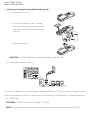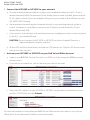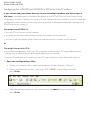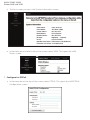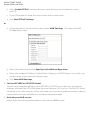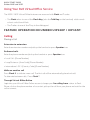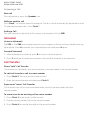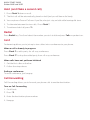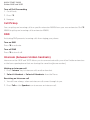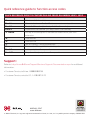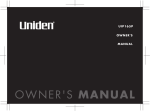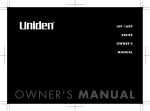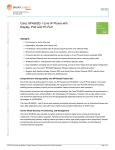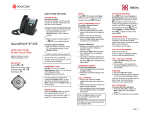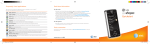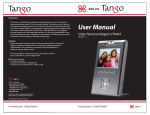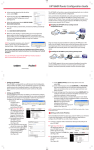Download Uniden UIP165P System information
Transcript
Quick Start Guide Uniden 160P and 165P Quick Start Guide for Uniden 160P and 165P when used with 8x8 Virtual Office Version 2.0, May 2010 Your new Uniden 160P and 165P phone will only operate once you have activated your 8x8 Virtual Office account. Quick Start Guide Uniden 160P and 165P This Quick Start Guide assumes you have the following items available: • Broadband Internet service • Computer with an Ethernet port • CAT-5 Ethernet cable (RJ-45) • An 8x8 Virtual Office account 1. Check the package contents Make sure the package contains the following items: • UIP160P or UIP165P main base • Cordless handset • One AC power adapter • Rechargeable battery pack • One CAT-5 Ethernet cable (RJ-45) • Belt clip Quick Start Guide Uniden 160P and 165P 2. Install and charge the handset battery pack a. Remove the cover. b. Connect the battery pack, making sure to line up the red and black wires with the red and black markings near the jack. c. Replace the cover. CAUTION: Use ONLY Uniden rechargeable battery pack BT-446. d. Charge the cordless handset. • Use the AC adapter to connect the port labeled POWER to a 120 Vac continuous power outlet. • Place the handset in the base. Make sure that the charge LED illuminates. Charge the handset for 15-20 hours. CAUTION: Use ONLY Uniden AC adapter AD-0009. NOTE: Fully charge the handset battery pack before connecting to the Internet (WAN). Quick Start Guide Uniden 160P and 165P 3. Connect the UIP160P or UIP165P to your network a. Use the included Ethernet cable to connect your broadband modem to the RJ-45 port labeled Internet/(WAN). Recommend (If you already have a router installed, please use the RJ-45 cable to connect from an available LAN port on your router to the WAN port on the UIP 160P/165P instead). b. We recommend connecting your computer directly to your existing network router or switch. However, it is possible to connect your PC directly to the Uniden RJ-45 port labeled Ethernet/(LAN). c. If you want to share the line with another phone, use a telephone cord to connect a phone to the RJ-11 port labeled Phone. CAUTION: Do not connect the UIP160P or UIP165P port that is labeled Phone to a regular telephone company wall jack. d. All the LEDs will flash three times, and the pwr LED remains on. The link LED should come back on in a few seconds. 4. Activate your UIP160P or UIP165P on your 8x8 Virtual Office Account a. Login to your 8x8 Self Service Portal at www.8x8.com/login using your 8x8 user name and password. b. From the list of extensions, click on the one you want to activate. c. Enter the MAC address of your UIP160P or UIP165P set (located on the bottom of your set MAC: XXXXXXX) and click Submit. For more information on activating your 8x8 Virtual Office account also refer to your Virtual Office Quick Start Welcome Kit Guide for more information. Quick Start Guide Uniden 160P and 165P Configuring the UIP160P and UIP165P for PPPoE or static IP address If you connected your phone directly to your broadband modem and did not get a dial tone, you might need to configure the phone to use PPPoE (Point to Point Protocol over Ethernet) or a static IP address to connect to your Internet service provider. If you don’t have the configuration information, contact your service provider to determine the proper settings for a PPPoE account or a static IP. You might have PPPoE if... • You use DSL to connect to the Internet. • You enter a user name and password when you connect to the Internet. • You use a special program (other than your web browser) to connect to the Internet. or You might have static IP if... • You made arrangements with your ISP to support a web server, FTP server, bulletin board, mailing list, or other Internet server application on your network. • You had to configure an IP address on your PC when you first connected to the Internet. 1. Open the configuration utility a. Connect a computer with a web browser directly to the Ethernet (LAN) port. b. Open a web browser window. Type http://192.168.88.1 in the address bar and press Enter. c. When the phone prompts you for a password, type admin (all lower case) and press Enter. Quick Start Guide Uniden 160P and 165P d. The first screen you see is the System Information screen. e. In the menu bar at the left side of the screen, select WAN. This opens the WAN Status screen. 2. Configure for PPPoE a. In the menu bar at the top of the screen, select PPPoE. This opens the WAN PPPoE Configuration screen. Quick Start Guide Uniden 160P and 165P b. Select Enable PPPoE, and enter the user name and password assigned to you by your ISP. c. If your ISP requires it, enter the service name and account name. d. Click Save PPPoE Settings. or a. In the menu bar at the top of the screen, select WAN Settings. This opens the WAN Configuration screen. b. Select the radio button beside Specify static WAN configuration. a. Enter your assigned IP Address, Subnet Mask, Gateway, and DNS Servers. If you wish, you can also enter a host name and domain name. b. Click Save WAN Settings. 3. Let the UIP160P or UIP165P reboot You will see a dialog box telling you the UIP160P or UIP165P must reboot to activate the settings. Wait until the LEDs flash three times and the pwr LED stays on. The link LED should come back on in a few seconds. If does not, make sure your your broadband modem is directly connected to the Internet/WAN port, and reboot the phone again. 4. Activate your 8x8 service Follow the instructions provided earlier to activate your 8x8 service. Quick Start Guide Uniden 160P and 165P Using Your 8x8 Virtual Office Service The 160P / 165P Virtual Office features are accessed with Flash and * codes. –– The Flash refers to use of the Flash Key (also the Talk Key on the handset) which sends a short switch hook flash. –– The * refers to use of the * key in the dialing pad. Feature Operation on Uniden UIP160p / UIP165p: Calling Placing a Call Extension to extension. Enter the extension number and pick up the handset or press Speaker icon. Outbound calls Enter the phone number and pick up the handset or press Speaker icon. • Local Call – (Phone Number) • Long Distance – (Area Code) (Phone Number) • International – 011 (Country Code) (Phone Number) While on another call Press Flash 1 to initiate a new call. The first call will be automatically placed on hold. To alternate between calls, Press Flash *. Through Virtual Office Online Login into your Virtual Office Online account, change your I’m calling from: status to Desk Phone, click on the phone number of a contact, pick up the call from your phone and wait for the call to connect. Quick Start Guide Uniden 160P and 165P Answering a Call New call Pick up handset or press the Speaker icon. While on another call Press Flash * to retrieve a new incoming call. The first call will automatically be placed on hold. To alternate between calls, Press Flash * Ending a Call Put your handset on the hook or Disconnect your headset or Press END. Voicemail Listen to Voicemail Dial 555 or Dial 500 from another phone in your company or dial your phone number from any other phone. Press # and enter your voicemail password and press # again. Forward Voicemail 1. When listening to a voicemail, press 0 to access voicemail options. 2. Press 2 and enter an extension number to forward the voicemail to an extension. Call Transfer Direct “cold” Call Transfer This transfers a call directly to a second number, you never speak to the second number. To cold call transfer a call to a new number 1. Press Flash 5. This puts the first caller on hold. 2. Enter the second number and then press Flash 5. Supervised “warm” Call Transfer This transfers the call to a second number after you first speak privately with the second number. To warm transfer an existing call to a new number 1. Press Flash 1 to put the first caller on hold. 2. Dial the second number. Talk to the second number. 3. Press Flash 4 to transfer the caller to the second number. Quick Start Guide Uniden 160P and 165P Hold (and Make a second call) 1. Press Flash 1 when on a call. 2. The first call will be automatically placed on hold (and you will hear a dial tone). 3. You can place a Second Call now if you like, else just stay on hold while hearing dial tone. 4. To alternate between the two calls, Press Flash *. 5. To retrieve a held call, press *1. Redial Press Redial key. Scroll and select the number you wish to dial and press Talk or speaker icon. Conf. Conferencing allows you to join up to two callers into a conference via your phone. When a call is already in progress Press Flash 7 to add a party for a 3-way conference. Press Flash 7* to drop the added party from a 3-way conference. When calls have not yet been initiated 1. Get the first caller on the line. 2. Follow the steps above. Ending a conference To end a conference, just hang up. Call Forwarding Call Forwarding allows you to forward your phone calls to another destination. Turn on Call Forwarding 1. Go off hook. 2. Press *2. 3. Enter the destination phone number. 4. Hang up. Quick Start Guide Uniden 160P and 165P Turn off Call Forwarding 1. Go off hook. 2. Press *3. 3. Hang up. Call Pickup You can pickup an incoming call to a specific extension NNNN from your own extension. Dial *5 NNNN to pickup an incoming call to extension NNNN. DND Activating DND prevents incoming calls from ringing your phone. Turn on DND Press *8 to activate. Turn off DND Press *9 to turn it off. Intercom (between Uniden handsets) Intercom on the 160P and 165P allows you to communicate with your other Uniden extensions or the base speakerphone that are sharing the same line (phone number). Making an Intercom call 1. Press “Intcom” key to intercom with another handset. 2. Select A Handset or Select all Handsets from the Menu. Receiving an Intercom call 1. You will hear a beep, when an intercom call comes through to you. 2. Press Talk or the Speaker icon to answer an Intercom call. Quick reference guide to function access codes QUICK REFERENCE GUIDE TO FEATURE DIALING CODES ON UNIDEN 160P / 165P Flash 1 Place a Call on Hold (and Make a second call if you want) *1 Retrieve a Call from Hold Flash * Alternate between 2 calls / Retrieve a new incoming call Flash 5 Direct Call Transfer (aka 1-step “cold” call transfer) Flash 4 Supervised Call transfer (a 2-step “warm” call transfer) *5 NNNN Pick up an incoming call to a extension NNNN from your own extension *8 Turn DND on *9 Turn DND off *2 Set an “Always” Call forwarding rule *3 Remove the “Always” Call forwarding rule Flash 7 Add a party for a 3-way conference Flash 7* Drop the added party from a 3-way conference Support: Refer to: http://www.8x8.com/Support/BusinessSupport/Documentation.aspx for additional information. • Customer Service, toll-free: 1.888.898.8733 • Customer Service, outside U.S.: 1.408.687.4120 NASDAQ: EGHT www.8x8.com © 2010. The 8x8, Inc. logo are registered trademarks of 8x8, Inc. 8x8, Inc. is a publicly traded company. PM302/510