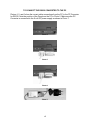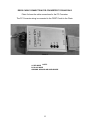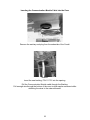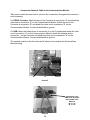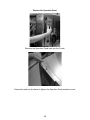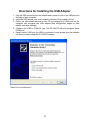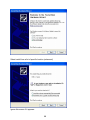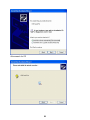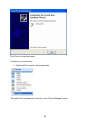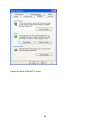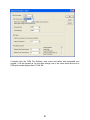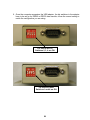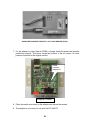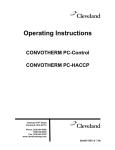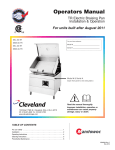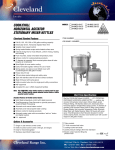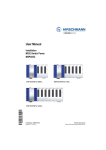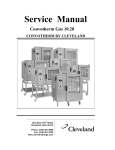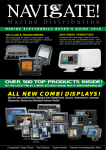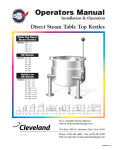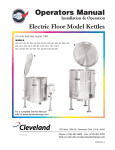Download Cleveland Convotherm PC-HACCP Installation manual
Transcript
PC-Control / HACCP Network Installation For Convotherm by Cleveland Combination Oven Steamers This kit connects a PC to as many as 31 Combis at a maximum distance of 3280 Feet (1000 meters). The software can download cooking programs, record HACCP information, and monitor the networked Combis in real-time. This installation manual includes instructions for both RS232 and USB connections for a PC. Choose the connection that works best for your application and follow the instructions that apply. If any parts are missing from any kits, please contact Cleveland Range Service at 216-481-4900. CAUTION Turn off all power to Combis before installation of PC-HACCP Network. Follow all Safety and Operating Instructions Failure to do so can result in injury, and equipment and property damage. RS232 Correct connection of a PC to Combis using the Communication Module with RS232 Port. FOR RS232 connection use part number: CPC-HACCP-MU232 Correct connection of a PC to Combis using the Communication Module with USB Port. FOR USB connection use part number: CPC-HACCP-MUUSB 1333 East 179th Street Cleveland, Ohio 44110 Phone: (216) 481-4900 Fax: (216) 481 3782 www.clevelandrange.com 260AZH REV. B 3/06 CAUTION Read and understand this manual before using this PC-HACCP Kit. Follow all Safety and Operating Instructions Failure to do so can result in injury, and equipment and property damage. NOTICE: In addition to the kit, the following wire is required for installation between each oven: • For standard voltage units: 18/ 2 CPM/CL3P audio wire – e.g.: McMaster-Carr P/N- 71055K76. • For 480 volt units use 18/2 UL AWM 2501 communication wire – e.g.: Allied Electronics P/N – 708-1301. (Can be used with all voltage ovens.) PC–HACCP KIT CONTENTS 6 5 1 4 Photo 1 2 3 1 Software-CD - 300550 2 Network Connection Cable – 300551 (included only w/ 232 kit) 3 Dongle - C5009210 4 PC Interface Converter - C5009156 (included only w/ 232 kit) 5 9 Volt Power Supply for Converter – 300548 (included only w/ 232 kit) 6 Operating Instructions – 260AZV USB TO RS 232/485 ADAPTER 300555 included only with kit number CPC-HACCP-MUUSB USB Adapter USB Cable Software-CD See Page 20 for Installation Instructions Photo 2 2 RS485 Communication Module p/n C-RS485 1 5, 6, 7 4,7 2 5, 6, 7 PHOTO 3 3 1 Electronic Board (1) – C5019104 2 Connector (1) – C5002091 3 Bracket with Studs (1) – C2114799 4 Control Panel Spacers (2) – C8009030 5 Screws – M3 (2) - 111633 6 Lock Washers (2) – C8016001 7 Hexagon Nuts – M3 (4) – C8004012 3 TO CONNECT THE RS232 CONVERTER TO THE PC Photos 4, 5, and 6 show the correct cable connections from the PC to the PC Converter for RS232. Note the position of the Dongle on the PC in Photo 5. Make sure the PC Converter is connected to the 9-volt DC power supply as shown in Photo 7. Photo 4 Photo 5 Photo 6 Photo 7 4 RS232 CABLE CONNECTION FOR CONVERTER TO RS485 ONLY Photo 8 shows the cable connections for the PC Converter. The PC Converter wiring is connected to the FIRST Combi in the Chain. Photo 8 NOTE: A: RED WIRE B: BLACK WIRE GROUND: GROUND OR SHIELD WIRE 5 TO CONNECT USB CONVERTER TO RS485 ONLY IMPORTANT: ALWAYS USE THE SAME USB PORT WHEN REATTACHING THE USB CABLE TO THE PC! See Page 20 for instructions for USB hardware and software installation and setup. The USB software must be installed on the PC before using the USB adapter. Photos 9, 10, and 11 shows the correct USB cable connections from the PC to the Converter in Photo 12. Note the position of the Dongle on the PC in Photo 11. Photo 9 Photo 10 Photo 11 PHOTO 12 SHOWS WIRE CONNECTIONS PIN 1, PIN 2, AND GROUND (PIN 6). Photo 12 6 Remove the Control Side Cover Photo 13 Photo 14 Turn the 1/4 turn quick-locks to loosen. Photo 16 Photo 15 From the bottom edge of the side panel, push up and pull out. Remove the side panel and set it aside. 7 Remove the Control Panel Photo 17 Press down and turn counterclockwise to remove the Operation Panel retention screw. Photo 18 Remove the Operation Panel out from the rear. Be careful not to drop it. Disconnect the computer cable from the Operation Panel and set the panel aside. Photo 19 Remove the Control Panel and place it on a work surface as shown. 8 Attaching the Base Plate to the Communication Module 1. Mount the board to the panel using the spacers, nuts and washers included in the kit. Photo 20 Photo 21 Press the Communication Module Interface onto the Control Module. Tighten the screws holding the Communication Module to the Control Module. 9 Attaching the Base Plate to the Communication Module Mount the board to the panel using the spacers and nuts included in the kit. Photo 22 Photo 23 Photo 24 Complete Assembly of Communication Module Interface and Control Module. 10 Inserting the Communication Module Cable into the Oven Photo 30 Remove the sanitary seal plug from the underside of the Combi. Photo 31 Insert the new bushing, P/N 111751 into the opening. Pull the Communication Module cable through the Bushing. Pull enough wire through the bottom of the oven to allow ample movement while attaching the wires to the network boards. 11 Connect the Network Cable to the Communication Module Take care to match the wire ends or colors to the connections throughout the network to avoid miswiring. For RS232 Converter: Attach the wire to the Converter at connection “A” and attach the other end to connection “A” on the Communication Module. Attach the wire to the Converter at connection “B” and attach the other end to connection “B” on the Communication Module. Connect drain/shield as ground For USB: Attach the network wire to connection 2 on the Converter and attach the other end to connection “A” on the Communication Module. Attach the network wire to connection 1 on the Converter and attach the other end to connection “B” on the Communication Module. Connect drain/shield as ground The network module in the first oven and all others in the network but the last all has identical wiring A B Ground Photo 25 Connection in the FIRST and all but the last Combis in the Network. “A” to “A” “B” to “B” Photo 26 12 Setting the Jumpers on the Communication Module Photo 27 Jumper setting for the first Combi and all Combis in the Network. To set the jumpers: gently pull them from the board and install them as shown. Photo 28 Wire Connection and jumpers positions for last communication module in the Network. Photo 29 Wires Connected to Communication Module Interface and Control Module Assembly. 13 Photo 33 Secure cable to the upper right spacer as shown in Photo 36. Photo 35 Place Control Board and Module back into the Combi. Use wire ties to secure cable away from high voltage, sharp corners and edges, and moving parts. Make sure the Control Board can still be removed from the Combi once the Network Board and cables are attached. 14 Replace the Operation Panel Photo 36 Remount the Operation Panel back into the Combi. Photo 37 Press down and turn clockwise to tighten the Operation Panel retention screw. 15 Replace the Control Side Panel Photo 38 Photo 39 Push up and in from the bottom edge of the side panel. Photo 40 Photo 41 Turn the 1/4 turn quick-locks to tighten. See the PC-HACCP Instructions to use the PC-HACCP Network. 16 Directions for Installing the USB Adapter 1. Plug the USB connector into the adapter and connect to one of the USB ports on the back of your computer. 2. Install the USB drivers onto your computer using the CD provided in the kit. 3. Follow the instructions that are on the CD to configure the COM ports so the computer can recognize the USB adapter.(See configuration pages for data speeds and other settings) 4. Configure the USB for COM 2-4 only. The PC-HACCP will only recognize those COM ports. 5. Record which COM port the USB is connected to and always plug the adapter into that port when using the PC-HACCP controls. Select “No not at this time.” 17 Select install from a list of specific location (advanced) Ignore this screen if it appears: 18 Uncheck “Include this location in the search.” Click Next. Let search 19 The Hardware wizard will appear a second time: 20 Follow the directions in each screen. 21 Allow search for CD 22 Click Finish to close the screen. Configure your serial device: 1. Right click My Computer, select properties: Then select the “Hardware tab” and click on the “Device Manager” button. 23 Expand the Ports (COM & LPT) device 24 Right click on the “USB Serial Port (COM??)” item. The ?? will be a number greater than 0 and less than 255. Select the Port Settings tab. 25 Note the COM setting. Only COM1, COM2, COM3, and COM4 can be used by the HACCP software. To change the COM number, click the Advanced button. 26 If needed click the COM Port Number: drop menu and select and acceptable port number. If all are marked as (in use) then change one of the other serial devices to a COM port number higher than 4. Click OK. 27 6. Once the computer recognizes the USB adapter, the dip switches in the adapter have to be set up for RS485 or RS232 data transfer; chose the correct setting to match the configuration you are using. For USB to RS232 Switches 2, 3, 4 are ON For USB to RS485 Switches 1 and 4 are ON 28 SHOWS WIRE CONNECTIONS PIN 1, PIN 2, AND GROUND (PIN 6). 7. For the adapter to output data for RS485, a jumper inside the metal case must be positioned correctly. This photo shows the position of the #1 jumper. All other jumpers should be in the original position. Place connect jumper #1 Jumper #1 Position 8. Place the metal cover back on the adapter and secure the screws. 9. The adapter is now ready for use with the PC-HACCP. 29 This Page for Internal Record Only, Not for Printing Cleveland Range, LLC 1333 East 179th St, Cleveland, Ohio 44110 Drawing No. 260AZH Revision Index Page REVISION HISTORY REV A B 260AZH Production Release Per EO # C-6947 Added new part number for HACCP instruction PER EO # C-7022 116 March 2006 Rev Page DATE BY 12-12-05 04-16-06 ERB ERB 260AZH REV. B