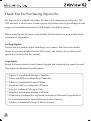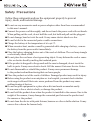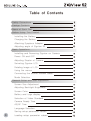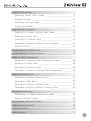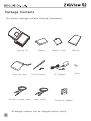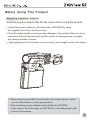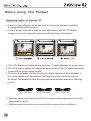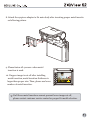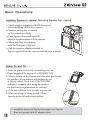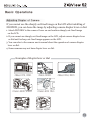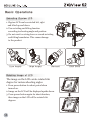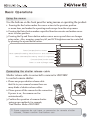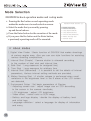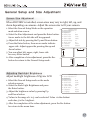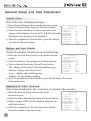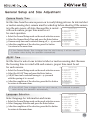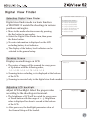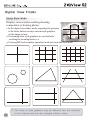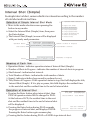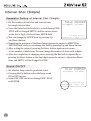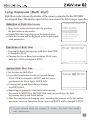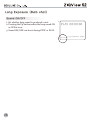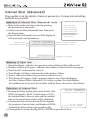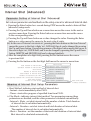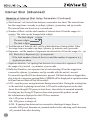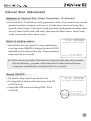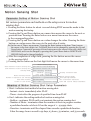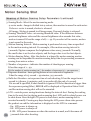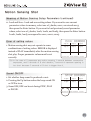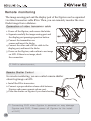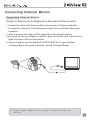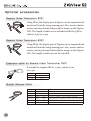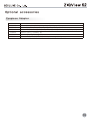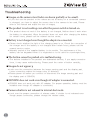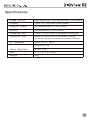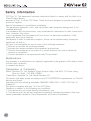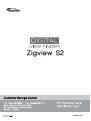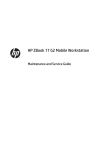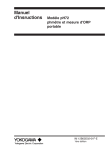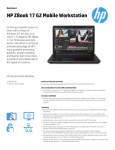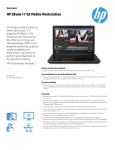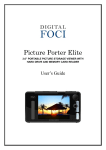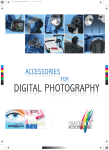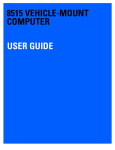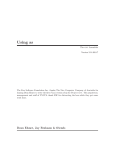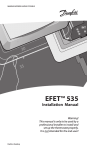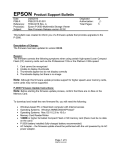Download Seculine ZIGView S2 User`s manual
Transcript
Digital View Finder User’s Manual Please read the instructions thoroughly before using the Zigview S2. Please use accessories recommended in this user’s manual. http://www.secu-line.com Thank You For Purchasing Zigview S2. The Zigview S2 is a digital view finder that has a CCD image sensor and a color TFT LCD attached. It allows users to take a variety of pictures easily by providing real-time images of view finder information of SLR(Single Lens Reflex) camera. Before using Zigview S2, please read carefully the instructions so as to be fully aware of features of the product. Testing Zigview You can test this product before installing it on a camera. You can check whether images are properly displayed on the LCD screen, and whether the product can be operated as instructed in this manual. Copyrights Except for those privately owned, imaes of people and certain objects cannot be used. They cannot be displayed in public places. ○ Zigview is a trademark belongs to Seculine. ○ Canon and EOS are trademarks of Canon Inc.. ○ Nikon is a trademark belongs to Nikon. ○ Pentax and istD are trademarks of Pentax. ○ Sony is a trademark belongs to Sony. ○ Minolta is a trademark belongs to Minolta. ○ Windows is a trademark or registered trademark of Microsoft Corporation of the United States in the United States and other countries. ○ Adobe is a trademark belongs to Adobe Systems. 2 Safety Precautions Follow these safeguards and use the equipment properly to prevent injury, death, and material damage. ■ Do not use any accessories such as power adapters other than those recommended in this user's manual. ■ Connect the power cord thoroughly, and do not touch the power cord with wet hands. When pulling out the cord, do not hold the cord, but hold and pull out the plug part. ■ Do not damage, bend or twist the cord. It may cause electric shock or a fire. ■ Do not let dirt in the connected parts or cable connections. ■ Charge the battery at the temperature of 0 to 40 °C. ■ When excessive heat, smoke or smell is generated while charging a battery , remove the battery from the power outlet immediately. ■ Place the battery-charging devices out of the reach of children. The cord may strangle or electrically shock a child. ■ Do not place the cord near a heat-generating object. It may deform the cord or cause a fire or electric shock by melting the insulated parts. ■ If the product is dropped to the ground and the case is damaged, do not touch the built-in parts. It may cause electric shock. Call the nearest Customer Service Center. ■ Do not disassemble or rebuild the product. It may cause permanent damage to the product and malfunctioning that can harm people. ■ Place the product out of the reach of children. Damaged product may result in injury. ■ Before using the product on an airplane or in a hospital, you must check whether such usage is allowed. Electronic waves produced from the product may cause malfunctioning of devices. ■ Do not keep the equipment in a place where dirt and moist accumulate easily. It can cause a fire or electric shock, or damage the product. ■ Do not hold the product alone when the product is installed in the camera. Due to the weight of the camera, it may damage the connected part between the product and the camera or the product. ■ Do not clean the device with paint thinner, benzene or other volatile solution. It may cause a fire or harm the human body. 3 Table of Contents Safety Precautions Packge Contents Name of Each Part Before Using This Product Installing the Battery Charging the Battery Attaching Eyepiece Adapter Adjusting angle of Zigview S2 Basic Operations Installing and Removing Zigview on Camera Power ON and OFF Adjusting Diopter of Camera Swiveling Zigview LCD Rotating Image of LCD Using the menus Connecting the shutter release cable Mode Selection General Setup and Size Adjustment Screen Size Adjustment Adjusting Backlight Brightness Screen Color Battery and Logo display Selection of Video Standard Camera Ready Time AE/AF Time Language Selection Saving setup parameter values 4 Loading setup parameter values Digital View Finder Selecting Digital View Finder ........................................... 21 Zooming Screen ................................................................ 21 Adjusting LCD backlight ................................................... 21 Using Style Mode ............................................................. 22 Interval Shot (Simple) Selection of Simple Interval Shot Mode ........................... 23 Meaning of Each Item ...................................................... 23 Execution of Interval Shot ................................................ 24 Parameter setting of Interval Shot (Simple) .................... 24 Sound ON/OFF................................................................... 24 Long Exposure (Bulb Shot) ................................................. 25 Long Exposure (Time Shutter) ............................................. 27 Interval Shot (Advanced) Selection of Interval Shot (Advanced) mode .................. 28 Meaning of Each Item ..................................................... 28 Execution of Interval Shot ............................................... 28 Parameter Setting of Interval Shot (Advanced) .............. 29 Motion Sensing Shot Selection of Motion Sensing shot .................................... 32 Meaing of Each Item ....................................................... 32 Execution of Motion Sensing Shot .................................. 32 Parameter Setting of Motion Sensing Shot ..................... 33 Remote monitoring Connection of video transceiver cable ............................ 36 Remote Shutter Control .................................................... 36 Connecting External Monitor ............................................... 37 Optional accessories ........................................................... 38 Troubleshooting ................................................................... 40 Specifications ....................................................................... 41 5 Package Contents This product package contains following components. Zigview S2 Carrying case Shutter release cable Battery Battery cover Manual Driver/Screws AC Adapter Latch Video cable Eyepiece adapter ※Package contents can be changed without notice. 6 Name of Each Part ER A M CA Shutter release port EO VID OUT Video port Eyepiece adapter mount Battery cover Swivel unit Latch hole Charging lamp 5V Operation lamp Operating buttons Decoupling button DC ESC ↑ ↑ Power switch Display unit DC power input port 7 Before Using This Product Installing the Battery Load a battery pack into the camera to fully charge it. 1. Detach the battery cover. 2. Pay attention to the plus and minus sides before installing battery on the product. 3. Attach carefully the battery cover on the product. 4. Wrong installing may cause permanent damage on the product. <Open the cover> <Check Polarity> <Install battery> <Close the cover> Charging the Battery Charge the battery fully with the provided battery charger after opening the package. 1. After inserting the battery, connect the AC adapter tightly to the main body. 2. It takes about 2 hours to fully charge the battery, this may vary depending on charging conditions. Time is increased if the product is turned on during charging. 3. The charging lamp lights red during charging, a full charge the light is green. 4. Remember to connect the adapter to the main body tightly. Incomplete connection may disturb the charging process. 5. Disconnect the adapter from the main body after changing battery. 8 □ Repetitive charging/discharging may degrade the battery performance over time. Before Using This Product Attaching Eyepiece Adapter Install an eyepiece adapter that fits the camera before using this product. 1. Attach the eyepiece adapter to the main body of ZIGVIEW by using the supplied screw driver and four screws. 2. Not fully tightening the screws may cause damage to the product if there is a loose connection between the main body and the camera. Fastening screws too tightly may damage threads of screws. 3. Apply appropriate force to fasten 4 screws evenly, just enough to secure the adapter. □Extra screws are provided. If you lose the extra screws, please contact your local distributor or sales representative. □After attaching eyepiece adapter and installing the ZIGVIEW to the camera, focus the image on ZIGVIEW by controlling diopter dial or lever of the camera. 9 Before Using This Product Adjusting angle of Zigview S2 1. There are three different S2 models in order to provide optimum condition for image quality and sensitivity. 2. Even if proper S2 model is used for your SLR camera, the S2 LCD display image is not exactly aligned to camera viewfinder image information. 3. If S2 LCD displays well aligned image as picture ①, angle adjustment is not necessary. 4. If S2 LCD cannot display well aligned image as picture ② and ③, angle adjustment is required for proper image display. 5. There are three kinds of metal insertion for angle adjustment. The thickness of No.1 metal insertion is the smallest. The thickness of No.3 metal insertion is the largest. The number of white dot represents metal insertion number as following picture. <No.1 Insertion> <No.2 Insertion> <No.3 Insertion> 6. Inserting metal insertion between S2 and eyepiece adapter prevents lower part image display cut off. 7. Adjusting metal insertion is not required after proper initial installation. 8. Attach the eyepiece adapter to S2 main body after inserting proper metal insertio as following picture. 9. Please fasten all 4 screws when metal insertion is used. 10. If upper image is cut off after installing metal insertion, metal insertion thickness is larger than proper size. Then, please use lower number of metal insertion. If all three metal insertions cannot prevent lower image cut off, please contact customer service center for proper S2 model selection. Basic Operations Installing Zigview to camera/ Removing Zigview from camera 1. Attach eyepiece adapter to ZIGVIEW properly before installing ZIGVIEW to camera. 2. Remove an eyepiece or eyecup on the camera viewfinder. 3. Push Zigview downward carefully onto the eyepiece adapter of the camera. 4. When installing or removing, hold the front part of Zigview. 5. Pull the eyepiece adapter attached to Zigview upward from the camera viewfinder for removal. Power On and Off 1. Press the power button for 1 second to power on. Some images will be appeared on ZIGVIEW LCD. 2. When you turn on the Zigview first time after purchasing the product, all parameters and displays are set at factory values. If you turn off the ZIGVIEW and turn it on again while using the product, the previously set parameters are restored. 3. Press power button for 2 seconds to power off. 4. When not using for a long period of time, turn the power off and remove battery. □ Install the battery in Zigview for proper use. Zigview does not operate with AC adapter alone. Basic Operations Adjusting Diopter of Camera If you cannot see the sharply out-lined image on the LCD after installing of ZIGVIEW, you can focus the image by adjusting camera diopter lever or dial. 1. Attach ZIGVIEW to the camera. Power on and confirm sharply out-lined image on the LCD. 2. If you cannot see sharply out-lined image on the LCD, adjust camera diopter lever or dial until a sharp out-lined image appears on the LCD. 3. You can refer to the camera user’s manual about the operation of camera diopter lever or dial . 4. Some cameras may not have diopter lever or dial. Examples of diopter lever or dial <Nikon D70, D50> <Canon 300D, 350D> <Minolta 7D> <Nikon D200> <Nikon D2H, D2X> <Canon EOS 1Ds> <Pentax *istDs> 13 Basic Operations Swiveling Zigview LCD 1. Zigview LCD can be swiveled left, right and tilted up and down. 2. Use swiveling and tilting function according to shooting angle and position. 3. Do not exert too string force or exceed swiveling and tilting boundaries. This causes damage to the product. <Low Angle> <High Angle> <Portrait> Rotating Image of LCD The image on the LCD can be rotated 180 degree for various shooting angles. 1. Press power button for short period when turned-on. 2. Image on the LCD will be displayed upside down. 3. Press power button again for short duration, then image on the LCD will be rotated 180 degrees. 14 <Self Shot> Basic Operations Using the menus Use the buttons on the front panel for using menus or operating the product. 1. Pressing the Esc button makes the cursor return to the previous position or menu item, and makes the operating mode escape from the setup menu. 2. Pressing the Enter button makes a specified function execute and makes cursor move to value position. 3. Pressing the Up and Down button makes cursor move up and down or changes setup value . Also, zooming, sound on/off, and LCD brightness can be controlled by pressing the up and down button. Return/escape/previous button ESC Move upward/Increasing Value/Sound on and off/Zooming ↑ Move downward/Decreasing Value/LCD brightness ↑ Execution/Next/Confirm button Power on and off/Image rotation Connecting the shutter release cable Shutter release cable is connected to camera for ZIGVIEW to control camera shutter. 1. Please use proper shutter release cable that fits to your camera because there are many kinds of shutter release cables. 2. Please power off the camera for the connection. If power is on, the camera can fire unintentionally. 3. Confirm the operation of camera shutter using proper methods, for example, Time Shutter Mode of ZIGVIEW. □ Some cameras do not have a connector for remote shutter release. Please confirm that before use 15 Mode Selection ZIGVIEW S2 has 6 operation modes and 1 setup mode 1. Pressing the Esc button on each operating mode makes the mode move to mode selection screen. 2. Select the mode that you want by pressing up and down buttons. 3. Press the Enter button for the execution of the mode. 4. If you press the Esc button not the Enter button, a previously operating mode will be executed. 1 Operation Mode selection (1.1) □ □ □ □ □ □ □ Digital View Finder Interval Shot(Simple) Long Exposure(Bulb) Long Exposure(Time) Interval Shot(Advanced) Motion Sensing Shot General Setup ☞ About modes 1. Digital View Finder : Basic function of ZIGVIEW that makes shootings at various angles easy. Also you can use style functions for assisting various shooting compositions. 2. Interval Shot (Simple) : Camera shutter is released according to the number of total shot and interval time. 3. Bulb Shot : Long exposure for assigned time. 4. Time Shot : Long exposure for arbitrary time. 5. Interval Shot (Advanced) : It is possible to set the details of interval parameters. Various interval setting methods are provided. 6. Motion Sensing Shot : A shutter release is performed when small variations in the brightness level in the 9 areas of the LCD screen are detected. 7. Environment Setup : Set basic parameters of Zigview. - Adjusting screen size : adjust image size on LCD according to the screen in the camera viewfinder. - LCD brightness : adjust LCD brightness - Video effect : select color or B/W image. - Battery and logo display : decide the display of battery level and initial logo. - Language selection : select a language for display of information and menu. 16 General Setup and Size Adjustment Screen Size Adjustment When ZIGVIEW is installed, screen sizes may vary in right, left, up, and down depending on cameras. Adjust the screen size to fit your camera. □ □ □ □ □ □ □ □ □ General Setup Screen Adjustment ☞ Brightness 1 Battery/Logo Both Screen Color Color Video output NTSC Camera Ready 10 AE/AF Time 0.5 Load/Save Save1 Language English 4 + - + - 6 + - + - 1. Select the General Setup Mode on the operation 2 mode selection screen. 2. Select the Size Adjustment and press the Enter button. Arrow marks to the left side will be appeared. 3. Adjust left side by pressing the Up and Down button. 4. Press the Enter button, then arrow marks indicate upper side. Adjust upper side pressing the up and 2 down button. 5. You can adjust left, upper, right, lower side for every Enter button. 6. After completion of size adjustment, press the Esc 5 button for return to the General Setup mode. Adjusting Backlight Brightness Adjust backlight brightness of Zigview LCD 2 □ □ □ □ □ □ □ □ □ General Setup Screen Adjustment ☞ Brightness 1 Battery/Logo Both Screen Color Color Video output NTSC Camera Ready 10 AE/AF Time 0.5 Load/Save Save1 Language Bglish 1. Select the General Setup mode on the mode selection screen. 2. Select the Back-Light Brightness and press the Enter button. 3. Adjust the brightness value by pressing Up and Down button 4. Values in the range of 1 to 5 can be selected. Value 1 is the darkest and value 5 is the brightest. 5. After the completion of the value adjustment, press the Esc button for return to the menu item. 17 General Setup and Size Adjustment Screen Color Selects the color of displayed images. 1. Select General Setup mode on mode selection screen. 2 2. Select the Screen Color and press the Enter button. 3. Select the color of display. If color is selected, color images will be displayed on the LCD. If B/W is selected, black and white images will be displayed. 4. After the completion of the selection, press Esc button for return to the menu item. □ □ □ □ □ □ □ □ □ General Setup Screen Adjustment ☞ Brightness 1 Battery/Logo Both Screen Color Color Video output NTSC Camera Ready 10 AE/AF Time 0.5 Load/Save Save1 Language English Battery and logo display decides the display of battery level and initial logo General Setup 1. Select the General Setup mode on the mode selection 2 □ Screen Adjustment ☞ screen. □ Brightness 1 □ Battery/Logo Both 2. Select the Battery/Logo and press the Enter button. □ Screen Color Color 3. Select a desired item using Up and Down button □ Video output NTSC □ Camera Ready 10 - All : display both battery level and initial logotype. □ AE/AF Time 0.5 □ Load/Save Save1 - Battery : display only battery level. □ Language English - Logo : display only initial logotype. - Neither : do not display anything. 4. After the completion of the selection, press the Esc button for return to the menu item. Selection of Video Standard Select video standard for the connection of external video monitor. 1. Select the General Setup mode on the mode selection screen. 2. Select the Video Standard and press the Enter button. 3. Select a proper NTSC or PAL standard using the Up and Down button. 4. After the completion of the selection, press the Esc button for return to the menu item. 18 2 □ □ □ □ □ □ □ □ □ General Setup Screen Adjustment ☞ Brightness 1 Battery/Logo Both Screen Color Color Video output NTSC Camera Ready 10 AE/AF Time 0.5 Load/Save Save1 Language English General Setup and Size Adjustment Camera Ready Time Set the time from the camera power-on to ready taking pictures. In interval shot or motion sensing shot, camera must be waked up before shooting if the camera is in the auto power-off state. Because this is varied 2 General Setup □ Screen Adjustment ☞ with each camera, proper time must be set □ Brightness 1 for exact operation. □ Battery/Logo Both 1. Select the General Setup mode on the mode selection screen. 2. Select the Camera Ready Time and press the Enter button. 3. Camera ready time can be selected among off, 1 ~ 99 seconds. 4. After the completion of the selection, press Esc button for return to the menu item. □ □ □ □ □ □ Screen Color Video output Camera Ready AE/AF Time Load/Save Language Color NTSC 10 0.5 Save1 English □ If the Camera Ready Time is bigger than the shot interval, it will be reduced to proper value during the operation automatically AE/AF Time Set the time for auto-focus in interval shot or motion sensing shot. Because the focusing time is varied with each camera, proper time must be set 2 General Setup for each camera. 1. Select the General Setup mode on the mode selection screen. 2. Select the AE/AF Time and press the Enter button. 3. AE/AF time can be selected among 0.1~ 9.9 seconds with the spacing of 0.1 second. 4. After the completion of the selection, press the Esc button for return to the menu item. □ □ □ □ □ □ □ □ □ Screen Adjustment Brightness Battery/Logo Screen Color Video output Camera Ready AE/AF Time Load/Save Language ☞ 1 Both Color NTSC 10 0.5 Save1 English □ If the AE/AF Time is bigger than the shot interval, it is reduced to proper value during the operation automatically. Language Selection Select language for information and menu. 2 1. Select the General Setup mode on the mode selection screen. 2. Select Language Selection and press the Enter button. 3. After the completion of the selection, press the Esc button for return to the menu item. □ □ □ □ □ □ □ □ □ General Setup Screen Adjustment ☞ Brightness 1 Battery/Logo Both Screen Color Color Video output NTSC Camera Ready 10 AE/AF Time 0.5 Load/Save Save1 Language English 19 General Setup and Size Adjustment Saving setup parameter values The setup parameter values are stored. 1. Select the General Setup mode on the mode selection screen. 2. Select Save/Load and press the Enter button. 3. Save address can be selected among save1, save2, and save3 using Up and Down button. 4. Press the Enter button on the selected save address. 5. After the completion of the save, press the Esc button for return to the menu item. 2 □ □ □ □ □ □ □ □ □ General Setup Screen Adjustment ☞ Brightness 1 Battery/Logo Both Screen Color Color Video output NTSC Camera Ready 10 AE/AF Time 0.5 Load/Save Save1 Language English Loading setup parameter values The setup parameter values are loaded 1. Select the General Setup mode on thde General Setup 2 □ Screen Adjustment ☞ selection screen. □ Brightness 1 2. Select Save/Load and press the Enter button. □ Battery/Logo Both □ Screen Color Color 3. Load address can be selected among load1, load2, □ Video output NTSC □ Camera Ready 10 and load3 using the Up and Down button. □ AE/AF Time 0.5 4. Press the Enter button on the selected load address. □ Load/Save Save1 □ Language English 5. After the completion of the load, press the Esc button for return to the menu item 6. Load address Load1, Load2, Load3 corresponding to Save1, Save2, Save3 respectively. 20 Digital View Finder Selecting Digital View Finder 2 □ □ □ □ □ □ □ Digital view finder mode is a basic function of ZIGVIEW. It assists the shootings in various positions and angles. 1. Move to the mode selection screen by pressing the Esc button in any modes. 2. Select the Digital View Finder item, then press the Enter button. 3. No extra information is displayed on the LCD excluding battery level indicator. 4. The display of the battery level indicator can be selected in the general setup. Zooming Screen Displays zoomed image on LCD. Operation Mode selection (1.1) Digital View Finder Interval Shot(Simple) Long Exposure(Bulb) Long Exposure(Time) Interval Shot(Advanced) Motion Sensing Shot General Setup 3 3 Zoom 1.5 1. The center of image will be zoomed for every press of Up button with the following order, 1.0 -> 1.25 -> 1.5 -> 1.75 -> 2.0 -> 1.0 2. Zooming factor excluding 1.0 is displayed at the bottom of the LCD. 3. Zooming is executed only in the digital view finder mode. Adjusting LCD backlight Adjust LCD backlight. Select the proper value according to the shooting environment. 3 Brightness 2 1. The brightness of LCD will be varied for every press of Down button with the range of 1 ~ 5. Brightness value is displayed for about 1 second at the bottom of the LCD. 2. After power on, the backlight parameter value of the General Setup will be loaded. 21 Digital View Finder Using Style Mode Displays various styles assisting shooting composition or framing photos. 3 Style mode 1 1. In the digital view finder mode, repeating the pressure of the Enter button overlays various style graphics on the image in turn. 2. In zooming state, style graphics are overlaid after resetting the zooming factor to 1. 3. Pressing ESC button makes operation mode exit from the style mode. 22 □ The kinds of style graphics may be different from the contents of this manual and can be changed without notice. Interval Shot (Simple) In simple interval shot, camera shutter is released according to the number of total shot and interval time. Operation Mode selection (1.1) 2 Selection of Simple Interval Shot Mode 1. Move to the mode selection screen pressing Esc button in any modes. 2. Select the Interval Shot (Simple) item, then press the Enter button. 3. The Interval Shot (Simple) screen will be displayed with previously used parameters. Operation Status Shot Interval Sound 3 STOP 000000 Interval 00:00:10 Shots 000010 **** Interval Shot ***** Sound ON ***** ( Simple ) ***** □ □ □ □ □ □ □ Digital View Finder Interval Shot(Simple) Long Exposure(Bulb) Long Exposure(Time) Interval Shot(Advanced) Motion Sensing Shot General Setup Number of Shots in Progress Total Number of Shots Title/Status of Progress Meaning of Each Item 1. Operation Status : indicates operation status of Interval Shot (Simple). 2. Number of Shots in Progress : indicates the number of interval shots in progress. 3. Shot Interval : indicates shot interval. 4. Total Number of Shots : indicates the total number of shots. 5. Sound : indicates whether beep sound is produced or not. 6. Title/Status of Progress : If the operation status is stop, this field displays the title, Interval Shot (Simple). If it is play or pause, this field displays the residual time to the next shot and the residual time to the end of interval shot. Execution of Interval Shot 1 PLAY 000002 1. Pressing the Enter button plays interval shot, then Interval 00:00:10 Shots 000010 STOP in operation status field is changed to PLAY. At the bottom of LCD, the residual time to the next shot and the residual time to the end of interval shot will be displayed. Next Shot 00:00:42.7 2. Pressing the Enter button during PLAY suspends Sound ON Rest Time 00:01:10 the progress of interval shot, and displays PAUSE. Pressing the Enter button again resumes play. 23 3. Pressing the Esc button during PLAY or PAUSE stops interval shot. Interval Shot (Simple) Parameter Setting of Interval Shot (Simple) 1 Setup 000002 1. Set the number of total shot and interval time Interval 00:00:10 Shots 000010 for simple interval shot. 2. Press the Enter button for about 1 second during STOP. STOP will be changed SETUP, and the cursor moves to the first 2 digit of interval time, HOUR field. **** Interval Shot ***** Sound ON ***** ( Simple ) ***** 3. You can change the HOUR item by pressing Up and Down button. 4. Repeating the pressure of the Enter button moves the cursor to MINUTE or SECOND field, and you can change the field by pressing Up and Down button. 5. After setting the interval, pressing the Enter button again moves cursor to the number of shots item. You can change the number of shots with 2 digits. 6. After the completion of changing value, pressing the Esc button repeatedly or pressing the Enter button at the final digits move the cursor to Operation Status item, and SETUP will be changed to STOP. Sound ON/OFF 1. Set whether beep sound is produced or not. 2. Pressing the Up button makes the beep sound ON or OFF in turn. 3. Sound ON/OFF can be set during STOP, PLAY, and PAUSE. 24 1 PLAY 000002 Interval 00:00:10 Shots 000010 **** Interval Shot ***** Sound ON ***** ( Simple ) ***** Long Exposure (Bulb shot) Bulb Shot mode releases the shutter of the camera connected to the ZIGVIEW for assigned time. The shutter speed of the camera must be B for proper operation. Selection of Bulb Shot mode 2 □ □ □ □ □ □ □ 1. Move to the mode selection screen by pressing the Esc button in any modes. 2. Select Bulb Shot item, then press the Enter button. 3. Bulb Shot screen will be displayed with the previously used parameters. Execution of Bulb Shot Operation Mode selection (1.1) 3 Digital View Finder Interval Shot(Simple) Long Exposure(Bulb) Long Exposure(Time) Interval Shot(Advanced) Motion Sensing Shot General Setup PLAY 00:00:02 1. Pressing the Enter button plays bulb shot, then STOP is changed to PLAY. 2. Pressing the Esc or Enter button during PLAY stops bulb shot. PLAY is changed to STOP. Sound ON Long Exposure (Bulb) Setting Bulb Shot time 2 1. Set the time for Bulb Shot. Setup 00:00:02 2. Press the Enter button for about 1 second during STOP. STOP is changed to SETUP, and the cursor positions at the first 2 digits, HOUR field. 3. Pressing the Up and Down button changes the HOUR field. Sound ON Long Exposure (Bulb) 4. Repeating the pressure of the Enter button moves the cursor to MINUTE or SECOND field, and you can change the field by pressing the Up and Down button. 5. After the completion of changing value, repeating the pressure of the Esc button moves the cursor to Operation Status item, and SETUP will be changed to STOP. □ If your camera does not support B shutter, the Bulb Shot mode may malfunction. 25 Long Exposure (Bulb shot) Sound ON/OFF 1. Set whether beep sound is produced or not. 2. Pressing the Up button makes the beep sound ON or OFF in turn. 3. Sound ON/OFF can be set during STOP or PLAY. 3 PLAY 00:00:02 Sound ON 26 Long Exposure (Bulb) Long Exposure(Time Shutter) Time shutter mode releases the shutter of the camera connected to the ZIGVIEW for arbitrary time. The shutter speed of the camera must be B for proper operation. Selection of Time Shutter mode 2 Operation Mode selection (1.1) 1. Move to the mode selection screen by pressing the Esc button in any modes. 2. Select Time Shutter item, then press the Enter button. 3. Time Shutter screen will be displayed. Execution of Time Shutter □ □ □ □ □ □ □ 2 1. Pressing the Enter button plays time shutter, then STOP is changed to PLAY. 2. Pressing the Esc or Enter button during PLAY stops time shutter. PLAY is changed to STOP. Digital View Finder Interval Shot(Simple) Long Exposure(Bulb) Long Exposure(Time) Interval Shot(Advanced) Motion Sensing Shot General Setup PLAY 00:00:02 Sound ON Long Exposure (Tme) Sound ON/OFF 1. Set whether beep sound is produced or not. 2. Pressing the Up button makes the beep sound ON or OFF in turn. 3. Sound ON/OFF can be set during STOP or PLAY. 3 PLAY 00:00:02 Sound ON Long Exposure (Tme) □ If your camera does not support B shutter, the time shutter may malfunction. 27 Interval Shot (Advanced) It is possible to set the details of interval parameters. Various interval setting methods are provided. Operation Mode selection (1.1) Selection of Interval Shot (Advanced) mode 2 1. Move to the mode selection screen by pressing the Esc button in any modes. 2. Select Interval Shot (Advanced) item, then press the Enter button. 3. Interval Shot (Advanced) screen will be displayed with previously used parameters. STOP 000000 Operation Status Total Number of Shots Sound Total 000010 Remained 000010 **** Interval Shot ***** Sound ON ***** ( Simple ) ***** □ □ □ □ □ □ □ Digital View Finder Interval Shot(Simple) Long Exposure(Bulb) Long Exposure(Time) Interval Shot(Advanced) Motion Sensing Shot General Setup Number of Shots in Progress Residual Number of Shots Title/Status of Progress Meaning of Each Item 1. Operation Status : indicates the operation status of Interval Shot (Advanced). 2. Number of Shots in Progress : indicates the number of interval shots in progress. 3. Shot Interval : indicates shot interval. 4. Total Number of Shots : indicates the total number of shots. 5. Sound : indicates whether beep sound is produced or not. 6. Title/Status of Progress : If the operation status is stop, this field displays the title of Interval Shot (Advanced). If it is play or pause, this field displays the residual time to the next shot and the residual time to the end of interval shot Execution of Interval Shot 1 PLAY 000002 1. Pressing the Enter button plays interval shot, then Total 00:00:10 Remained 000010 STOP is changed to PLAY. At the bottom of LCD, the residual time to the next shot and the residual time to the end of interval shot will be displayed. 2. Pressing the Enter button during PLAY suspends Next Shot 00:00:42.7 the progress of interval shot, and displays PAUSE. Sound ON Rest Time 00:01:10 Pressing the Enter button again resumes play. 3. Pressing the Esc button during PLAY or PAUSE stops interval shot. 28 Interval Shot (Advanced) Parameter Setting of Interval Shot (Advanced) Set various parameters and methods on the setup screen for advanced interval shot. 1. Pressing the Enter button for 1 second during STOP moves the mode to Interval Shot (advanced) setup mode. 2. Pressing the Up and Down button on a menu item moves the cursor to the next or previous menu item. Pressing the Enter button on a menu item moves the cursor to the corresponding value. 3. Pressing the Up and Down button on a value changes the value. Pressing the Enter button on a value moves the cursor to the next value if exists. Ex) In the case of ‘Interval 00 00:00:01’, pressing the Enter button on the item ‘Interval’ moves the cursor to the first 2 digits ‘00’, DAY field, then it can be changed by pressing the Up and Down button. Consecutive pressure of the Enter button moves the cursor to the next 2 digits ‘00’, HOUR field, and it can be changed by pressing the Up and Down button. MINUTE and SECOND field can be changed similarly. 4. After the completion of a digit field, pressing the Esc button moves the cursor to previous field. 5. Pressing the Esc button on the first digit field moves the cursor to menu item. Start method of Interval Shot Operation method of Interval Shot Shot Interval Number of Interval Shots Total Duration of Interval Shots Number of Exposures per Shot Time Spacing between two consecutive exposures Bulb Shot Duration Control of LCD Screen Interval Setup Start Method Timer 00 00:00:05 Play Method Interval + Duration Interval 00 00:00:02 Shots 000003 Duration 00 00:00:07 Exposures 01 Exposure duration 00:01.5 Bulb Duration 00:00:01 LCD S,ON Load/Save Save1 Meaning of Interval Shot Setup Parameters Save and Load of Setup Parameters 1. Start Method: indicates start method of interval shot. - Instant : starts immediately after PLAY. - Timer : starts after progress of specified time from PLAY. 2. Play Mode : indicates interval shot method. Two parameters among three parameters are decided, and the other parameter calculated automatically. - Interval + Shots : set shot interval and the number of shots. Total duration of interval shot is calculated automatically. - Interval + Duration : set shot interval and total duration of interval shot. The number of interval shot is calculated automatically. - Shots + Duration : set the number of shot and total duration of interval shot. Shot interval is calculated automatically. 29 Interval Shot (Advanced) Meaning of Interval Shot Setup Parameters (Continued) 3. Shot Interval : set interval time between consecutive two shots. The interval time has the range from 1 seconds to 99 days, 23hours, 59 minutes, and 59 seconds. The interval time can be set every 1 second unit. 4. Number of Shots : set the total number of interval shots. It has the range of 1 ~ 999999. The value can be changed with 2 digits. The first 2 digits 123456 The next 2 digits The final 2 digits 5. Total duration of Interval shot : set the whole duration of interval shot. It has the range from 1 seconds to 99 days, 23hours, 59 minutes, and 59 seconds. 6. Exposures : set the number of exposures an interval shot. It has the range of 1 ~ 99. Ex) Shots (10) x Exposures (3) = 30 exposures. If the total number of interval shot is 10 and the number of exposures is 3, 30 photos are taken. 7. Exposure duration : set spacing time between two consecutive exposures. It has the range of 0.5 second ~ 99 minutes, 99.9 seconds. 8. Bulb shot Duration : set exposure time of each shooting. It has the range from 0 second to 23hours, 59 minutes, and 59 seconds with the unit of 1 second. If 0 second is specified, B shot duration is ignored. If B shot duration is bigger than shot interval or exposure spacing(Edur), ERROR will be displayed at operation status field and interval shot will not be executed.. 9. LCD : controls power saving functions during interval shot. During the waiting time to the next shot in playing interval shot, LCD and its related power can be shutdown. Even though LCD power is shut-down, interval shot is executed normally. Pressing any key during LCD power-down state powers the product on and the information is displayed on the LCD for a moment. - On : LCD power is always on. - Off : LCD power is always off - S.ON : If spacing time between two consecutive shootings is longer than 10 seconds, LCD power becomes on 5 seconds earlier before shooting, and it becomes off 3 seconds later after shooting. 30 Interval Shot (Advanced) Meaning of Interval Shot Setup Parameters (Continued) 10.Load and Save : Load and save setting parameter values. If you want to save current parameter values to memory, select one of 3 banks, save1, save2 and save3, then press the Enter button. If you want to load previously saved parameter values, select one of 3 banks, load1, load2, and load3, then press the Enter button. Load1, load2, load3 correspond to save1, save2, save3. Error of setting values 1 Error 000002 Total 00:00:10 1. Interval shot may not operate in some combinations of setting values. ERROR is displayed instead of PLAY immediately after interval shot play. Proper parameter values must be set correctly. Sound ON Remained 000010 Next Shot 00:00:42.7 Rest Time 00:01:10 Ex) In the case of 3 seconds of shot interval, 2 exposures per shot, and 2 seconds of B shot duration, 3 seconds of shot interval is too short interval because 2 exposures multiplied by 2 seconds of B shot is 4 seconds. Sound ON/OFF 1. Set whether beep sound is produced or not. 2. Pressing the Up button makes the beep sound ON or OFF in turn. 3. Sound ON/OFF can be set during STOP, PLAY or PAUSE. 1 PLAY 000002 Total 00:00:10 Sound ON Remained 000010 Next Shot 00:00:42.7 Rest Time 00:01:10 31 Motion Sensing Shot Performs shutter release when brightness variation on image exceeds predefined level. Selection of Motion Sensing shot 2 Operation Mode selection (1.1) □ □ □ □ □ □ □ Digital View Finder Interval Shot(Simple) Long Exposure(Bulb) Long Exposure(Time) Interval Shot(Advanced) Motion Sensing Shot General Setup 1. Move to the mode selection screen by pressing the Esc button in any modes. 2. Select Motion Sensing Shot item, then press the Enter button. 3. Motion Sensing Shot screen will be displayed with previously used parameters. Operation Status 3 PLAY 000000 Motion Sensing Status 20↑00 32↓01 34↑09 20↑00 32↓01 34↑09 32↓01 34↑09 20↑00 Sound Sound ON Rest Time 00 00:00:10 Number of Shots in Progress Start Method/Residual Time (Residual Shots) Meaning of Each Item 1. Operation Status : indicates the operation status of motion sensing shot. 2. Number of Shots in Progress : indicates the number of motion sensing shots in progress. 3. Motion Sensing Status : indicates the status of each area. The left value of arrow mark indicates the current brightness value, Arrow mark indicates increasing or decreasing of brightness, and the right value of arrow mark indicates brightness difference between previous brightness value and current brightness value. 4. Sound : indicates whether beep sound is produced or not. 5. Residual Time : indicates residual time or shots until the end of motion sensing shot. Execution of Motion Sensing Shot 1 PLAY 000001 1. Pressing the Enter button plays motion sensing shot, 20↑00 32↓01 34↑09 then STOP is changed to PLAY. At the bottom of LCD, 20↑00 32↓01 34↑09 residual time or shots until the end of motion sensing shot will be displayed. 20↑00 32↓01 34↑09 2. If the brightness difference exceeds the predefined Sound ON Rest Time 00 00:00:10 value, the shutter is released with beep sound. 3. Pressing the Enter button during PLAY suspends the progress of motion sensing shot, and displays PAUSE. Pressing the Enter button again resumes play. 4. Pressing the Esc button during PLAY or PAUSE stops Motion Sensing shot. 32 Motion Sensing Shot Parameter Setting of Motion Sensing Shot Set various parameters and methods on the setup screen for motion sensing shot. 1. Pressing the Enter button for about 1 second during STOP moves the mode to the motion sensing shot setup. 2. Pressing the Up and Down button on a menu item moves the cursor to the next or previous item. Pressing the Enter button on a menu item moves the cursor to the corresponding value. 3. Pressing the Up and Down button on a value changes the value. Pressing the Enter button on a value moves the cursor to the next value if exists. Ex) In the case of ‘Timer 00 00:00:01’, Pressing the Enter button on the item ‘Timer’ moves the cursor to the first 2 digits ‘00’, DAY field, then it can be changed by pressing the Up and Down button. Consecutive pressure of Enter button moves the cursor to the next 2 digits ‘00’, HOUR field, and it can be changed by pressing the Up and Down button. MINUTE and SECOND field can be changed similarly. 4. After the completion of a digit field, pressing the Esc button moves the cursor to the previous field. 5. Pressing the Esc button on the first digit field moves the cursor to the menu item. Start method of motion sensing shot End method of motion sensing shot Sensing Mode Motion Sensing Interval Number of Exposures per Sensing Bulb Shot Duration Control of LCD Screen Motion Sensing Setup Start Method Timer 00 00:00:05 End Method Duration 99 23:59:59 Mode 9Sectors 32 43 33 Sensitivity 20 22 21 (OFF, 1~99) 22 33 23 Sensing Gap 00:00.1 Sensing Delay 02.0 Exposures 01 Exposure Duration 01.5 Bulb Duration 00:01 LCD S.ON LOAD/SAVE SAVE1 Sensing Threshold Value Motion Sensing Delay Time Spacing between two consecutive exposures Save and Load of Setup Parameters Meaning of Motion Sensing Shot Setup Parameters 1. Start : indicates start method of motion sensing shot. - Instant : starts immediately after PLAY. - Timer : starts after the progress of specified time from PLAY. 2. End : indicates the ending methods of motion sensing shot. - Endless : continues PLAY until you terminate the motion sensing shot. - Number of Shots : terminates when the number of shots in progress reaches a predefined number of shots. It has the range of 1 ~ 999999 shots. - Duration : terminates until the elapsed time exceeds a predefined duration. It has the range from 1 second to 99 days, 23 hours, 59 minutes , and 59 seconds. 33 Motion Sensing Shot Meaning of Motion Sensing Setup Parameters (continued) 3. Sensing Mode : Select the motion sensing mode. - 9 sector mode : Image is divided into 9 sectors, then motion is sensed in each sector. If above 1 sector is sensed, shutter is released. - All image : Motion is sensed in all image areas. If sensed, shutter is released. 4. Sensing Threshold Value : set sensing threshold value. If the difference between previous brightness value and the current brightness value exceeds this value, motion is sensed. It has the range of off, 1 ~ 99. If you select off in a sector, motion is not sensed in the sector. 5. Motion Sensing Interval : Motion sensing is performed at every time as specified in the motion sensing interval. For example, if the motion sensing interval is 5 seconds, Zigview compares the brightness values every 5 seconds. Normally, the small value is set for slow objects, and the large value is set for fast objects. 6. Motion Sensing Delay : After the shutter is released by motion sensing, motion sensing can be suspended for motion sensing delay time for preventing erroneous sensing from mirror action. 7. Number of exposures : indicates the number of shootings per sensing. It has the range of 1 ~ 99. Ex) the number of motion sensing (10) * the number of exposures (3) = 30 exposures. 8. Exposure duration : time spacing between two consecutive exposures. It has the range of 0.5 second ~ 99 minutes, 99.9 seconds. 9. Bulb shot Duration : set exposure time of each shooting. It has the range from 0 second to 23hours, 59 minutes, and 59 seconds with the unit of 1 second. If 0 second is specified, B shot duration is ignored. If B shot duration is bigger than the exposure spacing(Edur), ERROR will be displayed at ‘Operation Status’ field and the motion sensing shot will not be executed. 9. LCD : controls power saving functions during the interval shot. During the waiting time to the next shot in playing motion sensing shot, LCD and its related power can be shut-down. Even though LCD power is shut-down, motion sensing shot is executed normally. Pressing any keys during the LCD power-down state powers the product on and the information is displayed on the LCD for a moment. - On : LCD power is always on. - Off : LCD power is always off - S.ON : LCD power becomes on when the motion is sensed, and it becomes off 34 3 seconds later after shooting. Motion Sensing Shot Meaning of Motion Sensing Setup Parameters (continued) 11. Load and Save : Load and save setting values. If you want to save current parameter values to memory, select one of 3 banks, save1, save2 and save3, then press the Enter button. If you want to load previously saved parameter values, select one of 3 banks, load1, load2, and load3, then press the Enter button. Load1, load2, load3 correspond to save1, save2, save3. Error of setting values 1 1. Motion sensing shot may not operate in some combinations of setting values. ERROR is displayed instead of PLAY immediately after the motion sensing shot play. Proper parameter values must be set correctly. Error 000000 20↑00 32↓01 34↑09 20↑00 32↓01 34↑09 32↓01 34↑09 20↑00 Sound OFF Start Method Instant Ex) In the case of 2 exposures per motion sensing, 1 second between consecutive exposures, and 2 seconds of B shot duration, 1 second of exposure spacing is too short because 2 seconds of B shot is bigger than it. Sound ON/OFF 1. Set whether beep sound is produced or not. 2. Pressing the Up button makes the beep sound ON or OFF in turn. 3. Sound ON/OFF can be set during STOP, PLAY or PAUSE. 1 STOP 000000 20↑00 32↓01 34↑09 20↑00 32↓01 34↑09 32↓01 34↑09 20↑00 Sound ON Start Method Instant 35 Remote monitoring The image sensing part and the display part of the Zigview can be separated via video transceiver cable RV01. Then, you can remotely monitor the view finder image from a distance. Connection of video transceiver cable 1. Power off the Zigview, and remove the latchs. 2. Separate carefully the image sensing part and the display part pressing separation button. 3. Connect the transmitter ene sensor and insert the latchs. 4. Connect the other end of RV01 cable to the display part, and insert the latchs. 5. Power on the Zigview, and confirm to see image on LCD. If there is no image, check the connection. <Remove latchs> <Separate Body> <Connect Transmitter> <Connect Receiver> □ RV01 is optional product. Remote Shutter Control In remote monitoring, you can control camera shutter observing image on LCD. 1. Install the RV01 transceiver. 2. Connect a proper shutter release cable between Zigview and camera remote release port. 3. Press the shutter on Zigview if you want shooting. □ Connecting RV01 when Zigview is powered on may damage Zigview and RV01. Please power off Zigview for the install of RV01. 36 Connecting External Monitor Connecting External Monitor Images on Zigview can be displayed on the external video monitor. 1. Connect the video cable between video out connector of Zigview and video in connector of monitor. External monitor must have an external video input connector. 2. After a moment, the image will be appeared on the external monitor. 3. If you can not see any images on monitor, please check the cable connection or input selection of the external monitor. 4. Zigview supports various standards of NTSC and PAL. Proper standard corresponding to the monitor must be selected in General Setup. □ Proper video cable must be used for external video out function. 37 Optional accessories Remote Video Transceiver RV01 Using RV01, the display part of Zigview can be separated and monitored from the image sensing part. Also, remote shutter release can be performed observing the image on the Zigview LCD. The length of cable can be extended with EC05/EC10 cable to 6.5m or 11.5m. Remote Video Transceiver RV02 Using RV02, the display part of Zigview can be separated and monitored from the image sensing part. Also, remote shutter release can be performed observing the image on the Zigview LCD. The length of cable can not be extended. Extension cable for Remote Video Transceiver RV01 It extends the length of RV01, 1.5m, to about 6.5m or 11.5m. Model EC05 EC10 Length 5 m 10 m Shutter Release Cable Model RC21 RC22 RC23 RC24 RC25 IR20 38 Type 2.5pi - 2.5pi N3 -2.5pi 10pin - 2.5pi 3pin - 2.5pi 4pin - 2.5pi Infra Red Cameras Canon, Pentax, Samsung, etc. Canon Cameras using N3 type terminal Nikon Cameras using 10pin terminal Minolta/Sony Cameras using 3pin terminal Nikon D70s, D80, etc. Nikon, Canon, Pentax (Wireless shutter control) Optional accessories Eyepiece Adapter Model IP200N1 IP200N3 IP200C1 IP200C2 IP200M IP200P Cameras Nikon D200, D80, D70s, D50, D40, Fuji S2pro, S3pro, etc Nikon D2H, D2X, D1H, D1X, F6, F5, F100, F90x, etc Canon 1Ds, 1Ds MK2, 10D, 20D, 30D, 5D, 400D, 300D, 350D, D30, D60, etc Canon EOS 5, EOS55e, etc Minolta 5D, 7D, Sony 100, etc Pentax *istD, *istDS, *istDL, K100D, Samsung GX-1L, etc. α 39 Troubleshooting ■Images on the camera view finder are shown partially or too small. ☞If you first use the product or the values are set at factory or a connected camera is changed, you have to adjust the screen size to the camera to be used. Please refer to the manual and adjust the size of images. ■The product is not working even after the power switch is turned on. ☞The product does not work if the battery is not charged. Neither does it work when the battery is exhausted. When the product does not work after charging the battery for certain hours, please call the nearest service center. ■Battery is not charged even though the adapter is connected. ☞Please check whether the light of the charging lamp is on. Check the connection of the charger and if the battery is not charged after certain hours, please call the nearest service center. ☞Warranty period of the supplied battery is six months. The performance of the battery can be degraded when it is neglected or is not used for a prolonged time. ■The button cannot be pushed or is malfunctioning. ☞The buttons installed in the product are elaborated devices. If you apply excessive force, it may cause malfunctioning. Please push the center of button carefully. ■Images do not appear p ☞Look over the connection between the image sensing part and the display part. Loose connection makes the image noisy or distorted. ☞Please power off before you connect or disconnect the image sensing part and the display part of ZIGVIEW. ■ZIGVIEW does not work even though AC adapter is connected. ☞ZIGVIEW does not work only with AC adapter. For proper operation, battery must be installed even though AC adapter is connected. ■Camera shutter is not released in interval shot mode ☞Look over the proper connection of release cable. If shutter is not released even though proper connection, please change the release cable. 40 Specifications Image Sensor Display External Power Battery Charging time Operation time AC Aadapter Video Standard Size Weight High sensitivity CCD sensor with 270K pixels Color TFT LCD with 230K pixels AC adapter with 5V DC output Rechargeable Li-ion battery About 2 hours from a complete discharge. About 2 hours from a complete charge. (varied with operation environment or battery condition) Input 100V ~ 240V Output DC 5V NTSC, PAL 67 X 110 X 21 (mm) 85g 41 Safety Information FCC Part 15: This equipment has been tested and found to comply with the limits for a Class B digital device, pursuant to Part 15 of the FCC Rules. These limits are designed to provide reasonable protection against harmful interference in a residential installation. This equipment generates, uses, and can radiate radio frequency energy and, if not installed and used in accordance with the instructions, may causeharmful interference to radio communications. However, this notice is not a guarantee that interference will not occur in a particular installation. If this equipment does cause harmful interference to radio or television reception, which can be determined by turning the equipment off and on, the user is encouragedto try one or more of the following measures: □ Reorient or relocate the receiving antenna. □ Increase the distance between the equipment and receiver. □ Connect the equipment to an outlet on a circuit different from that to which the receiver is connected. □ Consult the dealer or an experienced radio/TV technician. Modifications Any changes or modifications not expressly approved by the grantee of this device could void the user’s authority to operate the device. Declaration of Conformity Name: Seculine Co.,Ltd. Address: Kolon Science Valley 2nd #510, 811 Kuro-dong, Kuro-ku, Seoul, 152-878, KOREA Trade Name: Seculine Co.,Ltd. Model Number: S2 This device has been tested according to the FCC/CISPR22/95 requirements for Class B devices and found compliant with the following standards: EMI/EMC: ANSI C63.4 -2003, FCC Part 15 Subpart B This device complies with part 15 of the FCC Rules. Operation is subject to the following two conditions: 1. This device may not cause harmful interference, and 2. This device must accept any interference received, including interference that may cause undesirable operation. Party Responsible for Product Compliance 42 Zigview S2