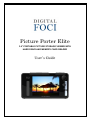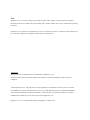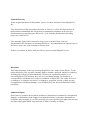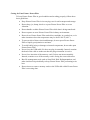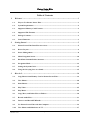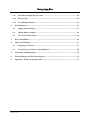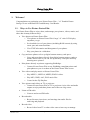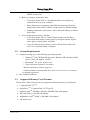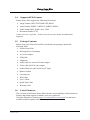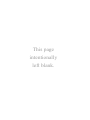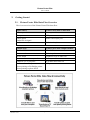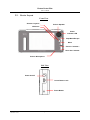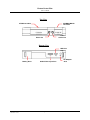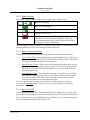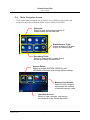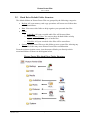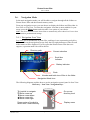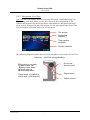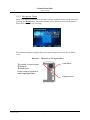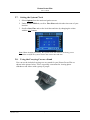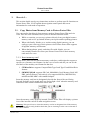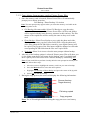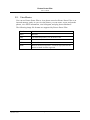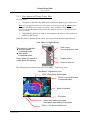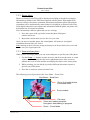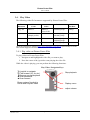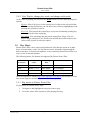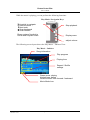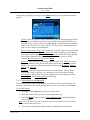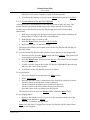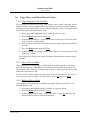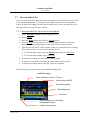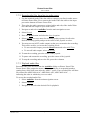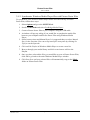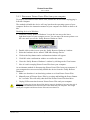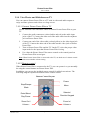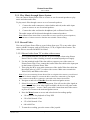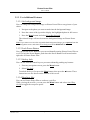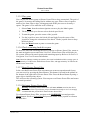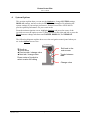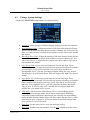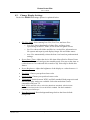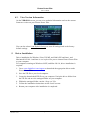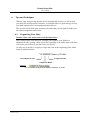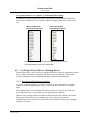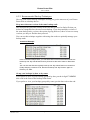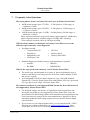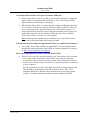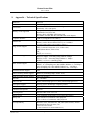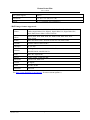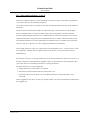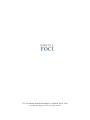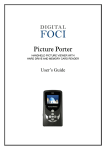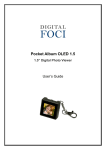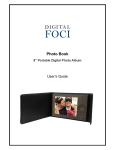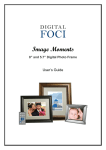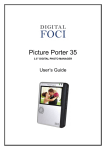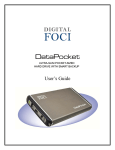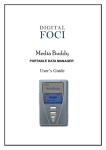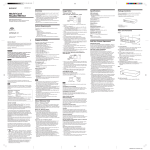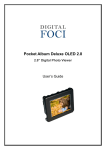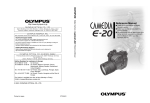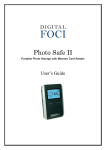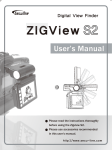Download Digital Foci Picture Porter 35 User`s guide
Transcript
Picture Porter Elite 3.6” PORTABLE PICTURE STORAGE VIEWER WITH HARD DRIVE AND MEMORY CARD READER User’s Guide Note Digital Foci, Inc. reserves the right to make improvements and/or changes to the products and programs described in this User’s Guide at any time without notice. Please read the entire User’s Guide before operating the device. Digital Foci, Inc. assumes no responsibility for errors or omissions in this User’s Guide. Nor does Digital Foci, Inc. make any commitment to update the information contained herein. Trademarks Picture Porter Elite and Digital Foci are trademarks of Digital Foci, Inc. All names and products mentioned within this document are registered trademarks of their respective companies. ©2007 Digital Foci, Inc. All rights reserved. This publication is intended for sole use by the owner of the associated device. Neither this publication nor any part of this publication may be printed and distributed, electronically distributed, reproduced, translated, or reduced to any other electronic medium or machine readable form without the prior written permission of Digital Foci, Inc. Digital Foci, Inc., 3111 Via Mondo, Rancho Dominguez, CA 90221 USA Limited Warranty As the original purchaser of this product, you receive these warranties from Digital Foci, Inc. Your Picture Porter Elite (hereafter referred to as “Device”) will be free from defects in material and workmanship and will perform in substantial compliance with your user documentation accompanying the Device for 1 year from the purchase date providing proper use of the Device. Your warranty rights will be honored so long as you read and follow your user documentation for all aspects of operating the Device. Any unauthorized or improper use of the Device may cause your warranty to become void. If there is a problem or defect with your Device, please contact Digital Foci, Inc. Disclaimer This limited warranty is the only warranty Digital Foci, Inc. makes for the Device. To the extent allowed by Law, no other warranty applies, whether expressed, implied, or statutory, including any warranty of merchantability, of fitness for a particular purpose, or of non-infringement. This warranty does not cover accidental damage, wear and tear, or consequential or incidental loss. Under no conditions is Digital Foci, Inc. liable for loss of or damage to, a computer; nor loss of, or damage to, programs, records, or data; nor any consequential or incidental damages, even if Digital Foci, Inc. has been informed of their possibility. Additional Rights Some states or countries do not allow exclusion or limitation of incidental or consequential damages, or limitations on the length of an implied warranty, so the above limitations or exclusions may not apply to you. This warranty gives you specific legal rights, and you may also have other rights which vary from state to state or country to country. Caring for Your Picture Porter Elite To keep Picture Porter Elite in good condition and working properly, follow these basic guidelines: • Keep Picture Porter Elite in its carrying case for safe transport and storage. • Do not drop, jar, bump, shock or expose Picture Porter Elite to severe vibration. • Do not handle or shake Picture Porter Elite while data is being transferred. • Do not operate or store Picture Porter Elite in dusty environments. • Do not leave Picture Porter Elite under direct sunlight, in a parked car, or in other situations where the temperature may be above 140°F (60°C). • To prevent risk of short circuit and damage, do not expose Picture Porter Elite to liquids, precipitation or moisture. • To avoid bodily injury or damage to internal components, do not take apart Picture Porter Elite. • Never force the USB cable if it does not plug in smoothly. Instead, examine the head of the cable to make sure that the plug orientation is correct. • Never force insertion of the memory card if it does not insert smoothly. Instead, examine to see if the memory card is facing the correct direction. • Run file management tools such as Scan Disk, Disk Defragmentation, and other similar tools periodically to keep Picture Porter Elite performing at its best. • Do not insert or remove memory cards or the USB cable while Picture Porter Elite is accessing data. Picture Porter Elite User’s Guide Table of Contents 1. 2. 3. Welcome! ..........................................................................................................................1 1.1. Ways to Use Picture Porter Elite ........................................................................................ 1 1.2. System Requirements .......................................................................................................... 2 1.3. Supported Memory Card Formats .................................................................................... 2 1.4. Supported File Formats ...................................................................................................... 3 1.5. Package Contents................................................................................................................. 3 1.6. Latest Firmware .................................................................................................................. 3 Getting Started..................................................................................................................5 2.1. Picture Porter Elite Data Flow Overview.......................................................................... 5 2.2. Device Layout....................................................................................................................... 6 2.3. Power Management ............................................................................................................. 8 2.4. Main Navigation Screen .................................................................................................... 10 2.5. Hard Drive Default Folder Structure .............................................................................. 11 2.6. Navigation Mode................................................................................................................ 12 2.7. Setting the System Clock................................................................................................... 15 2.8. Using the Carrying Case as a Stand................................................................................. 15 How do I… .....................................................................................................................16 3.1. Copy Photos from Memory Card to Picture Porter Elite .............................................. 16 3.2. View Photos ........................................................................................................................ 20 3.3. Print Photos........................................................................................................................ 24 3.4. Play Video........................................................................................................................... 25 3.5. Play Music .......................................................................................................................... 26 3.6. Copy, Move, and Delete Files or Folders ......................................................................... 30 3.7. Record Audio Files ............................................................................................................ 31 3.8. Listen to and Record FM Radio....................................................................................... 33 3.9. Use Picture Porter Elite with the Computer ................................................................... 34 3.10. View Photos and Slideshows on TV ................................................................................. 37 Page iv Revision 1.2.8-1 Picture Porter Elite User’s Guide 4. 3.11. Play Music through Stereo System................................................................................... 38 3.12. Record Video...................................................................................................................... 38 3.13. Use Additional Features .................................................................................................... 41 System Options ...............................................................................................................43 4.1. Change System Settings .................................................................................................... 44 4.2. Change Display Settings.................................................................................................... 45 4.3. View Version Information................................................................................................. 46 5. Driver Installation..........................................................................................................46 6. Tips and Techniques.......................................................................................................47 6.1. Organizing Your Data ....................................................................................................... 47 6.2. Use Picture Porter Elite as a Backup Device................................................................... 48 7. Frequently Asked Questions ..........................................................................................51 8. Troubleshooting and Technical Support .......................................................................54 9. Appendix – Technical Specifications.............................................................................57 Page v Revision 1.2.8-1 Picture Porter Elite User’s Guide 1. Welcome! Congratulations on purchasing your Picture Porter Elite – 3.6” Portable Picture Storage Viewer with Hard Drive and Memory Card Reader. 1.1. Ways to Use Picture Porter Elite Use Picture Porter Elite to enjoy, share, and manage your pictures, videos, music, and other data in many different ways. • View photos on Picture Porter Elite: o View photos on Picture Porter Elite’s large 3.6” color LCD display anywhere you go. o See detailed views of your photos (including RAW content) by using zoom, pan, and rotate functions. o View EXIF information and histograms of your photos. o Play your photos in a slideshow. • Copy and store photos to free up digital camera memory card space: o Copy and store photos directly from digital camera memory cards to Picture Porter Elite so you can free up memory card space and keep shooting more pictures. • Print photos directly to printers supporting PictBridge: o Connect Picture Porter Elite to any PictBridge compliant printer and print photos as you view them on the Picture Porter Elite screen. • View videos and play music on Picture Porter Elite: o Play MPEG-1, MPEG-4, MJPEG, WMV9 videos. o Play MP3, WMV, AAC, WAV music files. o Create On-the-Fly Playlists. • View pictures and videos on TV or projector: o Connect Picture Porter Elite to TV or projector via its video and audio outputs to enjoy and share photos and videos on a big screen. • Listen to FM radio: o Listen to and record FM radio. • Record audio: o Record lectures, interviews, and meetings into audio files for archiving and playback. • Record video: o Record video from TV or other video sources into easy-to-manage Page 1 Revision 1.2.8-1 Picture Porter Elite User’s Guide MPEG-4 video files. • Back up, transport, and archive data: o Use Picture Porter Elite as a portable hard drive for backing up important files from your computer. o Move data between computers with different operating systems by using Picture Porter Elite’s USB 2.0 connection as a common bridge. o Organize and archive your photos, video, and music library on Picture Porter Elite. • Access and transfer memory card data: o Use Picture Porter Elite as a multi-format memory card reader to access data from memory cards used in your digital camera, digital music player, mobile phone, and PDA. o Copy files directly from memory cards to Picture Porter Elite, and vice versa, without needing a computer. 1.2. System Requirements 1) Computer running any of the following operating systems: o Windows® Vista, XP Home/Professional, Windows ME, Windows 2000* (Service Pack 3 & higher), 98/SE** o MacintoshTM OS 10.0.1 & later, 9.0** o Linux OS kernel versions 2.4.x & later * Windows 2000 SP1 & SP2 not supported. ** With installation of downloadable driver (refer to Section 5 Driver Installation for detailed instructions). 2) One available USB Port 1.3. Supported Memory Card Formats Picture Porter Elite has been tested to support the following memory card formats: CompactFlash® (CFTM) MicroDriveTM / CompactFlash 2 (CF Type-II) Memory StickTM, MS PRO / MS Duo, MS PRO Duo with adapter SD Card (SDTM) / miniSD with adapter MultiMedia CardTM (MMC) / RS-MMC with adapter xD-Picture card Page 2 Revision 1.2.8-1 Picture Porter Elite User’s Guide 1.4. Supported File Formats Picture Porter Elite supports the following file formats: Image formats: JPEG, TIFF, BMP, GIF, RAW* Video formats: MPEG-1, MPEG-4, MJPEG, WMV9 Audio format: MP3, WMA, AAC, WAV Document formats: TXT * Refer to Section 9 Appendix – Technical Specifications for details on RAW formats supported. 1.5. Package Contents Before using your Picture Porter Elite, check that your package contains the following items: Picture Porter Elite Rechargeable Li-Ion battery AC power adapter USB cable Earphones Audio cable for stereo RCA audio output Video cable for RCA video output Audio/Video bus cable for RCA A/V input Remote control Carrying case Wrist strap User’s Guide Quick Start Guide Warranty Card 1.6. Latest Firmware New versions of the Picture Porter Elite firmware are periodically released with new features and format support to enhance your user experience. Check the Digital Foci website (http://www.digitalfoci.com/support) for the latest available firmware updates and instructions. Page 3 Revision 1.2.8-1 This page intentionally left blank. Picture Porter Elite User’s Guide 2. Getting Started 2.1. Picture Porter Elite Data Flow Overview Here is an overview of the Picture Porter Elite data flow: Input Source Picture Porter Elite Connection Memory card Memory card slots Computer USB port Video signal Audio line-in signal Audio/Video input port Audio Built-in microphone Output Type Picture Porter Elite Output Method Photo and video Color LCD screen Mono sound Built-in speaker Stereo sound Earphones or RCA audio out Data transfer to memory cards Memory card slots Output to TV or projector RCA audio and video out Data transfer to computer Photo printing to PictBridge printer Photo printing to photo kiosk USB port Page 5 Revision 1.2.8-1 Picture Porter Elite User’s Guide 2.2. Device Layout Front View Selector Joystick Built-in Speaker IR Sensor Power Indicator LED Stop/Back/Escape Menu Zoom In / Volume + Zoom Out / Volume - Built-in Microphone Side View Power On/Off Power Button Lock Reset Button Page 6 Revision 1.2.8-1 Picture Porter Elite User’s Guide Top View SD/MMC/MS/xD Card Slot CF/MD Card Slot Video Out Audio Out Bottom View USB Port Battery Door Audio/Video Input Port Page 7 Revision 1.2.8-1 AC Adapter Jack Picture Porter Elite User’s Guide 2.3. Power Management 2.3.1. Installing the battery 1. Locate the battery door at the bottom of Picture Porter Elite. Slide the battery door out to open it. 2. Insert the included Lithium-Ion battery into the battery compartment. Make sure the gold contacts are inserted headfirst. WARNING: Inserting the battery incorrectly will damage the battery connector. 3. Do not remove the yellow pull-tab from the battery. The yellow pull-tab helps you pull out the battery easily. 4. Close the battery door and slide it back until you feel a click. 2.3.2. Charging the battery via AC power adapter For best battery performance, charge the new battery for a full 6 hours. Connect Picture Porter Elite to the AC power adapter to charge the battery. Note: It is recommended that you use the AC power adapter when connecting Picture Porter Elite to a computer or printer to ensure an uninterrupted power supply. 2.3.3. Power indicator LED The power indicator LED on Picture Porter Elite indicates its power status. Green: Picture Porter Elite is powered on and running on battery power. Red: Picture Porter Elite is off and the battery is charging. When the battery is fully charged, the LED will turn off. Green & Red: Picture Porter Elite is powered on and charging. The on-screen battery indicator will flash to show that it is charging. Page 8 Revision 1.2.8-1 Picture Porter Elite User’s Guide 2.3.4. Battery Status The battery status is displayed at the lower-right corner of the screen. Battery is charging. ¨ Battery is full charged. Battery is about half full. Battery power is low. Battery is almost completely empty. Picture Porter Elite will soon shut down automatically. Finish any copy operations and safely turn off Picture Porter Elite or supply AC power immediately. On a full charge, Picture Porter Elite is capable of up to 4 hours of continuous video playback and up to 12 hours of continuous music playback. 2.3.5. Battery Saving Features Picture Porter Elite has three power saving features to conserve battery power. 1. Screen Saver Timer: If no button has been pressed and there is no activity for 40 seconds (default setting), Picture Porter Elite will turn off the LCD screen. Pressing any button will turn the screen back on. 2. Hard Disk Sleep Timer: If there is no activity that requires hard drive access for 40 seconds (default setting), Picture Porter Elite will sleep the hard drive. When there is an action that requires hard drive access, the hard drive will start up automatically. 3. Auto Shutdown Timer: If no button has been pressed and there is no activity for 3 minutes (default setting), Picture Porter Elite will automatically shut down. Picture Porter Elite will resume operation with the most recently accessed navigation screen when turned on again. You can adjust the above power saving features to best match your needs by accessing the Options screens. Refer to Section 4 System Options for detailed instructions. 2.3.6. Power On/Off To turn on Picture Porter Elite, press and hold the Power Button for 3 seconds. The power LED will light up green and the operating system will initialize the hard drive. To turn off the device, press and hold the Power Button for 3 seconds. Picture Porter Elite will shut down and the LED will turn off. Page 9 Revision 1.2.8-1 Picture Porter Elite User’s Guide 2.4. Main Navigation Screen Click on the main navigation screen icons to access different play modes and navigate to the different default folders of your Picture Porter Elite. Shortcuts: Select to view and access contents of related folders on the hard disk. Entertainment Tools: Select to listen to FM radio or play the Matrix game. Recording Tools: Select to create audio or video files or access previously recorded files. System Setup: Select to access SYSTEM, DISPLAY, and VERSION information and change option settings. Memory Card Access: Select to view, navigate, and access the contents of inserted memory cards. Hard Disk Access: Select to view, navigate, and access the contents of the internal hard disk. Page 10 Revision 1.2.8-1 Picture Porter Elite User’s Guide 2.5. Hard Drive Default Folder Structure The default folders on Picture Porter Elite are grouped by the following categories: • Backup: All your memory card copy operations will create new folders that will be located here. • Data: You can use this folder to help organize your personal data files. • Media o AudioRec: All your recorded audio files will be stored here. o Music, Pictures, Video: You can use these default folders to help organize your different types of media files. o VideoRec: All your recorded video files will be stored here. • System: Picture Porter Elite uses this folder to store system files. Altering any files in this folder may cause Picture Porter Elite to malfunction. From the main navigation screen, icon shortcuts will take you directly to their associated folders as shown in the diagram below. Picture Porter Elite Hard Drive Folder Structure Page 11 Revision 1.2.8-1 Picture Porter Elite User’s Guide 2.6. Navigation Mode In the main navigation mode you will be able to navigate through all the folders on Picture Porter Elite and the inserted memory cards. From any navigation screen, you can choose to display the folders and files either in Icon View or List View. To select the navigation view that is most suitable for your usage, press the Menu button and select the view option of your choice. Note: Auto View instructs Picture Porter Elite to automatically select either List View or Icon View based on predetermined settings. 2.6.1. Navigation: Icon View Icon View shows thumbnails of photo files, and large icons representing each drive, folder, or file on the navigation screen. Only the first eight characters of the file and folder names will be displayed. For file types that Picture Porter Elite does not support, a question mark icon will be shown. Directory path Current selection Scroll bar indicator Battery indicator Clock Number and total size of files in the folder Navigation Mode Icon The following diagram explains how to use the navigation control panel in Icon View: Directory – Icon View: Navigation Keys Tilt joystick to navigate: © Move curser up ª Move curser down § Move curser left ¨ Move curser right Go up one directory level Press center of joystick to select item / enter directory Display menu Page 12 Revision 1.2.8-1 Picture Porter Elite User’s Guide 2.6.2. Navigation: List View List View shows all folders and files in a vertical list with a small identifying icon representing each drive, folder, or file. This view will show information on file systems and capacities for the Picture Porter Elite hard drive and inserted memory cards, as well as longer file and folder names. For file types that Picture Porter Elite does not support, a question mark icon will be shown. File system Remaining capacity Total capacity available Current selection The following diagram explains how to use the navigation control panel in List View: Directory – List View: Navigation Keys Tilt joystick to navigate: © Move curser up ª Move curser down § Scroll page up ¨ Scroll page down Go up one directory level Press center of joystick to select item / enter directory Display menu Adjust volume Page 13 Revision 1.2.8-1 Picture Porter Elite User’s Guide 2.6.3. Navigation: Menu Menu View allows you to access the menu options available for the current screen by pressing the Menu button. The menu options will be different based on the Picture Porter Elite function you are using. The following diagram explains how to use the navigation control panel in Menu View: Directory – Menu View: Navigation Keys Hide Menu Tilt joystick to move curser: © Scroll up ª Scroll down Press center of joystick to select highlighted item Display menu Page 14 Revision 1.2.8-1 Picture Porter Elite User’s Guide 2.7. Setting the System Clock 1. Select Options from the main navigation screen. 2. Under the SYSTEM tab, scroll to Time Zone and select the time zone of your location. 3. Scroll to Date Time and set the local date and time by changing the values with the + / - buttons. Note: When changing the battery, the system clock will return to its factory preset. Remember to adjust the system clock to the correct time and date. 2.8. Using the Carrying Case as a Stand You can use the included carrying case as a stand for your Picture Porter Elite as shown in the picture below. This is especially convenient for viewing photo slideshows and videos with a group of people. Page 15 Revision 1.2.8-1 Picture Porter Elite User’s Guide 3. How do I… This section details step-by-step instructions on how to perform specific functions on Picture Porter Elite. It will explain the navigation control panel and screen information for each mode of operation. 3.1. Copy Photos from Memory Card to Picture Porter Elite You can transfer data directly from memory cards to Picture Porter Elite and vice versa. Here are some situations where you will find this function useful: • While on vacation, you can copy pictures directly from your digital camera memory card to free up limited memory card space and keep taking pictures. • When with family, friends, or co-workers using digital cameras, you can easily get your own copy of their pictures since Picture Porter Elite supports all popular memory card formats. • When sharing photos, music, and other files with friends, you can conveniently transfer files from your Picture Porter Elite to their memory cards and vice versa. 3.1.1. Insert memory card Picture Porter Elite has two different memory card slots, each designed to support a specific set of memory card formats. On the cover of each card slot you can see the text labels of the memory card format for that slot: 1. CF/MicroDrive: supports CompactFlash Type-I and Type-II and MicroDrive formats. 2. SD/MMC/MS/xD: supports SD Card, MultiMedia Card, Memory Stick, MS PRO, and xD-Picture Card natively; also supports MS Duo, MS PRO Duo, miniSD and RS-MMC with standard adapter. Insert the memory card into its designated slot with the front of the card facing forward. Push the card in gently until you feel a slight ‘click’ when the memory card connectors make contact with Picture Porter Elite. Once the memory card is properly inserted, Picture Porter Elite will display a picture icon of the inserted card on its main navigation screen. Warning: Take special care to insert the memory card in its designated slot. If the memory card does not slide in easily, double-check that you are inserting it in the correct slot and in the correct manner. Page 16 Revision 1.2.8-1 Picture Porter Elite User’s Guide 3.1.2. Copy photos from memory card to Picture Porter Elite 1. Once the memory card is inserted, Picture Porter Elite will automatically prompt you to choose an action: Full Backup / Photo Backup / No Action Note: The auto-prompt only appears when you insert the memory card while at the main navigation screen. • Full Backup (Recommended): Select Full Backup to copy the entire contents of the memory card to Picture Porter Elite. All files and folders will be copied with the same directory structure in their entirety. The files names of the copied files will be exactly the same as they were on the card. • Photo Backup: Select Photo Backup to copy only the photo and video files from the memory card to Picture Porter Elite. Only the photo and video files within the DCIM folder (created by your digital camera) will be copied. The first part of the files names might be changed to reflect the corresponding DCIM folder that the files were copied from. • No Action: Select No Action to close the auto-prompt without backup. 2. After one of the backup options is selected, Picture porter Elite will show you: (1) the folder name that it will create for the backup, and (2) available hard drive capacity on Picture Porter Elite. Start the backup by confirming YES. Note: If you would like to perform a backup after the auto-prompt has already been cancelled, follow these steps: a. Move the cursor to highlight the memory card icon you want to backup. b. Press the Menu button to access the menu options. c. Highlight Full Backup or Photo Backup and press the center of the joystick. d. Select YES to start the backup. 3. During the copy process, the screen will display the following information: Source directory Target directory File being copied Copy progress Note: The LCD backlight will dim during the copy process to save battery power. Page 17 Revision 1.2.8-1 Picture Porter Elite User’s Guide 4. Upon copy completion, you will see the Backup Summary screen, which shows the total number of files copied, copy speed, total size of files copied, and free hard drive space. 5. From the Backup Summary screen, you can select one of the following: • Compare: Select Compare to verify that each file on the card matches each file copied to the Picture Porter Elite. This will ensure that there were no copy errors during the copy process. • View: Select View to directly open the backup folder and view the copied files. • Close: Select Close to close the option screen. 6. The created folder and all copied subfolders and files will be located in the Backup folder of Picture Porter Elite. You can navigate to the Backup folder to access the copied files. Note: To safely remove memory cards from Picture Porter Elite, take special precaution to ensure that there is no data being written to or read from the memory card. 3.1.3. Understand Backup folder name assignments Each time you use the Full Backup or Photo Backup functions on Picture Porter Elite, a new folder will be created on the Picture Porter Elite hard drive to store your copied files. Every new folder is automatically assigned an 8-character folder name. Each 8-character folder name is made up of 2 pieces of information. • The first few characters will be letters indicating the type of memory card used. • Those letters are followed by sequential numbers starting from ‘00’ (followed by ‘01’, ‘02’, …) or ‘00000’ (followed by ‘00001’, ‘00002’, …) that show the order in which the folders were created. The memory card types are represented as follows: o CF = CompactFlash, MicroDirve o MS = Memory Stick, MS Duo o MSPRO = MS PRO, MS PRO Duo For example: o SD = Secure Digital o MMC = MultiMedia Card o XD = xD-Picture Card Folder is created in the Backup directory on Picture Porter Elite / BACKUP / CF–00002 / 3rd folder created of this format Compact Flash format Page 18 Revision 1.2.8-1 Picture Porter Elite User’s Guide 3.1.4. Copy a specific folder or file You can copy a specific folder or file from the memory card to Picture Porter Elite or vice versa. When copying a folder, all of the folders, subfolders, and files contained in selected folder will also be copied. Refer to Section 3.6.1 Copy and paste a file or folder for detailed instructions. 3.1.5. Access your copied photos on Picture Porter Elite Navigate to and select Backup from the main navigation screen to access the photos that you copied from your memory cards. Locate the desired backup by the folder names that indicate the memory card type and copy sequence. Refer to Section 3.1.3 Understand Backup folder name assignments for details. Page 19 Revision 1.2.8-1 Picture Porter Elite User’s Guide 3.2. View Photos You can use Picture Porter Elite to view photos stored on Picture Porter Elite or on inserted memory cards. As you view the photos, you can rotate, zoom, and pan the photos, view EXIF information, view histogram, and play photo slideshows. The following image file formats are supported by Picture Porter Elite: File Format Details JPEG Baseline TIFF 1 & 8 bits Grayscale; 8, 16, & 24 bits Color BMP Monochrome, 8 bits Color GIF Standard format RAW Refer to Section 9 Appendix – Technical Specifications for details on RAW formats supported. Page 20 Revision 1.2.8-1 Picture Porter Elite User’s Guide 3.2.1. View photos on Picture Porter Elite To view photos: 1. Navigate to and select the folder that contains the photos you want to view. Note: You can toggle between Icon View and List View by pressing the Menu button and select the desired view option. Icon View is more suitable for viewing photos because it shows thumbnails of the photos files. Refer to Section 2.6 Navigation Mode for more details. 2. Highlight the photo you want to view and press the center of the joystick to display it full screen. While the photo is displayed full screen, you can perform the following functions. View Photo: Navigation Keys Tilt joystick to navigate: § Previous photo in selected folder ¨ Next photo in selected folder Hide menu/ Up one directory level Press center of joystick to rotate photo 90 degrees Display menu Zoom in and out The following screen layout shows the View Photo – Full Screen View. View Photo – Full Screen View EXIF information & histogram Photo X of total # photos in selected folder Battery indicator File name Green dot: loading complete Hourglass: data loading in progress Photo – Full Screen Mode Icon Page 21 Revision 1.2.8-1 Picture Porter Elite User’s Guide 3.2.2. Rotate photo Photos on Picture Porter Elite will be displayed according to the photo orientation information available in the EXIF data captured with the photo. Most digital SLR cameras will have this photo orientation information and photos taken with portrait orientation will be automatically rotated when it is displayed on Picture Porter Elite. If the digital camera does not capture this information with the photo, the photo will be displayed in its original orientation. You can manually rotate the photo that you are viewing: 1. Press the center of the joystick to rotate the photo 90 degrees counter-clockwise. 2. Repeat the rotation until you see the view you want. Once you move to another photo, the rotated photo will return to its original orientation the next time you view it. Note: Rotating the photo will only change the display on the Picture Porter Elite screen and will not alter your original photo file. 3.2.3. Zoom and pan photo While you are viewing a photo, you can zoom and pan to a specific part of the photo. 1. Use the Zoom + / - buttons to start, increase, and decrease the zoom. A ‘zoom window’ will be displayed at the lower right-hand corner of the screen to indicate the level of zoom and the area displayed relative to the entire photo. 2. While zooming, you can tilt the joystick in different directions to pan to a specific part of the photo. 3. Press the button to return to normal view. The following screen layout shows the View Photo – Zoom View. View Photo – Zoom View Photo X of total # photos in selected folder Zoom window File name Green dot: loading complete Hourglass: data loading in progress Photo – Zoom Mode Page 22 Revision 1.2.8-1 Picture Porter Elite User’s Guide 3.2.4. Change photo view mode While you are viewing a photo, you can choose among the following view modes: • Fit Screen • Max Visible • Actual Size • Fit Width Press the Menu button and select View Mode to access these options. Scroll to the desired view mode and press the center of the joystick to select. 3.2.5. Change display settings While you are viewing a photo, you can change the display settings: • Show EXIF: Displays EXIF information and histogram. EXIF information is additional information associated with each photo that your digital camera captures when you take the photo. It identifies information such as digital camera model, camera settings, exposure, resolution, date, and time. • Show File Counter: Displays the sequence of the photo displayed relative to total number of photos in selected folder. • Show Status Bar: Displays the file name of the photo. Press the Menu button and select Display Settings to access these options. Scroll to the desired display setting and press the center of the joystick to turn each option on or off. 3.2.6. Play slideshow To play all the photos in the selected folder as a slideshow: 1. Select and display the first photo of the slideshow you want to play. 2. Press the Menu button and select Slide Show. 3. Select the desired transition effect among: No Effect, Random, Fade In, Blocking, and Wipe Out. Scroll to the desired transition effects and press the center of the joystick to select the option. 4. To increase or decrease the time interval between photo transitions, tilt the joystick right or left. The time interval can be set between 1 second and 60 seconds. 5. Press the button to end the slideshow and display the current photo. Press the button again to return to folder view. Note: You can add background music to your photo slideshow. Refer to Section 3.5.2 Play music in background for details. Page 23 Revision 1.2.8-1 Picture Porter Elite User’s Guide 3.3. Print Photos You can print photos directly from Picture Porter Elite to any PictBridge compliant printer. Please note that the printing function only works for JPEG files. PictBridge compliant printers will carry a variation of this logo: 3.3.1. Connect Picture Porter Elite to the printer 1. Turn on Picture Porter Elite and your printer. 2. On Picture Porter Elite, go to Options and select the SYSTEM tab. Under USB Mode, select PictBridge/Media Player. 3. Connect Picture Porter Elite to your printer using the USB cable. 4. Once connected, Picture Porter Elite will display an USB icon at the bottom of its screen. Note: It is recommended that you use the AC power adapter when connecting Picture Porter Elite to the printer to ensure an uninterrupted power supply. 3.3.2. Print photos to the printer 1. Browse to and display the JPEG photo you would like to print. 2. To set print options, press the Menu button and select Print Options. A print option menu will appear. To change the settings, highlight the option and use the + / - buttons to change the values. You can adjust the following print options: Paper size: Specify paper size among Standard, 4 x 6, and Letter sizes. Copies: Specify the number of copies to print. Borderless: Turn borderless printing on or off. Note: This option is only available with the Standard paper size. Date: Specify whether to print the date of the photo. Select OK and press the center of the joystick to confirm your settings. 3. To print the photo, press the Menu button and select Print. Page 24 Revision 1.2.8-1 Picture Porter Elite User’s Guide 3.4. Play Video The following video file formats are supported by Picture Porter Elite: File Extension Video Codec Audio Codec Resolution Max Bit Rate .mpg/.dat MPEG-1 MPEG-1 Layer II/III 640X480@30fps 3Mbps .mp4 MPEG-4 (Simple profile) AAC 720x480@25fps 640x480@30fps 4Mbps .wmv WMV9 WMA 352X240@25fps 320X240@30fps 1.1Mbps .avi /.mov MJPEG PCM 640X480@30fps Check the Digital Foci website (http://www.digitalfoci.com/support) periodically to see the latest format support information and download firmware updates. 3.4.1. Play video on Picture Porter Elite To play videos on Picture Porter Elite: 1. Navigate to and highlight the video file you want to play. 2. Press the center of the joystick to start playing the video file. While the video is playing, you can perform the following functions: Play Video: Navigation Keys Tilt joystick to navigate: © Fast forward (2x, 4x, etc.) ª Resume normal playback § Scan backward ¨ Scan forward Stop playback Press center of joystick to Pause and Play the video Display menu Adjust volume Page 25 Revision 1.2.8-1 Picture Porter Elite User’s Guide 3.4.2. View Playlist, change play mode, and change audio mode As the video is playing you can press the Menu button to access different playback options: Playlist: Select Playlist to see the current list of videos in the selected folder. While accessing the Playlist, you can skip to any video by highlighting it and pressing the joystick to select it. Key Lock: You can lock the control keys to prevent accidentally pushing any buttons while the video is playing. Play Mode: You can change the play mode among Play Single, Play All, Repeat Single, and Repeat All. Scroll to the desired play mode and press the center of the joystick to select the option. 3.5. Play Music Picture Porter Elite can be used to playback music files that are stored on its hard drive or from memory cards. You can listen to music and audio clips through the built-in speaker, via connected earphones, or by connecting Picture Porter Elite to a stereo or set of external speakers. The following music file formats are supported by Picture Porter Elite: File Extension Audio Codec Sampling Rate Bit Rate .mp3 MP3 Max 48KHz 16 to 384 Kbps .wma WMA (7, 8, 9) Max 44KHz 8 to 192 Kbps .m4a/.aac AAC Max 44KHz 16 to 320 Kbps .wav WAV Max 44KHz Max 1536 kbps Check the Digital Foci website (http://www.digitalfoci.com/support) periodically to see the latest format support information and download firmware updates. 3.5.1. Play music on Picture Porter Elite To play music on Picture Porter Elite: 1. Navigate to and highlight the song you want to play. 2. Press the center of the joystick to start playing the song. Page 26 Revision 1.2.8-1 Picture Porter Elite User’s Guide While the music is playing, you can perform the following functions: Play Music: Navigation Keys Tilt joystick to navigate: © Previous track ª Next track § Scan backward ¨ Scan forward Stop playback Press center of joystick to Pause and Play the music Display menu Adjust volume The following screen layout shows the Play Music – Jukebox View: Play Music – Jukebox Song information Play progress Playing time Repeat / Shuffle settings Green arrow: playing Vertical bars: pause Double arrows: scan forward / backward Music Mode Icon Page 27 Revision 1.2.8-1 Picture Porter Elite User’s Guide As the song is playing you can press the Menu button to access different playback options: Playlist: Select Playlist to see the current list of songs that will be played and the sequence in which they will be played. While accessing the Playlist, you can skip to any song you choose by highlighting it and pressing the joystick to select it. See Section 3.5.3 Create On-the-Fly Playlists for instructions about how to create and save your Playlists. Repeat Segment On / Stop / Off: You can set a specific segment to repeat as the music is playing. Select Repeat Segment On at the beginning of the segment you want to repeat, and select Repeat Segment Stop at the end of the segment. The selected segment will then repeat in a loop until you turn it off by selecting Repeat Segment Off from the Menu. Sequence: Select Sequence to change the play mode. Turn Shuffle on to play songs in a random order; turn it off to play songs in the order shown on the Playlist. You can also select desired play modes among Repeat All, Repeat Single, and Play All. Equalizer: Select the equalizer mode from: Normal, Bass, Classic, Dance, Live, Rock, Treble, and User. User will allow you to set custom settings. Time Display: Select Time Display to change desired time display between Time Elapsed, and Time Remaining for the song. 3.5.2. Play music in background You can play music in the background as you continue to use other functions. For instance, you can have the music playing while you are view photos or slideshows. To use this feature: 1. Navigate to and highlight the song you want to play. 2. Press the center of the joystick to start playing the song. 3. Press the Menu button and select Play in Background to hide the jukebox screen display. Note: This will return you to the navigation mode and set all the songs in the selected folder as the On-the-Fly Playlist. 4. You can now navigate through the folders, display photos, and play a Page 28 Revision 1.2.8-1 Picture Porter Elite User’s Guide slideshow as the music continues to play in the background. 5. To return to the Jukebox screen, press the Menu button and select Jukebox. 3.5.3. Create and save On-the-Fly Playlists A default Playlist is automatically created when you start to play any song. The default Playlist will include all the songs in the folder with the selected song. To add songs to the default On-the-Fly Playlist that was created, follow these instructions: 1. With music playing in the background, navigate to the folder containing the song(s) that you want to add to the current Playlist. 2. Highlight the song you want to add. 3. Press the Menu button and select Add to Playlist. 4. Repeat steps 2 and 3 to add more songs. The songs selected have been added to the On-the-Fly Playlist and will play in the order added. To view the On-the-Fly Playlist while you have music playing in the background: 1. From any screen, press the Menu button and select Jukebox. This returns you to the jukebox screen display. 2. Press the Menu button again and select Playlist. The screen will now display the On-the-Fly Playlist. 3. To play a specific song in the On-the-Fly Playlist, highlight the desired song and press the center of the joystick. 4. To hide the On-the-Fly Playlist, press the button. To save a Playlist: 1. Access the Playlist screen and press the Menu button. 2. Select Save Playlist. 3. Enter the file name (max. 8 characters) of the Playlist by using the joystick. Tilt the joystick up and down to select a character. Tilt the joystick to the right to move to the next character. Tilt the joystick to the left to delete the previous character. Press the center of the joystick to save the Playlist. The Playlist will be saved in the Playlist folder within the Music folder. To stop playing music: 1. Return to the Jukebox screen. If you are in the navigation mode, press the Menu button and select Jukebox. 2. Press the button to stop the music. Note: Once the music is stopped, the On-the-Fly Playlist will be cleared from memory and disappear. Page 29 Revision 1.2.8-1 Picture Porter Elite User’s Guide 3.6. Copy, Move, and Delete Files or Folders 3.6.1. Copy and paste a file or folder This operation will allow you to copy your photos, videos, music, and other files to another location. You can perform the Copy and Paste operation between different locations on Picture Porter Elite, between inserted memory cards, or between Picture Porter Elite and an inserted memory card. 1. Navigate to and highlight the file or folder you want to copy. 2. Press the Menu button and select Copy. 3. A confirmation message, ‘Copied to clipboard’ will pop up. Press the center of the joystick to acknowledge. 4. Next, navigate to the folder location where you want to place the copied file or folder. 5. Press the Menu button and select Paste. 6. At the confirmation message, ‘Paste from clipboard?’ press the center of the joystick to confirm. The copied file or folder now exists in both the original location and the target location. 3.6.2. Move a file or folder You can also move a selected file or folder from its original location to the target location. You can move individual files or folders between different locations on Picture Porter Elite, between inserted memory cards, or between Picture Porter Elite and an inserted memory card. To move a file or folder, follow the same steps as the copy function in Section 3.6.1 Copy and paste a file or folder, except in Step 2, select Cut instead of Copy. 3.6.3. Delete a file or folder You can delete individual files and folders from either Picture Porter Elite or an inserted memory card. 1. Navigate to and highlight the file or folder you want to delete. 2. Press the Menu button and select Delete. 3. At the confirmation message, ‘Delete file/folder?’ select Yes and press the center of the joystick to confirm the deletion. Page 30 Revision 1.2.8-1 Picture Porter Elite User’s Guide 3.7. Record Audio Files You can record audio files from the built-in microphone or from a line-in device such as an external microphone or CD player. Recordings from the built-in microphone will be in mono. Recordings from the line-in audio source can be recorded in stereo. The audio files are created in AAC format. 3.7.1. Record audio files from built-in microphone 1. Select AudioRec from the main navigation screen. 2. Select Record. 3. Press the Menu button and select the Mic-In option. 4. Select Quality to access menu for recording quality options. Scroll to the desired recording quality and press the center of the joystick to select. 5. You may turn on AOUT (audio output) so that you can monitor the recording. This can be used for you to test the recording levels. • To turn on audio output, press the Menu button and select AOUT On. • To turn off audio output, select AOUT Off. 6. To start the recording, press the center of the joystick. 7. To pause and resume the recording, press the center of the joystick. 8. To stop the recording and save the file, press the button. The following screen layout shows the Audio Recording View: Audio Recording Input information: Mic-in / Line-in Audio output On/Off Recording quality Recording time File name Red recording icon: recording Vertical bars: pause Audio recording icon Page 31 Revision 1.2.8-1 Picture Porter Elite User’s Guide 3.7.2. Record audio files from line-in audio source 1. Use the included Audio/Video bus cable to connect your line-in audio source to Picture Porter Elite. First, connect the Audio/Video bus cable to the input port on the bottom of Picture Porter Elite. 2. Then, plug the audio connectors (colored white and red) of the Audio/Video bus cable into the output of your audio source. 3. Navigate to and select AudioRec from the main navigation screen. 4. Select Record. 5. Press the Menu button and select the Line-In option. 6. Select Quality to access menu for recording quality options. Scroll to the desired recording quality and press the center of the joystick to select. 9. You may turn on AOUT (audio output) so that you can monitor the recording. This can be used for you to test the recording levels. • To turn on audio output, press the Menu button and select AOUT On. • To turn off audio output, select AOUT Off. 10. To start the recording, press the center of the joystick. 11. To pause and resume the recording, press the center of the joystick. 12. To stop the recording and save the file, press the button. 3.7.3. Playback audio files Recorded audio files are saved into the AudioRec folder on Picture Porter Elite. Picture Porter Elite assigns the names of the recorded files in sequential numbers starting from ‘0000’ that come after the “AREC” prefix. Your recorded files will have files names like AREC0000.AAC, AREC0001.AAC, AREC0002.AAC, …, indicating the order in which they were recorded. To access the recorded audio files: 1. Select AudioRec from the main navigation screen. 2. Select Playback. 3. Navigate to and select the desired file for playback. Page 32 Revision 1.2.8-1 Picture Porter Elite User’s Guide 3.8. Listen to and Record FM Radio 3.8.1. Listen to FM radio You can use Picture Porter Elite to listen to FM radio. The available frequency range is FM 88 MHz ~ 108 MHz. 1. Connect the earphones to the earphone jack of Picture Porter Elite. The earphones function as the FM antenna for the Picture Porter Elite radio. 2. Navigate to and select Radio from the main navigation screen. 3. To scan for channels, tilt the joystick to the right or left for 2 seconds and release. The tuner will stop at the first frequency with an adequate signal. 4. To save the current FM station, press the Menu button and select Save. 5. Select the channel number you would like to assign to the current channel. You can save up to 18 stations, 9 in each of Group 1 and Group 2. Press the Menu button and select Group 1 or Group 2 to toggle between the two groups. 6. Tilt the joystick up or down to go to the previous or next saved channel. You can also have Picture Porter Elite scan through all available FM stations and save the nine stations with the strongest signal. To do this, press the Menu button and select Scan and Save. Please note that this will automatically scan and save the nine FM stations with the strongest signal, deleting all the stations you have previously saved to the current group. 3.8.2. Record FM radio You can also record FM radio on Picture Porter Elite. 1. Find your desired FM channel. 2. Press the Menu button and select Record to start the recording. The recording will start as soon as you select Record. 3. To pause and resume the recording, press the center of the joystick. You will be able to continue listening to the radio station even when the recording is paused. 4. To stop and save the recording, press the button. The recorded files are saved into the AudioRec folder in Picture Porter Elite, in AAC format. To access the recorded audio files: 1. Select AudioRec from the main navigation screen. 2. Select Playback. 3. Navigate to and select the desired file for playback. Page 33 Revision 1.2.8-1 Picture Porter Elite User’s Guide 3.9. Use Picture Porter Elite with the Computer Once connected to your computer, Picture Porter Elite becomes a portable hard drive and a multi-format memory card reader/writer. 3.9.1. Connect Picture Porter Elite to your computer 1. Select Options from the main navigation screen and go to the SYSTEM tab. 2. Scroll to USB Mode and select Mass Storage Device. 3. Connect Picture Porter Elite to your computer using the USB cable. Note: It is recommended that you use the AC power adapter when Picture Porter Elite is connected to your computer. This will ensure a stable power supply and prevent data corruption resulting from insufficient or unstable power from the computer USB port. 4. Picture Porter Elite will display ‘Mass Storage Device’ and an USB icon at the bottom of its screen to indicate that it is connected to your computer. While it is connected to the computer, the buttons on Picture Porter Elite will be disabled. Once connected, your computer will automatically recognize* Picture Porter Elite and show three devices on your computer: • Two removable devices (corresponding to the supported memory card formats) • One hard drive (with device label ‘HARDDISK’) These three devices will function like any other storage device on your computer. You can now access files on Picture Porter Elite and the memory cards through your computer to transfer files among your Picture Porter Elite, the inserted memory cards, and your computer. * For Windows 98/SE and Mac OS 9.0, device driver installation is required. Refer to Section 5 Driver Installation for details. Note: 1) The Picture Porter Elite hard drive and memory card icon labels may vary based on each unique device and can be renamed. 2) The devices will be listed in this sequence. Drive letters may vary based on your specific computer configuration. (E:) CompactFlash memory card slot (shown as a removable disk) (G:) Secure Digital/MMC/Memory Stick/xD memory card slot (shown as a removable disk) (I:) Picture Porter Elite hard drive (default label is ‘HARDDISK’) Page 34 Revision 1.2.8-1 Picture Porter Elite User’s Guide 3.9.2. Synchronize Windows Media Player files with Picture Porter Elite To synchronize your Windows Media Player music and video library to Picture Porter Elite, follow these steps: 1. Select Options and go to the SYSTEM tab. 2. Scroll to USB Mode and select PictBridge/Media Player. 3. Connect Picture Porter Elite to your computer using the USB cable. 4. A window will pop up, asking if you would like to synchronize media files between your computer and Picture Porter Elite using Windows Media Player. 5. Select between Auto and Manual Sync. It is suggested that you select Manual Sync for the first time. You can set up Auto Sync at any time by clicking Set Up Sync on the Sync tab. 6. Click on Edit Playlist in Windows Media Player to create a new list. 7. Browse through your media library and click on an item to add it to the Playlist. 8. Once you have selected the files you would like to sync to Picture Porter Elite, click OK to go back to the main Windows Media Player window. 9. Click Start Sync and your selected files will automatically copy to the Music folder on Picture Porter Elite. Page 35 Revision 1.2.8-1 Picture Porter Elite User’s Guide 3.9.3. Disconnect Picture Porter Elite from your computer To properly disconnect Picture Porter Elite, disable the device before unplugging it from the computer. The method to disable the device will vary based on the operating system of your computer. Refer to the instruction manual of your computer for details on how to do this. Disabling devices in Windows: 1. Locate the ‘Safely Remove Hardware’ icon in the icon tray at the lower right-hand corner of your computer screen. You can move the mouse pointer over the icons until you see the ‘Safely Remove Hardware’ label. 2. Double-click on this icon to open the ‘Safely Remove Hardware’ window. 3. Select the hardware device named ‘USB Mass Storage Device’. 4. Click on the Stop button and a confirmation window will appear. 5. Click OK at the confirmation window to confirm the action. 6. Close the ‘Safely Remove Hardware’ window by clicking on the Close button. 7. Now it is safe to unplug Picture Porter Elite from your computer. As an alternate method of disconnecting Picture Porter Elite from your computer, if your computer does not successfully disable the device from the ‘Safely Remove Hardware’: 1. Make sure that there is no data being written to or from Picture Porter Elite. 2. Manually turn off Picture Porter Elite by pressing and holding the Power Button for 3 seconds. This will safely shut down the Picture Porter Elite hard drive. 3. Unplug USB connection between Picture Porter Elite and your computer. Warning: Unplugging Picture Porter Elite before properly disabling it increases the risk of disrupting data transmission between Picture Porter Elite and your computer. This might crash your computer and Picture Porter Elite and cause data loss. Page 36 Revision 1.2.8-1 Picture Porter Elite User’s Guide 3.10. View Photos and Slideshows on TV You can connect Picture Porter Elite to a TV with its video and audio outputs to enjoy and share pictures and videos on a large screen. 3.10.1. Connect Picture Porter Elite to TV Use the included video and audio cables to connect Picture Porter Elite to your TV. 1. Connect the audio connectors (colored white and red) to the audio input jacks of the TV. Connect the other end of the audio cable into the earphone jack on Picture Porter Elite. 2. Connect one end of the video cable (colored yellow) to the video input jack of the TV. Connect the other end of the cable into the video jack on Picture Porter Elite. 3. Turn on Picture Porter Elite and the TV. On the TV, select the proper video input mode for the input that Picture Porter Elite is using. 4. Use either the Picture Porter Elite remote control or the control panel on Picture Porter Elite to navigate. Note: When Picture Porter Elite is connected to the TV, use both sets of volume control to find the most suitable volume setting. 3.10.2. Remote control When Picture Porter Elite is connected to the TV, you can operate it as you normally do using the control buttons on Picture Porter Elite. In addition, you can use the included remote control for added convenience. The following diagram explains the buttons on the remote control. Remote Control Layout Power Stop/Escape /Back Menu Selector/ Direction Keypad Enter/Select Play/Pause Zoom Out / Volume - Zoom In/ Volume + Page 37 Revision 1.2.8-1 Picture Porter Elite User’s Guide 3.11. Play Music through Stereo System You can connect Picture Porter Elite to a stereo or set of external speakers to play music and other audio files. To play music files through a stereo or set of external speakers: 1. Connect the audio connectors (colored white and red) to the audio input ports on a stereo or set of external speakers. 2. Connect the other end into the headphone jack on Picture Porter Elite. The audio output will be directed through the connected speakers. Note: When Picture Porter Elite is connected to a stereo system or powered speakers, use both sets of volume control to find the most suitable volume setting. 3.12. Record Video You can use Picture Porter Elite to record videos from your TV or any other video source with RCA output, such as DVD player, VCR, or digital video camera. The video files are recorded in MPEG-4 format. 3.12.1. Record video from TV or other video source 1. It is recommended that you use the AC power adapter when using Picture Porter Elite for video recording to ensure an uninterrupted power supply. 2. Use the included Audio/Video bus cable to connect your video source to Picture Porter Elite. First, connect the Audio/Video bus cable to the input port on the bottom of Picture Porter Elite. 3. Then, plug the RCA-type male connectors of the Audio/Video bus cable into the output jacks of your TV or other video source. Make sure to match the Yellow, Red, and White color codes. Note: If you are connecting Picture Porter Elite to a digital video camera, you will need a female-to-female adapter to connect the RCA connectors connected to your digital video camera with the RCA connectors connected to the Picture Porter Elite. 4. Navigate to and select VideoRec from the main navigation screen. 5. Select Record to access the recording menu. You will see the video signal on your screen. If there is no video signal available, the device will pause at the ‘Acquiring signal…’ screen. Check your cable connections and video source or press to return to the main navigation screen. 6. Press the Menu button to access and select desired recording quality: • 320 x 240 PSP for playback of Sony PSP. • 320 x 240 Normal / Fine • 352 x 240 Normal / Fine • 640 x 480 Fine 7. To start the recording, press the center of the joystick. Page 38 Revision 1.2.8-1 Picture Porter Elite User’s Guide 8. While recording, you will see the length of time of the recording on the top right hand corner of the screen. 9. To pause and resume the recording, press the center of the joystick. 10. To stop the recording and save the file, press the button. Note: The maximum size of one recorded video file is 2GB. 3.12.2. Set scheduled recording You can also schedule a video recording. To do so, follow these instructions: 1. Navigate to and select VideoRec from the main navigation screen 2. Select Schedule. 3. You will see the Video Record List screen. You can set up to 8 schedules. 4. Select a schedule and customize the settings. • Storage: Select the desired storage location for the recorded file. Memory cards must be inserted to appear as a selection. • Quality: Select desired recording quality. • Start Time and End Time: Set Start Time and End Time. Use the + / – buttons (or tilt the joystick up or down) to change the time. Use the joystick to move the curser to the other fields. The following screen layout shows the Scheduled Video Recording: Scheduled Video Recording Location to save recording Recording quality Start Time & End time of recording schedule Remaining storage space Current time • As you set your schedule, Picture Porter Elite will indicate the storage space remaining in terms of minutes based on your scheduled recording length and the selected recording quality. 5. The Video Record List will show all your scheduled recording. By pressing the center of the joystick, you can access the following options: • Set REC Schedule: Select to access or change the recording details of the highlighted schedule. Page 39 Revision 1.2.8-1 Picture Porter Elite User’s Guide • Stop REC Schedule: Select to delete the highlighted recording schedule. • Stop ALL REC Schedule: Select to delete all recording schedules. Note: Make sure that your video source is available at the time of your scheduled recording. Picture Porter Elite will automatically turn on at the scheduled start time, but your video source (e.g, TV) must also be on. 3.12.3. Playback video files recorded All recorded video files are saved into the VideoRec folder on Picture Porter Elite. Picture Porter Elite assigns the names of the recorded video files in sequential numbers starting from ‘0000’ that come after the “VREC” prefix. Therefore, your recorded files will have files names like VREC0000.MP4, VREC0001.MP4, VREC0002.MP4,…, indicating the order in which they were recorded. To access the recorded video files: 1. Select VideoRec from the main navigation screen. 2. Select Playback. 3. Navigate to and select the desired file for playback. Page 40 Revision 1.2.8-1 Picture Porter Elite User’s Guide 3.13. Use Additional Features 3.13.1. Set background image You can change the background image on Picture Porter Elite to any picture of your choice. 1. Navigate to the photo you want to make into the background image. 2. Press the center of the joystick to display the highlighted photo in full screen. 3. Press the Menu button and select Set as Background. The selected image will now become the background image on Picture Porter Elite. Note: If you want to revert to the original default background image, go to Options from the main navigation screen, and select Reset Background at the DISPLAY tab. 3.13.2. Lock Power Button You can lock the Power Button to prevent accidentally turning Picture Porter Elite on or off. To lock the Power Button, push down the Power Button Lock located on the right side of Picture Porter Elite. 3.13.3. Set key lock You can also lock the control keys to prevent accidentally pushing any buttons. 1. From any navigation screen, press the Menu button. 2. Select Key Lock. To unlock the keys, first press the Menu button, then press the button. These instructions are also shown on the bottom of the screen. 3.13.4. Read text files You can use Picture Porter Elite to read text (.txt) files. While viewing the text file, you can press the Menu button and select Auto Wrap On/Off to toggle the wrap text option. Page 41 Revision 1.2.8-1 Picture Porter Elite User’s Guide 3.13.5. Play game You can play the Matrix game on Picture Porter Elite to keep entertained. The goal of the game is to arrange the falling blocks without any gaps. When a line of squares makes a line from edge to edge, it disappears and all the pieces move down by a square. The game is over when the well is filled up. 1. Select Game from the main navigation screen to play the Matrix game. 2. Tilt the joystick up or down to select desired speed levels. 3. To start the game, press the center of the joystick. 4. Use the joystick to move the blocks left and right. Press the center of the joystick to change the orientation of the block. Tilt the joystick down to drop the block down. 5. Press the Menu button to pause or restart the game. 3.13.6. Check remaining hard drive space To check the total and remaining hard drive capacity on Picture Porter Elite, return to the main navigation screen and select List View. Picture Porter Elite will display its file system, followed by total capacity and remaining capacity. Refer to Section 2.6.2 Navigation: List View for more information. Note: Based on industry naming conventions, the actual available hard drive storage space is approximately 37.3GB for the 40GB Picture Porter Elite, and approximately 74.5GB for the 80GB Picture Porter Elite. 3.13.7. Reset Picture Porter Elite In the case that Picture Porter Elite encounters an erroneous operation and freezes, you can reset it by pressing the Reset Button. This button is located in the pinhole at the bottom of the right side of Picture Porter Elite. Press the Reset Button by using a paper clip or similar pointy object. This will reset the operating system. You can power on Picture Porter Elite and return to normal operations. 3.13.8. Reformat Picture Porter Elite Warning: Formatting Picture Porter Elite will erase all data stored on the device. Picture Porter Elite is provided to you pre-formatted and ready to use. It is strongly recommended that you DO NOT format Picture Porter Elite. To reformat Picture Porter Elite, navigate to the HARDDISK icon and press the Menu button. Scroll to Format Disk and press the center of the joystick to reformat the hard drive. Page 42 Revision 1.2.8-1 Picture Porter Elite User’s Guide 4. System Options This section explains how you can use the Options to change SYSTEM settings, DISPLAY settings, and access device VERSION information. By adjusting the system settings to your unique preferences, Picture Porter Elite will be able to provide optimal performance for your exact needs. From the main navigation screen, highlight Options and press the center of the joystick to access the option screens. Tilt the joystick to the right and left or press the Menu button to change tabs between SYSTEM, DISPLAY, and VERSION. The following diagram explains how to use the navigation control panel when you are in the Options screen view: Exit back to the main screen © Scroll up ª Scroll down § Previous tab / change value ¨ Next tab / change value Toggle between tabs Press center of joystick to select a value for editing Change value Page 43 Revision 1.2.8-1 Picture Porter Elite User’s Guide 4.1. Change System Settings Each of the SYSTEM Settings options is explained below. • Language: Select among 11 different display languages for the user interface. • Auto Shutdown Timer: Adjust the amount of idle time allowed before Picture Porter Elite automatically shuts down to conserve battery life. You can set the timer to a value between 1 minute and 30 minutes or Off. Select Off to disable this feature. • Hard Disk Sleep Timer: Adjust the amount of idle time allowed before Picture Porter Elite automatically sleeps the hard drive to conserve battery life. You can set the timer to a value between 1 minute and 180 seconds or Off. Select Off to disable this feature. • Copy Speed (HD): Select copy speed between Normal and High. These different copy speed settings let you utilize the newest technology to optimize your hard drive copy speed. Note that if you select High and have an incompatible device, you may encounter problems during the copy process. The hard drive in your Picture Porter Elite will support the High Copy Speed setting. • Copy Speed (CF): Select copy speed between Normal and High. These different copy speed settings let you utilize the newest technology to optimize your Compact Flash memory card copy speed. Note that if you select High and have an incompatible device, you may encounter problems during the copy process. If you are using a CF card that does not support high data transfer rate, you should select Normal. • USB Mode: Select between Mass Storage Device and PictBridge/Media Player. Select PictBridge/Media Player when connecting to PictBridge compatible printers and when connecting to the computer for downloading music through Windows Media Player 10. Select Mass Storage Device when connecting to your computer to access the Picture Porter Elite internal hard drive and to use it as a card reader. • Time Zone: Set the time zone for your date and time setting. • Date Time: Set the local date and time. Use the + / - buttons to set the values. Page 44 Revision 1.2.8-1 Picture Porter Elite User’s Guide 4.2. Change Display Settings Each of the DISPLAY Settings options is explained below. • File View Mode: Select among Icon View, List View, and Auto View. o Icon View shows thumbnails of photo files, and large icons representing each drive, folder, or file on the navigation screen. o List View shows all folders and files in a vertical list, information on file system and capacity, and displays longer file and folder names. o Auto View automatically selects the best view based on predetermined settings. • Screen Saver Timer: Adjust the device idle time allowed before Picture Porter Elite shuts off the screen and goes into standby mode. You can set the timer to a value between 5 seconds and 180 seconds or Off. Select Off to disable this feature. • Screen Brightness: Adjust the brightness of the display to a value between -9 and +9. • Text Color: Choose your preferred text color. • Cursor Color: Choose your preferred cursor color. • TV Standard: Switch between NTSC and PAL standard. Both progressive and interlaced display modes are available. Select the mode that is most compatible with your TV. Note: NTSC and PAL refer to television broadcast standards. All televisions purchased and used in the US use the NTSC standard. The PAL standard is commonly used in Europe. • Reset Background: Reset background image back to the factor default background. Page 45 Revision 1.2.8-1 Picture Porter Elite User’s Guide 4.3. View Version Information On the VERSION screen, you can view technical information such as the current firmware version on your Picture Porter Elite. You can also select Load Default Settings to reset all settings back to the factory default settings. 5. Driver Installation Driver installation for Windows Vista, XP, ME, and 2000 (SP3 and later), and Macintosh OS 10.0.1 and later is not required for you to connect Picture Porter Elite to your computer. For computers running on Windows 98/SE, and Mac OS 9.0, driver installation is required. 1. Go to www.digitalfoci.com/support to download the appropriate driver under Picture Porter Elite. 2. Save the ZIP file to your local computer. 3. Locate the downloaded ZIP file on you computer. Unzip the driver folder from the ZIP file and save the unzipped folder on your computer. 4. Within the unzipped folder, run the ‘Setup.exe’ file. 5. Follow the installation instructions on the Install screens. 6. Restart your computer after installation is completed. Page 46 Revision 1.2.8-1 Picture Porter Elite User’s Guide 6. Tips and Techniques With the large and growing amount of files and data that you have to deal with in your daily life and on special occasions, it is helpful to have a good strategy to keep your data organized for easy management and retrieval. This section will include some shortcuts and tricks that you can apply to make your own data management tasks easier. 6.1. Organizing Your Data Include a date code in the name of the backup folder: Since Picture Porter Elite and your computer can organize your folders in alphabetical order, putting a date code at the beginning of the folder name will allow you to sort your folders by the date order you specify. An easy way to do this is to apply a 6 digit date code at the beginning of the folder name as explained below. YYMMDD Name of Folder 2 Digits for Date Last 2 Digits of Year 2 Digits for Month Example: This is a backup of My Pictures made on February 15, 2005. Page 47 Revision 1.2.8-1 Picture Porter Elite User’s Guide Use special characters to organize your backup folder listing: In addition to using numbers and letters, you can also use punctuation marks and other special characters to force specific folders to appear at the top or bottom of a list. Microsoft Windows Picture Porter Elite File Naming Sequence File Naming Sequence Note the difference between the alphabetical sequence used by Microsoft Windows and Picture Porter Elite. 6.2. Use Picture Porter Elite as a Backup Device Picture Porter Elite can be used as a portable hard drive to back up important pictures, music, videos, documents, programs, and files from your computer. This section provides information on recommended backup schedules and techniques. 6.2.1. Recommended backup schedules As a user of digital products, you almost certainly create and acquire new digital content in terms of digital photos, music, video, and other data files on a regular basis. Since digital media is not foolproof it is always safest to keep at least 2 copies of your important data: a version that you use regularly and a backup. With the large storage capacity available in Picture Porter Elite and the convenient high-speed connection to your computer, the two devices form a natural complimentary pair. You can use your Picture Porter Elite to backup your computer data and vice versa. Page 48 Revision 1.2.8-1 Picture Porter Elite User’s Guide Please read on for recommendations on how best to backup your data. Business users / Heavy users: If you use your computer daily for critical tasks where losing any data would cause a significant setback, it is best that you back up at the end of each workday. Non-critical users / Personal users: If you use your computer occasionally or do not change your computer contents often, it is sufficient to back up once a week or once a month depending on your level of computer activity. Special Events: You should always back up your computer right after special events where you significantly changed your computer contents. For instance, after coming back from vacation and downloading your vacation pictures to your computer. Or, after finalizing that important presentation that you have spent the past 72 hours working on non-stop. And, at particular time markers such as the end of the quarter, the calendar year, and the academic year. Notebook Users: If you use a notebook computer, you should take special care to back up your data even more frequently than desktop users. In addition to your regular backups, you should back up before events where you will be transporting your notebook computer. For example, you should back up before getting on the plane for business trips and before leaving the office for meetings across town. Page 49 Revision 1.2.8-1 Picture Porter Elite User’s Guide 6.2.2. Recommended Backup Techniques Here are some useful backup techniques to help you get the most out of your Picture Porter Elite as a backup device: Keep more than one version of the same backup task: This will provide you extra security in the case that you need to find a file that you deleted or changed before the most recent backup. If you keep multiple versions of the same backup task, you have the option of going back two, three or however many versions you keep to find the data you need. You can use this technique together with using date codes to optimally manage your backup tasks. Combined Example: In the combined example here, you can see that this Picture Porter Elite owner has backed up her ‘My Critical Data’ and ‘My Pictures’ at the end of 2004 on December 31. You can also see that she regularly backs up her ‘My Critical Data’ once a week on Fridays keeping 3 versions. And, that she backed up her ‘My Pictures’ again on February 15, 2005. Group your backups by date or by name: If you prefer to have all your backups grouped by date, put the 6-digit YYMMDD date code in the front of the backup folder name. If you prefer to view your backups grouped by name, put the date code at the end. Page 50 Revision 1.2.8-1 Picture Porter Elite User’s Guide 7. Frequently Asked Questions How many photos, music, and video files can I store on Picture Porter Elite? 40GB (actual storage space 37.3GB): ~ 15,500 pictures, 9,300 songs, or ~ 160 hours of video 80GB (actual storage space 74.5GB): ~ 31,000 pictures, 18,500 songs, or ~ 315 hours of videos 120GB (actual storage space 111GB): ~ 46,000 pictures, 28,000 songs, or ~ 480 hours of videos Photo capacity based on 5-mega-pixel photos (approximately 2.4 MB each); Music capacity based on 4 minute songs at 128 kbps MP3 encoding; Video capacity based on videos at 500 kbps encoding. Will I need any memory card adapter for Picture Porter Elite to access the different types of memory cards supported? No adapter needed: o CompactFlash I/II o MicroDrive o MultiMedia Card o xD-Picture Card o o o SD Card Memory Stick Memory Stick PRO Standard adapter provided by memory card manufacturer required: o miniSD o MS Duo o RS-MMC o MS PRO Duo What is the copy speed from a memory card to Picture Porter Elite? The actual copy speed depends on a variety of factors including the type of memory card that you are using, the size of the files, and the number of files that you are copying. As a benchmark, it took less than 5 minutes to copy a full 1GB SanDisk Extreme III CF card to Picture Porter Elite with both the HD Copy Speed and CF Copy Speed set to ‘High’ on Picture Porter Elite. My camera is not listed on your supported RAW format list. Does this mean it is not supported by Picture Porter Elite? For the RAW images, the absence of a particular camera model does not necessarily mean that it is not supported by Picture Porter Elite. Since the specifications for RAW images differ from manufacturer to manufacturer and even from camera to camera for the same manufacturer, Digital Foci has to constantly update the RAW image support to keep current with new digital camera models. If you do not see your camera model listed, you can send the RAW + JPEG file from your camera to Digital Foci at [email protected]. After verification, you will receive confirmation whether your camera model is Page 51 Revision 1.2.8-1 Picture Porter Elite User’s Guide already supported or when it will be supported. My computer only has USB 1.1 ports available. Can Picture Porter Elite still be connected? Yes, Picture Porter Elite is backward compatible with USB 1.1. What is the purpose of the Reset Button on Picture Porter Elite? In the case that Picture Porter Elite performs an illegal operation and freezes, you can reset it with the Reset Button. Can I format Picture Porter Elite with file systems other than FAT or FAT32 (i.e., NTFS / HFS / HFS + / EXT2)? No, data transfer from memory cards to hard drive is compatible only with the FAT and FAT32 file systems. On the Mac OS, this is called ‘DOS format’. How long is the battery life of Picture Porter Elite on a full charge? A full battery charge is capable of up to 4 hours of continuous video playback and up to12 hours of continuous audio playback. Is the battery replaceable? Yes, you can easily change the rechargeable Lithium-Ion battery by opening up the battery compartment at the bottom left of Picture Porter Elite. Note that changing the battery will cause the system clock to be reset. Make a note to adjust the system clock after changing batteries. Can Picture Porter run on AC power instead of battery? Yes, Picture Porter Elite runs on either battery or AC power. It is recommended that you use the AC power whenever possible so that you can make sure that your battery is fully charged when you need it. In addition, there is a car adapter/battery charger available from the Digital Foci website (http://www.digitalfoci.com). Is the AC power adapter compatible in European countries? The standard AC power adapter that comes with your Picture Porter Elite can support power ranging from 100 to 240 volts. This will allow you to use the AC power adapter worldwide. Since the plug type on the standard AC power adapter is the North American standard, you may need a different plug adapter when traveling outside of North America. Page 52 Revision 1.2.8-1 Picture Porter Elite User’s Guide Can Picture Porter Elite receive power from the USB port? Picture Porter Elite is able to use the power from the USB port to charge the battery when it is connected and not turned on. You will see the red LED light to indicate that the battery is charging. When Picture Porter Elite is connected to the computer USB port and turned on, it will rely on the power from the USB port when possible. If it does not receive sufficient power from the USB port, it will use battery power. To ensure that Picture Porter Elite has a sufficient and stable power supply, use both USB connections on the dual-head USB cable that came with your Picture Porter Elite or use the AC power adapter. Note: Situations with unstable power conditions may cause Picture Porter Elite to turn off unexpectedly and corrupt your data. Is Picture Porter Elite firmware upgradeable? How can I update the firmware? Yes, Picture Porter Elite is firmware upgradeable. You can read download instructions and download the latest firmware from the Digital Foci website at: http://www.digitalfoci.com/support/. How can I help maintain the data on Picture Porter Elite? • There are two ways you can help maintain your Picture Porter Elite contents. - First, make sure to keep Picture Porter Elite away from hot and dusty environments. Be careful not to drop or bump Picture Porter Elite. Do not touch or move Picture Porter Elite while it is transferring data or connected to your computer. - Second, periodically run Error-checking, Scan Disk, Defragmentation, and other hard drive maintenance programs on Picture Porter Elite. Your computer should have adequate tools included with its operating system software. Check the instruction manual of your computer for details. Page 53 Revision 1.2.8-1 Picture Porter Elite User’s Guide 8. Troubleshooting and Technical Support My computer does not recognize Picture Porter Elite. • Make sure that both of the Main USB connectors are properly connected to your computer and the Mini USB connector is properly connected to Picture Porter Elite. • If you are running on Windows 98/SE or Macintosh 9.0, make sure that you have installed the proper drivers. Refer to Section 5. Driver Installation for details. • Plug in the AC power adapter to Picture Porter Elite. Picture Porter Elite might not be getting enough power from your USB port. • Make sure your computer USB port is working properly. • Make sure you selected Mass Storage Device under USB Mode in Options. • If the above does not help, reset Picture Porter Elite and try again. • If the above does not help, restart your computer and try again. My Picture Porter Elite froze and would not respond. • Reset Picture Porter Elite by pressing the Reset Button, located in the pinhole at the right side of Picture Porter Elite, with a paper clip or similar pointy object. • Picture Porter Elite may freeze if it is not properly disabled before disconnected from your computer. Make sure that you always disable the device first. Refer to Section 3.9.3 Disconnecting Picture Porter Elite from your computer for details. The data transfer between my computer and Picture Porter Elite is slow. • Picture Porter Elite might be connected to a USB 1.1 port instead of a USB 2.0 port. Picture Porter Elite can work on both USB 1.1 and USB 2.0 ports. However, a USB 2.0 port is required to achieve high speed transfer rates up to 480 Mbps. If your computer does not have USB 2.0 ports, you can consider adding a USB 2.0 card to your computer. Visit your local computer store for more information about this. • Plug in the AC power adapter to Picture Porter Elite to ensure a stable and sufficient power supply. Insufficient power from the USB port can affect the hard drive performance and cause data transfer to be slow. When disconnecting Picture Porter Elite from my computer, I get a message saying that the device was disconnected in an unsafe way. • You did not properly disable Picture Porter Elite before disconnecting it from your computer. This might cause data loss or cause your Picture Porter Elite to freeze. Refer to Section 3.9.3 Disconnecting Picture Porter Elite from your computer for details instructions on safely disconnecting Picture Porter Elite. Page 54 Revision 1.2.8-1 Picture Porter Elite User’s Guide Some of my JPEG picture files are not showing up on Picture Porter Elite. • Make sure that the JPEG file extension is ‘.jpg’. Picture Porter Elite uses the file extension to identify the file type and can not recognize JPEG files with a different extension such as ‘.jpeg.’ Modify the file extension to ‘.jpg’ and try again. • Make sure that the JPEG file is in Baseline JPEG format. Picture Porter Elite does not support other formats such as Progressive or Arithmetical JPEG formats. I cannot play a video that is in a format supported by Picture Porter Elite. • Since there are so many different video standards and settings, even within the same format, it is possible to have incompatibilities. To resolve this, use video conversion software and convert your video file to one of the formats supported by Picture Porter Elite (MPEG-1, MPEG-4, WMV9). I see no images or only distorted images on my TV after connecting Picture Porter Elite. • Make sure your TV is set to proper video input mode that will display signal from the input source Picture Porter Elite is using. Check the documentation that came with your TV for more information about the different video input mode settings. • Make sure all the cables are connected correctly. Refer to Section 3.10.1 Connect Picture Porter Elite to TV for detailed instruction. • Go to Options and access the DISPLAY tab. Change the TV Standard setting to NTSC or PAL, depending on the type of TV you are using. If you are unsure about which setting is correct for your TV, try different settings until you find one that displays clearly. NTSC is the TV standard used in North America. The PAL standard is commonly used in Europe. When connecting Picture Porter Elite to my computer, my computer gives me a warning about a power surge. • Your computer USB port is unable to provide stable power to Picture Porter Elite. Attach the AC power adapter to make sure that Picture Porter Elite gets a sufficient and stable power supply. I connected Picture Porter Elite to a printer but I cannot print the photos. • Make sure that you turn on both Picture Porter Elite and your printer before connecting Picture Porter Elite to the printer. • Make sure you are using a PictBridge compliant printer. • Make sure you selected PictBridge/Media Player under USB Mode in Options. • Confirm that the photo you are trying to print is a JPEG file. Picture Porter Elite only supports direct print of JPEG files. Page 55 Revision 1.2.8-1 Picture Porter Elite User’s Guide I cannot seem to listen to FM radio on Picture Porter Elite. • Make sure that you connect the earphones to the earphone jack of Picture Porter Elite. The earphones function as the FM antenna for the Picture Porter Elite radio. I connected Picture Porter Elite to my TV but I cannot record the program. • Make sure that the AC power adapter is connected to Picture Porter Elite for stable power supply. • Make sure that all the cables are connected correctly. Refer to Section 3.12.1 Record Video from TV or other video source for more details. Technical Support If you are still having trouble using your Picture Porter Elite, please contact Digital Foci, Inc. technical support Digital Foci at [email protected]. Page 56 Revision 1.2.8-1 Picture Porter Elite User’s Guide 9. Appendix – Technical Specifications Model No. PPE-360 Hard drive 2.5” 5400rpm hard drive 3.6” color TFT LCD screen with backlight Resolution: 320 x 240 pixels CompactFlash I & II, MicroDrive, MultiMedia Card, SD Card, Memory Stick, MS PRO, xD-Picture Card (RS-MMC, miniSD, MS Duo, MS PRO Duo with adapter) LCD screen Memory cards supported Computer interface Transfer rate USB 2.0 (compatible with USB 1.1) Picture Porter Elite to computer: Up to 480 Mb/s Memory card to Picture Porter Elite: Up to 3.6 MB/s* (* Copies a full 1GB CF card in under 5 minutes.) Image format support JPEG (baseline) TIFF (1 & 8 bits Grayscale, 8, 16, 24 bits color) BMP (Monochrome, 8 bits color) GIF RAW (*see list below) Video format support Music format support MPEG1 (.mpg) - 640X480@30fps; BitRate: 3Mbps MPEG4 (.mpg4) - 640x480@30fps; BitRate: 4Mbps WMV9 (.wmv) - 320x240@30fps; BitRate: 1.1Mbps MJPEG (.avi/.mov) -640x480@30fps MP3 (Sampling rate: Max 48KHz, BitRate: 16 ~ 384 Kbps) WMA 7, 8, 9 (Sampling rate: Max 44KHz, BitRate: 8 ~ 192 Kbps) AAC (Sampling rate: Max 48KHz, BitRate: 16 ~ 320 Kbps) WAV (Sampling rate: Max 48KHz, BitRate: max 1536 kbps) Document format support TXT Video recording format support MPEG-4 (320x240@30fps; sound: .AAC) Audio recording format support AAC (38-75 kbps) FM radio 88 ~ 108 MHz Video/TV out NTSC (interlaced/progressive), PAL (interlaced/progressive) Direct print support Directly print to PictBridge compliant printers Embedded speaker MAX 0.5W Embedded microphone Mono In External power AC 100-240V to DC 5V/2.5A Battery power 3.7V 2300mAh replaceable Li-Ion rechargeable battery Battery life Up to 4 hours of continuous video playback Up to 12 hours of continuous audio playback OS compatibility Windows Vista, XP Home/Pro, ME, 2000 (SP3 & later), 98/SE* Macintosh OS 10.0.1 & later, 9.0*, Linux OS 2.4.x & later (* With installation of downloadable driver.) Page 57 Revision 1.2.8-1 Picture Porter Elite User’s Guide File system support FAT32 Dimensions 5.3" (L) x 3.1" (W) x 1.1" (H) Weight 11 oz. (with hard drive and battery) *RAW image formats supported: Canon 1Ds Mark-II, 1Ds Mark-II N,1Ds, 1D-II, 1D, 5D, 10D, 20D, 30D, 300D (Digital Rebel, Kiss Digital), Digital Rebel Xt, Digital Rebel Xti, D30, D400, Power Shot G1/G2/G3/G5/G6 Nikon D2Xs, D2X, D1X, D2H, D1H, D1, D200, D100, D80, D70s, D70, D50, E5000 Kodak DSC Pro SLR/c, DSC, Pro SLR/n, DSC Pro 14n, P850, P880 Fujifilm FinePix S2Pro, FinePix S3Pro Olympus E-1, E-500 Minolta DiMage 7, A1, A2, A200, DYNAX 5D, 7D, MAXXUM 5D, MAXXUM 7D Sony DSC-R1, Alpha A100 Pentax *istD, *istDL, *istDS, K100D Panasonic FZ50, FZ30, DMC-LX1 Contax N Digital Leica AG.R8, AG.R9 PhaseOne P45, P25 See http://www.digitalfoci.com/support/ for most current updates.) Page 58 Revision 1.2.8-1 Picture Porter Elite User’s Guide FCC Rules and Regulations – Part 15 This device complies with Part 15 of the FCC Rules. Operation is subject to the following conditions: 1. This device may not cause harmful interference. 2. This device must accept any interference received, including interference that may cause undesired operations. The device has been tested and verified to be within the energy emission limits for Class B digital devices as defined in Part 15 of the FCC Rules. These limits are designed to provide reasonable protection against harmful interference in a residential situation. This device generates, uses, and can radiate radio frequency energy and, if not installed and used in accordance with the instructions, may cause harmful interference to radio communications. Installed correctly, it probably will not interfere with your radio or TV. However, we do not guarantee the absence of interference. If you modify the device in any way, without approval from Digital Foci, Inc., your device may violate FCC regulations. Violation of FCC regulations may cause the FCC to void your rights to use the modified device. If you suspect this device is causing interference, power off and on the device while your radio or TV is showing interference. If the interference disappears when you turn the device off and reappears when you turn the device on, something in the device is causing interference. To reduce interference, try these suggestions: • Change the direction of the radio or TV antenna. • Increase the separation between the device and radio or TV. • Connect the device into an outlet on a circuit different from that to which the radio or TV is connected. If these suggestions don’t help, consult your computer dealer or an experienced radio/TV technician for more suggestions. Page 59 Revision 1.2.8-1 3111 Via Mondo, Rancho Dominguez, California, 90221 USA Copyright 2007 Digital Foci, Inc. All rights reserved.