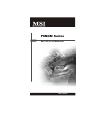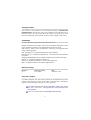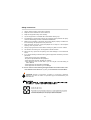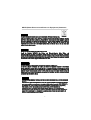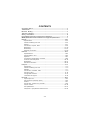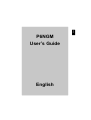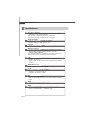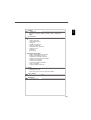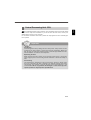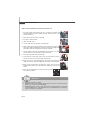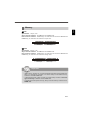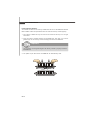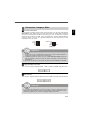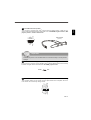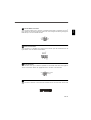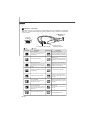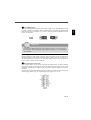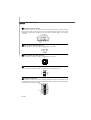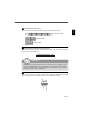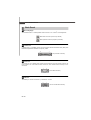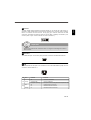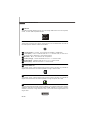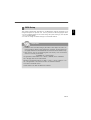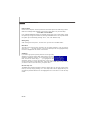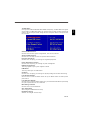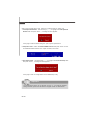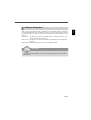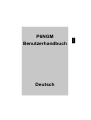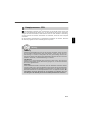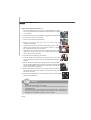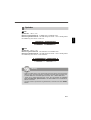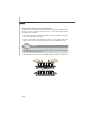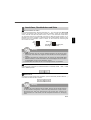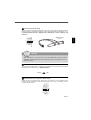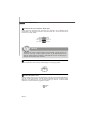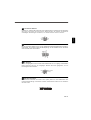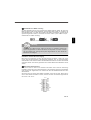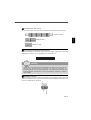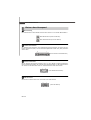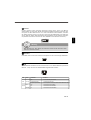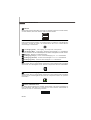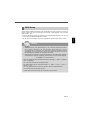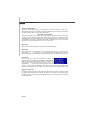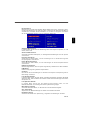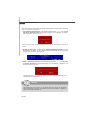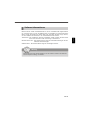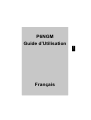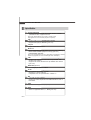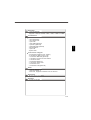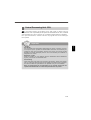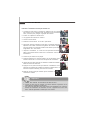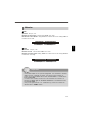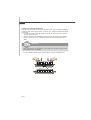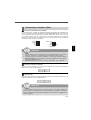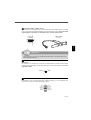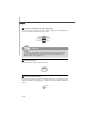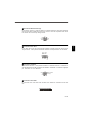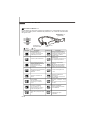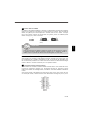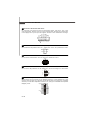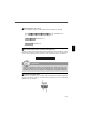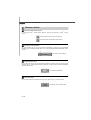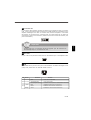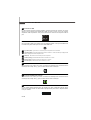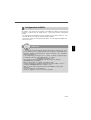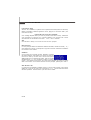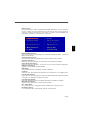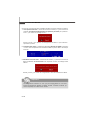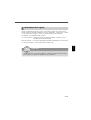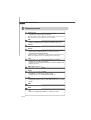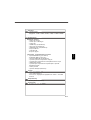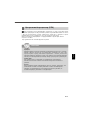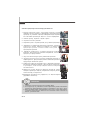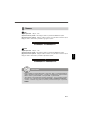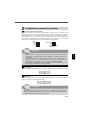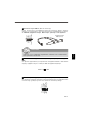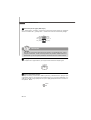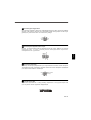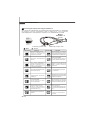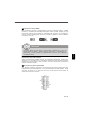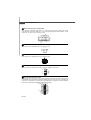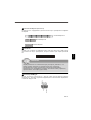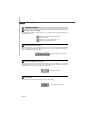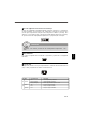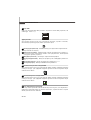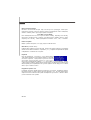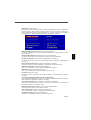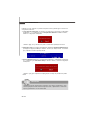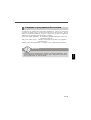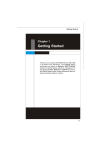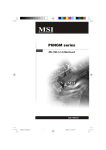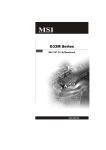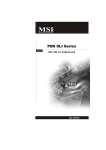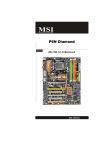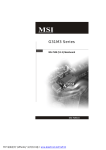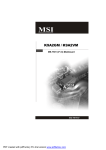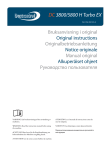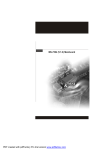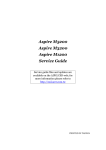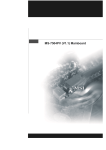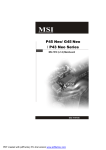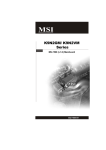Download MSI P6NGM series User`s manual
Transcript
P6NGM Series MS-7366 (V1.X) Mainboard G52-73661X3 i Copyright Notice T he material in this doc ument is the intellec tual property of M ICRO-STAR INTERNATIONAL. We take every care in the preparation of this document, but no guarantee is given as to the correctness of its contents. Our products are under continual improvement and we reserve the right to make changes without notice. Trademarks All trademarks are the properties of their respective owners. NVIDIA, the NVIDIA logo, DualNet, and nForce are registered trademarks or trademarks of NVIDIA Corporation in the United States and/or other countries. AMD, Athlon™, Athlon™ XP, Thoroughbred™, and Duron™ are registered trademarks of AMD Corporation. Intel® and Pentium® are registered trademarks of Intel Corporation. PS/2 and OS ® /2 are registered trademarks of International Business Machines Corporation. W indows ® 95/98/2000/NT/XP are registered trademarks of Microsoft Corporation. Netware® is a registered trademark of Novell, Inc. Award® is a registered trademark of Phoenix Technologies Ltd. AMI® is a registered trademark of American Megatrends Inc. Revision History Revision Revision History Date V1.0 First release November 2007 Technical Support If a problem arises with your system and no solution can be obtained from the user’s manual, please contact your place of purchase or local distributor. Alternatively, please try the following help resources for further guidance. Visit the MSI website for FAQ, technical guide, BIOS updates, driver updates, an d ot h er i n f orm at i on: h t t p: / / g l o ba l . m s i. c o m . t w / i n d e x .p h p ? func=faqIndex Contact our technical staff at: http://support.msi.com.tw/ ii Safety Instructions 1. Always read the safety instructions carefully. 2. Keep this User’s Manual for future reference. 3. Keep this equipment away from humidity. 4. Lay this equipment on a reliable flat surface before setting it up. 5. The openings on the enclosure are for air convection hence protects the equipment from overheating. DO NOT COVER THE OPENINGS. 6. Make sure the voltage of the power source and adjust properly 110/220V before connecting the equipment to the power inlet. 7. Place the power cord such a way that people can not step on it. Do not place anything over the power cord. 8. Always Unplug the Power Cord before inserting any add-on card or module. 9. All cautions and warnings on the equipment should be noted. 10. Never pour any liquid into the opening that could damage or cause electrical shock. 11. If any of the following situations arises, get the equipment checked by a service personnel: † † † † The power cord or plug is damaged. Liquid has penetrated into the equipment. The equipment has been exposed to moisture. The equipment has not work well or you can not get it work according to User’s Manual. † The equipment has dropped and damaged. † The equipment has obvious sign of breakage. 12. DO NOT LEAVE THIS EQUIPMENT IN AN ENVIRONMENT UNCONDITIONED, STORAGE TEMPERATURE ABOVE 600 C (1400F), IT MAY DAMAGE THE EQUIPMENT. CAUT ION: Danger of expl os i on if bat ter y i s i nc orrec tl y r epl ac ed. Replac e only with the same or equivalent type rec ommended by the manufacturer. iii FCC-B Radio Frequency Interference Statement T h is eq uip men t h as been tested and found to c omply with the limits for a Class B digital device, pursuant to Part 15 of the FCC Rules. These limits are designed to provide reasonable protection against harmful interference in a residential installation. This equipment generates, uses and can radiate radio frequency energy and, if not installed and used in accordance with the instructions, may cause harmful interference to radio communications. However, there is no guarantee that interference will not occur in a particular installation. If this equipment does cause harmful interference to radio or television reception, which can be determined by turning the equipment off and on, the user is encouraged to try to correct the interference by one or more of the measures listed below. † Reorient or relocate the receiving antenna. † Increase the separation between the equipment and receiver. † Connect the equipment into an outlet on a circuit different from that to which the receiver is connected. † Consult the dealer or an experienced radio/television technician for help. Notice 1 The changes or modifications not expressly approved by the party responsible for compliance could void the user’s authority to operate the equipment. Notice 2 Shielded interface cables and A.C. power cord, if any, must be used in order to comply with the emission limits. VOIR LA NOTICE D’INSTALLATION AVANT DE RACCORDER AU RESEAU. Micro-Star International MS-7366 This device complies with Part 15 of the FCC Rules. Operation is subject to the following two conditions: (1) this device may not cause harmful interference, and (2) this device must accept any interference received, including interference that may cause undesired operation. iv WEEE (Waste Electrical and Electronic Equipment) Statement v vi vii CONTENTS Copyright Notice ......................................................................................................... ii Tradema rks .................................................................................................................. ii Revision History ......................................................................................................... ii Technical Support ...................................................................................................... ii Safety Instructions ................................................................................................... iii FCC-B Radio Frequency Interference Statement ............................................. iv WEEE (Waste Electrical and Electronic Equipment) Statement ....................... v English ...................................................................................................................... En-1 Specifications .................................................................................................... En-2 Central Processing Unit: CPU ........................................................................... En-5 Memory ............................................................................................................... En-7 Connectors, Jumpers, Slots ............................................................................. En-9 Back Panel ........................................................................................................ En-18 BIOS Setup ....................................................................................................... En-21 Software Information ...................................................................................... En-25 Deutsch .................................................................................................................... De-1 Spezifikationen .................................................................................................. De-2 Hauptprozessor: CPU ....................................................................................... De-5 Speicher ............................................................................................................. De-7 Anschlüsse, Steckbrücken und Slots ............................................................. De-9 Hinteres Anschlusspaneel ............................................................................. De-18 BIOS Setup ....................................................................................................... De-21 Software-Information ...................................................................................... De-25 Français ..................................................................................................................... Fr-1 Spécificités ......................................................................................................... Fr-2 Central Processing Unit: CPU ............................................................................ Fr-5 Mémoire ............................................................................................................... Fr-7 Connecteurs, Cavaliers, Slots .......................................................................... Fr-9 Panneau Arrière ............................................................................................... Fr-18 Configuration du BIOS ...................................................................................... Fr-21 Information de Logiciel ..................................................................................... Fr-25 Русский .................................................................................................................... Ru-1 Характеристики ............................................................................................... Ru-2 Центральный процессор (CPU) ..................................................................... Ru-5 Память .............................................................................................................. Ru-7 Коннекторы, перемычки, разъемы .............................................................. Ru-9 Задняя панель ............................................................................................... Ru-18 Настройка BIOS .............................................................................................. Ru-21 Сведения о программном обеспечении ................................................... Ru-25 viii English P6NGM User’s Guide English En-1 M S-7366 M ainboard Specifications Processor Support - Supports Intel ® Core 2 Quad, Core 2 Duo, Pentium, Celeron processors in the LGA775 package. (For the latest information about CPU, please visit http://global.msi.com.tw/index.php?func=cpuform) Supported FSB - Supports FSB up to 1333 MHz (for 73U/PV) - Supports FSB up to 1066 MHz (for 73V) Chipset - Nvidia MCP73U/PV/V chipest M emory Support - DDR2 533/667/800 SDRAM (240pin/ non-ECC) (for 73U/PV) - DDR2 533/667 SDRAM (240pin/ non-ECC) (for 73V) - 2 DDR2 DIMMs (4GB Max) (For more information on compatible components, please visit http://global.m si.com .tw/index.php?func=testreport) LAN - Supports LAN 10/100/1000 Fast Ethermet by Realtek® RTL 8211BL (for 73U/PV) - Supports LAN 10/100 Fast Ethermet by Realtek® RTL 8201CL (for 73V) IEEE 1394 (optional) - Chip integrated by JMicron JMB381 Audio - Chip integrated by Realtek® ALC888 - Supports 7.1 channels audio out - Com pliant with Azalia 1.0 Spec IDE - 1 IDE port by MCP73U/PV/V - Supports Ultra DMA 66/100/133, PIO & Bus Master operation m ode SATA - 4 SATAII ports support 4 SATA devices RAID - SATA1~4 support RAID 0, 1, 5 ,0+1, JBOD (for 73U/PV) - SATA1~4 support RAID 0, 1, JBOD (for 73V) En-2 English Floppy - 1 floppy port - Supports 1 FDD with 360KB, 720KB, 1.2MB, 1.44MB and 2. 88MB Connectors Back panel - 1 PS/2 m ouse port - 1 PS/2 keyboard port - 1 VGA port - 1 HDMI port (optional) - 1 DVI port (optional) - 1 IEEE1394 port (optional) - 4 USB 2.0 Ports - 1 LAN jack - 6 audio jacks On-Board Pinheaders - 3 USB 2.0 pinheaders (for 73U/PV) - 2 USB 2.0 pinheaders (for 73V) - 1 IEEE1394 pinheader (optional) - 1 Chassis Intrusion Switch pinheader - 1 Serial port pinheader - 1 SPDIF-Out pinheader - 1 Front Panel Audio pinheader - 1 CD-In pinheader - 1 TPM pinheader (optional) Slots - 1 PCI Express x16 slot - 1 PCI Express x1 slot - 2 PCI slots, support 3.3V/ 5V PCI bus Interface Form Factor - M-ATX (24.4cm X 22.0cm) M ounting - 6 mounting holes En-3 M S-7366 M ainboard D En-18 F En-19 I En-20 J G En-19 En-20 M En-20 A En-18 L En-20 A En-18 N En-20 Q En-20 24 En-16 E En-19 K H En-20 En-20 1 4 3 5 En-5 En-9 En-7 En-9 15 En-12 22 En-15 6 En-9 4 En-9 7 En-10 28 En-17 29 En-17 14 En-12 12 En-11 30 En-17 9 10 En-11 11 En-11 En-10 8 En-10 17 21 En-13 En-15 Quick Components Guide of P6NGM Series (MS-7366 v1.X) Mainboard En-4 1 The mainboard supports Intel ® processor. The mainboard uses a CPU socket called Socket 775 for easy CPU installation. If you do not have the CPU cooler, consult your dealer before turning on the com puter. For the latest information about CPU, please visit http://global.m si.com.tw/index.php? func=cpuform Important Overheating Overheating will seriously damage the CPU and system. Always make sure the cooling fan can work properly to protect the CPU from overheating. Make sure that you apply an even layer of thermal paste (or thermal tape) between the CPU and the heatsink to enhance heat dissipation. Replaceing the CPU While replacing the CPU, always turn off the ATX power supply or unplug the power supply’s power cord from the grounded outlet first to ensure the safety of CPU. Overclocking This mainboard is designed to support overclocking. However, please make sure your components are able to tolerate such abnormal setting, while doing overclocking. Any attempt to operate beyond product specifications is not recommended. We do not guarantee the damages or risks caused by inadequate operation or beyond product specifications. En-5 English Central Processing Unit: CPU M S-7366 M ainboard CPU & Cooler Installation Procedures for Socket 775 1. The CPU socket has a plastic cap on it to protect the contact from damage. Before you have installed the CPU, always cover it to protect the socket pin. 2. Remove the cap from lever hinge side. 3. The pins of socket reveal. 4. Open the load lever. 5. Lift the load lever up and open the load plate. 6. After confirming the CPU direction for correct mating, put down the CPU in the socket housing frame. Be sure to grasp on the edge of the CPU base. Note that the alignment keys are m atched. 7. Visually inspect if the CPU is seated well into the socket. If not, take out the CPU with pure vertical motion and reinstall. alignment key 8. Cover the load plate onto the package. 9. Press down the load lever lightly onto the load plate, and then secure the lever with the hook under retention tab. 10.Align the holes on the mainboard with the cooler. Push down the cooler until its four clips get wedged into the holes of the mainboard. 11.Press the four hooks down to fasten the cooler. Then rotate the locking switch (refer to the correct direction marked on it) to lock the hooks. 12.Turn over the m ainboard to confirm that the clip-ends are correctly inserted. Important 1. Read the CPU status in BIOS. 2. Whenever CPU is not installed, always protect your CPU socket pin with the plastic cap covered to avoid damaging. 3. Mainboard photos shown in this section are for demonstration of the CPU/ cooler installation only. The appearance of your mainboard may vary depending on the model you purchase. En-6 English Memory 2 DDR Specification : 184-pin, 2.5v. Single channel definition : All DIMM slots are GREEN color. Dual channels definition : DIMM slot(s) on Channel A are marked in GREEN color. DIMM slot(s) on Channel B are m arked in Purple color. 40x2=80 pin 52x2=104 pin 3 DDR2 Specification : 240-pin, 1.8v. Single channel definition : All DIMM slots are GREEN color. Dual channels definition : DIMM slot(s) on Channel A are marked in GREEN color. DIMM slot(s) on Channel B are m arked in Orange color. 64x2=128 pin 56x2=112 pin Important - DDR2 memory modules are not interchangeable with DDR and the DDR2 stan dard is not backwards compatible. You should always install DDR2 memory modules in the DDR2 DIMM slots. - In Dual-Channel mode, make sure that you install memory modules of the same type and density in different channel DIMM slots. - To enable successful system boot-up, always insert the memory modules into the DIMM1 first. En-7 M S-7366 M ainboard Installing Memory Modules You can find the notch on the memory modules and the volt on the DIMM slots whether DDR or DDR2. Follow the procedures below to install the m emory module properly. 1. The memory m odules has only one notch on the center and will only fit in the right orient ation. 2. Insert the m em ory module vertically into the DIMM slot. Then push it in until the golden finger on the memory module is deeply inserted in the DIMM slot. Important You can barely see the golden finger if the memory module is properly inserted in the DIMM slot. 3. The plastic clip at each side of the DIMM slot will automatically close. Volt En-8 Notch 4 Fan Power Connectors The fan power connectors support system cooling fan with +12V. The CPU FAN supports Smart FAN function. When connect the wire to the connectors, always take note that the red wire is the positive and should be connected to the +12V, the black wire is Ground and should be connected to GND. If the m ainboard has a System Hardware Monitor chipset on-board, you must use a specially designed fan with speed sensor to take advantage of the fan control. Control SENSOR +1 2V GND CPU FAN SENSOR or NC +1 2V GND SYS FAN/ NB FAN/ POWER FAN Important 1. Please refer to the recommended CPU fans at processor’s official website or consult the vendors for proper CPU cooling fan. 2. CPUFAN supports fan control. You can install Dual Core Center utility that will automatically control the CPU fan speed according to the actual CPU temperature. 3. Fan cooler set with 3 or 4 pins power connector are both available for CPUFAN. 5 Floppy Disk Drive Connector This connector supports 360KB, 720KB, 1.2MB, 1.44MB or 2.88MB floppy disk drive. 6 IDE connector This connector supports IDE hard disk drives, optical disk drives and other IDE devices. Important If you install two IDE devices on the same cable, you must configure the drives separately to Master/ Slave mode by setting jumpers. Refer to IDE device’s documentation supplied by the vendors for jumper setting instructions. En-9 English Connectors, Jumpers, Slots M S-7366 M ainboard 7 Serial ATA Connector This connector is a high-speed Serial ATA interface port. Each connector can connect to one Serial ATA device. Important Please do not fold the Serial ATA cable into 90-degree angle. Otherwise, data loss may occur during transmission. 8 Front Panel Connectors These connectors are for electrical connection to the front panel switches and LEDs. The JFP1 is compliant with Intel ® Front Panel I/O Connectivity Design Guide. Speaker Reset HDD Switch LED 9 10 2 1 1 2 8 7 Power LED Power Power Switch LED JFP2 JFP1 9 IEEE1394 Connector (Green) TPAGround TPBCablepower Ground This connector allows you to connect the IEEE1394 device via an optional IEEE1394 bracket. IEEE1394 Bracket TPAGround TPBCablepower Ground (Optional) 10 9 10 9 2 1 TPA+ Ground TPB+ Cablepower Key (no pin) TPA+ Ground TPB+ Cablepower Key (no pin) 2 1 En-10 VCC USB1USB1+ GND USBOC USB 2.0 Bracket (Optional) 10 9 VCC USB0USB0+ GND Key (no pin) 2 1 Important Note that the pins of VCC and GND must be connected correctly to avoid possible damage. 11 S/PDIF-Out Connector (Optional, for HDMI graphics card only) This connector is used to connect S/PDIF (Sony & Philips Digital Interconnect Format) interface for digital audio transmission to the HDMI graphics card. SPDIFO GND 12 Front Panel Audio Connector (Azalia Spec) Ground Presence# MIC_JD NC(No pin) LINE out_JD This connector allows you to connect the front panel audio and is compliant with Intel ® Front Panel I/O Connectivity Design Guide. 2 1 MIC _L MIC _R LINE out_R Front_JD LINE out_L 10 9 En-11 English 10 Front USB Connector (Yellow) This connector, com pliant with Intel ® I/O Connectivity Design Guide, is ideal for connecting high-speed USB interface peripherals such as USB HDD, digital cameras, MP3 players, printers, modems and the like. M S-7366 M ainboard 13 Front Panel Audio Connector (AC97 Spec) This connector allows you to connect the front panel audio and is compliant with Intel ® Front Panel I/O Connectivity Design Guide. 1 2 AUD_GND AUD_VCC AUD_RET_R Key AUD_RET_L AUD_MIC AUD_MIC_BIAS AUD_FPout_R HP_ON AUD_FPout_L 9 10 Important If you don’t want to connect to the front audio header, pins 5 & 6, 9 & 10 have to be jumpered in order to have signal output directed to the rear audio ports. Otherwise, the Line-Out connector on the back panel will not function. 14 CD-In Connector This connector is provided for external audio input. L GND R 15 Chassis Intrusion Connector This connector connects to the chassis intrusion switch cable. If the chassis is opened, the chassis intrusion mechanism will be activated. The system will record this status and show a warning message on the screen. To clear the warning, you must enter the BIOS utility and clear the record. 1 2 En-12 CINTRU GND 1 2 NC Ground IRRX NC VCC5 IRTX 5 6 17 Serial Port Connector DSR RTS CTS RI (9) This connector is a 16550A high speed com m unication port that sends/receives 16 bytes FIFOs. You can attach a serial device. 6 1 DCD SIN SOUT DTR Ground 5 18 TV-Out Connector This connector is for you to attach an optional TV-Out bracket that offers some types of TV-Out connectors. Select the appropriate one to connect to an television. 14 COMP or CVBS Ground (5) Ground Yout Cout 3 19 VoIP Card Connector This connector connects to the VoIP card. Please refer to the instruction of the VoIP card. En-13 English 16 Infrared Module Connector This connector allows you to connect to infrared module and is compliant with Intel ® Front Panel I/O Connectivity Design Guide. You must configure the setting through the BIOS setup to use the infrared function. M S-7366 M ainboard 20 D-Bracket™ 2 Connector This connector is for you to connect to the D-Bracket™2 which integrates four LEDs and USB ports. It allows users to identify system problems through 16 various combinations of LED signals. DBR1 DBR2 DBR3 DBR4 NC D-Bracket™ 2 (Optional) 10 9 DBG1 DBG2 DBG3 DBG4 Key 2 1 Connected to USB connector Red Green LED Signal 1 2 3 4 1 2 3 4 1 2 3 4 1 2 3 4 1 2 3 4 1 2 3 4 1 2 3 4 1 2 3 4 En-14 Connected to DBracket 2 connector Description System Power ON The D-LED will hang here if the processor is damaged or not installed properly. LED Signal 1 2 3 4 1 2 3 4 1 2 3 4 Decompressing BIOS image to RAM for fast booting. 1 2 3 4 Initializing Keyboard Controller. 1 2 3 4 1 2 3 4 1 2 3 4 1 2 3 4 Early Chipset Initialization Memory Detection Test Testing onboard memory size. The D-LED will hang if the memory module is damaged or not installed properly. Testing VGA BIOS This will start writing VGA sign-on message to the screen. Processor Initialization This will show information regarding the processor (like brand name, system bus, etc...) Testing RTC (Real Time Clock) Description Initializing Video Interface This will start detecting CPU clock, checking type of video onboard. Then, detect and initialize the video adapter. BIOS Sign On This will start showing information about logo, processor brand name, etc... Testing Base and Extended Memory Testing base memory from 240K to 640K and extended memory above 1MB using various patterns. Assign Resources to all ISA. Initializing Hard Drive Controller This will initialize IDE drive and controller. Initializing Floppy Drive Controller This will initialize Floppy Drive and controller. BootAttempt This will set low stack and boot via INT 19h. Operating System Booting There is a CMOS RAM onboard that has a power supply from an external battery to keep the data of system configuration. W ith the CMOS RAM, the system can automatically boot OS every time it is turned on. If you want to clear the system configuration, set the jumper to clear data. 3 1 3 1 Keep Data (default) 1 Clear Data Important You can clear CMOS by shorting 2-3 pin while the system is off. Then return to 12 pin position. Avoid clearing the CMOS while the system is on; it will damage the mainboard. Power Supply Attachment Before inserting the power supply connector, always make sure that all components are installed properly to ensure that no dam age will be caused. All power connectors on the mainbnoard have to connect to the ATX power supply and have to work together to ensure stable operation of the mainboard. 22 ATX 24-Pin Power Connector This connector allows you to connect an ATX 24-pin power supply. To connect the ATX 24-pin power supply, make sure the plug of the power supply is inserted in the proper orientation and the pins are aligned. Then push down the power supply firmly into the connector. You may use the 20-pin ATX power supply as you like. If you’d like to use the 20-pin ATX power supply, please plug your power supply along with pin 1 & pin 13. 12 24 GND +5V +5V +5V NC GND GND GND PS-ON# GND -12V +3.3V +3.3V +12V +12V 5VSB PWR OK GND +5V GND +5V GND +3.3V +3.3V 1 13 En-15 English 21 Clear CMOS Jumper M S-7366 M ainboard 23 ATX 20-Pin Power Connector 12V 5VSB PWR OK GND 5V GND 5V GND 3.3V 3.3V 1 11 10 20 5V 5V -5V GND GND GND PS-ON GND -12V 3.3V This connector allows you to connect an ATX 20-pin power supply. To connect the ATX 20-pin power supply, make sure the plug of the power supply is inserted in the proper orientation and the pins are aligned. Then push down the power supply firmly into the connector. 24 ATX 12V Power Connector (2x2-Pin) This 12V power connector is used to provide power to the CPU. 2 1 GND GND 12V 12V 4 3 25 ATX 12V Power Connector (2x4-Pin) This 12V power connector is used to provide power to the CPU. +12V 5 1 8 4 GND 26 ATX 12V Power Connector (1x4-Pin) This 12V power connector is used to provide power to the graphics card. 1 2 5V 3 GND 4 12V GND 27 Parallel Port Connector This connector is used to connect an optional parallel port bracket. The parallel port is a standard printer port that supports Enhanced Parallel Port (EPP) and Extended Capabilities Parallel Port (ECP) m ode. Key(No pin) GND GND GND GND GND GND GND GND LPT_SLIN# PINIT# ERR# AFD# En-16 2 1 SLCT PE BUSY ACK# PRND7 PRND6 PRND5 PRND4 PRND3 PRND2 PRND1 PRND0 RSTB# 28 PCI Express Slot (x16/ x4/ x1) English The PCI Express slot supports the PCI Express interface expansion card. PCI Express x 16 Slot PCI Express x 4 Slot PCI Express x 1 Slot 29 PCI (Peripheral Component Interconnect) Slot The PCI slot supports LAN card, SCSI card, USB card, and other add-on cards that comply with PCI specifications. Important When adding or removing expansion cards, make sure that you unplug the power supply first. Meanwhile, read the documentation for the expansion card to configure any necessary hardware or software settings for the expansion card, such as jumpers, switches or BIOS configuration. GND GND Key(no pin) VCC5 SIRQ VCC3 3Vdual / 3V_STB 13 14 LFRAME# LAD3 LAD2 LAD1 LAD0 LRST# LCLK 30 TPM Module Connector This connector connects to a TPM (Trusted Platform Module) module (optional). Please refer to the TPM security platform manual for more details and usages. 1 2 En-17 M S-7366 M ainboard Back Panel A Mouse/Keyboard The standard PS/2® mouse/keyboard DIN connector is for a PS/2® mouse/keyboard. PS/2 Mouse connector (Green/ 6-pin female) PS/2 Keyboard connector (Purple/ 6-pin female) B Parallel Port A parallel port is a standard printer port that supports Enhanced Parallel Port (EPP) and Extended Capabilities Parallel Port (ECP) m ode. 13 1 (25-pin female connector) 25 14 C Serial Port The serial port is a 16550A high speed comm unications port that sends/ receives 16 bytes FIFOs. You can attach a serial m ouse or other serial devices directly to the connector. 1 5 (9-Pin Male Connector) 6 9 D VGA Port The DB15-pin female connector is provided for monitor. 5 1 (15-Pin Female DIN Connector) 15 En-18 11 1 8 17 24 Important Please note that the DVI connector does not support connecting the D-Sub to DVI converter. F 1394 Port The IEEE1394 port on the back panel provides connection to IEEE1394 devices. G LAN The standard RJ-45 LAN jack is for connection to the Local Area Network (LAN). You can connect a network cable to it. LED Left Color Orange Green Right Orange LED State Condition Off LAN link is not established. On (steady state) LAN link is established. On (brighter & pulsing) The computer is communicating with anothercomputer on the LAN. Off 10 Mbit/sec data rate is selected. On 100 Mbit/sec data rate is selected. On 1000 Mbit/sec data rate is selected. En-19 English E DVI Port The DVI (Digital Visual Interface) connector allows you to connect an LCD monitor. It provides a high-speed digital interconnection between the com puter and its display devic e. To connect an LCD m onitor, sim ply pl ug your m onitor cable into the DVI connector, and make sure that the other end of the cable is properly connected to your monitor (refer to your monitor manual for more inform ation.) M S-7366 M ainboard H USB Port The USB (Universal Serial Bus) port is for attaching USB devices such as keyboard, mouse, or other USB-com patible devices. Audio Port Connectors These audio connectors are used for audio devices. You can differentiate the color of the audio jacks for different audio sound effects. I Line-Out (Green) - Line Out, is a connector for speakers or headphones. J Line-In (Blue) - Line In / Side-Surround Out in 7.1 channel mode, is used for ex- ternal CD player, tapeplayer or other audio devices. K MIC (Pink) - Mic In, is a connector for microphones. L CS-Out (Orange) - Center/ Subwoofer Out in 5.1/ 7.1 channel m ode. M RS-Out (Black) - Rear-Surround Out in 4/ 5.1/ 7.1 channel m ode. N SS-Out (Gray) - Side-Surround Out 7.1 channel m ode. O Coaxial S/PDIF-out This S/PDIF (Sony & Philips Digital Interconnect Form at) connector is provided for digital audio transm ission to external speakers through a coaxial cable. P Optical S/PDIF-out This S/PDIF (Sony & Philips Digital Interconnect Form at) connector is provided for digital audio transm ission to external speakers through an optical fiber cable. Q HDMI Port The High-Definition Multimedia Interface (HDMI) is an all-digital audio/video interface capable of transmitting uncompressed streams. HDMI supports all TV format, including standard, enhanced, or high-definition video, plus m ulti-channel digital audio on a single cable. En-20 This chapter provides basic information on the BIOS Setup program and allows you to configure the system for optimum use. You may need to run the Setup program when: * An error message appears on the screen during the system booting up, and requests you to run BIOS SETUP. * You want to change the default settings for customized features. Important 1.The items under each BIOS category described in this chapter are under continuous update for better system performance. Therefore, the description may be slightly different from the latest BIOS and should be held for reference only. 2.Upon boot-up, the 1st line appearing after the memory count is the BIOS version. It is usually in the format: A7366NMS V1.0 101007 where: 1st digit refers to BIOS maker as A = AMI, W = AWARD, and P = PHOENIX. 2nd - 5th digit refers to the model number. 6th refers to the Chipset vender as A = AMD, I = Intel, V = VIA, N = Nvidia, U = ULi. 7th - 8th digit refers to the customer as MS = all standard customers. V1.0 refers to the BIOS version. 101007 refers to the date this BIOS was released. En-21 English BIOS Setup M S-7366 M ainboard Entering Setup Power on the computer and the system will start POST (Power On Self Test) process. W hen the m essage below appears on the screen, press <DEL> key to enter Setup. Press DEL to enter SETUP If the message disappears before you respond and you still wish to enter Setup, restart the system by turning it OFF and On or pressing the RESET button. You may also restart the system by simultaneously pressing <Ctrl>, <Alt>, and <Delete> keys. Getting Help After entering the Setup m enu, the first menu you will see is the Main Menu. Main Menu The main m enu lists the setup functions you can m ake changes to. You can use the arrow keys (↑↓ ) to select the item . The on-line description of the highlighted setup function is displayed at the bottom of the screen. Sub-Menu If you find a right pointer symbol (as shown in the right view) appears to the left of certain fields that means a sub-menu containing additional opt ions can be launched from t his field. You can use control keys (↑↓ ) to highlight the field and press <Enter> to call up the sub-menu. Then you can use the control keys to enter values and move from field to field within a sub-menu. If you want to return to the main menu, just press <Esc >. General Help <F1> The BIOS setup program provides a General Help screen. You can call up this screen from any menu by simply pressing <F1>. The Help screen lists the appropriate keys to use and the possible selections for the highlighted item. Press <Esc> to exit the Help screen. En-22 Once you enter AMI ® or AW ARD® BIOS CMOS Setup Utility, the Main Menu will appear on the screen. The Main Menu allows you to select from ten setup functions and two exit choices. Use arrow keys to select among the items and press <Enter> to accept or enter the sub-menu. Standard CMOS Features Use this menu for basic system configurations, such as time, date etc. Advanced BIOS Features Use this menu to setup the item s of special enhanced features. Integrated Peripherals Use this menu to specify your settings for integrated peripherals. Power Management Features Use this menu to specify your settings for power management. PNP/PCI Configurations This entry appears if your system supports PnP/PCI. H/W Monitor This entry shows your PC health status. Cell Menu Use this menu to specify your settings for fequency/voltage control and overclocking. Load Fail-Safe Defaults Use this menu to load the default values set by the BIOS vendor for stable system perform ance. Load Optimized Defaults Use this menu to load the default values set by the mainboard manufacturer specifically for optim al perform ance of the m ai nboard. BIOS Setting Password Use this menu to set the Password. Save & Exit Setup Save changes to CMOS and exit setup. Exit Without Saving Abandon all changes and exit setup. En-23 English The Main Menu M S-7366 M ainboard W hen enter the BIOS Setup utility, follow the processes below for general use. 1. Load Optimized Defaults : Use control keys (↑↓ ) to highlight the Load Optimized Defaults field and press <Enter> , a message as below appears: Press [Ok] to load the default settings for optimal system performance. 2. Setup Date/ Time : Select the Standard CMOS Features and press <Enter> to enter the Standard CMOS Features-m enu. Adjust the Date, Tim e fields. 3. Save & Exit Setup : Use control keys (↑↓ ) to highlight the Save & Exit Setup field and press <Enter> , a message as below appears: Press [Ok] to save the configurations and exit BIOS Setup utility. Important The configuration above are for general use only. If you need the detailed settings of BIOS, please see the manual in English version on MSI website. En-24 Take out the Driver/Utility CD that is included in the mainboard package, and place it into the CD-ROM driver. The installation will auto-run, sim ply click the driver or utiltiy and follow the pop-up screen to com plete the installation. The Driver/Utility CD contains the: Driver menu - The Driver menu shows the available drivers. Install the driver by your desire and to activate the device. Utility m enu - The Utility menu shows the software applications that the mainboard supports. W ebSite menu- The W ebSite menu shows the necessary websites. Important Please visit the MSI website to get the latest drivers and BIOS for better system performance. En-25 English Software Information Benutzerhandbuch Deutsch De-1 Deutsch P6NGM M S-7366 M ainboard Spezifikationen Pro z esso ren - Unterstützt Intel® Core 2 Quad, Core 2 Duo, Pentium, Celeron Prozessoren für Sockel LGA775. (Weitere CPU Informationen finden Sie unter http://global.m si.com.tw/index.php?func=cpuform ) FSB (Front-Side-Bus) - Unterstützt FSB bis zu 1333 MHz (für 73U/PV) - Unterstützt FSB bis zu 1066 MHz (für 73V) Chipsatz - Nvidia MCP73U/PV/V Chipsatz Speicher - DDR2 533/667/800 SDRAM (240Pin/ non-ECC) (für 73U/PV) - DDR2 533/667 SDRAM (240Pin/ non-ECC) (für 73V) - 2 DDR2 DIMMs (max. 4GB) (Weitere Informationen zu kompatiblen Speichermodulen finden Sie unter http://global.msi.com.tw/index.php?func=testreport ) LAN - Unterstützt LAN 10/100/1000 Fast Ethermet über Realtek® RTL 8211BL (für 73U/PV) - Unterstützt LAN 10/100 Fast Ethermet über Realtek® RTL 8201CL (für 73V) IEEE 1394 (optional) - Onboard Chip über JMicron JMB381 Audio - Onboard Soundchip Realtek® ALC888 - 7.1-Kanal Audio-Ausgang - Erfüllt die Azalia Spezifikation IDE - 1 IDE Anschlüsse über MCP73U/PV/V Chipsatz - Unterstützt die Betriebsmodi Ultra DMA 66/100/133, PIO & Bus Mastering SATA - 4 SATAII Ports unterstützt 4 SATA Geräte RAID - SATA1~4 unterstützt die Modi RAID 0, 1, 5 ,0+1, JBOD (für 73U/PV) - SATA1~4 unterstützt die Modi RAID 0, 1, JBOD (für 73V) De-2 Diskette - 1 Disketten Anschluss - Unterstützt 1 Diskettenlaufwerk mit 360K, 720K, 1.2M, 1.44M und 2.88Mbytes Deutsch Anschlüsse Hintere Ein-/ und Ausgänge - 1 PS/2 Mausanschluss - 1 PS/2 Tastaturanschluss - 1 VGA Schnittstelle - 1 HDMI Schnittstelle (optional) - 1 DVI Schnittstelle (optional) - 1 IEEE1394 Anschluss (optional) - 4 USB 2.0 Anschlüsse - 1 LAN Buchse - 6 Audiobuchsen On-Board Stiftleiste/ Anschlüsse - 3 USB 2.0 Stiftleisten (für 73U/PV) - 2 USB 2.0 Stiftleisten (für 73V) - 1 IEEE1394 Stiftleiste (optional) - 1 Gehäusekontaktschalter - 1 Serielle Stiftleiste - 1 SPDIF-Ausgang pinheader - 1 Audio Stiftleiste für Gehäuse Audio Ein-/ Ausgänge - 1 CD Stiftleiste für Audio Eingang - 1 TPM Stiftleiste (optional) Schnittstellen - 1 PCI Express x16 Schnittstelle - 1 PCI Express x1 Schnittstelle - 2 PCI Schnittstellen, unterstützt 3.3V/ 5V PCI Bus Interface Form Faktor - M-ATX (24.4cm X 22.0cm) M ontage - 6 Montagebohrungen De-3 M S-7366 M ainboard D De-18 I De-20 F G J De-19 De-19 De-20 M De-20 A De-18 L De-20 A De-18 N De-20 Q De-20 24 De-16 E De-19 K H De-20 De-20 1 4 3 5 De-5 De-9 De-7 De-9 15 De-12 22 De-15 6 De-9 4 De-9 7 De-10 28 De-17 29 De-17 14 De-12 12 De-11 30 De-17 9 10 De-11 11 De-11 De-10 8 De-10 17 21 De-13 De-15 Übersicht Eingenschaften der P6NGM Mainboard Serie (MS-7366 v1.X) De-4 Hauptprozessor: CPU Um die neuesten Informationen zu unterstützten Prozessoren zu erhalten, besuchen Sie bitte http://global.msi.com.tw/index.php?func=cpuform Wichtig Überhitzung Überhitzung beschädigt die CPU und das System nachhaltig, stellen Sie stets ei ne korrekt e Funkti onsweis e des CP U Kühlers si cher, um di e CPU v or Überhit zung zu schützen. Überprüfen Sie eine gl eichmäßi ge S chic ht der thermischen Paste (oder thermischen Klebeandes) zwischen der CPU und dem Kühlblech anwenden, um Wärmeableitung zu erhöhen. CPU Wechsel Stellen Sie vor einem Wechsel des Prozessors stets sicher, dass das ATX Netzteil ausgeschaltet und der Netzstecker gezogen ist, um die Unversehrtheit der CPU zu gewährleisten. Übertakten Dieses Motherboard wurde so entworfen, dass es Übertakten unterstützt. Stellen Sie jedoch bitte sicher, dass die betroffenen Komponenten mit den abweichenden Einstellungen während des Übertaktens zurecht kommen. Von jedem Versuch des Betriebes außerhalb der Produktspezifikationen kann nur abgeraten werden. Wir übernehmen keinerlei Garantie für die Schäden und Risiken, die aus unzulässigem oder Betrieb jenseits der Produktspezifikationen resultieren. De-5 Deutsch 1 Das Mainboard unterstützt Intel ® Prozessoren und verwendet hierfür einen CPU Sockel m it der Bezeichnung Sockel-775, um das Einsetzen der CPU zu erleichtern. Verfügen Sie über keinen Kühler, setzen Sie sich bitte mit Ihrem Händler in Verbindung, um einen solchen zu erwerben und danach zu installieren, bevor Sie Ihren Computer anschalten. M S-7366 M ainboard CPU & Kühler Einbau für Sockel 775 1. Der CPU-Sockel besitzt zum Schutz eine Plastikabdeckung. Lassen Sie vor der Installtion diese Schutzkappe auf dem Sockel um Schäden zu verm eiden. 2. Entfernen Sie zuerst die Schutzkappe wie abgebildet in Pfeilrichtung. 3. Sie sehen jetzt die Pins des Sockels. 4. Öffnen Sie den Sockelverschlusshebel. 5. K l a p p e n S i e d e n H e b e l g a n z a u f u n d ö f f n e n S i e d i e Metallverschlussklappe. 6. Vergewissem Sie sich anhand der Justierm arkierungen und dem gelben Dreieck, daß die CPU in der korrekten Position ist. Setzen Sie anschließend die CPU in den Sockel. 7. Begutachten Sie, ob die CPU richtig im Sockel sitzt. Falls nicht, zeihen Sie die CPU durch eine rein vertikale Bewegung wieder heraus. Versuchen Sie es erneut. alignment key 8. Schließen Sie die Abdeckung des Sockels. 9. Drücken Sie den Verschlusshebel m it leichtem Druck nach unten und arretieren Sie den Hebel unter dem Rückhaltenhaken des CPUSockels. 10.Frühren Sie den CPU-Kühler über den CPU-Sockel und positionieren Sie die Arretierungsstifte des Kühlers über die dafür vorgesehenen Löcher des Mainboards. Drücken Sie den Kühler nach unten bis die Stifte in den Löchern eingerastet. 11.Drücken Sie die vier Stifte nach unten um den Kühler zu arretieren. Drehen Sie dann jeweils den Verschluss der Stifte (Richtung ist auf dem Kühler markiert) . 12.Drehen Sie das Mainboard um und vergewissern Sie sich, dass das der Kühler korrekt installiert ist. Wichtig 1. Prüfen Sie die Status der CPU im BIOS. 2. Wenn keine CPU installiert ist, schützen Sie immer den CPU-Sockel durch die Plastikabdeckung. 3. Die Mainboard Fotos, die in diesem Abschnitt gezeigt werden, sind für Demonstration der CPU/ Kühler Installation. Das Aussehen Ihres mainboard kann abhangig von dem Modell schwanken, das Sie kaufen. De-6 Speicher 2 DDR Spezifikation : 184-Pin, 2.5v. 40x2=80 Pin 52x2=104 Pin 3 DDR2 Spezifikation : 240-Pin, 1.8V. Bestimmung Einkanalbetrieb : Alle DIMM Slots sind GRÜNE Farbe. Bestimmung Zweikanalbetrieb : Die DIMM Slot(s) des Kanals A sind in GRÜN gehalten. Die DIMM Slot(s) des Kanals B sind ORANGE. 64x2=128 Pin 56x2=112 Pin Wichtig - DDR2 und DDR können nicht untereinander getauscht werden und der Standard DDR2 ist nicht rückwärtskompatibel, installieren Sie DDR2 Speichermodule stets in DDR2 DIMM Slots und DDR2 Speichermodule stets in DDR2 DIMM Slots. - Stellen Sie im Zweikanalbetrieb bitte sicher, dass Sie Module des gleichen Typs und identischer Speicherdichte in den DDR DIMM Slots unterschiedlicher Kanäle verwenden. - Um einen sicheren Systemstart zu gewährleisten, bestücken Sie immer DIMM 1 zuerst. De-7 Deutsch Bestimmung Einkanalbetrieb : All DIMM Slots sind GRÜNE Farbe. Bestimmung Zweikanalbetrieb : Die DIMM Slot(s) des Kanals A sind in GRÜN gehalten. Die DIMM Slot(s) des Kanals B sind LILA. M S-7366 M ainboard Vorgehensweise beim Einbau von Speicher Modulen Sie finden Kerbe und Strom führung (Volt) sowohl an DDR als auch DDR2 Modulen. B efol g en S i e d i e f ol g en den E i n b auh i n w ei s e, u m d i e D D R / D D R 2 M odu l e ordnungsgemäß einzusetzen. 1. Diese Speichermodulen haben nur eine Kerbe in der Mitte des Moduls. Sie passen nur in einer Richtung in den Sockel. 2. Setzen Sie den DIMM- Speicherbaustein senkrecht in den DIMM- Sockel, dann drücken Sie ihn hinein, bis die goldenen Kontakte tief im DIMM Sockel sitzen. Wichtig Sie können den goldenen Finger kaum sehen, wenn das Speichermodule richtig im DIMM Steckplatz eingesetzt wird. 3. Die Plastikklammern an den Seiten des DIMM- Sockels schließen sich automatisch. Volt De-8 Notch Anschlüsse, Steckbrücken und Slots Control SENSOR +1 2V GND C P U F AN (Lüfter) SENSOR or NC +1 2V GND SYS FAN/ NB FAN/POWER FAN (System-, Northbridge- und Netzteillüfter) Wichtig 1. Bitte informieren Sie sich auf der offiziellen Website vom Prozessor über empfohlene CPU Kühler oder fragen Sie Ihren Händler nach einem geeigneten Lüfter. 2. CPUFAN unterstützt die Lüfterkontrolle. Sie künnen das Utility Dual Core Center installieren, welches automatisch die Geschwindigkeit des CPU Lüfters in Abhängigkeit von der CPU Temperatur steuert. 3. CPUFAN kann die Lüfter mit drei- und vierpolige Stecker unterstützen. 5 Anschluss des Diskettenlaufwerks Diese Anschluss unterstützt ein Diskettenlaufwerke mit 360KB, 720KB, 1.2MB, 1.44MB oder 2.88MB Kapazität. 6 IDE Anschluss An diesen Anschluss können IDE Festplatten, optische Laufwerke (CD/DVD-Brenner, ...) und andere Geräte betrieben werden. Wichtig Verbinden Sie zwei Laufwerke über ein Kabel, müssen Sie das zweite Laufwerk im Slave-Modus konfigurieren, indem Sie entsprechend den Jumper setzen. E nt ne hmen S i e bi t t e di e A nw ei s u ngen zum S et zen d es J umper s der Dokumentation der IDE Geräte, die der Festplattenhersteller zur Verfügung stellt. De-9 Deutsch 4 Stromanschlüsse für Lüfter Die Anschlüsseunterstützen aktive Systemlüfter mit + 12V. CPU FAN kann Smart FAN Funktion unterstützen. Wenn Sie den Anschluss herstellen, sollten Sie im mer darauf achten, dass der rote Draht der positive Pol ist, und mit +12V verbunden werden sollte, der schwarze Draht ist der Erdkontakt und sollte mit GND verbunden werden. Ist Ihr Mainboard m it einem Chipsatz zur Überwachung der System hardware versehen, dann brauchen Sie einen speziellen Lüfter m it Tacho, um die Vorteile der Steuerung des CPU Lüfters zu nutzen. M S-7366 M ainboard 7 Serial ATA Anschluss An diesen Anschluss können Sie serielle Geräte m it einer Geschwindigkeit von 150 Mbit/s und/oder 300Mbit/s betrieben werden (Abhängig vom Mainboard Chipsatz). Pro Anschluss kann ein S-ATA Gerät angeschlossen werden. Wichtig Bitte falten Sie das Serial ATA Kabel nicht in einem Winkel von 90 Grad, da dies zu Datenverlusten während der Datenübertragung führt. 8 Frontpanel Anschlüsse Diese Anschlüsse sind für das Frontpanel dienen zum Anschluss der Schalter und LEDs des Frontpaneels. JFP1 erfüllt die Anforderungen des “Intel Front Panel I/O Connectivity Design Guide“. Speaker Reset HDD Switch LED 9 10 1 2 2 1 8 7 Power LED Power Power Switch LED JFP1 JFP2 9 IEEE1394 Anschluss (Grün) TPAGround TPBCablepower Ground Dieser Anschluss erlaubt Ihren,die Vorrichtung IEEE1394 über ein externes IEEE1394 Slotblech anzuschließen. (Optional) 10 9 TPA+ Ground TPB+ Cablepower Key (no pin) 2 1 De-10 IEEE1394 Slotblech 10 USB Vorderanschluss (Gelb) VCC USB1USB1+ GND USBOC Dieser Anschluss entspricht den Richtlinien des Intel ® I/O Connectivity Design Guide, ist bestens geeignet, Hochgeschwindigkeits- USB- Peripheriegeräte anzuschließen, wie z. B. USB Festplattenlaufwerke, Digitalkameras, MP3-Player, Drucker, Modems und ähnliches. Deutsch USB 2.0 Slotblech (Optional) 10 9 VCC USB0USB0+ GND Key (no pin) 2 1 Wichtig Bitte beachten Sie, dass Sie die mit VCC (Stromführende Leitung) und GND (Erdleitung) bezeichneten Pins korrekt verbinden müssen, ansonsten kann es zu Schäden kommen. 11 S/PDIF-Out Anschluss (Optional, für HDMI Grafikkarten) Der Anschluss S/PDIF (Sony & Philips Digital Interconnect Form at) überträgt digitale Audiosignale vom Mainboard zur HDMI Grafikkarte. SPDIFO GND 12 Audioanschluss des Frontpanels (Azalia Spec) Ground Presence# MIC_JD NC(No pin) LINE out_JD Dieser Anschluss erm öglicht den Anschl uss von Audioein- und -ausgängen eines Frontpanels. Der Anschluss entspricht den Richtlinien des “ Intel ® Front Panel I/O Connectivity Design Guide”. 2 1 MIC _L MIC _R LINE out_R Front_JD LINE out_L 10 9 De-11 M S-7366 M ainboard 13 Audioanschluss des Frontpanels (AC97 Spec) Dieser Anschluss erm öglicht den Anschl uss von Audioein- und -ausgängen eines Frontpaneels. Der Anschluss entspricht den Richtlinien des “ Intel ® Front Panel I/O Connectivity Design Guide”. 1 2 AUD_GND AUD_VCC AUD_RET_R Key AUD_RET_L AUD_MIC AUD_MIC_BIAS AUD_FPout_R HP_ON AUD_FPout_L 9 10 Wichtig Wenn Sie die vorderen Audioanschlüsse nicht verwenden, müssen die Pins 5 & 6 und 9 & 10 mit sog. „Jumpern“ gebrückt werden, um die Signalausgabe auf die hinteren Audioanschlüsse umzuleiten. Andernfalls ist der Line -Out Ausgang im hinteren Anschlussfeld ohne Funktion. 14 CD- Eingang Dieser Anschluss wird für externen Audioeingang zur Verfügung gestellt. L GND R 15 Gehäusekontaktanschluss Dieser Anschluss wird mit einem Kontaktschalter verbunden. W ird das Gehäuse geöffnet, wird der Schalter geschlossen und das System zeichnet dies auf und gibt auf dem Bildschirm eine W arnung aus. Um die W arnm eldung zu löschen, m uss das BIOS aufgerufen und die Aufzeichnung gelöscht werden. 1 2 De-12 CINTRU GND 16 Infrarotmodul Stifleiste Gestattet zu jeder Zeit den Anschluss eines Infrarotmoduls und entspricht den Richtlinien des Int el ® Front Panel I/O Connect ivit y Design Guide. Si e m üssen i m BI OS die notwendigen Einstellungen vornehm en, um die IR Funktion nutzen zu können. 1 2 Deutsch NC Ground IRRX NC VCC5 IRTX 5 6 17 Serielle Schnittstelle DSR RTS CTS RI (9) Bei der Anschluss handelt es sich um eine 16550A Hochgeschwindigkeitskommunikationsschnittstelle, die 16 Bytes FIFOs sendet/empfängt. An den Stecker können Sie direkt eine Serielles Gerät anschließen. 6 1 DCD SIN SOUT DTR Ground 5 18 TV- Ausgang Der TV- Ausgang dient zum Anschluss eines Slotbleches mit TV- Ausgang. Das Slotblech bi etet m ehrere Arten von TV A usgängen. W ählen Si e einen geei gneten, um ein Fernsehgerät anzuschließen. 14 COMP or CVBS Ground (5) Ground Yout Cout 3 19 VoIP Karte Anschluss Der Anschluss verbindet Ihre Voice over IP (VoIP) Karte m it Ihrem Mainboard. Eine Funktionsbeschreibung und weitere nützliche Inform ationen finden Sie im Handbuch der VoIP Karte. De-13 M S-7366 M ainboard 20 D-Bracket™ 2 Anschluss Dieser Anschluss ist, damit Sie an das D-Bracket™ 2 anschließen, das vier LED und USB Tore integri ert. Es erlaubt B enutzern, System P roblem e durc h 16 versc hiedene Kom binationen der LED Signale zu kennzeichnen. DBR1 DBR2 DBR3 DBR4 NC D-Bracket™ 2 (Optional) 10 9 DBG1 DBG2 DBG3 DBG4 Key 2 1 Verbindung zum Verbindung zur USB Stiftleiste Rot D-Bracket™ 2 Anschluss Grün LED Signal 1 2 3 4 1 2 3 4 1 2 3 4 1 2 3 4 1 2 3 4 1 2 3 4 1 2 3 4 1 2 3 4 Description System AN Die D-LED bleibt hier stehen, wenn der Prozessor beschädigt ist oder nicht richtig installiert. LED Signal Description Initialisierung Video Schnittstelle s tart et Erm ittl ung CPU Tak t, überprüfing Video onboard. Danach Erkennung und Initialisierung der Grafiklösung. 1 2 3 4 1 2 3 4 1 2 3 4 Entpacken des BIOS ins RAM zum schnellen Hochfahren. 1 2 3 4 Initialisierung Tastatur Kontroller. 1 2 3 4 Initialisierung Festplattenkontroller Initialisiert die Festplatte und den Kontroller Test VGA BIOS 1 2 Initialisierung des Diskettenkontrollers. Hier wird die VGA- Anmeldung am Bildschirm angezeigt. 3 4 Initialisiert das Diskettenlaufwerk und den Kontroller. 1 2 Versuch hoch zu fahren. 3 4 Setzt den niedrigen Stapel und booted über INT 19h. 1 2 Hochfahren des Betriebssystems 3 4 BIOS Anmeldung De-14 Frühe Initialisierung des Chipsatzes Speichertest - Test der Größe des Speichers onboard. Die D-LED bleibt bei beschädigtem oder fehlerhaft eingesetztem Modul hängen. Prozessorinitialisierung Zeigt Informationen zum Prozessor (wie Name der Marke, Systembus, etc...) Test der Echtzeituhr (RTC - Real Time Clock) Zei gt in form a tione n, Lo go, Prozessorhersteller, etc... Test des Basis- und erweiterten Speichers - Test des Basisspeichers von 240K bis 640K und des erweiterten Speic hers über 1MB mit unterschiedlichen Mustern. Zuweisung der Resourcen an alle ISAKomponenten 21 Steckbrücke zur CMOS- Löschung Auf dem Mainboard gibt es einen sogenannten CMOS Speicher (RAM), der über eine Batterie gespeist wird und die Daten der Systemkonfiguration enthält. Er ermöglicht es dem Betriebssystem, m it jedem Einschalten automatisch hochzufahren. W ollen Sie die Systemkonfiguration löschen, verwenden Sie hierfür JBAT1 (Clear CMOS Jum per Steckbrücke zur CMOS Löschung). 3 1 3 Deutsch 1 1 Daten erhalten (Werkseinstellung) Daten löschen Wichtig Sie können den CMOS löschen, indem Sie die Pins 2-3 verbinden, während das System ausgeschaltet ist. Kehren Sie danach zur Pinposition 1-2 zurück. Löschen Sie den CMOS nicht, solange das System angeschaltet ist, dies würde das Mainboard beschädigen. Zusätzlicher Hinweis Stromversorgung Bevor Sie eine Verbindung m it den Strom anschlüssen herstellen, stellen Sie im mer sicher, dass alle Komponenten ordnungsgem äß eingebaut sind, um jegliche Schäden auszuschließen. Alle Stromanschlüsse auf dem Mainboard müssen mit einem ATX Netzteil verbunden werden und müssen gemeinsam den stabilen Betrieb des Mainboards sicher stellen. 22 ATX 24-Pin Stromanschluss Hier können Si e ein ATX 24-Pin Netzteil anschl ießen. W enn Sie die Verbindung herstellen, stellen Sie sicher, dass der Stecker in der korrekten Ausrichtung eingesteckt wird und die Pins ausgerichtet sind. Drücken Sie dann den Netzteilstecker fest in den Steckersockel. Sie können auch ein 20-Pin ATX Netzteil verwenden, wenn Sie m öchten. Wenn Sie ein 20-Pin ATX Netzteil einsetzen m öchten, stecken Sie bitte Ihr Netzteil beginnend bei den PinS 1 und 13 ein. 12 24 +3.3V +12V +12V 5VSB PWR OK GND +5V GND +5V GND +3.3V +3.3V GND +5V +5V +5V NC GND GND GND PS-ON# GND -12V +3.3V 1 13 De-15 M S-7366 M ainboard 23 ATX 20-Pin Stromanschluss 12V 5VSB PWR OK GND 5V GND 5V GND 3.3V 3.3V 1 11 10 20 5V 5V -5V GND GND GND PS-ON GND -12V 3.3V Hier können Si e ein ATX 20-Pin Netzteil anschl ießen. W enn Sie die Verbindung herstellen, stellen Sie sicher, dass der Stecker in der korrekten Ausrichtung eingesteckt wird und die Pins ausgerichtet sind. Drücken Sie dann den Netzteilstecker fest in den Steckersockel. 24 ATX 12V Stromanschluss (2x2-Pin) Dieser 12V Stromanschluss wird verwendet, um die CPU mit Strom zu versorgen. 2 1 GND GND 12V 12V 4 3 25 ATX 12V Stromanschluss (2x4-Pin) Dieser 12V Stromanschluss wird verwendet, um die CPU mit Strom zu versorgen. +12V 5 1 8 4 GND 26 ATX 12V Stromanschluss (1x4-Pin) Dieser 12V Stromanschluss wird verwendet, um die Grafikkarte mit Strom zu versorgen. 1 2 5V 3 GND 4 12V GND 27 Parallele Schnittstelle Die folgende Stiftleiste unterstützt den Betrieb von Endgeräten (Parallele Schnittstelle) über ein optional erhältliches Bracket. Der Anschluss (Parallel Port) unterstützt die Betriebsmodi EPP (Enhanced Parallel Port) und ECP (Extended Capabilities Port) Key(No pin) GND GND GND GND GND GND GND GND LPT_SLIN# PINIT# ERR# AFD# De-16 2 1 SLCT PE BUSY ACK# PRND7 PRND6 PRND5 PRND4 PRND3 PRND2 PRND1 PRND0 RSTB# 28 PCI Express Slot (x16/ x4/ x1) Der PCI Express Slot unterstutzt die PCI Express Schnittstelle Erweiterungskarten. Deutsch PCI Express x 16 Slot PCI Express x 4 Slot PCI Express x 1 Slot 29 PCI (Peripheral Component Interconnect) Slot Di e PCI St eckplät ze unterstützt LAN Karte, SCSI Karte, USB Karte und andere Zusatzkarten cards,die mit PCI Spezifikationen übereinstimmen. Wichtig Stellen Sie vor dem Einsetzen oder Entnehmen von Karten sicher, dass Sie den N e t z s t e c k e r g e zog e n ha b e n . S t u d i e r e n S i e b i t t e d i e A n l ei t u n g z u r Erweiterungskarte, um jede notwendige Hard - oder Softwareeinstellung für die Erweiterungskarte vorzunehmen, sei es an Steckbrücken (“Jumpern”), Schaltern oder im BIOS . GND GND Key(no pin) VCC5 SIRQ VCC3 3Vdual / 3V_STB 13 14 LFRAME# LAD3 LAD2 LAD1 LAD0 LRST# LCLK 30 TPM Modul Anschluss Dieser Anschluss wird für das optionale TPM Modul (Trusted Platform Module) verwendt. W eitere Informationen über den Einsatz des optionalen TPM Modules entnehmen Sie bitte dem TPM Plattform Handbuch. 1 2 De-17 M S-7366 M ainboard Hinteres Anschlusspanel A Maus-/Tastatur Die Standard PS/2® Maus/Tastatur Stecker Mini DIN ist für eine PS/2® Maus/Tastatur . PS/2 Mausanschluss (Grün/ 6-Pin Buchse) PS/2 Tastaturanschluss (Lila/ 6-Pin Buchse) B Parallele Schnittstelle Die Parallele Schnittstelle ist eine Standard Druckerschnittstelle, die ebenso als Enhanced Parallel Port (EPP) und als Extended Capabilities Parallel Port (ECP) betrieben werden kann. 13 1 (25-Pin Centronics Anschlussbuchse) 25 14 C Serielle Schnittstelle Bei der Seriellen Schnittstelle handelt es sich um eine 16550A Hochgeschwindigkeitskommunikationsschnittstelle, die 16 Bytes FIFOs sendet/empfängt. An den Stecker können Sie direkt eine Serielle Maus oder ein anderes Serielles Gerät anschließen. 1 5 (9-Pin DIN Steckeranschluss) 6 9 D VGA Anschluss Die DB 15-Pin Buchse dient zum Anschluss eines VGA Monitors. 5 1 (15-Pin DIN Buchse) 15 De-18 11 E DVI Port 1 8 17 24 Deutsch Der DVI (Digit al Visual I nt erfac e) A nsc hl uss erl aubt I hnen, einen LCD Moni tor anzuschließen. Es stellt eine digitale Hochgeschwindigkeitsverbindung zwischem dem Computer und dem Bildschirm her. Um einen LCD Monitor anzuschließen, verbinden Sie dessen Stecker einfach mit dem DVI Anschluss des Mainboards und stellen Sie sicher, dass das andere Ende des Kabels ordnungsgemäß mit dem Monitor verbunden ist.(W eitere Informationen können Sie dem Handbuch Ihres Monitors entnehmen.) Wichtig Bitte beachten Sie, dass dieser DVI Anschluss keinen D-Sub Anschluss über einen DVI Konverter zulässt. F 1394 Port Das IEEE 1394 Port auf der hintere Anschlusspanel zu den Vorrichtungen IEEE1394. G LAN Die Standard RJ-45 Buchse ist für Anschlus zum an ein Lokales Netzwerk (Local Area Network - LAN). Hier kann ein Netzwerkkabel angeschlossen werden. LED Links Farbe Orange Grün Rechts Orange LED Status Zustand Aus Keine Verbindung mit dem LAN. An (Dauerleuchten) Verbindung mit dem LAN. An (heller & pulsierend) Der Computer kommuniziert mit einem anderen Rechner im LAN. Aus Gewählte Datenrate 10 MBit/s. An Gewählte Datenrate 100 MBit/s. An Gewählte Datenrate 1000 MBit/s. De-19 M S-7366 M ainboard H USB Port Dieser USB (Universal Serial Bus) Anschluss zum direkten Anschluss von USB- Geräten, wie etwa Tastatur, Maus oder weiterer USB-kom patibler Geräte. Audioschnittstellen Diese Audioanschlüsse werden im Zusamm enspiel m it Audioein-/ ausgabegeräten verw endet . A nhand der Farbe der A udi obuc hsen kann m an unt ersc hi edl i c he Verwendungen unterscheiden. I Line-Ausgang (Grün) - Line Ausgang, für Lautsprecher und Kopfhörer. J Line-Eingang (Blau) - Line Eingang / Seitliches Surroundsignal im 7.1 Kanalbetrieb, kann für externe CD oder Kasettenspieler oder andere Audiogeräte verwendet werden. K MIK (Pink) - Mikrofon, für Mikrofoneingang. L CS-Ausgang (Orange) - Center-/ Subwooferausgang im 5.1/ 7.1 Kanalbetrieb. M RS-Ausgang (Schwarz) - Hinteres Surroundsignal im 4/ 5.1/ 7.1 Kanalbetrieb. N SS-Ausgang (Grau) - Seitlichen Surroundsignal im 7.1 Kanalbetrieb. O Koaxialer S/PDIF- Ausgang Dieser S/PDIF (Sony & Philips Digital Interconnect Format) Ausgang dient als digitale Schnittstelle zur Audioausgabe zur den externen Lautsprechern durch ein Koaxialkabel. P Optischer S/PDIF-Ausgang Dieser S/PDIF (Sony & Philips Digital Interconnect Format) Ausgang dient als digitale Schnittstelle zur Audioausgabezur den externen Lautsprechern durch ein optischen Fasernkabel. Q Externer eSATA Anschluss Der eSATA (External Serial ATA) verbindet eSATA Geräte (z.B. externe Festplatten) mit Ihrem Mainboard. Das Kabel zum Verbinden von Ihrem exterm en eSATA Gerät ist optional und nicht im lieferum fang enthalten. De-20 BIOS Setup Dieses Kapitel enthält Informationen über das BIOS Setup und ermöglicht es Ihnen, Ihr System optim al auf Ihre Anforderungen einzustellen. Notwendigkeit zum Aufruf des BIOS besteht, wenn: * Sie die W erkseinstellungen zugunsten individueller Einstellungen ändern wollen. Wichtig 1. Die Menüpunkte jeder BIOS Kategorie, die in diesem Kapitel beschrieben w i r d, w e rden perm anent auf den neues t en S t and gebr ac ht , um di e Systemleistung zu verbessern. Aus diesem Grunde kann die Beschreibung geri ngfügig von der aktuellsten Version des B IOS abw eichen und sollte dementsprechend lediglich als Anhaltspunkt dienen. 2. Während des Hochfahrens, wird die BIOS Version in der ersten Zeile nach dem Hochzählen des Speichers angezeigt, üblicherweise im Format dieses Beispiels: A7366NMS V1.0 101007 wobei: Die erste Stellen den BIOS-Hersteller bezeichnet, dabei gilt A = AMI, W = AWARD, und P = PHOENIX. 2te - 5te Stelle bezeichnet die Modelnummer. 6te Stelle bezeichnet den Chipsatzhersteller, A = AMD, I = Intel, V = VIA, N = Nvidia, U = ULi. 7te - 8te Stelle bezieht sich auf den Kunden, MS=alle Standardkunden. V1.0 bezieht sich auf die BIOS Version. 101007 bezeichnet das Datum der Veröffentlichung des BIOS. De-21 Deutsch * W ährend des Bootvorgangs des Systems eine Fehlerm eldung erscheint und Sie zum Aufruf des BIOS SETUP aufgefordert werden. M S-7366 M ainboard Aufruf des BIOS Setups Nach dem Einsc halten beginnt der Com puter den POST (P ower On Self Test Selbstüberprüfung nach Anschalten). Sobald die Meldung unten erscheint, drücken Sie die Taste <Entf>(<Del>) um das Setup aufzurufen. Press DEL to enter SETUP W enn die Nachricht verschwindet, bevor Sie reagieren und Sie möchten imm er noch ins Setup, starten Sie das System neu, indem Sie es erst AUS- und danach wieder ANSCHALTEN, oder die “RESET”-Taste am Gehäuse betätigen. Sie können das System außerdem neu starten, indem Sie gleichzeitig die Tasten <Strg>,<Alt> und <Entf> drücken (bei manchen Tastaturen <Ctrl>,<Alt> und <Del>). Hilfe finden Nach dem Start des Setup Menüs erscheint zuerst das Hauptmenü. Hauptmenü Das Hauptm enü l i st et Funkt ionen auf, di e Si e ändern können. S ie können di e Steuertasten (↑↓ ) verw enden, um einen Menüpunkt auszuwählen. Die Onli neBeschreibung des hervorgehobenen Menüpunktes erscheint am unteren Bildschirmrand. Untermenüs W enn Si e an der l inken S ei t e besti m m ter Fel der ei n Dreieckssymbolf finden (wie rechts dargestellt), bedeuted dies, dass Sie über das entsprechende Feld ein Untermenü mit z u sä t z l i c h en O pt i on en auf r u fen k ön n en. D ur c h d i e Steuertasten (↑↓ )önnen Sie ein Feld hervorheben und durch Drücken der Eingabetaste <Enter> in das Unterm enü gelangen. Dort können Sie mit den Steuertasten W erte eingeben und navigieren. Durch Drücken von <Esc > kommen Sie zurück ins Hauptmenü. Allgemeine Hilfe <F1> Das BIOS Setup verfügt über eine Allgem eine Hilfe (General Help). Sie können diese aus jedem Menü einfach durch Drücken der Taste <F1> aufrufen. Sie listet die Tasten und Einstellungen zu dem hervorgehobenen Menüpunkt auf. Um die Hilfe zu verlassen, drücken Sie <Esc>. De-22 Deutsch Das Hauptmenü Nachdem Sie das AMI ® oder AWARD ® BIOS CMOS Setup Utility, aufgerufen haben, erscheint das Hauptmenü. Es weist zehn Setup- Funktionen und zwei Arten das Menü zu verlassen auf. Verwenden Sie die Pfeiltasten, um im Menü zu navigieren und drücken Sie die Eingabetaste (<Enter>), um ein Unterm enü aufzurufen. Standard CMOS Features In diesem Menü können Sie die Basiskonfiguration Ihres Systems anpassen, so z.B. Uhrzeit, Datum usw. Advanced BIOS Features Verwenden Sie diesen Menüpunkt, um weitergehende Einstellungen an Ihrem System vorzunehm en. Integrated Peripherals Verw enden S ie dieses Menü, um die Ei nstellungen für in das Board int egri erte Peripheriegeräte vorzunehmen. Power Management Setup Verwenden Sie di eses Menü, um die Ei nst ell ungen für die Strom sparfunkt ionen vorzunehm en. PNP/PCI Configurations Dieser Eintrag erscheint, wenn Ihr System Plug and Play- Geräte am PCI- Bus unterstützt. H/W Monitor Dieser Eintrag zeigt den generellen Systemstatus. Cell Menu Hier können Sie ihre Einstellungen zur Kontrolle von Frequenz und Spannung und zur Übertaktung vornehmen. Load Fail-Safe Defaults In diesem Menü können Sie eine stabile, werkseitig gespeicherte Einstellung des BIOS Speichers laden. Nach Anwählen des Punktes sichern Sie die Änderungen und starten das System neu. Load Optimized Defaults I n d i e s em M en ü k ö n n en S i e d i e B I O S - Vo r ei n s t e l l u n g en l ad e n , d i e d er Mainboardhersteller zur Erzielung der besten Systemleistung vorgibt. BIOS Setting Password Verwenden Sie dieses Menü, um das Kennwort für das BIOS einzugeben. Save & Exit Setup Abspeichern der BIOS-Änderungen im CMOS und verlassen des BIOS. Exit Without Saving Verlassen des BIOS´ ohne Speicherung, vorgenomm ene Änderungen verfallen. De-23 M S-7366 M ainboard W enn hereinkommen Sie, gründen das BIOS Dienstprogramm, folgen Sie den Prozessen unten für allgem einen Gebrauch. 1. Last optimierte Rückstellungen : Die Gebrauchsteuerschlüssel ( ↑↓ ),, zum der Last optimierten Rückstellungen hervorzuheben fangen auf und betätigen <Eingabe>, eine Anzeige wie erscheint unten: Drücken Sie [okay], um die Standardannahm en für optimale System Leistung zu l aden. 2. Einstellung Datum/ Zeit : W ählen Sie die “Standard-CMOS Eigenschaften” vor und betätigen Sie <Eingabe> um das Standard-CMOS Eigenschaft -Menü einzutragen. Justieren Sie das Datum, Zeit fängt auf. 3. Außer u. Ausgang Einstellung : Die Gebrauchsteuerschlussel (↑↓ ), zum der Außer u. Ausgang Einstellung hervorzuheben fangen auf und betätigen <Eingabe>, eine Anzeige wie erscheint unten: Drücken Sie [okay], um die Konfigurationen speichern und das BIOS Einstellung Dienstprogramm herausnehm en. Wichtig Die Konfiguration oben dienen nur generellen Zwecken. Wenn Sie detaillierte BIOS- Einstellungen benötigen, dann sehen Sie bitte das Handbuch in Englischer Sprache auf der MSI Website ein. De-24 Software-Informationen Treibermenü - das Treibermenü zeigt die vorhandenen Treiber. Bringen Sie den Treiber durch Ihren Wunsch und die Vorrichtung zu aktivieren an. Gebrauchsmenmenü - das Gebrauchsmenü zeigt die SoftwareAnwendungen das die mainboard Unterstützungen. W ebSite Menü - das W ebsite Menü zeigt die notwendigen W ebsite. Wichtig Besichtigen Sie bitte die MSI Website, um die neuesten Treiber und BIOS für bessere System Leistung zu erhalten. De-25 Deutsch Nehmen Sie den Treiber herausGebrauchs-CD, die im mainboard Paket eingeschlossen ist, und setzen Sie es in den CD-ROM Treiber. Die Installation wird Autom obil-laufen lassen, klicken Sie einfach den Treiber oder utiltiy und folgen Sie dem pop-up Schirm, um die Installation durchzuführen. Der TreiberGebrauchs-CD enthält: P6NGM Français Guide d’Utilisation Français Fr-1 La Carte mère MS-7366 Spécificités Processeurs Supportés - Supporte Intel® Core 2 Quad, Core 2 Duo, Pentium, Celeron processeurs dans le paquet LGA775 (Pour plus d’informations sur le CPU, veuillez visiter http://global.msi.com.tw/index.php?func=cpuform) FSB - Supporte FSB jusqu’à 1333 MHz (pour 73U/PV) - Supporte FSB jusqu’à 1066 MHz (pour 73V) Chipset - chipset Nvidia MCP73U/PV/V M é mo i r e - DDR2 533/667/800 SDRAM (240pin/ non-ECC) (pour 73U/PV) - DDR2 533/667 SDRAM (240pin/ non-ECC) (pour 73V) - 2 DDR2 DIMMs (4GB Max) (Pour plus d’informations sur les com posants com patibles, veuillez visiter http://global.msi.com.tw/index.php?func=testreport) LAN - Supporte LAN 10/100/1000 Fast Ethermet par Realtek® RTL 8211BL (pour 73U/PV) - Supporte LAN 10/100 Fast Ethermet par Realtek® RTL 8201CL (pour 73V) IEEE 1394 (optionnel) - Puce intégrée par JMicron JMB381 Audio - Puce intégrée par Realtek® ALC888 - Supporte 7.1 canaux audio out - Compatibles avec les spécialisations d’Azalia 1.0 IDE - 1 port IDE par MCP73U/PV/V - Supporte les modes d’opération Ultra DMA 66/100/133, PIO & Bus Master SATA - 4 ports SATAII supportent 4 périphériques SATA RAID - SATA1~4 supportent RAID 0, 1, 5 ,0+1, JBOD (pour 73U/PV) - SATA1~4 supportent RAID 0, 1, JBOD (pour 73V) Fr-2 Disquette - 1 port de disquette - Supporte 1 FDD avec 360KB, 720KB, 1.2MB, 1.44MB et 2.88MB Connecteurs Français Panneau arrière - 1 port souris PS/2 - 1 port clavier PS/2 - 1 port VGA - 1 port HDMI (optionnel) - 1 port DVI (optionnel) - 1 port IEEE1394 (optionnel) - 4 ports USB 2.0 - 1 jack LAN - 6 jacks audio Connecteurs intégrés - 3 connecteurs USB 2.0 (pour 73U/PV) - 2 connecteurs USB 2.0 (pour 73V) - 1 connecteur IEEE1394 (optionnel) - 1 connecteur Chassis Intrusion Switch - 1 connecteur Série - 1 connecteur SPDIF-Out - 1 connecteur audio avant - 1 connecteur CD-In - 1 connecteur TPM (optionnel) Slots - 1 slot PCI Express x16 - 1 slot PCI Express x1 - 2 slots PCI, supportent l’interface 3.3V/ 5V bus PCI Dimension - M-ATX (24.4cm X 22.0cm) M ontage - 6 trous de montage Fr-3 La Carte mère MS-7366 D Fr-18 F Fr-19 I Fr-20 J G Fr-19 Fr-20 M Fr-20 A Fr-18 L Fr-20 A Fr-18 N Fr-20 Q Fr-20 E Fr-19 K H Fr-20 Fr-20 24 1 4 3 5 Fr-16 Fr-5 Fr-9 Fr-7 Fr-9 15 Fr-12 22 Fr-15 6 Fr-9 4 Fr-9 7 Fr-10 28 Fr-17 29 Fr-17 14 Fr-12 12 Fr-11 30 Fr-17 9 10 Fr-11 11 Fr-11 Fr-10 8 Fr-10 17 21 Fr-13 Fr-15 Guide d’Installation des Composants de la Carte Mère de la Série P6NGM (MS-7366 v1.X) Fr-4 Central Processing Unit: CPU 1 La carte m ère supporte le processeur Int el ®. E lle util ise un S ocket-775 pour l’installation.Si vous ne possédez pas de système de refroidissement du CPU, contactez votre revendeur pour vous en procurer un et installet le avant d’allumer l’ordinateur. Pour pl us d’inform ations, veuill ez c onsulter: ht tp:/ /global. m si. com .tw/ index.php? func=cpuform Surchauffe Une surshauffe peut sérieusement endommager le CPU et le système, assurezvous toujours que le système de refroidissement fonctionne correctement pour protéger le CPU d’une surchauffe. Assurez-vous d’avoir une couche de pâte thermique (ou bande thermique) entre le CPU et le heatsink pour améliorer la dissipation de chaleur. Remplacer le CPU Avant de remplacer le CPU, éteignez toujours l’alimentation ATX ou débranchez la prise pour assurer la sécurité du CPU. Overclocking Cette carte mère a été créée pour supporter l’overclocking. Veuilez vous assurer que vos composans peuvent tolérer un tel réglage avant d’iverclocker le système. Tout essai au-delà des spécificatons des produits n’est pas recommandée. Nous ne garantissons pas les dommages ou les risques causés par une opération insatisfaisante ou au-delà des spécifications du produit. Fr-5 Français Important La Carte mère MS-7366 Procédure d’installation du CPU pour Socket 775: 1. La douille du CPU porte un chapeau en plastique pour la protéger des contacts qui lui causeraient des dom mages. Avant d’installé le CPU, couvrez-le pour protéger la goupille de la douille. 2. Frlevez le chapeau du côté du levier. 3. Les goupilles de la douille se m ontent. 4. Ouvrez le levier effectif. 5. Soulevez le levier effectif et ouvrez le plat effectif. 6. Après avoir confirmé la direction du CPU pour un jointement correcte, déposez le CPU dans l’armature de logem ent de la douille. Soyez sûr de le prendre sur le bord de la base du CPU. Notez que les clefs d’alignement sont alors sorties. 7. Inspectez visuellement, si le CPU est bien posé dans la douille. Dans le cas contraire retirez le CPU avec un mouvement vertical et réinstallez-le. alignment key 8. Couvrez le plat effectif sur le paquet. 9. Appuyez légèrement sur le levier effectif et sur le plat effectif, fixez ensuite le levier avec le crochet sous l’étiquette de conservation. 10. Alignez les trous de la carte avec le ventilateur. Installez le ventilateur dans les trous de la carte mère. 11. Appuyez sur les quatre crochets pour attacher le refroidisseur. Puis effectuez une rotation des systèmes de rétention (référez-vous à la direction marquée au-dessus) pour fermer les crochets. 12.Retourner la carte mère pour s’assurer que le ventilateur est correctement installé. Important 1. Vérifiez dans le BIOS les informations de Statut du CPU. 2. Lorsque le CPU n’est pas installé, vous devez remettre la protection sur la carte mère pour protéger le socket CPU. 3. Les photos de carte mère dans cette section sont seulement pour la demonstration de l’installation du ventilateur du CPU. L’apparence de votre carte mère varierait dependant le modèle que vous achetez. Fr-6 Mémoire 2 DDR Spécificité : 184-pin, 2.5v. Définition du canal unique : Tous les slots DIMM sont Verts. Définition des canaux double : Slot(s) DIMM sur le canal A est en Vert. Slot(s) DIMM sur le canal B est en violet . 52x2=104 pin Français 40x2=80 pin 3 DDR2 Spécification : 240-pin, 1.8v. Définition du canal : Tous les slots DIMM sont Verts. Définition de canaux double: Slot(s) DIMM sur le canal A est en Vert. Slot(s) DIMM sur le canal B est en Orange . 64x2=128 pin 56x2=112 pin Important - Les modules DDR2 ne sont pas interchangeables avec la DDR et le standard DDR2 n’est pas compatible en arrière, vous devez toujours installer le module de la mémoire DDR2 dans la fente de DDR2 DIMM et la DDR dans la fente de DDR DIMM. - Fr mode à canal double, assurez-vous bien d’installez les modules de mémoire du même type et de même densité dans les différentes fentes du canal DDR DIMM. - Pour que le système réussi son initialisation-up, insérez les modules de mémoire dans le DIMM1 d’abord. Fr-7 La Carte mère MS-7366 Installation des Modules de Mémoire: Vous pouvez trouver l’entaille sur les modules de mémoire et le volt sur les fentes de DIMM pour la DDR ou DDR2. Suivez les procédures ci-dessous pour installer le Module DDR/ DDR2 correctement. 1. Le module de mémoire ne possède qu’une encoche en son centre. Le module ne peut être monté que dans le bon sens. 2. Insérez le module de mémoire DIMM verticalement dans le slot. Poussez-alors le dedans jusqu'à ce que le doigt d'or sur le module de mémoire soit profondément inséré dans la douille. Important Vous ne pouvez pas voir le doigt d’or si le module de la mémoire n’est pas inséré correctement dans le slot DIMM. 3. Le clip en plastique situé de chaque coté du module va se fermer automatiquement. Volt Fr-8 Frtaille Connecteurs, Cavaliers, Slots 4 Connecteurs Alimentation du Ventilateur: Les connecteurs au système du ventilateur supportent la puissance du ventilateur avec +12V. Le CPUFAN1 du CPU supporte la fonctione Smart FAN. Quand vous reliez le fil aux connecteurs, notez que le fil rouge est positif et doit être relié au +12V, le fil noir est rectifié et mis à terre. Si la carte mère a un chipset intégré sur le moniteur de matériel du système, vous devez utiliser un ventilateur particulier avec une sonde de vitesse pour bien contôler le ventilateur. CPU FAN SENSOR or NC +1 2V GND SYS FAN/ NB FAN/ POWER FAN Français Control SENSOR +1 2V GND Important 1. Veuillez référer-vous au ventilateur du CPU recommendé dans le site web officiel ou contactez au revendeur pour le ventilateur correct du CPU. 2. CPUFAN supporte le contrōle du ventilateur. Vous pouvez installer l’utilitaire Dual Core Center qui peut contrōler la vitesse du ventilateur du CPU selon la température actuelle du CPU. 3. Ventilateur/radiateur avec 3 ou 4 pins sont disponibles pour CPUFAN. 5 Connecteur Pilote de la Disquette La carte m ère est pourvue d’un connecteur de disquette qui supporte les disques de 360K, 720K, 1.2M, 1.44M et 2.88M. 6 Connecteru IDE Cette carte mère fournit un connecteur IDE qui supporte les lecteurs de disque dur, les lecteursCD-ROM et les autres dispositifs IDE. Important Si vous installez 2 disques durs sur une même nappe, vous devez configurer le second disque en mode Slave (esclave) en bougeant les cavaliers. Pour cela, il faut vous reporter à la documentation du disque dur concernant le changement de cavalier (jumpers). Fr-9 La Carte mère MS-7366 7 Connecteur Série ATA Le connecteur SATA supporte le port Serial ATA de hautes performances. Chaque connecteur de SATA peut se connecter à un disque dur. Important Veuillez ne pas tordre le câble Série ATA à90 degrés, cela entraînera la perte de données lors des phases de transfert. 8 Connecteurs panneau en façade La carte mère possède deux connecteurs pour la connexion électrique du panneau avant (LED, switch). JFP1 est compatible avec l’Intel ® Front Panel I/O Connectivity Design Guide. Speaker Reset HDD Switch LED 9 10 2 1 1 2 8 7 Power LED Power Power Switch LED JFP2 JFP1 9 Connecteur IEEE 1394 (Vert) La carte com porte un connecteur 1394 qui vous perm et la connexion de bracket externes IEEE1394. IEEE1394 Bracket TPAGround TPBCablepower Ground TPAGround TPBCablepower Ground (Optionnel) 10 9 Fr-10 10 9 2 1 TPA+ Ground TPB+ Cablepower Key (no pin) TPA+ Ground TPB+ Cablepower Key (no pin) 2 1 10 Connecteur USB en façade (Jaune) VCC USB1USB1+ GND USBOC Ce connecteur est com patible avec IntelR I/O Connectivity Design Guide, il est idéal pour la connexion de matériels possédant une interface USB tel que: disque dur USB, caméra digitale, imprimante, lecteur MP3 et bien d’autres périphériques. USB 2.0 Bracket (Optionnel) 10 9 Français VCC USB0USB0+ GND Key (no pin) 2 1 Important Notez que les pins de VCC et de GND doivent être reliés correctement pour éviter des dommages possibles. 11 Le connecteur de sortie S/PDIF (optionnel, pour les cartes graphiques HDMI seulement) Ce connecteur est utilisée pour connecter l’interface S/PDIF (Format d’interconnexion numérique Sony et Philips) afin de transmettre le son audio numérique vers les cartes graphiques HDMI. SPDIFO GND 12 Connecteurs panneau en façade (Azalia Spec) Le connecteur vous permet de connecter l’audio en façade qui est compatible avec l’Intel ® Front Panel I/O Connectivity Design Guide. 12 MIC _L MIC _R LINE out_R Front_JD LINE out_L 9 10 Ground Presence# MIC_JD NC(No pin) LINE out_JD Fr-11 La Carte mère MS-7366 13 Connecteurs Audio panneau en façade (AC97 Spec) Le connecteur vous perm et de connecter l’ audio en façade qui est com patible avec l’Intel ® Front Panel I/O Connectivity Design Guide. 1 2 AUD_GND AUD_VCC AUD_RET_R Key AUD_RET_L AUD_MIC AUD_MIC_BIAS AUD_FPout_R HP_ON AUD_FPout_L 9 10 Important Si vous ne voulez pas relier à l’Fr-tête façade audio les pins 5 et 6, les pins 9 et 10 doivent être jumellés afin d’avoir le rendement de signal dirigé vers les ports audio arrière. Autrement, le connecteur de Ligne-Sortie sur le panneau arrière ne fonctionnera pas. 14 Connecteur CD-Frtrée Ces connecteurs perm ettent l’audio input externe.. L GND R 15 Connecteur Chassis Intrusion Ce connecteur est connecté au câble de chassis intrusion switch. Si le chassis est ouvert, le switch en inform era le systèm e, qui enregistrera ce statut et affichera un écran d’alerte. Pour effacer ce message d’alerte, vous devez entrer dans le BIOS et désactiver l’alerte. 1 2 Fr-12 CINTRU GND 16 Connecteur Module Infrarouge Ce connecteur permet la mise en place d’un module Infrarouge. Vous devez configurer cette fonction dans le BIOS afin de pouvoir l’utiliser. JIR1 est compatible avec l’Intel ® Front Panel I/O Connectivity Design Guide. 1 2 NC Ground IRRX NC VCC5 IRTX 17 Connecteur Port Série DSR RTS CTS RI (9) Le port série est un port de communication 16550A à grande vitesse qui envoie/ reçoit 16 bytes FIFOs. Vous pouvez directement attacher un dispositif série au connecteur. 6 1 DCD SIN SOUT DTR Ground 5 18 Connecteur TV-Sortie Le connecteur SortieTV vous perm et d’attacher un bracket Sortie-TV. Le bracket TV vous offre plusieurs types de connecteurs de SortieTV. Choisissez le connecteur approprié pour vous relier à une télévision. 14 COMP or CVBS Ground (5) Ground Yout Cout 3 19 Connecteur Carte VoIP Ce connecteur relie à la carte VoIP. Veuillez vous référer aux instruxions de la carte VoIP. Fr-13 Français 5 6 La Carte mère MS-7366 20 Connecteur D-Bracket™ 2 Le connecteur est utilisé pour connecter le D-Bracket™ 2. Le D-Bracket est pourvu de 4 LED et ports USB et permet d’identifier les problèmes et ce à l’aide de 16 combinaisons de signaux LED. D-Bracket™ 2 (Optionnel) 1 2 DBR1 DBR2 DBR3 DBR4 NC DBG1 DBG2 DBG3 DBG4 Key 9 10 Connecter sur connecteur USB Rouge Vert LED Signal 1 2 3 4 1 2 3 4 1 2 3 4 1 2 3 4 1 2 3 4 1 2 3 4 1 2 3 4 1 2 3 4 Fr-14 Connecter sur JDB1 Description Allumez le système. Le D-LED s’allumera si le processeur est endommagé ou installé de façon incorrecte. Description LED Signal IInterface Visuelle d’Initialisation. Ceci détecte l’horloge du CPU, la vérification du type de vidéo intégrée. Puis, détectez et initialisez l’adapteur visuel. 1 2 3 4 1 2 3 4 1 2 3 4 Décompression de l’image du BIOS à la RAM pour initialiser rapidement. 1 2 Ressources assignées à tout 3 4 l’ ISA. Contrôleur d’Initialisation du Clavier. 1 2 3 4 Essai VGA BIOS Ceci commence à écrire le message sign-on de VGA à l’écran. 1 2 3 4 1 2 3 4 1 2 3 4 Chipset en phase d’initialisation. Essai de Détection De Mémoire. Essai de la capacité de la mémoire intégrée. Le D-LED s’allumera si le module de mémoire est endommagé ou non installé correctement. Processeur d’ Initialisation. Ceci nous informe sur le processeur (comme le nom de la marque, bus de système, etc...) TEssai RTC (Horloge en temps réel) BIOS Connecté Ceci montre des informations sur le logo, marque et processeur etc... Essai de la mémoire basse et prolongée. Mémoire basse d’essai de 240K à 640K et mémoire prolongée plus de1MB en utilisant divers modèls. Contrôleur d’Initialisation du conducteur dur. Ceci initialise la commande et le contrôleur d’IDE. Contrôleur Initialisation Floppy Drive. Ceci initialise le Floppy Drive et le contrôleur . Tentative d’initialisation. Place la pile Basse et l’initialise via19h INTERNE. Initialisation du Logiciel d’exploitation 21 Cavalier Évacuer CMOS On observe une RAM de CMOS qui comporte une alimentation d’énergie de la batterie externe pour garder les données de la configuration du systèm e. Avec la RAM de CMOS, le système peut automatiquement initialiser l’OS et il est allum é à chaque fois. Si vous voulez évacuer la configuration du système, placez le JCMOS1 (Clear CMOS Jumper) pour vider la mém oire . 1 3 1 3 G a rd e r d o n né e s (défaut) 1 Evacuer donnée Français Important Vous pouvez évacuer le CMOS en plaçant le cavalier sur les broches 2-3, lorsque le système est éteint. Replacez ensuite le cavalier sur 1-2. N’effacez jamais le CMOS lorsque le système est allumé,cela endommagerait la carte mère. Attachement d’Alimentation d’Énergie: Avant d’insérer le connecteur d’alim entation d’énergie, assurez-vous toujours que tous les composants sont installés correctement afin de ne pas causer de dommage. Tous les connecteurs de puissance sur la carte mère doivent se relier à l’alimentation d’énergie d’ATX et doivent travailler ensem ble pour une opération stable. 22 Connecteur Chassis Intrusion Switch Ce connecteur est connecté au câble de chassis intrusion switch. Si le chassis est ouvert, le switch en inform era le systèm e, qui enregistrera ce statut et affichera un écran d’alerte. Pour effacer ce message d’alerte, vous devez entrer dans le BIOS et désactiver l’alerte. Vous pouvez utiliser l’alimentation d’énergie 20-pin ATX comme vous voulez. Si vous ne voulez pas l’utiliser, veuillez brancher votre alimentation d’énergie au pin1 & pin13. 12 24 GND +5V +5V +5V NC GND GND GND PS-ON# GND -12V +3.3V +3.3V +12V +12V 5VSB PWR OK GND +5V GND +5V GND +3.3V +3.3V 1 13 Fr-15 La Carte mère MS-7366 23 Connecteur Alimentation ATX 20-Pin 12V 5VSB PWR OK GND 5V GND 5V GND 3.3V 3.3V 1 11 10 20 5V 5V -5V GND GND GND PS-ON GND -12V 3.3V Ce connecteur vous permet de relier à l’alimentation offerte ATX 20-pin .Pour relier cette alimentation, assurez-vous que la prise d’alimentation d’énergie est insérée dans l’orifice approprié et que les pins sont alignés. Abaissez alors l’alimentation d’énergie. 24 Connecteur Alimentation ATX 12V Ces connecteurs de puissance 12V sont (2x2-Pin) utilisés pour fournir de la puissance au CPU. 2 1 GND GND 12V 12V 4 3 25 Connecteur Alimentation ATX 12V(2x4-Pin) Le connecteur d’alim entation 12V est utilisé pour alimenter le CPU. +12V 5 1 8 4 GND 26 Connecteur Alimentation ATX 12V (1x4-Pin) Ce connecteur de puissance 12V est utilisé pour fournir de l’énergie à la carte m ère. 1 2 5V 3 GND 4 12V GND 27 Connecteur de port Parallèle Ce connecteur sert à connecter un port parallèle optionnel. Le port parallèle est un port d’i m prim ante st andard qui supporte Enhanced Parall el Port (EP P)(Port Parall èle amélioré) et Extended Capabilities Parallel Port (ECP)(Port Parall èle de Capacités élargies) m ode. Key(No pin) SLCT GND GND GND GND GND GND GND GND LPT_SLIN# PINIT# ERR# AFD# Fr-16 2 1 PE BUSY ACK# PRND7 PRND6 PRND5 PRND4 PRND3 PRND2 PRND1 PRND0 RSTB# 28 Slot PCI Express (x16/ x4/ x1) Le slot PCI Express supporte la carte d'extension de l'interface PCI Express. Slot PCI Express x 16 Slot PCI Express x 4 Français Slot PCI Express x 1 29 Slot de PCI (Interconnexion Composante Périphérique) Les slots PCI vous permettent d’insérer des cartes d’extension selon vos besoins. Lorsque vous ajoutez ou enlever une carte d’extension, assurez-vous que le PC n’est pas relié au secteur. Lisez la documentation pour que la carte d’extension exécute ses tāches. Important Lorsque vous ajoutez ou enlevez une carte d’extension, assurez-vous que le PC n’est pas relié au secteur. Lisez la documentation pour que la carte d’extension exécute ses tâches, tels que cavaliers, commutateurs ou configuration du BIOS. GND GND Key(no pin) VCC5 SIRQ VCC3 3Vdual / 3V_STB 13 14 LFRAME# LAD3 LAD2 LAD1 LAD0 LRST# LCLK 29 Connecteur de Module TPM Ce connecteur est connecté à un m odule TPM (Trusted Platform Module) (optionnel). Veuillez vous-référer au m anuel de TPM security platform pour plus d’inform ations détaillées sur son utilisation. 1 2 Fr-17 La Carte mère MS-7366 Panneau Arrière A Connecteur port Souris/ Clavier Le connecteur PS/2 ® souris/clavier DIN est conçu pour brancher un PS/2 ® souris/ clavier. Connecteur PS/2 Souris (Vert / 6-pin féminin) Connecteur PS/2 Clavier(Violet/ 6-pin féminin) B Connecteur Port Parallèle : Un port parallèle est un port d’im prim ante standard qui supporte le port parallèle amélioré (EPP, Frhanced Parallel Port) et le m ode d’ECP(Extended Capabilities Parallel Port) 13 1 (Connecteur 25-pin féminin) 25 14 C Connecteur Port Série Le port série est un port de communication 16550A à grande vitesse qui envoie/ reçoit 16 bytes FIFOs. Vous pouvez directement attacher une souris série ou d’autres dispositifs séries au connecteur. 1 5 (Connecteur 9-Pin Masculin) 6 9 D Connecteur VGA Le connecteur DB15-pin fem elle est conçu pour être relié à un m oniteur VGA. 5 1 (Connecteur 15-Pin Féminin DIN ) 15 Fr-18 11 E Connecteur DVI Le connecteur DVI (interface visuelle numérique) vous perm et de relier un moniteur LCD . Il fournit une interconnexion numérique à grande vitesse entre l’ordinateur et son dispositif d’affichage. Pour relier un moniteur LCD, branchez sim plement votre câble de moniteur au connecteur DVI, et assurez-vous que l’autre extrémité du câble est correctement reliée à votre moniteur. (référez-vous à votre m anuel de m oniteur pour plus d’informations.) 1 8 17 24 Veuillez noter que le connecteur de DVI ne supporte pas de connext du DSecondaire(D-Sub) au convertisseur de DVI. F Port 1394 Le port 1394 sur le panneau arrière fournit le raccordement pour les dispositifs 1394. G LAN Le standard RJ-45 jack est utile pour le raccordem ent au Réseau de Région Local (LAN). Vous pouvez relier un câble de réseau à celui-ci. LED Couleur Gauche Orange Vert Droite Orange LED Statut Condition Éteint Le lien LAN n’est pas établi. Allumé(steadystate) Le lien LAN est établi. Allumé(brighter & pulsing) L’ordinateur communique avec un autre ordinateur sur le réseau. Éteint 10 Mbit/sec rate de données est sélectionné. Allumé 100 Mbit/sec rate de données est sélectionné. Allumé 1000 Mbit/sec rate de données est sélectionné. Fr-19 Français Important La Carte mère MS-7366 H Connecteurs USB La racine Serial Universel Autobus d’OHCI (Interface Ouverte de Contrôle du Centre Serveur) sert à attacher des dispositifs d’USB tels que le clavier, souris ou d’autres dispositifs USB-compatibles. Vous pouvez directem ent brancher le dispositif USB au port. Connecteurs Port Audio Ces connecteurs audio sont utilisés pour les dispositifs audios. Vous pouvez différencier la couleur des jacks audio pour les sons audio différents . I Ligne Sortie (Vert) - Ligne Sortie, un connecteur pour les haut-parleurs ou les écouteurs. J Ligne-Frtrée (Bleu) - Ligne Frtrée/ Côté-entourez sortie en mode de 7.1 canaux est utilisé pour le player de CD externe, tapeplayer ou d’autres dispositifs audio. K MIC (Rosé) - Mic-entrée est un connecteur pour les microphones. L CS-Sortie (Orange) - Centre/subwooffer sortie en mode de 5.1/ 7.1 canaux. M RS-Sortie (Noir) -Côté-arrière sortie en mode de 4/5.1/ 7.1 canaux. N SS- Sortie (Gris) - Côté-entourez sortie en mode de 7.1 canal O Connecteur Sortie S/PDIF Coaxial Ce connecteur est utilisé pour relier l’interface de SPDIF(Form at d’interconnexion numérique de Philips /Sony ) pour la transm ission audio numérique. P Connecteu S/PDIF-Sortie Optique Ce connecteur est utilisé pour relier l’interface de SPDIF(Form at d’interconnexion numérique de Philips /Sony ) pour la transm ission audio numérique. Q Port Externe SATA Le port eSATA (External Sérial ATA) est utilisé pour relier le dispositif externe SATA. Vous pouvez aussi utiliser le câble externe optique SATA pour relier le dispositif SATA et le port eSATA. Fr-20 Configuration du BIOS Ce chapitre vous informe sur le programme d’installation du BIOS et vous perm et de configurer le systèm e pour un usage optim um . Vous pouvez installer le programm e lorsque: * Un message d’erreur apparaît sur l’écran pendant que le système initialise et vous demande de mettre en marche l’INSTALLATION de BIOS. * Vous voulez changer les arrangements par défaut pour des dispositifs adaptés aux besoins du client. Français Important 1. Les articles de chaque catégorie de BIOS décris dans ce chapitre sont mis à jour en continu pour un meilleur système. Par conséquent, la description peut légèrement différer du dernier BIOS et elle doit seulement être considérée comme une r éférence. 2. Sur l’initialisation, la 1ère ligne est la version d u BIOS qui apparaît après le compte de la mémoire. Il est habituellement au f ormat : A7366NMS V1.0 101007 soit : Le 1er chiffre se rapporte au fabricant de BIOS en tant qu’A = AMI, W = RÉCOMPENSE et P = PHOENIX. 2ème - le 5ème chiffre se rapporte au numéro du type. Le 6ème se rapporte au vendeur de chipset en tant qu’A = AMD, I = Intel, V = VIA (PAR L’INTERMÉDIAIRE DE), N = Nvidia, U = ULi. 7ème - le 8ème chiffre se rapporte au client comme MME = tous les clients standards. V1.0 se rapporte à la version de BIOS. 101007 se rapporte à la date où ce BIOS a été libéré. Fr-21 La Carte mère MS-7366 Frtrer dans le Setup Allumez votre ordinateur, le système lance le processus de POST (Power On Self Test). Quand le m essage ci-dessous apparaît à l’écran, appuyez sur le bouton <DEL> pour entrer dans le setup. Pressez DEL pour entrer dans le SETUP Si le m essage disparaît avant que vous ne puissiez entrer dans le setup, redémarrez vot re ordi nateur en appuyant sur le bout on RE SE T. Vous pouvez aussi uti li ser sim ultanément la combinaison de touches : <Ctrl>, <Alt> et <Delete>. Aide Une fois dans le Setup, le 1er écran est celui du menu principal. Menu Principal Le menu principal affiche les différentes catécories du BIOS, utilisez les fleches ( ↑↓ ) pour sélectionner l’article. La description en ligne de la fonction accentuée d’installation est montrée en fond d’écran. Sub-Menu Si vous voyez que le symbole correcte apparaît à la gauche de certains champs, cela signifie qu’un sous-m enu peut être lanc é de ce cham p. Un sous-m enu c ontient des opt ions additionnelles pour un paramètre de champ. Avec les touches de déplacement ( ↑↓ ) pour présenter le champ ou presser< entrée > pour appeler le sous-m enu. Alors vous pouvez déplacer de champ en champ dans un sous-menu. Si vous voulez retourner au menu principal, pressez juste < ESC >. Aide Générale <F1> Le program me d’installation de BIOS contient un écran général d’aide. Vous pouvez appeler cet écran de tout menu par la pression de < F1 >. L’écran d’aide vous donne des choix possibles . Pressez< ESC > pour sortir l’écran d’aide. Fr-22 Menu Principal Français Une fois entré dans le AMI ® ou AWARD® BIOS CMOS Setup Utility, le menu apparaît à l’écran. Le Menu perm et de sélectionner dix fonctions et deux c hoix de sortie de l’utilitaire. Utilisez les flèches pour vous diriger et utilisez la touche ENTREE pour sélectionner un élément ou entrer dans le sous-menu. Standard CMOS Features Cette fonction perm et le paramétrage des éléments standards du BIOS , comm e les dates, les données etc. Advanced BIOS Features Cette fonction permet de paramètrer des éléments avancés AMI ® du BIOS. Integrated Peripherals Utilisez ce menu pour changer les choix relatifs aux périphériques intégrés. Power Management Setup Utilisez ce menu pour appliquer vos choix en ce qui concerne le power management. PNP/PCI Configurations Apparaît si votre système supporte PNP/PCI. H/W Monitor Voir les statuts des CPU, ventilateurs et système d’alarmes. Cell Menu Utilisez ce menu pour spécifier vos paramètres pour la fréquence et le voltage du CPU. Load Fail-Safe Defaults Utilisez ce menu pour télécharger les valeurs par défaut réglées par le vendeur du BIOS pour obtenir une performance stable du systčm e. Load Optimized Defaults Charge les paramètres optimum du BIOS sans affecter la stabilité du système. BIOS Setting Password Utilisez ce menu pour entrer un mot de passe du BIOS. Save & Exit Setup Les modifications sont enregistrées dans le CMOS avant la sortie du setup. Exit Without Saving Les m odifications sont abandonnées avant la sortie du setup. Fr-23 La Carte mère MS-7366 Une fois que vous êtes entré dans l’installation de BIOS, suivez les processus ci-dessous. 1. Load Optimized Defaults : Utilisez les touches de contrôle( ↑↓ ) pour accentuer le champ de Load Optimized Defaults(Charge Optimisée par Défaut) et la pression < Frtrer >, pour obtenir le message suivant: Pressez [ Correct ] pour effectuer les arrangem ents de défaut et pour l’exécution optimale de systèm e. 2. Installation Date/ Temps : Choisissez les dispositifs standards de CMOS et la pression < Frtrée > dans le dispositif-menu standard de CMOS. Ajustez la date et les Champs de temps: 3. Installation économie/sortie : Les touches de contrôle ( ↑↓ )servent à accentuer le champ d’installation d’économie/sortie et de la pression <Frtrée>, le message suivant s’affiche: Pressez [ Correct ] pour sauver les configurations et sortir de l’installation du BIOS. Important Les configurations ci-dessus ne sont que pour l’usage général. Si vous avez besoin d’arrangements détaillés du BIOS, veuillez consulter le manuel (la version française) sur le Web de site de MSI. Fr-24 Information de Logiciel Sortez le pilote/Service du CD, qui est inclus dans le paquet de la carte mère et placez-le dans le CD-ROM.L’installation va autom atiquem ent se déclencher, cliquez sur le pilote ou sur l’usage et suivez le pop-up de l’écran pour accom plir l’installation. Le pilote/Service CD contient : Un menu de pilote -Il montre les pilotes disponibles. Installez le pilote si vous le souhaitez pour activer le dispositif. Menu de services – Il montre les applications logicielles supportées par la carte mère. Français Le menu du site Web – Il vous indique les sites webs utiles. Important Veuillez consulter le site Web de MSI pour obtenir les derniers pilotes et BIOS pour améliorer l’ exécution du système de votre ordinateur. Fr-25 P6NGM Руководство Русский пользователя Русский Ru-1 M S-7366 M ainboard Характеристики Процессоры - Intel® Core 2 Quad, Core 2 Duo, Pentium, Celeron процессоры в конструктиве LGA775. (Для получения новых сведений о процессорах посетите сайт http://global.msi.com.tw/index.php?func=cpuform) FSB - Скорость передачи данных FSB до 1333 МГц (для 73U/PV) - Скорость передачи данных FSB до 1066 МГц (для 73V) Чипсет - Nvidia MCP73U/PV/V Память - DDR2 533/667/800 SDRAM (240конт/ non-ECC) (для 73U/PV) - DDR2 533/667 SDRAM (240конт/ non-ECC) (для 73V) - 2 разъема DDR2 DIMM (4GB Max) (Дополнения к сведениям о совместимых компонентах на сайте http://global.m si.com .tw/index.php?func=testreport ) LAN - Поддержка LAN 10/100/1000 Fast Ethermet с помощью Realtek® RTL 8211BL (для 73U/PV) - поддержка LAN 10/100 Fast Ethermet с помощью Realtek® RTL 8201CL (для 73V) IEEE 1394 (опционально) - Микросхема JMicron JMB381 Аудио - Аудио кодек Realtek® ALC888 - Поддержка 7.1 канального аудио выхода - Совместимость со спецификацией Azalia 1.0 IDE - Поддержка 1 порта IDE с помощью MCP73U/PV/V - Поддержка режимов работы Ultra DMA 66/100/133, PIO и Bus Master SATA - 4 разъема SATAII для поддержки 4-х SATA устройств RAID - SATA1~4 поддерживают RAID 0, 1, 5 ,0+1, JBOD (для 73U/ PV) - SATA1~4 поддерживают RAID 0, 1, JBOD (для 73V) Ru-2 Флоппи - 1 флоппи порт - Поддержка 1 FDD с 360KB, 720KB, 1.2MB, 1.44MB и 2.88MB Коннекторы Задней панели - 1 PS/2 порт мыши - 1 PS/2 порт клавиатуры - 1 VGA порт - 1 HDMI порт (опционально) - 1 DVI порт (опционально) - 1 IEEE1394 порт (опционально) - 4 порта USB 2.0 - 1 разъем LAN - 6 портов аудио Русский Разъемы, установленные на плате - 3 разъема USB 2.0 (для 73U/PV) - 2 разъема USB 2.0 (для 73V) - 1 разъем IEEE1394 (опционально) - 1 разъем датчика открывания корпуса - 1 разъем для подключения последовательного порта - 1 SPDIF-Out разъем - 1 разъем для подключения индикаторов и органов передней панели - 1 CD-In разъем - 1 разъем TPM (опционально) Слоты - 1 слот PCI Express x16 - 1 слот PCI Express x1 - 2 слота PCI, поддержка интерфейса PCI шины с питанием 3.3V/ 5V Форм Фактор - M-ATX (24.4см X 22.0см) Крепл ение - 6 отверстий для крепления Ru-3 M S-7366 M ainboard I Ru-20 J F G Ru-19 Ru-19 Ru-20 D Ru-18 M Ru-20 A Ru-18 L Ru-20 A Ru-18 N Ru-20 Q Ru-20 24 Ru-16 E Ru-19 K H Ru-20 Ru-20 1 4 3 5 Ru-5 Ru-9 Ru-7 Ru-9 15 Ru-12 22 Ru-15 6 Ru-9 4 Ru-9 7 Ru-10 28 Ru-17 29 Ru-17 14 Ru-12 12 Ru-11 30 Ru-17 9 10 Ru-11 11 Ru-11 Ru-10 8 Ru-10 17 21 Ru-13 Ru-15 Краткое описание разъемов и переключателей системной платы серии P6NGM (MS-7366 v1.X) Ru-4 Центральный процессор (CPU) 1 Эта с истемная п лата п оддерживает п роц есс ор от I ntel ® . Для облегчения установки процессора на ней установлен разъем под названием Socket 775. Если у вас нет процес сорного кулера, пожалуйста, свяж итесь с дилером с целью приобретения и его установки до того, как включите компьютер. Самую последнюю информацию о поддерживаемых процессорах можно получить на сайте http://global.msi.com.tw/index.php?func=cpuform Внимание Перегрев может серьезно повредить центральный процессор и систему. Ч т обы у бер ечь проц ес с ор от пе регр ева, у б едит ес ь в том, ч то п р о ц е с с ор н ы й к у л е р р а б о т а е т н ор м а л ь н о. Ч т об ы у в е л и ч и т ь теплорассеивание, убедитесь в том, что нанесен слой теплопроводящей пасты (или теплопроводящей ленты) между процессором и радиатором. Замена CPU При замене CPU, во избежание его повреждения, обязательно отключите источник питания или выньте вилку блока питания из розетки. Разгон Эта системная плата поддерживает «разгон». Однако, убедитесь, что компоненты системы способны работать в таких нестандартных режимах. Не рекомендуется использовать продукт в режимах, не соответствующих указанным в спецификациях. Ru-5 Русский Перегрев M S-7366 M ainboard Установка процессора и вентилятора для Socket 775 1. Р азъем п роц есс ора зак рыт п лас тик овой к рыш к ой, к оторая защищает контакты разъема от повреждений и загрязнений. Если процессор не установлен в разъем, необходимо всегда закрывать его пластиковой крышкой для защиты от пыли и повреждений. 2. Снимите крышку, подняв ее с одной стороны. 3. Откроются контакты разъема. 4. Поднимите рычаг и откройте разъем для установки процессора. 5. Убедившись в правильной ориентации процессора, положите п роц ес с ор в разъем. Обрати те внимание, что выемк и на п р оц ес с о р е д о л ж н ы с оо т ве т с т воват ь вы с т у п а м н а процессорном разъеме. 6. Проверьте п равильнос ть ус тановк и п роц ес с ора в разъем визуально. Если процессор установлен неправильно, то выньте процесс ор и переустановите. alignment key 7. Опустите мателлическую крышку механизма крепления. 8. Аккуратно опустите рычаг на крышку механизма крепления и зафиксируйте его. Для фиксации рычага в механизме крепления предусмотрен маленький крючок. 9. Совместите отверстия системной платы с защелками крепления вентилятора. Прижмите радиатор с вентилятором к процессору и п рос ледите, чтобы четыре защ елк и вош ли в отверс тия системной платы. 10.Нажмите на четыре защелки и закрепите вентилятор. Затем поверните фиксаторы защелок (направление поворота указано на вентиляторе) и закрепите их. 11.Переверните системную плату и убедитесь, что защелки надежно удерживают вентилятор. Внимание 1. Смотрите состояние процессора в разделе BIOS. 2. Если процессор не установлен, всегда закрывайте разъем пластиковой крышкой для предотвращения поломок и попадания в него грязи и пыли. 3. Фото системной платы, показываемые в этой части,- только демострация установки вентилятора. Внешний вид системной платы зависит от модели, купленной вами. Ru-6 Память 2 DDR Характеристики : 184-pin, 2.5v. Одноканальный режим : Все модули памяти в разъемах ЗЕЛЕНОГО цвета. Двухканальный режим : Модули памяти канала А в разъемах зеленого цвета. Модули памяти канала В в разъемах пурпурного цвета. 40x2=80 pin 52x2=104 pin 3 DDR2 Характеристики : 240-pin, 1.8v. 64x2=128 pin 56x2=112 pin Внимание - Модули DDR2 не взаимозаменяемы с модулями DDR, и стандарт DDR2 не имеет обратной совместимости. Следует устанавливать модуль памяти DDR2 только в разъем DDR2, а модуль DDR - в разъем DDR . - Для работы в двухканальном режиме убедитесь, что в разъемах разных каналов у вас установлены модули одного типа и одинаковой емкости - Чтобы система загрузилась, вначале установите модули в разъемы DI MM1. Ru-7 Русский Одноканальный режим : Все модули памяти в разъемах ЗЕЛЕНОГО цвета. Двухканальный режим : Модули памяти канала А в разъемах зеленого цвета. Модули памяти канала В в разъемах оранжевого цвета. M S-7366 M ainboard Установка модулей памяти На модулях памяти DDR и DDR2 имеется прорезь, а в разъемах для них - выступ. Для правильной установки модулей памяти выполните действия, перечисленные ниже. 1. Модули памяти имеют только одну прорезь в с ередине. Модуль войдет в разьем только при правильной ориентации. 2. Вставьте модуль в DIMM слот в вертикальном направлении. Затем нажмите на него, чтобы золоченые контакты глубоко погрузились в DIMM слот. Внимание Золотые контакты едва видны, если модули памяти правильно размещены в DIMM слоте. 3. Пластиковые защелки на обоих концах разъема закроются автоматически. Volt Ru-8 Notch Соединители, перемычки, разъемы 4 Разъемы питания вентиляторов Разъемы питания вентиляторов поддерживают вентиляторы с питанием +12В. Вентилятор процессора поддерживает функцию Sm art FAN. При подключении необходимо помнить, что красный провод подключается к шине+12В, черный - к земле GND. Ес ли на сис темной п лате установлена мик рос хема апп аратного мониторинга, необходимо использовать специальные вентиляторы с датчиками скорости для реализации функции управления вентиляторами. Control SENSOR +1 2V GND CPU FAN SENSOR or NC +1 2V GND SYS FAN/ NB FAN/ POWER FAN 1. Чтобы у знать о моделя х подходящих вентиляторов обратитес ь, пожалуйста, на официальный веб сайт AMD® или проконсультируйтесь с продавцом. 2. CPUFAN поддерживает контроллер вентилятора. Для автоматического к он т рол я с к ор ос т и в е н т ил я т ор а пр оц е с с ор а, з а в и с я ще й от температуры процессора, можно установить Dual Core Center. 3. Вентиляторы, установленные с питаниями с 3 или 4 контактами, - оба могут быть установлены в разъем CPUFAN. 5 Разъем FDD Разъем поддерживает FDD емкостью 360Kб, 720Kб, 1.2Mб, 1.44Mб или 2.88Mб. 6 IDE разъем Разъем поддерживает жесткий диск IDE, дополнительное дисковое устройство и другие устройства с интерфейсом IDE. Внимание При подключении двух устройств, следует установить второе в режим Slave посредством перестановки перемычки. За инструкциями обратитесь к документации изготовителя устройства. Ru-9 Русский Внимание M S-7366 M ainboard 7 Разъем Serial ATA Разъем - это высокоскоростной порт интерфейса Serial ATA. Любой разъем Serial ATA может соединяться с одним устройством Serial ATA. Внимание Избегайте, пожалуйста, резких изгибов кабеля Serial ATA. В противном случае могут возникнуть потери данных при передаче. 8 Коннекторы передней панели Оба э ти к оннек тора исп ользуются для подк лючения к нопок и индик аторов, располож енных на передней панели корпуса. Коннектор J FP1 соответс твует руководству Intel® Front Panel I/O design. Динамик “Сброс” HDD Кнокпа LED 9 10 2 1 1 2 8 7 ED питания питания питания Кнопка LED JFP2 JFP1 9 Коннектор IEEE1394 (Зеленый) TPAGround TPBCablepower Ground Этот коннектор позволяет подключить порты IEEE 1394 на выносной планке IEEE1394. Подключить к коннектору IEEE1394 (Опция) 10 9 2 1 TPA+ Ground TPB+ Cablepower Key (no pin) TPA+ Ground TPB+ Cablepower Key (no pin) TPAGround TPBCablepower Ground 10 9 2 1 Ru-10 10 Выносные порты USB 2.0 (Желтый коннектор) VCC USB1USB1+ GND USBOC Разъем, соответствует спецификации Intel® I/O Connectivity Design, идеально подходит для подключения таких высокоскоростных периферийных устройств, как USB HDD, цифровые камеры, MP3 плееры, принтеры и им подобные. Выносная планка USB 2.0 (Опция) 10 9 VCC USB0USB0+ GND Key (no pin) 2 1 Помните, что во избежание повреждений, контакты VCC и GND должны быть правильно подключены. 11 Разъём S/PDIF-Out ( дополнительно, только для видеокарт с интерфейсом HDMI ) Этот разъем предназначен для подключения интерфейса S/PDIF и обеспечивает передачу цифрового звука с помощью HDMI интерфейса видеокарт. SPDIFO GND 12 Выносной разъем аудио (соответствует спецификации Azalia) Ground Presence# MIC_JD NC(No pin) LINE out_JD Этот коннектор позволяет подключить выносной разъем аудио на передней панели и соответствует руководству Intel ® Front Panel I/O Connectivity Design. 2 1 MIC _L MIC _R LINE out_R Front_JD LINE out_L 10 9 Ru-11 Русский Внимание M S-7366 M ainboard 13 Выносной разъем аудио (AC97 Spec) Этот соединитель позволяет подключить выносной разъем аудио на передней панели и совместим с руководством Intel® Front Panel I/O Connectivity Design. 1 2 AUD_GND AUD_VCC AUD_RET_R Key AUD_RET_L AUD_MIC AUD_MIC_BIAS AUD_FPout_R HP_ON AUD_FPout_L 9 10 Внимание Если вы не используете выносной аудио разъем, то контакты 5 & 6, 9 & 10 следует соединить, чтобы сигнал проходил на разъемы задней панели. В противном случае не будет работать линейный выход на задней панели. 14 Вход аудио с CD Этот соединитель предназначен для подключения внешнего ввода аудио. L GND R 15 Датчик открывания корпуса К этому коннектору подключется кабель датчика, установленного в корпусе. При открывании корпуса его механизм активитизируются. Система запоминает это событие и выдает предупреждение на экран. Предупреждение можно отключить в настройках BIOS. 1 2 Ru-12 CINTRU GND 16 Коннектор для модуля IrDA Этот коннектор позволяет подключить инфракрасный модуль IrDA. Для использования функции IrDA следует включить ее в настройках BIOS. Эта функция соответствует руководству Intel ® Front Panel I/O Connectivity Design. 1 2 NC Ground IRRX NC VCC5 IRTX 5 6 17 Коннектор последовательного порта 6 1 Русский DSR RTS CTS RI (9) Разъем - это высокоскоростной последовательный порт связи 16550A с 16- битной п ередач ей FI FO. К э тому разъему мож но неп ос р едс твенно п од к лючить последовательное устройс тво. DCD SIN SOUT DTR Ground 5 18 Коннектор TV-выхода Коннектор TV-выхода предназначен для подключения выносной планки выходных TV-разъемов. На ней установлены разъемы нескольких типов. Выберите подходящий для подключения вашего телевизора. 14 COMP or CVBS Ground (5) Ground Yout Cout 3 19 Разъем карты VoIP Карта VoIP подключается к этому разъему. Обратитесь к инструкции к арты VoIP для получения более подробной информации. Ru-13 M S-7366 M ainboard 20 Коннектор для подключения модуля D-Bracket™ 2 Этот коннектор предназначен для подключения модуля D-Bracket™ 2. D-Bracket™ и н т ег р и р у ет ч ет ы р е с в ет од и од а ( L E D ) и U S B п о р т ы . Э т о п оз в ол я ет идентифицировать неисправности системы по 16 комбинациям сигналов. DBR1 DBR2 DBR3 DBR4 NC Модуль D-Bracket™ 2 (Опция) 10 9 DBG1 DBG2 DBG3 DBG4 Key 2 1 К коннектору разъема USB Красный Сигнал LED 1 2 3 4 1 2 3 4 1 2 3 4 1 2 3 4 1 2 3 4 1 2 3 4 1 2 3 4 1 2 3 4 Ru-14 К коннектору модуля JDB1 Зеленый Описание Включение питания системы Сигнал не изменяетс я, если п ро ц ес с ор по в р ежд ен ил и неправильно установлен. Сигнал LED 1 2 3 4 1 2 3 4 1 2 3 4 Распаковка образа BIOS в память для быстрой загрузки. 1 2 3 4 Инициализация контроллера клавиатуры. 1 2 3 4 Проверка VGA BIOS Начало вывода на экран логотипа видеокарты. 1 2 3 4 1 2 3 4 1 2 3 4 На ча ль на я ини ци ал из ац ия чипсета Тест памяти. Определяется размер установленной памяти. Сигнал не изменяетс я, если памя ть неис правна или установлена неправильно. Инициализация процессора. Выв од на экра н с в едени й о процессоре (названия, частоты системной шины и т.д.). Проверка RTC (Часов реального времени) Описание Инициализация интерфейс а видео.Определение частоты CPU, поиск встроенного видеоадаптера. Определение и запуск видеокарты. Вывод сведений BIOS На экране демонс трируютс я логотип, название процессора и т. д. Проверка основной и расширенной памяти от 240K to 640K и выше 1M B с п омо щь ю ра зл ичн ых алгоритмов. Распределение ресурсов для устройств ISA. Инициализация контроллера HDD Инициализация контроллеров IDE привода и интерфейса. Иинициализация контроллера FDD. Инициализация привода FDD и контроллера интерфейса. Попытка загрузки Установка нижней границы стека и загрузка через прерывание INT 19h. З а г р у з к а оп е р а ц и о н н о й системы 21 Перемычка очистки CMOS Для сохранения данных о к онфигурац ии с истемы вс троенная память CMOS питается от специальной батарейки. Благодаря памяти CMOS, каждый раз при вк лючении к омп ьютера загружаетс я операционная система. Если требуется очистить память конфигурации системы, установите перемычку очистки CMOS в положение “очистка”. 3 1 1 3 1 Хранение (обычно) Очистка Очис тк а CM OS производитс я с оединением к онтак тов 2-3 pi n при отключенной системе. Затем следует вернуться к соединению 1-2. Избегайте очис тк и CMOS при работающей системе; это повредит системную плату. Подключение источника питания Перед подключением разъема питания, во избежание повреждений обязательно убедитесь, что все компоненты установлены правильно. Все разъемы питания должны быть подключены к блоку питания ATX для обеспечения стабильной работы системной платы. 22 24-контактный разъем питания ATX Этот разъем позволяет подключить 24-контактный источник питания ATX. Для подключения источника убедитесь, что его разъем правильно ориентирован, затем острожно вставьте его в ответную часть. Вы также можете использовать 20 контактный АТХ блок питания. 12 24 GND +5V +5V +5V NC GND GND GND PS-ON# GND -12V +3.3V +3.3V +12V +12V 5VSB PWR OK GND +5V GND +5V GND +3.3V +3.3V 1 13 Ru-15 Русский Внимание M S-7366 M ainboard 23 20-контактный разъем питания ATX 12V 5VSB PWR OK GND 5V GND 5V GND 3.3V 3.3V 1 11 10 20 5V 5V -5V GND GND GND PS-ON GND -12V 3.3V Этот разъем позволяет подключить 20- контактный источник питания ATX. Для подключения источника убедитесь, что его разъем правильно ориентирован, затем острожно вставьте его в ответную часть. 24 Разъем питания ATX 12V (2x2) Этот разъем 12V предназначен для питания CPU. 2 1 GND GND 12V 12V 4 3 25 Разъем питания ATX 12V (2x4) Этот разъем 12V предназначен для питания CPU. +12V 5 1 8 4 GND 26 Разъем питания ATX 12V (1x4) Этот разъем 12V предназначен для питания графической карты. 1 2 5V 3 GND 4 12V GND 27 Разъем параллельного порта Это коннектор используется для подключения опциональной выносной консоли с разъемом для подключения принтера. Параллельный порт является стандартным портом для подключения принтера и поддерживает режимы Enhanced Parallel Port (EPP) и Extended Capabilities Parallel Port (ECP). Key(No pin) GND GND GND GND GND GND GND GND LPT_SLIN# PINIT# ERR# AFD# Ru-16 2 1 SLCT PE BUSY ACK# PRND7 PRND6 PRND5 PRND4 PRND3 PRND2 PRND1 PRND0 RSTB# 28 Разъемы PCI Express (x16/ x4/ x1) PCI Express слот поддерживает дополнительные карты расширения интерфейса PCI Express. Разъем PCI Express x 16 Разъем PCI Express x 4 Разъем PCI Express x 1 29 Разъем PCI Русский Разъемы PCI позволяет устанавливать карту LAN, карту SCSI, карту USB и другие доп олнительные карты рас ширения, которые соответствуют характеристикам PCI. Внимание Перед установкой или извлечением карт расширения убедитесь, что кабель питания отключен от электрической сети. Прочтите документацию на карту расширения и выполните необходимые аппаратные или программные установки для данной платы (перемычки, переключатели или конфигурация BIOS). GND GND Key(no pin) VCC5 SIRQ VCC3 3Vdual / 3V_STB 13 14 LFRAME# LAD3 LAD2 LAD1 LAD0 LRST# LCLK 30 Коннектор TPM Модуля Данный к оннек тор п одк лючаетс я к модулю TP M (Trust ed P l at form Modul e) (опционально). За более подробной информацией и назначениями обращайтесь к Описанию модуля TPM . 1 2 Ru-17 M S-7366 M ainboard Задняя панель A Разъемы мыши / клавиатуры Стандартные разъемы m i ni DIN PS/ 2 ® для подключения мыш и/к лавиатуры с интерфейсом PS/2 ® . Разъем PS/2 для мыши (6-контактная зеленая розетка Разъем PS/2 д л я к лавиатуры (6контактная пурпурная розетка ) B Разъем параллельного порта Параллельный порт - это стандартный порт для принтера. Он поддерживает режимы EPP (усовершенствованный параллельный порт) и ECP (параллельный порт с дополнительными возможностями). 13 1 (25-контактная розетка Сentronic) 25 14 C Разъем последовательного порта Это выс ок оск орос тной п ос ледовательный п орт с вя зи 16550A с 16-битной передачей FIFO. К этому разъему можно непосредственно подключить мышь для последовательного порта или другое устройство. 1 5 (9-контактная вилка) 6 D 9 Разъем VGA 15-контактная розетка DB для подключения монтитора. 5 1 (15-контактная розетка DIN) 15 Ru-18 11 E Разъем цифрового плоскопанельного монитора Разъем DVI (Цифрового интерфейса видео) позволяет подключить LCD монитор. Он обес п ечи вает выс ок ос к орос тное ц ифр овое с оединен ие к омп ь ютер а и дисплея. Для подключения LCD достаточно подключить кабель к разъему DVI и убедиться, что второй его конец соответствующим образом подключен к монитору. За дополнительной информацией обратитесь к документации монитора. 1 8 17 24 Внимание Помните, что данный разъем DVI не поддерживает переходник VGA. DVI - G Разъем LAN Стандартный разъем RJ-45 для подключения к локальной вычислительной сети (LAN). К нему подключается кабель локальной сети. LED Лев. Цвет Оранж. Зелен. Прав. Оранж. Состояние LED Описание Нет LAN соединение не установлено. Есть (постоянно) LAN соединение установлено. Есть (пульсирует) Связъ с другим компьютером по LAN. Нет Скорость передачи 10 Мб/с. Есть Скорость передачи 100 Мб/с. Есть Скорость передачи 1000 Мб/с. Ru-19 Русский F Порт IEEE1394 Порт 1394 на задней панели позволяет подключать устройства с интерфейсом IEEE1394. M S-7366 M ainboard H Порт USB USB порт (Universal Serial Bus) позволяет подключать такие USB устройства, как клавиатура, мышь и т.д. Аудио разъемы Эти разъемы ис пользуются для п одк лючения звук овых ус тройств. Разъемы, выполняющие разные функции, имеют различные цвета. I Выход аудио (Зеленый) - Линейный выход для подключения наушников или акустических систем (АС). J Вход аудио (Голубой) - Линейный вход / Выход на боковые АС в режиме 7.1, используется для подключения внешего CD проигрывателя, магнитофоноа или других звуковых устройств. K Микрофон (Розовый) - Разъем для подключения микрофона. L Выход CS (Оранжевый) - Выход на центральную АС и сабвуфер в режиме 5.1/ 7.1. M Выход RS (Черный) - Выход на задние АС в режиме 4/ 5.1/ 7.1 N Выход SS (Серый) - Выход на боковые AC в режиме 7.1 O Коаксиальный разъем выхода S/PDIF Этот разъем используется для подключения SPDIF (Формат цифровой передачи от Sony & Philips) - для цифровой передачи звукового сигнала в наушники через коаксиальный кабель. P Оптический разъем выхода S/PDIF Этот разъем используется для подключения SPDIF (Формат цифровой передачи от Sony & Philips) - для цифровой передачи звукового сигнала в наушники через коаксиальный кабель. Q Порт eSATA (External Serial ATA) Этот порт eSATA (внешний External Serial ATA) используется для соединения с внешним устройством SATA. Вы можете подключать устройство SATA с портом eSATA дополнительным к абелем. Ru-20 Настройка BIOS В этой главе приводятся основные сведения о режиме настройки BIOS (BIOS SETUP), который позволяет установить оптимальную конфигурацию системы. Этот режим может потребоваться в следующих случаях: * Во время загрузки системы появляется сообщение об ошибке с требованием запустить BIOS SETUP. * Вы желаете заменить заводские настройки на собственные. Внимание 2. При загрузке, в первой, после объема памяти строке, выводится обозначение BIOS . Обычно оно имеет следующий формат: A7366NMS V1.0 101007, где: 1ая буква соответствует изготовителю BIOS ( A = AMI, W = AWARD и P = PHOENIX) Следующие 4 цифры соответствуют номеру модели. Следующая буква обозначает поставщика чипсета (A = AMD, I = Intel, V = VIA, N = Nvidia, U = ULi). 2 следующие буквы обозначают заказчика MS = стандартный заказчик. V1.0 соответствует номеру версии BIOS . 101007 - дата выпуска BIOS. Ru-21 Русский 1. Для улучшения работы системы содержимое каждого из разделов BIOS, рассматриваемое в данной главе, постоянно совершенствуется . Поэтому, для новых версий BIOS оно может несколько отличаться от данного описания, которое сможет служить в качестве ориентира. M S-7366 M ainboard Вход в режим настройки Включите питание компьютера. При этом запустится процедура POST (Тест включения питания). Когда на экране появится приведенное ниже сообщение, нажмите клавишу <DEL> для входа в режим настройки. Press DEL to enter SETUP Если сообщение исчезло, а вы не успели нажать клавишу, перезапустите систему, выключив и снова включив питание, или нажав кнопку RESET. Можно, также, перезапустить систему, нажав одновременно клавиши <Ctrl>, <Alt>, и <Delete>. Режим настройки Войдя в режим настройки, вы сразу увидите Главное меню. Main Menu (Главное меню) Главное меню содержит список настроек, которые вы можете изменить. Для выбора можно использовать клавиши со стрелками ( ↑↓ ) . Справка о выбранной настройке отображается в нижней части экрана. Подменю Если вы обнаружите, что слева от пункта меню имеется знак правого указателя (как показано справа) это означает н ал и ч ие п од м ен ю , с одер ж ащ его доп олн и тел ь ны е нас тр ойк и к отор ые мож но с дел ать в э том п у нк т е. Используйте управляющие клавиши ( ↑↓ ) для выбора , а затем нажмите <Ruter> чтобы вызвать подменю. Далее можно использовать управляющие клавишиe для ввода параметров и перемещения по пунктам подменю. Чтобы вернуться в главное меню, просто нажмите <Esc>. Подробная справка <F1> В режиме настройки BIOS имеется возможность получения подробной справки. Ее можно вызвать из любого меню простым нажатием <F1>. В окне справки будут перечислены все возможные настройки в выбранном пункте меню. Нажмите <Esc> для выключения окна справки. Ru-22 Main Menu (Главное меню) При входе в режим настройки BIOS от AMI ® или AWARD® на экране отображается Главное меню. Главное меню позволяет выбрать десять функций настройки и имеет два варианта выхода. Для перемещения по пунктам используются клавиши со стрелками и <Enter> для подтверждения или входа в подменю. Русский Standard CMOS Features (Стандартные функции CMOS) Это меню позволяет установить основные параметры конфигурации системы (дату, время и т.п.) Advanced BIOS Features (Дополнительные функции BIOS) Это меню используется для настройки специальных функций BIOS. Integrated Peripherals (Встроенные периферийные устройста) Это меню используется для настройки параметров встроенных периферийных устройс тв. Power Management Setup (Настройка управления питанием) Это меню позволяет задать параметры управления питанием системы. PNP/PCI Configurations (Конфигурация PNP/PCI) Этот пункт появляется, если система поддерживает PnP/PCI. H/W Monitor (Монитор аппаратной части) Этот пункт отображает состояние аппаратной части ПК. Cell Menu (Меню узла “Cell”) Это меню позволяет управлять тактовыми частотами и напряжениями при разгоне системы. Load Setup Default (Установка значений по умолчанию) Этот пункт меню BIOS’a используется для загрузки значений параметров системы, обеспечивающих наиболее стабильную работу. Load Optimized Defaults (Установить оптимальные настройки) Это меню используется для установки настроек изготовителя для оптимальной производительности системной платы. BIOS Setting Password (Пароль доступа к настройкам BIOS) Это меню используется, чтобы задать пароль. Save & Exit Setup (Выход с сохранением настроек) Запись изменений в CMOS и выход из режима настройки. Exit Without Saving (Выход без сохранения) Отмена всех изменений и выход из режима настройки. Ru-23 M S-7366 M ainboard В общем случае, находясь в режиме настройки BIOS, рекомендуется выполнить следующие действия. 1. Load Optimized Defaults (Установить оптимальные настройки): Клавишами управления ( ↑↓ ) выберите пункт Load Optimized Defaults и нажмите <Ruter> , появится следующее сообщение: Нажмите [Ok] для установки настроек оптимальной производительности. 2. Setup Date/ Time (Установка даты/времени): Выберите Standard CMOS Features (Стандартные функции CMOS) и нажмите <Enter> для входа в меню. Установите дату и время в соответствующих полях. 3. Save & Exit Setup (Выход с сохранением изменений): Клавишами управления (↑↓ ) выберите пункт Save & Exit Setup и нажмите <Enter>, появится следующее сообщение: Нажмите [Ok] для сохранения конфигурации и выхода из режима настройки BIOS. Внимание Приведенная выше конфигурация подходит для общего применения. Если же вам требуются более тонкие настройки BIOS, обратитесь к английской версии руководства на веб-сайте MSI Ru-24 Сведения о программном обеспечении Установите в CD привод диск Driver/Utility (Драйверы и утилиты) из комплекта пос тавки системной платы. Автоматическ и зап устится инсталляция. Просто нажмите на название драйвера/ утилиты и следуйте инструкциям на экране для завершения инсталляции. Диск Driver/Utility содержит: Driver m enu (Меню драйверов) - Из имеющихся драйверов выберите нужный для активации устройства. Utility menu (Меню утилит) - Содержит прикладные программы для поддержки системной платы. W ebSite menu (Меню вебсайтов) - Содержит список необходимых вебсайтов. Приведенная выше конфигурация подходит для общего применения. Если же вам требуются более тонкие настройки BIOS, обратитесь к английской версии руководства на веб-сайте MSI Ru-25 Русский Внимание