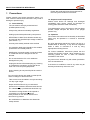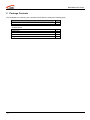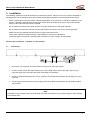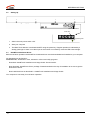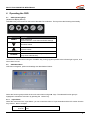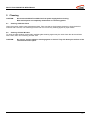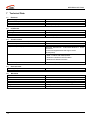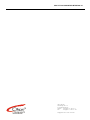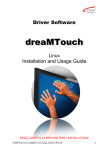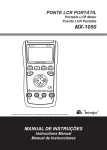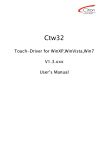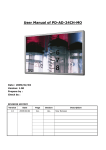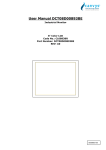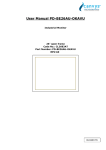Download Citron MTIR-FR02-V1 Technical data
Transcript
32’’ MULTI-TOUCH-MONITOR MTIR-FR02-V1 Operating Manual BETRIEBSANLEITUNG Document Rev. Rev. 001 Description First issue Author TTHA Date 2011-02-17 Disclaimer The contents of this manual are for information purposes only. Citron GmbH reserves the right to change the contents of this manual without prior notice. While reasonable efforts have been made in the preparation of this manual to assure its accuracy, errors may occur. Therefore, Citron GmbH assumes no liability resulting from errors or omissions in this manual or from the use of the information contained herein. Citron GmbH appreciates suggestions with regard to improvements or corrections. This manual and the Software described herein are subject to copyright. © 2011 CITRON GmbH, Anwaltinger Straße 14, 86165 Augsburg Tel. ++49-821-74945-0 FAX ++49-821-74945-99 ALL RIGHTS RESERVED Document-Information Dateiname: h:\manuals\dreamtouch\mtir_fr02_v10-manual_en-r02.doc Date: 27.10.2010 08:59 Document Rev.: 3 2 MULTI-TOUCH-MONITOR MTIR-FR02-V1 Contents Introduction ..................................................................................................................................................................... 4 1 Precautions.............................................................................................................................................................. 5 1.1. General Safety ................................................................................................................................................. 5 1.2 Shipment and Transportation........................................................................................................................... 5 1.3 Operation.......................................................................................................................................................... 5 2 Package Contents ................................................................................................................................................... 6 3 Installation................................................................................................................................................................ 7 3.1 Connections ..................................................................................................................................................... 7 3.2 Setting Up......................................................................................................................................................... 8 3.3 DreaMTouch Software Driver........................................................................................................................... 8 4 Operating the OSD .................................................................................................................................................. 9 4.1 OSD-Operating-Keys ....................................................................................................................................... 9 4.2 OSD-Main-Menu .............................................................................................................................................. 9 5 Cleaning................................................................................................................................................................. 11 5.1 Cleaning of Monitor Parts............................................................................................................................... 11 5.2 Cleaning of Glass Window ............................................................................................................................. 11 6 Trouble-shooting.................................................................................................................................................... 12 7 Technical Data....................................................................................................................................................... 14 7.1 Electrical ......................................................................................................................................................... 14 7.2 LCD Screen.................................................................................................................................................... 14 7.3 Touch Function............................................................................................................................................... 14 7.4 Environmental ................................................................................................................................................ 14 7.5 Mechanik ........................................................................................................................................................ 14 8 Product Label......................................................................................................................................................... 15 9 Ordering Information.............................................................................................................................................. 15 3 BETRIEBSANLEITUNG Introduction The MTIR-FR02-V1 Multi-Touch-Monitor is comprised of a 32 inch Multi-Touch frame made by Citron GmbH, Germany mounted on an LCD-monitor PD-CP32AH made by Canvys, Germany. This operating manual describes the set-up of the Multi-Touch-Frame. For all other aspects reference the original manual of PD-CP32AH LCD screen WARRANTY AND ALL WARRANTY CLAIMS ARE VOID IF INSTRUCTIONS IN THIS MANUAL ARE NOT OBEYED. 4 MULTI-TOUCH-MONITOR MTIR-FR02-V1 · 1 Precautions Please carefully read these instructions before you start. Failure to follow these instructions may result in damage or personal injury · 1.1. General Safety The unit must be set-up by authorized and qualified personnel only. · Always obey relevant local safety regulations. · Setting up should be performed by two persons. · MTIR-FR02-V1 Multi-Touch-Monitor should only be used with the specified input voltage conditions (see section 7.1) · Use only with suitably earthed mains sockets · Any extension leads used should be of a suitable specification and suitably earthed · Modification of protective earth connectors inside or outside the device is dangerous and not allowed. · Do not use the device if it or it’s cables are damaged in any way · Unplug the device before attempting any cleaning or maintenance operations. Unplug the device when not in use for prolonged periods · During cleaning do not permit liquids to enter the device. Please also read and follow the precautions for the Canvys PD-CP32AH LCD-monitor . 1.2 Shipment and Transportation Please check device for Damage and shortages immediately upon receipt. Claims for Damages or missing parts should be made immediately To avoid damage, to the LCD screen or the front glass window, always transport the device in an upright position only. 1.3 Operation The monitor with multi-touch functionality as described herein may be operated in a vertical or horizontal position. By using appropriate stands the monitor can be on a suitable desk or table-top, it may also be integrated within a table, or mounted to a wall by using appropriate mounting fixtures. For further installation instructions please see the original PD-CP32AH manual. When designing your mounting please be sure to allow for sufficient ventilation of the device Any other use is allowed only with written permission from the manufacturer. If the device is modified or used in any other way all warranty and warranty claims are void. Do not use the device near water or other liquids, there is a danger of electrical shock. · Take care to route all cables in a way that nobody can trip or get caught. · Repair of MTIR-FR02-V1 by un-authorised personnel is not allowed. Electrical works should be undertaken by a professional electrician only. · . · The device housing should not be opened or removed by un-authorised personnel. Safety features on the device should not be removed or by-passed No modifications or alterations are allowed for safety reasons 5 BETRIEBSANLEITUNG 2 Package Contents The cardboard box containing your new Multi-Touch-Monitor contains the following parts: Contents Multi-Touch-Monitor MITR-FR02-V1 Front bezel Accessories kit: DVI Cable Power lead USB Cable A/B Magnetic Tape 85 cm Magnetic Tape 54 cm 6 Qty 1 1 1 1 1 2 2 MULTI-TOUCH-MONITOR MTIR-FR02-V1 3 Installation The following guidance must be observed when mounting the device. Failure to do so may result in breakage or damage to the unit. No warranty claims are accepted for damages caused by not following these instructions · When mounting the multi-touch-monitor care should be taken not to obstruct the cooling air ventilation of the monitor. Ventilation openings must be kept clear. Environmental conditions as given in the Technical Data section of this manual should not be exceeded. · Do not expose the multi-touch-monitor to direct sun light. Otherwise the LCD might overheat. · Do not mount the multi-touch-monitor so that it gets twisted. The same is true for it’s mounting fixtures, · Please use only the specified mounting points to apply mechanical forces. · This monitor complies to (EMC-directive). requirements for immunity to interference To achieve optimum immunity a separate earth connection for the housing is recommended. Observe the Precautions in Chapter 1 of this manual. 3.1 Connections Touch DVI VGA Power Supply 1. Disconnect your computer and the multi-touch-monitor from the power supply. 2. Connect a VGA- and/or DVI-video-cable (15 pin mini D-SUB / 24 pin DVI) to the video output of your computer and to the VGA and/or DVI-input of the Multi-Touch-Monitor. 3. Connect a USB cable between the “Touch“ connector of the Multi-Touch-Monitor and a USB port of your computer. 4. Connect the power lead with the power supply socket of the Multi-Touch-Monitor and a suitably earthed mains socket. HINT Damaged or poorly inserted video or power leads can result in distorted or poor quality images or even damage to the device itself 7 BETRIEBSANLEITUNG 3.2 Setting Up Main Power Switch Power Key M U EN CT LE SE W PO ER Operating-LED 1. Switch the main power switch “ON” 2. Start your computer 3 The Multi-Touch-Monitor is switched ON/OFF using the power key. Regular operation is indicated by a steady green light. If there is no video input or the monitor is on stand-by mode the LED emits red light. 3.3 DreaMTouch Software Driver Before multi-touch operation the dreaMTouch software driver must be downloaded and installed on your computer. All downloads can be found on: www.citron.de, “Downloads“ menu; subsection “drivers and utility programs“. · Download “dreaMTouch Installation and Usage Guide“ first and read it. · Now download “dreaMTouch Driver“ package. Please download on the day of installation to be sure to get the latest driver version. · Now install the driver as described in “dreaMTouch Installation and Usage Guide“. You computer is now ready for multi-touch operation. 8 MULTI-TOUCH-MONITOR MTIR-FR02-V1 4 Operating the OSD 4.1 OSD-Operating-Keys (On-Screen-Display-Menue) OSD-Menu Keys are located on the back of the Multi-Touch-Monitor. The keys have the following functionality: T EC L SE U EN M Taste MENU PO W ER Funktion open main-menu Leave sub-menu / main-menu and save settings Sub-menu selection / Decrease values Sub-menu selection / Increase values SELECT POWER Select function Switch device between stand-by and operation (only when OSD inactive) The device is switched off/on using the “POWER“-Key. During regular operations the indicator light is green, in all other cases it is red. 4.2 OSD-Main-Menu OSD menu navigation, options and settings are described as follows: Select the function groups within the six main-menu items using ▲▼- keys. The selected function group is highlighted. Activate the sub-menu by pressing the “Select”-key. 4.2.1 Input Select Within the main-menu item “Input Select“ you can control the choice of input channels and the PIP modes. Use the keys “Select“, ▲▼ to navigate. Main Input channel VGA DVI 9 BETRIEBSANLEITUNG 4.2.2 Image Adjustments Within the main-menu item “Image Adjustments“ you can control image settings like brightness, contrast, etc. Brightness Contrast Backlight Backlight mode Use ▲▼-keys to adjust brightness Use ▲▼-keys to adjust contrast Use ▲▼-keys to adjust backlight brightness Valid only with ambient light sensor 4.2.3 Color Adjustments Within the main-menu item “Colour Adjustments“ you can control colour settings like colour temperature etc Autom. Colour Adjust Switch sRGB Colour temperature Automatic Adjustment of colour parameters Simulates a CRT´s color space Use ▲▼-keys to select predefined colour temperature or individual settings 4.2.4 VGA Adjustments Within the main-menu item “VGA Adjustments“ you can control the settings for the main input channel. This menu item can be selected only when VGA video input is active. Auto Adjust Clock Phase H-Position V-Position 4.2.5 10 Press „Select“ to start automatic adjustment Manual fine tune of clock settings Manual fine tune of phase settings Adjustment of horizontal image position Adjustment of vertical image position System Adjustments OSD Timeout Duration OSD displays after last key pressed OSD Hor. Control horizontal OSD position Position OSD Vert. Control vertical OSD position Position OSD Direction Mirror and rotate OSD Reset Load factory settings. All individual changes are lost! Reset Colour Set colour settings to nominal values Adjustments Reset Geometry Set image geometry to nominal values Sharpness Control image sharpness Overlap Manual DOS mode settings Mode Select MULTI-TOUCH-MONITOR MTIR-FR02-V1 5 Cleaning CAUTION: 5.1 Disconnect the Multi-Touch-Monitor from power supply before cleaning. Wait until all parts are completely dried before re-connecting power. Cleaning of Monitor Parts Clean the monitor surface using a dampened cloth. Take care that no liquid enters the device. Clean the device surfaces with a smooth, non scratching lint-free cloth. Do not use any cleaning agents or paper towels. 5.2 Cleaning of Glass Window To clean the glass window commercially available glass cleaning agents may be used. Clean the device surfaces with a clean, soft, non-scratching, lint-free cloth. CAUTION: Do not use sharp or abrasive cleaning agents or alcohol. They will destroy the surface of the infrared multi-touch optics. 11 BETRIEBSANLEITUNG 6 Trouble-shooting Error Operating LED is off Reason - Main power switch is off - No image No power supply Corrective - Switch on main switch - Check power chord - Check wall plug - cabling is missing or faulty - Check DVI or VGA cable Check power chord - Main power switch is off - Switch on main switch - Monitor in stand-by mode - Switch on using „power“-key - Wrong input channel selected - Use OSD to select other input channel - Image is not visible - Use OSD to adjust brightness and contrast - No video input - Adjust graphics card configuration Check screen saver and energy saver settings Poor quality image - Bad or wrong cabling - - Unsupported graphics mode - Check both ends of video cable Check if graphics mode of video cards is supported by monitor. Check if monitor is operated at native resolution (1920 x 1080 at 60 Hz) Smaller resolutions get scaled to full size causing blur due to interpolation. This is not a device fault! Further steps: - Execute „Auto Adjust“. - Use the OSD settings „H-Total“ and „Phase“ until image is clear and sharp. (After a change of graphics mode settings might have to be repeated) Picture is shown with wrong size or not centered OSD-Error “Signal out of Range“ 12 - Size or Position manipulated in OSD - Unsupported graphics-mode - Unsupported graphics-mode - Check horizontal and vertical position in OSD - Check if graphics mode of video cards is supported by monitor. - Check if graphics mode of MULTI-TOUCH-MONITOR MTIR-FR02-V1 Touch is not working - Some cabling is missing or loose. Monitor has switched off automatically - Touch operation unstable - Driver is not installed correctly - - Poor USB cable quality - - USB cable too long - video cards is supported by monitor. Check USB connection at the monitor. Check USB connection at the PC Remove USB cable for about 10 seconds and plug it in again Reinstall driver, look at “dreaMTouch Installation and Usage Guide“ Use USB port on back side of computer instead of front side port Take care not to use more than allowed maximum of 5 m, high quality, USB cable 13 BETRIEBSANLEITUNG 7 Technical Data 7.1 Electrical Power Supply: Current Consumption: Monitor Interface: Touch Interface: 7.2 LCD Screen Panel Type: Display Size: Resolution: Colours: 7.3 Communication Protocol: Max. Scan Speed: 16 ms / scan ( 62 Hz) 0°C to 35°C 20% to 80% (non condensing) Mechanik Touch monitor dimensions: Front bezel dimensions: Surface finish: Active Area: Window Weight Monitor: 14 Up to 32 > 8 mm < 2 mm Microsoft® Windows XP® to Microsoft Windows 7® 32 bit and 64 bit (Linux® and Apple Macintosh® support under development) Driver interfaces for user applications: • TUIO 1.1 2Dcur und 2Dblb Profiles • Windows 7 Multitouch HID Emulation • Windows XP Mouse Emulation Environmental Operating Temperature: Humidity (operating): 7.5 AU Optronics Colour TFT LCD Panel 32 “ / 80,1cm max. 1920 x 1080, max. 85Hz 16,2 Mio. (8 Bit) Touch Function Number of simultaneous touch points: Size of touch point Resolution: Supported Operating Systems: 7.4 100 – 240V AC, 50 / 60Hz 4 A max. Single Link DVI, analog VGA USB1.1 (full speed) 796 × 486 × 125 mm 846 x 536 x 1.5 mm Black structured powder coating (RAL 9011) 698.4 x 392.9 mm 4 mm anti-reflective, laminated security glass ~ 25 kg PD-CP32AH MULTI-TOUCH-MONITOR MTIR-FR02-V1 8 Product Label 9 Ordering Information Order Number MTIR-FR02-V1-A01 Description 32” dreaMTouch including LCD-monitor 15 MULTI-TOUCH-MONITOR MTIRFR02-V1 BETRIEBSANLEITUNG Citron GmbH Anwaltinger Str. 14 D - 86165 Augsburg Telefon +49 (0)821 / 7 49 45 - 0 Fax +49 (0)821 / 7 49 45 – 99 16 [email protected] // www. citron.de