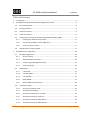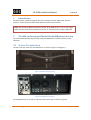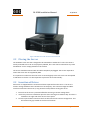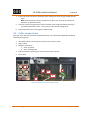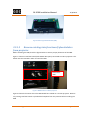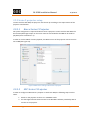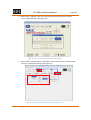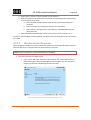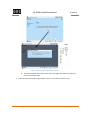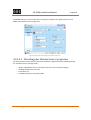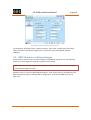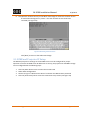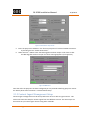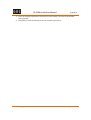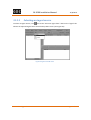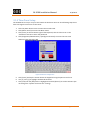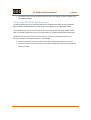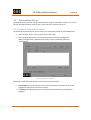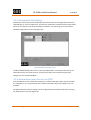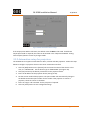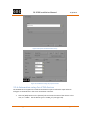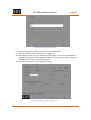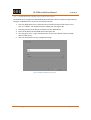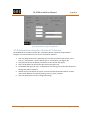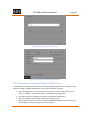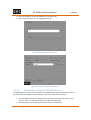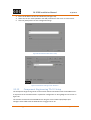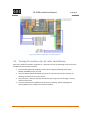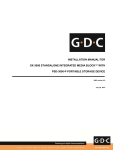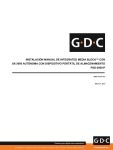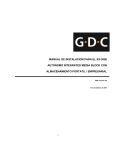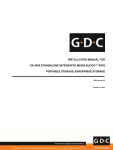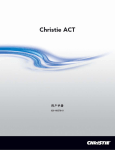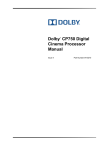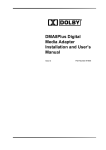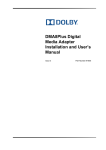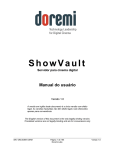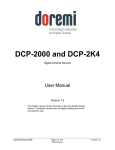Download Usl JSD-100 Installation manual
Transcript
GDC Technology Ltd SX-2000 SERVER INSTALLATION MANUAL SX-2000 Installation Manual 11/8/2010 Table of Contents 1 Introduction ........................................................................................................................ 3 2 SX-2000 and Integrated Media Block (IMB) physical setup ................................................... 3 2.1 Server Presentation ..................................................................................................... 3 2.2 Placing the Server ........................................................................................................ 4 2.3 Insertion of Drives........................................................................................................ 4 2.4 Cable connections........................................................................................................ 5 2.5 Installing and connecting the GDC Integrated Media Block (IMB) ................................. 6 2.5.1 Installing the IMB into the projector ..................................................................... 6 2.5.2 Connecting the IMB to the SX-2000 server ........................................................... 9 2.5.3 Series 2 Projector Setup ..................................................................................... 11 2.6 3 IMB 3D macro settings changes ................................................................................. 17 SX-2000 server configuration ............................................................................................. 18 3.1 SX-2000 configuration................................................................................................ 19 3.1.1 Server IP Setup ................................................................................................... 19 3.1.2 IMB and Projector IP Setup ................................................................................ 20 3.1.3 Content Ingest Management Setup .................................................................... 21 3.1.4 Time Zone Setup ................................................................................................ 26 3.2 Audio Setup ............................................................................................................... 27 3.2.1 USL ECI-60 .......................................................................................................... 27 3.2.2 Yamaha DA824 ................................................................................................... 27 3.2.3 USL DAX-602 ...................................................................................................... 27 3.2.4 Dolby DMA8 ....................................................................................................... 27 3.2.5 Dolby CP650 Sound Processor ............................................................................ 28 3.3 Automation Setup...................................................................................................... 29 3.3.1 General automation setup ................................................................................. 29 3.3.2 Automation Scheduling ...................................................................................... 31 3.3.3 Automation setup for server GPIO...................................................................... 31 3.3.4 Automation setup for projectors ........................................................................ 32 3.3.5 Automation setup for eCNA devices ................................................................... 33 3.3.6 Automation setup for JNIOR devices .................................................................. 35 GDC Technology Ltd. Page 1 of 42 SX-2000 Installation Manual 11/8/2010 3.3.7 Automation setup for Christie ACT devices ......................................................... 36 3.3.8 Automation setup for Dolby CP650 devices ........................................................ 37 3.3.9 Automation setup for USL DAX devices .............................................................. 38 3.3.10 Automation setup for USL JSD devices................................................................ 39 3.3.11 Component Engineering TA-10 Setup ................................................................. 40 3.4 Testing Procedures for QC after Installation ............................................................... 41 GDC Technology Ltd. Page 2 of 42 SX-2000 Installation Manual 1 11/8/2010 Introduction This document is a guide through the process of setting up the SX-2000 server with the projector, audio system and automation devices used in cinema theatres. Note: The currently supported software version for SX-2000 server is 7.7b-rc17 or higher. Older versions of the server software (7.7b-rc15, or 7.7b-rc16) are no longer supported. 2 SX-2000 and Integrated Media Block (IMB) physical setup This section describes the physical setup of the SX-2000 server in order to ensure proper operation. 2.1 Server Presentation The front and rear panel of the SX-2000 server is shown in Figure 1 and Figure 2. Figure 1 SX-2000 server front panel Figure 2 SX-2000 server rear panel The SX-2000 can be set up with an external touchscreen LCD, as shown in Figure 3. GDC Technology Ltd. Page 3 of 42 SX-2000 Installation Manual 11/8/2010 Figure 3 SX-2000 server with external touchscreen LCD 2.2 Placing the Server The SX-2000 is a 4U unit that is designed to be mounted on standard 19” racks. The server is usually mounted to the rack in the projector pedestal, but it can also be mounted to any other standard 19” rack or simply placed on a flat surface. The server should be mounted with all cables completely unplugged. The screws required to mount the server are not supplied by GDC. It is important to make sure that the server is secured tightly to the rack and is not susceptible to vibrations or shocks. It is also important to place the server horizontally. 2.3 Insertion of Drives Each server is shipped with the content hard drives separate from the server. The server’s content storage hard disks are inserted into a hot swap bay. The content storage hard disks must be inserted into the server (in any particular order) before starting the server. 1 2 3 Ensure that the server is powered off before inserting a content storage drive. Use the keys that are included to open the door covering the hard drive bay. The door is located on the right side of the server’s front panel. Press the open button located on the front left side of each content storage drive. This will release the grey handle on the front of the drive. GDC Technology Ltd. Page 4 of 42 SX-2000 Installation Manual 4 5 6 11/8/2010 Insert each drive into the hot swap bay while making sure that the grey handle remains open: Note: Each hard drive can be inserted into any drive slot. They do not need to be placed in any particular order. Once the content storage drive has been inserted, close the grey handle by pushing it toward the HDD until it clicks. This will lock in the content storage drive. Close and lock the door covering the hard drive bay. 2.4 Cable connections Once the server has been placed in the desired location, the cables described below should be attached (See Figure 4). 1. VGA cable used for connecting to external touch screen monitor 2. Power cables 3. Network connections a. eth0 – Projector b. eth1 – Management 4. USB slot used for connecting to external touch screen monitor 5. PCI-e cable 2 4 5 3b 3a 1 Figure 4 SX-2000 rear panel with cables attached GDC Technology Ltd. Page 5 of 42 SX-2000 Installation Manual 11/8/2010 2.5 Installing and connecting the GDC Integrated Media Block (IMB) Note: If the projector comes with the GDC IMB pre-installed, the instructions in Section 2.5.1 can be skipped. Refer to Section 2.5.2 to connect the PCI-e cable to the IMB on the projector and to the SX-2000 server. If the projector does not have the GDC IMB installed, follow the steps below to install the IMB into the projector. 2.5.1 Installing the IMB into the projector This section of the manual deals with installing the IMB into the Projector, and connecting the PCI-e and network cables to the IMB and projector respectively. 2.5.1.1 IMB components The GDC Integrated Media Block comes with a PCI-e cable (see Figure 5) for connecting to the SX-2000 server. The IMB is shown in Figure 6. Figure 5 PCI-e cable for GDC IMB GDC Technology Ltd. Page 6 of 42 SX-2000 Installation Manual 11/8/2010 Figure 6 GDC Integrated Media Block (IMB) 2.5.1.2 Remove existing interface board/placeholders from projector Before installing the IMB, check the figures below to ensure proper placement of the IMB. Figure 7 shows an interface board (with SMPTE 292 inputs) connected to a Barco projector. This board must be removed in order to install the IMB. Remove for IMB Figure 7 IMB Placement on Barco projectors Figure 8 shows the location where the IMB should be installed on a Christie projector. Remove any existing interface boards or placeholder faceplates from this position before installing the IMB. GDC Technology Ltd. Page 7 of 42 SX-2000 Installation Manual 11/8/2010 IMB installed here Figure 8 IMB placement on Christie projectors Figure 9 shows the location where the IMB should be installed on a NEC projector. Remove any existing interface boards or placeholder faceplates from this position before installing the IMB. IMB installed here Figure 9 IMB placement on NEC projectors Please refer to the projector manuals for more details on preparing the projector for IMB installation. 2.5.1.3 Inserting IMB to the Projector Make sure the projector is powered off before installing the IMB on the projector. GDC Technology Ltd. Page 8 of 42 SX-2000 Installation Manual 11/8/2010 Figure 10 Inserting the IMB into the projector Insert the IMB as shown in Figure 10. The IMB should slide into the projector on the rails provided by the IMB slot, and the IMB faceplate should be flush with the other existing faceplates once properly inserted. 2.5.2 Connecting the IMB to the SX-2000 server The IMB on the projector and the SX-2000 server must be connected for proper operation. There are two cables to be connected between the projector and the SX-2000 server: • • CAT-5E network cable to connect the network between the projector and the server. The projector and server can also be connected through a network switch. PCI-e cable for connecting the IMB installed on the projector and to PCI-e slot on the server back panel. The PCI-e cable has a square metal connector and a green circular plastic tab located on each end. The green tab is used to release the PCI-e connection. To insert the PCI-e cable into the IMB or server, push the PCI-e cable connector firmly into the respective to the PCI-e slot. To release this cable from the PCI-e slot on the server or IMB, pull on the green tab until the cable is removed. GDC Technology Ltd. Page 9 of 42 SX-2000 Installation Manual 2.5.2.1 11/8/2010 Connecting to the IMB and the projector Connect the PCI-e cable and the network cable as shown in Figure 11. Figure 11 Connecting cables on the projector 2.5.2.2 Connecting to the SX-2000 server Connect the PCI-e cable and the network cables as shown in Figure 12. Figure 12 Connecting cables on the SX-2000 server GDC Technology Ltd. Page 10 of 42 SX-2000 Installation Manual 11/8/2010 2.5.3 Series 2 projector setup To work with the GDC IMB, the projector must be set up according to the requirements of the projector manufacturer. 2.5.3.1 Barco Series 2 Projector No system configuration is required for Barco Series 2 projector to work with the GDC IMB. The Service Door/Marriage Tamper on the server must be cleared before the IMB can be used for playback (refer to Section 3.1.2). In order to use the IMB for content playback, the INPUT source of the projector macros must be set to IMB (See Figure 13). Figure 13 INPUT source settings on Barco Series 2 projector 2.5.3.2 NEC Series 2 Projector In order to configure an NEC Series 2 projector to work with IMB, the following steps must be taken: 1. Switch on the projector so that it is in STANDBY mode. 2. Use the Digital Cinema Communicator for S2 Windows software provided by NEC to connect to the projector. GDC Technology Ltd. Page 11 of 42 SX-2000 Installation Manual 11/8/2010 3. Select [Start] ->[Mode] ->[Service] and enter the Service password to activate service mode operation. (See Figure 14) Figure 14 Service mode on NEC Digital Cinema Communicator 4. Select [Setup] ->[Option Slot] on the Digital Cinema Communicator and select IMB for Slot A in Option Slot Setting. (See Figure 15) Figure 15 Option slot settings on NEC Digital Cinema Communicator GDC Technology Ltd. Page 12 of 42 SX-2000 Installation Manual 11/8/2010 5. Select [Start] ->[Power] ->[On] to power on the projector. 6. After the projector has powered on successfully, the following steps must be taken at the projector front panel: a. Press and hold the Menu button until the front panel LCD prompts for a password b. Enter the Service user password using the channel buttons. c. Select [Menu]->[Configuration] ->[Installation] ->[NewRouterSetup] and select [Execute]. 7. Clear the Service Door/Marriage Tamper on the server (refer to Section 3.1.2). In order to use the IMB for content playback, the INPUT source of the projector macros must be set to IMB. 2.5.3.3 Christie Series 2 Projector When the IMB is installed into a Christie Series 2 projector, the following steps must be taken in order for GDC server to playback with the Christie Series 2 projector: Note: Ensure the projector is powered ON before proceeding. 1. Clear the projector’s marriage tamper: a. Log in to the "Marriage" account on the projector TPC. Select Menu->Service Setup->Marriage to start the Marriage wizard (see Figure 16). Click the [Next] button to proceed to the Marriage Checklist window. Figure 16 Projector marriage wizard on Christie projector TPC GDC Technology Ltd. Page 13 of 42 SX-2000 Installation Manual 11/8/2010 b. Read and perform the actions listed in the Marriage Checklist. In the Marriage Checklist window (see Figure 17), the system checks that all tamper switches are secure and lists items that you must check to ensure the projector is secure before proceeding. Click the [Next] button to proceed to the Arming window. Figure 17 Marriage checklist c. Arm the marriage. In the Arming window, click the Arm Marriage button (refer to Figure 18). A 30 second count-down timer begins. The LED in the Marriage button on the PI Board will flash green during this count-down. You MUST press the Marriage button on the PI Board within this 30 second window in order for the marriage to take effect. When the Marriage button is pressed, the LED button will change to a solid green to indicate a successful marriage. GDC Technology Ltd. Page 14 of 42 SX-2000 Installation Manual 11/8/2010 Figure 18 Arm Marriage and Marriage countdown d. The Finish window states the success of the marriage. Click the Finish button to return to the Main panel. 2. Clear the Service Door/Marriage Tamper on the server (refer to Section 3.1.2). GDC Technology Ltd. Page 15 of 42 SX-2000 Installation Manual 11/8/2010 All 3D IMB channels on the Christie Series 2 projector should use the ‘IMB’ input and ‘4:4:4 (RGB)’ input data format (see Figure 19). Figure 19 Projector input settings for Christie projectors 2.5.3.3.1 3D settings for Christie Series 2 projectors The 3D macros for Christie Series 2 projectors should be configured with the following settings for ‘3D Input Control’ (see Figure 20): • • • • 3D Sync Input Mode: Use ‘Line Interleave’ (first line=Left, second line=Right) L/R Display Reference: Not Used Frame Rate: 6:2 L/R Display Sequence: Left (L1R1 L2R2) GDC Technology Ltd. Page 16 of 42 SX-2000 Installation Manual 11/8/2010 Figure 20 3D macro settings for Christie projectors The settings for 3D output control ( ‘3D Sync Polarity’, ‘Dark Time’, ‘Output Delay’ and ‘Phase Delay’) should be customized according to the type of 3D system used (RealD, XpanD or Dolby3D). 2.6 IMB 3D macro settings changes Server software version 7.7b-rc17 makes changes to the IMB 3D output format. The following projector macro changes are required to support these changes. Note: These are required changes on the projector. IMB 3D output will not function properly unless these changes are made. Software version 7.7b-rc17 enables IMB 3D output in ‘4:4:4’ format. This can be enabled on the SMS configuration page, by selecting SMS->Configuration ->CineCanvas->IMB 3D 4:4:4 (see Figure 21). GDC Technology Ltd. Page 17 of 42 SX-2000 Installation Manual 11/8/2010 Figure 21 IMB 3D 4:4:4 configuration on SX-2000 server 2.6.1.1 NEC Series 2 projectors The IMB 3D macros on existing NEC Series 2 projectors are configured for ‘4:2:2’ input. If the ‘IMB 3D 4:4:4’ option is checked in SMS configuration, all IMB 3D macros should be changed to use ‘4:4:4’ input. 2.6.1.2 Barco Series 2 projectors The IMB 3D macros on existing Barco S2 projectors are configured to use the ‘GDC_IMB_422.input’ file. If the ‘IMB 3D 4:4:4’ option is checked in SMS configuration, all IMB 3D macros should use the input file named ‘Mediablock.input’. 2.6.1.3 Christie Series 2 projectors The ‘IMB 3D 4:4:4’ option in SMS configuration must be checked. No additional configuration is required for the projector. 3 SX-2000 server configuration This section describes the steps necessary to set up the SX-2000 and configure it to work with supported cinema equipment. GDC Technology Ltd. Page 18 of 42 SX-2000 Installation Manual 11/8/2010 3.1 SX-2000 configuration Note: The Series 2 projector has to be booted up and ready first before SX-2000A is powered on. The indication of Series 2 projector being ready is that the three LED lights (OS, FMT, ICP) should be constantly green and the LED light (SOFT) should be blinking green. 3.1.1 Server IP Setup The IP address of the two network interface cards (NIC) on the SX-2000 server needs to be set for proper operation. When configuring the NICs please keep in mind that eth0 is used for projector communication and eth1 is used for the media network. 1 2 3 4 5 Click the power button once to access the [Control Panel]. You can also access the Control Panel by selecting the [Control Panel] button from the SMS. Click [Admin Panel] to access the Admin Panel Page. Click [Focus] at the far bottom right of the keyboard, then click the cursor in the “Password” text box to enter the password. Select [Network]->[Network Setup]. This opens up a page displaying the Ethernet connections of the two NICs. (eth0 is used to communicate with the projector and eth1 is used for network access) Highlight the NIC you wish to configure and click [Select] to view and change the network configuration settings for this NIC. In this case, the NIC eth0 was chosen (See Figure 22) Figure 22 Network settings for eth0 6 7 Once the settings have been entered, click [OK] and a small window will appear to prompt you to “Restart network service”. Click [OK] to confirm. Repeat steps 5 and 6 to configure the other NIC. GDC Technology Ltd. Page 19 of 42 SX-2000 Installation Manual 8 11/8/2010 Click [Restart network service] on the Admin Panel Page to restart the network service. A confirmation dialog will say “Done.” once the network services have been restarted (see Figure 23) Figure 23 Restarting network services Click [Back] to return to the Admin Panel Page. 3.1.2 IMB and Projector IP Setup The IMB and projector IP settings on the SX-2000 server must be configured for proper operation. Once the SX-2000 server IP addresses are set up, the projector IP and IMB marriage can be configured with the following steps: 1 2 3 4 Click the power button once to access the Control Panel Select SMS->Configuration Choose to log in as “Maintenance Access” and enter the Maintenance password Click the [CineCanvas] tab to access the CineCanvas setup screen (see Figure 24) GDC Technology Ltd. Page 20 of 42 SX-2000 Installation Manual 11/8/2010 Figure 24 Cinecanvas setup screen 5 6 Enter the projector IP address in the “Primary Projector IP” field and enable CineCanvas by checking the box “Enable CineCanvas”. Select General -> IMB to check the Marriage/Service door tamper. Click Clear to clear the Marriage/Service door tamper if a failure message appears (see Figure 25) Figure 25 IMB status Once the IP for the projector has been configured you can proceed to defining projector macros. For details please refer to Section 2.1.5 Automation Setup. 3.1.3 Content Ingest Management Setup Content ingest management must be set up before the server is able to ingest content. This section will show the setup for content ingest from two different sources. The same steps can be used to set up content ingest sources using other methods. GDC Technology Ltd. Page 21 of 42 SX-2000 Installation Manual 3.1.3.1 11/8/2010 Content ingest from USB disk The following steps describe the setup of a content ingest source for ingesting content from an external USB hard drive: 1. Click the power button once to access the Control Panel. 2. Click [Manage Content] to access the Content Management Page. 3. Click the [Source] tab, followed by the [Add] button. This opens up the Source Setup Page (see Figure 26). Figure 26 Content manager source setup page 4. Enter the name of the source in the “Source Name...” text box. In this example, we will be setting up a USB source and naming it “USB” (See Figure 27). Select “USB 2.0” as the Source Type. GDC Technology Ltd. Page 22 of 42 SX-2000 Installation Manual 11/8/2010 Figure 27 USB ingest source setup 5. Click [Save] to save the settings for the USB content ingest source. 3.1.3.2 Content ingest from FTP The following steps describe the setup of a content ingest source for ingesting content from an FTP server: 1. Select the [Source] tab, followed by the [Add] button (see Figure 26). 2. Enter the local description for the FTP server in the “Source Name…” text box. In this case, we will use the source name “FTP”. Select “FTP” as the Source Type. Figure 28 FTP ingest source setup GDC Technology Ltd. Page 23 of 42 SX-2000 Installation Manual 11/8/2010 3. Enter the respective parameters for Source IP, Source Path, Username and Password (see Figure 28). 4. Click [Save] to save the settings for the FTP content ingest source. GDC Technology Ltd. Page 24 of 42 SX-2000 Installation Manual 3.1.3.3 11/8/2010 Selecting an ingest source To select an ingest source, click next to the “Source to ingest from:” label on the “Ingest” tab. Choose the required ingest source from the drop down menu. (See Figure 29) Figure 29 Ingest from USB source GDC Technology Ltd. Page 25 of 42 SX-2000 Installation Manual 11/8/2010 3.1.4 Time Zone Setup The SX-2000 server may or may not arrive with the local time zone set. The following steps show how to change the time zone on the server. 1. Click the power button once to access the Control Panel. 2. Click [Admin Panel] to access the Admin Panel. 3. Click [Focus] at the far bottom right of the keyboard, then click the cursor in the “Password” text box to enter the password. 4. Click [Diagnostics/Maintenance]->[Configure Timezone] to access the Time zone Selection Page (see Figure 40) Figure 30 Timezone configuration 5. Click [Focus] and tap the section above the keypad to bring the pointer into focus. 6. Use [↑] and [↓] to highlight the desired timezone. 7. Click [Tab] until the [OK] button is highlighted and click [Return] to set the timezone (Do not change the “System clock uses UTC” setting). GDC Technology Ltd. Page 26 of 42 SX-2000 Installation Manual 11/8/2010 3.2 Audio Setup Not every case will require a Digital-to-Analog Converter (DAC) as some sound processors are able to receive digital input. In the case that a DAC is required the first thing that should be done is to connect the server to the DAC. This device converts the digital audio signal to an analog audio signal. The DAC is then connected to a sound processor that processes the analog audio signal and outputs it to the amplifier, and subsequently the cinema’s speakers. The following sections document the installation instructions for the server with some of the popular DACs and sound processors. 3.2.1 USL ECI-60 Since the USL ECI-60 has a digital input channel, the audio output of the server can be connected directly to the ECI-60 using a 25-pin D-Sub cable. 1. Connect one end of the 25-pin D-Sub audio cable to the audio output on the server. 2. Connect the other end of the audio cable into the input labeled “AES 8 Ch Input” on the USL ECI-60. 3.2.2 Yamaha DA824 There are several ways in which the Yahama DA824 can be configured with the server. The simplest configuration is the straight through AES/EBU Connection. This again uses the 25-pin D-Sub cable. 1. Connect one end of the 25 pin D-Sub audio cable to the audio output on the server. 2. Connect the other end of the audio cable into the input labeled “AES 8 Ch Input” on the Yamaha DA824. 3.2.3 USL DAX-602 The USL DAX-602 has a direct AES-EBU Digital Input as well. The audio output of the server can be connected directly using the 25-pin D-Sub cable. 1. Connect one end of the 25-pin D-Sub audio cable to the audio output on the server. 2. Connect the other end of the audio cable into the input labeled “AES-EBU Digital In” on the USL DAX-602. 3.2.4 Dolby DMA8 The Dolby DMA8 has a direct input for AES digital input. The audio output of the server can be connected directly using the 25 D-Sub Cable. 1. Connect one end of the 25 pin D-Sub audio cable to the audio output on the server. GDC Technology Ltd. Page 27 of 42 SX-2000 Installation Manual 11/8/2010 2. Connect the other end of the audio cable into the input labeled “4x AES In (Digital 8 ch)” on the Dolby DMA8. 3.2.5 Dolby CP650 Sound Processor The Dolby CP650 requires an optional board to be used (650-OPTIO-AES). Once installed the optional 650 OPTIO-AES board will enable 25-pin D-Sub digital input to the Dolby CP650. To install the board, insert it into the Option I/O Connection on the back of the CP650. Please refer to the Dolby CP650 manual for more information on installing the 650-OPTIO-AES board. The board will have two connectors. The one at the top will be the 4xAES connector (this connector emulates the 4xAES connector on the DMA8). 1. Connect one end of the 25 pin D-Sub audio cable to the audio output on the server. 2. Connect the other end of the audio cable to the top 4xAES connector on the OPTIO-AES board on CP650. GDC Technology Ltd. Page 28 of 42 SX-2000 Installation Manual 11/8/2010 3.3 Automation Setup The SX-2000 server is able to control external devices using its automation interface. This can be used to automate repetitive tasks for the cinema operator to prevent user error. 3.3.1 General automation setup The following steps describe the general setup of an automation device on the SX-2000 server. 1. Click the power button once to access the Control Panel. 2. Click the following buttons to access the Automation interface (see Figure 31) [SMS]->[Configuration]->[Maintenance Access]->(enter password)->[General]>[Automation] Figure 31 Automation interface Automation event labels and actions can be set up from this interface: • • Event Labels are how automation actions can be accessed, for example, they can be triggered as automation cues from an playlist The Actions configured with an event label will be executed when an event label is triggered. GDC Technology Ltd. Page 29 of 42 SX-2000 Installation Manual 11/8/2010 3.3.2 Adding event labels and actions The following steps describe how to add an event label to the automation interface. This automation label is used to trigger the associated automation actions during playback. 1 3 2 5 1. Click the [Add] button next to the ‘Event Label’ menu to add a new event label. Enter the name of the event label. 2. Click the [Add] button below the table to add a new action associated with this event label. 3. A new action is added to the table. The ‘Device’ and ‘Action’ settings of this new action can be changed. Notice that when the ‘Device’ setting is changed, the possible ‘Action’ settings for that device are displayed. Refer to the following sections on adding automation devices. 4. Repeat steps 2 and 3 to add more actions to this event label. Use the [Delete] button below the table to remove the last action added to the list. 5. You can test the event label and the list of actions associated with the event label by clicking the [Execute] button. GDC Technology Ltd. Page 30 of 42 SX-2000 Installation Manual 11/8/2010 3.3.3 Automation Scheduling Automation event labels can be scheduled to be executed at a pre-arranged date and time, or repeated daily at a pre-arranged time. To access the automation schedule select the [Schedule] button on the [Actions] tab on the automation interface. This will bring you the automation schedule configuration screen (see Figure 32). Figure 32 Schedule automation events To add a scheduled automation event, select the [Add] button. Set the date and time of the automation event, the repeat interval, and the event label to be executed. Click [Accept Changes] to save created schedules. 3.3.4 Automation setup for server GPIO If the SX-2000 server has a GPIO card installed, the ‘GPIO’ automation device will be available for configuration. It is not possible to add a ‘GPIO’ automation device if the GPIO card is not installed. The GPIO automation device settings can be configured from the [Devices] tab after selecting the ‘GPIO’ device name (see Figure 33). GDC Technology Ltd. Page 31 of 42 SX-2000 Installation Manual 11/8/2010 Figure 33 GPIO automation device settings If the output pulse width is left blank, the default value of 50ms will be used. If a different output pulse width is required, the value can be entered in the ‘Output Pulse Width’ setting. Click the [Save] button to save any changes made. 3.3.5 Automation setup for projectors The SX-2000 server supports automation for Barco, Christie and NEC projectors. Follow the steps below to configure a projector device in the server automation interface. 1. Click the [Add] button on the [Devices] tab and enter the name of the device. In this case, it is “PROJECTOR”. Set the device type to “PROJECTOR” (see Figure 34). 2. Click [OK] and set up the device parameters for the projector device. 3. Enter the IP address of the projector device (see Figure 35). 4. Set the correct model of the projector. The port number will automatically change to the default automation port number for the model. If the projector is a Series 2 projector, check the ‘Series 2’ checkbox. 5. Enter the ‘Login’ and ‘Password’ for the projector if required. 6. Click the [Save] button to save configured settings. GDC Technology Ltd. Page 32 of 42 SX-2000 Installation Manual 11/8/2010 Figure 34 Projector automation device setup Figure 35 Automation settings for projector device 3.3.6 Automation setup for eCNA devices The SX-2000 server supports the eCNA-10 automation system. Follow the steps below to configure an eCNA device in the server automation interface. 7. Click the [Add] button on the [Devices] tab and enter the name of the device. In this case, it is “eCNA”. Set the device type to “eCNA_IO” (see Figure 36). GDC Technology Ltd. Page 33 of 42 SX-2000 Installation Manual 11/8/2010 Figure 36 eCNA automation device setup 8. Click [OK] and set up the device parameters for the eCNA device. 9. Enter the IP address of the eCNA device (see Figure 37). 10. The eCNA device has many cues available for automation. These cues can be enabled or disabled by selecting them after clicking the [Server events], [eCNA controls], and [eCNA status] buttons. All cues are disabled by default. 11. Click the [Save] button to save configured settings. Figure 37 Automation settings for eCNA device GDC Technology Ltd. Page 34 of 42 SX-2000 Installation Manual 11/8/2010 3.3.7 Automation setup for JNIOR devices The SX-2000 server supports the JNIOR Model 310 automation device. Follow the steps below to configure a JNIOR device in the server automation interface. 1. Click the [Add] button on the [Devices] tab and enter the name of the device. In this case, it is “JNIOR”. Set the device type to “JNIOR_IO” (see Figure 38). 2. Click [OK] and set up the device parameters for the JNIOR device. 3. Enter the IP address of the JNIOR device (see Figure 39). 4. The settings for ‘Port’, ‘Login’ and ‘Password’ are set to the default values for JNIOR devices if left empty. 5. Click the [Save] button to save configured settings. Figure 38 JNIOR automation device setup GDC Technology Ltd. Page 35 of 42 SX-2000 Installation Manual 11/8/2010 Figure 39 Automation settings for JNIOR device 3.3.8 Automation setup for Christie ACT devices The SX-2000 server supports Christie ACT automation device. Follow the steps below to configure a Christie ACT device in the server automation interface. 1. Click the [Add] button on the [Devices] tab and enter the name of the device. In this case, it is “ChristieACT”. Set the device type to “ChristieACT” (see Figure 40). 2. Click [OK] and set up the device parameters for the Christie ACT device. 3. Enter the IP address of the Christie ACT device (see Figure 41). 4. The default setting for the ‘Port’ is displayed on the settings for the Christie ACT device. Change this value if required. 5. Default control cues will be set up for a new Christie ACT automation device. Control cues can be added or removed by clicking on the [+] and [-] buttons. 6. Click the [Save] button to save configured settings. GDC Technology Ltd. Page 36 of 42 SX-2000 Installation Manual 11/8/2010 Figure 40 Christie ACT automation device setup Figure 41 Automation settings for Christie ACT device 3.3.9 Automation setup for Dolby CP650 devices The SX-2000 server supports automation for the Dolby CP650 sound processor. Follow the steps below to configure a Dolby CP650 device in the server automation interface. 1. Click the [Add] button on the [Devices] tab and enter the name of the device. In this case, it is “CP650”. Set the device type to “DolbyCP650” (see Figure 42). 2. Click [OK] and set up the device parameters for the Dolby CP650 device. 3. Enter the IP address of the Dolby CP650 device (see Figure 43). 4. Default Control cues are set up for a new Dolby CP650 automation device. Control cues can be added or removed using the [+] and [-] buttons. GDC Technology Ltd. Page 37 of 42 SX-2000 Installation Manual 11/8/2010 5. Click the [Save] button to save configured settings. Figure 42 Dolby CP650 automation device setup Figure 43 Automation settings for Dolby CP650 device 3.3.10 Automation setup for USL DAX devices The SX-2000 server supports automation for USL DAX sound processor. Follow the steps below to configure a USL DAX device in the server automation interface. 1. Click the [Add] button on the [Devices] tab and enter the name of the device. In this case, it is “DAX”. Set the device type to “USL-DAX” (see Figure 44). 2. Click [OK] and set up the device parameters for the USL DAX device. GDC Technology Ltd. Page 38 of 42 SX-2000 Installation Manual 11/8/2010 3. Enter the IP address of the USL DAX device (see Figure 45). 4. Click the [Save] button to save configured settings. Figure 44 USL DAX automation device setup Figure 45 Automation settings for USL DAX device 3.3.11 Automation setup for USL JSD devices The SX-2000 server supports automation for USL JSD-80 and JSD-100 sound processor. Follow the steps below to configure a USL JSD device in the server automation interface. 1. Click the [Add] button on the [Devices] tab and enter the name of the device. In this case, it is “JSD”. Set the device type to “USL-JSD” (see Figure 46). 2. Click [OK] and set up the device parameters for the USL JSD device. GDC Technology Ltd. Page 39 of 42 SX-2000 Installation Manual 11/8/2010 3. Enter the IP address of the USL JSD device (see Figure 47). 4. Select the correct model (JSD-80 or JSD-100) of the device the server is connected to. 5. Click the [Save] button to save configured settings. Figure 46 USL JSD automation device setup Figure 47 Automation settings for USL JSD device 3.3.12 Component Engineering TA-10 Setup The Component Engineering TA-10 can be used for theater automation with the SX-2000 server. It requires that the TA-10 be wired in a particular configuration. A wiring diagram can be seen in Figure 48. The TA-10 is connected to the SX-2000 server using the server’s GPIO input/output port. Configure event labels with the GPIO device to trigger the TA-10. GDC Technology Ltd. Page 40 of 42 SX-2000 Installation Manual 11/8/2010 Figure 48 Component Engineering TA-10 wiring diagram 3.4 Testing Procedures for QC after Installation After the installation has been completed, it is necessary to test the following to ensure that the SX-2000 has been properly installed: 1. Test the video playback capabilities of the server using the following file formats: MPEG2, JPEG2000, Scope, Flat, 3D. 2. Test the audio playback capabilities of the server and verify that all the channels are working. Also check for any static noises. 3. Test the server’s ability to activate automation cues using test cues for lights, curtains, sound and fire alarm. 4. Test the remote access capabilities of the server, including: Theater Management System (TMS) access, network connectivity and VNC. GDC Technology Ltd. Page 41 of 42