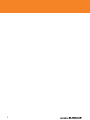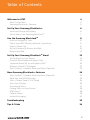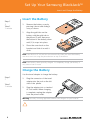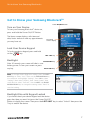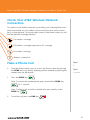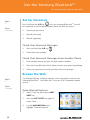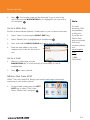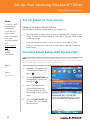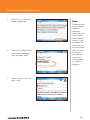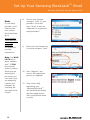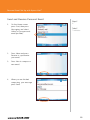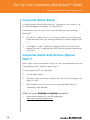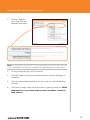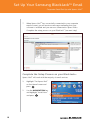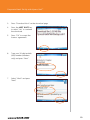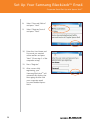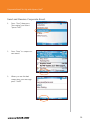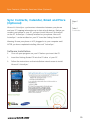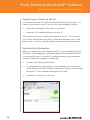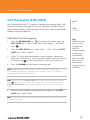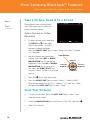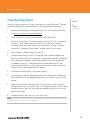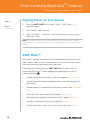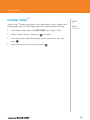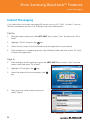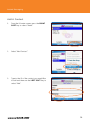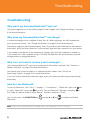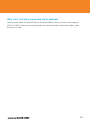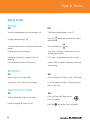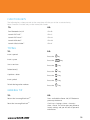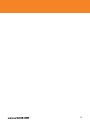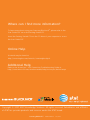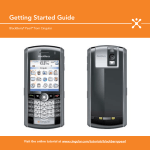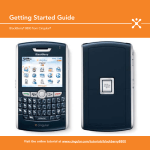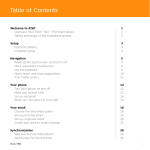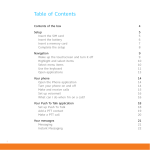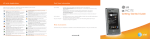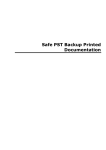Download Samsung BlackJack User manual
Transcript
Getting Started Guide 2 Table of Contents Welcome to AT&T What’s in the Box? Samsung BlackJackTM Features Set Up Your Samsung BlackJackTM Insert and Charge the Battery Get to Know Your Samsung BlackJackTM Use the Samsung BlackJackTM Learn to Navigate & Type Check Your AT&T Wireless Network Connection Make a Phone Call Set Up Voicemail & Browse the Web Browse the Web Set Up Your Samsung BlackJackTM Email Set Up Email on Your Device Personal Email Setup with Xpress Mail Corporate Email Set Up with Xpress Mail™ Enterprise Email (IT Managed) Sync Contacts, Calendar, Email and More (Optional) More Samsung BlackJackTM Features DESREVERNOISREVETIHW 4 4 5 6 6 7 8 8 9 9 10 11 12 12 13 16 22 23 24 Sync Contacts, Calendar, Email and More (Optional) 24 Send Text and MMS Messages 25 Take a Picture, Send it To a Friend26 View Your Pictures 26 Transferring Music 27 Playing Music on Your Device28 AT&T MusicTM 28 Cellular VideoTM 29 Instant Messaging 30 Troubleshooting 32 Tips & Tricks 34 3 Welcome to AT&T What’s in the Remove These Items From the Box Thank you for purchasing the Samsung BlackJackTM. To get started, we recommend the following: • Carefully follow the step-by-step instructions in this guide to set up your Samsung BlackJack TM device. • Review the User Manual on the Getting Started CD to learn about the full power of the Samsung BlackJackTM. Take note of the following components included in the box: Getting Started CD for with Windows Mobile 5.0 Software GH46-00395A Portions 2005 Microsoft Corporation. All rights reserved. CD Includes: Standard and Extended Battery with Cover Battery Charger Travel Adapter Data Cable © 2007 AT&T Knowledge Ventures. All rights reserved. User Manual Getting Started Guide ActiveSync 4.2 Microsoft Office Outlook Mobile Warranty Information End User License Agreement and more Getting Started CD Cyan Magenta Yellow Black White Flood Samsung BlackJack™ 4 Parental Controls DESREVERNOISREVETIHW Samsung BlackJackTM Features Samsung BlackJackTM Features Power on/off key Quick List key Earpiece Volume keys Display 4-Way Navigation key Right soft key (RSK) Headset/Power adapter jack/ USB or data cable OK key Left soft key (LSK) Home key (short press)/ Task Manager key (long press) Back/Clear key End key (short press)/ Lock key (long press) Send (short press)/ Speakerphone key (long press) Hold/Unhold (short press during a call) Messaging (short press) Backlight on/off (long press) Microphone Mirror Camera lens microSD™ card slot External Speaker Thumbwheel Select/execute (short press) Run a quick launcher (long press) Back/Clear key (short press) Camera (long press) 5 Set Up Your Samsung BlackJackTM Insert and Charge the Battery Steps? 3 Takes? 1 minute Insert the Battery 1. Remove the battery cover by pressing it down and sliding it away as shown. 2. Align the gold tabs on the battery with the gold tabs in the phone (1) and then press the bottom of the battery down until (2) it snaps into place. 3. Place the cover back on the handset and slide it in until it clicks. Note: Your BlackJack™ will not turn on automatically when you insert the battery. You must turn it on using the power button on top of the device. Note: Your battery comes partially charged. To completely charge your battery, it may take an hour or more. Charge the Battery Use the travel adapter to charge the battery. Steps? 2 1. Takes? 1 minute Plug the connector of the travel adapter into the jack on the left side of the phone. 2. Plug the adapter into a standard AC wall outlet. When charging is complete, unplug the adapter from the power outlet. Warning: Use only Samsung-approved batteries and chargers for your handset. ! 6 Get to Know Your Samsung BlackJackTM DESREVERNOISREVETIHW Get to Know your Samsung BlackJackTM Power ON/OFF Button Turn on Your Device To turn your Samsung BlackJack™ device on, press and hold the Power ON/OFF Button. The Home screen displays with time and date/status indicators and any appointments you may have set. The Home Screen display Lock Your Device Keypad To lock your device keypad, press and hold on the key. Backlight After 10 seconds your screen will dim to save battery power. To turn your screen on, press any key. LEFT SOFT key NAVIGATION key RIGHT SOFT key Note: To change the backlight dim settings, press the Left Soft key to select “Start”. Then use the NavigatION key to scroll down and highlight “Settings”. Press OK to select “Settings”, then select “Display”, then “Home Screen”, then scroll down to select “Time out”. Use the Left and Right NavigatION keys to change the setting. Select “Done” to save that setting. Backlight Dim with Keypad Locked If you have locked your device keypad and the device goes dim, then you must first press the Power ON/OFF Button to display the screen. Then press the Left Soft key to select “Unlock” then press the * key to unlock the device. 7 Use the Samsung BlackJackTM Learn to Navigate & Type Learn to Navigate & Type Your Samsung BlackJack™ is equipped with an innovative keyboard. You can easily and accurately type words with the phone keypad. When you select a field that requires text or numbers, the phone automatically selects the appropriate input mode. However, if you need to switch between modes, press one of the keys listed in the following illustration. See the indicator at the top of the Home Screen to identify the current text mode setting. • To move around the screen, press top, bottom, left, and right of the navigatION key, and press OK to enter. • To select bottom left and right item on the screen, use the left and right soft keys. • To enter a number or symbol, press the Function key, and then press the corresponding key. • To type a single uppercase letter, press CAPS/SHIFT key, and then press the corresponding key. • To change the mode to Numeric input, press the NUM LOCK key. • To input symbols, press the */SYM key and choose the corresponding symbol. 8 DESREVERNOISREVETIHW Check Your AT&T Wireless Network Connection & Make a Phone Call Check Your AT&T Wireless Network Connection To connect to the wireless network successfully, your Samsung BlackJackTM must be powered on, your wireless service must be active, and you must be in a coverage area. On the top right corner of the home screen, you will find the network coverage indicator. 3G Full wireless coverage Full wireless coverage using data in 3G coverage No wireless coverage x Wireless is turned off Make a Phone Call Steps? 3 1. From the Home screen, you can access the Phone screen by pressing the Send key or by directly entering a phone number by pressing the numeric keys on the keypad. 2. Press the Send key Takes? 1 minute . Note: To activate the speakerphone, press and hold the Send key for 2 seconds. Note: To place a call on hold or unhold with, press quickly on the Send key 3. . To end the call, press the End key . 9 Use the Samsung BlackJackTM Set Up Voicemail & Browse the Web Steps? 3 Takes? 3 minutes Set Up Voicemail Press and hold the 1/e key on your Samsung BlackJackTM. You will be connected to the voicemail system, which will then ask you to: 1. Create your password. 2. Record your name. 3. Record a greeting. Check Your Voicemail Messages 1. Press and hold the 1/e key 2. Follow the voice prompts. . Check Your Voicemail Messages From Another Phone 1. From another phone, dial your 10-digit wireless number. 2. Press the * key (#, Puerto Rico) when you hear your personal greeting. 3. Enter your personal password and follow the voice prompts. Browse the Web Steps? 4 Takes? 1 minute 10 Use Internet Explorer® Mobile to directly access the wireless web on your Samsung BlackJack™. Use MEdia Net™ to access AT&T’s premium content service. Open Internet Explorer 1. Select “Start” by pressing the Left Soft key. 2. Press the Left Soft key again to select “More”. 3. Use the Navigation key to highlight “Internet Explorer”. 10 DESREVERNOISREVETIHW Browse the Web 4. Press . The favorites page will be displayed. To go to one of the sites listed, use the Navigation key to highlight a site you wish to visit and press . Go to a Web Site Be Sure to have Internet Explorer® Mobile open so you can browse the web. 1. Select “Menu” by pressing the Right Soft key. 2. Select “Address Bar” by highlighting it and pressing 3. Press and hold the Back/Clear key 4. Enter the web address (e.g. www. cingular.com) of the site you wish to visit. . to clear the address bar. Go to a Link 1. While on a Web page, use the NavigatION key to scroll vertically or horizontally to see all available links. 2. Press Note: For web browsing, AT&T recommends a data plan. If you do not have a data plan associated with your account, please visit www.cingular. com or call 1-866CINGULAR to select the link. MEdiaTM Net from AT&T MEdiaTM Net, only from AT&T, brings your favorite web pages, downloads and more to your wireless phone. 1. 11 On the Home screen, press the Left Soft key to select “Start” then select “MEdiaTM Net” and press . 11 Set Up Your Samsung BlackJackTM Email Set Up Email on Your Device Note: For email, AT&T recommends a data plan. If you do not have a data plan associated with your account, please visit www.cingular. com or call 1-866CINGULAR Set Up Email on Your Device Choose an Email Setup Option Your Windows® Mobile powered device can connect to: • Personal email accounts such as Yahoo! Premium, AOL, Comcast, and Gmail. To setup a Personal email account, go to Personal Email Setup on the next page. • Corporate email accounts (such as Microsoft® Exchange or Lotus Notes). To set up your corporate account, flip to page 16, Corporate Email Setup. Personal Email Setup with Xpress Mail™ Note: Xpress Mail™ will work with the majority of email services. MSN® and AOL® Email Users please visit http://www.cingular.com/xpressmail for the latest on support and alternate setup instructions for MSN® and AOL® email. Steps? 11 1. Highlight “Get Xpress Mail” on the Home Screen and press . 2. Use the Navigation key and highlight “Install Now” and press . 3. Press “Download Now” on the download page. (Download time will vary depending on your service area) 4. Press the Left Soft key to select “Yes” to continue the download. Takes? 10 minutes 12 12 DESREVERNOISREVETIHW Personal Email Setup with Xpress Mail™ 5 Press “OK” to accept the license agreement. 6. Type your 10-digit mobile (cell) number (numbers only) and press “Next”. 7. 13 Note: Some personal email services require a premium subscription to access email from a mobile device. If you complete this setup process and your email does not start arriving on your device, check with your provider to validate eligibility. Select “Portal or ISP” and press “Next”. 13 Set Up Your Samsung BlackJackTM Email Personal Email Set Up with Xpress Mail™ Note: If your email provider is not listed on the two screens described here, go to www.cingular. com/tutorials/ samsung blackjack for additional provider information. Note: Use Num Lock key to enter numbers and * / Sym key to enter special symbols. While you are entering the password, you can note if you are entereing capitals and numerals by checking the top right of the screen. 14 8. Choose your provider and press “Next”. (If your provider is not listed press “More” to view an additional list of personal email providers.) 9. Enter your User Name and Password and press “Next”. 10. Press “Register” and wait for the registration process to complete. 11. After successfully registering, your Samsung BlackJackTM will automatically display the Messaging section with your personal email account. 14 DESREVERNOISREVETIHW Personal Email Set Up with Xpress Mail™ Send and Receive Personal Email 1. On the Home screen press Start, then press Messaging, and select Yahoo (or your personal email provider). 2. Press Menu and press Receive to synchronize your email. 3. Press New to compose a new email. 4. When you are finished composing your message press Send. 15 Steps? 4 Takes? 2 minutes 15 Set Up Your Samsung BlackJackTM Email Corporate Email Set Up with Xpress Mail™ Corporate Email Setup A corporate email account (like Microsoft® Exchange or Lotus Notes) is an account managed by a company’s IT organization. There are two ways to access your corporate email on your Samsung BlackJackTM: 1. Self Service – Xpress MailTM is a self service option for accessing your corporate email from your Samsung BlackjackTM without support from IT. 2.. IT Managed – GoodTM Mobile Messaging and Microsoft® Direct Push require that your IT organization install software centrally and provide you access. Corporate Email Self-Service (Xpress MailTM) Xpress MailTM can provide wireless access to your corporate email from your Samsung BlackJackTM without support from IT. To set up Xpress MailTM, you will need: A. A work email address. B. The type of mail server your company runs (Microsoft® Exchange, Lotus Notes or IMAP). C. The computer you use to access your corporate email (must be connected to the Internet). Start on your desktop or laptop computer 1. 16 Open Internet Explorer® to the following page: http://xpressmailpe.cingular.com 16 DESREVERNOISREVETIHW Corporate Email Set Up with Xpress Mail™ 2. Click on “Register Now” and fill in the required form fields. Note: You will create an Xpress MailTM user name and password in this step. You will need to remember and use this username and password later in the set up. 3. On the download page, click Download. 4. Click the Open or Run button and the desktop software will begin to download. 5. Click Yes when asked whether or not you want to install the desktop software. 6. Click Next to begin setup and follow the on screen instructions. When promoted for a user name and password, use those created in step 3 above. 17 17 Set Up Your Samsung BlackJackTM Email Corporate Email Set Up with Xpress Mail™ 7. When Xpress MailTM has successfully connected to your corporate email account, you will receive a message confirming that your software is installed and you are now connected to Xpress MailTM. Complete the setup process on your BlackJack™ (see next step). Complete the Setup Process on your BlackJackTM Xpress Mail™ will work with the majority of email services. 18 1. Highlight “Get Xpress Mail” on the Home Screen and press . 2. Use the Navigation key and highlight “Install Now” and press . 18 DESREVERNOISREVETIHW Corporate Email Set Up with Xpress Mail™ 3. Press “Download Now” on the download page. 4. Press the Left Soft key to select “Yes” to continue the download. 5 Press “OK” to accept the license agreement. 6. Type your 10-digit mobile (cell) number (numbers only) and press “Next” . 7. 19 Select “Work” and press “Next.” 19 Set Up Your Samsung BlackJackTM Email Corporate Email Set Up with Xpress Mail™ 8. Select “Personal Edition” and press “Next”. 9. Select “Register Device” and press “Next”. 10. Enter the User Name and Password you created online earlier and press “Next”. (From step 2 of the computer setup.) 11. Press “Register”. 12. After successfully registering, your Samsung BlackJackTM will automatically display the Messaging section with your corporate email account labelled Xpress MailTM 20 20 DESREVERNOISREVETIHW Corporate Email Set Up with Xpress Mail™ Send and Receive Corporate Email 1. Press “Start” then press “Messaging” and select “Xpress Mail”. 2. Press “New” to compose a new email. 3. When you are finished composing your message press “Send”. 21 21 Set Up Your Samsung BlackJackTM Email Enterprise Email (IT Managed) Enterprise Email (IT Managed) - GoodTM Mobile Messaging and Microsoft®Direct Push BEFORE YOU BEGIN do the following: Ask your IT Administrator which wireless email solution your company supports. Confirm your IT Administrator can provide you with the information you need to get set up. Confirm you have the right data plan for your solution. If unsure, call 611 from your phone or 1-866-4CWS-B2B to speak to a customer service representative, or review your latest AT&T Wireless bill. Good™ Mobile Messaging provides real-time wireless push synchronization of email, calendar, contacts, tasks, and notes for Microsoft® Office Outlook® and Lotus Notes. Before installing GoodTM Mobile Messaging, you must have an account on your company’s GoodTM Mobile Messaging server and have received setup instructions from your IT administrator. Contact your IT department if you do not have an account. You must also have a “PDA Connect for GoodTM” data plan active on your AT&T Wireless account. Microsoft® Direct Push provides wireless access to your Microsoft® email, contacts, calendar and tasks. If your company has Exchange 2003 and Service Pack 2 (SP2) installed, you can get email “pushed” automatically to your device. Before activating Microsoft® Direct Push, your IT Admin must have enabled Mobile Services on the Exchange server, and you must enter the following information into your device: Server and Domain name, NT Login, and Password. Contact your IT department if you do not have that information. You must also have a “PDA Connect for Microsoft® Direct Push” data plan active on your AT&T Wireless account. 22 22 DESREVERNOISREVETIHW Sync Contacts, Calendar, Email and More (Optional) Sync Contacts, Calendar, Email and More (Optional) Microsoft® ActiveSync® synchronizes information between your phone and your PC, keeping information up to date in both devices. Before you connect your phone to your PC, you must install Microsoft® ActiveSync® on the PC. ActiveSync® is already installed on your phone. Microsoft® ActiveSync® can be installed on your PC from the Getting Started CD. Steps? 3 Takes? 5 minutes Warning: Ensure your phone is NOT plugged in to your computer until AFTER you have completed installing Microsoft® ActiveSync®. Software Installation 1. Close all open programs on your PC before you insert the CD. 2. Insert the Getting Started CD into the CD drive of your PC. 3. 23 Follow the instructions on the installation wizard screen to install Microsoft® ActiveSync®. 23 More Samsung BlackJackTM Features Sync Contacts, Calendar, Email and More (Optional) Connect your device to the PC You will now be in the Get Connected Wizard in Microsoft® ActiveSync®. To connect your phone to the PC, use the USB cable included in the box. 1. Insert the USB cable into the side of your phone. 2. Insert the USB cable into the port on your PC. Follow the instructions to connect your phone to your PC. This will allow you to select which items you want to synchronize between your PC and phone, such as contacts, calendar, email, favorites and other information. Synchronize Information When you connect your Samsung BlackJackTM to your computer, Microsoft® ActiveSync® will immediately synchronize. While your Samsung BlackJackTM is connected, Microsoft® ActiveSync® synchronizes every time you make a change on either the computer or the phone. 1. Connect your Samsung BlackJackTM. 2. To synchronize local information on the computer, such as Microsoft® Office Outloook® Mobile content or media files, connect your Samsung BlackJackTM to the computer through the USB cable. 3. 24 In Microsoft® ActiveSync®, click Sync. 24 DESREVERNOISREVETIHW Send Text and MMS Messages Text Messaging (SMS/MMS) Your Samsung BlackJack™ is capable of sending and receiving Email, SMS, and MMS messages. Although you can only send text messages (SMS) to mobile phone numbers, MMS messages can be sent to both mobile phone numbers and email addresses. SMS/MMS Text Messaging 1. Press the Messaging key or from the Main screen, press the Left Soft key to select “Start”. Select “Messaging” > “SMS/MMS”. Press . 2. Press the Left Soft key to select “New” > “SMS”. Press the Left Soft key to select “Select”. 3. In the “To:” field, enter the recipients’ phone numbers, separating them with a semicolon (;). You can retrieve numbers from the contact list by pressing to select the recipients from your Contacts list. 4. Press the Down key and enter the message text. Steps? 5 Takes? 5 minutes Tip! When entering text, you can change from alpha to numeric modes by pressing and holding the associated key to access the number assigned to the alpha key. Note: To add frequently used text, press “Menu” > “My Text” to select from the available text messages. Highlight the text and press “Insert” or enter the corresponding number to enter the text. Note: For MMS Press the Right Soft key to select “Menu” and select “Attach”. Press . To send a picture select “File”. Select the “My Pictures” folder. Use the 4-way Navigation key to highlight the photo you wish to select and press “Select”. 5. When you have finished composing the message, press the Left Soft key to select “Send”. Note: If your memory is full, a pop-up message will display stating you cannot save or send the message. 25 25 More Samsung BlackJackTM Features Take a Picture, Send it To a Friend & View Your Pictures Steps? 4 Takes? 5 minutes Take a Picture, Send It To a Friend Taking photos and shooting video clips with audio are easy with your phone’s built-in camera. Open Camera or Video Recorder 1. To take a picture, press and hold the back key on the right side of your phone. To switch between Camera and Video press the Right Soft key to select “Menu” and select “Camera” or “Camcorder”. 2. Aim the camera lens toward the subject. Press the Left or Right Navigation key to change the brightness. Press the Up or Down Navigation key to zoom in or out. Press the Right Soft Key to select “Menu” to select from more options. 3. Press the Take Picture Zoom In Decrease Brightness Increase Brightness Zoom Out key to take the picture. 4. Press the Right Soft key to select “Menu” > “Send via MMS”. Enter the information in the “To:”, “Subject:”, “Cc:”, and “Bcc:” fields and press the Left Soft key to select “Send”. View Your Pictures 1. 26 To view your pictures, press the Left Soft key to select “Start” from the home screen. 2. Using the NavigatION key, scroll down to “My Stuff” and press 3. Select “My Pictures”. . 26 DESREVERNOISREVETIHW Transferring Music Transferring Music To play a song, you must first copy some music to your BlackJackTM phone. To download music to your BlackJackTM, you will need the following: • Windows Media Player® loaded onto your PC. You can download this at: http://www.microsoft.com/mediaplayer • Music on your PC in one of the formats: MP3, WMA, AAC. • Microsoft® ActiveSync® software loaded onto your PC. This is included in your CD that came with your phone. Go to the Sync Contacts, Calendar, Email and More section for instructions on how to Install ActiveSync®. When the “Sync Setup” Wizard opens, click Cancel. 1. Open Windows Media Player® on your PC. 2. Connect the phone to your PC using the USB cable included in the Box. If you have Microsoft® ActiveSync® loaded onto your PC to and the Sync Setup Wizard opens, cancel the window. Microsoft® ActiveSync® is needed for the PC to recognize your Samsung BlackJackTM, but Windows Media Player® is the software you use to actually download songs to your Samsung BlackJackTM device. 3. In Windows Media Player®, click Media Library. 4. In the pane on the left, expand the All Music category by clicking the plus sign next to it, and highlight the music you want to copy to your phone. 5. Right-click the music that you want to copy, point to Add to playlist, and then click Sync List. (If the Sync List is displayed, you can also drag and drop files to the list.) The songs are added to the Sync List in the pane on the right. 6. At the bottom of the Sync List, click Start Sync. Steps? 6 Takes? 1 minute Note: This will also work with music store clients as long as Microsoft® ActiveSync® is installed; however, iTunes is not supported. 27 27 More Samsung BlackJackTM Features Playing Music on Your Device & AT&T MusicTM Steps? 4 Takes? 2 minutes Playing Music on Your Device 1. Press the Left Soft key to select “Start” > “AT&T Music” > “1 Windows Media”. 2. Press “Menu”, select “Library”. 3. Select “My Music” > “All Music”, scroll to the song you want to play, then press “Play”. Note: The number of files you can store depends on the size and format options of the memory card. A microSD™ memory card is preferable to copy songs to your phone. AT&T MusicTM AT&T Music™ provides the ultimate music experience with the push of the music button. Listen to your favorite music, watch the latest music videos, and stay in the know with music news and more. From the Home screen press the Left Soft key to select “Start” to launch the AT&T MusicTM folder. Highlight the application you wish to choose and press . 28 • Transfer and listen to your music with the integrated Music Player • Purchase and load tracks from digital music stores like Napster© to your phone • Stream dozens of commercial free XM music stations with Streaming Music • Watch the latest music videos by clicking on Music Video • Personalize with ringtones and Answer Tones™ under ShopMusic • Instantly ID the title and artist of a song with MusicID • Get the latest music news, charts and concert info from TheBuzz 28 DESREVERNOISREVETIHW Cellular VideoTM Cellular VideoTM Cellular VideoTM brings your phone to life. Watch news, sports, weather, and entertainment clips via AT&T’s high-speed data network while on the go. Steps? 4 Takes? 5 minutes 1. From Home screen , press the Left Soft key to select “Start”. 2. Select “Cellular VideoTM”, then press to connect. 3. Once connected, select the program options you wish to view and press . 4. 29 Select the clip you want to play and press . 29 More Samsung BlackJackTM Features Instant Messaging Instant Messaging If you subscribe to an instant messaging (IM) service such as AOL®, MSN®, or Yahoo!®, you can take the convenience and fun of IM on the go with your mobile phone. Set Up 1. From the Home screen press the Left Soft key to select “Start” key and select “IM & Email”. 2. key. Highlight “Get IM” and press the 3. Follow the easy steps to download and install the application on your device. 4. After installation is complete, go back to the IM&Email Folder, and click on the “IM” (icon) to launch the application. Sign In 1. After setting up the IM application, press the Left Soft key to select “Start” from the home screen and select “IM & Email”. key. 2. Highlight “IM” and press the 3. Select the desired IM service and press the key. 4. Enter your user name and password and select “Sign In” 30 30 DESREVERNOISREVETIHW Instant Messaging Add A Contact 1. From the IM main screen, press the Right Soft key to select “Menu”. 2. Select “Add Contact”. 3. Type in the ID of the contact you would like to add and then use the Left Soft key to select “Add”. 31 31 Troubleshooting Troubleshooting Why won’t my Samsung BlackJackTM turn on? The power might be off or the battery might not be charged. See “Charge the Battery” on page 6 for more information. Why does my Samsung BlackJackTM not charge? A connection might not be complete. Check that all cables and plugs are fully inserted into ports and power outlets. See “Charge the Battery” on page 6 for more information. The battery might not be inserted properly. Turn off your device and then remove and reinsert the battery. Verify that the connectors on the battery align with the connectors on your device. If you connect your device to the computer to charge, verify that the computer is turned on. If you connect it to the computer using a USB hub, the hub must be self powered to provide enough power to charge the device. Why can I not send or receive e-mail messages? Your Samsung BlackJackTM may not be connected to the wireless network. See “Connect to Wireless Network” on page 9 for more information. Your device may not be attached to a supported e-mail address. See “Choose an Email Setup Option” on page 12 for more information. If you still cannot send and receive messages, reset your device by removing and reinserting the battery. How do I use Bluetooth®: To turn on Bluetooth®, click “Start” > “Settings” > “Connections” > “Bluetooth®” press the to select “Bluetooth®”, press the key in the “Turn on Bluetooth®” checkbox, and press the “Make this device visible to other devices” checkbox and press “Done”. You can also press the Function key Bluetooth®. and the & / B key key in to enable and disable Note: To pair with another Bluetooth®-enabled device, see “Bluetooth®” in the user guide. 32 32 DESREVERNOISREVETIHW Why can I not add a supported email address? Verify that the email account attached to the email address that you want to add supports POP3 or IMAP4. Contact your email provider for more information about the address types that you can add. 33 33 Tips & Tricks Tips & Tricks PHONE TO: DO: Turn the speakerphone on and off during a call Click Menu>Speakerphone On or Off Change volume during a call Press the volume button on the left side of the device key Switch between Default and Vibrate notification profiles Press and hold the Change phone service settings Click Start > Settings > Phone and select the desired phone services. Determine if handset is currently within 3G coverage A ‘3G’ icon is displayed on top of the screen Use the phone while out of the country Contact AT&T to enable International voice and data roaming. BROWSER TO: DO: View a page in full-screen mode On a web page, click Menu > View > Full Screen Change the size of the text on web pages On a Web page, click Menu > Zoom and select the size you want. NAVIGATING SCREEN TO: DO: Scroll up/down/left/right on the screen Press Up/Down/Left/Right on the 4-way Navigation Launch a program or select an item Press the 34 key on the 4-way Navigation 34 DESREVERNOISREVETIHW FUNCTION KEYS The following keys when pressed at the same time will take you to the associated entry. Note: Functions available only on the Home/Idle Screen. TO: DO: Turn Bluetooth On/Off FN + B Launch AT&T Mall™ FN + C Launch AT&T Music™ FN + M Launch MEdia Net™ FN + W Launch Cellular Video™ FN + V TYPING TO: Insert a period Insert a space Start a new line Delete letter(s) Capitalize a letter Insert symbol To lock the keypad to numbers DO: Press the key Press the key. Press the key. Press the key. Press the key. Press the Press the Sym Num Lock key. key. GENERAL TIP TO: DO: Restart the Samsung BlackJackTM Press and hold the Power ON/OFF Button to power up the device. Reset the Samsung BlackJackTM Click Start > Settings> More...> Security> More...> Reset. This will restore your phone to factory settings and you will lose all personal information. 35 35 ©2006 Cingular Wireless LLC. All rights reserved. This phone is sold for use on Cingular Wireless systems. It may not be compatible with other wireless systems. Cingular, the graphic icon and Raising the Bar are registered trademarks of Cingular Wireless LLC. © 2006 Cingular Wireless LLC.Battery life, talk and standby times are approximate and depend on network configuration, signal strength, features selected, and customer usage patterns. Microsoft, Windows Logo, Windows Mobile, Windows Media, ActiveSync and Outlook are either registered trademarks or trademarks of Microsoft Corporation in the United States and/or other countries. Copyright ©2007 Samsung Telecommunications America LLC. Samsung is a registered trademark of Samsung Electronics America, Inc. and its related entities. Appearance of phone may vary. Screen images simulated. Phone made in Korea with Korean and foreign components. All other items imported. See each item for country of origin. WARNING: This product contains small parts. Keep your mobile phone and any small parts out of small children’s reach. To take advantage of all the benefits and service features, you may need to purchase additional hardware or software, pay monthly access and/or per use charges. This device contains a Lithium Ion Battery. Do not dispose of as household waste. This carton is made from partially recycled paper fibers and is recyclable when local recycling programs are in place. 36 36 DESREVERNOISREVETIHW 37 37 Where can I find more information? To learn more about using your Samsung BlackJackTM, please refer to the User Guide PDF on on the Getting Started CD. Insert the Getting Started CD into the CD drive of your computer to access the User Guide PDF. Online Help A tutorial may be found at: http://www.cingular.com/tutorials/samsungblackjack Additional Help Refer to the ActiveSync® USB Connection Troubleshooting Guide at: http://www.microsoft.com/windowsmobile/help/activesync/default.mspx Copyright © 2007 AT&T Knowledge Ventures. All rights reserved. Subsidiaries and affiliates of AT&T Inc. provide products and services under the AT&T brand. Samsung BlackJack™ GH68-14082A 03/2007 38