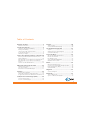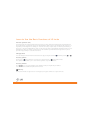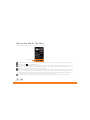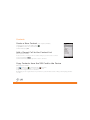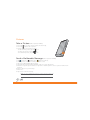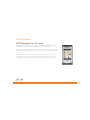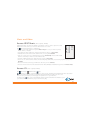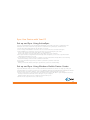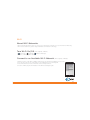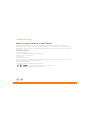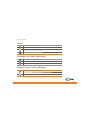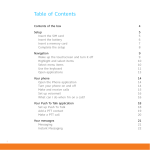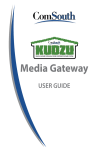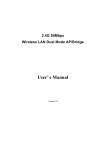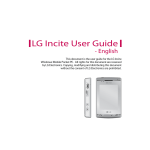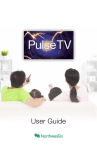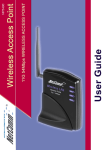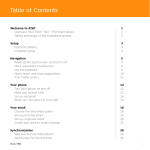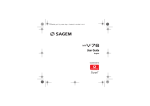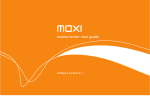Download LG INCITE MCD0009405 User's Manual
Transcript
LG Incite Applications Find More Information Take some time to explore the applications that are available on your LG Incite. Here are a few applications to get you started. On The Web Apps Use pre-installed applications. Internet Sharing Use your device as a internet sharing device. AT&T GPS Helps you get around town by providing voice guided turn-by-turn GPS driving directions with real time traffic based navigation. MEdia Net Browses to access your favorite content (weather, news, etc.) and download ringtones or other personalization items. AT&T Music Shop for music, songs, music videos, streaming media, and access AT&T's 1 music player. Modem Link Use your mobile device as a modem. On the phone Games Play pre-installed games: Blockbreaker, Bubble Breaker, MsPac-Man, Solitaire and Sudoku. Notes Creates handwritten or typed notes, drawings, and recordings MEdia Mall Shop for games, musics, graphics, multimedia, tones, videos and other applications. Pictures & Videos Collects, organizes, and sorts picture and video files in the My Pictures folder of your device or on a storage card. Stopwatch Allows you to record the elapsed time of an event. The duration of an individual lap time (up to 20 times) and the total time can be displayed. Messaging Sends and receives email and text messages. Access the entire array of tools and utilities on your mobile device. Calculator, Camera, File Explorer, GPS, Java, etc. Browser Browses Web and WAP sites, and downloads new programs and files from the Internet. Active Sync Synchronises information between your device and a PC. CV Watch news, sports, weather, and entertainment clips via AT&T’s high-speed data network while on the go. Task Manager Check activating task information. – Tutorials, Tips & Tricks, FAQs and additional support are available at att.com/WirelessTutorials. Select Manufacturer: LG and Model: Incite from the drop down menus. – Detailed support information including device specifications, user manual, troubleshooting, user forums and knowledgebase articles are available at att.com/DeviceSupport. – For information about your wireless account, service plan or network, visit att.com/ Wireless. – Call AT&T Customer Care at 1-800-331-0500 or dial 611 from any AT&T mobile phone for assistance with your service or device. On your computer – To view the user manual for your device, insert the Getting Started CD into your computer and open the guide file. Find Accessories Accessories for your smartphone are available at att.com/WirelessAccessories or visit your local AT&T store. Tasks Keeps track of your tasks. Windows Media Enables the multimedia function on your device. Video Share You can change the Video share default settings. MCDZ0009405 W Getting Started Guide Welcome to AT&T LG Incite Please use our interactive Web Tutorial available at att.com/WirelessTutorials for the most complete and up-to-date information available to setup your device and services. The on-line tutorials include detailed step-by-step instructions and screen shots to assist your learning. Hands free Connector Jog Wheel Or use this simple Getting Started Guide to quickly get an overview of the major features and services available with your smartphone. MicroSD Card Slot Stylus Connector Slot Charger/Cable Connector Earpiece Proximity Sensor Side Keys Touch Screen Keypad Lock/ Unlock Key Thanks again for choosing AT&T. Camera Key Send Key Your device controls are shown on the foldout. Please keep this page open as you read this guide. © 2008 AT&T Intellectual Property. All rights reserved. AT&T, AT&T logo and all other marks contained herein are trademarks of AT&T Intellectual Property and/or AT&T affiliated companies. ALC Sensor Power / End Key Microphone Reset Table of Contents Welcome to AT&T ................................................. 5 What’s in the Box? ............................................................... 5 Set Up Your LG Incite ........................................... 6 Insert the SIM Card and Battery ................................. 6 Charge the Battery ............................................................... 7 Insert a microSD™ Memory Card ................................. 8 Power On the Device .......................................................... 8 Attach your Stylus ...................................................................9 Learn to Use the Basic Functions of LG Incite..10 Check your Wireless Network Connection ........ 10 Status Indicators ................................................................ 10 Entering Text on your device in portrait mode 11 Entering Text on your device in Landscape mode .............................................................................................13 How to Use the LG Tab Menu .................................... 14 Make Calls and Set Up Voicemail ...................16 Make a Phone Call ............................................................ 16 Set Up Voicemail ................................................................ 17 Check Your Voicemail Messages ............................. 17 Contacts ..............................................................18 Create a New Contact .................................................... 18 Add a Recent Call to the Contact List ................. 18 Copy Contacts from the SIM Card to the Device 18 Pictures .................................................................20 Take a Picture .........................................................................20 Send a Multimedia Message ........................................20 Use Instant Messaging (IM) ............................21 Sign In .........................................................................................21 Add Contacts to the Buddy List ................................21 Send an IM Message .........................................................21 Access the Web ..................................................22 About The MEdia Net Browser.....................................22 Browse the Internet ...........................................................22 Bookmark a page ................................................................22 Shop with AT&T MEdia Mall ..........................................23 Weather with Location .................................................. 23 Email......................................................................24 Wireless Email Overview ................................................ 24 Set up a Personal Email with Xpress Mail ......... 24 Corporate Wireless Email ............................................ 26 Send an Email ........................................................................ 26 Ringtones .............................................................27 Select a Ringtone .............................................................. 27 Bluetooth .............................................................27 Turn on Bluetooth ............................................................. 27 Sync to a Bluetooth Headset .................................... 27 Send/Receive Text Messages (SMS) .............19 Send a Text Message ....................................................... 19 Receive a Text Message ................................................ 19 3 Table of Contents AT&T Navigator ...................................................28 AT&T Navigator for LG Incite........................................ 28 Download and Installation Instructions............... 29 Login Instructions ............................................................... 29 Generate a Route................................................................ 30 Exiting AT&T Navigator .................................................... 30 Music and Video ..................................................31 Access AT&T Music ............................................................. 31 Access CV................................................................................. 31 Transfer Music from a PC ............................................. 32 Play Stored Music .............................................................. 32 Video Share ..........................................................33 About Video Share ............................................................. 33 Make a Video Share call ................................................ 33 Accept a Video Share call ............................................ 34 To end a Video Share call and continue with the phone call ................................................................................34 To save the Recording .......................................................34 Sync Your Device with Your PC ......................35 Set up and Sync Using ActiveSync ..........................35 Set up and Sync Using Windows Mobile Device Center ...........................................................................................35 4 Calendar ...............................................................36 Schedule an Appointment ............................................ 36 Wi-Fi .....................................................................37 About Wi-Fi Networks...................................................... 37 Turn Wi-Fi On/Off ............................................................. 37 Connect to an Available Wi-Fi Network ........... 37 Troubleshooting .................................................38 How long should it take to charge my battery? 38 Why won’t my device power on? ........................... 38 I cannot connect to a Wireless Network ............ 38 My touchscreen appears blank ................................. 39 Nothing happens when I tap the touchscreen 39 When should I perform a Hard Reset? ................. 40 Tips and Tricks ....................................................41 Screen......................................................................................... 41 General Tips............................................................................ 42 Voicemail .................................................................................. 42 Indicators ............................................................44 Home........................................................................................... 44 Message List Status Indicators................................... 44 Battery Power Level Indicators.................................. 44 Welcome to AT&T What’s in the Box? Remove the following items from the box to help you set up your LG Incite. Travel Adapter Data cable Stylus Getting Started Guide Standard Battery Getting Started Guide Includes User Manual, Microsoft ActiveSync, and Warranty information for your LG Incite. 5 Set Up Your LG Incite (Time required: 1- 2 minutes) Insert the SIM Card and Battery 1. Slide off the battery cover. 2. If the battery is inserted, remove the battery. 3. If your SIM card is already inserted, proceed to step 8. 4. Remove the SIM card from any packaging. 5. Hold the SIM card so that the metal contacts on the SIM card face down and the cutoff corner of the SIM card points toward the bottom of the device. 6. Slide the SIM card into the SIM card holder. 7. Make sure that the SIM card is properly inserted and the gold contact area on the card is facing downwards. 8. Insert the battery so that the metal contacts on the battery align with the metal contacts on your device. 9. Slide the battery cover back onto the device so that it clicks into place. If the battery is charged, the device turns on. If the device does not turn on, charge the battery. Note: If you have an available USB port on your computer and you have installed the LG Incite Desktop Software, you can use the USB cable that came with your smartphone to connect your smartphone to your computer for charging. 6 Charge the Battery 1. Before connecting the charger to the phone you must first check that the battery is installed. 2. Connect the small end of the travel charger cable to the USB port on the upper left side of your LG Incite. 3. Plug the smartphone charger into a power outlet. 4. Charge the battery until “Battery full” appears on screen. 7 Set Up Your LG Incite Insert a microSD™ Memory Card (Time required: 1 minute) Use a memory card to extend the memory available on your LG Incite for storing media files such as ring tones, videos, pictures, or songs. 1. Lift the top edge of the cover to expose the memory card slot. 2. Rotate the cover 180 degrees. 3. Insert the memory card into the slot with the metal contacts facing down. Do not force the memory card into the slot, if the card does not slide in easily, please check that the card is being inserted the correct way or if there is a foreign object in the slot. 4. Slide the memory card into the memory card slot so that the memory card clicks into place. 5. Rotate the cover for the memory card slot so that the peg on the cover fits into the small hole on your smartphone and the cover lies flat. To remove the memory card, remove the cover for the memory card slot. Press the memory card in and then pull the memory card out. Power On the Device To turn on the device, press the button. When you turn on the device for the first time, you are asked to complete a brief calibration process. 8 Attach your Stylus 1. Open the Stylus. 2. Loop the string of the Stylus cap through the Stylus Connector Slot. 3. Pull the Stylus cap through the string to secure Stylus. 4. Insert Stylus pointer back into cap. 9 Learn to Use the Basic Functions of LG Incite Check your Wireless Network Connection Verify if your device is connected to a wireless network by checking the signal strength icon and the data connection icon on the title bar of the Standby screen. Before you make a call, check that your device has a wireless connection and the status of the other icons in the title bar. The title bar contains important status icons that display the current status of your wireless signal, connection type and signal strength, battery power remaining, and any alerts received. Always check to make sure that your device’s phone function is turned on and that your device is receiving a signal before placing a call or using any data service. Status Indicators Connection is active Voice Command in use Connection is not active Phone call in progress Synchronization in progress Bluetooth technology is turned on GPRS (General Packet Radio Services) available EDGE (Enhanced Data Rates For Global Evolution) available WCDMA or HSDPA available Wi-Fi function enabled, but device not connected to a wireless network yet. Connected to a wireless network. No phone service Synchronizing via Wi-Fi. Searching for phone service Calls are forwarded. Synchronization error Indicates maximum signal strength No signal Phone is turned off Call on hold. Missed call or rejected call. 10 Entering Text on your device in portrait mode The LG Incite has a touchscreen keyboard that allows you to enter information by tapping the keys that appear on screen. The keyboard supports a XT9 (predictive text) and regular (abc or multi-tap) mode. By default your device ships in the abc/multi-tap mode. abc/Multitap Mode In portrait mode, the abc/multi-tap mode lets you enter characters by tapping the key labeled with the required letter. A single tap will result in the first letter displayed on that key being displayed. A quick second tap will result in the second letter on the key being displayed. 11 Learn to Use the Basic Functions of LG Incite XT9 Mode (predictive text) In portrait mode, the XT9 (predictive text) mode lets you enter characters by tapping the key labeled with the required letter a single time. The device will determine what word you are entering by the sequence of keys that you have tapped. For example, to enter the word 'boy' requires a tap on the b key, followed by a tap on the o key, and ending with the a tap on the t key. The device automatically determines that you were attempting to enter the word boy and not bot. If the word that you wanted doesn't appear then you are provide an opportunity to select the next word. Changing Modes You can change between XT9 mode and abc mode by pressing the function and then pressing Accessing symbols Short press of gives symbol for one key press, and long press of locks symbol mode. The symbol mode enables you to enter various symbols or special characters. Accessing numbers ( ), you can enter numbers. Type numbers using one keystroke per number. Press You can also enter additional symbols in 123 mode. CAPS key Short press switches to uppercase for one keypress, long press switches to caps lock mode. 12 or . Entering Text on your device in Landscape mode Arrow key Down arrow key Arrow key The Keyboard icon key provides a visual indication of which keyboard is in use. To change the keyboard, use the Up Arrow key next to the Keyboard icon. Pressing the arrow in either portrait or landscape mode will provide several different keyboards to choose from for text entry. Down arrow key Pressing the arrow key will hide the menu bar and show the bigger text area. 13 How to Use the LG Tab Menu The LG Tab Menu allows you to easily access each menu. Short cut icons Touch to bring up the touch dialing pad to make a call. Input the number as you would using a normal key pad and touch to make a phone call. Touch to open your address book. To search for the number you want to call, enter the name of the contact at the top of the screen using the touchpad. You can also create new contacts and edit existing ones. Touch to access the blank message composer directly. Touch to see your favorites menu. You can add or remove the menus. Tap Menu and Change. The menus that can be added for Favorite are listed. Chose the menu for Favorite applications and tap change. If you select Menu and Delete, the menu that you select is removed from the Favorite application. Slide the menu to a location where you want to move if you want to change the priority. LG Menu organizes the frequently used menus by category. Select between the following categories. 14 Communications Multimedia Menus containing Call, Messaging, Contacts, IM etc. Menus containing Camera, Video, FM Radio and AT&T Music etc. Applications: Settings Application menus containing AT&T GPS, Calculator, StopWatch etc. Settings menus containing Phone, Wireless Manager, Sensor etc. Home screen : Go to Today screen. 15 Make Calls and Set Up Voicemail Make a Phone Call (Time required: 1 minute) 1. On the Standby screen tap . 2. Type the desired phone number using the Phone keypad. or tap . 3. Press the Send button or tap End button 4. To end the call, press End button call on the screen. During a call, tap Speaker On. The General functions speakerphone icon the title bar. To turn off the speakerphone, tap Speaker Off. appears in (LG Menu) > (Settings) > (Sensor) > If the Proximity Sensor is set to On (tap Proximity Sensor) the display will automatically turn off when in close proximity to your face, allowing you to only adjust the volume or end the call. This function allows you to save power and prevents you from unintentionally activating features during a call. This function automatically turns off the display when you are close to the sensor and turns on when you move away. You might need to reactivate the backlight to enter information or change a setting, such as entering a passcode for a conference call or changing to speakerphone mode. When the backlight turns off, press any button or tap the screen to turn the backlight back on. If you want to adjust the backlight timeout, tap Start > Settings > System tab > Backlight, and select your preffered time from your dropdown list. 16 Set Up Voicemail (Time required: 1 minute) 1. To connect to the AT&T voicemail system, tap and hold the 1 key 2. Create your password. 3. Record your name. 4. Record a greeting. . Check Your Voicemail Messages 1. Press and hold the 1 key 2. Follow the voice prompts. . 17 Contacts Create a New Contact (Time required: 1 minute) 1. On the Home screen, tap Address Book . 2. Tap New and enter the contact information. 3. When finished, tap OK. Add a Recent Call to the Contact List (Time required: 1 minute) If someone who is not in your list of contacts calls you you can create a contact. 1. Press Send button . 2. On the Call History screen, tap Menu > Save to Contacts. Copy Contacts from the SIM Card to the Device (Time required: 1 minute) 1. Tap (LG Menu) > (Communication) > (Contacts) 2. Tap Menu > Select Contacts > Select Several or All. 3. Tap Menu > Copy Contacts > To Contacts. Or similarly you can copy Contacts on your device to your SIM card several or All, by selecting Copy Contact > To SIM. 18 Send/Receive Text Messages (SMS) Send a Text Message (Time required: 1 minute) 1. On the Standby screen tap . 2. Perform one of the following actions: - Enter the text message address of one or more recipients, separating them with a semicolon. - To access addresses and phone numbers from Contacts, tap To. 3. Enter your message. To quickly add common messages, tap Menu > My Text and tap a desired message. 4. Tap Send. Receive a Text Message Perform one of the following actions: - On the Standby screen, tap New Text Message. - Tap Message icon on the standby screen, tap Messages. You can check a new message inbox screen. - Tap the message received to read. 19 Pictures Take a Picture (Time required: 1 minute) 1. Press the key to enter camera capture mode directly. again to take a picture. 2. Press the 3. Perform one of the following actions: icon. - To take another picture, tap the - To delete the picture, tap the icon. - To forward the picture, tap the icon. Send a Multimedia Message (Time required: 2 minutes) 1. Tap (LG Menu) > (Multimedia) > (Pictures & Videos). 2. Select a picture or a video file that you want to send. 3. Tap Send > MMS (Multimedia Messages). 4. A file will attach automatically and MMS composer screen will appear. 5. Enter the recipient’s phone number or tap Menu > Add Recipient to choose a phone number from Contacts. 6. Enter a subject for your message. 7. Enter text. 8. Tap Send to send the message. Note: To send a Multimedia picture via email, select the photo and enter the Email address in the To field. 20 Use Instant Messaging (IM) If you subscribe to an instant messaging (IM) service such as Yahoo!, AOL or Windows Live, you can take the convenience and fun of IM on the go with your LG Incite. Sign In (Time required: 2 minutes) 1. On the standby screen, tap . 2. Tap on the LG tab menu screen. 3. Tap and tap the icon for the desired IM service on the Instant Messaging screen. 4. Type your user name and password. For Windows Live messenger, you will also need to enter the respective domain name. e.g.: [email protected] 5. Tap left softkey Sign in. Add Contacts to the Buddy List (Time required: 3 minutes) 1. On the Contact list screen tap the right softkey Menu and choose Add Contact. 2. On the next screen enter the User ID of the desired contact and tap the left softkey Add. Send an IM Message (Time required: 1 minute) 1. To start a new conversation, perform the following two actions: - Select the desired contact on the Contact list screen and tap the right softkey Send. - To start a conversation with someone who is not on your Contact list, select the Send IM to option from the Contact List menu. Enter the User ID (complete email address in case of Windows Live) of the contact in the text box and click on the Send IM soft key. 2. A conversation screen will open. Then, type the message and tap the right softkey Send to send the message. 21 Access the Web About The MEdia Net Browser (Favorites tab) is the quickest method to access the internet. On the Favorites The tab, you can open the Browser with a tap and browse the Web. You can also access the internet using the MEdia Net shortcut on the Multimedia tab . AT&T's branded web portal, MEdia Net, allows you to access your favorite content (weather, news, etc.) and the ability to download ringtones and other personalization content. Browse the Internet (Time required: 2 minutes) 1. On the home screen, tap . 2. Tap . 3. In the address bar, enter the web address (e.g. att.com) you want to visit . 4. Tap Browser icon . Bookmark a page • Browser icon (Time required: 2 minutes) 1. Tap Menu > File > Bookmark 2. Save a web site as Bookmark or display the list of the Bookmark folder. 22 Shop with AT&T MEdia Mall (Time required: 2 minutes) Personalize your phone with downloadable games, graphics and ringtones from the hottest artists. Tap (LG Menu) > (Multimedia) > (MEdia Mall). • Browse thousands of ringtones from the classics to today’s top performers at Shop Tones. • Get free trials of mobile applications and games at Starter Packs. • Find games to turn your downtime into fun time at Shop Games. • Personalize your phone with unique art at Shop Graphics. • Find a multimedia greeting card that is perfect for the occasion at Shop Multimedia. • Subscribe to useful applications and cool tools discovered at Shop Applications. • Find the latest videos at Shop Videos. • Find the latest musics at Shop Music. Weather with Location You can check today's weather by tapping the weather icon on the home screen. You can change your information settings by following steps: 1. Tap Start > Settings > Personal tab > Clock Style & Weather. 2. Tap Weather tab. 3. Select the options. You can select the City that you want to see on the Standby screen. 4. Tap OK to save. 23 Email Wireless Email Overview Your Windows Mobile powered smartphone can connect to: • Personal email accounts from internet service providers (ISP) like Yahoo!, AOL or Hotmail. Personal email accounts can be wirelessly synchronized with your LG Incite. To set up a personal wireless email with your LG Incite, you can use self service set up with Xpress Mail. • Corporate email accounts from IT managed servers like Microsoft® Exchange Server or IBM Lotus Domino. Corporate email accounts can be wirelessly synchronized with your smartphone. To set up corporate wireless email on your smartphone, you can use self service set up with Xpress Mail or IT managed set up with Microsoft® Direct Push. Set up a Personal Email with Xpress Mail (Time required: 10 minutes) Xpress Mail allows you to access a personal email account with a simple setup process. Make sure your phone is turned on and that you are in an area where a data connection is available. 1. On the home screen tap Get Xpress Mail 2. Tap Install Now to launch the Xpress Mail download site. 24 . 3. Tap Download Now on the download page. 4. Select the directory where you save the download file. 5. Then tap Yes, then OK to restart. 11. Enter your User Name and Password and Tap next to continue. 6. Tap OK to accept the license agreement. 7. Confirm your 10 digit phone number and tap Next. 8. Select Portal or ISP and tap Next. 9. Choose your provider and tap Next. If your email provider is not listed, tap More to view an additional list of personal email providers. 10. Tap Accept to agree to the ISP terms of use, if applicable. 12. Tap Register and wait for the registration process to complete. 13. When the process is complete, tap OK when the message appears telling you the device has been successfully registered. Tap OK to go to your settings. 14. After successfully registering, your device will automatically display the Xpress Mail Settings screen. "Press Inbox to view your email." 25 Email Corporate Wireless Email To set up corporate wireless email on your LG Incite, you can use self service set up or IT managed set up. • Self Service Corporate Wireless Email Set Up Xpress Mail can provide wireless access to your corporate email from your device without support from IT. To set up Xpress Mail for your corporate email, open Internet Explorer on your computer and go to http:// xpressmailpe.wireless.att.com. • IT Managed Corporate Wireless Email Set Up To set up IT managed corporate wireless email on your LG Incite, contact your IT administrator for set up instructions and support detail for Microsoft Direct Push. Microsoft Direct Push provides wireless access to your corporate email, contacts, calendar and tasks for Microsoft Exchange Server. Activate an appropriate enterprise data plan on your AT&T account before using Microsoft Direct Push. Send an Email (Time required: 3 minutes) 1. On the standby screen, tap . 2. Select your email provider. 3. To compose a new email, tap Menu > New. 4. In the To field, perform one of the following actions: - Enter an Email address. - Enter a contact name 5. Type a message. 6. Tap Send. 26 Ringtones Select a Ringtone (Time required: 1 minute) 1. Tap (LG Menu) > (Settings) > (Phone). 2. Adjust one of the following options: - Ring type: Determines the incoming call notification mode. You can select from [Ring], [Increasing ring], [Ring once], [Vibrate], [Vibrate and ring], [Vibrate then ring], [None]. - Ringtone: Select the ringtone for incoming voice calls. Bluetooth Turn on Bluetooth (Time required: 1 minute) 1. Tap (LG Menu) > (Settings) > (Bluetooth) > General tab. 2. Check Bluetooth status. 3. Perform one of the following actions: - If Bluetooth is OFF, tap to Turn on. - If Bluetooth is ON, tap to Turn off. Sync to a Bluetooth Headset (Time required: 1 minute) 1. Tap (LG Menu) > (Settings) > (Bluetooth) > Services tab. 2. Select Hands-free on the list of Services. 3. Check Services settings. 4. Set up more detailed settings by tapping Advanced... 27 AT&T Navigator AT&T Navigator for LG Incite AT&T Navigator helps you get around town by providing voice guided turn-byturn GPS driving directions with real time traffic based navigation. As you drive, AT&T Navigator monitors traffic ahead of you. If the service detects an incident, it alerts you and gives you the option to route around traffic using one click. AT&T Navigator provides 3D maps, just like an in-car GPS system so its easy to see where you are going and because the directions are spoken over the speakerphone, you can keep your hands on the wheel and eyes on the road. 28 Download and Installation Instructions (Time required: 2 minutes) 1. On standby screen, tap (LG Menu) > (Applications) > (AT&T GPS). 2. Select the Get AT&T Nevigator icon. 3. Once the Browser has launched, you will be presented with a release waiver from LG. Read the terms and conditions carefully. If you agree with the terms, scroll to the bottom and press the I Agree option. 4. Next, you will be passed to a product overview page for AT&T Navigator on the LG Incite. Select the Download option. 5. You will next come to the Download Summary screen. 6. Click the Download button. A progress bar appears. GPS Optional: If you choose to cancel the download and try again later, click the Cancel button. You will lose any progress up to this point. Login Instructions 1. You can start AT&T Navigator by clicking the icon. (Time required: 2 minutes) GPS 2. Screen will collect your login information. 3. Your phone number is automatically generated. Your phone number MUST be the same as your carrier phone number beginning with area code so that when you call the Voice Address Input System, you will not need to type it in. Correct the number if it is not accurate. 4. Type in your first and last name, pin number and click Login. 29 AT&T Navigator Generate a Route (Time required: 2 minutes) 1. Select the Drive To option. 2. Select the Address option and choose the Type In Address Option. 3. Enter the address for your desired destination. 4. AT&T Navigator will attempt to validate the address and prompt you to confirm the address. 5. Once the address for your destination is confirmed, tap OK to generate your route. 6. Congratulations! You have successfully generated your route. Exiting AT&T Navigator 1. To exit AT&T Navigator, press the Esc key from the application main menu and then the trackball to confirm the Exit selection. *Maps and information may not be available for all locations 30 Music and Video Access AT&T Music (Time required: 1 minute) AT&T Mobile Music provides the ultimate, integrated, on-the-go music experience. AT&T Mobile Music will connect you to music with a touch of a screen. (LG Menu) Applications > AT&T Music. Tap • Listen to your music with the integrated Music Player. Access your music by Artist, Album, Genre, or Playlist. • Personalize LG Incite with music ringtones and Answer Tones™ at Shop Music. • Instantly find out the artist’s name and the title of a song with MusicID. • Visit one or more hot user communities by going to Community. Interact with friends and the community as well as review artist fan sites. • Purchase additional fun music applications by going to Music Apps. • Get access to commercial-free music, the latest Hip-Hop, R&D, Rock, Jazz, Country anywhere you go from XM Radio. • Discover new music and enjoy it with music discovery service Pandora. • Access to music videos from the latest artist from AT&T, MTV,VHI, and CMT among others with Music Video. Access CV (Time required: 1 minute) Tap (LG Menu) > (Multimedia) > (CV) (CV) brings you quick, on-demand access to news, sports, weather and entertainment video clips. Catch up on TV’s hottest shows, funniest comedians, biggest headlines and latest sports scores. You can even personalize your homepage for quick access to your favorites. In addition, the (CV) service automatically streams localized weather information to your personalized “News & Weather” page each and every day. 31 Music and Video Transfer Music from a PC (Time required: 4-5 minutes) 1. Connect your LG Incite smartphone to your computer. 2. On your computer, open the Mobile Device. 3. Double-click the My Music folder. 4. Drag a file or folder from one location to another. Play Stored Music (Time required: 1 minute) 1. Tap (LG Menu) > (Multimedia) > (Windows Media). 2. In the Media application, tap My Music. 3. Tap Memory card. 4. Perform one of the following actions: - To play a single song, tap the song. - To play all songs on the memory card, press the Menu key. Tap Play All. 32 Video Share About Video Share Share events the moment they happen. Video Share lets you stream live video directly to your contacts. Note: Video Share is a one way video, two way audio connection. Make a Video Share call (Time required: 2 minutes) 1. Dial, or accept a call from, another Video Share capable device. 2. Once the call is connected and both sides are ready, each device will display Video Share Ready. 3. To initiate the video share session simply tap Video Share Ready on the screen. You will be prompted to select either live or a pre-recorded video. 4. Your device will initiate the video on your side and send a request to the connected party to accept the video stream. Note: Video Share requires an iSim card and is not available in all markets. Both parties must be in a 3G service area – a 3G icon must appear by the signal bars prior to a call being placed, and both parties must remain in the 3G coverage area for the duration of the Video Share session. 33 Video Share Accept a Video Share call (Time required: 1 minute) 1. When receiving a Video Share request, the name or number of the person initiating the call will appear on the screen with the prompt …wants to share video with you. Accept the connection?. 2. Select Yes and the Video Share session will begin automatically. To end a Video Share call and continue with the phone call 1. Press Stop and continue talking. 2. Save the recording. To save the Recording If you are the sender of a Video Share call, you will be able to record the video clip. There will be a prompt asking if you would like to save or discard the video at the end of a streaming session. If you choose to save the video, it will be saved in the My Pictures under My Documents folder in your phone. 34 Sync Your Device with Your PC Set up and Sync Using ActiveSync If you are using Windows XP the Getting Started CD that comes with your device contains Microsoft ActiveSync 4.5 or later. Follow the steps below to install and set up ActiveSync on Windows XP. 1. Insert the Getting Started CD into the CD drive of your PC. 2. Select “Setup and Installation” and follow the on-screen instructions to install ActiveSync. 3. After installation is completed, connect your device to your PC using the sync cable. Connect the smaller end of the USB cable to your smartphone. Connect the larger end of the USB cable to the USB port on your computer. 4. The Synchronization Setup Wizard automatically starts and guides you to create a synchronization relationship. Click Next to proceed. 5. To synchronize your device with your computer, clear the Synchronize directly with a server running Microsoft Exchange Server check box, and then click Next. 6. Select the information types that you want to synchronize, and then click Next. 7. Click Finish. When you finish the wizard, ActiveSync synchronizes your device automatically. Set up and Sync Using Windows Mobile Device Center If you have Windows Vista you can use Microsoft Windows Mobile Device Center to easily sync with your computer. When you connect your device to your Windows Vista PC and start Windows Mobile Device Center for the first time, you will be asked to create a Windows Mobile partnership with your device. 1. Connect your device to your PC. Connect the smaller end of the USB cable to your smartphone. Connect the larger end of the USB cable to the USB port on your computer. Windows Mobile Device Center configures itself and then opens. 2. On the license agreement screen, click Accept. 35 Sync Your Device with Your PC 3. On the Windows Mobile Device Home screen, click Set up your device. 4. Select the information types that you want to synchronize, and then click Next. 5. Enter a device name and click Set Up. When you finish the wizard, Windows Mobile Device Center synchronizes your device automatically. Calendar Schedule an Appointment 1. Tap (LG Menu) > (Communication) > 2. Tap Menu. 3. Select New Appointment. 4. Type the appointment information. 5. Tap OK to save. (Time required: 3 minutes) (Calendar). Note: To change calendar views, tap the Menu > View and select the desired view. 36 Wi-Fi About Wi-Fi Networks. - Wi-Fi networks allows the device to connect to local wireless networks, or access the Internet wirelessly. - Wi-Fi is faster and has a greater range than Bluetooth wireless technology. Turn Wi-Fi On/Off (Time required: 1 minute) 1. (LG Menu) > (Settings) > (Wireless Manager). 2. To turn on Wi-Fi, tap Wi-Fi button. Connect to an Available Wi-Fi Network (Time required: 2 minutes) 1. When you turn on the Wi-Fi a bubble window pops up and shows available Access Points. 2. You can select the Access Point that you are permitted to access and tap OK. 3. Select the Internet to have an Internet service and tap Connect. 4. To turn off Wi-Fi, tap the Wi-Fi button in the Wireless Manager again. 37 Troubleshooting How long should it take to charge my battery? Your battery can take up to 3 hours to fully charge using the AC charger. It will take much longer using the USB as that is the trickle charge function. Why won’t my device power on? Your battery may be drained or is not seated correctly. Try removing and reinserting the battery. If no success, try charging the device using the AC Charger. You will see an Amber LED on the device if it is charging. I cannot connect to a Wireless Network Try performing the following actions: • Verify that your SIM card is inserted correctly. • Verify that you have turned on the connection to the wireless network. • If you were traveling and you selected a network manually, your LG Incite should remain connected to that network until you select your home network again. 38 My touchscreen appears blank 1. If you’re on a call, when the time period specified in Backlight Settings expires, the screen dims. Press any key (except Power/End) to restore the normal brightness. 2. One minute after the screen dims, it turns off. Press and release Power/End to wake up the screen. Nothing happens when I tap the touchscreen 1. Tap Start > Settings > System tab > Screen. 2. On the General tab, select Align Screen. 3. Follow the onscreen alignment instructions, and then press OK. 4. If your LG Incite still doesn’t respond, do a soft (or normal) reset. Find the Soft reset key which is small hole on the left side of your device shown in the picture. Use the stylus to press the reset key and hold it for 3 to 5 seconds. Your device will power off. Press the POWER button, the device restarts and displays the Today screen. A soft reset of your device clears all active program memory and shuts down all active programs. This can be useful when your device is running slower than normal, or a program is not performing properly. A soft reset is also necessary after the installation of some programs. If a soft reset is performed when programs are running, unsaved work will be lost. Soft reset key 39 Troubleshooting When should I perform a Hard Reset? A Hard Reset should only be performed after all other troubleshooting options have been tried. After a hard reset, the device is restored to its default settings - the way it was when you first purchased it and turned it on. Any programs or ringtones you installed, data you entered, and settings you customized on your device will be lost. To perform a hard reset: 1. Power the device ON 2. Tap Start > Settings > System tab > Clear Storage. 3. Enter 1234 for the code twice 4. Press <key> 5. Confirm what to reset You have to enter your password for hard reset. However when you forget your password, the only way to hard reset the device is via the hard key sequence. 1. Power the device OFF. 2. Press and hold the following hard keys in sequence. + + Keep pressing keys until your LCD screen turns on. Align screen will appear if you success hard key reset. 40 Tips and Tricks General Tips TO: DO: Reset Find out Soft reset key which is small hole at the left side of your device. Use the stylus to press the reset key and hold it for a while. Your device may shut down. Press the POWER button, the device restarts. Turn speaker phone on/ off during a call Tap Speaker On/Off. The General functions speakerphone icon and disappears in the title bar. Add / Remove items from the Today screen Tap Start > Settings > Personal tab > Today. Tap Items tab, check / uncheck the items from the list. Change the order of appearance by selecting the items and tapping Move up / Move down. Change the Today screen background Tap Start > Settings > Personal tab > Today Tap Appearance tab, check Use this picture as the background. Tap Browser and navigate to the desired picture. Tap to select the picture. Modify the date/ time settings Tap Start > Settings > System tab > Clock and Alarms. Tap Home or Visiting. Select the appropriate time zone and change the time or date. appears 41 Tips and Tricks Screen TO: DO: Lock the screen Press the Lock key softkey area. . Unlock is appear on your left Unlock the screen Press the Lock key softkey area. or press Unlock on your left Voicemail TO: DO: Check voicemail Tap and hold the 1 Check voicemail key You might need to reactivate the backlight to enter information or change the setting, such as entering a passcode for a conference call or changing to speakerphone mode. When the backlight turns off after the time you set, you can press any button or tap the screen to turn the backlight back on. If you want to adjust the backlight timeout, tap Start > Setting > System tab > Backlight, and select an item from the dropdown list. 42 Indicators Home unopened message count missed calendar reminder Bluetooth technology is turned on missed call count Message List Status Indicators New email or text messages. New voice mail There are more notifications. Tap the icon to view all. Battery Power Level Indicators Indicates the remained battery power . Indicates the battery is very low. There are more notifications. Tap the icon to view all. 43