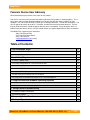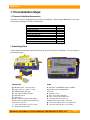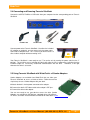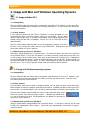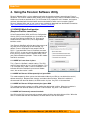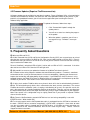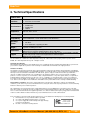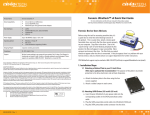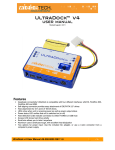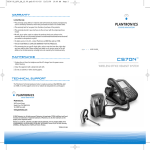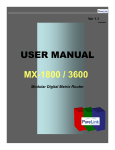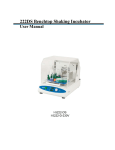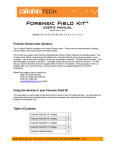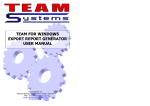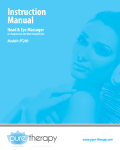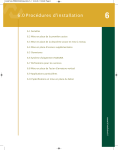Download WiebeTech UltraDock v4 User manual
Transcript
Forensic UltraDock™ v4 USER MANUAL Revised November 11, 2011 Thank you for purchasing WiebeTech’s Forensic UltraDock, our premier Forensic DriveDock boasting five ports on the host side, native PATA and SATA drive connections, two power options, a recessed on/off switch guard, and eight status LEDs in a strong and rugged aluminum enclosure. Features • Quadruple connectivity! Forensic UltraDock has native attachments with four different interfaces: eSATA, FireWire 800, FireWire 400 and USB. • Self-aligning connector provides easy attachment of IDE/PATA 3.5” drives. • Native attachment for 2.5” and 3.5” SATA drives. • Two options for power input: Use the included AC adapter, or use a 4-wire connector from a computer’s power supply. • LEDs show when unit is receiving power as well as power output status. Forensic LED indicates that the forensic function is working on your WiebeTech dock. • Power status LED verifies that unit is switched on (or off). • Host-detection LEDs indicate connection to either FireWire or USB host. • Access LED shows hard drive activity. • Small size allows you to take it anywhere. • Aluminum case is briefcase tough, with excellent heat dissipation. • Portable and rugged write-blocked solutions to image drives in the field – WiebeTech's proprietary write-blocking technology offers easy read-only access to suspect hard drives through high speed eSATA, FireWire 800 and USB interfaces. • Now with HPA/DCO detection. Forensic UltraDock will recognize and report the presence of an HPA or DCO on a hard drive. F or en sic Ultra D ock v4 U ser M an ual ( A9 - 00 0-0 01 4) R E V 1. 6 -1- WiebeTech Forensic Device User Advisory We recommend that you perform a final check on this product. Prior to first use, please verify that the write-blocking function of this product is working properly. This is easily done: attach a known good formatted drive, and verify that the drive mounts properly on your computer. Use a drive that has data on it that you are willing to overwrite. Transfer files to the drive. The files will appear to transfer to the drive. Thereafter, unmount the drive and remount the drive. The files that you wrote to the drive should not appear after the drive is remounted. If they do appear, there is a problem with your forensic device, and you should contact our support department for further instructions. CRU/WiebeTech support may be reached at: (866) 744-8722 (toll free) (316) 744-8722 (international) (316) 744-1398 (fax) [email protected] (email) Table of Contents 3 1. Pre-Installation Steps 1.1 Forensic UltraDock Accessories 3 1.2 Identifying Parts 3 4 2. Installation Steps 2.1 Attach a Bottom Plate 4 2.2 Jumper Configuration for 3.5-inch IDE/PATA HDD 4 2.3 Hard Drive Attachment 4 2.3.1 IDE/PATA: 3.5-inch 4 2.3.2 SATA HDD: 3.5-inch & 2.5-inch 4 2.4 Connecting and Powering Forensic UltraDock 5 2.5 Using Forensic UltraDock with WiebeTech’s v4 Combo Adapters 5 6 3. Usage with Mac and Windows Operating Systems 3.1 Usage with Macintosh Computers 6 3.2 Usage with Windows Operating System 6 7 4. Using Forensic Software Utility 4.1 HPA/DCO Mode Configuration 7 4.2 Firmware Updates 8 5. Frequently Asked Questions 8 6. Technical Specifications 10 F or en sic Ultra D ock v4 U ser M an ual ( A9 - 00 0-0 01 4) R E V 1. 6 -2- WiebeTech 1. Pre-Installation Steps 1.1 Forensic UltraDock Accessories Check the accessories packaged with your Forensic UltraDock. Please contact WiebeTech if any items are missing or damaged. The box should contain: Forensic UltraDock AC adapter & power cord FireWire 800 cable FireWire 400 cable USB cable eSATA cable SATA power/data cable Metal bottom plate Hard drive screws Rubber bumpers Quick Start Guide and Warranty information 1 1 1 1 1 1 1 1 4 4 1 1.2 Identifying Parts Take a moment to familiarize yourself with the parts of your new Forensic UltraDock. This will aid you in the remaining steps. Connectors LEDs A. IDE ribbon cable, connects to drive. B. Power switch (“0” = OFF, “I” = ON) C. 1394a (FireWire 400) port D. Two 1394b (FireWire 800) ports E. Mini USB 2.0 port F. eSATA port G. DC +12V power input from AC adapter H. DC +12V/+5V optional power input from a a. Write-block & HPA/DCO indication (LED will 4-wire power connector I. 4-wire power output, connects to drive J. SATA connection for drive blink if a drive with an HPA or DCO is connected). b. Hard drive access c. Unit is connected to USB host d. Unit is connected to FireWire host e. +12V DC power input is present f. Optional 4-pin power input is connected g. +12V Power output to drive is on (yellow wire) h. +5V Power output to drive is on (red wire) F or en sic Ultra D ock v4 U ser M an ual ( A9 - 00 0-0 01 4) R E V 1. 6 -3- WiebeTech 2. Installation Steps 2.1 Attach a Bottom Plate Attach bottom plate to your 3.5” hard drive. This step is optional but recommended. The purpose of the bottom plate is to provide protection to your drive electronics and aid heat dissipation. Attach the bottom plate to your drive using the four screws supplied. Attach a rubber bumper to each corner. Extra bottom plates are available from WiebeTech (p/n BPLATE). 2.2 Jumper Configuration for 3.5-inch IDE/PATA HDD Use with a 3.5-inch IDE/PATA drive requires a certain jumper configuration. The drive must be set to the Master setting. Consult the instructions for your drive (some drives display configuration information on the drive’s label). A few drives have both “Master with Slave Present” and “Master without Slave” options. Choose the latter in this case. In rare cases, if the Master setting does not work then try Cable Select. Rear of hard drive (Example) IDE interface Jumper Pins Power 2.3 Hard Drive Attachment 2.3.1 IDE/PATA: 3.5-inch Attach the free end of the IDE ribbon cable to the back of the hard drive. The connector is keyed to insert only one way. The IDE pins on the hard drive are fragile, so be very careful when inserting or removing the IDE connector. Attach the 4-pin power connector from the dock (“I” above) into the back of the hard drive. As with the IDE cable, the power connector will only fit one way. 2.3.2 SATA HDD: 3.5-inch & 2.5-inch Take the SATA power/data cable and attach the 4-wire power input to the 4-wire power output from the dock. Attach the SATA data cable to the SATA slot on Forensic UltraDock. Plug the SATA data/power connector into the drive. F or en sic Ultra D ock v4 U ser M an ual ( A9 - 00 0-0 01 4) R E V 1. 6 -4- WiebeTech 2.4 Connecting and Powering Forensic UltraDock Connect the eSATA, FireWire or USB cable from your computer into the corresponding port on Forensic UltraDock FireWire 400 FireWire 800 USB eSATA Connect power to the Forensic UltraDock. Use either the included AC adapter or, optionally, you can connect a 4-wire power cable from inside a computer case. This is useful if you wish to access a drive inside a computer without removing it first. Your Forensic UltraDock is now ready to use! Turn on the unit by moving the power switch to the “I” position. The red drive access indicator will light briefly after the unit is powered up, indicating that the FireWire bridge has successfully established communication with the drive. Thereafter, it will light whenever the drive is accessed. 2.5 Using Forensic UltraDock with WiebeTech’s v4 Combo Adapters Combo Adapters are available from WiebeTech that can allow your Forensic UltraDock to access all kinds of drives. Follow these three simple steps to use a Combo Adapter with your dock: A. Attach the dock’s 4-wire power connector to the adapter. B. Connect the dock’s IDE ribbon cable to the adapter’s IDE pins. C. Connect the drive to the adapter. You are now ready to use your dock to access the drive. Combo Adapters are available for SATA drives, notebook drives, MicroDrives, ZIF drives, and more. See the WiebeTech website for more details (www.wiebetech.com). F or en sic Ultra D ock v4 U ser M an ual ( A9 - 00 0-0 01 4) R E V 1. 6 -5- WiebeTech 3. Usage with Mac and Windows Operating Systems 3.1 Usage with Mac OS X 3.1.1 Compatibility Forensic UltraDock does not require drivers for operation under Mac OS X. However, if you install a host card specifically to work with this product, that card may require drivers. See your card’s User Manual for drivers and instructions. 3.1.2 Using Volumes If the hard drive attached to the Forensic UltraDock is already formatted, an icon representing the drive’s volume will appear (mount) on the desktop. You can begin using the volume right away. If the drive is unformatted, a message will appear on the desktop saying that the disk is unreadable. You can use OS X’s Disk Utility to easily format the drive. Eject the volume before powering down the unit by dragging the volume’s icon to the trash bin, or by selecting the volume then pressing Command-E. Shutting down the unit without first ejecting the volume can result in data loss. 3.1.3 Booting from your Forensic UltraDock Some Macs support booting from an external device. To activate this feature, you must first install OS X on the external volume. The easiest way to do this is to clone an existing system drive using a utility such as Carbon Copy Cloner or Super Duper. Next, go to System Preferences Startup Disk. A window will list the available bootable volumes. Select the volume from which you wish to boot. Another method is to hold down the Option key during boot up. A screen should appear that allows you to select the volume you wish to use. This is useful if you wish to boot from your dock only some of the time. 3.2 Usage with Windows operating systems 3.2.1 Compatibility Forensic UltraDock does not require drivers for operation under Windows XP, Vista, or 7. However, if you install a host card specifically to work with this product, that card may require drivers. See your card’s User Manual for drivers and instructions. 3.2.2 Using Volumes If the hard drive attached to the dock is already formatted, you can begin using the volume right away. When the dock and drive are properly connected and turned on, a window may open to allow you access to the volume. If no window appears, you can find the volume by double-clicking the “My Computer” icon. Eject the volume before powering down the unit by single-clicking the green arrow icon on the task bar, then selecting “Safely remove….” Windows will indicate when it is safe to disconnect the dock. Shutting down the unit without first ejecting the volume can result in data loss. (Windows XP) 3.2.3 Booting from your Forensic UltraDock Some PC motherboards support booting from an external device. To activate this feature, you will need to adjust the motherboard’s BIOS settings. Check with your motherboard’s manufacturer or owner’s manual for details. F or en sic Ultra D ock v4 U ser M an ual ( A9 - 00 0-0 01 4) R E V 1. 6 -6- WiebeTech 4. Using the Forensic Software Utility Forensic Software Utility is a free software application designed for optional usage with your Forensic UltraDock. The Forensic Software Utility allows you to configure the way Forensic UltraDock handles any hidden areas found on attached drives (i.e. HPA and/or DCO), update the unit’s firmware, and capture real-time info about both the write-blocker and the attached drive which can be saved to a log file. Forensic Software Utility and its user’s manual are available for download from the WiebeTech website (http://www.wiebetech.com/software/Forensic_Software_Utility.php). 4.1 HPA/DCO Mode Configuration (Requires FireWire connection) A Host Protected Area (HPA) and Device Configuration Overlay (DCO) are reserved areas on a hard drive that are not accessible by the BIOS or OS. Data can be hidden behind an HPA or DCO, like a stage hidden behind a curtain. Your Forensic UltraDock will alert you to the presence of any HPA or DCO by blinking an LED indicator. By default, Forensic UltraDock will not remove HPAs or DCOs. If you would like Forensic UltraDock to remove HPAs or DCOs so you can view the data hidden behind them, you may use the Forensic Software Utility select your preferred mode of operation. There are four modes from which to choose: 4.1.1 MODE #1: Leave them in place This is Forensic UltraDock’s default setting. The HPA and DCO areas will be left “as is” on the hard drive. This is an “indication only” mode. Forensic UltraDock’s LED indicator will blink to indicate the presence of hidden areas, but no other action is taken. 4.1.2 MODE #2: Remove HPA temporarily but ignore DCO This mode temporarily allows you to view information hidden by an HPA (to “see behind the curtain”) without removing it. No permanent changes are made to the hard drive. When the hard drive is disconnected from the write-blocker, the HPA remains in place. Any DCO is left untouched. 4.1.3 MODE #3: Remove HPA permanently but ignore DCO This mode permanently removes any HPA, making the data behind it visible. When the hard drive is disconnected from the write-blocker, the HPA is not reinstated. Any DCO is left untouched. 4.1.4 MODE #4: Permanently remove them both Any HPA and/or DCO are permanently removed, making all of the data behind them visible. When the drive is disconnected from the write-blocker, the HPA and DCO are not reinstated. F or en sic Ultra D ock v4 U ser M an ual ( A9 - 00 0-0 01 4) R E V 1. 6 -7- WiebeTech 4.2 Firmware Updates (Requires FireWire connection) A firmware update may be available for your forensic product. Forensic Software Utility, a free application available on the WiebeTech website, can detect this and install updated firmware on your device. If your product is using outdated firmware, you will see the message below upon launching the Forensic Software Utility application. To update the firmware, follow these steps: 1. Click “Proceed with Update” to begin the update process. 2. You will see a status bar showing the progress of the update. 3. When the update is complete, you will see a message that says “Firmware is now up to date.” 5. Frequently Asked Questions Q: What are HPA and DCO? A: A Host Protected Area (HPA) and Device Configuration Overlay (DCO) are reserved areas on a hard drive that are not accessible by the BIOS or OS. Data can be hidden behind an HPA or DCO. Forensic UltraDock will alert you if there is an HPA or DCO so that you are aware of it and can take the necessary steps to retrieve the hidden data. Forensic UltraDock’s write-block LED will blink if a drive with an HPA or DCO is connected. If the drive does not have an HPA or DCO then the LED will light solid. Q: Why would it be necessary to update the firmware of my WiebeTech forensic device? A: Firmware relates to the programs and data that control electronic products. Firmware is sometimes enhanced over time, usually to add new features or increase compatibility. Updating your firmware can improve the functionality and dependability of your product. If your WiebeTech forensic device is using outdated firmware, the WiebeTech Forensic Software Utility can recognize this and implement up to date firmware on your device. See section 5 of this manual for more information. Q: If I daisy-chain another FireWire device to my forensic dock, will it also be write-blocked by the dock? A: No. The write-blocking only affects drives connected to the dock, not host connections. The second FireWire device will be read/write (unless it employs write-blocking of its own). One possible use for this port is the connection of a standard read/write dock for the target drive. That way, you can copy data from the write-blocked source drive to the target drive while only using a single FireWire port on your computer. Note: Data speeds in this configuration may be slightly slower than if you provide a separate FireWire channel for each device. Q: My Forensic UltraDock works great with SATA drives but I am having compatibility issues with IDE/PATA drives. What should I do? A: First check to make sure the SATA power/data cable is unplugged from the SATA drive connector on the dock. IDE/PATA drives cannot be recognized if a SATA cable is plugged in. Next check to make sure the 4-pin power cable is plugged into the IDE/PATA drive. If the power and host connection are securely attached to the Forensic UltraDock, then the IDE cable may be faulty. Contact Technical Support for further instructions. F or en sic Ultra D ock v4 U ser M an ual ( A9 - 00 0-0 01 4) R E V 1. 6 -8- WiebeTech Q: Why does my dock experience errors or unmount during long file transfers? A: The environment in which the dock is used can affect its performance. The surface that the dock and drive are set upon may not allow heat to dissipate away from the units. The bottom plate supplied with the product will help to dissipate heat away from the hard drive and dock. If placed on a non-conductive surface, the drive or dock may suffer heat related failures. After cooling, the units usually return to a useable state. Occasionally these heat-related failures can be permanent. Q: How should I set my hard drive jumper settings? A: Note: This is only necessary for IDE/PATA drives (the type of drive that has a 40-pin data interface). Try the MASTER setting first. This is the recommended setting for most WiebeTech products. Some hard drives have two different MASTER settings: one for when there is a SLAVE drive present and one for when there is NO SLAVE drive present. Choose the setting for NO SLAVE present. There may be some drives that will not work with either of these settings. The next choice is CABLE SELECT. If this does not work, try using NO jumpers. This may be the same as MASTER with NO SLAVE present. If you're unsure how to change the jumper configuration, check the manual that came with your hard drive, or the manufacturer's website. Some drives also have the information printed on the label. Q: I lost my AC adapter. Where can I get a replacement? A: The AC adapters for all current WiebeTech products (and most discontinued products) are available for purchase on our website. Third party AC adapters can also be used with WiebeTech products as long as they have REGULATED POWER. Be sure to check with the manufacturer of the adapter for this specification. Also check to make sure the volts and amps are correct for the product, as well as the pin configuration (for DIN connectors). Q: Why won't the computer let me eject or unmount my drive? A: There may be a software application running in the background with an active link to the drive. Sometimes, you may see a message such as "The disk is in use and could not be ejected. Try quitting applications and try again." It could be a background application like Sherlock or the Finder. This is not a defect or issue caused by the WiebeTech device. Try invoking the Force Quit feature in OS X to see what software may be running. For Windows XP, the equivalent command is CTRL-SHIFT-ESC. Drives connected to the computer via eSATA cannot be ejected in Windows the way FireWire drives can. However, freeware utilities are available on the internet that provide a similar function. Q: Can I attach an eSATA drive enclosure to the SATA drive connection on Forensic UltraDock? Will this allow me to access it via FireWire or USB on my computer as if it were a bare hard drive? A: Yes. By using an eSATA to SATA convertor cable, you can connect an eSATA drive enclosure to the output (device) side of the dock. You can then connect the input (host) side to a computer via any of the connections. This should give you access to the drive without requiring its removal from its housing. If you are using a Forensic UltraDock, writes to the drive will be write-blocked. For more FAQs, please visit www.wiebetech.com/techsupport F or en sic Ultra D ock v4 U ser M an ual ( A9 - 00 0-0 01 4) R E V 1. 6 -9- WiebeTech 6. Technical Specifications Product name Forensic UltraDock Drive Interfaces • • • • • • Host Interfaces 3.5-inch IDE/PATA 2.5-inch & 3.5-inch SATA eSATA FireWire 800 FireWire 400 USB 2.0 Compliance CE, FCC, RoHs, C-Tick Power Supply Input: 100-240VAC; Output: +12V/+5V Compatibility 3.5-inch IDE/PATA, 3.5-inch SATA and 2.5-inch SATA drives Operating System • Windows XP, Vista, Windows 7 • Mac OS X • Linux distributions supporting FireWire Shipping Weight 3 pounds, including accessories Dimensions Support 110mm (L) x 75mm (W) x 22mm (H) Dimensions are exclusive of attached plates, drives, and cables. We don’t want anything to go wrong with your product. But if it does, Tech Support is standing by and ready to help. Contact us through wiebetech.com/techsupport. WiebeTech is a brand of CRU. Forensic UltraDock is a trademark of CRU Acquisitions Group, LLC. Other marks are the property of their respective owners. © 2008, 2011 CRU Acquisitions Group, LLC. All rights reserved. Limited Product Warranty CRU-DataPort (CRU) warrants Forensic UltraDock to be free of significant defects in material and workmanship for a period of two yeasr from the original date of purchase. CRU’s warranty is nontransferable and is limited to the original purchaser. Limitation of Liability The warranties set forth in this agreement replace all other warranties. CRU expressly disclaims all other warranties, including but not limited to, the implied warranties of merchantability and fitness for a particular purpose and non-infringement of third-party rights with respect to the documentation and hardware. No CRU dealer, agent or employee is authorized to make any modification, extension, or addition to this warranty. In no event will CRU or its suppliers be liable for any costs of procurement of substitute products or services, lost profits, loss of information or data, computer malfunction, or any other special, indirect, consequential, or incidental damages arising in any way out of the sale of, use of, or inability to use any CRU product or service, even if CRU has been advised of the possibility of such damages. In no case shall CRU’s liability exceed the actual money paid for the products at issue. CRU reserves the right to make modifications and additions to this product without notice or taking on additional liability. FCC Compliance Statement: “This device complies with Part 15 of the FCC rules. Operation is subject to the following two conditions: (1) This device may not cause harmful interference, and (2) this device must accept any interference received, including interference that may cause undesired operation.” This equipment has been tested and found to comply with the limits for a Class B digital device, pursuant to Part 15 of the FCC Rules. These limits are designed to provide reasonable protection against harmful interference when the equipment is operated in a home or commercial environment. This equipment generates, uses, and can radiate radio frequency energy and, if not installed and used in accordance with the instruction manual, may cause harmful interference to radio communications. In the event that you experience Radio Frequency Interference, you should take the following steps to resolve the problem: 1) Ensure that the case of your attached drive is grounded. 2) Use a data cable with RFI reducing ferrites on each end. Tested to comply 3) Use a power supply with an RFI reducing ferrite approximately with FCC standards 5 inches from the DC plug. 4) Reorient or relocate the receiving antenna. FOR HOME OR OFFICE USE F or en sic Ultra D ock v4 U ser M an ual ( A9 - 00 0-0 01 4) R E V 1. 6 - 10 -