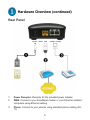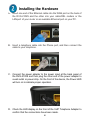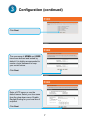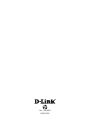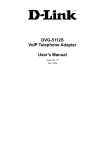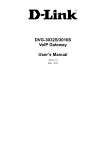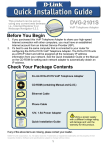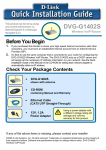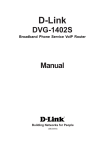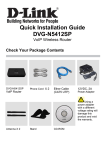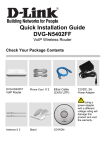Download D-Link DVG-2102S Installation guide
Transcript
. Quick Installation Guide DVG-2102S VoIP Telephone Adapter Check Your Package Contents DVG-2102S VoIP TA CD-ROM Phone Cord Ether (CAT5 UTP) Cable 12VDC, 1A Power Adapter Using a power adapter with a different voltage rating will damage this product and void the warranty. Hardware Overview Front Panel Power WAN Phone Green light indicates a normal power supply. A fast blinking light indicates the SIP Telephone Adapter is not registered. A slow blinking light indicates the SIP Telephone Adapter is communicating with the Auto Provision Server. When a connection is established the 10 or 100 LED will light up solid. The LED will blink to indicate activity. If the 10 or 100 LED does not light up when a cable is connected, verify the cable connections and make sure your devices are powered on. This LED displays the VoIP status and Hook/Ringing activity on the phone port that is used to connect your normal telephone(s). If a phone connected to a phone port is off the hook or in use, this LED will light solid. When a phone is ringing, the indicator will blink. 2 Hardware Overview (continued) Rear Panel 1. Power Receptor: Receptor for the provided power adapter. 2. WAN: Connect to your broadband modem or your Ethernet enabled computers using Ethernet cabling. 3. Phone: Connect to your phones using standard phone cabling (RJ11). 3 Installing the Hardware A. Insert one end of the Ethernet cable into the WAN port on the back of the DVG-2102S and the other into your cable/DSL modem or the LAN port of your router or an available Ethernet port on your PC. B. Insert a telephone cable into the Phone port, and then connect the cable to your telephone. C. Connect the power adapter to the power input at the back panel of the DVG-2102S and then plug the other end of the power adapter to a wall outlet or power strip. On the front of the device, the Power LED will turn on to indicate proper operation. D. Check the LED display on the front of the VoIP Telephone Adapter to confirm that the connections have been made. 4 Installing the Hardware (continued) After the installations are completed, your network should look similar to the diagram below. Hardware configuration is complete! If your VoIP service is already activated, you can make phone calls now. 5 Configuration To access the web-based configuration utility, open a web browser such as Internet Explorer and enter the IP address of the DVG-2102S. Open your Web browser and type http://192.168.8.254 into the URL address box. Press the Enter or Return Key. Click Login to enter Web Site. Click Setup Wizard. 6 Configuration (continued) Click Next. The username of ADMIN and USER have been defined and locked by default. It is highly recommended to create a login password to keep your router secure. Click Next. Enter a NTP server or use the default server Select your time zone from the drop-down menu. Enable Daylight Saving for your local time if required. Click Next. 7 Configuration (continued) Select your Internet connection type: DHCP – Most Cable ISPs or if you are connecting the DVG-2102S behind a router. Static IP – Select if your ISP supplied you with your IP settings. PPPoE – Most DSL ISPs. PPTP/L2TP – Select if required by your ISP. Select Manual to manually enter IP address of DNS or select Auto if DNS is assigned by ISP. Click Next. Register to the SIP Proxy Server by clicking Enable support of SIP Proxy Server. Enter Proxy Server IP/Domain and Port. The Outbound Proxy Support is optional. To register, please click on the Outbound Proxy Support check box and enter Outbound Proxy IP/Domain and Port in it. Registration by phone line: enter Number, User ID/Account and Password supplied by your ITSP. Click on the Register check box to register to Proxy Server. Click Next. 8 Configuration (continued) Setup is finished. Check the summary of your settings. To make new settings effective, you must click on the Restart button to reboot the DVG-2102S. Click Restart. 9 Ver. 1.00(WW) 2008/12/29