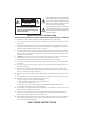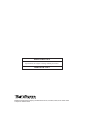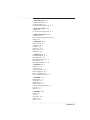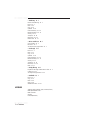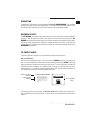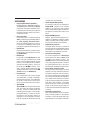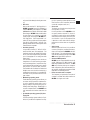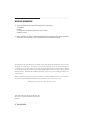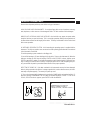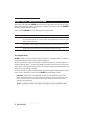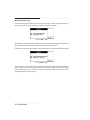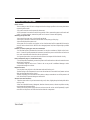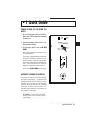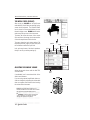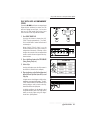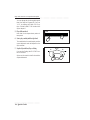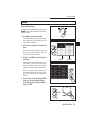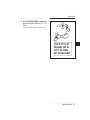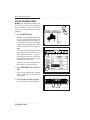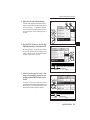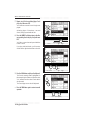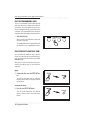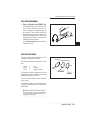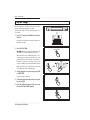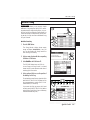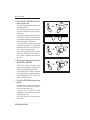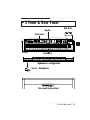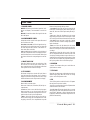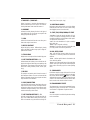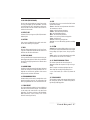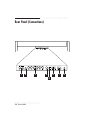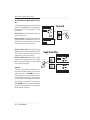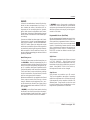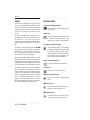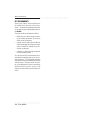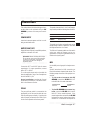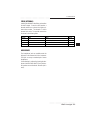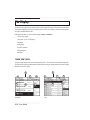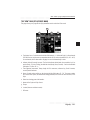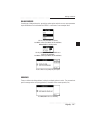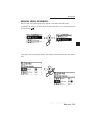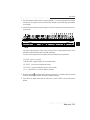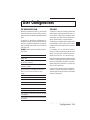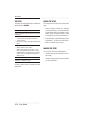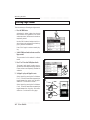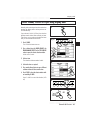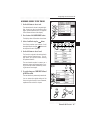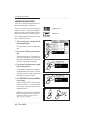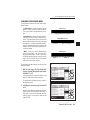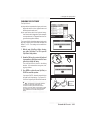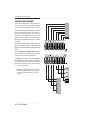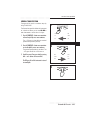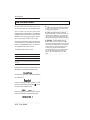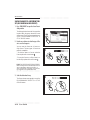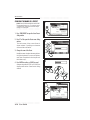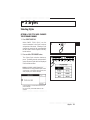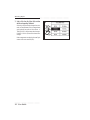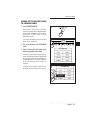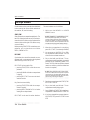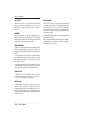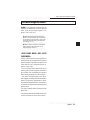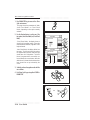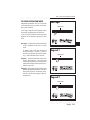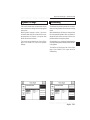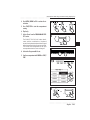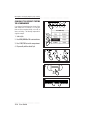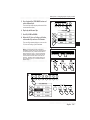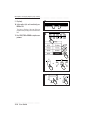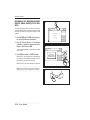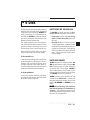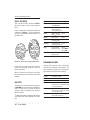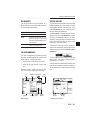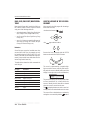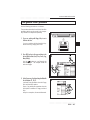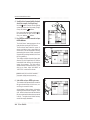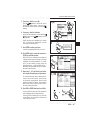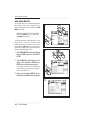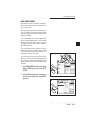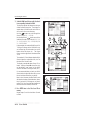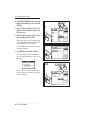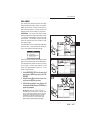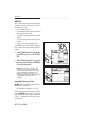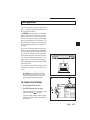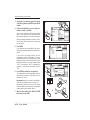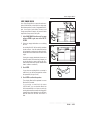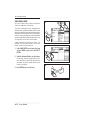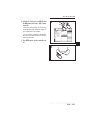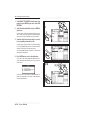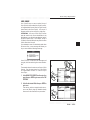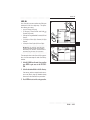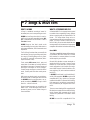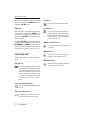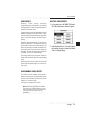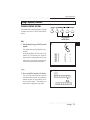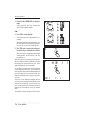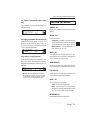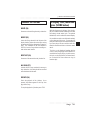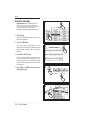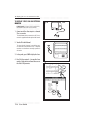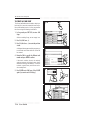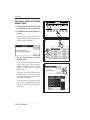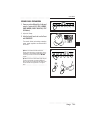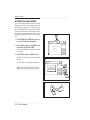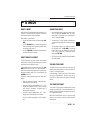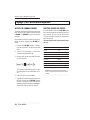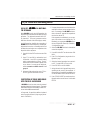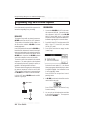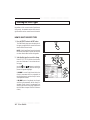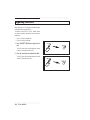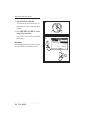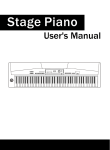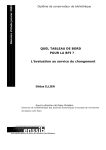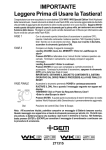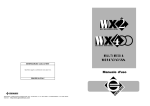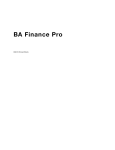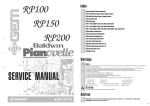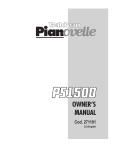Download Baldwin Piano & Organ Company PS1500 Owner`s manual
Transcript
OWNER’S MANUAL Cod. 271075 U.S.English CAUTION RISK OF ELECTRIC SHOCK DO NOT OPEN CAUTION: TO REDUCE THE RISK OF ELECTRIC SHOCK, DO NOT REMOVE COVER (OR BACK). NO USER-SERVICEABLE PARTS INSIDE. REFER SERVICING TO QUALIFIED SERVICE PERSONNEL. The lightning flash with arrowhead symbol, within an equilateral triangle, is intended to alert the user to the presence of uninsulated “dangerous voltage” within the product’s enclosure that may be of sufficient magnitude to constitute a risk of electric shock to persons. The exclamation point within an equilateral triangle is intended to alert the user to the presence of important operating and maintenance (servicing) instructions in the literature accompanying the product. IMPORTANT SAFETY INSTRUCTIONS INSTRUCTIONS PERTAINING TO A RISK OF FIRE, ELECTRIC SHOCK OR INJURY TO PERSONS 1. 2. 3. 4. 5. 6. 7. 8. 9. 10. 11. 12. 13. 14. 15. Read all the instructions (Safety, Installation and FCC if applicable) before using the product. Do not use this product near water (example, near a swimming pool, spa, tub, sink or wet basement) and do not expose to rain. This product should be used only with a cart or stand that is recommended by the manufacturer, or should be used with the components supplied. If this product requires assembly before being played, take special care to follow the assembly instructions found at the back of the manual. This product, whether alone or in combination with an amplifier and headphones or speakers, may be capable of producing sound levels that could cause permanent hearing loss. Do not operate for long periods of time at a high volume level or at a level that is uncomfortable. If you experience any hearing loss or ringing in the ears, you should consult an audiologist. WARNING: Do not place this product or any other objects on the power cord, or place it in a position where one could walk on, trip over or roll anything over power or connecting cords of any kind. This product should be located so that its location does not interfere with its proper ventilation. This product should be located away from heat sources such as radiators, heat registers, or other products that produce heat. This product should be connected to a power supply only of the type described in the operating instructions or as marked on the product. This product may be equipped with a polarised line plug (one blade wider than the other). This is a safety feature. If you are unable to insert the plug into the wall outlet, contact an electrician to replace your obsolete outlet. Do not defeat the safety purpose of the plug. The power supply cord of the product should be unplugged from the outlet when left unused for long periods of time. Care should be taken so that objects do not fall and liquids are not spilled into the enclosure through openings. This product should be serviced by qualified service personnel when: a) the power supply cord or the plug has been damaged; or b) objects have fallen, or liquid has been spilled into the product; or c) the product has been exposed to rain; or d) the product does not appear to operate normally or exhibits marked changes in performance; or e) the product has been dropped, or the enclosure damaged. Do not attempt to service the product beyond that described in the user-maintenance instructions. All servicing should be referred to qualified service personnel. Some products may have benches and/or accessory mounting fixtures that are either supplied as part of the product or as optional accessories. Please ensure that benches are correctly assembled and stable and any optional fixtures (where applicable) are well secured before use. Electromagnetic Interference (RFI) This electronic product utilises digital sample wave processing technology (S.W.P.) that may adversely affect radio/TV reception. Read the FCC note on the inside back cover of the owner’s manual for additional information. SAVE THESE INSTRUCTIONS FEDERAL COMMUNICATIONS COMMISSION Note: This equipment has been tested and found to comply with the limits for a Class B digital device, pursuant to Part 15 of FCC Rules. These limits are designed to provide reasonable protection against harmful interference in a residential installation. This equipment generates, uses, and can radiate radio frequency energy and, if not installed and used in accordance with the instructions, may cause harmful interference to radio communications. However, there is no guarantee that interference will not occur in a particular installation. If this instrument does cause harmful interference to radio or television reception, which can be determined by turning the instrument off and on, the user is encouraged to try to correct the interference by one or more of the following measures: - Reorient or relocate the receiving antenna. Increase the separation between the equipment and the receiver. Connect the equipment into an outlet on a circuit different from that to which the receiver is connected. Consult the dealer or an experienced radio/TV technician for help. CAUTION: Changes or modifications to this product not expressly approved by the manufacturer could void the user’s authority to operate this product. Stock Code 271075 Specifications are subject to change without prior notice. PRINTED IN ITALY Baldwin Piano & Organ Company, 422 Wards Corner Rd., Loveland, Ohio, 45140 - 8390 - USA Telephone: 800 876 2976 ○ ○ ○ ○ ○ ○ ○ ○ ○ ○ ○ Contents Introduction i The Owner’s Manual Specifications ii Important information i iv USER GUIDE • 1 Quick Guide 1. 1 Power up and get to know the basics 1. 1 Automatic loading at power up 1. 1 The initial status (default) 1. 2 Adjusting the general volume 1. 2 Play with Auto Accompaniment Styles 1. 3 Demo 1. 5 Multimedia 1. 6 Selecting instrument Sounds 1. 8 Selecting the Programmable Presets 1. 11 Play the Programmable Pads 1. 12 Play with Effects or bypass them 1. 12 Play with headphones 1. 13 Play with the pedals 1. 13 Reverb control 1. 14 General reverb control and equalization 1. 14 Equalization 1. 14 Transpose the instrument (Semitones) 1. 15 Play All Songs 1. 16 Record a Song 1. 17 • 2 Front & Rear Panel 2. 1 Front Panel 2. 3 Rear Panel (Connections) 2. 9 • 3 Basic concepts 3. 1 Connections 3. 7 The Display 3. 10 Data Entry 3. 18 User Configurations 3. 23 • 4 Sounds and Presets 4. 1 Selecting single Sounds 4. 2 Selecting Presets 4. 4 Select Sounds, Presets or Styles using Display Hold 4. 5 How to Program Presets 4. 6 How to Store Presets 4. 16 How to Restore the original Preset settings 4. 22 ○ ○ ○ ○ ○ ○ ○ ○ ○ ○ ○ ○ ○ ○ ○ ○ ○ ○ ○ ○ ○ ○ ○ ○ ○ ○ ○ ○ ○ ○ ○ ○ ○ ○ ○ ○ Contents i ○ ○ ○ ○ ○ ○ ○ ○ ○ ○ ○ • 5 Styles 5. 1 Selecting Styles 5. 1 The accompaniment tracks 5. 5 The Style controls 5. 6 The chord recognition modes 5. 9 Dynamic Arrange 5. 13 Autobacking 5. 13 Tempo 5. 19 Restoring the Style-Presets 5. 20 • 6 Disk 6. 1 The general «Disk» procedure 6. 5 Load Operations 6. 8 Save operations 6. 19 General disk handling information 6. 32 • 7 Songs & MIDI files 7. 1 What is a Song 7. 1 What is a MIDI File 7. 1 Selecting Songs 7. 4 Song Playback/Jukebox 7. 5 Play view parameters 7. 7 Play view Soft buttons 7. 9 Jukebox Soft buttons 7. 11 To display score, chords and lyrics (Score button) 7. 11 Rapid Song recording (QuickRec) 7. 17 Restoring the Songs memory 7. 22 • 8 MIDI 8. 1 Playing PS/GPS with a master keyboard 8. 4 PS/GPS used as a controlling device 8. 7 Programming Songs on an external sequencer 8. 8 • 9 Digital Signal Processor 9. 1 Selecting the effect types 9. 2 Bypassing the effects 9. 4 Regulating the Send levels 9. 5 REFERENCE GUIDE • 10 Selection/Help/Option 10. 1 Selecting Presets 10. 1 Selecting Styles 10. 2 Selecting Sounds 10. 3 Selecting Songs 10. 4 Display Hold 10. 6 Effects Off 10. 6 Help 10. 7 Panic 10. 8 Option 10. 8 ○ ○ ○ ○ ○ ○ ○ ii Contents ○ ○ ○ ○ ○ ○ ○ ○ ○ ○ ○ ○ ○ ○ ○ • 11 Recording a Song 11. 1 The Quick Rec method 11. 2 The Record method 11. 3 The «Record View» page in detail 11. 6 • 12 User Style recording 12. 1 Recording 12. 2 The «Record View» page in detail 12. 5 • 13 Edit overview/Restore 13. 1 Edit section 13. 1 How to navigate through the Edit pages 13. 1 Restore 13. 5 • 14 Edit General 14. 1 General controls 14. 1 Tuning/Scale 14. 2 Computer 14. 3 Date & Time 14. 4 Display controls 14. 4 Audio Inputs 14. 5 • 15 Edit Preset 15. 1 Edit Controllers/Pads 15. 2 Edit Tracks/Splits 15. 6 Edit Sound/Sound Patch 15. 13 Edit Sound 15. 14 Edit Drumkit/SoundPatch 15. 17 • 16 Edit Effects 16. 1 Effects type 16. 1 Send Level 16. 2 General Eff 1 balance 16. 2 Effects programming 16. 3 Effect 1 - Reverb table 16. 5 Effect 2 - Modulation effects 16. 6 • 17 Edit MIDI 17. 1 MIDI Channels 17. 1 Configuration 17. 2 MIDI Filters 17. 3 General settings 17. 3 Common Channel/Arrangement 17. 6 Local Off 17. 7 MIDI Lock 17. 7 • 18 Edit Mixer 18. 1 Volume 18. 1 Pan 18. 1 Random pan 18. 2 Audio Out 18. 2 Equalizer 18. 3 ○ ○ ○ ○ ○ ○ ○ ○ ○ ○ ○ ○ ○ ○ ○ ○ ○ ○ ○ ○ ○ ○ ○ ○ ○ ○ ○ ○ ○ ○ ○ ○ ○ ○ ○ ○ Contents iii ○ ○ ○ ○ ○ ○ ○ ○ ○ ○ ○ • 19 Edit Song 19. 1 How to enter Edit Song 19. 1 Erase 19. 3 Move 19. 5 Copy 19. 6 Quantize 19. 8 Insert measure(s) 19. 10 Delete measure(s) 19. 11 Velocity 19. 12 Transpose 19. 13 Microscope 19. 14 Master Track 19. 17 • 20 Score & Edit Score 20. 1 Score Controls 20. 2 Edit Score 20. 4 The «Edit Score» page in detail 20. 7 • 21 Edit Style 21. 1 Erase 21. 3 Move 21. 5 Copy 21. 6 Quantize 21. 8 Insert measure(s) 21. 10 Delete measure(s) 21. 11 Velocity 21. 12 Transpose 21. 13 Microscope 21. 14 Mask 21. 17 • 22 Play All Songs 22. 1 Playback all the Songs or MIDI Files on disk 22. 1 Create a list 22. 2 The Play All Songs functions 22. 3 • 23 Edit Disk 23. 1 Erase 23. 2 Copy 23. 4 Move 23. 6 Utility 23. 8 Additional functions 23. 12 APPENDIX Tables (Sounds, Drumkits, Styles, Presets, Effects) MIDI Implementation chart MIDI Controllers Glossary Index (alphabetical) ○ ○ ○ ○ ○ ○ ○ ○ iv Contents ○ ○ ○ ○ ○ ○ ○ ○ ○ ○ ○ ○ ○ ○ ○ ○ ○ ○ ○ ○ ○ ○ ○ ○ ○ ○ ○ ○ INTRODUCTION Congratulations, and thanks for purchasing Baldwin’s Pianovelle PS2500-GPS2500 ! This instrument provides high quality sounds and accompaniments, and a simple user interface with a graphic instrument display which allows total control of all the performance and programming activities. MULTIMEDIA FACILITIES The PS/GPS 2500 are multimedia piano workstations which offer several ways of interfacing with the instrument. With the optional A/V board, a guitar player can connect to the audio inputs of the PS/ GPS2500 and play the chords which appear on a monitor connected to the instrument’s video outputs, and mix his sounds with those of the workstation (complete with effects processing!). At the same time a group of singers can follow the lyrics projected on a television (or other video projection device) by the PS/GPS2500 video interface. THE OWNER’S MANUAL The Owner’s Manual is supplied as a 3-ring binder with instructions inserted inside. How to use the manual Do not use it as a paperweight: read it. If you understand how PS/GPS operates, you can save a lot of time. You are encouraged to experiment with alternative operating methods: the PS/GPS is sufficiently flexible to permit several approaches to obtain the same results. This user guide offers information on three different levels of complexity: as numbered pictures or images, as brief instructions and as detailed instructions. You can limit yourself to following the images only, or by reading the bold black type, or by referring to the normal text containing detailed instructions. 2nd level - procedure in concise form 3rd level - detailed instructions 1 1. Insert the disk in the disk drive. The first step in loading songs from a disk is to insert a disk containing compatible songs into the disk drive of the PS/GPS2500. This instrument is compatible with WX Series songs, Standard MIDI Files and of course, PS/GPS Series songs. 1st. level - numbered images The second part of the manual contains the Reference Guides which describe the instrument’s functions in detail without discussing procedures. Experienced users can limit themselves to the reference chapters. ○ ○ ○ ○ ○ ○ ○ ○ ○ ○ ○ ○ ○ ○ ○ ○ ○ ○ ○ ○ ○ ○ Introduction i ○ ○ ○ ○ SPECIFICATIONS • Polyphony/multitimbral capabilities Maximum polyphony: 64 voices. Multitimbricity: 16 parts (Style/Preset modes) or 32 parts (Song mode). Each part is assigned to a track. In Style/Preset mode 8 tracks are assigned to the keyboard and the other 8 to the auto-accompaniment section. Sound generation Sounds are based on sampled waveforms (Wave), modified by programmable digital filters (DCF, Digitally Controlled Filters). Waves are assigned singularly or in pairs up to a maximum of 3 Layers, to obtain Sounds consisting of a maximum of 6 Waves per voice. ROM-Sounds ROM (permanent memory) contains 8 megabytes of samples, which are the source of over 600 ROM-Sounds. RAM-Sounds It is possible to load RAM-Sounds from disk based on samples contained in ROM. RAM Sounds can be supplied by Baldwin, by third parties, or can be created by the user with the optional sound editor program. Sounds can be loaded from PS/GPS or WX/SX Series disks. Installing additional RAM allows new samples to be loaded, in order to create RAM Sounds based on new RAM Waves. Preset-Sounds The “Sound/Sound Patch” function permits quick modification of Sounds and Drumkits, producing “Preset-Sounds”. The modifications are stored in Preset tracks to allow Songs, Styles or Presets to load the correct sounds. System-RAM System-RAM is the microprocessor memory zone, also used to store Songs, programmable Styles, Presets and RAM-Sounds after powering up the instrument. It is backed by a rechargeable battery. The amount of available memory to store the data is approx. 1.6 megabytes. It can be expanded to 1.9 megabytes by installing the Baldwin Hard Disk kit • • • • • ○ ○ ○ ○ ○ ○ ○ ○ ○ ○ ii Introduction ○ ○ ○ ○ ○ ○ ○ ○ ○ ○ ○ ○ • • • • • • ○ ○ ○ ○ ○ ○ ○ ○ ○ ○ ○ ○ ○ ○ ○ ○ ○ ○ ○ ○ ○ (includes extra System DRAM). Volatile Sample RAM (optional) It is possible to install up to 32 megabytes of Sample-RAM, standard 30 pin computer SIMMs you can obtain from most computer outlets. Sample-RAM allows to load new samples (Waves) on which RAM Sounds can be based. Backed S-RAM (optional ) Baldwin’s optional SRAM kit permits the installation of 2 megabytes of RAM for samples (Waves), backed by a Ni-Cd battery which retains data after turning off the instrument. Digital Effects Processor Four Digital Effects Processors, controlled in real time, enrich the sound with effects (reverbs and modulations). A flexible matrix allows different effects to be assigned to every track. 32 Track Recording Studio The 32 track sequencer has a Microscope function (microscopic edit) and Score facility (to display Score, chords and Lyrics). The QuickRec function allows the rapid recording of a Song by using existing Styles. The standard System-RAM allows you to store up to 250.000 events distributed through 16 Songs. Play all Songs, Jukebox, Preload The Play All Songs feature allows the direct playback of all Songs or MidiFiles present on disk without loading the data into memory. The Songs or MidiFiles play as a medley which you can stop at any time with the Stop button. The Jukebox function allows you to chain the Songs in memory and play them one after the other with a single command. The Preload function allows you to create Song or MIDI file playlists on disk and play songs by means of a single command, without first loading all data in memory. Automatic accompaniment Styles provide automatic musical accompaniments, consisting of 8 tracks. Every Style has 4 Variations. Up to 32 disk based Styles (User programmable) can be loaded and automati- ○ • • • • ○ ○ ○ ○ ○ ○ ○ ○ ○ ○ ○ ○ ○ ○ ○ ○ ○ ○ ○ ○ ○ cally stored in the battery backed system memory. Disk drive Data can be stored on 3.5" HD floppy disks, in PS/GPS expanded format (1.6 megabyte) or standard MS-DOS (1.44 megabyte). The Atari ST/Falcon format (720 Kb) can be used for MIDI file exchanges. PS/GPS is able to initialize disks for every format. It is possible to load RAMSounds, Styles, and Songs from PS/GPS, WX2, SX2 floppy disks. If the Sample-RAM is installed, it is also possible to load new samples from disk (as RAM Sounds). MS-DOS compatibility permits MIDI file exchange with other instruments and computers. Hard disk (optional) It is possible to install a 2.5” IDE or E-IDE internal hard disk (max. 500 megabytes). The installation requires the Baldwin HD installation kit. This kit also expands the System-RAM up to 1.9 megabytes to for storing data after power down. The hard disk operating functions include an integral test and a data restoring procedure, to recover damaged data. Compared to a floppy disk, the hard disk has faster access speeds and provides for improved data protection. The installation kit is available from authorized Baldwin stores and should be installed by a qualified service technician. A compatible IDE hard drive can be purchased from most computer outlets. Multitasking operating mode The Multitasking operating system allows you to execute several operations simultaneously, such as modifying sounds while a song is playing, loading a song during song play, formatting a disk while playing. Multitasking is a common computer feature, and PS/GPS is the only instrument which makes extensive use of it. Up-dateable operating system (OS) from floppy disk Since the operating system resides in a flashROM, it is possible to load updates from flop- ○ ○ ○ py disk. Operating system updates can add new functions to the instrument (advanced sound edit, samples transfer, etc.). Score view The display can show the score, the lyrics and chord symbols of a song. It is also possible to connect PS/GPS to a video system (monitor, domestic TV, closed circuit video) by means of the optional Baldwin Audio/Video board to display score and lyrics on a television. Lyrics can be projected onto a television or other video devices during a performance to allow others to sing with the player. Audio inputs With the optional A/V board, it is possible to connect a microphone, another instrument, a mixer or hi-fi outputs to the PS/GPS audio MIC/ LINE IN inputs. The optional Baldwin Audio/ Video board sends the input signals to the PS/ GPS internal Digital Effects processor. Advanced MIDI operation PS/GPS has two independent MIDI circuits (A and B), offering up to 32 MIDI channels, with MIDI-merge and MIDI-thru functions. The PS/ GPS ‘macro’ functions allow you to change the MIDI configuration of the instrument with a single operation, simplifying the connection of MIDI expanders and controlling devices. Direct connection with a computer The Computer jack permits the connection of computers not fitted with a MIDI interface to PS/GPS via a single serial cable. • • • • ○ ○ ○ ○ ○ ○ ○ ○ ○ ○ ○ ○ ○ ○ ○ ○ ○ ○ ○ ○ ○ ○ Introduction iii ○ ○ ○ ○ ○ ○ ○ ○ ○ ○ ○ ○ ○ ○ ○ ○ ○ ○ ○ ○ ○ ○ ○ ○ ○ IMPORTANT INFORMATION 1. The PS/GPS2500 should contain the following items from the factory: a) Instrument; b) Bench; c) 3 Floppy disks (1 Operating System (OS) -Disk, 2 Demo); d) Owner’s manual. 2. When contacting your retailer or authorized Baldwin technical assistance center, always provide the model name and serial number of your instrument (found on the identification plate). The information in this publication has been carefully prepared and checked. The manufacturers however decline all liability for eventual errors. All rights are reserved. This publication may not be copied, photocopied or reproduced in part or in whole without prior written consent from Baldwin Piano & Organ Company. Baldwin reserves the right to apply any aesthetic, design or function modifications it considers necessary to any of its products without prior notice. Baldwin declines all liability for damage to property or persons resulting from improper use of the instrument. Make sure that all internal electronic options are installed by an authorized Baldwin Pianovelle service technician. Check with an authorized Baldwin Pianovelle dealer for information on the closest service center. Baldwin Piano & Organ Co. © 1996. All rights reserved. Apple, IBM, Macintosh, Microsoft, MS-DOS, Windows, Atari, are registered trademarks of the respective companies. ○ ○ ○ ○ ○ ○ ○ ○ ○ ○ iv Introduction ○ ○ ○ ○ ○ ○ ○ ○ ○ ○ ○ ○ ○ ○ ○ ○ ○ ○ ○ ○ ○ ○ ○ ○ ○ ○ ○ ○ ○ ○ ○ ○ ○ ○ ○ ○ ○ IMPORTANT PRELIMINARY NOTES Observe these important preliminary notes before using your instrument AVOID PLACING DISKS NEAR MAGNETS - Do not place floppy disks on top of speakers, near magnets, telephones, or other sources of electromagnetic fields. The disk contents could be damaged. MODELS WITH OPTIONAL HARD DISK INSTALLED- the hard disk may appear to operate rather slowly the first time you open its directory. This is caused by operations relating to the organization of the internal data and tests on the integrity of the device. The delay is eliminated on all successive hard disk access operations. UP-DATEABLE OPERATING SYSTEM - A disk containing the operating system is supplied with the instrument. The disk can contain a more recent version of the operating system than the one contained in the instrument’s Flash ROM. To load the operating system contained on the floppy disk: (1) turn off the instrument, (2) insert the floppy disk in the drive, (3) turn on the instrument, (4) When the message «Loading OS-disk clears all memory!! ENTER to load, ESCAPE to abort» appears, press ENTER to start the OS update, (5) wait while the operating system is being loaded, (6) when the message «Loading successful (Enter to continue)» is displayed, press ENTER. After completing this process, proceed with the power-up reset that follows below to insure proper operation. RESETTING AT POWER UP - If the data contained in the instrument’s memory has been damaged, either by being exposed to the effects of a strong magnetic field, or other unknown reason, the instrument may not operate properly. The remedy is a power-up reset: (1) Turn on the instrument while simultaneously pressing the POWER switch and rotating the DIAL, (2) when the message «!!WARNIING!! Dial on Power-Up Requests MEMORY CLEAR !! < ENTER to CLEAR / ESCAPE to abort>» appears, press ENTER to clear the MEMORY. 2 1 !!WARNIING!! Dial on Power-Up Requests MEMORY CLEAR !! < ENTER to CLEAR / ESCAPE to abort > + ○ ○ ○ ○ ○ ○ ○ ○ ○ ○ ○ ○ ○ ○ ○ ○ ○ ○ ○ ○ ○ ○ Introduction v ○ ○ ○ ○ ○ ○ ○ ○ ○ ○ ○ ○ ○ ○ ○ ○ ○ ○ ○ ○ ○ ○ ○ ○ ○ BEFORE STARTING - CONSERVING DATA IN RAM After turning off the instrument, PS/GPS conserves most of the data contained in RAM (Presets, Songs, RAM-Sounds, User Styles, Setup). You can perform a Restore All procedure to restore the PS/GPS to the factory condition whenever necessary. Keep in mind that PS/GPS can also use different types of optional RAM. Type of RAM installed or which can be installed in PS/GPS System-RAM Standard installation - approx. 1.6 Mb, expandable to 1.9 Mb). Can be expanded with the Baldwin System-RAM expansion kit. Contains Presets, Songs, RAM-Sounds, USER Styles, Setup. Retains its data at power down. Backed S-RAM Battery-backed RAM (2 Mb). Can be installed with the Baldwin Battery-backed Sample RAM expansion kit. Contains samples used by the RAM Sounds. Retains its data at power down. Volatile S-RAM Non-battery backed RAM (up to 32 Mb). Can be installed with SIMM modules (30 pin). Contains samples used by the RAM Sounds. Does not retain its data after power down. The rechargeable battery PS/GPS conserves the data in RAM after turning off, thanks to a rechargeable battery. The battery is recharged while the instrument is turned on (not just plugged in!). When the instrument is turned off, if the battery is at maximum charge level, the data in RAM is conserved for about two weeks. The charge of the battery increases by one day for every hour the instrument is left on, until the maximum level is reached. If the battery discharges, leave the instrument on for at least 15 hours to recharge it completely. To increase the efficiency of the rechargeable battery, repeat the complete recharging operation at least once a month. In most cases, normal use of the PS/GPS will keep the battery charged. ○ ○ ○ ○ ○ ○ ○ ○ ○ ○ ○ ○ ○ ○ ○ ○ ○ ○ ○ ○ ○ ○ ○ ○ ○ ○ ○ ○ ○ ○ ○ ○ ○ ○ ○ ○ ○ ○ ○ ○ ○ ○ ○ ○ ○ © WARNING- Sounds based on sample RAM (RAM ~ -Sounds) are conserved after power down only if the Backed Sample-RAM is installed. If the volatile Sample-RAM is installed, the Sounds and samples will be lost at power down (much like typical computer memory). If desired, these Sounds can be reloaded from disk after powering up the instrument again ○ ○ ○ ○ ○ ○ ○ ○ ○ ○ ○ ○ ○ ○ ○ ○ ○ ○ ○ ○ ○ ○ ○ ○ ○ ○ ○ ○ ○ ○ ○ ○ ○ ○ ○ ○ ○ ○ ○ ○ ○ ○ ○ ○ ○ ○ ○ ○ ○ ○ ○ ○ ○ ○ ○ ○ ○ ○ ○ ○ ○ ○ ○ ○ ○ ○ ○ ○ ○ ○ ○ ○ ○ ○ ○ ○ ○ ○ ○ ○ ○ ○ ○ ○ ○ ○ ○ ○ ○ ○ ○ ○ © Note: It is possible to load RAM ~-Sounds (totally new Sound Waves) only if the Sample-RAM is installed. ○ ○ ○ ○ ○ ○ ○ ○ ○ ○ ○ ○ ○ ○ ○ ○ ○ ○ ○ vi Introduction ○ ○ ○ ○ ○ ○ ○ ○ ○ ○ ○ ○ ○ ○ ○ ○ ○ ○ ○ ○ ○ ○ ○ ○ ○ ○ ○ ○ ○ ○ ○ ○ ○ ○ ○ ○ ○ ○ ○ ○ ○ ○ ○ ○ ○ ○ ○ ○ ○ ○ ○ ○ ○ ○ ○ ○ ○ ○ ○ ○ ○ ○ ○ ○ ○ ○ ○ ○ ○ ○ ○ What remains in memory and what is cancelled Stored after turning off Not stored after turning off Presets Modified Style-Presets User Styles (USER buttons) Songs Setup (general settings) RAM-Sounds (based on samples in ROM) RAM Sounds (based on samples in Backed S-RAM) RAM Sounds (based on samples in Volatile S-RAM) Samples in Backed S-RAM Samples in Volatile S-RAM The status of the following buttons also remain memorized: EASY PLAY, MEMORY, LOWER MEMORY, TEMPO LOCK, MIXER LOCK, BASS FOLLOW and the PIANO STYLE settings. RAM reset If you want to recall the factory settings, you can reset the backed RAM. 1. Press RESTORE in the SYSTEM section to enter the “Edit Restore” menu. 2. Press F4 to select the “Restore all” command. The following dialog window is displayed. 3. Press ENTER to confirm the initialization, or ESCAPE to cancel the procedure. If the procedure is confirmed, the instrument can be played after few seconds. ○ ○ ○ ○ ○ ○ ○ ○ ○ ○ ○ ○ ○ ○ ○ ○ ○ ○ ○ ○ ○ ○ Introduction vii ○ ○ ○ ○ ○ ○ ○ ○ ○ ○ ○ ○ ○ ○ ○ ○ ○ ○ ○ ○ ○ ○ ○ ○ ○ Battery Low charge message If the instrument has been left turned off for a long period of time, the battery will slowly discharge. In this case, when you turn on the instrument, the following message may appear: Press F5 or ENTER to continue Save the data to a new disk (saving a Single Block saves all possible programmable information residing in System RAM on the PS/GPS) and leave the instrument on for a few hours. If the battery has lost its charge completely, turning the instrument on will show the following message: Press F5 or ENTER to continue. The entire data in System-RAM will not be retained in memory after power down (not the permanent factory settings!). Save all of your edited work to disk until after the battery has sufficiently charged. Leave the instrument on for a few hours to recharge the battery (one day charge for each hour of recharging-maximum of 15 days charge). ○ ○ ○ ○ ○ ○ ○ ○ ○ ○ ○ viii Introduction ○ ○ ○ ○ ○ ○ ○ ○ ○ ○ ○ User Guide • 1 Guick Guide • 2 Layouts • 3 Basic concepts • 4 Sounds & Presets • 5 Styles • 6 Disk • 7 Songs • 8 MIDI • 9 Effects ○ ○ ○ ○ ○ ○ ○ ○ ○ ○ ○ ○ ○ ○ ○ ○ ○ ○ ○ ○ ○ ○ ○ ○ ○ GENERAL SAFETY INSTRUCTIONS Power source • Be sure that your local AC mains voltage matches the voltage specified on the name plate before connecting to the mains. • DC power cannot be used to power this instrument. • If the instrument is to remain unused for long periods of time, remove the power cord from its wall outlet. For safety purposes, remove the power cord in cases of storms with lightning. Handling the power cord • Never touch the power cord or its plug with wet hands. • Never pull on the cord to remove it from the wall socket, always pull the plug. • Never forcibly bend the power cord. • If the power cord is scarred, cut or broken, or has a bad contact, it will be a potential fire hazard or source of serious electric shock. NEVER use a damaged power cord; have it replaced by a qualified technician. If water (or other liquid) gets into the instrument • Do not allow liquids to penetrate the instrument. Do not place containers of liquids on the instrument. If water or liquids penetrate the instrument, remove the power cord from the wall socket at once, and contact the store where the unit was purchased. • As a general precaution, never open the unit and touch or tamper with the internal circuitry. If the instrument plays in an abnormal way • Turn off the power immediately, remove the power cord from the mains outlet and contact the store where it was purchased. • Discontinue using the unit at once. Failure to do so may result in additional damage or other unexpected damage or accident. Important notes • Do not place heavy objects on the instrument and avoid leaning on it. • Before turning on the instrument, be sure to set the volume to a reasonable level (master volume slider at about two thirds of the course). • Before connecting your instrument to other devices, always remember to turn off the power to all units; this will help to prevent damage or malfunction. General user maintenance • ○ Clean the outer surface of your instrument using a soft, clean, slightly damp cloth and polish with a soft, dry cloth. • Never use industrial cleaners, detergents, abrasive cleansers, waxes, solvents or polishes as they may damage the instrument finish. • Always turn off the power supply after use and never turn the unit on and off repeatedly in quick succession as this places an undue load on the electronic components. ○ ○ ○ ○ ○ ○ User Guide ○ ○ ○ ○ ○ ○ ○ ○ ○ ○ ○ ○ ○ ○ ○ ○ ○ ○ ○ ○ ○ ○ ○ ○ ○ ○ ○ ○ ○ ○ ○ ○ ○ ○ ○ ○ ○ ○ ○ ○ • 1 Quick Guide POWER UP AND GET TO KNOW THE BASICS 1. Be sure that the power switch on the left key block is in the “OFF” position before connecting the power cord. 1 2. Insert the instrument’s power cord into a suitable grounded wall outlet. 2 3. Press the power switch to turn on PS/GPS 2500. After a few seconds the instrument sets to the default situation. If necessary, regulate the display contrast with the DISPLAY CONTRAST panel knob on the left of the display. Different viewing angles may require an adjustment of the display contrast. The display reaches its maximum brightness a few minutes after turning on. 3 At this point, PS/GPS 2500 is ready to play. AUTOMATIC LOADING AT POWER UP It is possible to load a Block of data automatically from disk at power up. Change the name of the Block to load in AUTOLOAD.BLK (use capital letters only). At power up, if the floppy-disk containing the AUTOLOAD.BLK file is inserted in the drive, the Block is loaded in RAM. This automatic loading operation is equivalent to the Load Single Block operation. ○ ○ ○ ○ ○ ○ ○ ○ ○ ○ ○ ○ ○ ○ ○ ○ ○ ○ ○ ○ © WARNING - The automatic AUTOLOAD.BLK loading procedure replaces all the data conserved in System RAM. ○ ○ ○ ○ ○ ○ ○ ○ ○ ○ ○ ○ ○ ○ ○ ○ ○ ○ ○ ○ ○ ○ ○ ○ ○ ○ ○ ○ ○ ○ ○ ○ ○ ○ ○ ○ ○ ○ ○ ○ ○ ○ Quick Guide 1•1 The default status / General Volume ○ ○ ○ ○ ○ ○ ○ ○ ○ ○ ○ ○ ○ ○ ○ ○ ○ ○ ○ ○ ○ ○ ○ ○ THE INITIAL STATUS (DEFAULT) After turning on, PS/GPS sets to Style/Preset mode with the Grand Piano preset ready to play across the full keyboard. The GRAND PIANO icon is shown for a short period before you see the main display screen. PS/GPS defaults to this mode every time you turn on the instrument. The status bar shows the name of the current Style and Preset, the tempo, the locator and the current Accompaniment Chord selection. The menu shows the track status options (Full Keyboard [selected], Upper & Lower, Multi) and the soft button to select the Split Point. Let’s go through some of the basic operations that you can carry out after powering up. status bar Style name ADJUSTING THE GENERAL VOLUME Adjust the general volume with the MASTER VOLUME slider. A comfortable level is around two thirds of the slider’s travel distance. If you are using external amplification, better results are obtained by adjustting the volume with mixer or amplifier controls rather than lowering the volume of the instrument. ○ ○ ○ ○ ○ ○ ○ ○ ○ ○ ○ ○ ○ ○ ○ ○ ○ ○ ○ ○ © Note: If the Audio/Video interface is not installed, the Master Volume slider does not affect the signal fed into the MIC/LINE IN inputs. ○ ○ ○ ○ ○ ○ ○ ○ ○ ○ ○ ○ ○ ○ ○ ○ ○ ○ ○ ○ ○ ○ ○ ○ ○ ○ ○ ○ ○ ○ ○ ○ ○ ○ ○ ○ ○ ○ ○ ○ © WARNING - Playing at high volumes levels could be harmful to your hearing and could damage the amplifier and speakers . ○ ○ ○ ○ ○ ○ ○ ○ ○ ○ ○ ○ ○ ○ ○ ○ ○ ○ ○ ○ ○ 1•2 Quick Guide ○ ○ ○ ○ ○ ○ ○ ○ ○ ○ ○ ○ ○ ○ ○ ○ ○ ○ ○ ○ ○ Sound name Tempo Preset name Locator Style chord zone ○ Play with Auto Accompaniment Styles ○ ○ ○ ○ ○ ○ ○ ○ ○ ○ ○ ○ ○ ○ ○ ○ ○ ○ ○ ○ ○ ○ ○ ○ ○ PLAY WITH AUTO ACCOMPANIMENT STYLES Pianovelle PS/GPS has 96 auto accompaniment Styles with four Variations four Intros, four Fills and four Endings for each Style. You can also load up to 32 disk based User Styles of your choice into the 4 User Style banks available. 1 1. Press SINGLE TOUCH PLAY. Pressing this button activates the KEY START function automatically. The EASY PLAY and MEMORY buttons will activate if not already on. 2 When SINGLE TOUCH PLAY is on, the sounds memorized in the Style Preset are assigned to all the tracks. Selecting a Style changes the sounds of the accompaniment tracks as well as those assigned to the keyboard sections. 2. Press a Style Group button in the STYLE GROUPS (Swing, Country, Rock, etc.). 3 3. Select a Style. Use the soft buttons near the Style name in the DISPLAY (SWING in this example). 4. Play a single note or a chord (at least three notes) below the Chord Split Point (note F#3) to start Style play. 4 A single note or chord triggers a fully orchestrated auto accompaniment pattern. The KEY START function allows you to initiate the Style start by playing a note or chord on the keyboard area below the Split point. OR In default conditions, the keyboard’s chord recognition mode is set to “One Finger” which allows you to play Styles using “one finger” chords on a split keyboard. ○ ○ ○ ○ ○ ○ ○ ○ ○ ○ ○ ○ ○ ○ ○ ○ ○ ○ ○ ○ ○ ○ Quick Guide 1•3 Play with Auto Accompaniment Styles ○ ○ ○ ○ ○ ○ ○ You can change the chord recognition mode from “One Finger” to “Fingered 1 & 2” or “Free 1 & 2”, by entering the PIANO STYLE options. See the PIANO STYLE function in the Styles chapter 5. 5/6 5. Play a different chord. Note how the accompaniment pattern is transposed. 6. Start to play a melody with the right hand. The combination of sounds that play and the current keyboard mode will depend on the Style selected. 7 7. Stop the Style with Start/Stop or Ending. If you use the Ending, the KEY START function is cancelled. Styles are discussed in detail in the relative chapter afterwards. ○ ○ ○ ○ ○ ○ ○ ○ ○ ○ ○ 1•4 Quick Guide ○ ○ ○ ○ ○ ○ ○ ○ ○ ○ ○ ○ ○ ○ ○ ○ ○ ○ ○ ○ ○ ○ ○ ○ ○ ○ ○ ○ ○ Demo Songs ○ ○ ○ ○ ○ ○ ○ ○ ○ ○ ○ ○ ○ ○ ○ ○ ○ ○ ○ ○ ○ ○ ○ ○ ○ Demo Listen to the Demo Songs 1 You can listen to the automatic playback of your PS/GPS to get an idea of what the instrument is capable of doing. 1. Press DEMO to open the Demo window. The left part contains four Songs and the right part contains three Style medleys and the «ALL DEMO» command. 2 2. Select a demo song with the corresponding Soft button. The selected demo playback starts and shows up in negative highlight. When the end is reached, the demo stops. 3. Select the «ALL DEMO» command to chain all seven demos. Song demos Playback starts automatically from the first song shown in the top left hand corner. Demos not yet played are shown in negative highlight while those played return positive. Style demos 3 While a demo plays, all the buttons on the control panel (except DEMO, the Soft buttons and ESCAPE) and the keyboard are disabled. 4. To stop a demo song without closing the DEMO display, press the corresponding Soft button. To stop the Demo Song and close the DEMO display, press ESCAPE. 4 OR ○ ○ ○ ○ ○ ○ ○ ○ ○ ○ ○ ○ ○ ○ ○ ○ ○ ○ ○ ○ ○ ○ Quick Guide 1•5 Multimedia ○ ○ ○ ○ ○ ○ ○ Multimedia Pianovelle PS/GPS can display Lyrics when playing PS & WK Series Disks. There are a wide variety of disks that display lyrics when played. No other keyboard brings vision to your music like the Pianovelle PS Series does! 1/2 1. Press the SONG BUTTON. You will see up to sixteen Song choices in the display (autoload the four song demo disk provided with the instrument if necessary). 2. Select the desired SONG with the corresponding Soft button. 3/4 3. Press PLAY to start the SONG playback. 4. Press the SCORE button and the score will appear. 5. Press the F8 button to activate the SCORE CONTROLS. ○ ○ ○ ○ ○ ○ ○ ○ ○ ○ ○ 1•6 Quick Guide ○ ○ ○ ○ ○ ○ ○ ○ ○ ○ ○ 5 ○ ○ ○ ○ ○ ○ ○ ○ ○ ○ ○ ○ ○ ○ ○ ○ ○ ○ Multimedia ○ ○ ○ ○ ○ ○ ○ ○ ○ ○ ○ ○ ○ ○ ○ ○ ○ ○ ○ ○ ○ ○ ○ ○ ○ 6. Use the DIRECTIONAL ARROWS to highlight the desired viewing choices (All, Lyrics 1, 2, 3, 4, Chord). 6 Press the ENTER button to view the results. ○ ○ ○ ○ ○ ○ ○ ○ ○ ○ ○ ○ ○ ○ ○ ○ ○ ○ ○ ○ ○ ○ Quick Guide 1•7 Select instrument sounds ○ ○ ○ ○ ○ ○ ○ ○ ○ ○ ○ ○ ○ ○ ○ ○ ○ ○ ○ ○ ○ ○ ○ ○ SELECTING INSTRUMENT SOUNDS PS/GPS has over 600 instrument Sounds, including orchestral, percussion and contemporary musical instruments. You can customize any sound to your tastes with the built in sound edit capabilities. 1 1. Press the GRAND PIANO button. The display shows the GRAND PIANO PRESET for a short period then returns to the default situation automatically with the EASY PLAY, MEMORY and STYLE LOCK buttons activated ( LED on) and VARIATION 2 of Style 8 Beat Standard from the 8 BEAT group selected. 2 The GRAND PIANO button always returns you to a single instrument sound (Piano) playing across the full keyboard. You may use the “Grand Piano” button as a ‘return to start’ button whenever you wish to have only one sound active across all 88 keys. The Grand Piano Preset is discussed in detail in chapter 4, “Sounds and Presets”. 2. Press a SOUND GROUPS button and select a Sound. Select a Sound by pressing the Soft button near the Sound name in the display (Piano3 in this example). 3 3. Play on the keyboard and listen to the Sound. The Sound plays across the full keyboard. < --------------------- Piano 3 (Upper 1) --------------------- > ○ ○ ○ ○ ○ ○ ○ ○ ○ ○ ○ 1•8 Quick Guide ○ ○ ○ ○ ○ ○ ○ ○ ○ ○ ○ ○ Select instrument sounds ○ ○ ○ ○ ○ ○ ○ ○ ○ ○ ○ ○ ○ ○ ○ ○ ○ ○ ○ ○ ○ ○ ○ ○ ○ 4. Repeat step 2 to make additional selections. 4 This time, after pressing a SOUND GROUPS button, select the Bank containing the desired sound using the + - (Page/Bank) buttons. Each Sound Group button consists of up to 16 Sound Banks, each containing up to 8 Sounds. 5. Press the F3/F4 Soft button to select the UPP./ LOW keyboard mode press a key below note F#3. 5 No sound will play. The keyboard is divided at note F#3 and the Sound assigned to the Lower 1 section is mute. The Sound assigned to Upper 1 plays from G3 to C8. SPLIT Keyboard < ----- no sound ----- >< ------------ Upper 1 ------------- > 6. Select the Sound assigned to Lower 1 (Slow Strings in this example) by pressing the corresponding Soft button TWICE and press a key below F#3. 6 Pressing F3/F4 once selects the Sound, pressing the same button again activates the sound for play. You’ll hear a different Sound with respect to that assigned to Upper 1. SPLIT Keyboard < ----- Lower 1 ------ >< ------------ Upper 1 ------------- > ○ ○ ○ ○ ○ ○ ○ ○ ○ ○ ○ ○ ○ ○ ○ ○ ○ ○ ○ ○ ○ ○ Quick Guide 1•9 Select instrument sounds ○ 7. Repeat step 6, this time selecting Upper 2 and play a key above note F#3. ○ ○ ○ ○ ○ ○ ○ ○ ○ ○ ○ ○ ○ ○ ○ ○ ○ ○ ○ ○ ○ ○ ○ 7 You’ll hear two sounds for each single note played. Activating Upper 2 introduces a second Sound (String) layered with the first. 8. Press the LOWER 2 soft button twice to select the corresponding Sound and play a key below note F#3. You’ll hear a second sound layered with the Lower 1 sound. If you play with both hands, you’ll hear two sounds on the right hand and two on the left. SPLIT Keyboard < ----- Lower 1 ------ >< ------- Upp 1 + Upp 2 --------- > 8 SPLIT Keyboard < -- Low 1+Low 2 -- >< ------- Upp 1 + Upp 2 --------- > 9. Press the SOLO button and play on the keyboard. The Sound currently shown highlighted (in this example Nylon Guitar assigned to Lower 2) is isolated from the other sounds which are all muted. 9 The Sound plays across the full keyboard. • Press the SOLO button again to return to normal operation. < ----------------- Lower 2 (full keyboard) ----------------- > ○ ○ ○ ○ ○ ○ ○ ○ ○ ○ ○ 1•10 Quick Guide ○ ○ ○ ○ ○ ○ ○ ○ ○ ○ ○ ○ Select the Programmable Presets ○ ○ ○ ○ ○ ○ ○ ○ ○ ○ ○ ○ ○ ○ ○ ○ ○ ○ ○ ○ ○ ○ ○ ○ ○ SELECTING THE PROGRAMMABLE PRESETS The Pianovelle PS/GPS 2500 has 64 user programmable preset locations, organized into eight different banks. These presets feature single and layered sounds, custom effect settings, split keyboard combinations and more. You can create your own presets or load new ones from disk. 1. Press the Bank 1 button in the PROGRAMMABLE PRESETS section. 1 The display shows 8 Presets to choose from, each with a different name. 2. Select the Preset called “StGuitar”. 2 Use the Soft button nearest to the name of the Preset to select it (StGuitar in this example). ○ ○ ○ ○ ○ ○ ○ ○ ○ ○ ○ ○ ○ ○ ○ ○ ○ ○ ○ ○ © Note: If you do not select a Preset within the first 2/3 seconds, the display returns to the previous situation with no changes. ○ ○ ○ ○ ○ ○ ○ ○ ○ ○ ○ ○ ○ ○ ○ ○ ○ ○ ○ ○ 3. Play on the keyboard and listen to the Sound. 3 Repeat steps 1 and 2 to make additional selections. ○ ○ ○ ○ ○ ○ ○ ○ ○ ○ ○ ○ ○ ○ ○ ○ ○ ○ ○ ○ ○ ○ Quick Guide 1•11 Play Programmable Pads / Bypass the Effects ○ ○ ○ ○ ○ PLAY THE PROGRAMMABLE PADS The four Programmable Pads buttons provide quick and easy ways of adding extra sounds to your playing. You can program each pad to produce an instrumental sound, a percussive sound or sample. The Programmable Pads can also be assigned to the rotor slow/fast switching function. • Strike the Pads freely. While you play, add additional sounds from the pads in real time. The configuration of the Programmable Pads can be stored in the Programmable Presets. PLAY WITH EFFECTS OR BYPASS THEM You can temporarily modify the way in which a Preset is processed by the on-board effect processor by changing the On/Off setting of the Effects Off button. When the LED is off, the current Preset is processed by the effects; when on, the effects are bypassed. Bypass 1. To bypass the effects, press the EFFECTS OFF button. 1 The LED of the button turns on, indicating that the current Preset is no longer processed by the Effects. To activate the effects 2 2. Press the active EFFECTS OFF button. The LED of the button goes off to indicate that the current Preset is processed by the Effects. ○ ○ ○ ○ ○ ○ ○ ○ ○ ○ ○ 1•12 Quick Guide ○ ○ ○ ○ ○ ○ ○ ○ ○ ○ ○ ○ ○ ○ ○ ○ ○ ○ ○ ○ ○ ○ ○ ○ ○ ○ ○ ○ ○ ○ ○ Using headphones and Pedals ○ ○ ○ ○ ○ ○ ○ ○ ○ ○ ○ ○ ○ ○ ○ ○ ○ ○ ○ ○ ○ ○ ○ ○ ○ PLAY WITH HEADPHONES • Plug a set of headphones into the PHONES 1 jack. The headphones jack panel is located on the left side of the instrument, under the keyboard. Inserting the headphones plug into the PHONES 1 jack excludes the internal speakers to allow you to play in total silence without disturbing others in the same room. Plugging into the PHONES 2 jack does not exclude the internal speakers. Use the Master Volume slider to adjust the headphone volume. PLAY WITH THE PEDALS The group of three pedals, denoted Ped 1, Ped 2, Damper, provide preset functions. The default configuration of the pedals is as follows: • Ped1 • Ped2 • Ped3 = = = Soft Sostenuto Damper (sustain) SOFT SOSTENUTO The pedals are function assignable and can be independently enabled or disabled to react with the keyboard sections of a Preset. DAMPER The SOFT and SOSTENUTO pedals are switch action controls. The DAMPER pedal can be programmed as a Continuous (graduated levels) or Switch action (on/off) pedal. ○ ○ ○ ○ ○ ○ ○ ○ ○ ○ ○ ○ ○ ○ ○ ○ ○ ○ ○ ○ © Note: If the Pedals do not appear to operate, check that the cable running from the pedal groups is properly connected to the PEDALS jack on the rear panel of the instrument. ○ ○ ○ ○ ○ ○ ○ ○ ○ ○ ○ ○ ○ ○ ○ ○ ○ ○ ○ ○ ○ ○ ○ ○ ○ ○ ○ ○ ○ ○ ○ ○ ○ ○ ○ ○ ○ ○ ○ ○ ○ ○ Quick Guide 1•13 General reverb control and Equalization ○ ○ ○ ○ ○ ○ ○ ○ ○ ○ ○ ○ ○ ○ ○ ○ ○ ○ ○ ○ ○ ○ ○ ○ ○ General Reverb control and Equalization REVERB CONTROL EQUALIZATION It is possible to adjust the reverb for the surroundings in which you play. Although Presets and Styles recall suitable reverb settings for the sounds used, the a general reverb balance allows you to adjust the intensity of all the reverbs with a single command. It is possible to equalize the tone of the instrument for the surroundings in which you play. 1. Press MIXER in the EDIT section. 2. Press F5 (“Equalizer”). 1. Press EFFECTS in the EDIT section. 2. Press F3 (“Gen.Rev.Bal.”). 3. Select the parameters with the cursor buttons. 4. Modify the frequency of the High and Low bands and equalize the High and Low Gain controls. 3. Adjust the reverb intensity with the DIAL. 5. Press ESCAPE to return to the main page. 4. Press ESCAPE to return to the main page. The setting does not remain in RAM after turning off the instrument. ○ ○ ○ ○ ○ ○ ○ ○ ○ ○ ○ 1•14 Quick Guide ○ ○ ○ ○ ○ ○ ○ ○ ○ ○ ○ The settings remain in System RAM after turning off the instrument. Transpose ○ ○ ○ ○ ○ ○ ○ ○ ○ ○ ○ ○ ○ ○ ○ ○ ○ ○ ○ ○ ○ ○ ○ ○ ○ TRANSPOSE THE INSTRUMENT (SEMITONES) If you would like to play a song in a different key, or a song is too high or too low for a singer or another instrument, you can transpose PS/GPS to play the song in an easier key. 1 The TRANSPOSE +/– buttons allow real time semitone adjustments (transpositions) of the overall pitch (range ± 12 semitones = 1 octave). 1. Press TRANSPOSE+ to raise the pitch. An insertion screen shows the Transpose value. Press the TRANSPOSE + button as many times as necessary until you reach the desired pitch. 2 2. Press TRANSPOSE– to lower the pitch. The current Transpose value is reduced by one half-step. Continue pressing the TRANSPOSE – button until a negative value is shown. The LED on one of the buttons will be on to indicate that the instrument is currently in a Transposed status (sharp or flat ). Clear the keyboard transpose setting 3 3 Press both TRANSPOSE buttons simultaneously. The LED on the active button goes off and the instrument’s normal pitch is restored. The display shows the “0” setting for a few seconds then returns to normal. ○ ○ ○ ○ ○ ○ ○ ○ ○ ○ ○ ○ ○ ○ ○ ○ ○ ○ ○ ○ ○ ○ Quick Guide 1•15 Play All Songs ○ ○ ○ ○ ○ ○ ○ ○ ○ ○ ○ ○ Play All Songs Use the PLAY ALL SONGS button to play all the Songs or MidiFiles present on a disk. 1 This feature works just like pressing play on a CD player! 1. Insert a PS Songs disk or MidiFile data disk into the drive. Check the disk label for the type of data contained in the disk. 2. Press PLAY ALL SONG. 2 PS/GPS starts to scan the disk contents and, shortly after, a Song starts to play back. When the first Song or MidiFile ends, a second sequence begins (there will be a short pause while the second song is accessed). Playback continues non-stop until all the Songs or MidiFiles on disk have been played. 3 OR When the last Song or MidiFile reaches the end, playback stops automatically. 3. Stop the playback at any time by pressing STOP or START/STOP. 4 Playback stops instantly. 4. Start the playback from the point it was stopped by pressing PLAY. 5. Press the STOP button twice to stop and escape from the PLAY ALL SONGS function. 5 ○ ○ ○ ○ ○ ○ ○ ○ ○ ○ ○ 1•16 Quick Guide ○ ○ ○ ○ ○ ○ ○ ○ ○ ○ ○ ○ ○ ○ ○ ○ ○ ○ ○ ○ ○ ○ ○ ○ Record a Song ○ ○ ○ ○ ○ ○ ○ ○ ○ ○ ○ ○ ○ ○ ○ ○ ○ ○ ○ ○ ○ ○ ○ ○ ○ Record a Song PS/GPS 2500 allows you to record a simple multi-track Song using the QUICK REC recording method when using existing Styles. In practice, the Quick Rec method can record from 1 to 8 real time tracks accompanied by all the backing tracks of a Style to create a multitrack Song of up to 16 tracks. 1/2 Quick Rec Recording 1. Press the SONG button. The «Song Banks» display shows empty songs as follows (##########). If not, you can use the Restore All Songs function to clear all songs in memory. 3 2. Select an empty location with the corresponding Soft button or Soft button. 3. Select QuickRec with Soft button F2. The RECORD button turns on (LED on). A new Song and Song Preset is created based on the Preset selected at the time of entering Quick Rec mode. 4. Select a preferred Style to use as the provider of the backings for the Song. 4 To maintain the same Preset, select the Style with SINGLE TOUCH PLAY Off then turn on the accompaniment controls (EASY PLAY and MEMORY) if necessary. If you want the Style to govern the Preset sounds, press SINGLE TOUCH PLAY before selecting the Style (Easy Play and Memory activate automatically if off). ○ ○ ○ ○ ○ ○ ○ ○ ○ ○ ○ ○ ○ ○ ○ ○ ○ ○ ○ ○ ○ ○ Quick Guide 1•17 Record a Song ○ 5. Press either PLAY or START/STOP to start the recording and start to play. ○ ○ ○ ○ ○ ○ ○ ○ ○ ○ ○ 5 The PLAY button starts the recording for the real time tracks only. The START/STOP button starts the recording and also engages the Style accompaniments tracks. OR If you selected a Style in step 3 with SINGLE TOUCH PLAY active, KEY START will allow you to start the recording (Style and real time tracks) by playing on the keyboard. You can also start the recording with an Intro by preselecting the INTRO, FILL or ENDING button before record start. Use START/STOP or KEY START to trigger the Intro. 6 OR As the recording proceeds, you can select other Styles, introduce the Fills, change Presets, activate or deactivate other real time tracks, etc.. 6. When you have finished, stop the recording either with STOP or START/STOP. START/STOP stops the accompaniment tracks but not the sequencer, allowing you to continue recording the real time tracks. You must press STOP to stop the sequencer recording and take the song pointer (locator) to the starting position [1 1 1]. The RECORD button LED will now turn off. 7. Press PLAY or START/STOP to listen to the song playback. In playback, you can stop the song with STOP or START/STOP and start the song again from the stop point with PLAY. If you press STOP or START/STOP twice during playback, the song returns to the starting point (locator 1 1 1). In EDIT SEQUENCER, you can enter a name for the Song. ○ ○ ○ ○ ○ ○ ○ ○ ○ ○ ○ 1•18 Quick Guide ○ ○ ○ ○ ○ ○ ○ ○ ○ ○ ○ 7 OR ○ ○ ○ ○ ○ ○ ○ ○ ○ ○ ○ ○ ○ ○ ○ ○ ○ ○ ○ ○ ○ ○ ○ ○ ○ ○ ○ ○ ○ ○ ○ ○ ○ ○ ○ ○ ○ ○ • 2 Front & Rear Panel disk drive display front panel Power keyboard alphanumeric configuration Stereo - Headphones Rear panel (connections) ○ ○ ○ ○ ○ ○ ○ ○ ○ ○ ○ ○ ○ ○ ○ ○ ○ ○ ○ Front & Rear panel 2•1 ○ ○ ○ ○ ○ ○ ○ ○ ○ ○ ○ ○ ○ ○ ○ 7 5 6 4 3 2 1 ○ ○ ○ ○ ○ ○ ○ ○ ○ ○ ○ ○ ○ ○ ○ ○ ○ (left section) 8 Front Panel ○ ○ ○ 2•2 User Guide ○ ○ ○ ○ ○ ○ ○ ○ ○ ○ ○ ○ ○ ○ ○ ○ ○ ○ ○ ○ ○ ○ ○ ○ ○ ○ ○ ○ ○ ○ ○ ○ ○ ○ Front Panel 1. VOLUME SLIDERS MASTER. Adjusts the general volume (speakers, headphones and outputs). Not transmitted or received via MIDI. MIC/LINE. Controls the volume of the signal fed into the IN1 or IN2 Inputs. 2. ACCOMPANIMENT SLIDERS Independent volume controls for the parts silkscreened above or below each slider. Drum, Bass, 1/2/3, 4/5/6: In Full and Upper/Lower keyboard modes, the top led indicator turns on to show that the sliders adjust the track volumes of the relative sections shown above each slider. A, B, C, D, E, F, G, H: In Multi mode, in Song Mode and when the accompaniment tracks are displayed, the bottom LED indicator turns on to show that the sliders adjust the volumes of the tracks corresponding to the same letters. 3. SINGLE TOUCH PLAY Drum track stop instantly after key release. • LOWER MEMORY: When ON, the Sounds assigned to the Lower tracks continue playing after releasing the keys; when OFF, the Lower Sounds stop instantly after key release. • TEMPO LOCK: When ON, this button locks the current tempo setting for all Styles and Preset selections. When OFF, each Style or Preset recalls memorized Tempo data. • FADE IN/OUT: Starts and stops a Style with a gradual increase or decrease of volume. Starting requires pressing the Start button. • MIXER LOCK: When ON, this button locks the current Track Volume settings for all Style and Preset selections. When OFF, each Style or Preset recalls memorized mixer settings. • BASS FOLLOW: When ON, the bass track of the Style auto accompaniment follows the lowest left note of the chord played, allowing real time changes of the bass accompaniment according to the lowest note played. When OFF, the bass track follows the programmed pattern of the Style, regardless of the chord inversion played. When ON: Style-Preset sounds are assigned to all the tracks. When OFF: selecting Styles recalls sounds for the accompaniment sections only while those of the Real Time keyboard sections remain unchanged. 6. VARIATION 4. STYLE GROUPS 7. STYLE LOCK Each button corresponds to a bank of 8 Styles (Rom or User) with respective Style-Presets. Press a button to display the contents of the Style bank and select a Style with the soft button near the Style name in the display. When ON, selecting Presets recalls keyboard sounds only without changing Style. When off, Presets can change Style as well as the keyboard sounds. 5. ACCOMPANIMENT • FILL< (Fill-to-previous-variation): Recalls a Fill pattern then moves to the previous Variation. • FILL (Fill-to-current-variation): Recalls a Fill pattern then continues with the same variation. • FILL>/TAP TEMPO (Fill-to-next-variation): FILL> - pressed during Style play recalls a Fill pattern then moves to the next Variation. TAP TEMPO - sets the Style playing speed by tapping on the button and starts the Style auto accompaniments automatically. Buttons which control the Styles. • EASY PLAY: Enables (On) or disables (Off) the Style accompaniments. • PIANO STYLE: Gains access to the Piano Style programming page where you can choose between the Fixed Chord or Auto Chord Modes and program the Chord recognition modes for the Style accompaniments. • MEMORY: When ON, releasing the keys from the keyboard causes the Style auto accompaniments to continue playing; when OFF, all accompaniments except the 1, 2, 3, 4: These buttons allow you to switch from one Style Variation to another. 8. FILL ○ ○ ○ ○ ○ ○ ○ ○ ○ ○ ○ ○ ○ ○ ○ ○ ○ ○ ○ ○ ○ ○ Front & Rear panel 2•3 ○ ○ ○ ○ ○ ○ ○ ○ ○ ○ ○ ○ ○ ○ ○ 18 17 14 15 16 13 19 11 12 10 9 ○ ○ ○ ○ ○ ○ ○ ○ ○ ○ ○ ○ ○ ○ ○ ○ ○ (central section) 20 Front Panel ○ ○ ○ 2•4 User Guide ○ ○ ○ ○ ○ ○ ○ ○ ○ ○ ○ ○ ○ ○ ○ ○ ○ ○ ○ ○ ○ ○ ○ ○ ○ ○ 9. TRANSPOSE +, TRANSPOSE – dows (Sound, Preset, Style, Song). Raises (+) or lowers (–) the pitch of the instrument as a whole in semitone steps, over a range of ±12 semitones. Pressing both buttons at the same time resets to 0. 18. DIRECTIONAL ARROWS 10. HARMONY Activates the melody harmony function. In the Upper & Lower Multi modes, the Chord notes are coupled to the melody played with the right hand. 11. SOLO Isolates the selected track from the rest to allow you to listen to the assigned sound alone. 12. DISPLAY CONTRAST Adjusts the display contrast. Different display viewing angles and lighting conditions may require a slight adjustment of the contrast. 13. TRACK SCROLL Bring the tracks currently out of view into the display area. 14. SOFT FUNCTION BUTTONS A…H Software buttons which allows you to select the data displayed on the left part of the display corresponding to the relative button. These buttons select (a) the tracks or (b) data shown in dialog windows (Sounds, Preset, Style, Song). 15. DISPLAY The principal user-interface which shows the status of the instrument at all times. The user can interact with the displayed information through the navigation and data/ entry commands and soft buttons. ○ ○ ○ ○ ○ ○ ○ ○ Navigation controls which move the cursor in the display in the direction of the arrow. The cursor is shown in negative highlight (reversed in record modes). 19. START/STOP, INTRO, ENDING, KEY START • START/STOP: Starts and stops the playback of a Style, or Song. In sequencer recording processes, the Start/ Stop button and the Play and Stop buttons of the sequencer operate in the same manner. • INTRO: Places the introduction of a Style on “standby” before Style start. • ENDING: Stops a Style with an Ending. • KEY START: Synchronizes the start of a Style with a note (or chord) pressed on the lower keyboard area. 20. DIAL, ENTER, ESCAPE • DIAL: active for Tempo changes in Style or Song mode, or operates as a data entry control in Edit and Record situations. • ENTER: confirms specified data in edit situations and closes the dialog window. • ESCAPE: cancels the entered data and closes the dialog window. Allows you to pass from the current Edit page to index and/or to the main page of the current operating mode. 21. SOUND GROUPS Each button comprises a group of 8 Sounds. Each Sound Group can consist of several banks which are selected in buttons, or via MIDI the selection windows with the with BankSelect messages MSB (CC00). Bank 1 Sounds conform to the General Midi standards, while all other banks contain sound variations of Bank 1 Sounds. 16. PAGE/BANK BUTTONS In the simple edit environments, these buttons allow you to pass from one menu to another. In complex edit environments they allow you to pass from one item to another without accessing the directory. In the “Sound Group” selection window, they select a Bank. 17. SOFT FUNCTION BUTTONS F1…F8 Select the corresponding data on the right part of the display. These Software buttons allow you to select (a) options and commands or (b) the data in the dialog win- 22. PROGRAMMABLE PRESETS These buttons gain access to the Programmable Presets, arranged in 8 groups of 8 Presets each. Each Preset can memorize a configuration of keyboard sounds. 23. HELP An on-line Help which recalls brief explanations relating to the current mode. ○ ○ ○ ○ ○ ○ ○ ○ ○ ○ ○ ○ ○ ○ ○ ○ ○ ○ ○ ○ ○ ○ Front & Rear panel 2•5 ○ ○ ○ ○ ○ ○ ○ ○ ○ ○ ○ ○ ○ ○ ○ ○ ○ 34 27 28 25 33 26 29 30 21 22 31 32 23 24 ○ ○ ○ ○ ○ ○ ○ ○ ○ ○ ○ ○ ○ ○ ○ (right section) 35 Front Panel ○ ○ ○ 2•6 User Guide ○ ○ ○ ○ ○ ○ ○ ○ ○ ○ ○ ○ ○ ○ ○ ○ ○ ○ ○ ○ ○ ○ ○ ○ ○ ○ ○ ○ ○ ○ ○ ○ ○ ○ 24. D. HOLD (DISPLAY HOLD) 32. EDIT ON: Locks the selection windows (Sound, Preset, Style, and Song) for multiple selection possibilities. ESCAPE cancels Display Hold. OFF: the temporary selection window closes after a selection or after a few seconds if no selection has been made. Each button gives you access to the edit of the function specified on the button. • GENERAL: edit of the General parameters which affect the instrument as a whole. • PRESET: edit of the Preset parameters. • Effects: edit of the Effects parameters. • MIDI: edit of the MIDI parameters. • MIXER: edit of the Mixer parameters. • SONG: access to Song selection and playback. • Score: edit of the score. • EDIT SEQ.: edit of Song and Style data. • EDIT DISK: access to file handling operations and utility functions. 25. EFFECTS OFF Activates (LED On) or bypasses (LED Off) the Modulation/Delay DSP. 26. OPTION Gains access to additional functions which can be loaded from disk containing User-programs. 27. DISK Enters the Disk operating functions (Load, Save, Erase, Copy, Move, Utility which allow the transfer of files to and from disk and other disk edit functions. 28. PLAY ALL SONGS If a Song or MidiFile disk is inserted in the Disk drive, this button triggers the playback of all the Songs or MidiFiles directly from disk, playing them back one after the other as a medley. 33. SYSTEM • Restore: Enters a restore display where you can choose to restore part of all the instrument’s RAM to the original factory settings (All, Styles, Presets, Songs, Style Presets). • Demo: gains access to the demonstration songs which you can listen to one at a time or as a medley. 34. 32 TRACK RECORDING STUDIO Recalls the Grand Piano preset for the Upper 1 keyboard section and overrides the currently selected Preset. The keyboard sets to Full mode, regardless of the current mode prior to the selection of the button. This section represents the on-board sequencer. • RECORD: Activates the sequencer for Style or Song recording. • STOP: Stops the recording and playback process. • PLAY: Starts the recording and playback process. • <<, >>: Fast forward (>>) or “rewind” (<<) buttons for Songs. 30. PROGRAMMABLE PADS 35. THE DISK DRIVE 4 buttons which provide sounds or samples that can be played in real time in any mode. The configuration of the Pads is programmable and can be stored to the Presets. The Disk Drive, located on the extreme right hand side of the control panel, handles 3.5” double density (2DD) or high density (2HD) floppy disks. 29. GRAND PIANO 31. STORE PRESET Saves the modifications applied to a Preset in RAM and allows the Preset name to be changed. The modification can be saved to the current Preset or any other Preset destination. The Preset can belong to the PROGRAMMABLE PRESETS section (Preset) or the STYLE GROUPS section (Style-Preset). ○ ○ ○ ○ ○ ○ ○ ○ ○ ○ ○ ○ ○ ○ ○ ○ ○ ○ ○ ○ ○ ○ Front & Rear panel 2•7 ○ ○ ○ ○ ○ ○ ○ ○ ○ ○ ○ ○ ○ ○ ○ ○ ○ ○ ○ ○ ○ Rear Panel (Connections) 1 2 3 4 6 5 ○ ○ ○ ○ ○ ○ ○ ○ ○ ○ 2•8 User Guide ○ ○ ○ ○ ○ ○ ○ ○ ○ ○ ○ ○ 7 8 ○ ○ ○ ○ ○ ○ ○ ○ ○ ○ ○ ○ ○ ○ ○ ○ ○ ○ ○ ○ ○ ○ ○ ○ ○ ○ Rear Panel (Connections) 1. AUDIO/VIDEO INTERFACE 5. GAIN 2 • RGB. Video output in RGB/Composite Video standard. • SVHS. Video output in SVHS/Composite Video standard (Both outputs operational only with the optional Audio/Video Interface). Controls the impedance of the signal fed into the Inputs. The internal knob regulates IN 1, the external knob regulates IN 2. All to the left (minimum) corresponds to the LINE impedance (stereo devices and musical instruments). All to the right (maximum) corresponds to the MIC impedance (microphones). The optional A/V board required for processing inputs. 2. COMPUTER Serial port which permits PS/GPS to be connected directly to a computer (Apple Macintosh or IBM PC and compatibles.) Data interchange between PS/GPS and PC or Mac requires appropriate setting in Edit General. 3. MIDI Two series of independent connectors (A and B) used to control other MIDI instruments or to communicate with a Computer. IN: receives data from another instrument. OUT: transmits data to another instrument. THRU: retransmits data received at MIDI IN. When using PS/GPS on its own, these jacks are not required to be connected. 4. PEDALS The Function assignable Pedal Group consisting of three pedals is connected by means of the appropriate jack connector. If your pedals do not appear to operate, check that the Pedals cable is connected to this jack. 1 6. INPUT Audio Inputs for Microphone or Line signals (a musical instrument, cassette recorder, CD player or microphone). For mono connections use the IN 1 jack. The volume of the MIC/LINE signals fed into the IN 1 and 2 jack can be regulated with the front panel MIC/LINE control.The optional A/V board is required for most external processing applications. 7. OUTPUT Stereo Left-Right Outputs to listen to the PS/GPS sound through an external device such as a mixer or audio amplifier. For Mono reproduction, use either the RIGHT or LEFT jack. 8. SPEAKERS Connection for the internal speakers. Connect the cable running from the speakers box to this jack. ○ ○ ○ ○ ○ ○ ○ ○ ○ ○ ○ ○ ○ ○ ○ ○ ○ ○ ○ ○ ○ ○ Front & Rear panel 2•9 ○ ○ ○ ○ ○ ○ ○ ○ ○ ○ ○ 2•10 User Guide ○ ○ ○ ○ ○ ○ ○ ○ ○ ○ ○ ○ ○ ○ ○ ○ ○ ○ ○ ○ ○ ○ ○ ○ ○ ○ ○ ○ ○ ○ ○ ○ ○ ○ ○ ○ ○ ○ ○ ○ ○ ○ ○ ○ ○ ○ ○ ○ ○ ○ ○ ○ ○ ○ ○ ○ ○ ○ ○ ○ ○ • 3 Basic concepts In this chapter, you’ll find information regarding the principal elements that make the Pianovelle PS2500/GPS2500 work, including useful information which will help you to understand the structure of the instrument. the remaining 8 tracks are associated to the autoaccompaniment. 1-8 tracks contain... 9-16 tracks contain... Keyboard Sounds Auto-accomp Sounds Keyboard effects Accompaniment effects PLAY MODES: STYLE/PRESET AND SONG Programmable drumkit PS/GPS offers two different play modes: Tempo Style/Preset mode: to use PS/GPS as a conventional keyboard or to play with the automatic accompaniments. PS/GPS powers up in this mode every time it is turned on. Press the Grand Piano button to activate Style/Preset mode if the instrument is not currently set to this mode. Selected Style Sounds and accompaniments can be recalled by selecting a Style (STYLE GROUP buttons) or a Preset (PROGRAMMABLE PRESETS buttons). Song mode: To play Songs or to work via MIDI with an external sequencer. Press SONG then select a song in order to activate this mode. Style/Preset mode In this mode you can play with Styles, or use PS/ GPS as a conventional keyboard. If the auto-accompaniments are playing, the Style mode is on: if not, Style mode is off and Preset mode is on. Style and Preset modes have a Preset in common, structured with the same number of tracks (sounds) which can be played simultaneously (16) and the same Preset editing tasks. Style/Presets are always divided into two parts: the first 8 tracks are dedicated to the keyboard, ○ ○ ○ ○ ○ ○ ○ ○ ○ ○ ○ ○ ○ ○ ○ ○ ○ ○ ○ ○ ○ ○ Basic concepts 3•1 Style Lock & Single Touch Play ○ ○ ○ ○ ○ ○ ○ ○ ○ ○ ○ ○ ○ ○ ○ ○ ○ ○ ○ ○ ○ ○ ○ ○ ○ The STYLE LOCK and SINGLE TOUCH PLAY buttons In Style/Preset mode the selection of the Sounds and the ACCOMPANIMENTS is determined by the status of STYLE LOCK and SINGLE TOUCH PLAY buttons. PROG. PRESETS STYLE LOCK SINGLE TOUCH PLAY on. Selecting a Style changes keyboard and accompaniment Sounds. The Sounds are those of the Style-Preset. The Tempo stored in the Style is recalled. SINGLE TOUCH PLAY off. Selecting a Style changes the accompaniment Sounds, Tempo data and the relative pattern. The live keyboard Sounds remain unchanged. PROG. PRESET 1 STYLE LOCK on. Selecting Presets selects live keyboard sounds only. STYLE LOCK off. Selecting a Preset selects live keyboard and also accompaniment Sounds. The relative Style, Variation and Tempo are selected. Sounds are those stored in the Preset. Style lock JAZZ STYLE LOCK PROG. PRESETS Single Touch Play STYLE-PRESET SINGLE TOUCH PLAY STYLE JAZZ SINGLE TOUCH PLAY Song mode A Song is sequenced data consisting of one or more tracks (instrumental parts). A Song can be loaded from disk as a PS/GPS Song or as a Standard MIDI-file, it can be recorded one track at a time (multitrack recording), or in a single step by exploiting the existing styles (Quick Record). Up to 32 tracks are available in Song mode. Via MIDI, PS/GPS can be also used as a multitimbral (32 parts) sound generator for Song recording with an external sequencer. ○ ○ ○ ○ ○ ○ ○ ○ ○ ○ 3•2 User Guide ○ ○ ○ ○ ○ ○ ○ ○ ○ ○ ○ ○ STYLE-PRESET Presets ○ ○ ○ ○ ○ ○ ○ ○ ○ ○ ○ ○ ○ ○ ○ ○ ○ ○ ○ ○ ○ ○ ○ ○ ○ PRESETS A Preset is a combination of sounds (for the keyboard, for the accompaniments, for a Song). It also contains the status of the effects, the assignments of the controlling devices (pedals, pads), MIDI channel configuration, track status, Tempo data. Selecting a Preset instantly changes all the sounds of the tracks and the relative preset settings. Presets are divided into three types: the GrandPiano preset, a “single” non-programmable element, those residing in the PROGRAMMABLE PRESETS which govern the keyboard sounds and those associated to Styles and Songs which are recalled by selecting the respective element. With exception of the GrandPiano Preset, the structure and programming procedures of all are practically identical. Grand Piano preset The Grand Piano preset, recalled every time you turn PS/GPS on, sets the instrument to play as a conventional piano, with the Grand Piano sound active across the full keyboard (assigned to Upper 1). In addition, the Upper 2 keyboard section is turned off and the Lower sections are disabled. The Grand Piano Preset recalls factory settings for the Reverb effect (Physical Model), Volume and Pan and a preset panel situation. Whatever modifications are applied to the Grand Piano preset (reverb effect change, volume change, different sound assignment, etc.) cannot be stored to the Grand Piano Preset, but to the Programmable Presets with the STORE PRESET function. If PS/GPS is set to Song mode, recalling the Grand Piano Preset escapes the current mode and returns the instrument to Style/Preset mode with Grand Piano active to play on the Upper 1 section in Full Mode. Programmable Presets (Real Time) 64 user-programmable Presets are stored in the eight PROGRAMMABLE PRESETS banks. Presets contain the programmed status of the keyboard Sounds and the auto-accompaniment sounds. Given that the Presets store the current Style, Variation and Tempo at the moment of pressing the STORE PRESET command, the PRESETS can also be utilized to recall a Style and a Variation. Style-Preset 128 Presets associated to the Styles and stored in STYLE GROUPS. Style-Presets assign sounds to the auto-accompaniments and keyboard that suit the Style to which they are associated. If the SINGLE TOUCH PLAY led is on, the keyboard Sounds can be changed. Song-Presets Song-Presets can combine up to 32 sounds. They can be applied to two types of operating mode: the assignment of a sound to each track of the sequencer, or the reception via MIDI of 32 different parts. Song-Presets can also be used to create complex sound combinations on the keyboard for a performance in real time. If PS/GPS is set to Style/Preset mode, selecting the Grand Piano Preset cancels the current preset and substitutes it with Grand Piano. Upper 2 turns off and the Lower sections are disabled. ○ ○ ○ ○ ○ ○ ○ ○ ○ ○ ○ ○ ○ ○ ○ ○ ○ ○ ○ ○ ○ ○ Basic concepts 3•3 Tracks ○ TRACKS ○ ○ ○ ○ ○ ○ ○ ○ ○ ○ ○ ○ ○ ○ ○ ○ ○ ○ ○ ○ ○ ○ ○ ○ THE TRACK ICONS A Track is the smallest part of a Preset. StylePresets and Programmable Presets have a maximum of 16 tracks (8 tracks for the keyboard and 8 engaged by the sequencer for the arrangements). A Song-Preset can contain up to 32 tracks. A Preset is a configuration of several tracks, so that different Sounds can be combined to play at the same time. The Sound name and its ProgramChange and BankSelect numbers or the relative Group name appears on the main display. Sometimes, a track is not assigned to a PS/GPS Sound, but it controls an expander connected to the MIDI OUT. In this case, “MIDI” is shown as well as ProgramChange and BankSelect numbers (MSB-LSB) on the main display. Most of the operating modes display the tracks and their status icons are shown on the left part of the display. Tracks can be selected and can be programmed for Sound assignments, a transposition, an effect selection or a performance control. The status of a track can be set in four different ways: in key-play if it can be played on the keyboard, in mute if the track is temporarily deactivated, in record if the track is in a record pending status, in seq-play if the track contains recorded notes. Each status is shown by an icon which appears in the track status column. Icons can be combined together to allow you to control the status of the various tracks under control. «key-play» icon (keyboard play) The track can be played on the keyboard in Real Time. «mute» icon The track is temporarily deactivated, even if it is connected to the keyboard. The track does not receive or transmit MIDI. «seq-play» icon (sequencer-play) The track contains notes – i.e. it is engaged by Song or the automatic accompaniment of the Style. In either case, this type of track cannot play in real time on the keyboard, unless it is set to key-play. This track cannot receive data at MIDI IN. «mute» icon (track with note) The track is temporarily deactivated. «record» icon The track is in a recording status. «MIDI-receive/transmit» icon The track can receive (IN) and transmit (OUT). «MIDI-receive» icon The track receives MIDI messages (IN), but does not transmit them (OUT). «MIDI-transmit» icon The track does not receive MIDI messages (IN), but transmits them (OUT). ○ ○ ○ ○ ○ ○ ○ ○ ○ ○ 3•4 User Guide ○ ○ ○ ○ ○ ○ ○ ○ ○ ○ ○ ○ Sounds ○ ○ ○ ○ ○ ○ ○ ○ ○ ○ ○ ○ ○ ○ ○ ○ ○ ○ ○ ○ ○ ○ ○ ○ ○ SOUNDS RAM PS/GPS Sounds are divided in four different types: RAM-Sounds based on RAM samples. • ROM-Sounds ○ -Sounds (need sample RAM) © ○ ○ ○ ○ ○ ○ ○ ○ ○ ○ ○ ○ ○ ○ ○ ○ ○ ○ * ○ ○ ○ ○ ○ ○ ○ ○ ○ ○ ○ ○ ○ ○ ○ ○ ○ ○ ○ ○ ○ ○ ○ ○ ○ ○ ○ ○ ○ ○ ○ ○ ○ ○ ○ ○ ○ ○ ○ ○ ○ ○ ○ ○ ○ ○ ○ ○ ○ ○ ○ ○ ○ ○ ○ ○ ○ ○ ○ ○ ○ ○ ○ ○ ○ ○ ○ ○ ○ ○ ○ ○ ○ ○ ○ ○ Note: It is not possible to load RAM Sounds unless the optional Sample-RAM is installed. Note: An advanced «Edit Sound» function is implemented by loading the Edit Sound User program from disk. At the time of writing, this User program is unavailable. Your dealer will keep you informed on the availability of this feature. ○ ○ © Sounds can be modified via the «Edit Sound» feature*. The basic version of the PS/GPS operating system contains a quick edit method which form part of the Edit Preset functions. The resulting modifications are stored in the track to which the Sound is assigned, consequently, all Sounds subsequently assigned to the same track inherit the same modifications. Tracks that contain modified Sound parameters are identified by the symbol shown as a suffix in the instrument display. ○ ○ WARNING - RAM -Sounds are conserved in memory when the instrument is turned off provided that the Backed Sample-RAM is installed. • Drumkits / SoundPatches ○ ○ © • RAM-Sounds • RAM -Sound ○ ○ Disk based edited sounds can be loaded into memory and conserved in the battery-backed Sample RAM. ROM-Sound Sounds contained in ROM. These sounds are permanent and cannot be cancelled. They are based on the internal samples archive (ROMWaves). ○ ○ ○ ○ ○ ○ ○ ○ ○ ○ ○ ○ ○ ○ ○ ○ ○ Drumkit / SoundPatch These are Sound combinations comprising the three sound types described above. Drumkits assign a different percussive Sound to each note of the keyboard. SoundPatches superimpose two Sounds, separated by a dynamic threshold (velocity switch). The structure of the Drumkit and SoundPatch can be fused, in order to obtain, for example, a Drumkit in which a percussive instrument responds with two different Sounds, each on a different dynamic level. A preset can store a user-programmed Drumkit/ SoundPatch which remains tied to the accompaniment part. When you change Presets, the Drum/SoundPatch follows the tracks of the accompaniment. The Drumkit / SoundPatch changes when a Style or a Preset is selected with STYLE LOCK off. Presets which contain a user-programmed Drumkit/SoundPatch are identified by the symbol. RAM-Sound Sounds loaded from floppy disk (PS/GPS or WX/ SX), or created by the more advanced sound edit. ○ ○ ○ ○ ○ ○ ○ ○ ○ ○ ○ ○ ○ ○ ○ ○ ○ ○ ○ ○ ○ ○ Basic concepts 3•5 Edit environments ○ EDIT ENVIRONMENTS Styles, Songs, Presets, Tracks and Sounds can be modified in the respective «Edit environments». The respective operating modes allow you to modify of every single operating aspect of the PS/GPS. Three type of Edit environment are available: • simple structure, in which the pages containing the variable parameters are accessed directly on the first edit level. • complex structure, where the first edit level shows an index page which allows you to gain access to “editors” (or “modules”) and a second level of edit pages. • «Edit Disk», in which each page corresponds to a data handling function. You can pass from one edit environment to another without escaping from the one you are currently working on. The multitasking operating system allows several environments to be opened at the same time. Therefore, Sounds, for example, can be edited while a Style is currently being modified without having to escape «Edit Sequencer» before entering «Edit Sound/Sound Patch». ○ ○ ○ ○ ○ ○ ○ ○ ○ ○ 3•6 User Guide ○ ○ ○ ○ ○ ○ ○ ○ ○ ○ ○ ○ ○ ○ ○ ○ ○ ○ ○ ○ ○ ○ ○ ○ ○ ○ ○ ○ ○ ○ ○ ○ ○ ○ ○ ○ ○ ○ ○ ○ ○ ○ ○ ○ ○ ○ ○ ○ ○ ○ ○ ○ ○ ○ ○ ○ ○ ○ ○ ○ ○ Connections This section takes a brief look at the types of connections that can be achieved with your PS/ GPS2500 by means of the rear panel connectors. POWER SUPPLY The pedals, denoted Ped 1, Ped 2 and Damper, are preset to provide the following three functions: Ped 1 Soft Pedal (CC67) Ped 2 Sostenuto (CC66) DAMPER Damper (CC64) Insert the instruments power cord into to a suitable grounded wall outlet. The pedals are function assignable and can be independently enabled or disabled to react with the keyboard sections of a Preset. OUTPUT RIGHT/LEFT Right/Left Stereo outputs for amplified speakers, amplifiers or domestic hi-fi units. ○ ○ ○ ○ ○ ○ ○ ○ ○ ○ ○ ○ ○ ○ ○ ○ ○ ○ ○ ○ © WARNING - Before connecting these outputs, be sure that the volume of the external amplification devices is turned down. Connecting to the jacks causes noise which can damage an amplification device. ○ ○ ○ ○ ○ ○ ○ ○ ○ ○ ○ ○ ○ ○ ○ ○ ○ ○ ○ ○ Connect the LEFT and RIGHT jacks for stereo reproduction. For mono reproduction, connect either LEFT or RIGHT. To use the audio outputs only and exclude the internal amplification, plug a set of headphones into left PHONES 1 jack. General equalization: regulate the General equalization in «Edit Mixer». Consult the instructions in the Reference Section. PEDALS The Soft and Sostenuto pedals are of the switch action type, while the Damper can be programmed as a Continuous (graduated levels) or Switch action (on/off) pedal. MIDI Use the MIDI ports of group A for simple connections. Specific instructions for MIDI connection are found in the relevant chapters further ahead. The following setups show some of the principal connections. To pilot another instrument with PS/ GPS2500, connect the PS/GPS MIDI OUT to the MIDI IN of the other instrument. • EXPANDER MIDI OUT MIDI IN To pilot PS/GPS2500 with a master keyboard, connect the PS/GPS MIDI IN to the MIDI OUT of the master keyboard. If the master keyboard has to simulate the PS/GPS keyboard, the master keyboard must transmit MIDI on a channel that corresponds to • The group of three pedals is connected to the appropriate jack via the special cable that runs from the pedal group assembly. Check that the cable is properly connected to the PEDALS jack for the correct operation of the three pedals. ○ PS/GPS2500 ○ ○ ○ ○ ○ ○ ○ ○ ○ ○ ○ ○ ○ ○ ○ ○ ○ ○ ○ ○ ○ Basic concepts 3•7 Connections ○ the PS/GPS Common Channel (refer to the chapters dedicated to MIDI). • MK PS/GPS2500 MIDI OUT MIDI IN To record Songs on external computers or sequencers, connect the PS/GPS MIDI IN to the MIDI OUT of the external device, the PS/GPS MIDI OUT to the MIDI IN of the external device. This configuration is called a “closed MIDI loop”. PS/GPS2500 COMPUTER MIDI OUT MIDI IN MIDI IN MIDI OUT ○ ○ ○ ○ ○ ○ ○ ○ ○ ○ ○ ○ ○ ○ ○ ○ ○ ○ ○ ○ ○ ○ ○ COMPUTER It is possible to connect PS/GPS directly to a computer via the COMPUTER port. Macintosh and compatibles. Use a standard serial cable DB8-DB8 or the Baldwin serial cable (optional). Program the sequencer to communicate with PS/GPS at a velocity of 1 MHz. PC-IBM and compatibles. Use the Baldwin serial cable (optional). APPLE MACINTOSH AUDIO INPUTS You can connect the following devices to the audio MIC/LINE inputs: • a microphone and a guitar (MIC impedance). • an instrument with a stereo output (LINE impedance). • backing sequence generators, such as DAT, MiniDisc, DCC, or a cassette (LINE impedance). The impedance of the two inputs is controlled by the twin 2 1 knob. All to the left corresponds to the lowest impedance (LINE), all to the right to the highest (MIC). Regulate the output volume of the signal with the front panel MIC/LINE slider. The volume of the signal sourced from the audio inputs is not affected by the M.VOL slider. If the Baldwin Audio/Video card is installed, the input signal can be processed by the internal effects processor. The editing operations are in «Edit General». ○ ○ ○ ○ ○ ○ ○ ○ ○ ○ 3•8 User Guide ○ ○ ○ ○ ○ ○ ○ ○ ○ ○ ○ ○ ○ mini DIN, 8-pin, male 678 3 4 5 12 mini DIN, 8-pin, male mini DIN, 8-pin, male 678 mini DIN, 8-pin, male HSKo 1 HSKi 2 1 HSKo 2 HSKi TXD- 3 3 TXD- GND 4 4 GND RXD- 5 5 RXD- TXD+ 6 GPi 7 6 TXD+ 7 GPi RDX+ 8 8 RDX+ 3 4 5 12 IBM PC/AT mini DIN, 8-pin, male 678 3 4 5 12 mini DIN, 8-pin, male mini DIN, 9-pin, female HSKo 1 HSKi 2 7 RTS 8 CTS TXD- 3 3 TXD GND 4 5 GND RXD- 5 2 RXD D-sub, 9-pin, female 1 6 5 9 IBM PC/AT mini DIN, 8-pin, male 678 3 4 5 12 mini DIN, 8-pin, male mini DIN, 25-pin, female HSKo 1 HSKi 2 4 RTS 5 CTS TXD- 3 2 TXD GND 4 7 GND RXD- 5 3 RXD D-sub, 25-pin, female 1 14 13 25 mini DIN, 8-pin, male 678 3 4 5 12 mini DIN, 8-pin, male mini DIN, 25-pin, female HSKo 1 HSKi 2 4 RTS 5 CTS TXD- 3 2 TXD GND 4 7 GND RXD- 5 3 RXD D-sub, 25-pin, male 1 14 13 25 Connections ○ ○ ○ ○ ○ ○ ○ ○ ○ ○ ○ ○ ○ ○ ○ ○ ○ ○ ○ ○ ○ ○ ○ ○ ○ VIDEO (OPTIONAL) Installing the Baldwin Audio/Video card enables the video outputs. Connect an RGB monitor, a domestic television or a closed circuit video system to these sockets. The domestic TV has to operate in AV mode. The possible connections are shown in the following table. SOCKET VIDEO CABLE RGB Monitor RGB with SCART socket RGB/SCART (Europe, Asia, South America, North Africa) Excellent QUALITY RGB Television with SCART socket RGB/RCA (Europe, Asia, South America, North Africa) RGB Television with Video-Composite socket BALDWIN RGB/RCA (U.S.A., Korea, South Africa) Good SVHS Television with SVHS socket Standard SVHS cable Good Excellent HEADPHONES Two headphones jacks are available under the keyboard on the extreme left of the instrument. Each jack can accept a standard pair of stereo headphones. Private listening is achieved by inserting the heaphones into the HEADPHONES 1 jack (the internal speakers are not functional when this jack is used). ○ ○ ○ ○ ○ ○ ○ ○ ○ ○ ○ ○ ○ ○ ○ ○ ○ ○ ○ ○ ○ ○ Basic concepts 3•9 ○ ○ ○ ○ ○ ○ ○ ○ ○ ○ ○ ○ ○ ○ ○ ○ ○ ○ ○ ○ ○ ○ ○ ○ ○ The Display The display is the principal user interface which communicates the status of the instrument at all times. The negative highlight cursor can be moved by means of the cursor buttons, and the selected parameter can be modified with the DIAL. Parameters are shown in various different types of pages or windows: • “Sound View” pages • “Play View” or “Rec View” pages • Edit pages • Index pages • Selection windows • Dialog windows • Warnings “SOUND VIEW” PAGES: This type of page shows the Sounds assigned to the tracks. «Sound View» is the default viewing mode. The Style/Preset and Song editing modes and the Style and Song recording modes each show a slightly different «Sound View” page. d d g f e g f e h h a b c a Song Style/Preset ○ ○ ○ ○ ○ ○ ○ ○ ○ ○ ○ 3•10 User Guide ○ ○ ○ ○ ○ ○ ○ ○ ○ ○ ○ b c «Sound View» pages ○ ○ ○ ○ ○ ○ ○ ○ ○ ○ ○ ○ ○ ○ ○ ○ ○ ○ ○ ○ ○ ○ ○ ○ ○ d d g f e g f e h h a b c a Style Record b c Song Record a. Track status icons. Select the tracks with the Soft buttons A...H or with the cursor buttons / . b. Sound names. The name of the Group to which the Sound belongs appears close to the Sound name, or (in order) the ProgramChange, BankSelect MSB, BankSelect LSB numbers. Tracks which are not assigned to internal sounds show a string of dashes (------) instead of the Sound name. If the track has been modified with «Edit Sound», the symbol appears after the Sound name. c. Menu. Contains options which can be selected with the Soft buttons F1...F8. In Style/Preset mode the soft buttons are coupled (F1/F2, F3/F4, F5/F6, F7/F8) and the menu shows the options to select: • the track status. • the Split Point. The keyboard area below the split point corresponds to the chord recognition zone for the automatic accompaniment. d. Status bar showing general information. e. Style/Preset mode: Style and Preset name (Preset or Style-Preset, depending on whether SINGLE TOUCH PLAY is on or off). Song mode: Song and Song-Preset name. A Preset that has been modified but not saved with STORE PRESET is identified by the symbol [‘]. A ROM Style with a modified Style-Preset is identified by the symbol [*]. f. Tempo (varied with the DIAL). g. Locator (measure and beat counter). In Style mode this parameter shows the cycle of the measures of the riff. h. The current recognized Chord. ○ ○ ○ ○ ○ ○ ○ ○ ○ ○ ○ ○ ○ ○ ○ ○ ○ ○ ○ ○ ○ ○ Display 3•11 «Rec View» pages (Song Mode) ○ ○ ○ ○ ○ ○ ○ ○ ○ ○ ○ ○ ○ ○ ○ ○ ○ ○ ○ ○ ○ ○ ○ ○ ○ “PLAY/REC VIEW” PAGES (SONG MODE) This type of page shows and allows you to program the playing parameters of the Song. g k i h h b a c f d e a. Track status icons. Select the tracks with the Soft buttons A...H. In record mode, the tracks identified by the key-play icon are set automatically in mute. b. Locator [Song Pointer] which monitors the position of the Song events expressed in measures, beats and sequencer resolution [or “tick”]. This parameter can be varied when the sequencer is off to change the starting point of a song. c. Song start and end locators for play, record or loops. d. Time Signature, starting Tempo of a Song, record Quantize value. e. Free memory indicator for the Song recording (max 400 kb). f. Menu. Contains options which are selected with the Soft buttons F1...F8. The menu contains the «Sound View» option, the metronome setting parameter, the track or song erase function. g. Status bar showing general information. h. Names of the Song and Song-Preset. i. Tempo (useful indicator for the «Sound View» page). k. Locator (measure and beat counter useful for the «Sound View» page). ○ ○ ○ ○ ○ ○ ○ ○ ○ ○ ○ 3•12 User Guide ○ ○ ○ ○ ○ ○ ○ ○ ○ ○ ○ «Rec View» pages (Style/Preset Mode) ○ ○ ○ ○ ○ ○ ○ ○ ○ ○ ○ ○ ○ ○ ○ ○ ○ ○ ○ ○ ○ ○ ○ ○ ○ “REC VIEW” PAGE (STYLE/PRESET MODE) This page allows you to program the Style parameters and to select the riff to record. e g f h i b a d c a. Track status icons . Select the tracks with the Soft buttons A...H. When the Style is in Record mode (RECORD led on) only the auto-accompaniment tracks (9-16) can be selected (DR, BS, AC1...AC6). In record mode, tracks shown with a key-play icon are set automatically in mute. b. Indicator of the riff currently in record. The first line indicates the Variation, the second the “cycle” or section (Basic, Fill, Intro, Ending), the third the chord (Major, Minor, Seventh). Can be selected with Soft button F2 («Rec. riff...»). c. Time Signature parameters, Tempo, length of riff in measures, reference key, Scale Converter, record Quantize activator. d. Menu. Contains options which can be selected with the Soft buttons F1...F8. The menu contains the «Sound View» option, the metronome setting parameter, the function to cancel the track, riff or Style. e. Status bar showing general information. f. Names of the Style and Style-Preset. g. Tempo. h. Locator (Measure and beat counter). i. Riff name. ○ ○ ○ ○ ○ ○ ○ ○ ○ ○ ○ ○ ○ ○ ○ ○ ○ ○ ○ ○ ○ ○ Display 3•13 Edit pages ○ ○ ○ ○ ○ ○ ○ ○ ○ ○ ○ ○ ○ ○ ○ ○ ○ ○ ○ ○ ○ ○ ○ ○ ○ EDIT PAGES The edit pages differ, but have in common the presence of variable parameters in the edit zone at the center of the display. e h g i f a d b c a. Tracks status icons. The Soft buttons A...H or the cursor buttons / select the tracks. b. Sound area (only shown in some pages) containing the name of the Sounds. c. Area of programmable parameters. d. Menu. Items which can be selected with the Soft buttons F1...F8. Each menu item generally corresponds to a page of the respective edit environment. In some cases, On/Off options also appear. e. Status bar showing general information. f. Edit environment icon. The symbol appears if the page parameters can be stored in the Preset. g. Name of the edit environment and edit page. h. Name of the Preset and the track in edit (pages with parameters relating to the single track). . buttons. These buttons select other menus or other editors. If no Icon corresponding to the other menus or editors exist, the arrows are shown as transparent elements which cannot be selected. If other menus or editors exist, one or both arrows will appear to indicate the presence of the next or previous item. i. ○ ○ ○ ○ ○ ○ ○ ○ ○ ○ ○ 3•14 User Guide ○ ○ ○ ○ ○ ○ ○ ○ ○ ○ ○ Edit pages ○ ○ ○ ○ ○ ○ ○ ○ ○ ○ ○ ○ ○ ○ ○ ○ ○ ○ ○ ○ ○ ○ ○ ○ ○ Every environment has a relative icon: Edit Preset Edit Effects Edit General Edit MIDI Edit Disk Edit Mixer Edit Restore Edit Sequencer In «Edit Effects», «Edit MIDI», «Edit Mixer», «Edit Preset» (simple structure) the buttons allow to pass to other menus within the same environment. (In some versions of the operating system, some of these environments will have one menu only, therefore the buttons will not be active). In «Edit Sequencer», «Edit General» (complex environments with several editors where only one index page is available) the buttons pass from one editor to another without returning to the index page. In «Edit Disk» the buttons pass from one disk operation to another (Load, Save, Copy, Move, Erase, Utility). ○ ○ ○ ○ ○ ○ ○ ○ ○ ○ ○ ○ ○ ○ ○ ○ ○ ○ ○ ○ ○ ○ Display 3•15 Selection windows ○ ○ ○ ○ ○ ○ ○ ○ ○ ○ ○ ○ ○ ○ ○ ○ ○ ○ ○ ○ ○ ○ ○ ○ ○ SELECTION WINDOWS These appear when a button of the SOUND GROUPS, PROGRAMMABLE PRESETS, STYLE GROUPS or the SONG button are pressed. The items shown in the selection window are selected with the respective Soft buttons. b a c a. Title of the window. b. Bank selector (only in the Sound selection). Corresponds to the ○ ○ ○ ○ ○ ○ ○ ○ ○ ○ ○ ○ ○ ○ ○ ○ ○ ○ ○ ○ ○ ○ ○ ○ ○ ○ ○ ○ ○ buttons. ○ ○ ○ ○ ○ ○ ○ ○ ○ ○ ○ ○ ○ ○ ○ ○ © Note: The bank can be selected either in this selection window or by means of a BankSelect message received via MIDI. Once the bank has been selected, the received ProgramChange selects Sound of the current bank. Via MIDI, the Bank remains selected until a different BankSelect number is sent ○ ○ ○ ○ ○ ○ ○ ○ ○ ○ ○ ○ ○ ○ ○ ○ ○ ○ ○ ○ ○ c. List of items that can be selected. ○ ○ ○ ○ ○ ○ ○ ○ ○ ○ ○ 3•16 User Guide ○ ○ ○ ○ ○ ○ ○ ○ ○ ○ ○ ○ ○ ○ ○ ○ ○ ○ ○ ○ ○ ○ ○ ○ ○ ○ ○ ○ ○ ○ ○ ○ ○ ○ ○ Dialog windows ○ ○ ○ ○ ○ ○ ○ ○ ○ ○ ○ ○ ○ ○ ○ ○ ○ ○ ○ ○ ○ ○ ○ ○ ○ DIALOG WINDOWS Several types of dialog window exist; generally an option requires selection or one or more parameters require modifications and confirmation with ENTER or a soft button. Some examples follow. Select one of the options with the cursor buttons. Press ENTER to confirm or press ESCAPE to cancel the modifications. ENTER and ESCAPE close the dialog windows. Select the parameter which has to be modified with the cursor. Modify the value with the DIAL. Press ENTER to confirm or press ESCAPE to cancel the modifications. Press the soft button corresponding to the option required. WARNINGS These are similar to the dialog windows, but they do not display options to select. They communicate specific messages to the user (wrong operations, information on the current operation, etc.). Press ENTER, ESCAPE or F5 to close the warning. ○ ○ ○ ○ ○ ○ ○ ○ ○ ○ ○ ○ ○ ○ ○ ○ ○ ○ ○ ○ ○ ○ Display 3•17 ○ ○ ○ ○ ○ ○ ○ ○ ○ ○ ○ ○ ○ ○ ○ ○ ○ ○ ○ ○ ○ ○ ○ ○ ○ Data Entry The PS/GPS2500 data entry devices are used to insert numeric data, select options and navigate within the edit pages or the operating environments. The data entry devices consists of: • • • • DIAL; Cursor buttons (navigational arrows); Scroll menu buttons ( ) ENTER and ESCAPE buttons. NAVIGATING THROUGH THE MAIN MENUS Some operating environments show a main menu. The main menu is a list of the editors (or modules). Select the elements with the cursor buttons and press ENTER to gain access to an editor. OR, use the scroll menu buttons to enter directly into the editors and pass from one editor to another. NAVIGATING THROUGH THE LISTS Some operating environments show a data list. Select the elements with the cursor buttons. The black frame represents the cursor, the white frame the selected location. The display can show only a part of the list; when the first or last element of the list is reached with the cursor, the list scrolls upwards or downwards. Press ENTER to confirm the selection. ○ ○ ○ ○ ○ ○ ○ ○ ○ ○ ○ 3•18 User Guide ○ ○ ○ ○ ○ ○ ○ ○ ○ ○ ○ Navigation ○ ○ ○ ○ ○ ○ ○ ○ ○ ○ ○ ○ ○ ○ ○ ○ ○ ○ ○ ○ ○ ○ ○ ○ ○ NAVIGATING THROUGH THE PARAMETERS Move the cursor (the negative highlight zone) using the cursor buttons (directional arrows). For example, after turning on, the display shows the Style/Preset mode. You can select the tracks with the cursor buttons / . In edit pages, select the parameters with the cursor buttons and modify the parameter value with the DIAL. ○ ○ ○ ○ ○ ○ ○ ○ ○ ○ ○ ○ ○ ○ ○ ○ ○ ○ ○ ○ ○ ○ Data entry 3•19 Modifying parameters/Text entry ○ ○ ○ ○ ○ ○ ○ ○ ○ ○ ○ ○ ○ ○ ○ ○ ○ ○ ○ ○ ○ ○ ○ ○ ○ MODIFYING PARAMETERS WITH THE DIAL The value of the selected parameter can be modified by rotating the DIAL (TEMPO-DATA). Clockwise rotation for data increase and counter-clockwise rotation for data decrease. ○ ○ © ○ ○ ○ ○ ○ ○ ○ ○ ○ ○ ○ ○ ○ ○ ○ ○ ○ ○ ○ ○ ○ ○ ○ ○ ○ ○ ○ ○ ○ ○ ○ ○ ○ ○ ○ ○ ○ ○ ○ ○ ○ ○ ○ ○ ○ ○ ○ ○ ○ ○ ○ ○ ○ Note: In the main display of the Style/Preset mode, the DIAL is active for Tempo changes. ○ ○ ○ ○ ○ ○ ○ ○ ○ ○ ○ ○ ○ ○ ○ ○ ○ ○ ○ ○ ○ ○ ○ ○ ○ ○ ○ ○ ○ ○ ○ ○ ○ ○ ○ TEXT ENTRY For text entry purposes, the keyboard activates as a source of alphanumeric data where each note of the central zone of the keyboard corresponds to a letter or number. Use the / cursor buttons or the DIAL to navigate within the active zone. The following example shows how to modify a Preset name. 1. Press the STORE PRESET button. 2. Press F7 or F8 to activate the “Change name...” function. An active zone appears where the name can be inserted. ○ ○ ○ ○ ○ ○ ○ ○ ○ ○ ○ 3•20 User Guide ○ ○ ○ ○ ○ ○ ○ ○ ○ ○ ○ Text entry ○ ○ ○ ○ ○ ○ ○ ○ ○ ○ ○ ○ ○ ○ ○ ○ ○ ○ ○ ○ ○ ○ ○ ○ ○ 3. The name appears selected (shown in negative highlight). To cancel the selected name insert the first character. To change one or more characters only characters, move the flashing cursor with the cursor buttons. 4. Insert the desired characters using the keyboard. Each note corresponds to a character or processing command: HEADPHONES 1 HEADPHONES 2 Two options appear below the name (“Caps On/Caps Off” and “Insert/Overwrite”) which can be activated or deactivated with notes D2 and D#2 respectively. The notes on the extreme left of the keyboard zone provide word processing functions: • D2: CAPS - Caps On / Caps Off; • D#2: INS/OVER - toggles between Insert / Overwrite mode; • E2: SPACE - inserts a space between two entries; • F2: DELETE - cancels the selected character or the one after; • G2: <— (BACKSPACE) - cancels the previous character; 5. Move back with the cursor button and correct wrong characters. In Overwrite mode, the inserted characters substitute the selected characters (in negative highlight). 6. Press ENTER to confirm and to close the active zone, or press ESCAPE to cancel and close the window. ○ ○ ○ ○ ○ ○ ○ ○ ○ ○ ○ ○ ○ ○ ○ ○ ○ ○ ○ ○ ○ ○ Data entry 3•21 Enter/Escape ○ ○ ○ ENTER/ESCAPE ENTER confirms selections and values assigned to parameters in dialog windows. In some edit pages, ENTER confirms the value assigned to the relative parameters and executes the function, such as the copy of notes or the quantization. ESCAPE cancels operations and values assigned to parameters of dialog windows. In edit environments, ESCAPE returns to the main menu or escapes edit and returns to the main page of the current operating mode. ○ ○ ○ ○ ○ ○ ○ ○ ○ ○ ○ 3•22 User Guide ○ ○ ○ ○ ○ ○ ○ ○ ○ ○ ○ ○ ○ ○ ○ ○ ○ ○ ○ ○ ○ ○ ○ ○ ○ ○ ○ ○ ○ ○ ○ ○ ○ ○ ○ ○ ○ ○ ○ ○ ○ ○ ○ ○ ○ ○ ○ ○ ○ ○ ○ ○ ○ ○ ○ ○ ○ User Configurations THE NON-VOLATILE RAM THE BLOCK When the instrument is turned on, you’ll find the same data which was present when the instrument was turned off, thanks to the battery-backed RAM. The Block is a data set consisting of almost the entire contents of the instrument’s memory. You can, therefore, configure the instrument’s RAM according to your needs and save the Block to disk for future loading in a single operation. In practice, it is possible to reconfigure the instrument’s memory with new data that differs to the factory supplied configuration by programming or loading new Sounds, new Presets and new Styles, etc.. PS/GPS defaults at power up with the Grand Piano Preset. Data conserved at power down The Block does not memorize the settings of the accompaniment control buttons; these remain in memory after power down but are not part of the Setup. For example, you can load RAM-Sounds to memory in order to extend the on-board sound library. You can load User Styles in order to exploit all the USER slots. You can load Songs. RAM-Samples, provided that the battery-backed Sample-RAM is installed. All the above mentioned data can then be loaded to disk in a single step by saving the Block using the «Save Single Block» procedure, and subsequently loaded back into RAM in a single step using «Load Single Block». The on/off status of the following buttons: Easy Play, Memory, Lower Memory, Tempo Lock, Mixer Lock, Bass Follow and the Piano Style settings. In order to fully exploit the features of the Block, however, it is more convenient to install the instrument with a Hard Disk owing to the limited capacity of floppy disks. RAM Sounds. RAM -Sounds, provided that the battery-backed Sample-RAM is installed. Programmable Presets. User Styles. Songs. Setup. Data NOT conserved at power down Status of the control panel. RAM -Sounds, if the battery-backed Sample-RAM is not installed. RAM-Samples, if the battery-backed Sample-RAM is not installed. ○ ○ ○ ○ ○ ○ ○ ○ ○ ○ ○ ○ ○ ○ ○ ○ ○ ○ ○ ○ ○ ○ Configurations 3•23 The Setup ○ ○ ○ ○ ○ ○ ○ ○ ○ ○ ○ ○ ○ ○ ○ ○ ○ ○ ○ ○ ○ ○ ○ ○ THE SETUP SAVING THE SETUP The Setup is part of the Block which contains the global settings of PS/GPS. The Setup present in RAM can be saved in two ways: • Save the Setup to a Block as a single file («Save Single Setup»), in order to create files for particular occasions (for example, you can create a Setup for home sessions, a Setup for live playing, one for piano-bar work, etc.). • Save the Setup as a part of Block data («Save Single Block»). As in the case of the RAM, a Block can contain only one Setup. Contents of the Setup Status of the TRANSPOSE buttons (general transpose in semitones). «Edit General» - pages • «Tuning Scale» (tuning and temperaments). • «Video Controls». • «Mic/Line In» (settings of the MIC/LINE IN audio inputs). «Edit MIDI» • «MIDI Channels LOCK» options • MIDI channel settings for the LOCK — if the status is LOCK ON, when the Setup is loaded, the MIDI status is set automatically to LOCK ON and the tracks are assigned the programmed MIDI channels. «Edit Effects - «General Effect 1 Balance» page. «Edit Mixer» - «Equalizer» page. A Setup is always present in memory and after power down. ○ ○ ○ ○ ○ ○ ○ ○ ○ ○ ○ 3•24 User Guide ○ ○ ○ ○ ○ ○ ○ ○ ○ ○ ○ LOADING THE SETUP You can load a Setup in two different ways. • Load the Setup only from a Block («Load Single Setup»). • Load the Setup as part of the data of a Block («Load Single Block»). ○ ○ ○ ○ ○ ○ ○ ○ ○ ○ ○ ○ ○ ○ ○ ○ ○ ○ ○ ○ ○ ○ ○ ○ ○ • 4 Sounds and Presets THE SOUNDS AND TRACKS WAYS OF SELECTING SOUNDS A Sound is assigned to each of the tracks that appear on the display. While you play, the tracks currently generating notes flash a small triangle after the track status icon. PS/GPS allows you to select single sounds or a combination of different sounds. © • To select a single sound, select the track that will accommodate it, press one of the buttons of the SOUND GROUPS section and select a sound with the corresponding Soft button. • To select a sound combination, select a Preset or a Style. Along with the sounds, the keyboard modes, the track status, the effects and the general settings also change. The tracks can be configured to play on the keyboard in different ways, called keyboard modes: • Full keyboard mode - the Upper tracks (7 and 8) play across the entire keyboard range. The Lower 1 and 2 sections are disabled for activation (for Full keyboard mode only). • Upper&Lower mode - the Upper tracks (7 and 8) play to the right of the Split point while the Lower tracks (1 and 2) play to the left from the split point down. • Multi mode - tracks 3 to 8 play to the right of the Split point while tracks 1 and 2 play to the left from the split point down. The Soft buttons A…H to the left of the display select, activate or deactivate the tracks. For example, if an Upper track is muted and not selected, by pressing its corresponding Soft button twice, the sound assigned to the track will activate for play (press once to select, press again to activate). The Sounds and the keyboard modes can be changed instantly by selecting a Preset or a Style. ○ ○ ○ ○ ○ ○ ○ ○ ○ ○ ○ ○ ○ ○ ○ ○ ○ ○ ○ ○ ○ ○ Sounds & Presets 4•1 Selecting Sounds ○ ○ ○ ○ ○ Selecting single Sounds There are two ways of listening to single sounds: • Press the SOLO button. Activating this button isolates the selected track from the rest, regardless of its current active/mute status. All other active tracks are temporarily muted. Use the SOLO button to isolate a track in order to listen to the assigned Sound and apply any eventual modifications. Press SOLO again to restore normal playing. • Select Full Keyboard mode and mute one of the Upper sections. The procedure for this method is outlined below. 1. Press F1 or F2 to select Full Keyboard mode. 1 The Upper1 and Upper2 sections are assigned to the entire keyboard range while the Lower sections are temporarily disabled for activation. 2. Set Upper1 to play and Upper2 to mute. Select Upper2 by pressing the Soft buttons E or F. Press the same button repeatedly to toggle between the «mute» and «key-play» status icon. Set the track to «mute». Select Upper1 by pressing the Soft buttons G or H. Press the same button repeatedly to toggle between the «key play» and «mute» status icon. Set the track to «key-play». ○ ○ ○ ○ ○ ○ ○ ○ ○ ○ 4•2 User Guide ○ ○ ○ ○ ○ ○ ○ ○ ○ ○ ○ ○ 2 ○ ○ ○ ○ ○ ○ ○ ○ ○ ○ ○ ○ ○ ○ ○ ○ ○ ○ ○ ○ Selecting Sounds ○ ○ ○ ○ ○ ○ ○ ○ ○ ○ ○ ○ ○ ○ ○ ○ ○ ○ ○ ○ ○ ○ ○ ○ ○ 3. With track Upper1 selected, press a button of the SOUND GROUPS section. 3 The display shows a bank of 8 Sounds belonging to the selected Group. Each Sound is also displayed with the corresponding ProgramChange (PC) and BankSelect MSB (CC00) number, in the form PC-CC00. These are the relative MIDI messages for the corresponding Sounds. 4. Select the Bank containing the desired sound using the buttons. Each Group can contain up to 16 banks. The bank number corresponds to the BankSelect MSB (CC00) MIDI message. 4/5 5. Select a Sound with the soft buttons. In the Sound selection window, the soft buttons are paired. Either of the two buttons can be used for selection purposes. 6. The selected Sound is assigned to the currently selected track (in this case Upper 1). Play and repeat the selection operations to listen to other sounds. ○ ○ ○ ○ ○ ○ ○ ○ ○ ○ ○ ○ ○ ○ ○ ○ ○ ○ ○ ○ ○ ○ 6 © Note: To avoid the closure of the selection window each time a Sound is selected, press D.HOLD (display hold). ○ ○ ○ ○ ○ ○ ○ ○ ○ ○ ○ ○ ○ ○ ○ ○ ○ ○ < --------------------- Piano 3 (Upper 1) --------------------- > ○ ○ ○ ○ ○ ○ ○ ○ ○ ○ ○ ○ ○ ○ ○ ○ ○ ○ ○ ○ ○ ○ Sounds & Presets 4•3 Selecting Presets ○ ○ ○ ○ ○ Selecting Presets Select a Preset when you want to change the whole sound combination, not just a single sound. 1 1. Press one of the PROGRAMMABLE PRESETS buttons. The display shows 8 Presets to choose from. 2. Select a Preset using the corresponding Soft buttons. Once a Preset has been selected, the selection window closes and the display returns to its previous status showing the configuration and sounds of the selected Preset. The settings recalled by the Preset include: the keyboard mode, the track status, the Sounds assigned to the tracks, the effects and the track assignments for the action of the pedals. The status bar shows the name of the selected Preset. ○ ○ ○ ○ ○ ○ ○ ○ ○ ○ ○ ○ ○ ○ ○ ○ ○ ○ ○ ○ © Note: When a selection window shows a choice of 8 items to select from, the 16 Soft buttons pair up to become 8 buttons as follows: A/B, C/D, E/F, G/H, F1/F2, F3/F4, F5/F6 and F7/F8. ○ ○ ○ ○ ○ ○ ○ ○ ○ ○ ○ ○ ○ ○ ○ ○ ○ ○ ○ 4•4 User Guide ○ ○ ○ ○ ○ ○ ○ ○ ○ ○ ○ ○ ○ ○ ○ ○ ○ ○ ○ ○ ○ ○ ○ 2 ○ ○ ○ ○ ○ ○ ○ ○ ○ ○ ○ ○ ○ ○ ○ ○ ○ ○ ○ ○ Display Hold ○ ○ ○ ○ ○ ○ ○ ○ ○ ○ ○ ○ ○ ○ ○ ○ ○ ○ ○ ○ ○ ○ ○ ○ ○ Select Sounds, Presets or Styles using Display Hold 1 Normally, after selecting an item from a selection window, the display returns to the previous status automatically. If you activate D. HOLD (LED on), the selection window remains locked after selecting an item. This allows you to continue selecting the items until you are satisfied with the result. 2/3 1. Press D. HOLD. The LED of the button turns on. 2. Press a button from the SOUND GROUPS, the PROGRAMMABLE PRESETS or the STYLE GROUPS section to open the relative selection window. In this case a Sound. 3. Select an item. The selection window remains locked. 4 4. Select other items as required. 5. Press another Group button to open a different selection window and select another item. 6. Press ESCAPE to close the selection window without cancelling D. HOLD. Press D. HOLD to cancel the function (LED off). 5 6 OR ○ ○ ○ ○ ○ ○ ○ ○ ○ ○ ○ ○ ○ ○ ○ ○ ○ ○ ○ ○ ○ ○ Sounds & Presets 4•5 Programming the Presets ○ ○ ○ ○ ○ ○ ○ ○ ○ ○ ○ ○ ○ ○ ○ ○ ○ ○ ○ ○ ○ ○ How to Program Presets This section describes some of the most common changes that can be applied to the Programmable Presets. Once a Preset has been modified, it can be saved to RAM by pressing STORE PRESET. Without saving, the modifications remain temporary and are lost when you select a different Preset, or reselect the same one. ○ ○ ○ ○ ○ ○ ○ ○ ○ ○ ○ ○ ○ ○ ○ ○ ○ ○ ○ ○ ○ ○ © Note: The changes described in this section can also be applied to Style-Presets and SongPresets. ○ ○ ○ ○ ○ ○ ○ ○ ○ ○ ○ ○ ○ ○ ○ ○ ○ ○ HOW THE SOUNDS ARE ARRANGED Sound Group name ProgramChange Piano 1 ... 8 In default conditions, the Presets recall factoryset Sound combinations. You can change one or more Sounds of any Preset and store the resulting modifications to memory so that the Preset recalls your preferred Sound combination when it is selected. Mallet 9 ... 16 Organ 17 ... 24 Guitar 25 ... 32 Bass 33 ... 40 Strings 41 ... 48 The Sounds are arranged in 16 Groups of 16 banks each. Each bank can contain up 8 Sounds. Ensemble 49 ... 56 Brass 57 ... 64 The Sounds of Bank 1 are arranged according to General MIDI standards, while those that reside in other Banks are variations of the Bank1 Sounds. The table shown opposite lists the Sound Group names. Reed 65 ... 72 Flute 73 ... 80 Synth lead 81 ... 88 Synth pad 89 ... 96 Synth SFX 97 ... 104 Ethnic 105 ... 112 Percussive 113 ... 120 Special SFX 121 ... 128 Sound map ○ ○ ○ ○ ○ ○ ○ ○ ○ ○ 4•6 User Guide ○ ○ ○ ○ ○ ○ ○ ○ ○ ○ ○ ○ ○ ○ ○ Assigning Sounds To Tracks ○ ○ ○ ○ ○ ○ ○ ○ ○ ○ ○ ○ ○ ○ ○ ○ ○ ○ ○ ○ ○ ○ ○ ○ ○ ASSIGNING SOUNDS TO THE TRACKS 1 1. Use the Soft buttons to select a track. The selected track is shown in negative highlight. A track can also be selected in other pages, provided that the track icon appears in the extreme left area of the display. 2. Press a button of the SOUND GROUPS section. The display shows 8 Sounds to choose from. 3. Select a Sound Bank using the buttons. 2 Each Group contains up to 16 Banks. Scroll through the Banks using the buttons until the required Sound is displayed. 4. Use the Soft buttons to select a Sound. The Sound is assigned to the selected track and the selection window closes. The display returns to its previous status showing the updated situation. The new situation remains in memory as a temporary status until changed again, or until you recall the default conditions by selecting the same Preset again. 3/4 5. To save the change press STORE PRESET followed by ENTER to confirm. The new situation is permanently memorized. You can restore the original settings of the Preset using the Restore Preset command, explained at the end of this chapter. 5 ○ ○ ○ ○ ○ ○ ○ ○ ○ ○ ○ ○ ○ ○ ○ ○ ○ ○ ○ ○ ○ ○ Sounds & Presets 4•7 Changing track status ○ ○ ○ ○ ○ ○ ○ ○ ○ ○ ○ ○ ○ ○ ○ ○ ○ ○ CHANGING THE TRACK STATUS Tracks 1-8 of a Preset (the keyboard tracks) can be set to either key-play or mute status. «key-play» status icon A track set to key-play status can play, while a muted one cannot. It is possible to toggle between the key-play and mute status in order to instantly add or remove a sound while playing. «mute» status icon How to toggle between the mute and key-play status is explained as follows. 1. Select a track shown set in key-play with the corresponding Soft button. 1 The selected track is shown in negative highlight. 2. Press the same Soft button again to mute the track. The track changes status. The «mute» icon replaces the «key-play» icon and the track is temporarily deactivated for play and ceases to receive or transmit MIDI messages. 2 3. Press the same Soft button once more to toggle back to the key-play status. The track status changes back to «key-play» showing the relative icon as before. The track activates for play and it is able to receive and transmit MIDI messages as before. 3 4. Press STORE PRESET and confirm with ENTER to save the change. Pressing STORE PRESET saves the track status to the Preset. If you select another Preset before saving the current one, the changes will be lost. ○ ○ ○ ○ ○ ○ ○ ○ ○ ○ ○ ○ ○ ○ ○ ○ ○ ○ ○ ○ © Note: In Song mode and in the accompaniment tracks of the Style/Preset mode, the track status is toggled in the following cyclic order: seq-play –> mute –> key-play –> seq-play....... ○ ○ ○ ○ ○ ○ ○ ○ ○ ○ ○ ○ ○ ○ ○ ○ ○ ○ ○ 4•8 User Guide ○ ○ ○ ○ ○ ○ ○ ○ ○ ○ ○ ○ ○ ○ ○ ○ ○ ○ ○ ○ ○ ○ ○ 4 ○ ○ ○ ○ ○ ○ ○ Changing the keyboard mode ○ ○ ○ ○ ○ ○ ○ ○ ○ ○ ○ ○ ○ ○ ○ ○ ○ ○ ○ ○ ○ ○ ○ ○ ○ CHANGING THE KEYBOARD MODE The keyboard Sounds can be set to various keyboard modes: FULL Keyboard • Full keyboard - The tracks Upper1 (8) and Upper2 (7) play across the entire keyboard. The Lower sections are disabled for activation. < -------- Full keyboard (Upper1 &/or Upper 2) -------- > • Upper&Lower - Upper1/2 (tracks 8 and 7) and Lower1/2 (tracks 2 and 1) divide the keyboard. The Lower tracks play in the left hand section while the Upper ones play in the right hand section. The point that divides the keyboard is called the Split Point and the current setting is shown in the bottom right hand corner of the display. UPPER/LOWER Keyboard < - Low 1&/or2 -- > < --- Upper 1 &/or Upper 2 ----- > • Multi - Tracks 1 to 8 are simultaneously shown in the display. The tracks can be in key-play or mute status. Tracks 1 and 2 play on the left split while tracks 3 to 8 play on the right. The current Split Point is in the bottom right hand corner of the display. MULTI Keyboard < -- TRACKS 1-2 --- > < --------- TRACKS 3 -8 ----------- > 1 The following example outlines how to select the keyboard modes. 1. With the main page of the Style/Preset mode showing, select the Full Keyboard mode with the Soft button F1 or F2. Full keyboard mode assigns the Upper 1 and Upper 2 tracks to the entire keyboard. Try playing and changing the track status of the Upper sections. 2 2. Select Upper & Lower mode using Soft button F3 or F4. Upper & Lower keyboard mode splits the keyboard at note F#3 and assigns the Lower 1 and Lower 2 tracks to the left split (A0-F#3) and the Upper 1 and Upper 2 tracks to the right (G3-C8). ○ ○ ○ ○ ○ ○ ○ ○ ○ ○ ○ ○ ○ ○ ○ ○ ○ ○ ○ ○ ○ ○ Sounds & Presets 4•9 Changing the Keyboard mode ○ Try changing the track status to modify the combination of the sounds in both sections of the keyboard. ○ ○ ○ ○ 4 4. Select Multi mode using Soft button F5 or F6. Multi keyboard mode splits the keyboard at note F#3 and assigns Tracks 1 and 2 to the left split (A0-F#3) and Tracks 3 - 8 to the right (G3-C8). Try changing the track status to experiment with the overall sound combinations that can be obtained. 5. Press STORE PRESET and confirm with ENTER to save the change. When you press STORE PRESET, the last set keyboard mode is memorized to the Preset. If you select another Preset before saving the setting, your new data will be lost. ○ ○ ○ ○ ○ ○ ○ ○ ○ ○ ○ 4•10 User Guide ○ ○ ○ ○ ○ ○ ○ ○ ○ ○ ○ 5 ○ ○ ○ ○ ○ ○ ○ ○ ○ ○ ○ ○ ○ ○ ○ ○ ○ ○ ○ ○ Change the split point ○ ○ ○ ○ ○ ○ ○ ○ ○ ○ ○ ○ ○ ○ ○ ○ ○ ○ ○ ○ ○ ○ ○ ○ ○ CHANGING THE SPLIT POINT 1 The Split Point is: (a) the point that separates the Upper and Lower keyboard sections in the Upper&Lower and Multi keyboard modes and, (b) the point below which the keyboard recognizes chords which trigger the Style automatic accompaniments (in Fingered and One Finger chord recognition modes). The current Split Point setting appears in the main page as an option that can be selected with soft button F7 or F8. The setting can be modified as required. 1. With the main Style/Preset display showing, press either Soft button F7 or F8 to open the «Split Point» dialog window. 2 2. Rotate the DIAL or play a note on the keyboard (corresponding to the highest note of the Lower split zone) to modify the setting. or The new Split Point is shown in the dialog window. If you entered the wrong note, simply play another. 3. Press ENTER to confirm the new Split Point, or ESCAPE to cancel the operation. If you press ENTER, the main page will show the new Split Point setting. If you press ESCAPE the original Split Point will be restored. ○ ○ ○ ○ ○ ○ ○ ○ ○ ○ ○ ○ ○ ○ ○ ○ ○ ○ ○ 3 ○ © Note: The Split Point is a general parameter (not linked to a particular Preset) which is conserved in memory when the instrument is turned off. The new setting is lost when the “Reset All” operation is carried out or if the backed-RAM loses its data due to the total discharge of the battery. ○ ○ ○ ○ ○ ○ ○ ○ ○ ○ ○ ○ ○ ○ ○ ○ ○ ○ ○ ○ ○ ○ ○ ○ ○ ○ ○ ○ ○ ○ ○ ○ ○ ○ ○ ○ ○ ○ ○ ○ ○ ○ Sounds & Presets 4•11 Changing track volumes ○ CHANGING TRACK VOLUMES Presets also memorize the individual track volumes. Use sliders A to H to obtain the required mix and save the Preset with STORE PRESET. The correspondence between the sliders and the tracks is indicated by the two LEDs shown on the right of the group of sliders. The sliders can affect (a) the tracks identified by the silkscreened markings above the sliders, or (b) the tracks identified by the silkscreened markings A…H below the sliders. If the display shows four tracks, refer to the markings shown above the sliders. If eight tracks are displayed, refer to the markings shown below the sliders. • In Full Keyboard or Upper&Lower keyboard modes, refer to the markings above the sliders. The sliders control the indicated tracks. • In Multi mode or when the Style accompaniment tracks are shown, refer to the markings A…H. Each slider corresponds to one of the displayed tracks: slider A to track A, slider B to track B, …., slider H to track H. ○ ○ ○ ○ ○ ○ ○ ○ ○ ○ ○ ○ ○ ○ ○ ○ ○ ○ ○ ○ © Note: To conserve the obtained mix, save the Preset using STORE PRESET. The changes will be lost if you select another Preset (or the same one again). ○ ○ ○ ○ ○ ○ ○ ○ ○ ○ ○ ○ ○ ○ ○ ○ ○ ○ ○ ○ ○ 4•12 User Guide ○ ○ ○ ○ ○ ○ ○ ○ ○ ○ ○ ○ ○ ○ ○ ○ ○ ○ ○ ○ ○ ○ ○ ○ ○ ○ ○ ○ ○ ○ ○ ○ ○ ○ ○ ○ ○ ○ ○ ○ ○ ○ ○ ○ ○ Transposing tracks ○ ○ ○ ○ ○ ○ ○ ○ ○ ○ ○ ○ ○ ○ ○ ○ ○ ○ ○ ○ ○ ○ ○ ○ ○ TRANSPOSING TRACKS (BY SEMITONES) 1 The tracks can be independently transposed by semitones in the «Tracks/Splits» editor of the «Edit Preset» environment. 1. Press PRESET in the EDIT section. The main page of the «Edit Presets» environment appears. 2. Enter the «Tracks/Split» editor using the right cursor button then press ENTER to gain access to the function, or enter the editor directly using button. the right 2 If the «Transpose» page does not appear, recall it with Soft button F1 («Transpose»). 3. Select the track that requires transposing using either the soft buttons or the cursor buttons. OR In certain edit pages it is possible to select the tracks by selecting the relative parameters with the sliders. 4. Rotate the DIAL to set the required transposition. In the edit pages, the DIAL modifies the selected parameter. Rotate the DIAL to raise or lower the transposition in steps of one semitone. Negative values correspond to a lowering of the transposition. 3 4 ○ ○ ○ ○ ○ ○ ○ ○ ○ ○ ○ ○ ○ ○ ○ ○ ○ ○ ○ ○ ○ ○ Sounds & Presets 4•13 Transposing tracks ○ 5. Exit the «Tracks/Splits» editor by pressing ESCAPE or PRESET. ○ ○ ○ ○ 5 ESCAPE returns to the main «Edit Preset” page; PRESET escapes from the edit and returns to the previous status. 6. Press STORE PRESET and confirm with ENTER to save the changes to the current Preset. If you fail to save the modified Preset, the new setting will be lost by selecting another Preset (or selecting the same one again). 6 ○ ○ ○ ○ ○ ○ ○ ○ ○ ○ ○ 4•14 User Guide ○ ○ ○ ○ ○ ○ ○ ○ ○ ○ ○ ○ ○ ○ ○ ○ ○ ○ ○ ○ or ○ ○ ○ ○ ○ ○ ○ ○ ○ ○ ○ General transposition ○ ○ ○ ○ ○ ○ ○ ○ ○ ○ ○ ○ ○ ○ ○ ○ ○ ○ ○ ○ ○ ○ ○ ○ ○ GENERAL TRANSPOSITION Transpose all the tracks in semitone steps by using TRANSPOSE. 1 The General transposition effects the instrument as a whole and allows you to tune PS/GPS to other instruments or to the voice of a singer. 1. Press the TRANSPOSE – button one or more times to lower the pitch by one or more semitones. C#4 D4 C4 C#4 B3 C4 D4 D#4 C#4 D4 C4 C#4 The – LED turns on (cancelling an eventual positive transposition if present). 2. Press the TRANSPOSE + button one or more times to raise the pitch by one or more semitones. 2 The previous transposition is cancelled. The – LED goes off and the + LED turns on. 3. Cancel the current Transpose setting by pressing both – and + buttons at the same time. The LED goes off and the instrument is restored to normal pitch. 3 ○ ○ ○ ○ ○ ○ ○ ○ ○ ○ ○ ○ ○ ○ ○ ○ ○ ○ ○ ○ ○ ○ Sounds & Presets 4•15 Store Presets ○ ○ ○ ○ ○ ○ ○ ○ ○ ○ ○ ○ ○ ○ ○ ○ ○ ○ ○ ○ ○ ○ ○ ○ ○ ○ ○ ○ ○ How to Store Presets Use the STORE PRESET button to save a Preset, to create a new one or to change the name. Save a Preset if you want to conserve the changes that have been applied. The temporary changes made to a Preset are lost if you select a different one or the same one again, select a Style, or if you press START/STOP or PLAY. You can save the changes to the current Preset, or to a different one. The changes can be memorized to a Programmable Preset or a Style-Preset, regardless of the source Preset. The following data are also saved: Data saved to a Preset Tempo The number of the selected Style and Variation (Preset only) Modified Presets not yet saved to memory are identified by a small dash before the name: Styles with modified Style-Presets are identified by an asterisk (*): Presets containing Sounds modified in «Edit Sound» are identified by the symbol ( ) next to the name of the modified Sound: Presets containing a modified Drumkit or SoundPatch are identified by the keyboard symbol: ○ ○ ○ ○ ○ ○ ○ ○ ○ ○ 4•16 User Guide ○ ○ ○ ○ ○ ○ ○ ○ ○ ○ ○ ○ ○ ○ ○ ○ ○ ○ ○ ○ ○ ○ ○ ○ ○ ○ Note: The examples above show how to save a Preset. The procedures to save a Style-Preset or Song-Preset are identical. ○ ○ ○ ○ ○ ○ ○ ○ ○ ○ ○ ○ ○ ○ ○ ○ ○ ○ ○ ○ ○ ○ ○ ○ ○ ○ ○ ○ ○ ○ ○ ○ ○ ○ ○ ○ ○ ○ ○ ○ © Note: The changes made do not alter the original PS/GPS data in any way because they are changes made to RAM copies. The original data can be restored using the panel Restore function (Restore all, Restore Preset, Restore Style-Preset). ○ ○ ○ ○ ○ ○ ○ ○ ○ ○ ○ ○ ○ ○ ○ ○ ○ ○ ○ ○ ○ ○ ○ ○ ○ ○ ○ ○ ○ ○ ○ ○ ○ ○ ○ ○ ○ ○ ○ ○ © WARNING - STORE PRESET saves the Preset to RAM, not to disk. The data in RAM is lost when (a) the backing battery runs flat, (b) when the instrument is initialized (Restore All command). Saving a Preset to a location cancels the Preset currently occupying the selected destination. Save the Presets that you do not want to loose to disk. Use the Save Single Block, Save Single Preset or Save all Preset procedures in «Edit Disk». ○ EDIT parameters ○ ○ © ○ ○ ○ ○ ○ ○ ○ ○ ○ ○ ○ ○ ○ ○ ○ ○ ○ ○ ○ Store Preset ○ ○ ○ ○ ○ ○ ○ ○ ○ ○ ○ ○ ○ ○ ○ ○ ○ ○ ○ ○ ○ ○ ○ ○ ○ SAVING CHANGES TO THE CURRENT PRESET Save a Preset to itself if you want to conserve a recent change (e.g. a transposition or a track volume change). 1 1. Press STORE PRESET to recall the «Store Preset» dialog window. To save changes to the current Preset, the displayed parameters can remain as shown. 2. Press ENTER to confirm the operation, or ESCAPE to cancel. With ENTER, the Preset retains the new settings. Each time this Preset is recalled, PS/ GPS will be configured with precisely the same settings as those memorized. 2 ○ ○ ○ ○ ○ ○ ○ ○ ○ ○ ○ ○ ○ ○ ○ ○ ○ ○ ○ ○ ○ ○ Sounds & Presets 4•17 Store Preset ○ ○ ○ ○ ○ SAVING CHANGES TO A DIFFERENT PRESET (OR CREATING A NEW PRESET) 1. Press STORE PRESET to open the «Store Preset» dialog window. The dialog window shows the Group and the location within the group where the Preset will be saved. The Group corresponds to one of the PROGRAMMABLE PRESETS or STYLE GROUP buttons. 1 2. Use the cursor buttons to select the type of Preset to save the changes to. You can save the Preset as a Preset or a Style-Preset. The two types of Preset are perfectly compatible. 2 • To save the data as a Preset, select the Preset option with cursor button . • To save the Preset as a Style-Preset, select the Style option with cursor button . ○ ○ ○ ○ ○ ○ ○ ○ ○ ○ ○ ○ ○ ○ ○ ○ ○ ○ ○ ○ © Note: The type of Preset proposed by PS/GPS when the dialog window is recalled depends on the status of the SINGLE TOUCH PLAY button - if active a Style-Preset is suggested, if not active the type suggested is a Programmable Preset. ○ ○ ○ ○ ○ ○ ○ ○ ○ ○ ○ ○ ○ ○ ○ ○ ○ ○ ○ ○ 3. Select the destination Group. The Group shown corresponds to one of the PROGRAMMABLE PRESETS or STYLE GROUP buttons. ○ ○ ○ ○ ○ ○ ○ ○ ○ ○ ○ 4•18 User Guide ○ ○ ○ ○ ○ ○ ○ ○ ○ ○ ○ 3 ○ ○ ○ ○ ○ ○ ○ ○ ○ ○ ○ ○ ○ ○ ○ ○ ○ ○ ○ ○ Store Preset ○ ○ ○ ○ ○ ○ ○ ○ ○ ○ ○ ○ ○ ○ ○ ○ ○ ○ ○ ○ ○ ○ ○ ○ ○ 4. Select the destination Preset. If you want to create a new Preset, select an empty location. 4 Empty locations are identified by a location number while those already occupied show the name of a Preset or Style. Styles with a modified Style-Preset are shown with an asterisk (*) after the name. 5. Press ENTER to confirm the save procedure, or ESCAPE to cancel. 5 After saving, the original Preset will remain selected (the modified version). ○ ○ ○ ○ ○ ○ ○ ○ ○ ○ ○ ○ ○ ○ ○ ○ ○ ○ ○ ○ ○ ○ Sounds & Presets 4•19 Store Preset ○ CHANGING THE NAME OF A PRESET ○ ○ ○ ○ ○ ○ ○ ○ ○ ○ ○ ○ ○ ○ ○ ○ ○ ○ ○ ○ © Note: This procedure changes the name of the ○ ○ ○ ○ 1 Programmable Presets only. To change the name of a Style-Preset, change the name of the Style it belongs to in «Edit Style». ○ ○ ○ ○ ○ ○ ○ ○ ○ ○ ○ ○ ○ ○ ○ ○ ○ ○ ○ ○ 1. Press STORE PRESET to open the «Store Preset» dialog window. 2. Press F7 or F8 to open the «Preset name» dialog window. 2 The entire name of the current Preset is shown selected. Specifying one character will cancel the entire name. 3. Change the name of the Preset. Modify the name using the data entry devices. Using the keyboard as a source of alphanumeric data is explained in the chapter entitled «Data entry». 3 4. Press ENTER to confirm, or ESCAPE to cancel. After pressing either ENTER or ESCAPE the display returns to the «Store Preset» dialog window. 4 ○ ○ ○ ○ ○ ○ ○ ○ ○ ○ ○ 4•20 User Guide ○ ○ ○ ○ ○ ○ ○ ○ ○ ○ ○ ○ ○ ○ ○ ○ ○ ○ ○ ○ ○ ○ ○ ○ ○ ○ ○ ○ ○ ○ ○ Store Preset ○ ○ ○ ○ ○ ○ ○ ○ ○ ○ ○ ○ ○ ○ ○ ○ ○ ○ ○ ○ ○ ○ ○ ○ ○ 5. Press ENTER to save the Preset. 5 ○ ○ ○ ○ ○ ○ ○ ○ ○ ○ ○ ○ ○ ○ ○ ○ ○ ○ ○ ○ ○ ○ Sounds & Presets 4•21 Restore Preset ○ RESTORING THE ORIGINAL PRESET SETTINGS ○ ○ ○ ○ 1 It is possible to cancel all modifications made to the Presets and restore the factory settings. 1. Press RESTORE in the SYSTEM section to gain access to the «Edit Restore» environment. 2. Press F6 («Restore Preset») or F8 («Restore St.Preset») to cancel the changes made to the Presets or Style-Presets in RAM. You are prompted with a request to reconfirm your choice. 3. Press ENTER to confirm, or ESCAPE to cancel. 2 With ENTER, the changes are cancelled and the original Preset settings (volume, sounds, transposition, tempo) are restored. With ESCAPE, the new settings are retained. ○ ○ ○ ○ ○ ○ ○ ○ ○ ○ ○ ○ ○ ○ ○ ○ ○ ○ ○ ○ © Hint: To cancel the entire contents of RAM in a single operation, use the «Restore All» command. ○ ○ ○ ○ ○ ○ ○ ○ ○ ○ ○ ○ ○ ○ ○ ○ ○ ○ ○ ○ 3 ○ ○ ○ ○ ○ ○ ○ ○ ○ ○ ○ 4•22 User Guide ○ ○ ○ ○ ○ ○ ○ ○ ○ ○ ○ ○ ○ ○ ○ ○ ○ ○ ○ ○ ○ ○ ○ ○ ○ ○ ○ ○ ○ ○ ○ ○ ○ ○ ○ ○ ○ ○ ○ ○ ○ ○ ○ ○ ○ ○ ○ ○ ○ ○ ○ ○ ○ ○ ○ ○ • 5 Styles Selecting Styles OPTION A: THE STYLE ALSO CHANGES THE KEYBOARD SOUNDS 1. Press SINGLE TOUCH PLAY. When SINGLE TOUCH PLAY is on, the sounds memorized in the Style Preset are assigned to all the tracks. Selecting a Style changes the sounds of the accompaniment tracks as well as those assigned to the keyboard sections. 1 2. Press one of the STYLE GROUPS buttons. 2 The «Select Style» selection window appears. The button pressed corresponds to a group of 8 preset Styles which are displayed in the selection window. ○ ○ ○ ○ ○ ○ ○ ○ ○ ○ ○ ○ ○ ○ ○ ○ ○ ○ ○ ○ © Note: The USER1, USER2, USER3 and USER4 buttons recall programmable Styles, which can be empty. If you select an empty location, PS/ GPS prompts you to create a new Style: Press ESCAPE or F5 to cancel and return to the previous display. Do not press any of the USER buttons for the moment. ○ ○ ○ ○ ○ ○ ○ ○ ○ ○ ○ ○ ○ ○ ○ ○ ○ ○ ○ ○ ○ ○ ○ ○ ○ ○ ○ ○ ○ ○ ○ ○ ○ ○ ○ ○ ○ ○ ○ ○ ○ ○ Styles 5•1 Selecting Styles ○ 3. Select a Style from the «Select Style» window with the corresponding Soft button. Selecting a Style instantly changes the automatic accompaniment, the accompaniment and keyboard sounds and the effects. If TEMPO LOCK is off, the tempo also changes. If MIXER LOCK is off, the track volumes also change. If the arrangements are playing, the new Style enters at the next measure (bar). ○ ○ ○ ○ ○ ○ ○ ○ ○ ○ 5•2 User Guide ○ ○ ○ ○ ○ ○ ○ ○ ○ ○ ○ ○ ○ ○ ○ ○ 3 ○ ○ ○ ○ ○ ○ ○ ○ ○ ○ ○ ○ ○ ○ ○ ○ ○ ○ ○ ○ Selecting Styles ○ ○ ○ ○ ○ ○ ○ ○ ○ ○ ○ ○ ○ ○ ○ ○ ○ ○ ○ ○ ○ ○ ○ ○ ○ OPTION B: THE STYLE DOES NOT CHANGE THE KEYBOARD SOUNDS 1. Turn off SINGLE TOUCH PLAY. 1 When SINGLE TOUCH PLAY is off, selecting a Style changes the accompaniment patterns, sounds and effects of the accompaniment tracks. If TEMPO LOCK is off, the tempo also changes. The sounds and effects of the live keyboard tracks remain unchanged. 2 2. Press one of the buttons of the STYLE GROUPS section. 3. Select a Style from the «Style Select» window with the corresponding Function button. Selecting a Style instantly changes the automatic accompaniment pattern together with the sounds and effects of the automatic accompaniment tracks. The sounds and effects of the live keyboard tracks remain unchanged. If TEMPO LOCK and MIXER LOCK are off, the tempo and track volumes also change. 3 ○ ○ ○ ○ ○ ○ ○ ○ ○ ○ ○ ○ ○ ○ ○ ○ ○ ○ ○ ○ ○ ○ Styles 5•3 Selecting Styles ○ SELECT A STYLE WITH THE PROGRAMMABLE PRESETS ○ ○ ○ ○ 1 The Programmable Presets memorize the status of the instrument when the STORE PRESET button is pressed, therefore, they also ‘remember’ which Style and Variation were active at the time. ○ ○ ○ ○ ○ ○ ○ ○ ○ ○ ○ ○ ○ ○ ○ ○ ○ ○ ○ ○ © Note: Most of the Programmable Presets are factory-set to recall the “8bt Std” Style, therefore, you may not observe a change of Style. ○ ○ ○ ○ ○ ○ ○ ○ ○ ○ ○ ○ ○ ○ ○ ○ ○ ○ ○ 2 ○ 1. Deactivate STYLE LOCK. To change Style and Variation by selecting a Programmable Preset, STYLE LOCK must be off. 2. Press a bank button in the PROGRAMMABLE PRESETS section. 3. Select a Preset. If on, SINGLE TOUCH PLAY deactivates automatically. The sounds and effects of all the tracks change (reverts to those contained in the Programmable Presets). The Style and Variation that were active at the time of saving the Preset are recalled. If TEMPO LOCK is off, the tempo also changes. The status bar shows the name of the Style and of the selected Preset. status bar Style name ○ ○ ○ ○ ○ Preset name ○ ○ ○ ○ ○ 5•4 User Guide ○ ○ ○ ○ ○ ○ ○ ○ ○ ○ ○ ○ 3 ○ ○ ○ ○ ○ ○ ○ ○ ○ ○ ○ ○ ○ ○ ○ ○ ○ ○ ○ ○ The accompaniment tracks ○ ○ ○ ○ ○ ○ ○ ○ ○ ○ ○ ○ ○ ○ ○ ○ ○ ○ ○ ○ ○ ○ ○ ○ ○ The accompaniment tracks In the Style/Preset mode, 8 tracks are assigned to the keyboard and 8 to the automatic accompaniment. The accompaniment tracks and the keyboard tracks can be changed in the same manner and saved in the Preset (Style-Preset or Preset). Press the right TRACK/SCROLL button to bring the 8 automatic accompaniment tracks into view. Each track corresponds to a precise part of the accompaniment and is identified by an abbreviation. Track Abbr. Part MIDI channel 9 DR Drum 10 10 BS Bass 9 11 AC1 Acc1 11 12 AC2 Acc2 12 13 AC3 Acc3 13 14 AC4 Acc4 14 15 AC5 Acc5 15 16 AC6 Acc6 16 Default configuration of tracks and MIDI channels ○ ○ ○ ○ ○ ○ ○ ○ ○ ○ ○ ○ ○ ○ ○ ○ ○ ○ ○ ○ ○ ○ Styles 5•5 Style Controls ○ ○ ○ ○ ○ ○ ○ ○ ○ ○ ○ ○ ○ ○ ○ ○ ○ ○ ○ ○ ○ ○ ○ ○ ○ The Style controls Certain buttons on the control panel are dedicated to the control of the Styles and the selection of the variation, fill, intro and ending. The most common use is as follows: 1. Make sure that MEMORY or LOWER MEMORY are on. START/STOP ○ ○ ○ ○ ○ ○ ○ ○ ○ ○ ○ ○ ○ ○ ○ ○ ○ ○ ○ ○ © Note: If MEMORY or LOWER MEMORY are off, Starts or stops the accompaniment playback. The two LEDs under the button act as a visual metronome: the left LED flashes on the first beat of the measure (bar) and the right LED’s flashes every successive beat. the accompaniment plays while your notes are pressed on the keyboard and stops instantly when the notes are released. If, instead, one of these two functions are active, the accompaniment of the drum track will continue playing after releasing the keys. Before pressing START/STOP to start the accompaniment, you can pre-select one of either INTRO, ENDING or FILL. 2. When the accompaniment is not playing, press KEY START (if not already activated). KEY START 3. You can press one of INTRO, FILL or ENDING to preset the relative function. The LED of the function activated remains on. Synchronizes the start of the automatic accompaniment with a note pressed on the keyboard without having to use START/STOP. KEY START can be turned off by: • pressing START/STOP to start the accompaniment. • pressing ENDING while the accompaniment is playing. • pressing KEY START once more to deactivate the function. ○ ○ ○ ○ ○ ○ ○ ○ ○ ○ ○ ○ ○ ○ ○ ○ ○ ○ ○ ○ 4. Play a chord with your left hand. The accompaniment starts immediately (eventually preceded by the introductory pattern if selected. The LED of the intro function selected remains on until the cycle of the relative intro function is complete). ○ ○ ○ ○ ○ ○ ○ ○ ○ ○ ○ ○ ○ ○ ○ ○ ○ ○ ○ ○ © Note: If the recognition mode in «Piano Style» is Auto Chord Mode, when the keyboard is split the chord will only be recognized below the Split point, while in the Full Keyboard mode, the chord can be played at any point along the keyboard. ○ ○ ○ ○ ○ ○ ○ ○ ○ ○ ○ ○ ○ ○ ○ ○ ○ ○ ○ ○ 5. Stop the accompaniment with START/STOP. KEY START is still on. Key Start is not turned off by: • pressing START/STOP while the accompaniment is running. 6. Play a chord with your left hand. The accompaniment starts playing again. • pressing INTRO, ENDING or FILL>< before starting the accompaniment. 7. Press ENDING or START/STOP to stop the accompaniment. ENDING turns KEY START off. KEY START can be used in various situations. 8. If you have stopped the accompaniment using START/STOP, press KEY START to turn it off. ○ ○ ○ ○ ○ ○ ○ ○ ○ ○ 5•6 User Guide ○ ○ ○ ○ ○ ○ ○ ○ ○ ○ ○ ○ Style Controls ○ ○ ○ ○ ○ ○ ○ ○ ○ ○ ○ ○ ○ ○ ○ ○ ○ ○ ○ ○ ○ ○ ○ INTRO Selects an introductory pattern lasting one or more measures (bars). After pre-selecting the INTRO, to start the Style you will need to press START/STOP (or play left hand notes if Key Start is selected. Pressed while the Style is playing, the INTRO pattern can play as a fill. ENDING Stops the Style playback with an ending (a ‘coda’). With the accompaniment stopped, you can pre-select the Ending to play as an introduction. You can use the ending as a fill when passing from one Style to another. While the Style is playing, press ENDING and immediately select another Style. The ENDING cycle plays then passes directly over to the new Style. THE DIAL («TEMPO») In the main window of the Style/Preset mode the DIAL is permanently active as a tempo control. Turn it clockwise to increase tempo or counterclockwise to slow it down. ○ ○ ○ ○ ○ ○ ○ ○ ○ ○ ○ ○ ○ ○ ○ ○ ○ ○ ○ ○ © Note: If TEMPO LOCK is off when a Style is selected, the tempo also changes when selecting new styles. ○ ○ ○ ○ ○ ○ ○ ○ ○ ○ ○ ○ ○ ○ ○ ○ ○ ○ ○ ○ VARIATION 1, 2, 3, 4 These buttons control the Style Variations. Each button recalls a different version of the same accompaniment. Each variation includes different patterns for the Basic, Intro, Fill and Ending sections. FILL<, FILL, FILL> FILL< plays the fill cycle then breaks into the previous variation. If variation 1 is selected, Variation 4 will be recalled. ○ ○ FILL plays the fill cycle then continues with the current Variation. When the accompaniment is not playing, Fill >< can be preset as an intro. FILL> plays the fill cycle then breaks into the next Variation. If variation 4 is selected, Variation 1 will be recalled. Normally the fill cycle plays once only. If you hold the FILL button pressed, it will repeat the Fill cycle continually until released. TAP TEMPO This button also acts as the TAP TEMPO function. With the accompaniment off, beat time on the button. The tempo is established according to the timing of the last two taps, the relative Tempo value is displayed and the accompaniment starts automatically. The tempo is established according to the current Time Signature, i.e. four times for 4/4, three times for 3/4, etc.. As an audio indication to the rest of the band, the time is tapped out with the sound of drumsticks. FADE IN/OUT FADE IN/OUT fades the accompaniment with a gradual increase or decrease of volume. Press the button before starting the accompaniment. The Style track volumes are instantly set to zero. Use either START/STOP or KEY START to start the accompaniment. After the start, the accompaniment track volumes gradually increase and reach their programmed peak after a 2 measure (bar) cycle. Press FADE IN/OUT while the accompaniment is running; all the track volumes gradually decrease and the accompaniment automatically stops at the end of the Fade Out cycle. During the Fade cycle, the relative LED flashes. ○ ○ ○ ○ ○ ○ ○ ○ ○ ○ ○ ○ ○ ○ ○ ○ ○ ○ ○ ○ ○ ○ Styles 5•7 Style Controls ○ ○ ○ ○ ○ ○ ○ ○ ○ ○ ○ ○ ○ ○ ○ ○ ○ ○ ○ ○ ○ ○ ○ ○ ○ EASY PLAY BASS FOLLOW When this button is on, all the accompaniment parts of a Style are enabled. If it is not on, you will only hear the Drum track when a Style is started. If BASS FOLLOW is on, the bass part of the auto accompaniment of the current Style plays around the lowest note of the current chord. If you play a different inversion of the same chord, the lowest note also changes resulting in a different bass note being played. MEMORY When this button is on, the accompaniment continues to play after releasing the left hand from the keyboard. When off, releasing your left hand causes the accompaniment to stop. LOWER MEMORY If this is on, the notes of the track assigned to the left hand (Upper&Lower and Multi modes) are held even if the left hand is taken away from the keys.. The Lower Memory function is useful for holding on ‘background’ sounds without having to use a Damper pedal (which may be of more use with the upper sounds). In the Upper&Lower and Multi modes, the function is used to keep the Drum part playing even when you have taken your hand off the keys. TEMPO LOCK If TEMPO LOCK is off, when a Style or a Preset is selected the tempo changes too. If the function is on, the tempo will not change. MIXER LOCK A Preset also memorizes the track volumes. If MIXER LOCK is off, when a Style or a Preset is selected the track volumes change too. If it is on, all the volumes of the tracks assigned to the keyboard will change while the accompaniment track volumes will not. ○ ○ ○ ○ ○ ○ ○ ○ ○ ○ 5•8 User Guide ○ ○ ○ ○ ○ ○ ○ ○ ○ ○ ○ ○ If off, the bass will follow the original programmed pattern of the Style. Bass Follow permits real time changes to the otherwise fixed bass pattern of a Style, by playing different chord inversions. The chord recognition modes ○ ○ ○ ○ ○ ○ ○ ○ ○ ○ ○ ○ ○ ○ ○ ○ ○ ○ ○ ○ ○ ○ ○ ○ ○ The chord recognition modes PS/GPS can recognize the chords used in the automatic accompaniment in various different ways. These are: One finger, Fingered 1, Fingered 2, Free 1 and Free 2. ○ ○ ○ ○ ○ ○ ○ ○ ○ ○ ○ ○ ○ ○ ○ ○ ○ ○ ○ ○ © Note: The symbols of the recognized chord appear on the main display screen. If the chord is not recognized, the chord symbol is shown as the lowest note played followed by several asterisks. For example: «C***** ». ○ ○ ○ ○ ○ ○ ○ ○ ○ ○ ○ ○ ○ ○ ○ ○ ○ ○ ○ ○ ○ ○ ○ ○ ○ ○ ○ ○ ○ ○ ○ ○ ○ ○ ○ ○ ○ ○ ○ ○ © Note: In order for the chord to be recognized (and the relative symbol to be shown on the display) Easy Play must be on. ○ ○ ○ ○ ○ ○ ○ ○ ○ ○ ○ ○ ○ ○ ○ ○ ○ ○ ○ ○ «AUTO CHORD MODE» AND «FIXED CHORD MODE» The way in which the chords are recognized can be either fixed or can change when the keyboard mode is changed. Respectively, the options Fixed Chord Mode or Auto Chord Mode must be selected in «Piano Style». • The “Fixed Chord Mode” option allows you to select a general chord recognition mode which does not take into consideration the keyboard mode (and consequently any Preset changes). • The “Auto Chord Mode” option, active by default, changes according to the selected keyboard mode (Full Keyboard, Upper&Lower or Multi). Given that the keyboard mode is memorized in a Preset, the recognition mode can change along with the Preset. The option selected remains memorized after power down. The procedure which follows below explains how to select one of the two «Piano Style» options. ○ ○ ○ ○ ○ ○ ○ ○ ○ ○ ○ ○ ○ ○ ○ ○ ○ ○ ○ ○ ○ ○ Styles 5•9 The chord recognition modes ○ 1. Press PIANO STYLE to gain access to the «Piano Style» environment. ○ ○ ○ ○ ○ ○ ○ ○ ○ ○ ○ ○ 1 The page shows the parameters of either «Auto Chord Mode» or «Fixed Chord Mode», depending on the option currently selected. 2 2. Use the Function buttons to select one of the two options (Auto Chord Mode) or (Fixed Chord Mode). • Fixed Chord Mode - the display shows a single list of recognition modes. Select the mode desired to establish, regardless of the keyboard mode. • Auto Chord Mode - the display divides into two parts. The left part shows the options for Upper&Lower and Multi, while the right shows those for Full Keyboard. The black frame (a) represents the cursor which can be moved with the cursor buttons, while the white frame (b) shows that the element has been chosen but not yet selected by the cursor. a 3. Select the preferred recognition modes with the cursor buttons. b 3 4. Exit «Piano Style» by pressing either ESCAPE or PIANO STYLE. 4 or ○ ○ ○ ○ ○ ○ ○ ○ ○ ○ ○ 5•10 User Guide ○ ○ ○ ○ ○ ○ ○ ○ ○ ○ ○ ○ ○ ○ ○ ○ ○ ○ ○ ○ ○ ○ ○ The chord recognition modes ○ ○ ○ ○ ○ ○ ○ ○ ○ ○ ○ ○ ○ ○ ○ ○ ○ ○ ○ ○ ○ ○ ○ ○ ○ THE CHORD RECOGNITION MODES One Finger Independently of whether “Auto” or “Fixed” mode is selected, there are five possible chord recognition modes available. Split Point • One Finger, Fingered 1 and Fingered 2 require the chord to be played below the Split Point. • Free 1 and Free 2 allow the chord to be played anywhere on the keyboard, ignoring the Split Point. One finger - A single note played below the Split Point is interpreted as the root of a major chord. Fingered 1 To obtain a minor chord, play the root and the minor third (e.g. C and Eb). To obtain a seventh chord, play the root and the seventh (e.g. C with a Bb either above or below). Split Point Fingered 1 - Needs at least three notes for the chord to be recognized. If less than three notes are played, the chord is not recognized and the notes played in the left hand are considered ‘stray’ notes. Fingered 2 - At least three notes must be played to obtain the programmed pattern. If less than three notes are played, the arranger recognizes the chord but only triggers a light accompaniment. Fingered 2 Split Point ○ ○ ○ ○ ○ ○ ○ ○ ○ ○ ○ ○ ○ ○ ○ ○ ○ ○ ○ ○ ○ ○ Styles 5•11 How the chords are recoognized ○ Free 1 -The chord is recognized anywhere along the keyboard, even if played in the right hand or using both hands. The chord must comprise a minimum of three notes. ○ ○ ○ ○ ○ ○ ○ ○ ○ ○ ○ ○ 7 sm (min) If the bass note of the chord is separated from the rest by more than a fifth interval (seven semitones), the chord recognized will be divided into two parts: the bass note itself, and the rest of the notes which make up the chord. The bass note is considered a ‘Pedal note’. For example (see the illustration), if a chord of C major is played with a D in the bass, the chord symbol will be «C Maj/D». 7 sm (min) Free 1 recognizes up to 4 notes. Free 2 - As above. Up to 6 notes are recognized. C Maj/D ○ ○ ○ ○ ○ ○ ○ ○ ○ ○ ○ 5•12 User Guide ○ ○ ○ ○ ○ ○ ○ ○ ○ ○ ○ ○ Free 1/Free 2 In order not to be considered as part of the chord, melody notes must be played at least a fifth interval (seven semitones) higher than the highest note of the chord. While the instrumental parts in the accompaniment play in the recognized key (C major in our example), the Bass part will play around the lowest note (D in our example). ○ ○ ○ ○ ○ ○ ○ ○ ○ ○ ○ Dynamic Arrange / Autobacking ○ ○ ○ ○ ○ ○ ○ ○ ○ ○ ○ ○ ○ ○ ○ ○ ○ ○ ○ ○ ○ ○ ○ ○ ○ Autobacking Dynamic Arrange This function allows the accompaniment volume to be controlled according to the velocity applied to the chord. The Autobacking function permits the accompaniment to change pattern the instant you change chord. When Dynamic Arrange is active, if you press the chord notes softly, the volume of the accompaniment tracks is lowered, if you press them harder, the volume increases. When Autobacking is off, when you change chord, the accompaniment pattern does not update instantly but waits for the next note of the accompaniment before revising the pattern. The function can be found in the «Piano Style» page. Press PIANO STYLE to access Dynamic Arrange. If Autobacking is on, changing chord updates the accompaniment pattern instantly without “breaks” in the pattern. The function can be found in the «Piano Style» page. Press PIANO STYLE to gain access to Autobacking. ○ ○ ○ ○ ○ ○ ○ ○ ○ ○ ○ ○ ○ ○ ○ ○ ○ ○ ○ ○ ○ ○ Styles 5•13 Examples: Selecting Presets during Style play ○ SELECTING PROGRAMMABLE PRESETS DURING STYLE PLAY ○ ○ ○ ○ 1 You can select Programmable Presets while the accompaniment is playing to change the combination of the keyboard sounds. 1. Activate SINGLE TOUCH PLAY. EASY PLAY and MEMORY activate automatically. Turn off TEMPO LOCK and MIXER LOCK. 2. Activate STYLE LOCK. If STYLE LOCK is on, the Style and tempo rest unchanged when you select a Programmable Preset. If STYLE LOCK is off, when you select a Preset, the Style, Variation and tempo memorized in the Preset are recalled. 3. Select a Style. 2 3 ○ ○ ○ ○ ○ ○ ○ ○ ○ ○ ○ 5•14 User Guide ○ ○ ○ ○ ○ ○ ○ ○ ○ ○ ○ ○ ○ ○ ○ ○ ○ ○ ○ ○ ○ ○ ○ ○ ○ ○ ○ ○ ○ ○ ○ Examples: Selecting Presets during Style play ○ ○ ○ ○ ○ ○ ○ ○ ○ ○ ○ ○ ○ ○ ○ ○ ○ ○ ○ ○ ○ ○ ○ ○ ○ 4. Press INTRO, ENDING or FILL to activate the introduction. 4 5. Press START/STOP to start the accompaniment running. or or 6. Play freely. 7. Select a Preset from the PROGRAMMABLE PRESETS section. 5 The SINGLE TOUCH PLAY button deactivates and the combination of keyboard sounds, the keyboard mode and the assigned effects memorized in the Preset are recalled. The sounds and arrangements of the Style accompaniment tracks rests unchanged. 6 8. Select other Programmable Presets. 9. Stop the accompaniment with ENDING or START/ STOP. 7/8 9 or ○ ○ ○ ○ ○ ○ ○ ○ ○ ○ ○ ○ ○ ○ ○ ○ ○ ○ ○ ○ ○ ○ Styles 5•15 Examples: changing Style in play mode ○ CHANGING STYLE WITHOUT STOPPING THE ACCOMPANIMENT ○ ○ ○ ○ ○ ○ ○ ○ ○ ○ ○ ○ ○ ○ ○ ○ ○ 1 If you change Style while playing, the two Styles unite without loss of continuity. You can pass from one Style to another directly, or via a fill, an intro or an ending. The following explanation is a typical example. 1. Select a Style. 2. Press INTRO, ENDING or FILL to activate the intro. 3. Press START/STOP to start the accompaniment. 4. Play normally with the selected Style. 2 or 3 4 ○ ○ ○ ○ ○ ○ ○ ○ ○ ○ ○ 5•16 User Guide ○ ○ ○ ○ ○ ○ ○ ○ ○ ○ ○ or ○ ○ ○ ○ ○ ○ ○ Examples: changing Style in play mode ○ ○ ○ ○ ○ ○ ○ ○ ○ ○ ○ ○ ○ ○ ○ ○ ○ ○ ○ ○ ○ ○ ○ ○ ○ 5. Press a button of the STYLE GROUPS section and select a different Style. 5 The new Style starts to play at the end of the current measure (bar). 6. Play freely with the new Style. 7. Press FILL, INTRO or ENDING. 8. Before the Fill, Intro or Ending cycle finishes, select another Style and one of its Variations. The new Style starts playing as soon as the Fill, Intro or Ending cycle terminates. ○ ○ ○ ○ ○ ○ ○ ○ ○ ○ ○ ○ ○ ○ ○ ○ ○ ○ ○ ○ 6 © Hint: The fill breaks into the arrangement immediately and the relative cycle usually plays for one measure (bar) only, unless the FILL button is held pressed for a period. The Intro and Ending patterns start their relative cycles and the end of current measure and can last for more that one measure. Therefore, when changing Styles, the Intro and Ending give you more time to select a different Style. ○ ○ ○ ○ ○ ○ ○ ○ ○ ○ ○ ○ ○ ○ ○ ○ ○ ○ ○ 7 ○ or or 8 ○ ○ ○ ○ ○ ○ ○ ○ ○ ○ ○ ○ ○ ○ ○ ○ ○ ○ ○ ○ ○ ○ Styles 5•17 Examples: changing Style in play mode ○ 9. Play freely. ○ ○ ○ ○ ○ ○ ○ ○ ○ ○ ○ ○ ○ ○ ○ ○ ○ 9 10. Select another Style and immediately press INTRO or FILL. The Intro or Ending of the new Style are played before passing to the selected Variation. 11. Press START/STOP or ENDING to stop the accompaniment. 10 or 11 or ○ ○ ○ ○ ○ ○ ○ ○ ○ ○ ○ 5•18 User Guide ○ ○ ○ ○ ○ ○ ○ ○ ○ ○ ○ ○ ○ ○ ○ ○ ○ ○ Tempo ○ ○ ○ ○ ○ ○ ○ ○ ○ ○ ○ ○ ○ ○ ○ ○ ○ ○ ○ ○ ○ ○ ○ ○ ○ Tempo The Style Tempo, shown on the main page, can be adjusted while playing by rotating the DIAL. SAVING THE TEMPO TO A PRESET The current tempo setting can be saved to a Preset or Style-Preset. A tempo setting that differs to the default tempo data of the ROM Style can be saved to the StylePreset or Preset. By saving the Tempo to a Style-Preset, in practice you modify the tempo setting of a ROM Style. 1. Select a Style. Thanks to the battery-backed RAM, the tempo setting remains memorized after turning off the instrument. CHANGING THE TEMPO OF A STYLE Use the DIAL to change the tempo setting, either before or after starting the Style. To recall the original tempo, select the same Style again. ○ ○ ○ ○ ○ ○ ○ ○ ○ ○ ○ ○ ○ ○ ○ ○ ○ ○ ○ ○ © Note: If a different tempo has been memorized in the Preset, when a Style is selected the tempo will be that of the Preset and not the original. ○ ○ ○ ○ ○ ○ ○ ○ ○ ○ ○ ○ ○ ○ ○ ○ ○ ○ ○ 2. Modify the tempo with the DIAL. 3. Press START/STOP to listen to the Style. If the tempo needs further adjustment, rotate the DIAL until you obtain the desired tempo. 4. Press STORE PRESET to save the Preset. The «Store Preset» dialog window appears. If you want the new tempo setting to be associated to the Style, select the «Style» option. If the setting is to be associated to a Preset, select the «Preset» option. 5. Press ENTER to confirm or ESCAPE to cancel. ○ ○ ○ ○ ○ ○ ○ ○ ○ ○ ○ ○ ○ ○ ○ ○ ○ ○ ○ ○ © Hint: Save the Preset to disk to conserve the ○ changes. The Presets remain in RAM after power down but are cancelled when you save other Presets to the same locations. ○ ○ ○ ○ ○ ○ ○ ○ ○ ○ ○ ○ ○ ○ ○ ○ ○ ○ ○ ○ ○ ○ ○ ○ ○ ○ ○ ○ ○ ○ ○ ○ ○ ○ ○ ○ ○ ○ ○ ○ ○ ○ Styles 5•19 Restore Preset ○ RESTORING THE ORIGINAL DEFAULT PRESETS (PROG PRESETS/STYLE PRESETS) ○ ○ ○ ○ 1 To erase the modifications saved to the Presets, all the modified Presets currently residing in RAM must be cancelled to restore the factory Preset settings. 1. Press RESTORE in the SYSTEM section to gain access to the «Edit Restore» environment. 2. Press F6 («Restore Preset») or F8 («Restore St.Preset») to cancel the changes made to the Presets or Style-Presets in RAM. 2 You are prompted with a request to reconfirm your choice. 3. Press ENTER to confirm, or ESCAPE to cancel. With ENTER, the changes are cancelled and the original Preset settings (volume, sounds, transposition, tempo) are restored. With ESCAPE, the new settings are retained. ○ ○ ○ ○ ○ ○ ○ ○ ○ ○ ○ ○ ○ ○ ○ ○ ○ ○ ○ ○ © Hint: To cancel the entire contents of RAM in a single operation, use the «Restore All» command. ○ ○ ○ ○ ○ ○ ○ ○ ○ ○ ○ ○ ○ ○ ○ ○ ○ ○ ○ ○ ○ 5•20 User Guide ○ ○ ○ ○ ○ ○ ○ ○ ○ ○ ○ ○ ○ ○ ○ ○ ○ ○ ○ ○ ○ 3 ○ ○ ○ ○ ○ ○ ○ ○ ○ ○ ○ ○ ○ ○ ○ ○ ○ ○ ○ ○ ○ ○ ○ ○ ○ ○ ○ ○ ○ ○ ○ ○ ○ ○ ○ ○ ○ ○ ○ ○ ○ ○ ○ ○ ○ • 6 Disk Working with disks provides you with a means of building a library of Presets, Styles, Sounds and Songs that you can load into the PS/GPS RAM memory at any time. As you become more familiar with your PS/GPS, you’ll discover the practical uses of working with disks, because of the flexibility and power that they offer. FLOPPY DISKS AND THE HARD DISK • Floppy disks: handles 3.5" high density (HD) and double density (DD type for MIDI files only). This chapter introduces you to the concepts of Files, Disks and RAM memory, explains the principal Disk functions by showing you how to load and save Songs, Styles, Presets and MIDI Files. • Hard disk: handles a 2.5” IDE or E-IDE unit - a more complex device. Installation requires the Baldwin HDisk installation kit which also expands the System-RAM. A hard disk has faster access times and a capacity of 500 Mb (max.). Clearly, a Hard Disk is more convenient than floppies. The PS/GPS can handle two types of massmemory devices: floppy disks and hard disks. Other useful Disk functions (Erase, Copy, Move, Utility) are discussed in the Edit Disk chapter. For first time Disk users Those who are using floppy disks for the first time are recommended to read through all the preliminaries, right up to page 8, and refer also to the pages at the end of this chapter which discuss disk handling precautions, how to insert and extract disks and other general information. To skip the preliminaries If you want to skip the preliminary information, go straight to page 8 which starts with details about how to load files into RAM. FLOPPY DISK FORMATS PS/GPS recognizes the following formats: PS/ GPS expanded format (1.6 Mb) or standard MSDOS (1.44Mb), the Atari ST/Falcon format (720 Kb) used for MIDI File exchanges. PS/GPS is able to initialize disks for every format. It is also possible to load Ram-Sounds, Styles and Songs from PS/GPS, WX and SX Series disks. PS1500 Song disks are recognized if the data conforms to the GMX format, a General MIDI eXtended format which renders the first three banks of PS/GPS2500 and PS1500 fully compatible. PS/GPS cannot read Song, Style and Sound data disks originating from non-Baldwin instruments. Song exchanges with other instruments requires that the Song be saved as a MIDI file on MS-DOS formatted disks. ○ ○ ○ ○ ○ ○ ○ ○ ○ ○ ○ ○ ○ ○ ○ ○ ○ ○ ○ ○ ○ ○ Disk 6•1 General Disk information ○ FILES & THE BLOCK Data is stored on disks in the form of FILES. A file can be a Song, a Preset, a Style, a Setup or a Block. Files are organized in sub-directories which are contained in a BLOCK. The Block reflects the structure of the instrument’s internal RAM, as illustrated below. Block n Block 3 Songs 1 BlockReal-Preset 2Group 1 ... Songs ... 1 BlockReal-Preset 161 Group Group8 1 Block Songs ... Real-Preset 161 Group Group81 User Styles ... Songs Style-Preset ... Real-Preset Group161 Group Group Group 1 81 User Styles Group ... 2 Style-Preset ... ... 16 Group 31 Group Group Group 121 8 Group User Group Group4Styles 2 Style-Preset ... Group Group31 Group User Styles Group121 Group 42 Group Sounds Style-Preset ... Group Group3 1 Setup Group Group Group121 Group Group412 Sounds ...Group ... 3 Setup Group Group 12 Group16 Group 41 ...Sounds Setup Group Group161 ...Sounds Setup Group Group161 ... Group 16 Group 1 ... Group 8 User Styles Style-Preset Group 1 Group 2 Group 3 Group 4 Group 1 ... Group 12 Sounds Setup Group 1 ... Group 16 ○ ○ ○ ○ ○ ○ ○ ○ ○ ○ ○ ○ ○ ○ ○ ○ ○ ○ ○ ○ ○ ○ ○ Type of File Description Block All file types except MIDI files Setup General settings Name for MIDI channels video, pedals & pads Sound RAM-Sound and RAM -Sound. Name Presets Progr Preset Name Style-Preset ROM Style Presets Name excluding USER User Style USER Styles and Name relative Style-Presets Song PS/GPS format WX2/SX2 format. Name Name.WXS or Name.SXS MIDI file MIDI files (SMF 0 and 1) Name.MID ... Songs Real-Preset 1 ... 16 ○ ID Name.BLK DISK (n Blocks) RAM (1 Block) Illustration showing how data is organized in RAM and disks. THE MAIN DISK PAGES Floppy disks can contain more than one Block, but as a unit of storage, the Block is more suitable for Hard Disks. Pressing DISK enters the «Disk» environment where all DISK operations are performed. The Disk commands a spread across 6 main pages, each identifying a principal Disk operation: When you load a Block using the Load Single Block command, the entire contents of RAM are updated. 1. Load Loads data to RAM. 2. Save Saves data to disk. 3. Erase Erases data from RAM or disk. FILE TYPES 4. Copy The types of File encountered when working in the PS/GPS Disk environment are identified by a name. In some cases, a file name includes an extension which is eliminated when the file is loaded into RAM. Copies data from floppy disk to hard disk or vice versa, from disk to disk or from RAM to RAM. 5. Move Moves data from floppy disk to hard disk or vice versa, from disk to disk or from RAM to RAM. 6. Utility Useful functions (formatting, disk name, data restore, etc.) The table which follows summarizes the file types encountered and, where applicable, the extension: ○ ○ ○ ○ ○ ○ ○ ○ ○ ○ 6•2 User Guide ○ ○ ○ ○ ○ ○ ○ ○ ○ ○ ○ ○ General Disk information ○ ○ ○ ○ ○ ○ ○ ○ ○ ○ ○ ○ ○ ○ ○ ○ ○ ○ ○ ○ ○ ○ ○ ○ ○ FILE QUANTITY THE FILE SELECTOR Files can be handled as Single elements, as a Group of files or as an entire set of file types (All), as shown in the following table: The File Selector corresponds to the second level of disk operations and is accessed by confirming the command specified in the main page. Once in the file selector, you can select the source files and respective destinations. FILE QUANTITY Single A single file. Group All the files assigned to one of the buttons of the Style Groups (ROM and User), Programmable Presets or Sound Groups. All All Groups of a file type (all Sounds, All Presets, All Styles, etc.). THE DISK COMMANDS The «Disk» commands are specified in the main Disk pages by combining the File Quantity in one column with the FileType in the other: • select the file quantity (Single, Group, All); • select the file type (Sound, Preset, Song, etc.). Example: To load a single Song, specify «SINGLE» and «SONG» in the main LOAD page. source device The file selector is divided into two columns showing (a) the source file directory (a contents list) and (b) the destination directory. All «Disk» operations, except the Erase command and the Utility, copy or move files from a source to a destination (e.g. from disk to RAM). The direction of the copy or move operation is shown in the status bar by an arrow pointing the direction and the names of the source and destination files. The source device can be a floppy disk, the Hard Disk or RAM. The device is selected with the Soft buttons F1, F2 and F3. Empty locations are represented by a broken line. If you select a destination already occupied by a file, the existing file is replaced by the incoming one. destination page selection device ) ( selection device (a) quantity directory file type refresh (b) Destination Directory Source Directory available memory Main «Load» page «Load Single Song» File selector ○ ○ ○ ○ ○ ○ ○ ○ ○ ○ ○ ○ ○ ○ ○ ○ ○ ○ ○ ○ ○ ○ Disk 6•3 General Disk information ○ ○ ○ ○ ○ ○ ○ ○ ○ ○ ○ ○ ○ ○ ○ ○ ○ ○ ○ ○ ○ ○ ○ ○ ○ LOAD, SAVE, ERASE COPY, MOVE OPERATIONS HOW TO NAVIGATE IN THE DISK ENVIRONMENT Data stored in floppy disk, hard disk or RAM can be Loaded, Saved, Erased, Copied or Moved using one of the following methods: • as single elements (Single Song, Single User Style, Single Preset, Single MidiFile, etc.); • as a Group of files (User Style Group, Song Group, etc.); • as an “ALL” data set containing file types of all Groups (All Songs, All Sounds, All Style Groups, All Preset Groups, etc.). Move around in the Disk pages with the navigational tools which are; • the directional arrows [ / - • the / ]: page selector buttons: Limitations Some file types cannot be handled more than one at a time. MIDI Files, for example, can only be handled using the SINGLE MIDI FILE command. Some files can be handled as Single elements, Groups and All sets, while others are limited to Single and All sets only. Execute the Disk commands with the ENTER button or abort with the ESCAPE button: The table below shows the valid commands for each file type: The cursor is represented by a negative highlight zone which moves vertically and horizontally and also serves to identify which part of the display is currently active (source or destination). File Type Command Block Single Setup Single Sound Single, All Real Presets Single, Group, All Style Presets Single, Group, All User Styles Single, Group, All Song Single, All MIDIFile Single The part of the display not currently active shows an item “preselected” by a frame which also serves to identify the item that will be selected when the cursor is moved into the area. The / navigating buttons move the cursor horizontally from source to destination and vice versa. The source files or destinations are selected by moving the cursor vertically with the / buttons. ○ ○ ○ ○ ○ ○ ○ ○ ○ ○ 6•4 User Guide ○ ○ ○ ○ ○ ○ ○ ○ ○ ○ ○ ○ General Disk information ○ ○ ○ ○ ○ ○ ○ ○ ○ ○ ○ ○ ○ ○ ○ ○ ○ ○ ○ ○ ○ ○ ○ ○ ○ The general «Disk» procedure Use the following procedure as a reference. The procedure described is valid for All the Disk operations which are discussed in this chapter. Any variations are explained separately. 1 1. If you are working with floppy disks, insert a disk into the drive. If you are working with the Hard Disk (optional accessory), simply press DISK. 2. Press DISK and go to the page relating to the desired Disk function (Load, Save, Erase, Copy, Move, Utility). 2 Use the buttons to scroll through the main disk pages. The example shows the main Load page. 3. Select, if necessary, the device being handled with the soft buttons F1, F2, F3. 3 Load and Save operations show the Floppy Disk and Hard Disk options. Erase, Copy and Move operations show the RAM option in addition to Floppy and Hard Disk. Utility is an exception, discussed afterwards. ○ ○ ○ ○ ○ ○ ○ ○ ○ ○ ○ ○ ○ ○ ○ ○ ○ ○ ○ ○ ○ ○ Disk 6•5 General Disk information ○ 4. Specify the desired command with the directional arrows (for example, «Load Single Song»). ○ ○ ○ ○ ○ ○ ○ ○ ○ ○ ○ ○ ○ ○ ○ ○ ○ ○ 4 Use the button to move into the quantity column and select the file quantity (Single, Group, All) with the / buttons. Pass over to the other column with the button and select the file type (Sound, Preset, Song, etc.) with the / buttons. 5. Press ENTER to confirm the command and open the File Selector. The “Wait Please” message appears for an instant before opening the File Selector. The file selector now shows the source directory consisting of one or more Blocks to choose from, and the destination directory representing the sector of RAM corresponding to the file type being handled (in this case the Song memory). This display example shows the floppy disk directory (a) with a single Block file, and the instrument’s RAM directory (b) showing the empty Song memory. The disk name is shown at the top of the left column (c). If the disk has no name, either “NO NAME” or “UNTITLED” or other will be shown. ○ ○ ○ ○ ○ ○ ○ ○ ○ ○ ○ ○ ○ ○ ○ ○ ○ ○ ○ ○ ○ ○ 5 (a) © Note: At this point, to exit from «Edit Disk», press DISK. Escape exits the File selector. ○ ○ ○ ○ ○ ○ ○ ○ ○ ○ ○ ○ ○ ○ ○ ○ ○ ○ 6 6. Select a Block and press ENTER to gain access. The contents of the opened Block reveals the file type selected in step 4 (in this case, several Songs in numerical order). At the bottom of both columns, information regarding the selected file will appear. In this case, the left column shows the date that the file was created and its dimensions expressed in Kb (d). The right column is blank and represents the empty destination. ○ ○ ○ ○ ○ ○ ○ ○ ○ ○ 6•6 User Guide ○ ○ ○ ○ ○ ○ ○ ○ ○ ○ ○ ○ (c) (b) ○ ○ ○ ○ ○ ○ General Disk information ○ ○ ○ ○ ○ ○ ○ ○ ○ ○ ○ ○ ○ ○ ○ ○ ○ ○ ○ ○ ○ ○ ○ ○ ○ 7. If necessary, select the source file. 7/8 Use the / buttons to select the source file from the active column. If you are not in the desired column, move over with the / buttons. 8. If necessary, select the destination. Move into the destination column with the / buttons and use the / buttons to select a destination. Empty locations are identified by a broken line. If you select an existing file, it will be erased by the incoming file. 9 9. Press ENTER to confirm your choice. You will be prompted with “Are you sure?”. 10. Press ENTER again to execute the command, or ESCAPE to cancel the operation. 10 With ENTER, the command is executed and a dialog window opens showing a message relating to the current operation: For example, if you are loading a single Song, the message will say: “Loading Single Song....” When the dialog window closes, the operation has been executed.. 11. Repeat steps 7, 8, 9 and 10 until your destination is organized according to your requirements. 11/12 To select another file from a different block, return to the source column, press Escape to escape the current Block, press Escape again to exit the File Selector, select another Block, press Enter to gain access and continue as already described. 12. Press DISK (or ESCAPE three times) to exit «Disk». Pressing DISK escapes the Disk operations and remembers the last page selected. Pressing ESCAPE allows you to (1) close the current Block, (2) close the file selector and (3) escape from «Disk». or ○ ○ ○ ○ ○ ○ ○ ○ ○ ○ ○ ○ ○ ○ ○ ○ ○ ○ ○ ○ ○ ○ Disk 6•7 Load ○ ○ ○ ○ ○ ○ ○ ○ ○ ○ ○ ○ Load Operations The load operations operate in the direction Source –> RAM where the source can be Floppy disk or Hard disk. 1 Have a disk ready containing the data you wish to load. These can be PS format disks, disks of previous formats, such as WX or SX Series, and MIDI file disks. THE GENERAL LOAD PROCEDURE 1. Insert the floppy disk into the drive. 2 2. Press DISK to open the main Load page. If the main Load page is not shown, use the left page scroll button ( ) to open it. If you are working with the Hard Disk, press DISK and select the HARD DISK option with soft button F2. 3. Specify the load operation required (example, Load SingleSong) then press ENTER to open the File Selector. From here, proceed as described for the Load operations on the pages which follow. 3 4. When you have finished, press DISK (or ESCAPE three times) to exit «Disk». 4 or ○ ○ ○ ○ ○ ○ ○ ○ ○ ○ 6•8 User Guide ○ ○ ○ ○ ○ ○ ○ ○ ○ ○ ○ ○ ○ ○ ○ ○ ○ ○ ○ ○ ○ ○ ○ ○ ○ Load Single Block ○ ○ ○ ○ ○ ○ ○ ○ ○ ○ ○ ○ ○ ○ ○ ○ ○ ○ ○ ○ ○ ○ ○ ○ ○ LOAD SINGLE BLOCK 1 Use «Load Single Block» to rewrite the entire contents of RAM. Block data contains: Sounds, Programmable Presets, Style Presets, User Styles (and relative Presets), Songs (and relative Presets) and a Setup file. 1. Select SINGLE BLOCK from the main Load page then press ENTER to gain access to the FILE SELECTOR. 2. Select the BLOCK to load then press ENTER twice to load into RAM. 2 The “RAMFILE” shown at the destination is replaced by the new file with the same identity (1 RAMFILE.BLK). The Demo Disk supplied with the instrument contains a Block file with the name “AUTOLOAD.BLK” which is loaded automatically to RAM when you turn on the instrument with the disk inserted in the drive. ○ ○ ○ ○ ○ ○ ○ ○ ○ ○ ○ ○ ○ ○ ○ ○ ○ ○ ○ ○ ○ ○ Disk 6•9 Load Single Setup ○ LOAD SINGLE SETUP ○ ○ ○ ○ 1 Use «Load Single Setup» to load a Setup file into RAM. To create some Set-up files, see “Save Single Setup” afterwards. Load a disk-based Setup file when you want to change the general status of the instrument in a single step instead of programming the individual parameters that constitute a Setup file. Setup files contain all information relating to the status of the instrument’s general functions (Tuning/Scale, Audio Mic/Line settings, the MIDI Lock status, the locked MIDI channel configuration, the status of the Pedals/Pads Lock option and the Pedals and Pads configuration). Loading a Setup file into RAM does not affect other data. Only one Setup file resides in each Block. 2 1. Select SINGLE SETUP from the main Load page then press ENTER to gain access to the FILE SELECTOR. 2. Select the Block containing the Setup required then press ENTER to gain access. 3 3. Press ENTER twice to load the Setup to RAM. ○ ○ ○ ○ ○ ○ ○ ○ ○ ○ ○ 6•10 User Guide ○ ○ ○ ○ ○ ○ ○ ○ ○ ○ ○ ○ ○ ○ ○ ○ ○ ○ ○ ○ ○ ○ ○ ○ ○ ○ ○ ○ ○ ○ ○ Load Single Song ○ ○ ○ ○ ○ ○ ○ ○ ○ ○ ○ ○ ○ ○ ○ ○ ○ ○ ○ ○ ○ ○ ○ ○ ○ LOAD SINGLE SONG 1 Use «Load Single Song» to load Songs to RAM one at a time. The advantage of this operation lies in the fact that you can choose single Song files from various different blocks and load to RAM in a preferred order. The «Demo» disk supplied with the instrument contains various Songs. 1. Select SINGLE SONG from the main Load page then press ENTER to gain access to the FILE SELECTOR. 2 2. Select the Block from the source directory containing the Song required then press ENTER to gain access. 3. Select the Song from the source directory and its destination in RAM then press ENTER twice to execute the command. 3 4. Repeat step 3 to load additional songs to memory. To load a Song from a different Block, return to source column, press Escape twice to escape the File Selector and Block and repeat steps 2 and 3. 4 ○ ○ ○ ○ ○ ○ ○ ○ ○ ○ ○ ○ ○ ○ ○ ○ ○ ○ ○ ○ ○ ○ Disk 6•11 Load Single Midi File ○ ○ ○ ○ ○ LOAD SINGLE MIDI FILE Use «Single MIDI File» to load disk-based MIDI files to RAM one at a time Loading MIDI Files into RAM automatically converts the files into PS/ GPS format Songs. ○ ○ ○ ○ ○ ○ ○ ○ ○ ○ ○ ○ ○ ○ ○ ○ ○ ○ ○ 1 ○ © Hint: Once loaded into RAM , save MIDI files as standard PS/GPS Songs – the loading speeds of PS/GPS Songs are faster. ○ ○ ○ ○ ○ ○ ○ ○ ○ ○ ○ ○ ○ ○ ○ ○ ○ ○ ○ ○ The load procedure is almost identical to «Load Single Song». In this case instead of Song names, you’ll see a list of files in the source directory with the .MID extension. In some cases, other names appear which represent sub-directories containing other MIDI Files. 2 1. Select SINGLE MIDI FILE from the main Load page then press ENTER to gain access to the FILE SELECTOR. 2. Select the MIDI file to load from the source directory and its destination in RAM then press ENTER twice to start the conversion process. If necessary, enter a Block (or sub-directory; shown with the .<DIR> extension) to gain access to other MIDI Files. 3. Repeat step 2 to load other MIDI Files one at a time until you load RAM with the Songs required. 3 ○ ○ ○ ○ ○ ○ ○ ○ ○ ○ ○ 6•12 User Guide ○ ○ ○ ○ ○ ○ ○ ○ ○ ○ ○ ○ ○ ○ ○ ○ ○ ○ ○ ○ ○ ○ ○ ○ ○ ○ ○ ○ ○ ○ ○ Load Single Sound ○ ○ ○ ○ ○ ○ ○ ○ ○ ○ ○ ○ ○ ○ ○ ○ ○ ○ ○ ○ ○ ○ ○ ○ ○ LOAD SINGLE SOUND RAM-Sounds based on samples contained in ROM can be loaded to RAM to expand the PS/ GPS’s sonic power. Owing to the fact that each Sound Group consists of 16 Banks, the number of RAM-Sounds that can be loaded into the instrument’s memory is almost unlimited. Use «Load Single Sound» to load single sounds to the Sound Bank destinations. Use this method to load disk-based Ram-Sounds as well as RAM -Sounds (the latter requires additional RAM to be installed). The «Load Single Sound» procedure is characterized by an increased number of steps, owing to the fact that there are 16 Sound Groups, each consisting of 8 Banks of 16 slots. 1 You can choose to load your Ram-Sounds anywhere you want, but it is recommended that you load to the Sound Group that originally housed the sound when it was saved to facilitate future selection. 1. Select SINGLE SOUND from the main Load page then press ENTER to gain access to the FILE SELECTOR. 2. Select the Block containing the Sound required from the source directory then press ENTER to gain access. 2 ○ ○ ○ ○ ○ ○ ○ ○ ○ ○ ○ ○ ○ ○ ○ ○ ○ ○ ○ ○ ○ ○ Disk 6•13 Load Single Sound ○ 3. Select the RAM-Sound that you wish to load and its corresponding destination in RAM. ○ ○ ○ ○ ○ ○ 3 The display opened will depend on the type of disk inserted in the drive. The display example shows 4 RAM-Sounds and a Percussive sound in the source directory. Use the buttons to scroll through the Sound Groups (1, 2, … 15, 16). Use the directional / arrows to scroll the individual Sounds of each Bank (1-1, 1-2, 13 … 1-15, 1-16, 2-1, 2-2, … 15-16, 16-1, 162, … 16-15, 16-16. In the example, the selected RAM-Sound “197 SxOrgan” belongs to the ORGAN Group, as indicated by the information box at the bottom of the left column (a). The Organ Group contains eight Banks numbered from 17-24. A The number 19-7 also indicates that the RAMSound originally occupied Bank 19, slot 7 at the time it was saved to disk. B The display example A shows Group 17 selected. Display example B shows the original destination (now empty) of the RAMSound at the time of saving it to disk (19-7). It is recommended that you load your RAMSounds to their original positions but, you are free to load them wherever you please. Bear in mind, however, that the RAM-Sound will take the number of the destination, therefore, if you load 19-7 SwOrgan to, say, destination 25-16, the Sound will be detected via MIDI with the new number, not the old. 4. Press ENTER twice to load the Sound file to memory. Repeat steps 3 and 4 to load other Sounds to RAM. ○ ○ ○ ○ ○ ○ ○ ○ ○ ○ ○ 6•14 User Guide ○ ○ ○ ○ ○ ○ ○ ○ ○ ○ ○ 4 ○ ○ ○ ○ ○ ○ ○ ○ ○ ○ ○ ○ ○ ○ ○ ○ ○ ○ Load Single Preset, Style Preset, User Style ○ ○ ○ ○ ○ ○ ○ ○ ○ ○ ○ ○ ○ ○ ○ ○ ○ ○ ○ ○ ○ ○ ○ ○ ○ LOAD SINGLE PRESET, SINGLE STYLE PRESET, SINGLE USER STYLE The «Load Single» procedure is also used to load a single Programmable Preset, a single ROM Style Preset or a single User Style to the respective locations in RAM. Single Programmable Presets (Real) can be loaded to any of the 64 locations in RAM, overwriting the original factory-set presets if you wish. You can also always restore the original settings and names using the Restore Preset operation. Single User Styles can also be loaded to any USER 1, 2, 3 or 4 location. ATTENTION! Single ROM Style Presets must be loaded to their original destinations in RAM you will not be permitted to “switch” the ROM Style Presets. For example, ROM Style Preset 59 cannot be loaded to any other location in RAM other than slot 59 of the ROM Style Groups (59 corresponds to the 16 Beat Style Group, Style 16 Beat Folk). If you attempt to load to a destination other than the correct one, a user message will inform you of your error with the following message: Press ESCAPE to close the user message and try again, this time selecting the correct destination. The example described on the next page shows how to load a single Style Preset. ○ ○ ○ ○ ○ ○ ○ ○ ○ ○ ○ ○ ○ ○ ○ ○ ○ ○ ○ ○ ○ ○ Disk 6•15 Load Single Style Preset ○ 1. Select SINGLE STYLE PRESET from the main Load page then press ENTER to gain access to the FILE SELECTOR. 2. Select the Block containing the Style Preset required from the source directory then press ENTER to gain access. ○ ○ ○ ○ ○ ○ 1 3. Select the Style Preset that you wish to load and its corresponding destination in RAM. In this case, Style Preset 59 (corresponding to STYLEBANK58) must be loaded to destination 59 of the ROM Style directory. Use the Ä directional arrow to scroll to the destination required. 2 4. Press ENTER twice to load to the destination. If you try to load to a different destination, a user message will inform you of your procedural error: 3/4 Press ESCAPE to close the window and repeat the operation, this time selecting the correct destination. ○ ○ ○ ○ ○ ○ ○ ○ ○ ○ ○ 6•16 User Guide ○ ○ ○ ○ ○ ○ ○ ○ ○ ○ ○ ○ ○ ○ ○ ○ ○ ○ ○ ○ ○ ○ ○ ○ ○ ○ ○ ○ ○ Load Group ○ ○ ○ ○ ○ ○ ○ ○ ○ ○ ○ ○ ○ ○ ○ ○ ○ ○ ○ ○ ○ ○ ○ ○ ○ LOAD GROUP Use «Load Group» to load a Group of User Styles (and associated User Style-Presets), or Programmable Presets (Real) or Style Presets (associated to the Rom Styles). A Group consists of 8 elements which can be loaded in a single step. ATTENTION! A Group of ROM Style Presets must be loaded to the original destination in RAM - you will not be permitted to “switch” the ROM Style Groups. For example, Group 8 (16 Beat) cannot be loaded to any other location in RAM other than Group 8. If you attempt to load to a destination other than the correct one, a user message will inform you of your error with the following message: 1 Press ESCAPE to close the user message and try again, this time selecting the correct destination. The example below shows how to load a Group of User Styles. Use the same steps for «Load Group of Programmable Presets» or «Load Group of Style Presets». 2 1. Select GROUP USER STYLE from the main Load page then press ENTER to gain access to the FILE SELECTOR. 3/4 2. Select the desired Block from the source directory then press ENTER to gain access. 3. Select the Group from the source directory and its destination in RAM, then press ENTER twice to execute the command. ○ ○ ○ ○ ○ ○ ○ ○ ○ ○ ○ ○ ○ ○ ○ ○ ○ ○ ○ ○ © Warning: The Group currently in memory is overwritten by the incoming Group. If the User Style Group you are loading contains only one User Style, all User Styles of the destination Group currently in RAM will be cancelled and replaced by the new Group. Be sure that your Group data are safely saved to Disk or Hard Disk before proceeding. ○ ○ ○ ○ ○ ○ ○ ○ ○ ○ ○ ○ ○ ○ ○ ○ ○ ○ ○ ○ ○ ○ ○ ○ ○ ○ ○ ○ ○ ○ ○ ○ ○ ○ ○ ○ ○ ○ ○ ○ ○ ○ Disk 6•17 Load All ○ ○ ○ ○ ○ LOAD ALL Use «Load All» to load an entire set of file types contained in a Block in a single step. This procedure allows you to load: • up to 16 Songs (All Song); • an unspecified number of Ram-Sounds and RAM -Sounds ((All Sound); • 8 Groups of Programmable Presets (All Real Preset); • 12 Groups of Rom Style Presets (All Style Presets; • 4 Groups of User Styles (All User Style). 1 The example refers to the Load All Song procedure. Use the same steps for other Load All operations. 1. Select ALL SONG from the main Load page then press ENTER to gain access to the FILE SELECTOR. 2. Select the Block containing the Songs required from the source directory then press ENTER twice to start the loading procedure. ○ ○ ○ ○ ○ ○ ○ ○ ○ ○ ○ ○ ○ ○ ○ ○ ○ ○ ○ ○ © Warning: Use “Load ALL” with care. If, for example, the disk-based «All User Style» data contains only one User Style, all your User Styles currently in RAM will be irremediably lost. Be absolutely sure, therefore, that your Sounds, Songs, Styles and Presets are safely stored to Disk or Hard Disk before using the “Load ALL” procedures. ○ ○ ○ ○ ○ ○ ○ ○ ○ ○ ○ ○ ○ ○ ○ ○ ○ ○ ○ ○ Loading WX2/SX2 Songs and Styles PS/GPS can load Songs and Styles from the following previous format disks: WX2, WX400, WX Expander, SX2, SX2 The loading procedures are identical to those used for PS/GPS Songs and Styles. The Blocks however show the «.WXS» extension instead of «.BLK». Furthermore, WX2/SX2 disks contain one Block only. ○ ○ ○ ○ ○ ○ ○ ○ ○ ○ ○ 6•18 User Guide ○ ○ ○ ○ ○ ○ ○ ○ ○ ○ ○ 2 ○ ○ ○ ○ ○ ○ ○ ○ ○ ○ ○ ○ ○ ○ ○ ○ ○ ○ ○ ○ ○ ○ ○ ○ ○ ○ ○ ○ ○ ○ ○ ○ ○ ○ ○ ○ ○ ○ ○ ○ ○ ○ ○ ○ ○ Save operations The Save procedures operate in the direction RAM –> Destination where the destination can be Floppy disk or Hard disk. The PS/GPS RAM is backed by a rechargeable battery to safeguard the data when the instrument is turned off. For security reasons, however, it is necessary to store your data to floppy disk or Hard disk with the Save command. The RAM should be considered as a work area which can be continually updated, not as a data storage device. Have a new or used disk ready to save data to. These can be PS format disks or standard MSDOS disks for the exclusive storage of MIDI files. You can also save MIDI Files to PS format disks. Check that the floppy disk in not write protected if so, remove the protection beforehand. If you forget to do this, the instrument will prompt you with an appropriate message when you attempt to save to the disk. Save operations are characterized by an additional option: the creation of a new Block if necessary. ○ ○ ○ ○ ○ ○ ○ ○ ○ ○ ○ ○ ○ ○ ○ ○ ○ ○ ○ 1 ○ © WARNING - Do not save data to the original disks supplied with the instrument. As a precautionary measure against data loss, always check that your original disks are write protected. ○ ○ ○ ○ ○ ○ ○ ○ ○ ○ ○ ○ ○ ○ ○ ○ ○ ○ ○ 2 ○ THE GENERAL SAVE PROCEDURE 1. Insert the floppy disk into the drive. 2. Press DISK to open the main Save page. If the main Save page is not shown, use the page scroll buttons ( ) to open it. If you are working with the Hard Disk, press DISK and select the HARD DISK option with soft button F2. ○ ○ ○ ○ ○ ○ ○ ○ ○ ○ ○ ○ ○ ○ ○ ○ ○ ○ ○ ○ ○ ○ Disk 6•19 General Save procedure ○ 3. Specify the Save operation required (example, Save All Song) then press ENTER to open the File Selector. ○ ○ ○ ○ ○ ○ ○ ○ ○ ○ 3 4. Select an existing Block to save to or empty destination to create a new Block. Save to an existing Block to backup your data after a work session when the destination Block and RAM block are of the same origin. Select an empty destination (shown as a broken line with .BLK extension) to create new block a name. 4 5. Press ENTER. If you selected an existing Block, the operation will proceed depending on specified command. If you save to an empty location, you’ll be prompted to create a new Block. Use the keyboard as the source of alphanumeric data to give the block a name (see Data Entry procedures in the Basic Concepts chapter, page 3.20). The extension “.BLK” is created automatically. Confirm the new name with ENTER. 5/6/7 6. Press ENTER to confirm the Save operation. The existing Block will be updated or the new Block will be created and the file(s) will be saved to the Block. Remember that if you save to an existing file, it will be overwritten by the incoming one. Whenever possible, try to save to an empty location (shown as a broken line) to safeguard existing data on the storage device. 7. When you have finished, press DISK (or ESCAPE three times) to exit «Disk». ○ ○ ○ ○ ○ ○ ○ ○ ○ ○ ○ 6•20 User Guide ○ ○ ○ ○ ○ ○ ○ ○ ○ ○ ○ ABC or ○ ○ ○ ○ ○ ○ ○ ○ ○ ○ ○ ○ ○ ○ Save Single Block ○ ○ ○ ○ ○ ○ ○ ○ ○ ○ ○ ○ ○ ○ ○ ○ ○ ○ ○ ○ ○ ○ ○ ○ ○ SAVE SINGLE BLOCK 1 Use «Save Single Block» to save the entire contents of RAM to disk or hard disk in a single step. Block data contains: Sounds, Programmable Presets, User Styles (and relative Presets) and Songs (and relative Presets), all housed in their respective Groups and a Setup file. 1. Select SINGLE BLOCK from the main Save page and press ENTER to gain access to the FILE SELECTOR. 2. Select an empty destination or an existing BLOCK. 2/3 An existing BLOCK will be entirely rewritten by the new one. Use this method to backup your data after a work session when the destination Block and RAM block are of the same origin. Saving to an empty destination (shown as a broken line with .BLK extension) prompts you to give the block a name (refer to the General Save procedure for specific details about how to create a new block). 4 3. Press ENTER. If you select an existing Block or created a new Block, you will be prompted to confirm the operation (Are you sure?). 4. Press ENTER to confirm the operation. The existing Block will be updated or a new Block will be created. If you assign a new block the name “AUTOLOAD”, you can load the Block into RAM automatically on a future occasion by turning the instrument on with the floppy disk inserted in the drive. Naturally, only one Block with the name “AUTOLOAD” can exist in a disk. ○ ○ ○ ○ ○ ○ ○ ○ ○ ○ ○ ○ ○ ○ ○ ○ ○ ○ ○ ○ ○ ○ Disk 6•21 Save Single Setup ○ SAVE SINGLE SETUP Use «Save Single Setup» to save a Setup file to a Block on floppy disk or Hard Disk. ○ ○ ○ ○ 1 The Setup corresponds to the configuration of the instrument’s global parameters (Edit General status) that determine how the machine operates, regardless of the contents of RAM (Song, Styles, Presets). Saving a Setup file to a Block overwrites the existing file without affecting other data. Only one Setup file can be saved in each Block. Create Setup files for particular occasions. For example, one for home sessions, one for live shows, one for piano-bar work, etc. 2 1. Select SINGLE SETUP from the main Save page and press ENTER to gain access to the FILE SELECTOR. 2. Select the destination Block to save the Setup to. If necessary, select an empty location to create a new Block (refer to the General Save procedure for specific details about how to create a new block). 3. Press ENTER twice to save the Setup. ○ ○ ○ ○ ○ ○ ○ ○ ○ ○ ○ 6•22 User Guide ○ ○ ○ ○ ○ ○ ○ ○ ○ ○ ○ 3 ○ ○ ○ ○ ○ ○ ○ ○ ○ ○ ○ ○ ○ ○ ○ ○ ○ ○ ○ ○ Save Single Song ○ ○ ○ ○ ○ ○ ○ ○ ○ ○ ○ ○ ○ ○ ○ ○ ○ ○ ○ ○ ○ ○ ○ ○ ○ SAVE SINGLE SONG 1 Use «Save Single Song» to save Songs to disk one at a time. If you have already loaded some MIDI Files to RAM, use this procedure to convert the files to PS format songs. 1. Select SINGLE SONG from the main Save page and press ENTER to gain access to the FILE SELECTOR. 2. Select a destination Block then press ENTER to gain access. 2 If necessary, select an empty location to create a new Block (refer to the General Save procedure for specific details about how to create a new block). 3. Select the Song from the RAM directory and its destination in disk then press ENTER twice to execute the command. 3 If you save to an existing Song, it will be overwritten by the incoming song. If possible, save to an empty location (shown as a broken line). ○ ○ ○ ○ ○ ○ ○ ○ ○ ○ ○ ○ ○ ○ ○ ○ ○ ○ ○ ○ © Hint: A Block can hold up to 16 Songs. If no empty locations are shown, it means that the block is fully occupied. In this case, either overwrite an existing Song that you don’t mind losing, or close the Block with ESCAPE, then select an empty location and press ENTER to create a new Block. ○ ○ ○ ○ ○ ○ ○ ○ ○ ○ ○ ○ ○ ○ ○ ○ ○ ○ ○ ○ ○ ○ ○ ○ ○ ○ ○ ○ ○ ○ ○ ○ ○ ○ ○ ○ ○ ○ ○ ○ ○ ○ Disk 6•23 Save Single Midi File ○ ○ ○ ○ ○ SAVE SINGLE MIDI FILE Use «Single MIDI File» to save a PS Song to disk as a MIDI File in order to exchange the song with other instruments or computers. PS/GPS saves Songs as SMF1 format MIDI files. If you want to save GM compatible MIDI files, set the General MIDI parameter to ON (in the «General set» option of «Edit MIDI»). Presets are converted into track data (Bank Select MSB and LSB, Program Change, Volume, Pan, CC91 and CC93 for the depth of the effects). If a Score is present, the text is converted into Lyric events and the chord symbols into Text events. The save procedure is almost identical to «Load Single Song». In this case you’ll see a list of files in the destination directory with the .MID extension. In some cases, other names appear which represent sub-directories containing other MIDI Files. Empty locations are shown as a broken line with the .MID extension. The .MID extension is attached to the original PS Song name automatically. Have an MS-DOS or Atari ST/Falcon format disk ready. Use the «Format MS-DOS disk (1.44 Mb)» and «Format MS-DOS/Atari (720 KB)» functions in the «Utility» Disk page to format your new disks. ○ ○ ○ ○ ○ ○ ○ ○ ○ ○ ○ ○ ○ ○ ○ ○ ○ ○ ○ ○ © Note: 3.5” HD disks can be formatted in either PS/GPS or MS-DOS format, but 3.5” DD disks can only be formatted in MS-DOS/Atari format. ○ ○ ○ ○ ○ ○ ○ ○ ○ ○ ○ ○ ○ ○ ○ ○ ○ ○ ○ 1 ○ 1. Select SINGLE MIDI FILE from the main Save page then press ENTER to gain access to the FILE SELECTOR. ○ ○ ○ ○ ○ ○ ○ ○ ○ ○ ○ 6•24 User Guide ○ ○ ○ ○ ○ ○ ○ ○ ○ ○ ○ ○ ○ ○ ○ ○ ○ ○ ○ ○ ○ ○ ○ ○ ○ ○ ○ ○ ○ ○ ○ Save Single Midi File ○ ○ ○ ○ ○ ○ ○ ○ ○ ○ ○ ○ ○ ○ ○ ○ ○ ○ ○ ○ ○ ○ ○ ○ ○ 2. Select the PS Song to save as a MIDI file from the RAM directory and select a “.MID” destination in disk. 2 If necessary, enter a Block (or sub-directory shown with the .<DIR> extension) to gain access to other MIDI File locations. You can create a new Block in the destination device as already discussed in the General Save procedure. 3. Press ENTER twice to start the conversion process. 3 ○ ○ ○ ○ ○ ○ ○ ○ ○ ○ ○ ○ ○ ○ ○ ○ ○ ○ ○ ○ ○ ○ Disk 6•25 Save Single Sound ○ SAVE SINGLE SOUND Use «Save Single Sound» to save single RamSounds as well as RAM -Sounds to disk or hard disk to build a library of Sounds for future use. ○ ○ ○ ○ 1 The «Save Single Sound» procedure is characterized by an increased number of steps, owing to the fact that there are 16 Sound Groups, each consisting of 8 Banks of 16 slots. You can choose to save your Ram-Sounds anywhere you want, but it is recommended that you save to the same location as the original RAM position to facilitate future selection. 1. Select SINGLE SOUND from the main Save page and press ENTER to gain access to the FILE SELECTOR. 2 2. Select the destination Block and press ENTER to gain access. If necessary, select an empty location to create a new Block using the method already discussed in the General Save procedure. 3. Select the Sound from the RAM directory and its destination in disk. 3 To select the destination, use the buttons to scroll through the Sound Groups (1, 2, … 15, 16). Use the directional / arrows to scroll the individual Sounds of each Bank (1-1, 1-2, 13 … 1-15, 1-16, 2-1, 2-2, … 15-16, 16-1, 162, … 16-15, 16-16) 4. Press ENTER twice to execute the command. Bear in mind that the RAM-Sound will take the number of the chosen destination, therefore, if you save 19-7 SwOrgan to, say, destination 25-16, the Sound will be shown with the new number on a future load operation, not with the old. ○ ○ ○ ○ ○ ○ ○ ○ ○ ○ ○ 6•26 User Guide ○ ○ ○ ○ ○ ○ ○ ○ ○ ○ ○ 4 ○ ○ ○ ○ ○ ○ ○ ○ ○ ○ ○ ○ ○ ○ ○ ○ ○ ○ ○ ○ Save Single ○ ○ ○ ○ ○ ○ ○ ○ ○ ○ ○ ○ ○ ○ ○ ○ ○ ○ ○ ○ ○ ○ ○ ○ ○ SAVE SINGLE PRESET, SINGLE STYLE PRESET, SINGLE USER STYLE The «Save Single» procedure is also used to save a single Programmable Preset, a single ROM Style Preset or a single User Style to floppy disk or Hard disk. Single Programmable Presets (Real) can be saved to any of the 64 locations in disk, overwriting those already present if you wish. You can also always restore the original settings and names of the Prog. Presets in RAM using the Restore Preset operation. Single User Styles can also be loaded to any USER 1, 2, 3 or 4 location on disk. ATTENTION! Single ROM Style Presets must be loaded to their correct destinations in the disk directory - you will not be permitted to “switch” the ROM Style Presets. For example, ROM Style Preset 59 cannot be saved to any other location on disk other than slot 59 of the ROM Style Groups (59 corresponds to the 16 Beat Style Group, Style 16 Beat Folk). If you attempt to load to a destination other than the correct one, a user message will inform you of your error with the following message: Press ESCAPE to close the user message and try again, this time selecting the correct destination. The example described on the next page shows how to save a single Style Preset. ○ ○ ○ ○ ○ ○ ○ ○ ○ ○ ○ ○ ○ ○ ○ ○ ○ ○ ○ ○ ○ ○ Disk 6•27 Save Single Style Preset ○ 1. Select SINGLE STYLE PRESET from the main Save page then press ENTER to gain access to the FILE SELECTOR. 2. Select the destination Block and press ENTER to gain access. ○ ○ ○ ○ ○ ○ 1 If necessary, select an empty location to create a new Block using the method already discussed in the General Save procedure. 3. Select the Style Preset that you wish to save and its corresponding destination in disk. In this case, Style Preset 59 (corresponding to STYLEBANK58) must be saved to destination 59 of the disk Style directory. 2 Use the Ä directional arrow to scroll to the destination required. 4. Press ENTER twice to save to the destination. If you try to save to a different destination, a user message will inform you of your procedural error: Press ESCAPE to close the window and repeat the operation, this time selecting the correct destination. ○ ○ ○ ○ ○ ○ ○ ○ ○ ○ ○ 6•28 User Guide ○ ○ ○ ○ ○ ○ ○ ○ ○ ○ ○ 3/4 ○ ○ ○ ○ ○ ○ ○ ○ ○ ○ ○ ○ ○ ○ ○ ○ ○ ○ Save Group Style Preset ○ ○ ○ ○ ○ ○ ○ ○ ○ ○ ○ ○ ○ ○ ○ ○ ○ ○ ○ ○ ○ ○ ○ ○ ○ SAVE GROUP Use «Save Group» to save an entire Group of User Styles (and associated User Style-Presets), or Programmable Presets (Real) or Style Presets (associated to the Rom Styles). A Group of 8 elements which can be saved in a single step. ATTENTION! A Group of ROM Style Presets must be saved to the correct destination in the disk directory - you will not be permitted to “switch” the ROM Style Groups. For example, Group 8 (16 Beat) cannot be loaded to any other location in disk other than Group 8. If you attempt to save to a destination other than the correct one, a user message will inform you of your error with the following message: Press ESCAPE to close the user message and try again, this time selecting the correct destination. 1 The example shows how to save a Group of Style Presets. Use the same steps for «Save Group of Programmable Preset» or «Save Group of User Style». 1. Select GROUP STYLE PRESET from the main Save page then press ENTER to gain access to the FILE SELECTOR. 2. Select the destination Block then press ENTER to gain access. 2 If necessary, select an empty location to create a new Block using the method already discussed in the General Save procedure. ○ ○ ○ ○ ○ ○ ○ ○ ○ ○ ○ ○ ○ ○ ○ ○ ○ ○ ○ ○ ○ ○ Disk 6•29 Save Group Style Preset ○ 3. Select the Group file from the RAM directory and its destination then press ENTER twice to execute the command. ○ ○ ○ ○ ○ ○ ○ ○ ○ ○ ○ ○ ○ ○ ○ ○ ○ ○ ○ ○ © Warning: The Group currently in disk is completely rewritten by the incoming Group. For example, if the User Style Group you are saving contains only one User Style, all User Styles of the destination Group will be cancelled and replaced by the new Group. Be sure of the contents of the Group data being overwritten before proceeding. ○ ○ ○ ○ ○ ○ ○ ○ ○ ○ ○ ○ ○ ○ ○ ○ ○ ○ ○ ○ ○ 6•30 User Guide ○ ○ ○ ○ ○ ○ ○ ○ ○ ○ ○ ○ ○ ○ ○ ○ ○ ○ ○ ○ ○ ○ ○ ○ ○ ○ ○ 3/4 ○ ○ ○ ○ ○ ○ ○ ○ ○ ○ ○ ○ ○ ○ ○ ○ ○ ○ Save All ○ ○ ○ ○ ○ ○ ○ ○ ○ ○ ○ ○ ○ ○ ○ ○ ○ ○ ○ ○ ○ ○ ○ ○ ○ SAVE ALL 1 Use «Save All» to save an entire set of file types contained in RAM in a single step. This procedure allows you to save: • up to 16 Songs (All Song); • 16 Groups of Ram-Sounds and RAM Sounds (All Sound); • 8 Groups of Programmable Presets (All Real Preset); • 12 Groups of Rom Style Presets (All Style Presets; • 4 Groups of User Styles (All User Style). ○ ○ ○ ○ ○ ○ ○ ○ ○ ○ ○ ○ ○ ○ ○ ○ ○ ○ ○ 2/3 ○ © Warning: Use “Save ALL” with care as this procedure overwrites all data at the destination. Be absolutely sure, therefore, of the file content in disk before using the “Save ALL” procedures. ○ ○ ○ ○ ○ ○ ○ ○ ○ ○ ○ ○ ○ ○ ○ ○ ○ ○ ○ ○ The example refers to the Save All Song procedure. Use the same steps for other Save All operations. 1. Select ALL SONG from the main Save page then press ENTER to gain access to the FILE SELECTOR. 2. Select the destination Block in the disk directory. If necessary, select an empty location to create a new Block using the method already discussed in the General Save procedure. 3. Press ENTER twice to start the saving procedure. ○ ○ ○ ○ ○ ○ ○ ○ ○ ○ ○ ○ ○ ○ ○ ○ ○ ○ ○ ○ ○ ○ Disk 6•31 ○ ○ ○ ○ ○ ○ ○ ○ ○ ○ ○ ○ ○ ○ ○ ○ ○ ○ ○ ○ ○ ○ ○ ○ ○ General disk handling information If you’re new to working with floppy disks, please read this section for some useful information. INSERTING A DISK INTO THE DISK DRIVE Floppy disks must be inserted into the disk drive label side up and shutter first. Push the disk firmly into the drive until it “clicks” into place. EJECTING A FLOPPY DISK Before ejecting a disk, make sure that the disk drive operating led is off and that the PS/GPS display is not currently showing a “Loading” or “Saving” message. To extract the disk, press the eject button and remove the disk. THE WRITE PROTECT TAB Floppy disks contain a write protect tab which allows you to protect valuable data from being accidentally overwritten. To prevent writing data to disk and so avoid accidental erasure, slide the tab fully down to “open” the window. Avoid forcing a disk into the drive and hold the disk straight while inserting it. To permit writing data to disk, slide the tab fully up to “close” the window. Disk not protected Disk protected Use a pen or other pointed object to set the tab as shown. ○ ○ ○ ○ ○ ○ ○ ○ ○ ○ ○ 6•32 User Guide ○ ○ ○ ○ ○ ○ ○ ○ ○ ○ ○ ○ ○ ○ ○ ○ ○ ○ ○ ○ ○ ○ ○ ○ ○ ○ ○ ○ ○ ○ ○ ○ ○ ○ ○ ○ HANDLING FLOPPY DISKS BACKUP COPIES When handling floppy disks, certain precautions should be taken to avoid damage and/or data loss. At the end of a work session, always remember to copy all elaborated data present on RAM or Hard disk to Floppy Disks. • Do not open the metal protection shutter or touch the surface of a disk • If your PS/GPS has to be transported, make sure that a floppy disk is not inserted in the disk drive. Vibration may cause the disk drive head to scratch the disk, rendering it unusable. Should you accidentally erase some files from RAM, or should the hard disk suffer damage and data loss, you will always be able to recuperate the data from your disks. • Do not store or place floppy disks in close proximity of television sets, computer monitors, loudspeakers, power transformers, or other devices that are potential sources of magnetic fields. Doing so may render the disk unusable. It is advisable to keep backup copies of all your disk data. “Backup” is technical jargon for “a second copy”. Backup copies stored in a safe place are extremely important. Disks can become damaged or lost, so please backup your work. DISK DRIVE HEAD CLEANING • Do not store or place floppy disks in locations subject to extremes of temperature and humidity, direct sunlight, or excessive dust and dirt. • Do not place objects on top of a floppy disk. After a prolonged period of use, disk save and load errors may become frequent due mainly to dirty disk drive heads, indicating that the disk drive head may need cleaning. This can be done using a good-quality fluid-type head cleaning kit for 3.5 inch (double-sided) disk drives. Do not use a cleaning kit intended for single-sided disk drives. • Return disks to their protective cases after use. 1. Moisten the cleaning disk with cleaning fluid. 2. Insert the cleaning disk into the disk drive. 3. Execute a load function. An error message will appear. This is normal. 4. After approximately 10 seconds, eject the disk. Do not use the disk drive for about 5 minutes. ○ ○ ○ ○ ○ ○ ○ ○ ○ ○ ○ ○ ○ ○ ○ ○ ○ ○ ○ ○ ○ ○ Disk 6•33 ○ PRECAUTIONS TO OBSERVE WHEN USING PS/GPS DISKS WITH A COMPUTER In name write situations, PS/GPS allows you to assign names of up to 10 characters for all files, except the Block, which cannot contain more than 8 characters, in compatibility with the MS-DOS and Windows 3.1 operating systems. Furthermore, Block files include the extension «.BLK» after the name. If your files are to be used in MS-DOS devices (IBM PC’s and compatibles), bear in mind the 8 character limit of these systems when giving your files a name. In the Macintosh, OS/2 and Windows 95 systems, file names can include more that 8 characters. When a name is modified on a computer, the following rules should be remembered: • do not change the Block file extension because it identifies the file type and therefore, the structure of the PS/GPS Block. • do not write Block names longer that 8 characters (excluding the extension). • the maximum number of files in a Block cannot exceed the limit imposed by the PS/GPS RAM. • ○ do not change the names of the permanent files contained in the Blocks (e.g. the ROM Style Group names). PS/GPS requires standard names to recognize the structure of the data. ○ ○ ○ ○ ○ ○ ○ ○ ○ ○ 6•34 User Guide ○ ○ ○ ○ ○ ○ ○ ○ ○ ○ ○ ○ ○ ○ ○ ○ ○ ○ ○ ○ ○ ○ ○ ○ ○ ○ ○ ○ ○ ○ ○ ○ ○ ○ ○ Furthermore, owing to some limitations of MSDOS, Windows 3.1, Atari it is essential to bear in mind the following advice: • do not insert spaces within a file name (e.g.: «MY FILE.BLK»). MS-DOS is not able to handle file names containing spaces. To separate a name into two parts while retaining the MS-DOS compatibility, you have a choice of two methods: 1) separate two parts by the “underscore” symbol (e.g.: MY_FILE.BLK»). 2) Use Uppercase (capital) letters for the first letters of both parts of the name, lowercase for the others (e.g.: «MyFile.BLK»). • do not assign two files the same name, one with uppercase letters and the other with lowercase (e.g. «MYFILE» and «myfile»). MS-DOS, Windows 3.1 and Atari make no distinctions between uppercase and lowercase characters, regardless of the fact that MS-DOS and Windows are able to read both types. The aspect of the Blocks are as folders (Macintosh, Atari) or sub-directories (MS-DOS, Windows, OS/2). Other sub-directories or folders can be found in a Block. ○ ○ ○ ○ ○ ○ ○ ○ ○ ○ ○ ○ ○ ○ ○ ○ ○ ○ ○ ○ ○ ○ ○ ○ ○ • 7 Songs & MIDI files WHAT IS A SONG WHAT IS A STANDARD MIDI FILE A Song is a multitrack recording of several instrumental parts, each corresponding to a track. A Standard MIDI File is a storage format created to maintain data compatibility among different devices complying with the Standard MIDI File format. This format allows Songs to be exchanged between different instruments and computers. If a Song is saved as a MIDI file on an MS-DOS disk, you can be certain that all the most recent generation of instruments and sequencers/ computers will be able to load and read that Song. PS/GPS can load Songs from disk in its own format (Song), in previous compatible formats (WX, SX), in standard MIDI file format 0 or 1 and in Tune1000™ format. PS/GPS Songs are ‘free’, that is, tracks can be recorded starting from any point, without start or end segment limitations, which characterize most sequencers. The “Edit Song” functions allow you to modify the recorded song, by copying or moving entire parts of a song, by correcting timing errors, by inserting events in ‘event edit’ environments (Microscope and Master Track). Tracks contain MIDI events, that is, notes and control data. Control data can include PitchBend and Aftertouch messages, ProgramChange and BankSelect messages for sound changes, ControlChange messages to control the effects sends, Sustain pedal and other control parameters. MIDI events recorded on tracks are not the internal Wave sounds, but messages which activate the PS/GPS internal sound generator or an expander controlled by PS/GPS. A Song is a MIDI event list – a list for each track. General control messages are recorded in the Master Track. These messages relate to the instrument in general, such as effects change or Preset selections. General MIDI To facilitate compatibility between different makes of instruments, MIDI files should be in General MIDI standard, a common platform for sounds and the way they are selected. General MIDI stipulates common standards regarding the listing of sounds, Program Change numbers for sound selection, the percussive sound configuration in the Drumkits, the assignment of MIDI channel 10 to the Drumkits, a minimum polyphony (24) and a maximum number of tracks (16). In PS/GPS, Sound Banks 1 and Drumkit Bank 2 are fully GM compatible. PS/GPS recognizes GM compatible MIDI Files, thanks to a messages contained in the MIDI File (General MIDI ON flag). If this message is not detected, sounds that differ to a Drumkit may be assigned to MIDI channel 10. To ensure correct loading of GM compatible MIDI files that do not contain the General MIDI ON flag, set the General MIDI parameter to ON in the “General Set” parameter of «Edit MIDI» before loading PS/GPS can save GM compatible MIDI Files ○ ○ ○ ○ ○ ○ ○ ○ ○ ○ ○ ○ ○ ○ ○ ○ ○ ○ ○ ○ ○ ○ Songs 7•1 Track Status icons ○ ○ ○ ○ ○ ○ ○ ○ ○ ○ when the General MIDI parameter is set to ON. MIDI Files loaded into the PS/GPS memory are converted to PS/GPS Songs. «record» icon GMX format «seq-play» icon GMX refers to the “General MIDI eXtended” format, specifically created by the PS/GPS manufacturers, which renders the first three sound banks of all the PS/GPS Series instruments completely compatible. To program PS/GPS Songs that are perfectly compatible with all the PS Series instruments (e.g. PS/GPS2500 and PS1500), use the Sounds of the first three Sound banks and record the Songs using 16 tracks only (MIDI channels A1…A16). ○ ○ ○ ○ ○ ○ ○ ○ ○ ○ ○ ○ ○ ○ ○ The track is in a record pending status. The track, engaged by the sequencer, contains notes but cannot play in real time on the keyboard and cannot receive messages via MIDI IN. To play it on the keyboard, set it to key-play. «MIDI-receive/transmit» icon The track can receive (IN) and transmit (OUT) MIDI. «MIDI-receive» icon TRACK STATUS ICONS The track status icons of a Song can appear as follows: «key-play» icon The track can be played on the keyboard. You can select it and assign other sounds to it. Remember that when you change Song-Preset, or press PLAY or STOP, the sounds return to those of the Preset. You can memorize different sounds to the Preset by pressing STORE PRESET button. «mute» icon (track without notes) Track is temporarily deactivated and cannot play. «mute» icon (track with notes) The track, even if it contains notes, is temporarily deactivated and cannot play. ○ ○ ○ ○ ○ ○ ○ ○ ○ ○ 7•2 User Guide ○ ○ ○ ○ ○ ○ ○ ○ ○ ○ ○ ○ The track receives MIDI messages (IN) but does not transmit them (OUT). «MIDI-transmit» icon The track does not receive MIDI message (IN), but transmits them (OUT). Song-Presets ○ ○ ○ ○ ○ ○ ○ ○ ○ ○ ○ ○ ○ ○ ○ ○ ○ ○ ○ ○ ○ ○ ○ ○ ○ SONG-PRESETS SELECTING SONG-PRESETS Normally, Sound change messages (ProgramChange and BankSelect) are inserted in the single track. Effects change messages are inserted in the Master Track. 1. In Song mode, press the SONG P. (F4) button. The «Select Song-Presets» windows is opened: Using the Song-Preset is an alternative and rapid method of changing Sounds and Effects. SongPresets instantly reset the instrument, therefore, they are very useful during a real time Song recording. Generally, when programming a Song from an external computer, it is convenient to insert all the messages in the tracks, while during a real time Song recording, it is better to program several Song-Presets and select them during the recording. The selection message is recorded in the Master Track as a ProgramChange. 2. Select the desired Preset. If you select it during the recording, the event is stored in the Master Track as a ProgramChange. Each Song contains up to 8 Presets, which are loaded and memorized with the corresponding Song. When a MIDI file is saved, Presets are converted in track data (ProgramChange, Pan, Volume, effects send). PROGRAMMING SONG-PRESETS The method used to program Song-Presets is identical to that used for Programmable Presets and discussed in detail in the Sounds & Presets chapter 4 of the User Guide. A Song has a maximum of 32 tracks. ○ ○ ○ ○ ○ ○ ○ ○ ○ ○ ○ ○ ○ ○ ○ ○ ○ ○ ○ ○ © Note: After having programmed or modified a Song-Preset, press STORE PRESET to save it to RAM. The selection of another or the same Preset or pressing STOP and PLAY, will erase the modifications. ○ ○ ○ ○ ○ ○ ○ ○ ○ ○ ○ ○ ○ ○ ○ ○ ○ ○ ○ ○ ○ ○ ○ ○ ○ ○ ○ ○ ○ ○ ○ ○ ○ ○ ○ ○ ○ ○ ○ ○ ○ ○ Songs 7•3 Selecting Songs ○ ○ ○ ○ ○ Selecting Songs PS/GPS can store up to 16 Songs. Press the SONG button to select a Song and pass to Song mode. Pressing the SONG button opens the selection window with the list of the memorized Songs. Once a Song has been selected with the Soft button, the Song is active and can be played. TO SELECT A SONG 1 1 Press the SONG button. The «Select Song» window appears: 2 Select the Song with the Soft buttons. The Song is selected and you pass automatically to Song mode. The Song name appears on the status bar. ○ ○ ○ ○ ○ ○ ○ ○ ○ ○ 7•4 User Guide ○ ○ ○ ○ ○ ○ ○ ○ ○ ○ ○ ○ 2 ○ ○ ○ ○ ○ ○ ○ ○ ○ ○ ○ ○ ○ ○ ○ ○ ○ ○ ○ ○ Song playback ○ ○ ○ ○ ○ ○ ○ ○ ○ ○ ○ ○ ○ ○ ○ ○ ○ ○ ○ ○ ○ ○ ○ ○ ○ Song Playback/Jukebox PLAYBACK CONTROL BUTTONS The buttons which control the playback of Songs in memory are in the 32 TRACK SEQUENCER section. Song playback control buttons PLAY 1 1. After selecting the Song, press PLAY to start the playback. This button starts the Song playback (or recording). During the playback, the LED on the PLAY button is on. The location (LOC) in the display shows the current position of the Song. If the Song is not playing, pressing PLAY starts the Song from the current position. <</>> 2 2. Press << rewind the Song and >> to advance. The << and >> buttons rewind or advance one measure (bar) at a time. If you hold these buttons pressed, the Song rewinds or advances at high speed. These buttons are active either in Song play or stop status. ○ ○ ○ ○ ○ ○ ○ ○ ○ ○ ○ ○ ○ ○ ○ ○ ○ ○ ○ ○ ○ ○ Songs 7•5 Song playback ○ 3. Rotate the DIAL (TEMPO/DATA) to change the tempo. ○ ○ ○ ○ 3 During playback, the DIAL changes the Song’s playing speed (tempo). STOP 4. Press STOP to stop the playback. This button stops the Song playback (or recording). When the Song has been stopped at a position that differs to the initial Song start position, the LED on the STOP button flashes. 5. Press STOP again to return to the starting position of the Song, or rewind with the << button. 4 When the Song is not playing and at its initial starting position, the LED on the STOP button remains on. While the sequencer is playing a Song, the display or an external monitor or television can show the melody, the chords and/or the lyrics. (if the optional Baldwin A/V card is installed) It is possible to see the score of the main melody or any other part of the score. For example, the bass part of the Song can be muted and be played by a bass player, who can read the notes on a television transformed into a large screen musical score. The lyrics can be displayed together with the score, or alone in large type and in different colors while the Song is playing. In public venues, the lyrics can be projected on an external monitor or television for the audience to sing (in karaoke style). See page 11 for details about the Score function. ○ ○ ○ ○ ○ ○ ○ ○ ○ ○ 7•6 User Guide ○ ○ ○ ○ ○ ○ ○ ○ ○ ○ ○ ○ 5 ○ ○ ○ ○ ○ ○ ○ ○ ○ ○ ○ ○ ○ ○ ○ ○ ○ ○ ○ ○ Play view parameters ○ ○ ○ ○ ○ ○ ○ ○ ○ ○ ○ ○ ○ ○ ○ ○ ○ ○ ○ ○ ○ ○ ○ ○ ○ «Play view» parameters The main page of Song mode («Play View») contains position pointers and performance control parameters. Song name Tempo locator (not programmable) Song-Preset name SONG VIEW/PLAY VIEW You can opt to see the Song in «Play View» mode in order to modify the playing parameters, or in «Sound View» mode in order to see the sounds assigned to the tracks of the current Song-Preset. You can pass from one mode to another by pressing the corresponding Soft button (F5 or F6). tracks Tempo menu Sound «Sound View» page Metronomic Tempo. The value represents the playing speed (beats per second) at the current song position. During the playback, the Tempo can be modified with the DIAL. Song name Tempo locator (not programmable) Song-Preset name The [i] or [e] symbols, shown after the tempo value, are an indication of the status of the synchronizing MIDI clock: [i] = internal (PS/GPS) or [e] = external (external sequencer connected to the PS/GPS MIDI IN). The synchronization is programmed in «Edit MIDI», «General settings» page. i = Internal tracks ○ ○ ○ ○ ○ ○ ○ ○ ○ ○ ○ ○ ○ ○ ○ ○ ○ ○ ○ © Note: The starting tempo can be changed by modifying the Master Track in «Edit Song», or by using the DIAL in «Play View». The selected value remains in memory. ○ ○ ○ ○ ○ ○ ○ ○ ○ ○ ○ ○ ○ ○ ○ ○ ○ ○ ○ ○ menu Play/loop modes locator (programmable) ○ «Play View» page ○ ○ ○ ○ ○ ○ ○ ○ ○ ○ ○ ○ ○ ○ ○ ○ ○ ○ ○ ○ ○ ○ Songs 7•7 Play view parameters ○ Locator (Song position pointer) ○ ○ • This section shows the current Song position expressed in measures and beats. When the Song is not playing, the Locator can be modified in the «Play View» page in order to select a starting point for the playback. It can be also modified with the [<<] and [>>] buttons regardless of the status of the sequencer (playing or off). beat measure ○ ○ ○ ○ ○ ○ ○ ○ ○ ○ ○ ○ ○ ○ ○ ○ ○ ○ ○ ○ ○ ○ Forced stop The Song starts at the point indicated by the locator and stops at the specified End. • Loop The Song starts at the point indicated by the locator, stops at the End, then repeats from the Starting point. The loop repeats continuously until stopped with the Stop button. Start Locator (programmable) Repeats the same information of the locator shown in the status bar, but also contains the sequencer resolution (or ‘tick’). When the sequencer is off, the three parts can be individually modified (if selected) by rotating the DIAL. measure beat Determines the start measure and can be modified only if the Play mode is set to «Loop». If Loop is selected, this parameter indicates the starting point of the loop. Modify this parameter when it is in a selected state, or when the Song has already been recorded, by rotating the DIAL. resolution (tick) End Play/Rec mode There are three Play or Record options to choose from: • This parameter can be modified when it is in a selected state by rotating the DIAL. Linear The Song starts at the point indicated by the locator and stops at the natural Song end. ○ ○ ○ ○ ○ Determines the end measure and can be modified only if the Play mode is set to «Forced stop» or «Loop». If Loop is selected, this parameter indicates the point at which the sequence ends before looping back to the Start locator. If Forced stop is selected, it indicates the automatic Stop point. ○ ○ ○ ○ ○ 7•8 User Guide ○ ○ ○ ○ ○ ○ ○ ○ ○ ○ ○ ○ Play view parameters/Soft buttons ○ ○ ○ ○ ○ ○ ○ ○ ○ ○ ○ ○ ○ ○ ○ ○ ○ ○ ○ ○ ○ ○ ○ ○ ○ Time Signature (programmable with an empty Song) This parameter can only be modified before recording the Song. Play view Soft buttons JUKEBOX... (F1) Recalls the Jukebox function (explained afterwards). OPTION... (F2) Start Tempo (programmable when the Song is off) Determines the starting tempo of a Song. This parameter can be modified when the Song is off. The value of the setting is recorded in the Master Track, as the Start Parameter. Metronome options. Countdown - activates a one measure lead into the recording of a sequence during which events cannot be captured. Options: On, Off. Metronome vol. - Sets the metronome volume. Options: Off, 10...127. SONG P. (F4) Song memory (not programmable) Shows the Song dimensions expressed in Kilobytes. Each Song is limited to 400 kb of memory, independent of the memory remaining in the System RAM. This option open the «Song-Preset Select» window where you can choose from a selection of 8 Song Presets for the current Song. SOUND VIEW (F5) Recalls the «Sound View» page, where you can see and change the sounds of the current Preset. PLAY VIEW (F6) ○ ○ ○ ○ ○ ○ ○ ○ ○ ○ ○ ○ ○ ○ ○ ○ ○ ○ ○ ○ © Note: The System-RAM corresponds to the part of RAM (not cancelled at power down) which contains all data, except new samples. Samples are contained in the Sample-RAM (optional). ○ ○ ○ ○ ○ ○ ○ ○ ○ ○ ○ ○ ○ ○ ○ ○ ○ ○ ○ ○ Recalls the «Record View» page, where you can control the record/playback parameters. ERASE... (F7) Track or Song erase parameter. Track- Cancels the selected track. Song - Cancels all tracks (all Song) leaving an empty Song, ready to start another recording.. The Song-Presets are not cancelled. METRONOME (F8) Activates/deactivates the metronome. ○ ○ ○ ○ ○ ○ ○ ○ ○ ○ ○ ○ ○ ○ ○ ○ ○ ○ ○ ○ ○ ○ Songs 7•9 Jukebox ○ ○ ○ ○ ○ ○ ○ PLAY SONGS USING JUKEBOX The Jukebox function chains the songs of your choice and plays them back as a ‘medley’ with a single command. 1 1. With the Song «Play View» page showing, press F1 («Jukebox...») to access the Jukebox display. The left part of the display shows the list of Songs in memory. The right part shows the Jukebox list. The negative highlight cursor shows which song is selected in the Song list. The frame on the right shows the destination in the Jukebox list. Pass from left to right and vice versa with the directional arrows. 2. Select a Song from the left part to include in the Jukebox list. Press INSERT (F5) (or ENTER) to insert the Song in the list. 2/3 The right part of the display shows the name of the Song added to the list and the frame advances one step automatically. 3. Repeat the procedure for other Songs and press INSERT (or ENTER) each time to compile the list. If you want to substitute one of the names in the Jukebox list, move the cursor to the right part of the display, select the name to change; move the cursor back to the left part, select the Song to insert and press INSERT or ENTER. Take the cursor to the right and select a new location for the next Song. Return to the left part and carry out the selection. 4. Press F8 («Execute») to start the playback of the Jukebox list. The Play View page of the Song appears and the status bar shows the indication: «Jukebox active». You can interrupt the Juxebox at any time with STOP. ○ ○ ○ ○ ○ ○ ○ ○ ○ ○ ○ 7•10 User Guide ○ ○ ○ ○ ○ ○ ○ ○ ○ ○ ○ 4 ○ ○ ○ ○ ○ ○ ○ ○ ○ ○ ○ ○ ○ ○ ○ ○ ○ ○ Jukebox soft buttons/Score ○ ○ ○ ○ ○ ○ ○ ○ ○ ○ ○ ○ ○ ○ ○ ○ ○ ○ ○ ○ ○ ○ ○ ○ ○ Jukebox Soft buttons To display score, chords and lyrics (SCORE button) DELETE (F4) Removes a selected Song from the Jukebox list. INSERT (F5) Inserts the Song selected in the left part of the display into the Jukebox list on the right, moving the names which follow afterwards one step forward. This command can be used instead of ENTER to insert a Song without cancelling another at the same location. RESET LIST (F6) Removes all the names from the Jukebox list. While the Sequencer is playing a Song, the display or an external monitor or television can show the melody, chords and/or lyrics. The optional Baldwin A/V card is needed for external display. It is possible to see the score of the main melody, or any other part of the score. For example, the bass part of the song can be muted and be played by a bass player, who can read the notes on a television transformed into an ‘electronic music stand’. The lyrics can be displayed together with the score, or alone in large type and in different colours while the Song is playing. In public venues, the lyrics can be projected on an external monitor or television for the audience to sing (in karaoke style). ALL SONG (F7) Includes all the Songs contained in memory to the Jukebox list. An existing list will be cancelled and substituted with the new. EXECUTE (F8) Starts the playback of the Jukebox. Once pressed, this button appears in the Play View page of the Song. To stop the playback of Jukebox press STOP. ○ ○ ○ ○ ○ ○ ○ ○ ○ ○ ○ ○ ○ ○ ○ ○ ○ ○ ○ ○ ○ ○ Songs 7•11 Score ○ TO DISPLAY THE SCORE ○ ○ ○ ○ ○ ○ ○ ○ ○ ○ ○ ○ ○ ○ ○ ○ ○ ○ ○ ○ © IMPORTANT Before displaying the score, chords and lyrics, you must first generate the Score part (in «Edit Seq.», «Edit Score» function). The supplied demos and Songs found in commercial outlets may already include a Score. ○ ○ ○ ○ ○ ○ ○ ○ ○ ○ ○ ○ ○ ○ ○ ○ ○ ○ ○ ○ ○ ○ ○ 1 ○ 1 Select the Song. Press the SONG button, then select a Song with the Soft buttons. 2 Press the SCORE button. The Score View display appears. If the melody has already been created the notes will be shown, otherwise only an empty clef appears. 2 3 Press PLAY to listen the Song. During the performance, an indicator box monitors the notes as they are played. If you are viewing lyrics only, you will see a change of color of the words in synchronization with the playback. 4 Press ESCAPE or SCORE to return to the main Song Playback page. 3 4 ○ ○ ○ ○ ○ ○ ○ ○ ○ ○ ○ 7•12 User Guide ○ ○ ○ ○ ○ ○ ○ ○ ○ ○ ○ ○ ○ ○ ○ ○ ○ ○ ○ ○ ○ ○ ○ ○ ○ ○ ○ ○ ○ ○ ○ To display Lyrics ○ ○ ○ ○ ○ ○ ○ ○ ○ ○ ○ ○ ○ ○ ○ ○ ○ ○ ○ ○ ○ ○ ○ ○ ○ TO DISPLAY LYRICS IN LARGE TYPE 1 1 In Song mode, press SCORE to display the Score. 2 Press F8 («Score controls...») to open the «Score controls» dialog window. 3 Select the «Lyrics 1,2,3 or 4» option with the cursor buttons. The options correspond to: All - notes, chords and lyrics. 2/3 Lyrics 1, 2, 3, 4 - lyrics of various dimensions Chords - chord symbols. 4 Press ENTER to close the dialog window and return to the Score View page. 4 ○ ○ ○ ○ ○ ○ ○ ○ ○ ○ ○ ○ ○ ○ ○ ○ ○ ○ ○ ○ ○ ○ Songs 7•13 To display lyrics on an external monitor ○ TO DISPLAY LYRICS ON AN EXTERNAL MONITOR ○ ○ ○ ○ ○ ○ ○ ○ ○ ○ ○ ○ ○ ○ ○ ○ ○ ○ ○ ○ ○ ○ ○ ○ ○ ○ ○ ○ ○ ○ ○ ○ ○ ○ if the Baldwin audio/video board is installed. ○ ○ ○ ○ ○ ○ ○ ○ ○ ○ ○ ○ ○ ○ ○ ○ ○ ○ ○ 1 Connect one of the video outputs to a domestic TV or to a monitor. The dedicated cable to connect an RCA connector is supplied with the optional AV board. 2 Tune the TV to the AV channel. VIDEO 3 3 In Song mode, press SCORE to display the Score. 4 Press F8 («Score controls...») to open the «Score controls» dialog window and move the cursor to the «Echo LCD» parameter. ○ ○ ○ ○ ○ ○ ○ ○ ○ ○ ○ 7•14 User Guide ○ ○ ○ ○ ○ ○ ○ ○ ○ ○ ○ S-VHS RGB To select the AV channel, consult the owner’s manual of the television set. Computer monitors or televisions normally operate in AV mode. 4 ○ ○ ○ ○ ○ AV 1/2 ○ © IMPORTANT: A monitor can be connected only ○ ○ ○ ○ ○ To display lyrics on an external monitor ○ ○ ○ ○ ○ ○ ○ ○ ○ ○ ○ ○ ○ ○ ○ ○ ○ ○ ○ ○ ○ ○ 5 Set the «Echo LCD» parameter to OFF. «Echo LCD = OFF»: only the Score or the Lyrics is displayed on the external monitor. ○ ○ ○ 5/8 «Echo LCD = ON»: the monitor displays exactly what is shown on the display, including all the controls. 6 Move the cursor to «View mode» and select a combination of colors for the lyrics and the screen. If the Song includes a background image, the 16 option will display the image as a background for the lyrics on the external monitor. 7. Move the cursor to «Video mode» and select the RGB or CV (Composite Video) mode. 9 U.S.A. models normally operate in CV and transmit in Composite. To view on RGB monitors, set this parameter to RGB. 8. Move the cursor to «Y shift» and regulate the vertical alignment of the image. 9. Press ENTER to close the dialog window and return to the Score View page. The «Score controls» settings are memorized in System RAM. They are not saved in the Setup. ○ ○ ○ ○ ○ ○ ○ ○ ○ ○ ○ ○ ○ ○ ○ ○ ○ ○ ○ ○ ○ ○ Songs 7•15 To create a score part ○ TO CREATE A SCORE PART The Score (staff with musical notation, chord symbols and lyrics) must be created for new Songs. Record the melody track of a Song to generate the Score using the following instructions. ○ ○ ○ ○ Select an existing Song, not an ‘empty’ one. 2. Press F6 («Edit Score...»). 3. Press F4 («Get Score...») to create the part from a track. 3 4. Rotate the DIAL to specify the different track number and press ENTER to confirm. If the track contains chords, the melody analyzer extracts the highest notes, those retained to belong to the melody. It is easier to obtain a good Score part from an exclusive melody track. 5. Press ESCAPE to exit «Edit Score». (Press ESCAPE again if you want to exit «Edit Song»). 4 5 ○ ○ ○ ○ ○ ○ ○ ○ ○ ○ ○ 7•16 User Guide ○ ○ ○ ○ ○ ○ ○ ○ ○ ○ ○ ○ 1/2 1. In Song mode press EDIT SEQ. to enter «Edit Song». A dialog window appears which prompts you to select the track from which the Score will be created. ○ ○ ○ ○ ○ ○ ○ ○ ○ ○ ○ ○ ○ ○ ○ ○ ○ ○ ○ QuickRec ○ ○ ○ ○ ○ ○ ○ ○ ○ ○ ○ ○ ○ ○ ○ ○ ○ ○ ○ ○ ○ ○ ○ ○ ○ Rapid Song recording (QuickRec) PS/GPS2500 allows you to record a Song in a conventional way - track by track including the Drum part using the ‘manual insertion’ method – or in a simple way, using the existing automatic accompaniments. The simple method is called «Quick Record» («QuickRec») and permits you to record the Sounds assigned to the keyboard sections with automatic accompaniments. Once a song has been recorded, the result obtained is a normal Song which can be saved as a MIDI file and edited with the «Edit Song» functions. The Song recorded with the QuickRec method is identical to a Song created with the «Record» option. ○ ○ ○ ○ ○ ○ ○ ○ ○ ○ ○ ○ ○ ○ ○ ○ ○ ○ ○ ○ © Note: The following procedure explains one of the several possible examples without referring to the different ways of starting the accompaniment or passing from one Variation to another, all actions, however, possible. ○ ○ ○ ○ ○ ○ ○ ○ ○ ○ ○ ○ ○ ○ ○ ○ ○ ○ ○ ○ ○ ○ ○ ○ ○ ○ ○ ○ ○ ○ ○ ○ ○ ○ ○ ○ ○ ○ ○ ○ ○ ○ Songs 7•17 QuickRec ○ FIRST PHASE: ENTER THE ‘RECORD PENDING’ STATUS ○ ○ ○ ○ 1 1. In Style/Preset mode, select the Style and the Preset with which you want start the recording. 2 Press SONG and select an empty location (i.e. a new Song). A dialog window appears asking you to choose between the conventional («Record») and the «QuickRec» methods. 2 3. Press the F2 Function button to select the «QuickRec» method. The LED of the RECORD button turns on and access to the «Quick Record» mode is achieved. The page is shown in negative highlight. The instrument is now in “record pending” status. The page is very similar to the main Style/ Preset page (with the Locator in the top right hand corner monitoring the measures of the Song rather than the Style). For the recording, you can select any Style and use any accompaniment command (intro, fill, etc., exactly as if you were in Style/ Preset mode. ○ ○ ○ ○ ○ ○ ○ ○ ○ ○ ○ 7•18 User Guide ○ ○ ○ ○ ○ ○ ○ ○ ○ ○ ○ 3 ○ ○ ○ ○ ○ ○ ○ ○ ○ ○ ○ ○ ○ ○ ○ ○ ○ ○ ○ ○ QuickRec ○ ○ ○ ○ ○ ○ ○ ○ ○ ○ ○ ○ ○ ○ ○ ○ ○ ○ ○ ○ ○ ○ ○ ○ ○ SECOND PHASE: PREPARATION 1 1. If necessary, select a different Style. Set the panel controls as preferred (EASY PLAY, MEMORY, LOWER MEMORY, SINGLE TOUCH PLAY, STYLE LOCK buttons). 2. Adjust the Tempo. 2 3. Select the desired Sounds and save the Preset with STORE PRESET. The sounds, effects, track settings, mute/play status, tempo regulations are memorized to the Preset. ○ ○ ○ ○ ○ ○ ○ ○ ○ ○ ○ ○ ○ ○ ○ ○ ○ ○ ○ 3 ○ © Note: Do not disconnect the tracks from internal sound generation («Configuration» page of «Edit MIDI»). The QuickRec method allows you to record only the tracks connected to the PS/GPS sounds. ○ ○ ○ ○ ○ ○ ○ ○ ○ ○ ○ ○ ○ ○ ○ ○ ○ ○ ○ ○ ○ ○ ○ ○ ○ ○ ○ ○ ○ ○ ○ ○ ○ ○ ○ ○ ○ ○ ○ ○ © Hint: To use one or more tracks to play only the sounds of an expander connected to MIDI OUT, after recording you can disconnect the same tracks from the internal sound generator in «Configuration». ○ ○ ○ ○ ○ ○ ○ ○ ○ ○ ○ ○ ○ ○ ○ ○ ○ ○ ○ ○ ○ ○ ○ ○ ○ ○ ○ ○ ○ ○ ○ ○ ○ ○ ○ ○ ○ ○ ○ ○ ○ ○ Songs 7•19 QuickRec ○ THIRD PHASE: RECORDING AND ESCAPING FROM ‘RECORD PENDING‘ STATUS ○ ○ ○ ○ ○ ○ ○ ○ ○ ○ ○ ○ ○ ○ 1/2 1. Preset an INTRO, ENDING or FILL as required. 2. Activate KEY START, if desired. 3. Press START/STOP or PLAY. Pressing START/STOP activates PLAY automatically. The recording starts immediately and the locator starts to monitor the measures (bars) of the Song being recorded. ○ ○ ○ ○ ○ ○ ○ ○ ○ ○ ○ ○ ○ ○ ○ ○ ○ ○ ○ 3 ○ © Hint: If you want the Song to start with all the accompaniment parts (not only the Drum track), play a chord and press START/STOP at the same time, or use KEY START. ○ ○ ○ ○ ○ ○ ○ ○ ○ ○ ○ ○ ○ ○ ○ ○ ○ ○ ○ ○ ○ ○ ○ ○ ○ ○ ○ ○ ○ ○ ○ ○ ○ ○ ○ ○ ○ ○ ○ ○ © Hint: To start the Song without arrangements, start the record by pressing PLAY and press START/STOP when you want to introduce the arrangements. ○ ○ ○ ○ ○ ○ ○ ○ ○ ○ ○ ○ ○ ○ ○ ○ ○ ○ ○ ○ 4. Start to play 4 You can stop the Style, select another one and restart, as if you were playing live. 5. Press START/STOP (or ENDING) to stop the arrangements. The Song is still in record mode, allowing you to continue recording the keyboard sounds. The locator in the top right continues to monitor the measures (bars). ○ ○ ○ ○ ○ ○ ○ ○ ○ ○ ○ 7•20 User Guide ○ ○ ○ ○ ○ ○ ○ ○ ○ ○ ○ 5 or ○ ○ ○ ○ ○ ○ ○ ○ ○ ○ QuickRec ○ ○ ○ ○ ○ ○ ○ ○ ○ ○ ○ ○ ○ ○ ○ ○ ○ ○ ○ ○ ○ ○ ○ ○ ○ 6. Press STOP to stop the recording and escape from QuickRecord mode. 6 The LED of the RECORD button goes off. At this point you can: • add other parts to the Song with the Record method (conventional recording method). • modify the Song in «Edit Song». • save the Song to disk as a PS/GPS Song. • convert the song in MIDI file format. (if you wish to transfer it to another compatible MIDI instrument or computer sound card) ○ ○ ○ ○ ○ ○ ○ ○ ○ ○ ○ ○ ○ ○ ○ ○ ○ ○ ○ ○ © Note: Avoid saving the Song as a MIDI file format only. The PS/GPS format conserves a great deal more information (for example, the name of the composer and editor) and has faster file handling and loading times. ○ ○ ○ ○ ○ ○ ○ ○ ○ ○ ○ ○ ○ ○ ○ ○ ○ ○ ○ ○ ○ ○ ○ ○ ○ ○ ○ ○ ○ ○ ○ ○ ○ ○ ○ ○ ○ ○ ○ ○ ○ ○ Songs 7•21 Restore Songs ○ ○ ○ ○ ○ RESTORING THE SONGS MEMORY If you have loaded disk-based Songs or recorded Songs and used up all the memory dedicated to the storage of Songs, there is a quick and easy way of clearing memory to make room for other Songs using the Restore Songs operation. Naturally, you must remember to save your Songs to disk before proceeding with the restore procedure. 1 1. Press RESTORE in the SYSTEM section to gain access to the «Edit Restore» environment. 2. Press F7 («Restore Songs») to cancel all the Songs (and relative Song-Presets) in RAM. You are prompted with a request to reconfirm your choice. 3. Press ENTER to confirm, or ESCAPE to cancel. With ENTER, the Songs are cancelled from memory. 2 With ESCAPE, the song data are retained. ○ ○ ○ ○ ○ ○ ○ ○ ○ ○ ○ ○ ○ ○ ○ ○ ○ ○ ○ ○ © Hint: To cancel the entire contents of RAM in a single operation, use the «Restore All» command. ○ ○ ○ ○ ○ ○ ○ ○ ○ ○ ○ ○ ○ ○ ○ ○ ○ ○ ○ ○ 3 ○ ○ ○ ○ ○ ○ ○ ○ ○ ○ ○ 7•22 User Guide ○ ○ ○ ○ ○ ○ ○ ○ ○ ○ ○ ○ ○ ○ ○ ○ ○ ○ ○ ○ ○ ○ ○ ○ ○ ○ ○ ○ ○ ○ ○ General aspects ○ ○ ○ ○ ○ ○ ○ ○ ○ ○ ○ ○ ○ ○ ○ ○ ○ ○ ○ ○ ○ ○ ○ ○ • 8 MIDI WHAT IS MIDI? CONNECTION RULES MIDI (Musical Instruments Digital Interface) is a system of communication between electronic musical instruments and computers. • An instrument which controls another instrument is called the master, while an instrument that is controlled by a controlling device is called the slave. • The MIDI OUT of the master instrument is connected to the MIDI IN of the slave instrument. • To program Songs on an external sequencer, the MIDI OUT of PS/GPS is connected to the MIDI IN of the sequencer; the MIDI OUT of the sequencer is connected to the MIDI IN of PS/GPS. • Do not connect the same MIDI port between two instruments. With MIDI it is possible to: • control another musical instrument with PS/ GPS; • control PS/GPS with a master keyboard or other controlling device (guitar controller, wind controller, drum pads...); • connect PS/GPS to an external sequencer to program Songs and Styles. WHAT TRAVELS VIA MIDI? The MIDI ports do not emit sounds, but transmit instructions on how the instrument being controlled (slave) must emit the sounds. For example, when a note is played on the PS/ GPS keyboard, the MIDI OUT port transmits a Note On message which plays the sounds of the instrument whose MIDI IN is connected to the PS/GPS MIDI OUT. There are several different types of MIDI messages: • Note On, Note Off, Velocity - messages generated by the notes played. • Program Change (abbreviated: PC) - messages which select Sounds, Styles, Presets and Songs (normally coupled with a BankSelect message). • Control Change (abbreviated: CC) - messages which activate MIDI Controllers. The list of MIDI messages is in the Appendix. THE MIDI THRU PORT The MIDI THRU port permits the connection of several slave instruments in series (as shown in Figure 1 on the next page). In the example, Slave 1 and Slave 2 are controlled by the single Master. Slave 2 does not receive Slave 1 data, which only acts as a through device. THE COMPUTER PORT The COMPUTER port can simultaneously act as a MIDI IN and MIDI OUT port and allows the connection of the instrument to a computer by means of a single serial cable. When the COMPUTER port is in use, the MIDI ports can be used to connect to other musical instruments. ○ ○ ○ ○ ○ ○ ○ ○ ○ ○ ○ ○ ○ ○ ○ ○ ○ ○ ○ ○ ○ ○ MIDI 8•1 MIDI Thru & Computer ○ MASTER ○ ○ ○ ○ ○ ○ ○ ○ SLAVE 1 MIDI cable IN OUT ○ ○ ○ ○ ○ ○ ○ ○ ○ ○ ○ ○ ○ ○ SLAVE 2 MIDI cable THRU ○ IN internal course Fig. 1 - Connection diagram of a master keyboard and two expanders or other instruments (slave 1 and slave 2). The data generated by the master is received at MIDI IN of slave 1 and sent to the sound engine of slave 1 and to MIDI IN of slave 2. If you have a computer capable of directing MIDI data to the serial port (specified as RS232 in IBM PCs and compatibles, MODEM in Macintosh) you can substitute the two MIDI cables with the single serial cable. The connection via the COMPUTER port allows the control of 16 MIDI channels (group A), while MIDI connections can control 32 (groups A and B). TRACKS AND MIDI CHANNELS PS/GPS can transmit and receive via two groups of MIDI channels. Group A corresponds to the MIDI A ports while group B to the MIDI B ports. Each group handles 16 MIDI channels. One MIDI channel is freely assignable to each track of PS/GPS, from the 32 channels available (A1...A16, B1...B16). In Song mode, the factory set MIDI configuration is as follows: Song track MIDI channel 1...16 A1...A16 17...32 B1...B16 CH. 1 PS/GPS CH. A1...A16 COMP. COMPUTER RS-232/ MODEM MIDI OUT A EXPANDER MIDI IN ○ ○ ○ ○ ○ ○ ○ ○ ○ ○ 8•2 User Guide ○ ○ ○ ○ ○ ○ ○ ○ ○ ○ ○ ○ Fig. 2 Connection of PS/GPS and computer via the COMPUTER port. Connectoin of an expander at MIDI OUT A of PS/GPS Tracks & MIDI Channels ○ ○ ○ ○ ○ ○ ○ ○ ○ ○ ○ ○ ○ ○ ○ ○ ○ ○ ○ ○ ○ ○ ○ ○ channels as the PS/GPS. Alternatively, program the PS/GPS accordingly to react with the master. In Style/Preset mode, the MIDI configuration of the Presets in ROM is as follows: Style tracks MIDI channels 1/Lower2 A1 2/Lower1 A2 3 A3 4 A4 5 A5 6 A6 7/Upper2 A7 8/Upper1 A8 DR A10 BS A9 A1 A11 A2 A12 A3 A13 A4 A14 A5 A15 A6 A16 THE COMMON CHANNEL The Common Channel is used to: • simulate the PS/GPS keyboard with a master keyboard. The master keyboard must transmit on the same channel as the PS/GPS Common Channel. • dedicate a special track in a sequencer or other instrument for the selection and control of Styles, Preset, Songs and Effects. In the external sequencer, a track is reserved for the transmission of control data which travels on the same MIDI channel as the PS/ GPS Common Channel. The track assigned to the Common Channel cannot be used for the normal tracks. NUMERATION When you connect external MIDI devices, the corresponding tracks must be tuned to the same MIDI channels as the PS/GPS tracks. Some examples follow, with PS/GPS programmed as shown in the previous table: • • • If a single PS/GPS track (Upper 1 - track 8) controls an expander, the expander must be programmed to receive on MIDI channel 8. If PS/GPS controls a multi-timbral expander, the instrumental parts of the expander must be tuned to the same MIDI channels as the PS/GPS. Assign MIDI channel 10 to the drum track, channel 9 to the Bass, etc... The numeration of MIDI data usually adopts the system 0-127. Some instruments adopt the system 1-128. When devices are used that adopt a different numeric system, it is necessary to apply the conversion between one system and the other. In PS/GPS the Control Changes and relative values follow the system 0-127. For example, the Bank Select values range from 0 to 127. The Program Change values, instead, follow the numeration 1-128. If PS/GPS is controlled by an external controlling device, you must program the parts (tracks) of the controlling device to the same ○ ○ ○ ○ ○ ○ ○ ○ ○ ○ ○ ○ ○ ○ ○ ○ ○ ○ ○ ○ ○ ○ MIDI 8•3 Playing with a Master Keyboard ○ ○ ○ ○ ○ ○ ○ ○ ○ ○ ○ ○ ○ ○ ○ ○ ○ ○ ○ ○ ○ ○ ○ ○ Playing PS/GPS with a master keyboard ACTIVATE THE COMMON CHANNEL SELECTING SOUNDS AND PRESETS The master keyboard must transmit on the same MIDI channel as the Common channel assigned to PS/GPS. The PS/GPS Common Channel must be active. If you are not able to select single PS/GPS sounds from a master keyboard connected via the Common Channel, you can use the Bank Select (CC00) and Program Change (PC) messages to select the Presets. By transmitting across the Common Channel, the master keyboard simulates the PS/GPS keyboard. These messages travel on the Common Channel only. 1. Program the PS/GPS Common Channel. Press MIDI in the EDIT section to enter «Edit MIDI». Values CC00 / PC Presets 48 / 1-8 1-8 2. Press F5 («Common/Arrg.») to go to the «Common/Arrangement» page. 48 / 9-16 9-16 48 / 17-24 17-24 3. Assign a MIDI channel and a MIDI port to the Common Channel. 48 / 25-32 25-32 48 / 33-40 33-40 48 / 41-48 41-48 48 / 49-56 49-56 48 / 57-64 57-64 The Common channel assignment is a general setting and it is not memorized to a Preset. ○ 5. Program the master keyboard to transmit on the same channel as the PS/GPS Common Channel. Consult the owner’s manual of the master keyboard for information regarding the assignment of the transmission channel. ○ ○ ○ ○ ○ ○ ○ ○ ○ ○ 8•4 User Guide ○ ○ ○ ○ ○ ○ ○ ○ ○ ○ ○ ○ ○ ○ ○ ○ ○ ○ ○ ○ ○ ○ ○ ○ ○ ○ ○ ○ ○ ○ Preset, the Style memorized by the Preset will be recalled. ○ 4. Press ESCAPE to exit «Edit MIDI». ○ © Note: If ST. LOCK is off, when you select a ○ ○ ○ ○ ○ ○ ○ ○ ○ ○ ○ ○ ○ ○ ○ ○ ○ ○ ○ Selecting & controlling Styles ○ ○ ○ ○ ○ ○ ○ ○ ○ ○ ○ ○ ○ ○ ○ ○ ○ ○ ○ ○ ○ ○ ○ ○ SELECTING THE STYLES CONTROLLING THE STYLES To select a Style, send a Bank Select (CC00) and Program Change (PC) message from the master keyboard with the values shown in the following table. The Style controls can be simulated by sending a Control Change 50 message to PS/GPS with the values shown in the following table. The messages travel on the Common Channel only. The messages travel on the Common Channel only. Style control Value CC50 Style Fill >< 00 32 / 1-8 1-8 (SWING) Fill < 01 32 / 9-16 9-16 (COUNTRY) Fill > 02 32 / 17-24 17-24 (ROCK) Intro 08 32 / 25-32 25-32 (FUNK) Ending 16 32 / 33-40 33-40 (DANCE) Var 1 24 32 / 41-48 41-48 (POP) Var 2 25 32 / 49-56 49-56 (8 BEAT) Var 3 26 32 / 57-64 57-64 (16 BEAT) Var 4 27 32 / 65-72 65-72 (LATIN 1) Key Start ON/OFF 40 32 / 73-80 73-80 (LATIN 2) Rotary ON/OFF 61 32 / 81-88 81-88 (WORLD) Start/Stop 64 32 / 89-96 89-96 (ETHNIC) Tempo increment 66 44 / 1-8 1-8 (USER 1) Tempo decrement 67 44 / 9-16 9-16 (USER 2) Next Preset 68 44 / 17-24 17-24 (USER 3) Previous Preset 69 44 / 25-32 25-32 (USER 4) Values CC00 / PC ○ ○ ○ ○ ○ ○ ○ ○ ○ ○ ○ ○ ○ ○ ○ ○ ○ ○ ○ ○ ○ ○ © Note: If SINGLE TOUCH PLAY is active, selecting a Style will also change the keyboard sounds and effects. ○ ○ ○ ○ ○ ○ ○ ○ ○ ○ ○ ○ ○ ○ ○ ○ ○ ○ ○ ○ ○ ○ ○ ○ ○ ○ ○ ○ ○ ○ ○ ○ ○ ○ ○ ○ ○ ○ ○ ○ MIDI 8•5 Selecting &Controlling Songs ○ ○ ○ ○ ○ ○ ○ ○ ○ ○ ○ ○ ○ ○ ○ ○ ○ ○ ○ ○ ○ ○ ○ ○ SELECTING SONGS CONTROLLING A SONG To select a Song, send a Bank Select (CC00) and Program Change (PC) message to PS/GPS with the values shown in the following table. To control a Song via remote control, the PS/ GPS MIDI Clock must be set to External. The messages travel on the Common Channel only. 1. Press MIDI in the EDIT section to enter «Edit MIDI». 2. Press F4 («General set») to recall the «General settings» page. Values CC00 / PC Song 3. Set the «MIDI Clock» parameter to External. 55 / 1-16 1-16 4. Press ESCAPE or MIDI to exit «Edit MIDI». The setting rests in memory after power down. SELECTING THE SONG-PRESETS To select one of the Presets of the current Song, send a Bank Select (CC00) and Program Change (PC) message to PS/GPS with the values shown in the following table. Before selecting a SongPreset, select a Song as described above. The messages travel on the Common Channel. Value CC00 / PC Song-Preset 64 / 1-16 1-16 ○ ○ ○ ○ ○ ○ ○ ○ ○ ○ 8•6 User Guide ○ ○ ○ ○ ○ ○ ○ ○ ○ ○ ○ ○ The START/STOP (or PLAY/STOP) command is a standard MIDI message. Press START/STOP on the master keyboard to start or stop the PS/ GPS sequencer (when PS/GPS is set to MIDI External). The PS/GPS sequencer receives and transmits the Song Position Pointer. From the master keyboard, it is possible to control the song advance and rewind precisely (with a MIDI resolution of one ‘tic’ = 1/24th of a quarter). PS/GPS as a controlling device ○ ○ ○ ○ ○ ○ ○ ○ ○ ○ ○ ○ ○ ○ ○ ○ ○ ○ ○ ○ ○ ○ ○ ○ PS/GPS used as a controlling device LOCAL OFF - PS/GPS AS A MUTE MASTER KEYBOARD When PS/GPS is set for Local Off operation, the keyboard is disconnected from the internal sound generator. The keyboard transmits MIDI OUT on channel A1. The sound generator receives MIDI IN on all tracks of the Preset (play or mute). 1. Program the expander to receive data on the same MIDI channel as that assigned to the track. For example, if the PS/GPS track transmits on channel 8, program the expander to received on channel 8. If the expander is multi-timbral, you can program it to receive on one channel only. Alternatively, you can program PS/GPS to transmit on a single MIDI channel (in «Edit MIDI», «Configuration» page). Local Off operation simplifies the connection of PS/GPS with an external sequencer, allowing the keyboard to be used as a controlling device and the internal sound engine as an expander at the disposition of the sequencer. 2. Select the PS/GPS track that is intended to control the expander. 1. Press MIDI in the EDIT section to enter «Edit MIDI». 3. Press MIDI in the EDIT section to enter «Edit MIDI». 2. Press F7 («Local Off») to activate the Local Off function. Local Off is a general setting and is not memorized to a Preset. The keyboard and on-board controllers (pedals) now act as those of a mute master keyboard, which transmits on MIDI channel 1 of group A. 4. Press F2 («Configuration») to go to the «Configuration» page. 3. At the end of the work session, press F7 («Local Off») again to deactivate Local Off. SUBSTITUTION OF THE PS/GPS SOUNDS WITH THOSE OF AN EXPANDER 5. Select the internal generation icon and set it to OFF. Set the MIDI OUT icon to ON. 6. Press ESCAPE to exit «Edit MIDI». 7. Assign the track the ProgramChange corresponding to the sound of the expander. If the expander is General MIDI compatible, you can use the buttons of the SOUND GROUPS. 8. Press STORE PRESET to save the track configuration to the current Preset. Confirm with ENTER. A PS/GPS track can be set to control an external expander instead of an internal sound. The tracks that limit themselves to transmitting on MIDI OUT are set to the MIDI-transmit status. In Song mode, it is possible to define a keyboard zone to assign to the track («Key range» parameter in «Edit MIDI»). ○ ○ ○ ○ ○ ○ ○ ○ ○ ○ ○ ○ ○ ○ ○ ○ ○ ○ ○ ○ ○ ○ MIDI 8•7 Programming Songs on an external sequencer ○ ○ ○ ○ ○ ○ ○ ○ ○ ○ ○ ○ ○ ○ ○ ○ ○ ○ ○ ○ ○ ○ ○ ○ Programming Songs on an external sequencer Consult the owner’s manual of the sequencer for instructions regarding Song recording. LOCAL OFF To program Songs with an external sequencer, PS/GPS must be set for LOCAL OFF operation. The procedure is described in this chapter, under the section entitled: «PS/GPS as a mute master keyboard». Local Off operation disconnects the PS/GPS keyboard from the instrument’s internal sound generator and sends data to the external sequencer. The sequencer then returns the data to all the PS/GPS tracks; in practice, the PS/GPS keyboard acts as the computer’s source of note data. The tracks to record are selected in the external sequencer. The notes played on the keyboard are captured by the track currently in record, regardless of the assigned MIDI channel. To listen to what is being played on the keyboard, the external sequencer must be set for MIDI THRU operation and the track corresponding to the PS/GPS track to listen to must be selected. In LOCAL OFF status, PS/GPS transmits on MIDI channel 1 of group A. PREPARATION 1. Connect the PS/GPS MIDI OUT to the external sequencer’s MIDI IN. Connect the external sequencer’s MIDI OUT to the PS/GPS MIDI IN (“closed MIDI Loop”). Consult the sequencer’s owner’s manual for additional information regarding MIDI communications. 2. Press MIDI in the EDIT section to enter «Edit MIDI». Press F7 («Local Off») to activate LOCAL OFF mode. 3. Press SONG and select an empty location (a new Song). Select the Record option (F1) - the Record View page appears and the display is shown in negative highlight - the instrument is now in “record pending” status. Press RECORD to escape from “recordpending” status. 4. In PS/GPS, set the track that will be used to receive MIDI to key-play. MIDI OUT Press STORE PRESET to save the SongPreset to memory. 5. You can play on the keyboard to send data to the external sequencer. The sequencer sends data to PS/GPS. MIDI IN ○ ○ ○ ○ ○ ○ ○ ○ ○ ○ 8•8 User Guide ○ ○ ○ ○ ○ ○ ○ ○ ○ ○ ○ ○ Connection via MIDI ○ ○ ○ ○ ○ ○ ○ ○ ○ ○ ○ ○ ○ ○ ○ ○ ○ ○ ○ ○ ○ THE COMPUTER PORT You can use the COMPUTER port via a single cable instead of the MIDI IN and MIDI OUT ports. The COMPUTER port only handles the MIDI channels of group A (A1...A16). ○ ○ ○ PS/GPS-COMPUTER-EXPANDER CONNECTION Connect the PS/GPS to the computer in the following manner (closed loop): • PS/GPS MIDI OUT connected to the computer’s MIDI IN. • PS/GPS MIDI IN connected to the computer’s MIDI OUT. Apple Macintosh The Macintosh (or compatible) must communicate at the velocity of 1 MHz.. Consult the manual of the sequencer for information. Use the standard Macintosh serial cable. Connect one end of the cable to the PS/GPS and the other to the MODEM port of the Macintosh. IBM PC The IBM-PC (or compatible) can communicate at the velocity of 31250 baud (PC1) or 38400 baud (PC2). Use a DB9-DP25 PC serial cable. Insert the small connector (DB9) to the PS/GPS COMPUTER port and the larger connector (DP25) to the RS-232 port of the computer. Connect one of two expanders to the PS/GPS MIDI THRU ports. These ports transmit exactly the same data as those received at MIDI IN: • MIDI THRU A retransmits data received at MIDI IN A. • MIDI THRU B retransmits data received at MIDI IN B. Connect the expander’s MIDI IN to one of the MIDI THRU ports. Mute the PS/GPS tracks that are assigned the MIDI channels dedicated to the expander. ○ ○ ○ ○ ○ ○ ○ ○ ○ ○ ○ ○ ○ ○ ○ ○ ○ ○ ○ ○ ○ ○ MIDI 8•9 ○ ○ ○ ○ ○ ○ ○ ○ ○ ○ ○ ○ 8•10 User Guide ○ ○ ○ ○ ○ ○ ○ ○ ○ ○ ○ ○ ○ ○ ○ ○ ○ ○ ○ ○ ○ ○ ○ ○ ○ ○ ○ ○ ○ ○ ○ ○ ○ ○ ○ ○ ○ ○ ○ ○ ○ ○ ○ ○ ○ ○ ○ ○ ○ ○ ○ ○ ○ ○ ○ ○ ○ ○ ○ • 9 Digital Signal Processor PS/GPS allows you to route the Presets (Presets, Style-Presets and Song-Presets) to the on-board multi-effects processor to enrich the sounds with Reverb and Modulation effects. The Digital Signal Processor consists of four real time controlled units which process the Presets with Reverbs and Delay/Modulation effects: two Reverb channels (A & B) and two Modulation channels (A & B) are available. In Style/Preset mode, channel A effects are reserved for the keyboard tracks and channel B for the accompaniment tracks. Each track can be processed by two effects. When a Style is selected with the SINGLE TOUCH PLAY off, only the effects assigned to the accompaniments will change (Group B). When a Preset is selected with STYLE LOCK on, only the effects assigned to the keyboard will change (Group A). Preset Page stored in Preset In Song mode, each track can be independently processed by either A or B channel effects. Access to the DSPs is via the EFFECTS button in the Edit section. Pressing the EFFECTS button the first time opens the main Edit Effect page showing the Effect Type function currently selected. The status of the parameters on this page depends on the current mode (Style/Preset or Song). Edit Effects - Effects type selection The display example opposite shows the configuration recalled by the Grand Piano Preset. ○ ○ ○ ○ ○ ○ ○ ○ ○ ○ ○ ○ ○ ○ ○ ○ ○ ○ ○ ○ ○ ○ Digital Signal Processor 9•1 ○ ○ ○ ○ ○ Selecting the effect types Regardless of the current mode (Style/Preset, Song mode), the method used to select and assign the effects to the current Preset is identical. HOW TO SELECT THE EFFECT TYPES 1. Press the EFFECTS button in the EDIT section. The Edit Effects page opens showing the effect types assigned to the current Preset and relative Effect Volume levels. 1 NOTE: If the GrandPiano Preset is selected, the Reverb parameter (P.Model) will be fixed; no other reverb effects will be assignable. 2 2. Select the effect type that you wish to change. If the EFFECT TYPE function is not shown, press the Soft button F1 to activate the correct page. Use the / and / buttons to select the processor (Eff1 or Eff2) and the effect type (shown in negative highlight). If PS/GPS is set to Style/Preset Mode, the Group A parameters will be assignable for the keyboard tracks and the Group B to the accompaniment tracks. If PS/GPS is set to Song Mode, the Group A and Group B parameters will be freely assignable (Group A and B assignments are carried in the Send Level page, explained in the Edit Effects chapter 18 of the Reference Guide). ○ ○ ○ ○ ○ ○ ○ ○ ○ ○ 9•2 User Guide ○ ○ ○ ○ ○ ○ ○ ○ ○ ○ ○ ○ ○ ○ ○ ○ ○ ○ ○ ○ ○ ○ ○ ○ ○ ○ ○ ○ ○ ○ ○ ○ Selecting the effect types ○ ○ ○ ○ ○ ○ ○ ○ ○ ○ ○ ○ ○ ○ ○ ○ ○ ○ ○ ○ ○ ○ ○ ○ ○ 3. Rotate the DIAL to select a different effect type from each processor (Eff1 and Eff 2). 3 The DIAL scrolls through the available effects of the selected DSP. The Reverb DSP provides a selection of 24 effects (including the Grand Piano Preset Physical Model effect). The Modulation DSP provides a selection of 32 effects. 4 4. Select the Vol parameter and regulate the general Effect Volume levels for the Preset. Use the directional arrows to select the parameters and the Dial to enter a value. Select other tracks with the cursor button. 5. Press STORE PRESET and ENTER to save the changes to the current Preset. If you select a different Preset, or reselect the same Preset without saving the changes, the newly assigned effects will be lost and the original settings will be restored. Press EFFECTS or ESCAPE to exit the Edit Effect page. 5 ○ ○ ○ ○ ○ ○ ○ ○ ○ ○ ○ ○ ○ ○ ○ ○ ○ ○ ○ ○ ○ ○ Digital Signal Processor 9•3 ○ ○ ○ ○ ○ Bypassing the effects While playing, you can bypass both effect types assigned to the current Preset. The status of the EFFECTS OFF button shows at a glance whether the effects are inserted or bypassed. • LED on = effects bypassed. • LED off = effects inserted. 1. Press the EFFECTS OFF button to bypass the effects. 1 The LED goes on to indicate that the current Preset is not routed to the DSPs. 2. Press the same button to reactivate the effect. The LED goes off to indicate that the current Preset is routed to the DSPs. ○ ○ ○ ○ ○ ○ ○ ○ ○ ○ 9•4 User Guide ○ ○ ○ ○ ○ ○ ○ ○ ○ ○ ○ ○ 2 ○ ○ ○ ○ ○ ○ ○ ○ ○ ○ ○ ○ ○ ○ ○ ○ ○ ○ ○ ○ ○ ○ ○ ○ ○ ○ ○ ○ ○ ○ ○ ○ ○ ○ ○ ○ ○ ○ ○ ○ ○ ○ ○ ○ ○ Regulating the Send levels Each track of the current Preset can be independently adjusted for the amount of Reverb or Modulation effect applied. The SEND LEVEL function of the Edit Effects page gains access to the parameters. 1 1. Press the EFFECTS button in the EDIT section then press the Soft button F2 to activate the SEND LEVEL parameter. The display shows the Send Level values of each track (depending on the current mode). If Style/Preset mode is selected, the Group parameter will be fixed. If Song mode is selected, the Group parameter will be variable. 2. Select the track that needs to be modified. 2/3 Use the Track select soft buttons A … H. To bring other tracks into view, use the directional arrow. 3. Select the Send level parameter that you wish to regulate. Use the directional arrows to select E1 or E2 as required. E1 corresponds to the Reverb effects, E2 to the Modulations. ○ ○ ○ ○ ○ ○ ○ ○ ○ ○ ○ ○ ○ ○ ○ ○ ○ ○ ○ ○ ○ ○ Digital Signal Processor 9•5 Regulating the Send levels ○ 4. Adjust the Send levels with the Dial. The value can vary from 0 (effect off) to 127. ○ ○ ○ ○ 4 Repeat steps 2, 3 and 4 to make other modifications. 5. Press STORE PRESET and ENTER to save the changes to the current Preset. Press EFFECTS or ESCAPE to exit the Edit Effects page. Effect Editing Effect editing procedures are discussed in chapter 16 (Edit Effects) of the Reference Guide. ○ ○ ○ ○ ○ ○ ○ ○ ○ ○ 9•6 User Guide ○ ○ ○ ○ ○ ○ ○ ○ ○ ○ ○ ○ 5 ○ ○ ○ ○ ○ ○ ○ ○ ○ ○ ○ ○ ○ ○ ○ ○ ○ ○ ○ ○