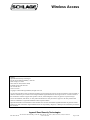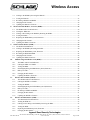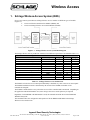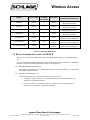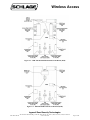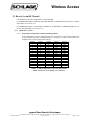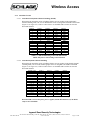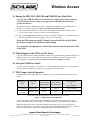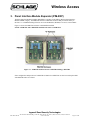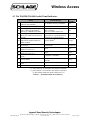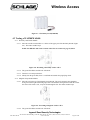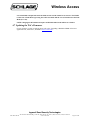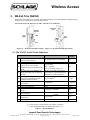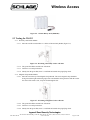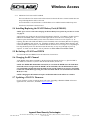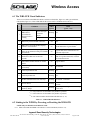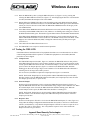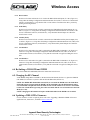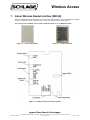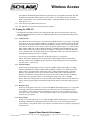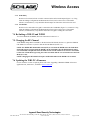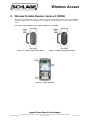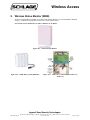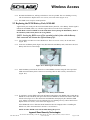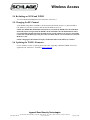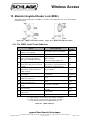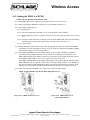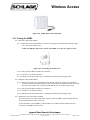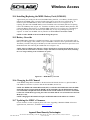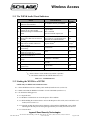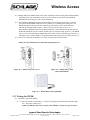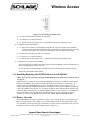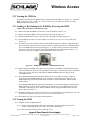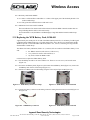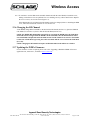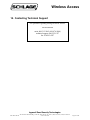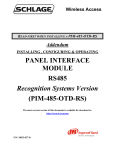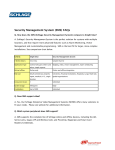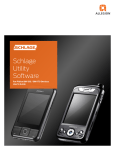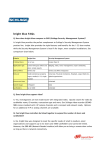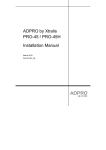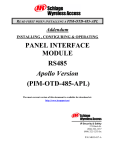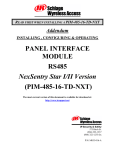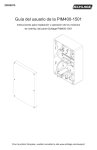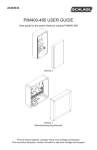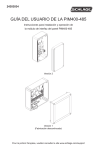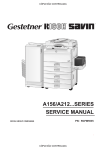Download Chicago Electric 66755 Operating instructions
Transcript
Wireless Access CONFIGURING & OPERATING INSTRUCTIONS SCHLAGE WIRELESS ACCESS SYSTEM (WAS) The most current version of this document is available for download at: http://www.ir-swa.com P/N: M053-007-D Wireless Access Schlage Ingersoll Rand Security Technologies 245 W. Roosevelt Road, Building 7, Suite 48 West Chicago, IL 60185 main: 800-313-2962 (630-876-5680) technical support: 866-322-1237 fax: 630-293-4257 web: ir-swa.com Copyright © 2003-2006 Ingersoll Rand, all rights reserved. No part of this document can be reproduced, transmitted, or transcribed in any form by electrical, mechanical, optical, manual, or otherwise without the prior written consent of Ingersoll Rand. Ingersoll Rand reserves the right to alter or revise the content of this document as needed to support future product revisions, without obligation to notify any persons of specific changes. The use of trademarks, trade names, or other product identification is solely for reference purposes. All other product brand names are trademarks or registered trademarks of their respective holders. Ingersoll Rand believes the information in this document to be accurate and reliable. Ingersoll Rand does not guarantee results from the use of this information. Ingersoll Rand assumes no responsibility, obligation, or liability for the information presented in this document. Ingersoll Rand Security Technologies 245 W. Roosevelt Road, Bldg 7, Suite 48, West Chicago, IL 60185 / (800) 313-2962 / (630) 293-4257 fax P/N: M053-007-D www.ir-swa.com Page 2 of 60 Wireless Access CONFIGURING & OPERATING INSTRUCTIONS NOTE: This manual is intended to be used after the Schlage Wireless Access Modules have been installed. Each Schlage Wireless Access module has its own installation manual. Use this manual to configure and operate your system. TABLE OF CONTENTS 1. 2. 3. 4. 5. 6. 7. Schlage Wireless Access System (WAS) ............................................................................................................6 Panel Interface Module (PIM)............................................................................................................................7 2.1 How to determine the version of PIM PCB ...................................................................................................8 2.2 The PIM Indicators ......................................................................................................................................10 2.3 How to Set an RF Channel ..........................................................................................................................11 2.4 Putting the PIM-TD2, PIM-TD4 and PIM-EXP into Link Mode ................................................................14 2.5 What Happens if the PIM Loses DC Power ................................................................................................14 2.6 Using the PIM Reset Switch........................................................................................................................14 2.7 PIM Tamper Switch Operation....................................................................................................................14 2.8 Updating the PIM’s Firmware .....................................................................................................................15 Panel Interface Module Expander (PIM-EXP)...............................................................................................16 WA Series Integrated Lockset (WA5200 or WA5600) ...................................................................................17 4.1 The WA5200/WA5600 Audio/Visual Indicators ........................................................................................18 4.2 Linking a WA5200/WA5600 to a WPIM....................................................................................................19 4.3 Testing a WA5200/WA5600 .......................................................................................................................20 4.4 Installing/Replacing a WA5200/WA5600 Battery Pack (K380-001)..........................................................21 4.5 Battery Override ..........................................................................................................................................21 4.6 Changing the RF Channel............................................................................................................................21 4.7 Updating the MIRL’s Firmware ..................................................................................................................22 WA Exit Trim (WA993)....................................................................................................................................23 5.1 The WA993 Audio/Visual Indicators ..........................................................................................................23 5.2 Linking the WA993 to a WPIM ..................................................................................................................24 5.3 Testing the WA993......................................................................................................................................25 5.4 Installing/Replacing the WA993 Battery Pack (K380-001) ........................................................................26 5.5 Re-linking a WA993 and WPIM .................................................................................................................26 5.6 Changing the RF Channel............................................................................................................................26 5.7 Updating a WA993’s Firmware...................................................................................................................26 Outdoor Wireless Reader Interface (WRI-OTD) ...........................................................................................27 6.1 The WRI-OTD Visual Indicators ................................................................................................................28 6.2 Linking to the WPIM by Powering or Resetting the WRI-OTD .................................................................28 6.3 Testing the WRI-OTD .................................................................................................................................29 6.4 Re-linking a WRI-OTD and WPIM.............................................................................................................30 6.5 Changing the RF Channel............................................................................................................................30 6.6 Updating a WRI-OTD’s Firmware ..............................................................................................................30 Indoor Wireless Reader Interface (WRI-IN) ..................................................................................................31 7.1 The WRI-IN Visual Indicators ....................................................................................................................32 Ingersoll Rand Security Technologies 245 W. Roosevelt Road, Bldg 7, Suite 48, West Chicago, IL 60185 / (800) 313-2962 / (630) 293-4257 fax P/N: M053-007-D www.ir-swa.com Page 3 of 60 Wireless Access 7.2 Linking to the WPIM by Powering the WRI-IN..........................................................................................32 7.3 Testing the WRI-IN .....................................................................................................................................33 7.4 Re-linking a WRI-IN and WPIM.................................................................................................................34 7.5 Changing the RF Channel............................................................................................................................34 7.6 Updating the WRI-IN’s Firmware ...............................................................................................................34 8. Wireless Portable Readers, Version 2 (WPR2) ...............................................................................................35 8.1 The WPR2 Audio/Visual Indicators ............................................................................................................36 8.2 Turning the WPR2 On .................................................................................................................................36 8.3 Linking or Re-Linking to the WPIM by Resetting the WPR2.....................................................................36 8.4 Testing the WPR2........................................................................................................................................37 8.5 Replacing the WPR2 Battery Pack, K380-001 ............................................................................................37 8.6 Changing the RF Channel............................................................................................................................38 8.7 Updating the WPR2’s Firmware..................................................................................................................38 9. Wireless Status Monitor (WSM) ......................................................................................................................39 9.1 The WSM Visual Indicators ........................................................................................................................40 9.2 Linking to the WPIM by Resetting the WSM..............................................................................................40 9.3 Replacing the WSM Battery Pack, K380-001 .............................................................................................41 9.4 Re-linking an WSM and WPIM ..................................................................................................................42 9.5 Changing the RF Channel............................................................................................................................42 9.6 Updating the WSM’s Firmware...................................................................................................................42 10. Modular Integrated Reader Lock (MIRL)..................................................................................................43 10.1 The MIRL Audio/Visual Indicators.........................................................................................................43 10.2 Linking the MIRL to a WPIM .................................................................................................................44 10.3 Testing the MIRL ....................................................................................................................................45 10.4 Installing/Replacing the MIRL Battery Pack (K380-001) .......................................................................46 10.5 Battery Override ......................................................................................................................................46 10.6 Changing the RF Channel........................................................................................................................46 10.7 Updating the MIRL’s Firmware ..............................................................................................................46 11. Wireless Exit Trim Kit (WEXK)..................................................................................................................47 11.1 The WEXK Audio/Visual Indicators.......................................................................................................48 11.2 Linking the WEXK to a WPIM ...............................................................................................................48 11.3 Testing the WEXK ..................................................................................................................................49 11.4 Installing/Replacing the WEXK Battery Pack (K380-001) .....................................................................50 11.5 Battery Override ......................................................................................................................................50 11.6 Re-linking a WEXK and WPIM ..............................................................................................................51 11.7 Changing the RF Channel........................................................................................................................51 11.8 Updating the WEXK’s Firmware ............................................................................................................51 12. Wireless Portable Readers (WPR) ...............................................................................................................52 12.1 The WPR Audio/Visual Indicators ..........................................................................................................52 12.2 Turning the WPR On ...............................................................................................................................53 12.3 Linking or Re-Linking to the WPIM by Powering the WPR...................................................................53 12.4 Testing the WPR......................................................................................................................................53 12.5 Replacing the WPR Battery Pack, K380-001 ..........................................................................................54 12.6 Changing the RF Channel........................................................................................................................55 Ingersoll Rand Security Technologies 245 W. Roosevelt Road, Bldg 7, Suite 48, West Chicago, IL 60185 / (800) 313-2962 / (630) 293-4257 fax P/N: M053-007-D www.ir-swa.com Page 4 of 60 Wireless Access 12.7 Updating the WPR’s Firmware................................................................................................................55 13. Other Important Information.......................................................................................................................56 13.1 Knowing When to Change the RF Channel.............................................................................................56 13.2 Configuring the Schlage Wireless AccessTM System...............................................................................56 13.3 Extended Unlock .....................................................................................................................................56 13.4 Why Swipe a Card When the Power Is Disconnected? ...........................................................................57 13.5 Presenting a HID iCLASS Proximity Card..............................................................................................57 14. Contacting Technical Support......................................................................................................................58 15. FCC Compliance, ACA Compliance, & Warnings.....................................................................................59 15.1 FCC Compliance .....................................................................................................................................59 15.2 ACA Compliance.....................................................................................................................................59 15.3 Warnings..................................................................................................................................................59 16. Revision History.............................................................................................................................................60 Ingersoll Rand Security Technologies 245 W. Roosevelt Road, Bldg 7, Suite 48, West Chicago, IL 60185 / (800) 313-2962 / (630) 293-4257 fax P/N: M053-007-D www.ir-swa.com Page 5 of 60 Wireless Access 1. Schlage Wireless Access System (WAS) Every access control system that uses Schlage Wireless Access contains two different types of modules (Figure 1-1): • at least one Wireless Panel Interface Module (WPIM), and • at least one Schlage Wireless Access Point Module (WAPM) Figure 1-1 – Schlage Wireless Access System Block Diagram The Schlage Wireless Access product line contains several different expressions of each module (Table 1-1). Schlage Wireless Access Module Name Acronym Type PIM WPIM Panel Interface Module PIM-EXP WPIM Panel Interface Module Expander WA5200/WA5600 WAPM WA Series Modular Locksets WA993 WAPM WA Exit Trim WRI-OTD WAPM Outdoor Wireless Reader Interface WRI-IN WAPM Indoor Wireless Reader Interface Wireless Portable Reader, Version 2* WPR2 WAPM Wireless Status Monitor* WSM WAPM MIRL WAPM Modular Integrated Reader Lock WEXK WAPM Wireless Exit Trim Kit Wireless Portable Reader* WPR WAPM * Not evaluated by UL. Table 1-1 – Schlage Wireless Access Product Line Manual Section Page 2 7 3 16 4 17 5 23 6 27 7 31 8 35 9 39 10 43 11 47 12 52 The WPIM is wired to the access control panel and ideally is installed very close to the access control panel. The WPIMs installation location is determined by the location of the WAPMs with which it will communicate using RF. The WAPM is installed at the access point where access will be controlled and/or monitored. Depending on the application and which WAPM is used, some wiring at the access control point may be required. Regardless of which WPIM or WAPM module is used, the communication link between the WPIM and WAPM is always RF. This manual describes the configuration and operation of all the WPIMs and WAPMs in the Schlage Wireless Access Product Line. Ingersoll Rand Security Technologies 245 W. Roosevelt Road, Bldg 7, Suite 48, West Chicago, IL 60185 / (800) 313-2962 / (630) 293-4257 fax P/N: M053-007-D www.ir-swa.com Page 6 of 60 Wireless Access 2. Panel Interface Module (PIM) The Panel Interface Module (PIM) is a product in the Schlage Wireless Panel Interface Module (WPIM) category. The PIM is the wireless interface to an access control panel. Table 2-1 & Table 2-2 show the PIM sales models and their major specifications. Sales Model PIM-TD2 Closed Enclosure Opened Enclosure Extender PIM-EXP Antenna internal “c” or remote (ANT-REM-IN) (ANT-REM-I/O) (ANT-REM-I/O+6DB) Table 2-1 – PIM Enclosure Variations Ingersoll Rand Security Technologies 245 W. Roosevelt Road, Bldg 7, Suite 48, West Chicago, IL 60185 / (800) 313-2962 / (630) 293-4257 fax P/N: M053-007-D www.ir-swa.com Page 7 of 60 Wireless Access MODEL* ENCLOSURE MAXIMUM NUMBER OF WAPMs LOCATION PIM-TD2 plastic 2 indoor PIM-TD4 plastic 4 indoor PIM-485-OTD plastic 16 indoor PIM-EXP n/a 2 indoor ANT-REM-IN plastic n/a indoor ANT-REM-I/O plastic n/a ANT-REM-I/O+6DB plastic n/a indoor outdoor indoor outdoor ACCESS CONTROL PANEL INTERFACE/DESCRIPTION Magnetic (clock & data) or Wiegand (data1/data0) Magnetic (clock & data) or Wiegand (data1/data0) RS485 (OEM specific protocol) Magnetic (clock & data) or Wiegand (data1/data0) Optional remote omnidirectional antenna (0 DB gain) Optional remote omnidirectional antenna (0 DB gain) Optional remote directional panel antenna (6 DB gain) * An AU prefix on a model number represents an Australian version of the product (i.e. AUPIM-TD2) Table 2-2- PIM Sales Model Table 2.1 How to determine the version of PIM PCB There are two versions of the PIM printed circuit board (PCB): RS232 (Figure 2-1) and RS485 (Figure 2-2). The version of PIM PCB being installed can be identified by observing which connectors are installed on the PCB. Compare the board being installed to Figure 2-1 and Figure 2-2. 2.1.1 PIM-TD2/TD4/EXP PCB (Figure 2-1) If the RS232, 9-pin connector, J5, is installed and the RS485, 5-pin terminal block, J7, is missing then it is a PIM-TD2/TD4/EXP PCB. 2.1.2 PIM-485-OTD PCB (Figure 2-2) The PIM-485-OTD PCB can be uniquely identified in one of two ways: • If the RS232, 9-pin connector, J5, is installed and the RS485, 5-pin terminal block, J7, is installed it is a PIM-485-OTD PCB • If the Access Point A, 8-pin panel connector, J3 and the Access Point B, 8-pin panel connector, J4, are missing it is a PIM-485-OTD PCB Ingersoll Rand Security Technologies 245 W. Roosevelt Road, Bldg 7, Suite 48, West Chicago, IL 60185 / (800) 313-2962 / (630) 293-4257 fax P/N: M053-007-D www.ir-swa.com Page 8 of 60 Wireless Access Figure 2-1 – PIM-TD2 & PIM-EXP Printed Circuit Board (PCB) Figure 2-2 – PIM-485-OTD Printed Circuit Board (PCB) Ingersoll Rand Security Technologies 245 W. Roosevelt Road, Bldg 7, Suite 48, West Chicago, IL 60185 / (800) 313-2962 / (630) 293-4257 fax P/N: M053-007-D www.ir-swa.com Page 9 of 60 Wireless Access 2.2 The PIM Indicators There are five LEDs on the PIM PCB: CR15 (green), CR7 and CR10 (red), CR6 and CR9 (green and red). These LEDs indicate the current status of the PIM-TD2/PIM-TD3/PIM-EXP (Table 2-3) or PIM-485-OTD (Table 2-4) and the WAPMs linked to it. CR 15 (green) PIM-TD2/PIM-TD4/PIM-EXP LED Indication CR7, 10 CR6, 9 (red) (green – red) blinking NA green on NA green off NA NA blinking Condition Normal Operation Tamper On (Door Open) Tamper Off 1 blink PIM is not powered or PIM is defective Trouble: Low Battery 2 blinks Trouble: No RF Communication 3 blinks Trouble: Reader Tamper 4 blinks Trouble: Lock Motor Stall 5 blinks Trouble: Cache Memory Used blinking NA CR9 flash green & red Link, Access Point A blinking NA Link, Access Point B blinking NA blinking blinking NA NA CR6 flash green & red CR6 & CR9 green flash on every good transmission- Red flash on any bad transmission. Goes on for about 20 seconds. 1 red flash per transmission blinks off momentarily Packet-Error-Rate test during linking PIM transmitting RF data PIM receiving RF data Table 2-3 - PIM-TD2/PIM-TD4/PIM-EXP LED Indicators CR 15 (green) PIM-485-OTD LED Indication CR7, 10 CR6, 9 (red) (green – red) Condition Tamper On (Door Open) blinking NA green on NA green off NA NA PIM is not powered or PIM is defective NA PIM receiving RS485 data NA PIM transmitting RS485 data blinking blinking blinking CR7 blinks CR10 blinks NA blinking NA blinking blinking NA NA CR6 & CR9 flash green & red CR6 & CR9 green flash on every good transmission- Red flash on any bad transmission. Goes on for about 20 seconds. 1 red flash per transmission blinks off momentarily Normal Operation Tamper Off Linking WAPM as determined by CDT Packet-Error-Rate test during linking PIM transmitting RF data PIM receiving RF data Table 2-4 – PIM-485-OTD LED Indicators Ingersoll Rand Security Technologies 245 W. Roosevelt Road, Bldg 7, Suite 48, West Chicago, IL 60185 / (800) 313-2962 / (630) 293-4257 fax P/N: M053-007-D www.ir-swa.com Page 10 of 60 Wireless Access 2.3 How to Set an RF Channel First determine if you have a United States or Australian PIM: If your PIM model number is PIM-TD2, PIM-TD4, PIM-EXP, or PIM-485-OTD, then you have a United States PIM. Go to section 2.3.1. If your PIM model number is AUPIM-TD2, AUPIM-TD4, AUPIM-EXP, or AUPIM-485-OTD, then you have an Australian PIM. Go to section 2.3.2. 2.3.1 United States Version 2.3.1.1 United States Non Dynamic Channel Switching (default) In the United States version of Schlage Wireless Access products, one of fifteen RF channels can be set using DIP switch SW7 on the PIM (Figure 2-1 or Figure 2-2). Table 2-5 shows how to set the PIM’s SW7 to select the desired RF channel: Channel 1 1 2 3 4 5 6 7 8 9 10 11 12 13 14 15 Switch 1 up up up up up up up up down down down down down down down down Switch 2 up up up up down down down down up up up up down down down down Switch 3 up up down down up up down down up up down down up up down down Switch 4 up down up down up down up down up down up down up down up down Table 2-5 – DIP Switch Setting to Select the RF Channel NOTE: The first two switch settings select Channel 1. Ingersoll Rand Security Technologies 245 W. Roosevelt Road, Bldg 7, Suite 48, West Chicago, IL 60185 / (800) 313-2962 / (630) 293-4257 fax P/N: M053-007-D www.ir-swa.com Page 11 of 60 Wireless Access 2.3.1.2 United States Dynamic Channel Switching When using the United States version of Schlage Wireless Access products in the dynamic channel switching mode, one of five RF channel groups can be set using DIP switch SW7 on the PIM (Figure 2-1 or Figure 2-2). Table 2-6 shows how to set the PIM’s SW7 switches to select the desired RF channel: Channel Group 1, 6, 11 1, 6, 11 2, 7, 12 3, 8, 13 4, 9, 14 5, 10, 15 1, 6, 11 2, 7, 12 3, 8, 13 4, 9, 14 5, 10, 15 1, 6, 11 2, 7, 12 3, 8, 13 4, 9, 14 5, 10, 15 Switch 1 up up up up up up up up down down down down down down down down Switch 2 up up up up down down down down up up up up down down down down Switch 3 up up down down up up down down up up down down up up down down Switch 4 up down up down up down up down up down up down up down up down Table 2-6 – DIP Switch Setting to Select the RF Channel Group When the PIM is wired to the panel, power is applied, and the RF Channel is set, the PIM is ready to enter Link Mode. Ingersoll Rand Security Technologies 245 W. Roosevelt Road, Bldg 7, Suite 48, West Chicago, IL 60185 / (800) 313-2962 / (630) 293-4257 fax P/N: M053-007-D www.ir-swa.com Page 12 of 60 Wireless Access 2.3.2 Australian Version 2.3.2.1 Australian Non Dynamic Channel Switching (default) When using the Australian version of Schlage Wireless Access products in the non dynamic channel switching mode, one of seven RF channels can be set using DIP switch SW7 on the PIM (Figure 2-1 or Figure 2-2). Table 2-7 shows how to set the PIM’s SW7 switches to select the desired RF channel: Channel 9 9 9 9 9 9 9 9 9 9 10 11 12 13 14 15 Switch 1 up up up up up up up up down down down down down down down down Switch 2 up up up up down down down down up up up up down down down down Switch 3 up up down down up up down down up up down down up up down down Switch 4 up down up down up down up down up down up down up down up down Table 2-7 – DIP Switch Setting to Select the RF Channel NOTE: The first ten switch settings select Channel 9. 2.3.2.2 Australian Dynamic Channel Switching When using the Australian version of Schlage Wireless Access products in the dynamic channel switching mode, one of two RF channel groups can be set using DIP switch SW7 on the PIM (Figure 2-1 or Figure 2-2). Table 2-8 shows how to set the PIM’s SW7 switches to select the desired RF channel: Channel Group 9, 12, 15 9, 12, 15 9, 12, 15 9, 12, 15 9, 12, 15 9, 12, 15 9, 12, 15 9, 12, 15 9, 12, 15 9, 12, 15 10, 14 9, 12, 15 9, 12, 15 9, 12, 15 10, 14 9, 12, 15 Switch 1 up up up up up up up up down down down down down down down down Switch 2 up up up up down down down down up up up up down down down down Switch 3 up up down down up up down down up up down down up up down down Switch 4 up down up down up down up down up down up down up down up down Table 2-8 – DIP Switch Setting to Select the RF Channel Group When the PIM is wired to the panel, power is applied, and the RF Channel is set, the PIM is ready to enter Link Mode. Ingersoll Rand Security Technologies 245 W. Roosevelt Road, Bldg 7, Suite 48, West Chicago, IL 60185 / (800) 313-2962 / (630) 293-4257 fax P/N: M053-007-D www.ir-swa.com Page 13 of 60 Wireless Access 2.4 Putting the PIM-TD2, PIM-TD4 and PIM-EXP into Link Mode Note: To put a PIM-485-OTD into Link Mode the Configuration & Demonstration Tool (CDT) must be used. Refer to the appropriate PIM addendum manual for specific instructions. The Link Mode allows 2 WAPMs to be linked to a PIM-TD2 or PIM-EXP. The Link Mode allows 4 WAPM’s to be linked to a PIM-TD4. Only one WAPM can be linked at a time. 2.4.1 Once the RF Channel has been set (Section 2.3) on the PIM, press and release switch S1 to link Access Point A (AP A) or switch S2 to link Access Point B (AP B). 2.4.2 The corresponding PIM LED (CR9 for S1; CR6 for S2) flashes red and green. This indicates that the PIM is in Link Mode. To abort Link Mode, press the same switch again. When the PIM is powered, the RF Channel is set, and the PIM is in Link Mode, the system is ready for the WAPM to initiate linking. Now, proceed to the appropriate section of this manual to link the desired WAPM to this PIM. 2.5 What Happens if the PIM Loses DC Power All of the configuration and linking information is stored in non-volatile memory in the PIM. Therefore if PIM DC power is lost or cycled, upon restoring DC power, the PIM will continue operation with the same configuration and linking information. There is no need to re-configure or re-link. 2.6 Using the PIM Reset Switch The Reset Switch, S3 (Figure 2-1 or Figure 2-2), is used if the PIM does not seem to be working properly. Pressing the Reset Switch has the same effect as cycling DC power to the PIM. 2.7 PIM Tamper Switch Operation The PIM Tamper Switch, SW1 (Figure 2-1 or Figure 2-2), senses if the PIM enclosure door is open or closed. PIM Enclosure Door PIM Access Point A PIM Access Point B Trouble Signal Trouble Signal Extended Unlock for Access Point A & Access Point B constant green inactive inactive works if enabled blinking green active active does not work even if enabled PIM LED CR15 closed (i.e. no tamper) open (i.e. tamper) * * * this assumes that no other trouble is present from either Access Point Table 2-9 – PIM Tamper Switch Operation The Trouble signal is asserted (activated) for both PIM Access Points when a PIM enclosure door is opened. Any PIM enclosure door opening, even if for maintenance, is considered a tamper condition. When the PIM enclosure door is open the Extended Unlock feature (section 13.3) will not work (i.e. temporarily disabled) even if the feature is configured to be enabled under normal operation (i.e. no PIM tamper). This was done to make system testing, maintaining, and commissioning easier. Ingersoll Rand Security Technologies 245 W. Roosevelt Road, Bldg 7, Suite 48, West Chicago, IL 60185 / (800) 313-2962 / (630) 293-4257 fax P/N: M053-007-D www.ir-swa.com Page 14 of 60 Wireless Access 2.8 Updating the PIM’s Firmware The PIM Programming Connector, J2 (Figure 2-1 or Figure 2-2) is used to install a new version of the PIM firmware into the PIM. If a new firmware version is required, please refer to the “Upgrading a WAPM or WPIM’s Firmware” application note, A664-010-x, available at www.ir-swa.com. Ingersoll Rand Security Technologies 245 W. Roosevelt Road, Bldg 7, Suite 48, West Chicago, IL 60185 / (800) 313-2962 / (630) 293-4257 fax P/N: M053-007-D www.ir-swa.com Page 15 of 60 Wireless Access 3. Panel Interface Module Expander (PIM-EXP) The Panel Interface Module Expander (PIM-EXP) is a product in the Schlage Wireless Panel Interface Module (WPIM) category. The PIM-EXP installs in a PIM-TD2 enclosure and provides the ability to interface 1 or 2 additional Schlage Wireless Access Point Modules (WAPM) to an Access Control Panel. Figure 3-1 shows the PIM-TD2 enclosure with PIM-EXP installed. NOTE: A PIM-TD2 with a PIM-EXP installed is the same as a PIM-TD4. Figure 3-1 – PIM-EXP PCB Location in a PIM-TD2 Making a PIM-TD4 Since configuration and operation of a PIM-EXP is identical to a PIM-TD2 use Section 2 and replace PIM with PIM-EXP where ever found. Ingersoll Rand Security Technologies 245 W. Roosevelt Road, Bldg 7, Suite 48, West Chicago, IL 60185 / (800) 313-2962 / (630) 293-4257 fax P/N: M053-007-D www.ir-swa.com Page 16 of 60 Wireless Access 4. WA Series Integrated Lockset (WA5200 or WA5600) The WA Series Integrated Lockset is a product in the Schlage Wireless Access Point Module (WAPM) category. Cylindrical (WA5200) and mortise (WA5600) lockset versions are available. AUWA5200 and AUWA5600 are Australian versions of the WA series integrated locksets. Note: In this section, WA refers to a WA5200, a WA5600, an AUWA5200, or an AUWA5600. Figure 4-1 – WA5200 Locked Side (Outside) Figure 4-2 – WA5200 Unlocked Side (Inside) Figure 4-3 – WA5600 Locked Side (Outside) Figure 4-4 – WA5600 Unlocked Side (Inside) Ingersoll Rand Security Technologies 245 W. Roosevelt Road, Bldg 7, Suite 48, West Chicago, IL 60185 / (800) 313-2962 / (630) 293-4257 fax P/N: M053-007-D www.ir-swa.com Page 17 of 60 Wireless Access 4.1 The WA5200/WA5600 Audio/Visual Indicators Action 1 2a 2b 2c 2d 2e 3 4 5 6 7 8 LED Indications WA is powered and then displays software version number WA Relocks (motor runs) If linking, WA sends a link request (up to 3 times per RF channel) looking for a WPIM in link mode If linking, WA & WPIM do an Packet-Error-Rate test for about 20 seconds If linking, WA linked successfully and indicates the RF Channel on which it linked Or if linking, WA not linked successfully Card swiped and not read, if iCLASS reader see section 13.5 Card swiped and read, if iCLASS reader see section 13.5 No RF communications with card swipe Access denied Access granted, WA unlocks (motor runs) WA Relocks (motor runs) * * MIRL Sounder X red flashes then Y green flashes* none 1 red flash 1 green flash; then 1 red flash once for each link request sent flashes for each RF transmission: green flash for a good transmission red flash for a bad transmission 1 beep ** none none * Z green flashes Z beeps 2 red flashes 1 long beep none none none 1 beep 1 red flash – immediate none 2 red flashes – delayed about 1-15 seconds 1 beep 1 green flash none 1 red flash 1 beep X = major software version number (any number is possible) Y = minor software version number (any number is possible) ** Z = RF channel number that the WA linked on (1-15) Table 4-1 – WA5200/WA5600 (WA) Indicators Ingersoll Rand Security Technologies 245 W. Roosevelt Road, Bldg 7, Suite 48, West Chicago, IL 60185 / (800) 313-2962 / (630) 293-4257 fax P/N: M053-007-D www.ir-swa.com Page 18 of 60 Wireless Access 4.2 Linking a WA5200/WA5600 to a WPIM NOTE: Only one WAPM can be linked at a time. 4.2.1 If the WA does not have a Battery Pack installed, install one now (section 4.4). 4.2.2 Make certain that the WPIM to be linked to is in the Link Mode (Section 2.3.2). 4.2.3 To initiate the linking process: 4.2.3.1 Open the door. 4.2.3.2 Activate and hold down the inside lever to create a Request to Exit Condition. 4.2.3.3 While holding down the lever (Request to Exit), present a card to the card reader (refer to section 4.3). 4.2.3.4 Continue to hold down the lever (Request to Exit) until the WA LED’s start to blink indicating that the link process has begun (approximately 8 seconds), then release the lever. 4.2.3.5 Close the door. 4.2.4 During linking, the WPIM’s LED (CR6 or CR9, depending on the door being linked) and the WA LED blinks green (some intermittent red may be seen) for about 20 seconds while the WA & WPIM determine the integrity of the selected RF channel. 4.2.5 If the WA & WPIM determine that the RF channel can be used, then the linking is completed successfully and the WPIMs LED (CR6 or CR9, whichever was flashing) turns solid green. The WA LED then blinks green and the sounder beeps. The number of green blinks and beeps indicates the linked RF channel number. If this occurs go to the next step, section 4.2.6. If the WA & WPIM determine that the RF signal quality is not acceptable then the link fails and the WA LED blinks red twice and the sounder beeps several times rapidly (Table 4-1). The WPIM will stay in the Link Mode and the WPIM LED (CR6 or CR9) returns to alternating green and red. If this happens, move either the PIM, or change RF channels and try the link process again (Section 4.2). 4.2.6 After a successful link the WA is now ready to be tested for normal operation. NOTE: No other WPIM can be in Link Mode during this process. Figure 4-5 – WA Transceiver Cover Figure 4-6 – WA Battery Pack Removal/Installation Ingersoll Rand Security Technologies 245 W. Roosevelt Road, Bldg 7, Suite 48, West Chicago, IL 60185 / (800) 313-2962 / (630) 293-4257 fax P/N: M053-007-D www.ir-swa.com Page 19 of 60 Wireless Access Figure 4-7 – WA Battery Pack (K380-001) 4.3 Testing a WA5200/WA5600 4.3.1 Proximity Card Reader Models 4.3.1.1 Place the card flat to and within 1 to 3 inches of the upper part of the Proximity Reader (Figure 4-8). The reader sounder beeps. NOTE: For HID iCLASS reader versions of the WA see section 13.5, page 57, below. Figure 4-8 - Presenting a Proximity Card to a WA 4.3.1.2 The green LED flashes and the lock will unlock. 4.3.1.3 Turn the Lever and open the door. 4.3.1.4 Shortly after the green flash, there is a red flash and sounder beep signifying relock. 4.3.2 Magnetic Stripe Reader Models 4.3.2.1 Place the card at the top of the Magnetic Stripe Reader. The card’s magnetic stripe should be facing towards the right and the long edge of the card should be facing the door. With the card at the center of the reader’s slot, swipe the card through the slot. The reader sounder beeps. Figure 4-9 - Presenting a Magnetic Card to a WA 4.3.2.2 The green LED flashes and the lock will unlock. Ingersoll Rand Security Technologies 245 W. Roosevelt Road, Bldg 7, Suite 48, West Chicago, IL 60185 / (800) 313-2962 / (630) 293-4257 fax P/N: M053-007-D www.ir-swa.com Page 20 of 60 Wireless Access 4.3.2.3 Turn the Lever and open the door. 4.3.2.4 Shortly after the green flash, there is a red flash and sounder beep signifying relock. 4.3.3 Indication of an Unsuccessful Card Read The best indication of an unsuccessful valid card read is when the WA’s internal sounder does not beep, indicating that the card was not read. If an invalid card is read, the WA’s red LED flashes twice and the internal sounder beeps once. In both cases the WA remains locked. 4.4 Installing/Replacing a WA5200/WA5600 Battery Pack (K380-001) Approximately one month prior the end of the WA Battery Pack life, a Low Battery Trouble signal is indicated at the WPIM (Table 2-4) and a Trouble signal will be sent to the access control panel. To install or replace the WA Battery Pack, remove the WA Transceiver Cover (Figure 4-5). If replacing, disconnect the old WA Battery Pack. If installed, remove the Battery Bracket. If replacing, remove the old Battery Pack (Figure 4-6). Install the new Battery Pack, install the Battery Bracket, and connect the Battery Pack (Figure 4-7). Install the WA Transceiver Cover (Figure 4-5). Depending on how long the Battery Pack was disconnected, the WA may or may not go through its power-up sequence. In either case the WA will stay linked to its WPIM. There is no need to re-link. NOTE: No other WPIM can be in Link Mode during this process. 4.5 Battery Override If the WA Battery Pack fails, a standard 9.0V battery, 522 or equivalent, may be used together with a Battery Override Supply Cable (9VBOC) to power the WA so the door can be opened with a valid card. The Battery Override Cable plugs to the Battery Override Connector found on the lower part of the Card Reader Base Plate after removing the Card Reader Cover (Figure 4-10). NOTE: If the Card Reader Base Plate has a Tamper Switch that is activated when the Reader Cover is removed, then the Card Reader is disabled. Tamper Switch must be manually held closed (simulating the cover being installed) for the Card Reader to operate. Figure 4-10 – WA Battery Override 4.6 Changing the RF Channel At the WPIM, change DIP switch SW7 to the desired new RF channel (Section 2.3), place the PIM in Link Mode (see Section 2.3.2), then re-link the desired MIRL (Section 4.2). NOTE: The WPIM’s RF channel DIP switch (SW7) is read when the WPIM enters the Link Mode. If the DIP switch is changed while the WPIM is in the Link Mode, then the WPIM must be taken Ingersoll Rand Security Technologies 245 W. Roosevelt Road, Bldg 7, Suite 48, West Chicago, IL 60185 / (800) 313-2962 / (630) 293-4257 fax P/N: M053-007-D www.ir-swa.com Page 21 of 60 Wireless Access out of Link Mode and put back into Link Mode for the new RF channel to be selected. The WPIM is taken out of Link Mode by pressing the switch associated with the Access Point that is in the Link Mode (S1 or S2). NOTE: Changing the RF channel will require all WAPMs linked to the PIM to be re-linked. 4.7 Updating the WA’s Firmware If a new firmware version is required, please refer to the “Upgrading a WAPM or WPIM’s Firmware” application note, A664-010-x, available at www.ir-swa.com. Ingersoll Rand Security Technologies 245 W. Roosevelt Road, Bldg 7, Suite 48, West Chicago, IL 60185 / (800) 313-2962 / (630) 293-4257 fax P/N: M053-007-D www.ir-swa.com Page 22 of 60 Wireless Access 5. WA Exit Trim (WA993) The WA Exit Trim (WA993) is a product in the Schlage Wireless Access Point Module (WAPM) category. AUWA993 is an Australian version of the WA exit trim. Note: In this section, WA993 refers to either a WA993 or an AUWA993. Figure 5-1 – WA993 Locked Side (Outside) Figure 5-2 – WA993 Unlocked Side (Inside) 5.1 The WA993 Audio/Visual Indicators Action 1 2a 2b 2c 2d 2e 3 4 5 6 7 8 WA993 is powered and then displays software version number WA993 Relocks (motor runs) If linking, WA993 sends a link request (up to 3 times per RF channel) looking for a WPIM in link mode If linking, WA993 & WPIM do an Packet-Error-Rate test for about 20 seconds If linking, WA993 linked successfully and indicates the RF Channel on which it linked Or if linking, WA993 not linked successfully Card swiped and not read Card swiped and read No RF communications with card swipe Access denied Access granted, WA993 unlocks (motor runs) WA993 Relocks (motor runs) * * LED Indications WA993 Sounder X red flashes then Y green flashes* none 1 red flash 1 beep 1 green flash; then 1 red flash once for each link request sent none flashes for each RF transmission: green flash for a good transmission red flash for a bad transmission none ** * Z green flashes Z beeps 2 red flashes 1 long beep none none none 1 beep 1 red flash – immediate none 2 red flashes – delayed about 1-15 seconds 1 beep 1 green flash none 1 red flash 1 beep X = major software version number (any number is possible) Y = minor software version number (any number is possible) ** Z = RF channel number that the WA993 linked on (1-15) Table 5-1 – WA993 Indicators Ingersoll Rand Security Technologies 245 W. Roosevelt Road, Bldg 7, Suite 48, West Chicago, IL 60185 / (800) 313-2962 / (630) 293-4257 fax P/N: M053-007-D www.ir-swa.com Page 23 of 60 Wireless Access 5.2 Linking the WA993 to a WPIM NOTE: Only one WA993 can be linked at a time. 5.2.1 If the WA993 does not have a Battery Pack installed, install one now (section 5.4). 5.2.2 Make certain that the WPIM to be linked to is in the Link Mode (Section 2.3.2). 5.2.3 To initiate the linking process: 5.2.3.1 Open the door. 5.2.3.2 Push the crash bar to create a Request to Exit condition. 5.2.3.3 While holding the crash bar to activate the Request to Exit switch, present a card to the card reader (refer to section 5.3). 5.2.3.4 Continue to hold the crash bar (Request to Exit) until the WA993 LED’s start to blink indicating that the link process has begun (approximately 8 seconds), then release the lever. 5.2.3.5 Close the door. 5.2.4 During linking, the WPIM’s LED (CR6 or CR9, depending on the door being linked) and the WA993 LED blinks green (some intermittent red may be seen) for about 20 seconds while the WA993 & WPIM determine the integrity of the selected RF channel. 5.2.5 If the WA993 & WPIM determine that the RF channel can be used, then the linking is completed successfully and the WPIMs LED (CR6 or CR9, whichever was flashing) turns solid green. The WA993 LED then blinks green and the sounder beeps. The number of green blinks and beeps indicates the linked RF channel number. If this occurs go to the next step, section 5.2.6. If the WA993 & WPIM determine that the RF signal quality is not acceptable then the link fails and the WA993 LED blinks red twice and the sounder beeps several times rapidly (Table 5-1). The WPIM will stay in the Link Mode and the WPIM LED (CR6 or CR9) returns to alternating green and red. If this happens, move either the PIM, or change RF channels and try the link process again (Section 5.2). 5.2.6 After a successful link, the WA993 is now ready to be tested for normal operation. NOTE: No other WPIM can be in Link Mode during this process. Figure 5-3 – WA993 Transceiver Cover Figure 5-4 – WA993 Battery Pack Removal/Installation Ingersoll Rand Security Technologies 245 W. Roosevelt Road, Bldg 7, Suite 48, West Chicago, IL 60185 / (800) 313-2962 / (630) 293-4257 fax P/N: M053-007-D www.ir-swa.com Page 24 of 60 Wireless Access Figure 5-5 – WA993 Battery Pack (K380-001) 5.3 Testing the WA993 5.3.1 Proximity Card Reader Models 5.3.1.1 Place the card flat to and within 1 to 3 inches of the Proximity Reader (Figure 5-6). Figure 5-6 - Presenting a Proximity Card to a WA993 5.3.1.2 The green LED flashes and the lock will unlock. 5.3.1.3 Turn the Lever and open the door. 5.3.1.4 Shortly after the green flash, there is a red flash and sounder beep signifying relock. 5.3.2 Magnetic Stripe Reader Models 5.3.2.1 Place the card at the top of the Magnetic Stripe Reader. The card’s magnetic stripe should be facing towards the right and the long edge of the card should be facing the door. With the card at the center of the reader’s slot, swipe the card through the slot. Figure 5-7 - Presenting a Magnetic Card to a WA993 5.3.2.2 The green LED flashes and the lock will unlock. 5.3.2.3 Turn the Lever and open the door. 5.3.2.4 Shortly after the green flash, there is a red flash and sounder beep signifying relock. Ingersoll Rand Security Technologies 245 W. Roosevelt Road, Bldg 7, Suite 48, West Chicago, IL 60185 / (800) 313-2962 / (630) 293-4257 fax P/N: M053-007-D www.ir-swa.com Page 25 of 60 Wireless Access 5.3.3 Indication of an Unsuccessful Card Read The best indication of an unsuccessful valid card read is when the WA993’s internal sounder does not beep, indicating that the card was not read. If an invalid card is read, the WA993’s red LED flashes twice and the internal sounder beeps once. In both cases the WA993 remains locked. 5.4 Installing/Replacing the WA993 Battery Pack (K380-001) NOTE: If you want to re-link when changing the WA993 Battery Pack, follow the procedure in section 5.2, page 24. Approximately one month prior the end of the WA993 Battery Pack life, a Low Battery Trouble signal is indicated at the WPIM (Table 2-4) and a Trouble signal will be sent to the access control panel. To install or replace the WA993 Battery Pack, remove the WA993 Transceiver Cover (Figure 5-3). IF replacing, disconnect the old WA993 Battery Pack. If installed, remove the Battery Bracket. If replacing, remove the old Battery Pack (Figure 5-4). Install the new Battery Pack, install the Battery Bracket, and connect the Battery Pack (Figure 5-5). Install the WA993 Transceiver Cover (Figure 5-3). Depending on how long the Battery Pack was disconnected, the WA993 may or may not go through its power-up sequence. In either case the WA993 will stay linked to its WPIM. There is no need to re-link. 5.5 Re-linking a WA993 and WPIM To re-link a WA993 and WPIM, follow the instructions in Section 5.2. 5.6 Changing the RF Channel At the WPIM, change DIP switch SW7 to the desired new RF channel (Section 2.3), place the PIM in Link Mode (see Section 2.3.2), then re-link the desired WA993 (Section 5.5). NOTE: The WPIMs RF channel DIP switch (SW7) is read when the WPIM enters the Link Mode. If the DIP switch is changed while the WPIM is in the Link Mode, then the WPIM must be taken out of Link Mode and put back into Link Mode for the new RF channel to be selected. The WPIM is taken out of Link Mode by pressing the switch associated with the Access Point that is in the Link Mode (S1 or S2). NOTE: Changing the RF channel will require all WAPMs linked to the PIM to be re-linked. 5.7 Updating a WA993’s Firmware If a new firmware version is required, please refer to the “Upgrading a WAPM or WPIM’s Firmware” application note, A664-010-x, available at www.ir-swa.com. Ingersoll Rand Security Technologies 245 W. Roosevelt Road, Bldg 7, Suite 48, West Chicago, IL 60185 / (800) 313-2962 / (630) 293-4257 fax P/N: M053-007-D www.ir-swa.com Page 26 of 60 Wireless Access 6. Outdoor Wireless Reader Interface (WRI-OTD) The Outdoor Wireless Reader Interface (WRI-OTD-12VDC) is a product in the Schlage Wireless Access Point Module (WAPM) category. AUWRI-OTD-12VDC is an Australian version of the outdoor wireless reader interface. Note: In this section, WRI-OTD refers to either a WRI-OTD-12VDC or an AUWRI-OTD-12VDC. Figure 6-1 – Front of the WRI-OTD Figure 6-2 – Inside the WRI-OTD Figure 6-3 – WRI-OTD Printed Circuit Board (PCB) Ingersoll Rand Security Technologies 245 W. Roosevelt Road, Bldg 7, Suite 48, West Chicago, IL 60185 / (800) 313-2962 / (630) 293-4257 fax P/N: M053-007-D www.ir-swa.com Page 27 of 60 Wireless Access 6.1 The WRI-OTD Visual Indicators There are two LEDs on the WRI-OTD PCB: a red Power LED (LED1, Figure 6-3) and a green/red State LED (LED2, Figure 6-3). These LEDs indicate the current status of the WRI-OTD (Table 6-1). LED Indication Condition 1 Normal operation, WRI-OTD is powered & the microprocessor is running Tamper On (WRIOTD’s door open or external tamper) Tamper Off LED1 (green) LED2 (green – red) blinking off on off 2 PIM is not powered or PIM is defective off NA 3 WRI-OTD is powered and then displays software version number on X red flashes then Y green flashes* on 1 green flash; then 1 red flash once for each link request sent on flashes for each RF transmission: green flash for a good transmission, red flash for a bad transmission on Z green flashes on 2 red flashes 4 4a 4b 4c WRI-OTD sends a link request (up to 3 times per RF channel) looking for a WPIM in link mode If linking, WRI-OTD & WPIM do an Packet-Error-Rate test for about 20 seconds If linking, WRI-OTD linked successfully and indicates the RF Channel on which it linked Or, if linking, WRI-OTD not linked successfully ** 5 Card swiped and not read blinking off 6 Card swiped and read blinking off 7 No RF communications with card swipe blinking 1 red flash – immediate 8 Access denied blinking 9 Access granted, WRI activates Strike & Auxiliary Relays blinking * * 2 red flashes – delayed about 1-15 seconds green stays on as long as the Strike Relay is activated X = major software version number (any number is possible) Y = minor software version number (any number is possible) ** Z = RF channel number that the WRI-OTD linked on (1-15) Table 6-1 – WRI-OTD LED Indicators 6.2 Linking to the WPIM by Powering or Resetting the WRI-OTD NOTE: Only one WAPM can be linked at a time. 6.2.1 Make certain that that WPIM to be linked to is in the Link Mode (Section 2.3.2). Ingersoll Rand Security Technologies 245 W. Roosevelt Road, Bldg 7, Suite 48, West Chicago, IL 60185 / (800) 313-2962 / (630) 293-4257 fax P/N: M053-007-D www.ir-swa.com Page 28 of 60 Wireless Access 6.2.2 Reset the WRI-OTD by either cycling the WRI-OTD power (J3, Figure 6-3) or by pressing and releasing the WRI-OTD Reset Switch (S1, Figure 6-3). After displaying the firmware version number on LED2, the WRI-OTD attempts to link with a WPIM. 6.2.3 During linking, the WPIMs LED (CR6 or CR9, depending on the portal (WRI-OTD) being linked) blinks green (some intermittent red may be seen) and the WRI LED2 blinks green (some intermittent red may be seen) for about 20 seconds while the WRI-OTD & WPIM determine the integrity of the selected RF channel. 6.2.4 If the WRI-OTD & WPIM determine that the RF channel can be used, then the linking is completed successfully and the WPIMs LED (CR6 or CR9, whichever was flashing) turns solid green. LED2 of the WRI-OTD then blinks green. The number of green blinks indicates the linked RF channel number. If the WRI-OTD & WPIM determine that the RF signal quality is not acceptable then the link fails and the WRI-OTD LED2 blinks red twice (Table 6-1). The WPIM will stay in the Link Mode. If this happens, move either the WRI-OTD, PIM, or change RF channels and try the link process again (Section 6.2.1). 6.2.5 Close and secure the WRI-OTD enclosure cover. 6.2.6 The WRI-OTD is now ready to be tested for normal operation. 6.3 Testing the WRI-OTD If the WRI-OTD was installed with all of its peripherals then there are 8 tests that need to be run before commissioning the WRI-OTD for operation. If a WRI-OTD peripheral was not installed, then that particular test can be skipped. 6.3.1 Tamper Switch The WRI-OTD Tamper Switch (SW1, Figure 6-3) monitors the WRI-OTD enclosure door position. If the WRI-OTD enclosure door is open a tamper condition is generated. To test the operation of this switch, open the WRI-OTD enclosure door, if an External Tamper is wired, make certain the circuit is open or remove the Tamper Input (J2, Figure 6-3) connection, the WRI-OTD LED1 should be flashing green. Press SW1 using a finger or non-conductive tool. The WRI-OTD LED1 should be a constant green for as long as the switch is pressed. If it was removed, remember to replace the Tamper Input (J2, Figure 6-3) connection. NOTE: The External Tamper Input is wired in parallel with the WRI-OTD Tamper Switch (SW1), therefore in order to test the WRI-OTD Tamper Switch (SW1), the Tamper Input (J3) must be in the non-Tamper (pressed) state (i.e. open circuit). 6.3.2 External Tamper Do this test if an external tamper switch is wired to the WRI-OTD Tamper Input (J2, Figure 6-3). Open the WRI-OTD enclosure door. Press and hold SW1 using a finger or non-conductive tool. When the external tamper switch is closed, the WRI-OTD LED1 should be flashing green. When the external tamper switch is open, the WRI-OTD LED1 should be a constant green. NOTE: The External Tamper Input is wired in parallel with the WRI-OTD Tamper Switch (SW1), therefore in order to test the External Tamper, the WRI-OTD Tamper Switch must be in the nonTamper (pressed) state. 6.3.3 Request to Exit Do this test if a Request to Exit device is wired to the WRI-OTD Portal Inputs (J7-3 & 4, Figure 6-3). Using either the Schlage Configuration and Demonstration Tool (CDT) or the Access Control Panel software (ACP Software), verify that activating the Request to Exit device causes a request to exit to be sent to the CDT or ACP software. Also verify that the request to exit is removed when the Request to Exit device goes inactive. Ingersoll Rand Security Technologies 245 W. Roosevelt Road, Bldg 7, Suite 48, West Chicago, IL 60185 / (800) 313-2962 / (630) 293-4257 fax P/N: M053-007-D www.ir-swa.com Page 29 of 60 Wireless Access 6.3.4 Door Position Do this test if a Door Position device is wired to the WRI-OTD Portal Inputs (J7-5 & 6, Figure 6-3). Using either the Schlage Configuration and Demonstration Tool (CDT) or the Access Control Panel software (ACP Software), verify that the CDT or ACP software can monitor the door’s position by opening and closing the door. 6.3.5 Strike Relay Do this test if an electrical lock or load is connected to the WRI-OTD Strike Portal Output (J8-1, 2, and/or 3, Figure 6-3). Using either the Schlage Configuration and Demonstration Tool (CDT) or the Access Control Panel software (ACP Software), verify that Strike Portal Output can control the electrical lock or load. 6.3.6 Auxiliary Relay Do this test if an electrical lock or load is connected to the WRI-OTD Auxiliary Portal Output (J8-4, 5, and/or 6, Figure 6-3). Using either the Schlage Configuration and Demonstration Tool (CDT) or the Access Control Panel software (ACP Software), verify that Auxiliary Portal Output can control the electrical lock or load. 6.3.7 Card Reader 1 Do this test if a card reader or keypad is connected to the WRI-OTD Card Reader 1 (J4, Figure 6-3) connector. Using either the Schlage Configuration and Demonstration Tool (CDT) or the Access Control Panel software (ACP Software), verify that the card reader or keypad is sending the correct data. 6.3.8 Card Reader 2 Do this test if a card reader or keypad is connected to the WRI-OTD Card Reader 2 (J5, Figure 6-3) connector. Using either the Schlage Configuration and Demonstration Tool (CDT) or the Access Control Panel software (ACP Software), verify that the card reader or keypad is sending the correct data. 6.4 Re-linking a WRI-OTD and WPIM To re-link a WRI-OTD and WPIM, follow the instructions in Section 6.2. 6.5 Changing the RF Channel At the WPIM, change DIP switch SW7 to the desired new RF channel (Section 2.3), place the WPIM in Link Mode (see Section 2.3.2), then re-link the desired WRI-OTD (Section 6.2). NOTE: The WPIMs RF channel DIP switch (SW7) is read when the WPIM enters the Link Mode. If the DIP switch is changed while the WPIM is in the Link Mode, then the WPIM must be taken out of Link Mode and put back into Link Mode for the new RF channel to be selected. The WPIM is taken out of Link Mode by pressing the switch associated with the Access Point that is in the Link Mode (S1 or S2). NOTE: Changing the RF channel will require all WAPMs linked to the WPIM to be re-linked. 6.6 Updating a WRI-OTD’s Firmware If a new firmware version is required, please refer to the “Upgrading a WAPM or WPIM’s Firmware” application note, A664-010-x, available at www.ir-swa.com. Ingersoll Rand Security Technologies 245 W. Roosevelt Road, Bldg 7, Suite 48, West Chicago, IL 60185 / (800) 313-2962 / (630) 293-4257 fax P/N: M053-007-D www.ir-swa.com Page 30 of 60 Wireless Access 7. Indoor Wireless Reader Interface (WRI-IN) The Wireless Reader Interface (WRI-IN) is a product in the Schlage Wireless Access Point Module (WAPM) category. AUWRI-IN-12VDC is an Australian version of the indoor wireless reader interface. Note: In this section, WRI-IN refers to either a WRI-IN-12VDC or an AUWRI-IN-12VDC. Figure 7-1 – Front of the WRI-IN Figure 7-2 – Inside the WRI-IN Figure 7-3 – WRI-IN Printed Circuit Board (PCB) Ingersoll Rand Security Technologies 245 W. Roosevelt Road, Bldg 7, Suite 48, West Chicago, IL 60185 / (800) 313-2962 / (630) 293-4257 fax P/N: M053-007-D www.ir-swa.com Page 31 of 60 Wireless Access 7.1 The WRI-IN Visual Indicators Depending on how the Card Reader is interfaced to the WRI-IN, the LED on the Card Reader may display some WRI-IN status conditions (Table 7-1). Condition 1 2 3a 3b 3c WRI-IN is powered and then displays software version number WRI-IN sends a link request (up to 3 times per RF channel) looking for a WPIM in link mode If linking, WRI-IN & WPIM do an Packet-Error-Rate test for about 20 seconds If linking, WRI-IN linked successfully and indicates the RF Channel on which it linked Or, if linking, WRI-IN not linked successfully Card Reader LED Y green flashes* 1 green flash each link request sent flashes for each RF transmission: green flash for a good transmission, red flash for a bad transmission ** Z green flashes 2 red flashes 4 Card swiped and not read 5 Card swiped and read red to green to red 6 No RF communications with card swipe red to green to red 7 Access denied red to green to red 8 Access granted, WRI-IN activates Strike & Auxiliary Relays * solid red green stays on as long as the Strike Relay is activated Y = minor software version number (any number is possible) ** Z = RF channel number that the WRI-IN linked on (1-15) Table 7-1 – WRI-IN LED Indicators 7.2 Linking to the WPIM by Powering the WRI-IN NOTE: Only one WAPM can be linked at a time. 7.2.1 Make certain that that WPIM to be linked to is in the Link Mode (Section 2.3.2). 7.2.2 Reset the WRI-IN by cycling the WRI-IN power (Figure 7-3). The WRI-IN attempts to link with a WPIM. 7.2.3 During linking, the WPIMs LED (CR6 or CR9, depending on the portal (WRI-IN) being linked) blinks green (some intermittent red may be seen) and the WRI-IN Card Reader LED may blink green (some intermittent red may be seen) for about 20 seconds while the WRI-IN & WPIM determine the integrity of the selected RF channel. 7.2.4 If the WRI-IN & WPIM determine that the RF channel can be used, then the linking is completed successfully and the WPIMs LED (CR6 or CR9, whichever was flashing) turns solid green. The WRI-IN Card Reader LED may then blink green. The number of green blinks indicates the linked RF channel number. Ingersoll Rand Security Technologies 245 W. Roosevelt Road, Bldg 7, Suite 48, West Chicago, IL 60185 / (800) 313-2962 / (630) 293-4257 fax P/N: M053-007-D www.ir-swa.com Page 32 of 60 Wireless Access If the WRI-IN & WPIM determine that the RF signal quality is not acceptable then the link fails and the WRI-IN Card Reader LED may blink red twice (Table 7-1). The WPIM will stay in the Link Mode. If this happens, move either the WRI-IN, PIM, or change RF channels and try the link process again (Section 7.2.1). 7.2.5 Close and secure the WRI-IN enclosure cover. 7.2.6 The WRI-IN is now ready to be tested for normal operation. 7.3 Testing the WRI-IN If the WRI-IN was installed with all of its peripherals then there are 6 tests that need to be run before commissioning the WRI-IN for operation. If a WRI-IN peripheral was not installed, then that particular test can be skipped. 7.3.1 Tamper Switch The WRI-IN Tamper Switch (Figure 7-3) monitors the WRI-IN enclosure cover position. If the WRIIN enclosure cover is open a tamper condition is generated. To test the operation of this switch, make certain that the WRI-IN is linked to a PIM, open the WRI-IN enclosure cover, if an External Tamper is wired, make certain the circuit is open or remove the Tamper Input (J2, Figure 7-3) connection, the PIM’s Trouble LED (CR7 or CR10) should be flashing 3 red blinks. Install the WRI-IN cover. The PIM’s Trouble LED (CR7 or CR10) should not be flashing 3 red blinks for as long as the WRI-IN’s cover is installed. Note: The Trouble LED may be flashing other trouble codes, just make certain it is not flashing the Tamper error code: 3 red blinks. If it was removed, remember to replace the Tamper Input (Figure 7-3) connection. NOTE: The External Tamper Input is wired in parallel with the WRI-IN Tamper Switch (SW1), therefore in order to test the WRI-IN Tamper Switch, the Tamper Input must be in the non-Tamper (pressed) state (i.e. open circuit). 7.3.2 External Tamper Do this test if an external tamper switch is wired to the WRI-IN Tamper Input (Figure 7-3). Make certain that the WRI-IN is linked to a PIM. Install the WRI-IN enclosure cover. When the external tamper switch is closed, the PIM’s Trouble LED (CR7 or CR10) should be flashing 3 red blinks. When the external tamper switch is open, the PIM’s Trouble LED (CR7 or CR10) should not be flashing 3 red blinks for as long as the switch is pressed. Note: The Trouble LED may be flashing other trouble codes, just make certain it is not flashing the Tamper error code: 3 red blinks. NOTE: The External Tamper Input is wired in parallel with the WRI-IN Tamper Switch, therefore in order to test the External Tamper, the WRI-IN Tamper Switch must be in the non-Tamper (pressed) state. 7.3.3 Request to Exit Do this test if a Request to Exit device is wired to the WRI-IN Portal Inputs (Figure 7-3). Using either the Schlage Configuration and Demonstration Tool (CDT) or the Access Control Panel software (ACP Software), verify that the activating the Request to Exit device causes a request to exit to be sent to the CDT or ACP software. Also verify that the request to exit is removed when the Request to Exit device goes inactive. 7.3.4 Door Position Do this test if a Door Position device is wired to the WRI-IN Portal Inputs (Figure 7-3). Using either the Schlage Configuration and Demonstration Tool (CDT) or the Access Control Panel software (ACP Software), verify that the CDT or ACP software can monitor the door’s position by opening and closing the door. Ingersoll Rand Security Technologies 245 W. Roosevelt Road, Bldg 7, Suite 48, West Chicago, IL 60185 / (800) 313-2962 / (630) 293-4257 fax P/N: M053-007-D www.ir-swa.com Page 33 of 60 Wireless Access 7.3.5 Strike Relay Do this test if an electrical lock or load is connected to the Strike Portal Output (Figure 7-3). Using either the Schlage Configuration and Demonstration Tool (CDT) or the Access Control Panel software (ACP Software), verify that Strike Portal Output can control the electrical lock or load. 7.3.6 Card Reader Do this test if a card reader or keypad is connected to the Card Reader (Figure 7-3) connector. Using either the Schlage Configuration and Demonstration Tool (CDT) or the Access Control Panel software (ACP Software), verify that the card reader or keypad is sending the correct data. 7.4 Re-linking a WRI-IN and WPIM To re-link a WRI-IN and WPIM, follow the instructions in Section 7.2. 7.5 Changing the RF Channel At the WPIM, change DIP switch SW7 to the desired new RF channel (Section 2.3), place the WPIM in Link Mode (see Section 2.3.2), then re-link the desired WRI-IN (Section 7.2). NOTE: The WPIMs RF channel DIP switch (SW7) is read when the WPIM enters the Link Mode. If the DIP switch is changed while the WPIM is in the Link Mode, then the WPIM must be taken out of Link Mode and put back into Link Mode for the new RF channel to be selected. The WPIM is taken out of Link Mode by pressing the switch associated with the Access Point that is in the Link Mode (S1 or S2). NOTE: Changing the RF channel will require all WAPMs linked to the WPIM to be re-linked. 7.6 Updating the WRI-IN’s Firmware If a new firmware version is required, please refer to the “Upgrading a WAPM or WPIM’s Firmware” application note, A664-010-x, available at www.ir-swa.com. Ingersoll Rand Security Technologies 245 W. Roosevelt Road, Bldg 7, Suite 48, West Chicago, IL 60185 / (800) 313-2962 / (630) 293-4257 fax P/N: M053-007-D www.ir-swa.com Page 34 of 60 Wireless Access 8. Wireless Portable Readers, Version 2 (WPR2) The Wireless Portable Reader, Version 2 (WPR2) is a product in the Schlage Wireless Access Point Module (WAPM) category (Figure 9-1 and Figure 9-2). AUWPR2 is an Australian version of the wireless portable reader. Note: In this section, WPR2 refers to either a WPR2 or an AUWPR2. Figure 9-1 – WPR2 with Proximity Reader Figure 9-2 -WPR2 with Magnetic Reader Figure 9-3 – Inside the WPR2 Ingersoll Rand Security Technologies 245 W. Roosevelt Road, Bldg 7, Suite 48, West Chicago, IL 60185 / (800) 313-2962 / (630) 293-4257 fax P/N: M053-007-D www.ir-swa.com Page 35 of 60 Wireless Access 8.1 The WPR2 Audio/Visual Indicators Action 1 2a 2b 2c 2d 3 4 5 6 7 8 WPR2 Sounder LED Indication WPR2 is powered and then displays software version number If linking, WPR2 sends a link request (up to 3 times per RF channel) looking for a WPIM in link mode If linking, WPR2 & WPIM do an Packet-Error-Rate test for about 20 seconds If linking, WPR2 linked successfully and indicates the RF Channel on which it linked Or if linking, WPR2 not linked successfully Card swiped and not read, if iCLASS reader see section 13.5 Card swiped and read, if iCLASS reader see section 13.5 No RF communications X red flashes then Y green flashes* none 1 green flash; then 1 red flash once for each link request sent none flashes for each RF transmission: green flash for a good transmission red flash for a bad transmission none Z green flashes** Z beeps* 2 red flashes 1 long beep none none none 1 beep 1 red flash – immediate 1 long red flash – delayed about 1-15 Invalid card swiped seconds Valid card swiped W seconds long green flash*** Low WPR2 Battery 3 fast red flashes * X = major software version number (any number is possible) * Y = minor software version number (any number is possible) ** Z = RF channel number that the WPR2 linked on (1-15) *** W = green LED stays on for the re-latch time none 1 beep none 3 beeps Table 9-8-1 – WPR2 Indicators 8.2 Turning the WPR2 On The WPR2 does not have an On/Off switch and is always powered as long as a Battery Pack is connected. When the WPR2 is turned on, Action 1, Table 9-8-1 occurs. Actions 2a, 2b, 2c, and/or 2d will only occur if the WPR2 is being linked (Section 8.3). 8.3 Linking or Re-Linking to the WPIM by Resetting the WPR2 NOTE: Only one WAPM can be linked at a time. 8.3.1 Make certain that that WPIM to be linked to is in the Link Mode (Section 2.3.2). 8.3.2 Use the Phillips screwdriver to remove WPR2 cover. There are 4 cover screws, one in each corner (Figure 9-1 or Figure 9-2). 8.3.3 Locate the Reset Switch WPR2 PCB (Figure 9-3). Momentarily press the reset switch. After displaying the software version number on the LEDs, the WPR2 will enter the Link Mode (Table 9-8-1, actions 2a or 2b). NOTE: Some legacy (older) versions of the WPR2 had a Link Switch (slide switch) next to the Reset Switch. If a Link Switch is present, make certain that the Link Switch’s position is toward the Reset Switch before pressing the Reset Switch. The Link Switch can left in this position all the time. Ingersoll Rand Security Technologies 245 W. Roosevelt Road, Bldg 7, Suite 48, West Chicago, IL 60185 / (800) 313-2962 / (630) 293-4257 fax P/N: M053-007-D www.ir-swa.com Page 36 of 60 Wireless Access 8.3.4 During linking, the WPIMs LED (CR6 or CR9, depending on the WPR2 being linked) blinks green (some intermittent red may be seen) and the WPR2 LED (Figure 9-1 or Figure 9-2) blinks green (some intermittent red may be seen) for about 20 seconds while the WPR2 & WPIM determine the integrity of the selected RF channel. 8.3.5 If the WPR2 & WPIM determine that the RF channel can be used, then the linking is completed successfully and the WPIMs LED (CR6 or CR9, whichever was flashing) turns solid green. The WPR2 LED blinks green and the sounder beeps. The number of blinks and flashes indicate the RF channel linked. If the WPR2 & WPIM determine that the RF signal quality is not acceptable, then the link fails and the WPR2 LED blinks red twice and the sounder beeps once (Table 9-8-1). The WPIM will stay in the Link Mode. If this happens, move either the WPR2, PIM, or change RF channels and try the link process again (Section 8.3.1). 8.3.6 Re-install the WPR2 cover. The cover should go on easy with no interferences. Replace the 4 cover screws, one in each corner (Figure 9-1 or Figure 9-2). 8.3.7 The WPR2 is now ready to be tested for normal operation. 8.4 Testing the WPR2 8.4.1 Magnetic Stripe Card Reader Models 8.4.1.1 Insert a valid card and slide it down the slot keeping its back edge against the back of the reader’s slot throughout the entire swipe. The reader sounder beeps. 8.4.1.2 The green LED will flash. 8.4.2 Proximity Card Reader Models 8.4.2.1 Place a valid card flat to and within 1 to 3 inches of the upper part of the Proximity Reader. The reader sounder beeps. 8.4.2.2 The green LED will flash. 8.4.3 Indication of an Unsuccessful Card Read The best indication of an unsuccessful valid card read is when the WPR2’s internal sounder does not beep, indicating that the card was not read correctly. If an invalid card is read, the WPR2’s red LED displays a long flash and the internal sounder beeps once. 8.5 Replacing the WPR2 Battery Pack, K380-001 Approximately one month prior the end of the WPR2’s Battery Pack life, a Low Battery Trouble signal is indicated at the WPIM (Table 2-4), a Trouble signal will be sent to the access control panel, and the WPR2 will provide a visual and audible indication (Table 9-8-1, action 7) consisting of a long red LED flash and three sounder beeps. The WPR2’s low battery indication (Table 9-8-1, action 8) will occur whenever the WPR2’s battery is low and: • the WPR2’s Battery Pack is connected (after action 1, Table 9-8-1), • every 2 hours of non-use while turned on, or • any card is read at the WPR2’s reader. It is then time to replace the WPR2’s Battery Pack: 8.5.1 Use the Phillips screwdriver to remove WPR2 cover. There are 4 cover screws, one in each corner (Figure 9-1 or Figure 9-2). 8.5.2 If a Battery Pack is being replaced, locate the used Battery Pack (Figure 9-3). Remove the four Battery Retainer Screws (Figure 9-4). Disconnect the used Battery Pack (Figure 9-5). Ingersoll Rand Security Technologies 245 W. Roosevelt Road, Bldg 7, Suite 48, West Chicago, IL 60185 / (800) 313-2962 / (630) 293-4257 fax P/N: M053-007-D www.ir-swa.com Page 37 of 60 Wireless Access Figure 9-4 – Battery Retainer Figure 9-5 – Disconnecting Battery Pack 8.5.3 Connect the new Battery Pack connector to the mating connector coming from the transceiver board (Figure 9-6). Figure 9-6 - Installing New Battery Pack 8.5.4 Carefully pack the battery wires, position the Battery Pack in its original location, and re-install the Battery Retainer (Figure 9-4). 8.5.5 To continue to use the WPR2 on the same RF channel and with the same WPIM, re-install the cover, making certain that no wires are pinched. The cover should go on easy with no interferences. Replace the 4 cover screws, one in each corner (Figure 9-1 or Figure 9-2). If the WPR2 needs to be re-linked or the RF channel needs to be changed, before re-installing the WPR2 cover, follow the instructions in 9.6. 8.6 Changing the RF Channel At the WPIM, change DIP switch SW7 to the desired new RF channel (Section 2.3), place the WPIM in Link Mode (see Section 2.3.2), then re-link the desired WPR2 (Section 8.3). NOTE: The WPIMs RF channel DIP switch (SW7) is read when the WPIM enters the Link Mode. If the DIP switch is changed while the WPIM is in the Link Mode, then the WPIM must be taken out of Link Mode and put back into Link Mode for the new RF channel to be selected. The WPIM is taken out of Link Mode by pressing the switch associated with the Access Point in the Link Mode (S1 or S2). NOTE: Changing the RF channel will require all WAPMs linked to the PIM to be re-linked. 8.7 Updating the WPR2’s Firmware If a new firmware version is required, please refer to the “Upgrading a WAPM or WPIM’s Firmware” application note, A664-010-x, available at www.ir-swa.com. Ingersoll Rand Security Technologies 245 W. Roosevelt Road, Bldg 7, Suite 48, West Chicago, IL 60185 / (800) 313-2962 / (630) 293-4257 fax P/N: M053-007-D www.ir-swa.com Page 38 of 60 Wireless Access 9. Wireless Status Monitor (WSM) The Wireless Status Monitor (WSM) is a product in the Schlage Wireless Access Point Module (WAPM) category. AUWSM is an Australian version of the wireless status monitor. Note: In this section, WSM refers to either a WSM or an AUWSM. Figure 10-1 – Wireless Status Monitor Figure 10-2 – WSM Battery Pack (K380-001) Figure 10-3 – Transceiver Control Module with Cover Removed Ingersoll Rand Security Technologies 245 W. Roosevelt Road, Bldg 7, Suite 48, West Chicago, IL 60185 / (800) 313-2962 / (630) 293-4257 fax P/N: M053-007-D www.ir-swa.com Page 39 of 60 Wireless Access 9.1 The WSM Visual Indicators NOTE: LED assembly must be installed on the GRN_LED & RED_LED connections of J3 in order for any visual indicators to be seen (see Fig. 10-3). 1 2a 2b 2c 2d 2e Action WSM is powered and then displays software version number WSM is ready to start linking If linking, WSM sends a link request (up to 3 times per RF channel) looking for a WPIM in link mode If linking, WSM & WPIM do an Packet-Error-Rate test for about 20 seconds If linking, WSM linked successfully and indicates the RF Channel on which it linked Or if linking, WSM not linked successfully * * LED Assembly on J3 X red flashes then Y green flashes* 1 red flash 1 green flash; then 1 red flash once for each link request sent flashes for each RF transmission: green flash for a good transmission red flash for a bad transmission ** Z green flashes 2 red flashes X = major software version number (any number is possible) Y = minor software version number (any number is possible) ** Z = RF channel number that the WSM linked on (1-15) Table 10-9-1 – WSM Visual Indicators 9.2 Linking to the WPIM by Resetting the WSM NOTES: ♦ Only one WAPM can be linked at a time. ♦ The WSM Battery Pack must be installed before linking (Section 9.3). ♦ Leaving the WSM cover off for extended periods of time with the Battery Pack connected will shorten the expected battery life. 9.2.1 Make certain that that WPIM to be linked to is in the Link Mode (Section 2.3.2). 9.2.2 If the WSM cover is installed, use a Phillips screwdriver to remove WSM cover. There are 4 cover screws, one in each corner (Figure 10-3). 9.2.3 Find, press, and release the WSM Reset Switch located below and to the left side of J4 (Figure 10-3). 9.2.4 During linking, the WPIMs LED (CR6 or CR9, depending on the WAPM being linked) blinks green (some intermittent red may be seen) and the LED Assembly blinks green (some intermittent red may be seen) for about 20 seconds while the WSM & WPIM determine the integrity of the selected RF channel. 9.2.5 If the WSM & WPIM determine that the RF channel can be used, then the linking is completed successfully and the WPIMs LED (CR6 or CR9, whichever was flashing) turns solid green. The LED Assembly then blinks green. The number of green blinks indicates the linked RF channel number. If the WSM & WPIM determine that the RF signal quality is not acceptable then the link fails and the LED blinks red twice (Table 10-9-1). The WPIM will stay in the Link Mode. If this happens, move either the WSM or PIM, or change RF channels and try the link process again (Section 9.2). Ingersoll Rand Security Technologies 245 W. Roosevelt Road, Bldg 7, Suite 48, West Chicago, IL 60185 / (800) 313-2962 / (630) 293-4257 fax P/N: M053-007-D www.ir-swa.com Page 40 of 60 Wireless Access 9.2.6 Re-install the WSM cover, making certain that no wires are pinched. The cover should go on easy with no interferences. Replace the 4 cover screws, one in each corner (Figure 10-1). 9.2.7 The WSM is now ready for normal operation. 9.3 Replacing the WSM Battery Pack, K380-001 Approximately one month prior the end of the WSM’s Battery Pack life, a Low Battery Trouble signal is indicated at the WPIM (Table 2-4), a Trouble signal will be sent to the access control panel. NOTE: Make certain no WPIMs are in the Link Mode when replacing the WSM Battery Pack or the WSM may inadvertently link to the wrong WPIM. NOTE: Leaving the WSM cover off for extended periods of time with the Battery Pack connected will shorten the expected battery life. 9.3.1 Use a Phillips screwdriver to remove WSM cover. There are 4 cover screws, one in each corner (Figure 10-1). 9.3.2 Locate the used Battery Pack (Figure 10-4), disconnect the used Battery Pack, and remove the used Battery Pack from its Velcro Strips. Figure 10-4 – Removing the Used Battery Pack 9.3.3 Install the Battery Pack into the Transceiver Control Module enclosure using the Velcro provided AND connect the Battery Pack Connector to its mating connector that is factory connected to J4 (Figure 10-5). Figure 10-5 – New Battery Pack Installed 9.3.4 To continue to use the WSM on the same RF channel and with the same WPIM, make certain that no WPIMs are in the Link Mode, then press and release the WSM Reset Switch located below and to the left side of J4 (Figure 10-5). This insures that the WSM has started properly. Re-install the WSM cover, making certain that no wires are pinched. The cover should go on easy with no interferences. Replace the 4 cover screws, one in each corner (Figure 10-1). If the WSM needs to be re-linked or the RF channel needs to be changed, before re-installing the WSM cover, follow the instructions in Section 9.1 or Section 9.4. NOTE: No other WPIM can be in Link Mode during this process. Ingersoll Rand Security Technologies 245 W. Roosevelt Road, Bldg 7, Suite 48, West Chicago, IL 60185 / (800) 313-2962 / (630) 293-4257 fax P/N: M053-007-D www.ir-swa.com Page 41 of 60 Wireless Access 9.4 Re-linking an WSM and WPIM To re-link a WSM and WPIM follow the instructions in Section 9.1. 9.5 Changing the RF Channel At the WPIM, change DIP switch SW7 to the desired new RF channel (Section 2.3), place the PIM in Link Mode (see Section 2.3.2), then re-link the desired WSM (Section 9.4). NOTE: The WPIMs RF channel DIP switch (SW7) is read when the WPIM enters the Link Mode. If the DIP switch is changed while the WPIM is in the Link Mode, then the WPIM must be taken out of Link Mode and put back into Link Mode for the new RF channel to be selected. The WPIM is taken out of Link Mode by pressing the switch associated with the Access Point that is in the Link Mode (S1 or S2). NOTE: Changing the RF channel will require all WAPMs linked to the PIM to be re-linked. 9.6 Updating the WSM’s Firmware If a new firmware version is required, please refer to the “Upgrading a WAPM or WPIM’s Firmware” application note, A664-010-x, available at www.ir-swa.com. Ingersoll Rand Security Technologies 245 W. Roosevelt Road, Bldg 7, Suite 48, West Chicago, IL 60185 / (800) 313-2962 / (630) 293-4257 fax P/N: M053-007-D www.ir-swa.com Page 42 of 60 Wireless Access 10. Modular Integrated Reader Lock (MIRL) The Modular Integrated Reader Lock (MIRL) is a product in the Schlage Wireless Access Point Module (WAPM) category. Figure 10-1 – MIRL Locked Side (Outside) Figure 10-2 – MIRL Unlocked Side (Inside) 10.1 The MIRL Audio/Visual Indicators Action 1 2a 2b 2c 2d 2e 3 4 5 6 7 8 LED Indications MIRL is powered and then displays software version number MIRL Relocks (motor runs) If linking, MIRL sends a link request (up to 3 times per RF channel) looking for a WPIM in link mode If linking, MIRL & WPIM do an Packet-Error-Rate test for about 20 seconds If linking, MIRL linked successfully and indicates the RF Channel on which it linked Or if linking, MIRL not linked successfully Card swiped and not read, if iCLASS reader see section 13.5 Card swiped and read, if iCLASS reader see section 13.5 No RF communications with card swipe Access denied Access granted, MIRL unlocks (motor runs) MIRL Relocks (motor runs) * * MIRL Sounder X red flashes then Y green flashes* none 1 red flash 1 green flash; then 1 red flash once for each link request sent flashes for each RF transmission: green flash for a good transmission red flash for a bad transmission 1 beep ** none none * Z green flashes Z beeps 2 red flashes 1 long beep none none none 1 beep 1 red flash – immediate none 2 red flashes – delayed about 1-15 seconds 1 beep 1 green flash none 1 red flash 1 beep X = major software version number (any number is possible) Y = minor software version number (any number is possible) ** Z = RF channel number that the MIRL linked on (1-15) Table 10-1 – MIRL Indicators Ingersoll Rand Security Technologies 245 W. Roosevelt Road, Bldg 7, Suite 48, West Chicago, IL 60185 / (800) 313-2962 / (630) 293-4257 fax P/N: M053-007-D www.ir-swa.com Page 43 of 60 Wireless Access 10.2 Linking the MIRL to a WPIM NOTE: Only one WAPM can be linked at a time. 10.2.1 If the MIRL does not have a Battery Pack installed, install one now (section 4.4). 10.2.2 Make certain that the WPIM to be linked to is in the Link Mode (Section 2.3.2). 10.2.3 To initiate the linking process: 10.2.3.1 Open the door. 10.2.3.2 Activate and hold down the inside lever to create a Request to Exit Condition. 10.2.3.3 While holding down the lever (Request to Exit), present a card to the card reader (refer to section 4.3). 10.2.3.4 Continue to hold down the lever (Request to Exit) until the MIRL LED’s start to blink indicating that the link process has begun (approximately 8 seconds), then release the lever. 10.2.3.5 Close the door. 10.2.4 During linking, the WPIM’s LED (CR6 or CR9, depending on the door being linked) and the MIRL LED blink green (some intermittent red may be seen) for about 20 seconds while the MIRL & WPIM determine the integrity of the selected RF channel. 10.2.5 If the MIRL & WPIM determine that the RF channel can be used, then the linking is completed successfully and the WPIMs LED (CR6 or CR9, whichever was flashing) turns solid green. The MIRL LED then blinks green and the sounder beeps. The number of green blinks and beeps indicates the linked RF channel number. If this occurs go to the next step, section 4.2.6. If the MIRL & WPIM determine that the RF signal quality is not acceptable then the link fails and the MIRL LED blinks red twice and the sounder beeps several times rapidly (Table 4-1). The WPIM will stay in the Link Mode and the WPIM LED (CR6 or CR9) returns to alternating green and red. If this happens, move either the PIM, or change RF channels and try the link process again (Section 4.2). 10.2.6 After a successful link the MIRL is now ready to be tested for normal operation. NOTE: No other WPIM can be in Link Mode during this process. Figure 10-3 – MIRL Transceiver Cover Figure 10-4 – MIRL Battery Pack Removal/Installation Ingersoll Rand Security Technologies 245 W. Roosevelt Road, Bldg 7, Suite 48, West Chicago, IL 60185 / (800) 313-2962 / (630) 293-4257 fax P/N: M053-007-D www.ir-swa.com Page 44 of 60 Wireless Access Figure 10-5 – MIRL Battery Pack (K380-001) 10.3 Testing the MIRL 10.3.1 Proximity Card Reader Models 10.3.1.1 Place the card flat to and within 1 to 3 inches of the upper part of the Proximity Reader (Figure 4-8). The reader sounder beeps. NOTE: For HID iCLASS reader versions of the MIRL see section 13.5, page 57, below. Figure 10-6 - Presenting a Proximity Card 10.3.1.2 The green LED flashes and the lock will unlock. 10.3.1.3 Turn the Lever and open the door. 10.3.1.4 Shortly after the green flash, there is a red flash and sounder beep signifying relock. 10.3.2 Magnetic Stripe Reader Models 10.3.2.1 Place the card at the top of the Magnetic Stripe Reader. The card’s magnetic stripe should be facing towards the right and the long edge of the card should be facing the door. With the card at the center of the reader’s slot, swipe the card through the slot. The reader sounder beeps. 10.3.2.2 The green LED flashes and the lock will unlock. 10.3.2.3 Turn the Lever and open the door. 10.3.2.4 Shortly after the green flash, there is a red flash and sounder beep signifying relock. 10.3.3 Indication of an Unsuccessful Card Read The best indication of an unsuccessful valid card read is when the MIRL’s internal sounder does not beep, indicating that the card was not read. If an invalid card is read, the MIRL’s red LED flashes twice and the internal sounder beeps once. In both cases the MIRL remains locked. Ingersoll Rand Security Technologies 245 W. Roosevelt Road, Bldg 7, Suite 48, West Chicago, IL 60185 / (800) 313-2962 / (630) 293-4257 fax P/N: M053-007-D www.ir-swa.com Page 45 of 60 Wireless Access 10.4 Installing/Replacing the MIRL Battery Pack (K380-001) Approximately one month prior the end of the MIRL Battery Pack life, a Low Battery Trouble signal is indicated at the WPIM (Table 2-4) and a Trouble signal will be sent to the access control panel. To install or replace the MIRL Battery Pack, remove the MIRL Transceiver Cover (Figure 4-5). IF replacing, disconnect the old MIRL Battery Pack. If installed, remove the Battery Bracket. If replacing, remove the old Battery Pack (Figure 4-6). Install the new Battery Pack, install the Battery Bracket, and connect the Battery Pack (Figure 4-7). Install the MIRL Transceiver Cover (Figure 4-5). Depending on how long the Battery Pack was disconnected, the MIRL may or may not go through its power-up sequence. In either case the MIRL will stay linked to its WPIM. There is no need to re-link. NOTE: No other WPIM can be in Link Mode during this process. 10.5 Battery Override If the MIRL Battery Pack fails, a standard 9.0V battery, 522 or equivalent, may be used together with a Battery Override Supply Cable (9VBOC) to power the MIRL so the door can be opened with a valid card. The Battery Override Cable plugs to the Battery Override Connector found on the lower part of the Card Reader Base Plate after removing the Card Reader Cover (Figure 4-10). NOTE: If the Card Reader Base Plate has a Tamper Switch that is activated when the Reader Cover is removed, then the Card Reader is disabled. Tamper Switch must be manually held closed (simulating the cover being installed) for the Card Reader to operate. Figure 10-7 – MIRL Battery Override 10.6 Changing the RF Channel At the WPIM, change DIP switch SW7 to the desired new RF channel (Section 2.3), place the PIM in Link Mode (see Section 2.3.2), then re-link the desired MIRL (Section 4.2). NOTE: The WPIM’s RF channel DIP switch (SW7) is read when the WPIM enters the Link Mode. If the DIP switch is changed while the WPIM is in the Link Mode, then the WPIM must be taken out of Link Mode and put back into Link Mode for the new RF channel to be selected. The WPIM is taken out of Link Mode by pressing the switch associated with the Access Point that is in the Link Mode (S1 or S2). NOTE: Changing the RF channel will require all WAPMs linked to the PIM to be re-linked. 10.7 Updating the MIRL’s Firmware If a new firmware version is required, please refer to the “Upgrading a WAPM or WPIM’s Firmware” application note, A664-010-x, available at www.ir-swa.com. Ingersoll Rand Security Technologies 245 W. Roosevelt Road, Bldg 7, Suite 48, West Chicago, IL 60185 / (800) 313-2962 / (630) 293-4257 fax P/N: M053-007-D www.ir-swa.com Page 46 of 60 Wireless Access 11. Wireless Exit Trim Kit (WEXK) The Wireless Exit Trim Kit (WEXK) is a product in the Schlage Wireless Access Point Module (WAPM) category. Figure 11-1 – WEXK Locked Side (Outside) Figure 11-2 – WEXK Unlocked Side (Inside) Ingersoll Rand Security Technologies 245 W. Roosevelt Road, Bldg 7, Suite 48, West Chicago, IL 60185 / (800) 313-2962 / (630) 293-4257 fax P/N: M053-007-D www.ir-swa.com Page 47 of 60 Wireless Access 11.1 The WEXK Audio/Visual Indicators Action 1 2a 2b 2c 2d 2e 3 4 5 6 7 8 LED Indications WEXK Sounder WEXK is powered and then displays software version number WEXK Relocks (motor runs) If linking, WEXK sends a link request (up to 3 times per RF channel) looking for a WPIM in link mode X red flashes then Y green flashes* none 1 red flash 1 beep 1 green flash; then 1 red flash once for each link request sent none If linking, WEXK & WPIM do an Packet-Error-Rate test for about 20 seconds If linking, WEXK linked successfully and indicates the RF Channel on which it linked Or if linking, WEXK not linked successfully Card swiped and not read, if iCLASS reader see section 13.5 Card swiped and read, if iCLASS reader see section 13.5 No RF communications with card swipe flashes for each RF transmission: green flash for a good transmission red flash for a bad transmission none Access denied Access granted, WEXK unlocks (motor runs) WEXK Relocks (motor runs) * * ** * Z green flashes Z beeps 2 red flashes 1 long beep none none none 1 beep 1 red flash – immediate none 2 red flashes – delayed about 1-15 seconds 1 beep 1 green flash none 1 red flash 1 beep X = major software version number (any number is possible) Y = minor software version number (any number is possible) ** Z = RF channel number that the WEXK linked on (1-15) Table 11-1 – WEXK Indicators 11.2 Linking the WEXK to a WPIM NOTE: Only one WEXK can be linked at a time. 11.2.1 If the WEXK does not have a Battery Pack installed, install one now (section 5.4). 11.2.2 Make certain that the WPIM to be linked to is in the Link Mode (Section 2.3.2). 11.2.3 To initiate the linking process: 11.2.3.1 Open the door. 11.2.3.2 Hold the crash bar down to create a Request to Exit condition. 11.2.3.3 While holding the crash bar down to activate the Request to Exit switch, read a card to the card reader (refer to section 5.3). 11.2.3.4 Continue to hold down the crash bar (Request to Exit) until the WEXK LED’s start to blink indicating that the link process has begun (approximately 8 seconds), then release the lever. 11.2.3.5 Close the door. Ingersoll Rand Security Technologies 245 W. Roosevelt Road, Bldg 7, Suite 48, West Chicago, IL 60185 / (800) 313-2962 / (630) 293-4257 fax P/N: M053-007-D www.ir-swa.com Page 48 of 60 Wireless Access 11.2.4 During linking, the WPIM’s LED (CR6 or CR9, depending on the door being linked) and the WEXK LED blink green (some intermittent red may be seen) for about 20 seconds while the WEXK & WPIM determine the integrity of the selected RF channel. 11.2.5 If the WEXK & WPIM determine that the RF channel can be used, then the linking is completed successfully and the WPIMs LED (CR6 or CR9, whichever was flashing) turns solid green. The WEXK LED then blinks green and the sounder beeps. The number of green blinks and beeps indicates the linked RF channel number. If this occurs go to the next step, section 5.2.6. If the WEXK & WPIM determine that the RF signal quality is not acceptable then the link fails and the WEXK LED blinks red twice and the sounder beeps several times rapidly (Table 5-1). The WPIM will stay in the Link Mode and the WPIM LED (CR6 or CR9) returns to alternating green and red. If this happens, move either the PIM, or change RF channels and try the link process again (Section 5.2). 11.2.6 After a successful link, the WEXK is now ready to be tested for normal operation. NOTE: No other WPIM can be in Link Mode during this process. Figure 11-3 – WEXK Transceiver Cover Figure 11-4 – WEXK Battery Pack Removal/Installation Figure 11-5 – WEXK Battery Pack (K380-001) 11.3 Testing the WEXK 11.3.1 Proximity Card Reader Models 11.3.1.1 Place the card flat to and within 1 to 3 inches of the upper part of the Proximity Reader (Figure 4-8). The reader sounder beeps. NOTE: For HID iCLASS reader versions of the WEXK see section 13.5, page 57, below. Ingersoll Rand Security Technologies 245 W. Roosevelt Road, Bldg 7, Suite 48, West Chicago, IL 60185 / (800) 313-2962 / (630) 293-4257 fax P/N: M053-007-D www.ir-swa.com Page 49 of 60 Wireless Access Figure 11-6 - Presenting a Proximity Card 11.3.1.2 The green LED flashes and the lock will unlock. 11.3.1.3 Turn the Lever and open the door. 11.3.1.4 Shortly after the green flash, there is a red flash and sounder beep signifying relock. 11.3.2 Magnetic Stripe Reader Models 11.3.2.1 Place the card at the top of the Magnetic Stripe Reader. The card’s magnetic stripe should be facing towards the right and the long edge of the card should be facing the door. With the card at the center of the reader’s slot, swipe the card through the slot. The reader sounder beeps. 11.3.2.2 The green LED flashes and the lock will unlock. 11.3.2.3 Turn the Lever and open the door. 11.3.2.4 Shortly after the green flash, there is a red flash and sounder beep signifying relock. 11.3.3 Indication of an Unsuccessful Card Read The best indication of an unsuccessful valid card read is when the WEXK’s internal sounder does not beep, indicating that the card was not read. If an invalid card is read, the WEXK’s red LED flashes twice and the internal sounder beeps once. In both cases the WEXK remains locked. 11.4 Installing/Replacing the WEXK Battery Pack (K380-001) NOTE: If you want to re-link when changing the WEXK Battery Pack, follow the procedure in section 5.2, page 24. Approximately one month prior the end of the WEXK Battery Pack life, a Low Battery Trouble signal is indicated at the WPIM (Table 2-4) and a Trouble signal will be sent to the access control panel. To install or replace the WEXK Battery Pack, remove the WEXK Transceiver Cover (Figure 5-3). IF replacing, disconnect the old WEXK Battery Pack. If installed, remove the Battery Bracket. If replacing, remove the old Battery Pack (Figure 5-4). Install the new Battery Pack, install the Battery Bracket, and connect the Battery Pack (Figure 5-5). Install the WEXK Transceiver Cover (Figure 5-3). Depending on how long the Battery Pack was disconnected, the WEXK may or may not go through its power-up sequence. In either case the WEXK will stay linked to its WPIM. There is no need to re-link. 11.5 Battery Override If the WEXK Battery Pack fails, a standard 9.0V battery, 522 or equivalent, may be used together with a Battery Override Supply Cable (9VBOC) to power the WEXK so the door can be opened with a valid card. The Battery Override Cable plugs to the Battery Override Connector found on the lower part Card Reader Base Plate after removing the Card Reader Cover (Figure 11-7). Ingersoll Rand Security Technologies 245 W. Roosevelt Road, Bldg 7, Suite 48, West Chicago, IL 60185 / (800) 313-2962 / (630) 293-4257 fax P/N: M053-007-D www.ir-swa.com Page 50 of 60 Wireless Access NOTE: If the Card Reader Base Plate has a Tamper Switch that is activated when the Reader Cover is removed, then the Card Reader is disabled. Tamper Switch must be manually held closed (simulating the cover being installed) for the Card Reader to operate. Figure 11-7 – WEXK Battery Override 11.6 Re-linking a WEXK and WPIM To re-link a WEXK and WPIM, follow the instructions in Section 5.2. 11.7 Changing the RF Channel At the WPIM, change DIP switch SW7 to the desired new RF channel (Section 2.3), place the PIM in Link Mode (see Section 2.3.2), then re-link the desired WEXK (Section 5.5). NOTE: The WPIMs RF channel DIP switch (SW7) is read when the WPIM enters the Link Mode. If the DIP switch is changed while the WPIM is in the Link Mode, then the WPIM must be taken out of Link Mode and put back into Link Mode for the new RF channel to be selected. The WPIM is taken out of Link Mode by pressing the switch associated with the Access Point that is in the Link Mode (S1 or S2). NOTE: Changing the RF channel will require all WAPMs linked to the PIM to be re-linked. 11.8 Updating the WEXK’s Firmware If a new firmware version is required, please refer to the “Upgrading a WAPM or WPIM’s Firmware” application note, A664-010-x, available at www.ir-swa.com. Ingersoll Rand Security Technologies 245 W. Roosevelt Road, Bldg 7, Suite 48, West Chicago, IL 60185 / (800) 313-2962 / (630) 293-4257 fax P/N: M053-007-D www.ir-swa.com Page 51 of 60 Wireless Access 12. Wireless Portable Readers (WPR) The Wireless Portable Reader (WPR) is a product in the Schlage Wireless Access Point Module (WAPM) category (Figure 8-1). Figure 8-1 – Wireless Portable Reader (WPR) with Proximity Reader 12.1 The WPR Audio/Visual Indicators Action 1 2a 2b 2c 2d 3 4 5 6 7 8 LED Indication WPR is powered and then displays software version number If linking, WPR sends a link request (up to 3 times per RF channel) looking for a WPIM in link mode If linking, WPR & WPIM do an Packet-Error-Rate test for about 20 seconds If linking, WPR linked successfully and indicates the RF Channel on which it linked Or if linking, WPR not linked successfully Card swiped and not read, if iCLASS reader see section 13.5 Card swiped and read, if iCLASS reader see section 13.5 No RF communications X red flashes then Y green flashes* 1 green flash; then 1 red flash once for each link request sent flashes for each RF transmission: green flash for a good transmission red flash for a bad transmission WPR Sounder none none none Z green flashes** Z beeps* 2 red flashes 1 long beep none none none 1 beep 1 red flash – immediate 1 long red flash – delayed about 1-15 Invalid card swiped seconds Valid card swiped W seconds long green flash*** Low WPR Battery 3 fast red flashes * X = major software version number (any number is possible) * Y = minor software version number (any number is possible) ** Z = RF channel number that the WPR linked on (1-15) *** W = green LED stays on for the door unlock time none 1 beep none 3 beeps Table 8-12-1 – WPR Indicators Ingersoll Rand Security Technologies 245 W. Roosevelt Road, Bldg 7, Suite 48, West Chicago, IL 60185 / (800) 313-2962 / (630) 293-4257 fax P/N: M053-007-D www.ir-swa.com Page 52 of 60 Wireless Access 12.2 Turning the WPR On The WPR is turned On & Off using the On/Off switch located on the WPR cover (Figure 8-1). When the WPR is turned on, Action 1, Table 8-12-1 occurs. Actions 2a, 2b, 2c, and/or 2d will only occur if the WPR is being linked (Section 12.3). 12.3 Linking or Re-Linking to the WPIM by Powering the WPR NOTE: Only one WAPM can be linked at a time. 12.3.1 Make certain that that WPIM to be linked to is in the Link Mode (Section 2.3.2). 12.3.2 Make certain that the WPR is turned off using the On/Off switch (Figure 8-1). 12.3.3 With the WPR turned off, swipe or present a card at the WPR card reader (Figure 8-1). 12.3.4 Use the Phillips screwdriver to remove WPR cover. There are 4 cover screws, one in each corner (Figure 8-1). 12.3.5 Locate the Door Position Switch Connector on the WPR PCB (Figure 8-2, DPS1). Temporarily short the two terminals of the Door Position Switch Connector. While keeping these two terminals shorted, turn on the WPR using the On/Off switch (Figure 8-1). A slide switch is provided on some units for this purpose. Keep the two terminals shorted until the WPR enters the Linking Mode (Table 8-12-1, actions 2a or 2b). Once the WPR is in the Linking Mode, remove the short. Figure 8-2 – WPR PCB Connectors – WPR Original Version 12.3.6 During linking, the WPIMs LED (CR6 or CR9, depending on the WPR-2 being linked) blinks green (some intermittent red may be seen) and the WPR-2 LED (Figure 8-1) blinks green (some intermittent red may be seen) for about 20 seconds while the WPR & WPIM determine the integrity of the selected RF channel. 12.3.7 If the WPR & WPIM determine that the RF channel can be used, then the linking is completed successfully and the WPIMs LED (CR6 or CR9, whichever was flashing) turns solid green. The WPR LED blinks green and the sounder beeps, the number of blinks and flashes indicate the RF channel linked. If the WPR & WPIM determine that the RF signal quality is not acceptable then the link fails and the WPR LED blinks red twice and the sounder beeps once (Table 8-12-1). The WPIM will stay in the Link Mode. If this happens, move either the WPR or PIM, or change RF channels and try the link process again (Section 12.3.1). 12.3.8 Re-install the WPR cover, making certain that no wires are pinched. The cover should go on easy with no interferences. Replace the 4 cover screws, one in each corner (Figure 8-1). 12.3.9 The WPR is now ready to be tested for normal operation. 12.4 Testing the WPR 12.4.1 Magnetic Stripe Card Reader Models 12.4.1.1 Insert a valid card and slide it down the slot keeping its back edge against the back of the reader’s slot throughout the entire swipe. The reader sounder beeps. 12.4.1.2 The green LED will flash when a valid card is read. Ingersoll Rand Security Technologies 245 W. Roosevelt Road, Bldg 7, Suite 48, West Chicago, IL 60185 / (800) 313-2962 / (630) 293-4257 fax P/N: M053-007-D www.ir-swa.com Page 53 of 60 Wireless Access 12.4.2 Proximity Card Reader Models 12.4.2.1 Place a valid card flat to and within 1 to 3 inches of the upper part of the Proximity Reader. The reader sounder beeps. 12.4.2.2 The green LED will flash when a valid card is read. 12.4.3 Indication of an Unsuccessful Card Read The best indication of an unsuccessful valid card read is when the WPR’s internal sounder does not beep, indicating that the card was not read correctly. If an invalid card is read, the WPR’s red LED displays a long flash and the internal sounder beeps once. 12.5 Replacing the WPR Battery Pack, K380-001 Approximately one month prior to the end of the WPR’s Battery Pack life, a Low Battery Trouble signal is indicated at the WPIM (Table 2-4), a Trouble signal will be sent to the Access Control Panel, and the WPR will provide a visual and audible indication (Table 8-12-1, action 7) consisting of a long red LED flash and three sounder beeps. The WPR’s low battery indication (Table 8-12-1, action 8) will occur whenever the WPR’s battery is low and: • the WPR is turned on (after action 1, Table 8-12-1), • every 2 hours of non-use while turned on, or • any card is read at the WPR’s reader. It is then time to replace the WPR’s Battery Pack: 12.5.1 Use the Phillips screwdriver to remove WPR cover. There are 4 cover screws, one in each corner (Figure 8-1). 12.5.2 Locate the used Battery Pack (Figure 8-6), disconnect the used Battery Pack (Figure 8-4), remove the used Battery Pack from its Velcro Strips (Figure 8-3) 12.5.3 Attach a new Battery Pack to the housing using the Velcro strips (Figure 8-3& Figure 8-4). Figure 8-3 – WPR Battery Pack Velcro Strips Figure 8-4 – WPR Battery Pack Positioned 12.5.4 Connect the battery connector to the mating connector coming from the transceiver board (Figure 8-5 & Figure 8-6). Figure 8-5 – WPR Battery Connector Figure 8-6 – WPR Battery Pack Connected Ingersoll Rand Security Technologies 245 W. Roosevelt Road, Bldg 7, Suite 48, West Chicago, IL 60185 / (800) 313-2962 / (630) 293-4257 fax P/N: M053-007-D www.ir-swa.com Page 54 of 60 Wireless Access 12.5.5 To continue to use the WPR on the same RF channel and with the same WPIM, re-install the cover, making certain that no wires are pinched. The cover should go on easy with no interferences. Replace the 4 cover screws, one in each corner (Figure 8-1). If the WPR needs to be re-linked or the RF channel needs to be changed, before re-installing the WPR cover, follow the instructions in Section 12.2 or Section 12.6. 12.6 Changing the RF Channel At the WPIM, change DIP switch SW7 to the desired new RF channel (Section 2.3), place the WPIM in Link Mode (see Section 2.3.2), then re-link the desired WPR (Section 12.2). NOTE: The WPIMs RF channel DIP switch (SW7) is read when the WPIM enters the Link Mode. If the DIP switch is changed while the WPIM is in the Link Mode, then the WPIM must be taken out of Link Mode and put back into Link Mode for the new RF channel to be selected. The WPIM is taken out of Link Mode by pressing the switch associated with the Access Point in the Link Mode (S1 or S2). NOTE: Changing the RF channel will require all WAPMs linked to the PIM to be re-linked. 12.7 Updating the WPR’s Firmware If a new firmware version is required, please refer to the “Upgrading a WAPM or WPIM’s Firmware” application note, A664-010-x, available at www.ir-swa.com. Ingersoll Rand Security Technologies 245 W. Roosevelt Road, Bldg 7, Suite 48, West Chicago, IL 60185 / (800) 313-2962 / (630) 293-4257 fax P/N: M053-007-D www.ir-swa.com Page 55 of 60 Wireless Access 13. Other Important Information 13.1 Knowing When to Change the RF Channel The RF Channel should be changed if the system encounters interfering transmissions (most noticeably when the system attempts to Link and cannot or when a card swipe results in a “no communication” indication at the Access Point). Try re-linking on a different RF channel. If the WAPM and WPIM do not re-link on the new channel, try another channel. For more detailed information, see the Schlage Wireless Access Troubleshooting Guide, available from Schlage. If the WAPM and WPIM do not re-link, the WAPM reverts to the RF channel it was set at prior to disconnecting the WAPM power. However, the WAPM will not communicate with the WPIM on the original RF channel until the WPIMs DIP switch SW7 is reset to the original RF channel and the WPIM is taken into and out of Link Mode. 13.2 Configuring the Schlage Wireless Access System There are several configurable features in each WAPM & WPIM. These are programmed through the WPIM using a PC and the Schlage Configuration & Demonstration Tool downloaded from the website www.ir-swa.com under the Schlage Wireless Access “Support” section. The configurable features are: • • • • • • • • • • • Heartbeat time (default: 10 minutes) Relock time (default: 3 seconds) Re-latch on: timer, door opening, or door closing (default: timer) Card conversion (default: none) Polarity of the Request-to-Exit (RTE) signal (default: low = RTE) Polarity of Trouble signal (default: low = trouble) Polarity of Door Position Switch (DPS) signal (default: low = closed) Extended Unlock: enabled or disabled (default: enabled) Fail Lock/Unlock on loss of RF Cache Mode WAPM Query times for unlock response 13.3 Extended Unlock Extended unlock is a feature that permits a Schlage Wireless Access Point Module (WAPM) to stay in an indefinite unlock state. Normally a card is swiped at a WAPM and if it is a valid card, the Access Point will unlock for a short period of time (seconds) and then automatically relock. This is considered a momentary unlock. A WPIM and WAPM can be configured (section 13.2) to respond to extended unlocks from an access control panel. The WPIM monitors the state of the access control panel strike relay. When the strike relay is energized without the WPIM presenting card data (i.e. no card swipe has occurred or a Request to Exit) to the Access Control Panel, then the next time the WAPM communicates with the WPIM (card swipe, door state change, request to exit, or heartbeat), the WPIM will tell the WAPM to unlock its portal (door, gate, etc.) indefinitely. When the WPIM detects that the strike relay is de-energized, then the next time the WAPM communicates with the WPIM (card swipe, door state change, request to exit, or heartbeat), the WPIM will tell the WAPM to lock its portal (door, gate, etc.) indefinitely. The extended unlock feature is most likely to be used to implement a timed unlock. For instance, wanting a business’ main entry doors unlocked during normal business hours (i.e. 8-5). Ingersoll Rand Security Technologies 245 W. Roosevelt Road, Bldg 7, Suite 48, West Chicago, IL 60185 / (800) 313-2962 / (630) 293-4257 fax P/N: M053-007-D www.ir-swa.com Page 56 of 60 Wireless Access Note: The exact time that the Access Point will be unlocked or locked depends on the frequency of RF activity between the WAPM and the WPIM. Generally the WAPM is in a low power mode (i.e. sleeping) and therefore the WPIM can only communicate with the WAPM when the WAPM initiates the communication. The Heartbeat time will determine the maximum time that it will take for a WAPM to respond to the start or end of an extended unlock. For instance, let’s say that the Heartbeat time is set to 10 minutes and that we want the Access Point to be unlocked from 8-5. We would program the access control panel to unlock the Access Point at 7:50 and lock it at 5:00. The WAPM would unlock sometime between 7:50 & 8:00 and would lock sometime between 5:00 & 5:10. 13.4 Why Swipe a Card When the Power Is Disconnected? When linking or re-linking certain WAPMs, the instructions say to present or read a card after the power has been removed. Why do you need to do this? Most of the time a WAPM is in a very lower power mode to conserve energy and extend battery life. Therefore when power is removed, if a WAPM is in its low power mode, it will stay powered for several minutes due to capacitance in the DC regulator on the PCB. Swiping a card will cause the WAPM to go to a high power mode which will collapse any residual power. This will insure that the WAPM will start from reset when power is reapplied. If a card is not swiped and power is reapplied, no damage is done, but if power has only been removed for a short time, the WAPM (specifically the WPR) will not reset. The WAPM will just continue to operate as if power had never been removed. If the WAPM does not reset when power is reapplied, then the WAPM link mode will not be entered, which may have been the primary reason for cycling power. 13.5 Presenting a HID iCLASS Proximity Card When a HID iCLASS card is initially presented to a HID iCLASS version of a WAPM (WA52XX, WA56XX, MIRL, WEXK, WISI, or WPR only), the reader LEDs will alternate green and red for about 2-3 seconds, this indicates that the WAPM’s iCLASS reader is turning on. The iCLASS card is read at the end of the red/green blinking sequence, therefore the iCLASS card must remain in front of the iCLASS reader until the red/green blinking sequence stops and a short beep is heard. Ingersoll Rand Security Technologies 245 W. Roosevelt Road, Bldg 7, Suite 48, West Chicago, IL 60185 / (800) 313-2962 / (630) 293-4257 fax P/N: M053-007-D www.ir-swa.com Page 57 of 60 Wireless Access 14. Contacting Technical Support For questions regarding Schlage Wireless Access: www.ir-swa.com main: 800-313-2962 (630-876-5680) technical support: 866-322-1237 fax: 630-293-4257 Ingersoll Rand Security Technologies 245 W. Roosevelt Road, Bldg 7, Suite 48, West Chicago, IL 60185 / (800) 313-2962 / (630) 293-4257 fax P/N: M053-007-D www.ir-swa.com Page 58 of 60 Wireless Access 15. FCC Compliance, ACA Compliance, & Warnings 15.1 FCC Compliance • The United States and Canada versions of these devices have been authorized by the FCC Rules and Industry Canada for use in the United States and Canada. • This device complies with the limits for a Class B digital device and a Class B intentional radiator, pursuant to Part 15 of the FCC Rules and with RSS-210 of Industry Canada. Operation is subject to the following two conditions: (1) This device may not cause harmful interference, and (2) this device must accept any interference received, including interference that may cause undesired operation. • The Schlage Wireless Access System Component must be installed by qualified professionals or contractors in accordance with FCC part 15.203, Antenna Requirements. • Do not use any antenna other than the one provided with the unit. 15.2 ACA Compliance • The Australian versions of these devices have been authorized by the Australian Communications Authority (ACA). 15.3 Warnings • RF Exposure - To comply with FCC RF exposure requirements for mobile transmitting devices this transmitter should only be used or installed at locations where there is normally at least a 20 cm separation between the antenna and all persons. • Do not co-locate and operate in conjunction with any other antenna or transmitter. • Use only the Battery Pack specified in this instruction manual. • Do not subject Battery Pack to fire or high temperatures. • Do not attempt to recharge, short out or disassemble Battery Pack. • Follow local regulations for alkaline battery disposal. • Immediately remove the batteries and discontinue use if: - the product is impacted after which the interior is exposed, or - the product emits a strange smell, heat, or smoke. • Changes or modifications not expressly approved by Ingersoll Rand Security & Safety could void the users authority to operate the equipment. Ingersoll Rand Security Technologies 245 W. Roosevelt Road, Bldg 7, Suite 48, West Chicago, IL 60185 / (800) 313-2962 / (630) 293-4257 fax P/N: M053-007-D www.ir-swa.com Page 59 of 60 Wireless Access 16. Revision History Version X1.0 001 X02 Date 11/12/01 11/15/01 11/20/01 002 X03.0 003 11/27/01 12/14/01 12/18/01 004 02/27/02 005 05/23/02 006 06/10/02 x007 007 10/31/02 11/05/02 x008 x008.1 008 009 01/08/03 01/15/03 01/16/03 2/20/03 010 08/13/03 011 12/8/03 012 06/24/04 013 A 10/01/04 10/22/04 B C 12/16/04 01/26/06 D 09/20/06 Changes preliminary in house release for comments changed protected/unprotected to locked/unlocked, released for publication (IRL) added WPR section, grammar edits, added power off card swipe explanation, added FCC & warning section released for publication (IRL, WPR) added WRI section, corrected numbering in Table 4-1, changed logos corrected grammar in WRI section, edited figure 5-3, released for publication (IRL, WPR, WRI) corrected zip code, corrected WRI Door Position section, changed Wireless to Wireless for product names, changed WSI to WISI, added WISI section, added what happens if link process fails for each WAPM, changed low battery to dead battery time to 1 month, added copyright boilerplate after title page, released for publication added UL footnote to table 1-1, added WUSI section, added IRL cylindrical & mortise reference, added 1-15 second access denied reference, updated PIM section for new PIM enclosure and PCB versions, released for publication grammar edits, changed WUSI & WPR Visual Indicator Tables, added note about WISI reader will not work if WISI Tamper is active, changed WISI battery installation section to use a connector, released for publication added IRL Standard Mortise information edited IRL Battery Pack replacement & IRL linking sections, released for publication added MIRL section modified MIRL linking and battery install sections released for publication changed VBOSC to VBOC (battery override cable), added tamper switch note for MIRL battery override operation, removed PIM-ELEV version, added PIM version with pull-up resistors added WCM section, changed references to an orange LED on PIM during linking to blinking green LED, updated WCM figures minor edits, removed IRL section & IRL references, removed PIM & PIME sales models references, removed original PIM PCB references, removed ANT-6DBYAGI references, updated WISI figure with MIRL reader, updated WPR figure with MIRL reader & plastic handle added WEXK section, added link switch instructions to WPR sections, added instructions about using iCLASS versions of the MIRL/WEXK/WISI/WPR, updated PIM sales model chart, added firmware updating sections added WPR2 section Changed Logo, changed product name WUSI to WRI-IN, changed product name of WCM to WSM. Removed WISI product. removed ANT-REM-I/O-MAST, minor grammar edits/re-formatting, changed various nomenclature and contact info throughout the manual, added WA5200/WA5600/WA993 sections, updated battery pack references (K380-001), added Australian model information, changed Ingersoll-Rand to Ingersoll Rand, changed Security & Safety to Security Technologies, removed address from cover page, changed wyreless to wireless, removed all ™’s, changed www.wyrelessaccess.com to www.ir-swa.com changed technical support # to 866-322-1237 Ingersoll Rand Security Technologies 245 W. Roosevelt Road, Bldg 7, Suite 48, West Chicago, IL 60185 / (800) 313-2962 / (630) 293-4257 fax P/N: M053-007-D www.ir-swa.com Page 60 of 60