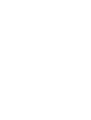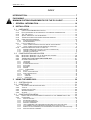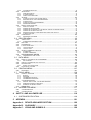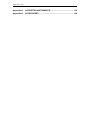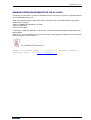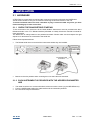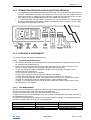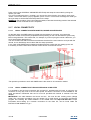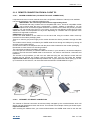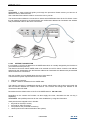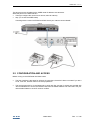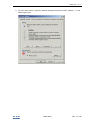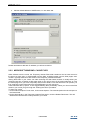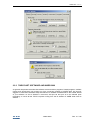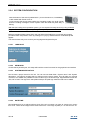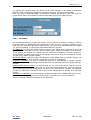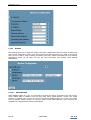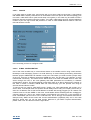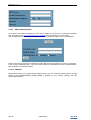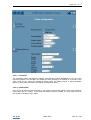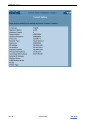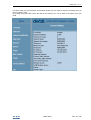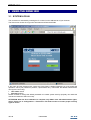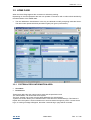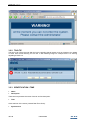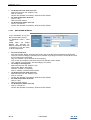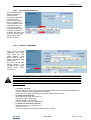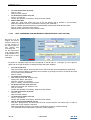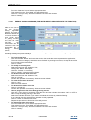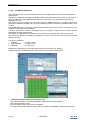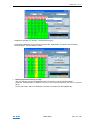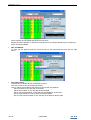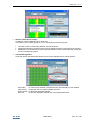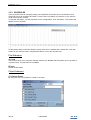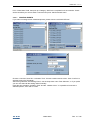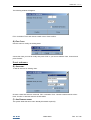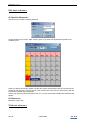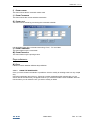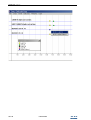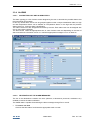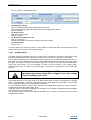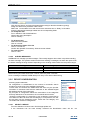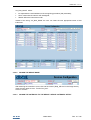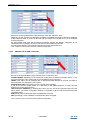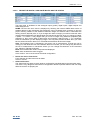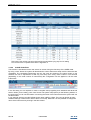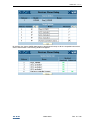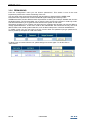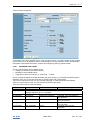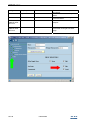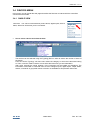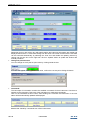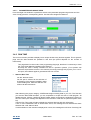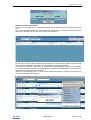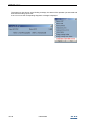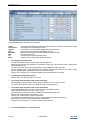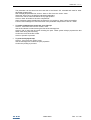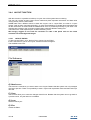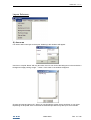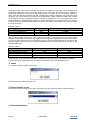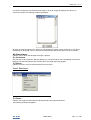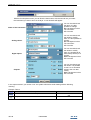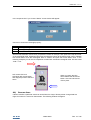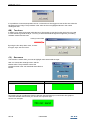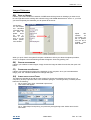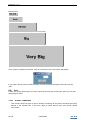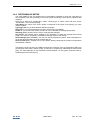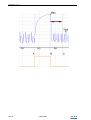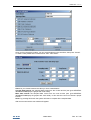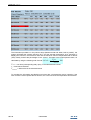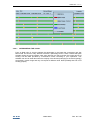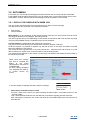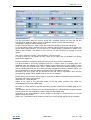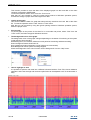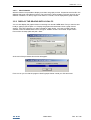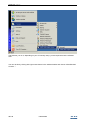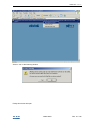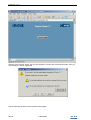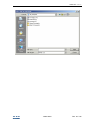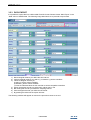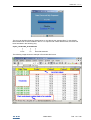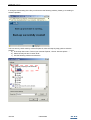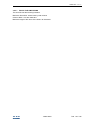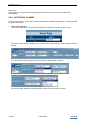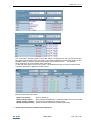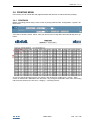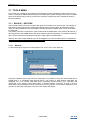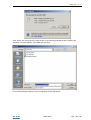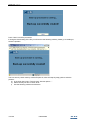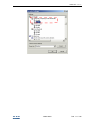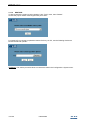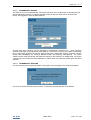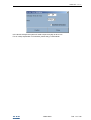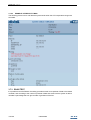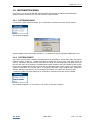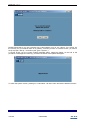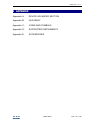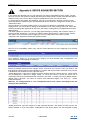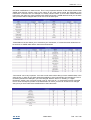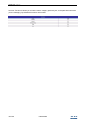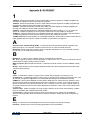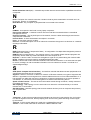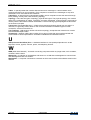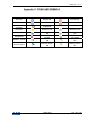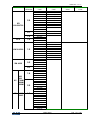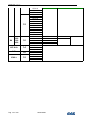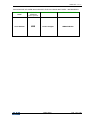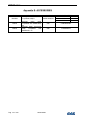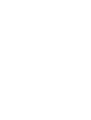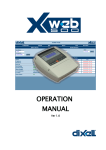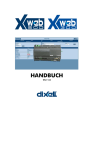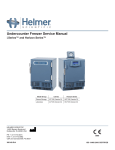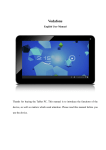Download dixell XWEB 3000 Instruction manual
Transcript
OPERATION MANUAL Ver 1.7 1.7 WARNING: TO PREVENT FIRE OR ELECTRIC SHOCK, DO NOT EXPOSE THIS APPLIANCE TO RAIN OR MOISTURE. CAUTION: TO REDUCE THE RISK OF ELECTRIC SHOCK, DO NOT REMOVE COVER (OR BACK). NO USER-SERVICEABLE PARTS INSIDE, REFER SERVICING TO QUALIFIED SERVICE PERSONNEL. THE LIGHTNING FLASH WITH ARROWHEAD SYMBOL, WITHIN AN EQUILATERAL TRIANGLE, IS INTENDED TO ALERT THE USER TO THE PRESENCE OF UNINSULATED “DANGEROUS VOLTAGE” WITHIN THE PRODUCT’S ENCLOSURE THAT MAY BE OF SUFFICIENT MAGNITUDE TO CONSTITUTE A RISK OF ELECTRIC SHOCK TO PERSONS. THE EXCLAMATION POINT WITHIN AN EQUILATERAL TRIANGLE IS INTENDED TO ALERT THE USER TO THE PRESENCE OF IMPORTANT OPERATING AND MAINTENANCE (SERVICING) INSTRUCTIONS IN THE LITERATURE ACCOMPANYING THE APPLIANCE. WARNING: Use only modems supported by this monitoring unit. Dixell S.p.a can accept no responsibility for possible damage due the usage of not supported modems. WARNING: Dixell S.p.a. reserves itself the right to alter this manual without notice. The last version available can be downloaded from the website. WARNING: This manual describes XWEB 3000 unit with system release 3.3 or previous. WARNING: This controlling and monitoring unit is compliant with standard EN 12830 if it is used together with probes that are compliant with standard EN 13485 XWEB 3000 – rel.1.7– INDEX INTRODUCTION................................................................................................ 7 PACKAGING ..................................................................................................... 8 MINIMUM SYSTEM REQUIREMENTS FOR THE PC-CLIENT ......................... 9 1 GENERAL INFORMATION........................................................................ 10 2 INSTALLATION ......................................................................................... 11 2.1 HARDWARE.................................................................................................... 11 2.1.1 2.1.2 2.1.3 2.1.4 2.1.5 2.1.6 2.1.6.1 2.1.6.2 2.1.7 2.1.7.1 2.1.7.2 2.1.8 2.1.8.1 2.1.8.2 2.1.8.3 2.2 CHECK THE RS485 BEFORE STARTING....................................................................... 11 EACH INSTRUMENT IS PROVIDED WITH THE ADDRESS PARAMETER ADR ........................ 11 THE TTL OUTPUT ..................................................................................................... 12 SERIAL ADDRESS OF THE INSTRUMENTS .................................................................... 12 TERMINATION RESISTOR AND POLARIZATION RESISTOR .............................................. 13 COMPATIBLE INSTRUMENTS ...................................................................................... 13 PARTICULAR DEVICE SETUP ........................................................................................................ 13 XEV MANAGEMENT......................................................................................................................... 13 LOCAL CONNECTIVITY ............................................................................................... 14 LOCAL CONNECTION WITH MONITOR, MOUSE AND KEYBOARD ............................................ 14 LOCAL CONNECTION THROUGH PERSONAL COMPUTER ........................................................ 14 REMOTE CONNECTION FROM A CLIENT PC................................................................. 15 MODEM CONNECTION (“OR POINT TO POINT CONNECTION”) ................................................. 15 INTRANET / ETHERNET CONNECTION ......................................................................................... 15 INTERNET CONNECTION ............................................................................................................... 16 CONFIGURATION AND ACCESS .................................................................. 17 2.2.1 2.2.2 2.2.3 2.2.4 MICROSOFT WINDOWS: POP-UP BLOCKER AND COOKIES ............................................ 18 MICROSOFT WINDOWS: CACHE FILES ........................................................................ 20 THIRD PART SOFTWARE AND XWEB 3000 ....................................................... 21 SYSTEM CONFIGURATION ......................................................................................... 22 2.2.4.1 LANGUAGE....................................................................................................................................... 22 2.2.4.2 KEYBOARD....................................................................................................................................... 22 2.2.4.3 SYSTEM IDENTIFICATION .............................................................................................................. 22 2.2.4.4 DATE/TIME ....................................................................................................................................... 22 2.2.4.5 NETWORK ........................................................................................................................................ 23 2.2.4.6 MODEM............................................................................................................................................. 24 2.2.4.6.1 XWEB MODEM ........................................................................................................................... 24 2.2.4.7 DIALUP.............................................................................................................................................. 25 2.2.4.8 E-MAIL CONFIGURATION ............................................................................................................... 25 2.2.4.9 SMS CONFIGURATION.................................................................................................................... 26 2.2.4.10 PRINTER ...................................................................................................................................... 26 2.2.4.11 XCENTER ..................................................................................................................................... 27 2.2.4.12 REBOOTING................................................................................................................................. 27 3 USING THE XWEB 3000 ........................................................................... 30 3.1 3.2 SYSTEM LOG-IN ............................................................................................ 30 HOME PAGE................................................................................................... 31 3.2.1 3.2.2 3.2.3 3.2.4 3.2.5 3.3 SYSTEM ACCESS INFORMATION AREA ........................................................................ 31 TOOLTIP .................................................................................................................. 32 IDENTIFICATION / TIME .............................................................................................. 32 SERVER PROPERTY .................................................................................................. 33 ALARMS................................................................................................................... 33 CONFIGURATION MENU ............................................................................... 33 3.3.1 3.3.2 3.3.2.1 3.3.2.2 3.3.2.3 3.3.2.4 3.3.2.5 3.3.2.6 3.3.2.7 3.3.2.8 DEVICE FIND OF THE INSTRUMENTS CONNECTED TO THE “RS485” SERIAL LINE ............ 33 CATEGORIES ........................................................................................................... 34 DEVICE TIPOLOGY.......................................................................................................................... 35 RECORDING INTERVAL .................................................................................................................. 36 RTC SYNCHRONIZATION ............................................................................................................... 37 DEFROST COMMANDS ................................................................................................................... 37 LIGHT COMMANDS (FOR INSTRUMENTS PROVIDED WITH THIS FUNCTION)......................... 38 AUX COMMAND (FOR INSTRUMENTS PROVIDED WITH THE FUNCTION) ............................... 39 ENERGY SAVING COMMAND (FOR INSTRUMENTS PROVIDED WITH THE FUNCTION) ......... 40 DEVICE STAND-BY COMMAND ...................................................................................................... 41 3.3.2.9 3.3.3 3.3.3.1 3.3.3.2 3.3.3.3 3.3.4 3.3.4.1 3.3.4.2 3.3.4.3 3.3.4.4 3.3.4.5 3.3.5 3.3.5.1 3.3.5.2 3.3.5.3 3.3.5.4 3.3.5.5 3.3.5.6 3.3.6 3.3.6.1 3.4 PRINTING EVENTS .......................................................................................................................... 47 SYSTEM EVENTS ............................................................................................................................ 48 USING THE SCHEDULER................................................................................................................ 51 ALARMS................................................................................................................... 53 ALARM TYPOLOGY AND ALARM LEVELS..................................................................................... 53 DESTINATION OF THE ALARM MESSAGES.................................................................................. 53 ALARM LEVELS................................................................................................................................ 54 ALARM TYPOLOGY MANAGEMENT............................................................................................... 55 QUEUED MESSAGES ...................................................................................................................... 56 DEVICE CONFIGURATION........................................................................................... 56 SELECT A DEVICE........................................................................................................................... 56 ASSIGN THE DEVICE NAME ........................................................................................................... 57 ASSIGN THE CATEGORY TO THE DEVICE “DEVICE CATEGORY SETUP” ................................ 57 ASSIGN THE ALARM TYPOLOGY................................................................................................... 58 DEFINE THE DIGITAL, ANALOGUE INPUTS AND THE STATUS .................................................. 59 CLONE FUNCTION........................................................................................................................... 60 PERMISSIONS ........................................................................................................... 62 MANAGING THE USERS ................................................................................................................. 63 DEVICES MENU ............................................................................................. 65 3.4.1 3.4.1.1 3.4.2 3.4.3 3.4.4 3.4.4.1 3.4.4.2 3.4.5 3.4.5.1 3.4.5.2 3.4.6 3.4.6.1 3.5 CALENDAR FUNCTION ................................................................................................................... 42 SCHEDULER............................................................................................................. 46 SINGLE VIEW ............................................................................................................ 65 PARAMETER AND SINGLE VIEW ................................................................................................... 67 RUN TIME ................................................................................................................ 67 PARAMETERS .......................................................................................................... 71 LAYOUT FUNCTION ................................................................................................... 74 LAYOUT EDITOR.............................................................................................................................. 74 LAYOUT VIEW .................................................................................................................................. 82 GLOBAL COMMANDS FUNCTION ................................................................................. 82 GLOBAL EDIT ................................................................................................................................... 82 GLOBAL COMMANDS...................................................................................................................... 84 PERFORMANCE METER ..................................................................................... 85 INTERPRETING THE %COOL ......................................................................................................... 89 DATA MENU ................................................................................................... 90 3.5.1 DISPLAY THE GRAPHS WITH XWEB 3000 .................................................................... 90 3.5.1.1 MULTI GRAPH .................................................................................................................................. 95 DISPLAY THE GRAPHS WITH LOCAL PC ........................................................................ 95 DATA EXPORT ....................................................................................................... 100 3.5.3.1 EXCEL FILE LIMITATIONS............................................................................................................. 103 3.5.4 HYSTORICAL ALARMS ............................................................................................. 104 3.5.2 3.5.3 3.6 PRINTING MENU .......................................................................................... 107 3.6.1 3.7 PRINTINGS ............................................................................................................. 107 TOOLS MENU ............................................................................................... 108 3.7.1 BACKUP – RESTORE ............................................................................................... 108 BACKUP.......................................................................................................................................... 108 RESTORE ....................................................................................................................................... 112 INCREMENTAL BACKUP ............................................................................................................... 113 INCREMENTAL RESTORE ............................................................................................................ 113 3.7.2 SYSTEM MESSAGGES .............................................................................................. 114 3.7.2.1 MANUAL TEST: E-MAIL, FAX OR SMS SENDING........................................................................ 114 3.7.2.2 SENDING AUTOMATIC REPORTS................................................................................................ 114 3.7.2.3 EXAMPLE OF REPORT: E-MAIL.................................................................................................... 116 3.7.3 RS485 TEST ......................................................................................................... 116 3.7.1.1 3.7.1.2 3.7.1.3 3.7.1.4 3.8 INFORMATION MENU .................................................................................. 117 3.8.1 3.8.2 4 SAFETY / AND ALLOWED USE ............................................................. 119 4.1 5 SYSTEM RELEASE ................................................................................................... 117 SYSTEM UPDATE .................................................................................................... 117 SYSTEM SPECIFICATION ........................................................................... 120 APPENDIX ............................................................................................... 121 Appendix A: DEVICE ADVANCED SECTION ........................................... 122 Appendix B: GLOSSARY........................................................................... 125 Appendix C: ICONS AND SYMBOLS ........................................................ 129 XWEB 3000 – rel.1.7– Appendix D: SUPPORTED INSTRUMENTS.............................................. 130 Appendix E: ACCESSORIES..................................................................... 134 XWEB 3000 – rel.1.7– INTRODUCTION Congratulations! This manual will teach you everything about XWEB 3000 server, the most powerful and configurable tool for Controlling, Monitoring, and Supervising. This manual is a comprehensive guide to your XWEB 3000. Reading it you will find all the information you need it to operate. The XWEB 3000 is based on the latest technology of the Internet world to display the WEB pages contained into the unit itself. The Linux operative system guarantees maximum efficiency and stability support for this kind of product. All future software releases developed by Dixell have the possibility to be downloaded through the XWEB 3000 server connection. The hardware inside the unit, based on high performance electronic boards, does not need any maintenance. The different kinds of client connection are guaranteed by a variety of connection sockets capable of giving the best solution for each kind of application. 1592010600 Pag. 7 / 136 XWEB 3000 – rel.1.7– Caution: read this page carefully to ensure safe operation PACKAGING Unpack the unit carefully and make sure that all accessories are put aside so they will not be lost. Examine the unit for any possibility of shipping damage. If your unit is damaged or fails to operate, notify your dealer immediately. If your unit was shipped to you directly, notify the shipping company without delay. Only the consignee (the person or company receiving the unit) can file a claim against the carrier for shipping damage. We recommend that you retain the original carton and packing materials for use should you transport or ship the unit in the future. Inside the box you must find these articles: • • • • • The XWEB 3000 server unit. One power cord for power supply connection (European). 2 mounting brackets. Quick setup manual (Fast installation). One CD Rom containing the Operative manual and software. If you find one of the above damaged items do not hesitate to contact your supplier. MODEM (not included) • When working with the modem connection always check the kind of modem you are going to install by verifying, with Dixell, the complete compatibility with the XWEB 3000 unit. • Dixell is not responsible for bad functioning of unknown or untested devices. 8/136 1592010600 XWEB 3000 – rel.1.7– MINIMUM SYSTEM REQUIREMENTS FOR THE PC-CLIENT Connecting a local monitor, mouse and keyboard the user can execute any kind of operation allowed by the XWEB 3000 server unit. When connecting through the LAN, the PC client computer, must have installed these components: Windows 98 or higher Pentium II 300MHz with 64 Mb-ram or higher Java Virtual Machine Explorer 5.5 or higher If necessary, inside the CDROM you will find the Java Virtual Machine program distributed by Sun Microsystems. Dixell S.p.a.. is not responsible for any kind of damage occurring after the loading of the Java Virtual Machine program into the user’s PC. XWEB3000 uses XFree86 version 4.6.0. XFree86 is a registered trademark of The XFree86 Project, Inc. (http://www.xfree86.org) 1592010600 Pag. 9 / 136 XWEB 3000 – rel.1.7– 1 GENERAL INFORMATION XWEB 3000 is a Controlling, Monitoring and Supervising system based on “WEB server” technology. It is capable to communicate data to one or many external Clients with the same kind of procedure used by the Internet Web Sites. Clients need only a standard Browser such as Microsoft Explorer or Netscape. The XWEB 3000 server is mounted inside a 19” rack. On the back side, it is provided with the terminal connections for external devices (modem, printer etc.). The Web Pages with all the information are contained into the server itself; Linux operative system ensures maximum efficiency and security. The server reads logs and checks the data coming from the Dixell instruments connected to a RS485 line. The communication protocol is the Modbus-Rtu. The XWEB 3000 is capable of recognising also most of the Modbus-Rtu compatible instruments not manufactured by Dixell. ATTENTION: Always check the proper RS485 connections (see 2.1.1Check the rs485 before starting) ATTENTION: Dixell S.p.a.. reserves itself the right to analyse the Modbus-RTU compatibility of other manufacturer’s devices before ensuring their integration into XWEB 3000 system. Clients to Server connection possibility: • • • • Local: directly on the XWEB 3000 hardware, plugging in Monitor, Mouse and the Keyboard. Modem: point to point through local and remote modem devices (“Creating a Remote Access under Windows”); Intranet / Internet: where available a static IP, using the standard socket 10 Base-T with RJ45 connector. Bridge network cable: You can plug a bridge network cable into RJ45 socket of XWEB 3000 and on the other side into your PC network adapter. Ask your network administrator to properly setup your PC to be able to access XWEB 3000 web pages. The User interface is defined by the Browser program and it is the same for all kind of connections. The PC-client needs only a standard Browser, there is no need to install any kind of software Some of the pages created by the web server are dynamics and needs the Java Virtual Machine program that is normally installed in the latest Browsers and operative systems. Check the different connection under “§2.1.7 Local connectivity”. Features and functions included into the XWEB 3000 management: • • • • • • • Data monitoring and recording, alarm detection and recording of the instrument connected. Alarm management defined by the User with visible signals, and remote transmission via Fax, Email and sms. Interactive commands to work with the connected instruments. “Run Time” function to show in real time all the information coming from the instruments. Parameter table programming. Graphic or table viewing and printing of the recorded data. Other service functions. 10/136 1592010600 XWEB 3000 – rel.1.7– 2 INSTALLATION 2.1 HARDWARE ATTENTION: to protect both yourself and the computer from electrical hazards the XWEB 3000 should remain turned off until you are finished connecting all electrical devices to the unit. To avoid accidental start of the unit, remember to plug in electrical cable only when you have finished setting up all other connection. 2.1.1 CHECK THE RS485 BEFORE STARTING To be connected to the serial line all the Dixell Modbus instruments must be provided with direct RS485 terminals or the “TTL”-RS485 interface (XJRS485 or XJ485). Check the controller’s manual for more information. The RS485 line is mainly based on two polarised terminals. Please make sure that respect the right sequence for all the devices connected to the serial line. Follow these important advises: • The RS485 serial line must reach all the instruments where they are installed. • Beware to the wire polarities when screwing them into the instrument terminals. 2.1.2 EACH INSTRUMENT IS PROVIDED WITH THE ADDRESS PARAMETER ADR • • • The cable must have 2 or 3 wires with shield, minimum section 0,5mm2 (eg. the BELDEN 8772). From the XWEB 3000 position the cable reaches all the instrument positions. Do not execute loops or derivations: 1592010600 Pag. 11 / 136 XWEB 3000 – rel.1.7– Right connection Wrong connection • • • • • • • Always keep the serial cable away from power cables. Always keep the serial cable away from electro-magnetic or frequency sources. Do not connect shield to ground. Do not connect the “Gnd” terminal. Remember to draw a map of the line. This will help you to find an error if something is wrong. The instrument with RS485 have “+” and “-“ terminals, respect the polarity. To keep the line balanced it is necessary a 100 Ohm resistor at the end of the line (you ca use the RS 485+ and RS 485- terminals of the last instrument connected). 2.1.3 THE TTL OUTPUT • • • The instrument with RS485 on board does not need any kind of external interface module. For instruments with external interface: keep the TTL cable away from power cables or frequency sources. The XJ485 external interface must be connected with TTL cable to the instrument with TTL compatibility. 2.1.4 SERIAL ADDRESS OF THE INSTRUMENTS • • • Each instrument must be defined by its unique address. Check the address into the Adr parameter value. Take reference to the instruction manual of the instrument itself to find the right procedure to enter the programming and set the value. The easiest way to work with the category functions is to set the addresses progressively for similar groups of instruments which have the same application. 12/136 1592010600 XWEB 3000 – rel.1.7– 2.1.5 TERMINATION RESISTOR AND POLARIZATION RESISTOR • • To keep balanced the RS485 the beginning and the end of line must be closed with a resistor of 120Ω. If XWEB 3000 is placed at the beginning or at the end of the line, please active its termination resistor by adding a jumper in position 3 (JMP3 on the back side of the unit). DO NOT add the jumper if XWEB 3000 is placed in the middle of the RS485 line. If in the setup there are NOT Dixell’s controllers and you are experiencing communication problems, please add the polarization resistors by adding a jumper in position 1 and 2 (JMP1 and JMP2 on the back side of the unit). 2.1.6 COMPATIBLE INSTRUMENTS For a more complete list please read Appendix D. 2.1.6.1 • • • PARTICULAR DEVICE SETUP All controllers equipped with 2 serial addresses (XC400/600/800/900, XH200/300/400 etc.) must be used with both addresses equal. iCHILLs need to activate a particular value in the “Advanced” section. User must check “Force Device On status”. Remember to stop-start acquisition after this operation. To use non Dixell, but modBus compatible controllers (such as Energy Analyzer by Carlo Gavazzi) follow this instructions: a) Go to “Devices” and choose a controller. b) Push “Add”. A new controller on the same address will be added. c) Modify the serial address to match the one of the new controller. Push “Confirm”. d) Go to “Advanced” and with “Model” menu select the correct model. To complete the previous example, to insert Energy Analyzer “WM22-DIN-AV5” choose “ENERG.ANAL”. e) Check “ Force Device On status” and all the other categories needed such as “Device Type” and “Sampling”. Push “Update”. 2.1.6.2 XEV MANAGEMENT The XEV driver for the electronic expansion valve On/Off can be linked together with a controller. a) Enter the programming mode of the XEV and set Mod=AdU b) Set the Adr to the same value of the controller the XEV is linked to. c) Make a “device find” on the XWEB3000, only the controllers will be added to the setup. XEV will not be available during this phase. d) Enter devices and pick up the first device that has been linked to the XEV. Go to Advanced section and make a model change according to the following chart: DEVICE XM463 ver. 0.2 XM466 ver. 1.2 XR570D ver. 2.0 XEV XEV ver.0.3 XEV ver.0.3 XEV ver.0.3 1592010600 MODEL TO USE XM463K+XEV (0.2+0.3) XM466+XEV (1.2+0.3) XR570D+XEV (2.0+0.3) Pag. 13 / 136 XWEB 3000 – rel.1.7– Press confirm (see APPENDIX: ADVANCED SECTION) and setup the new model by ticking the options you need. e) If you must add more than 1 controller, you can use the clone function. Go to device, then press “Clone”. The function starts, a pop-up appears, press “cancel”. This function will assign the model you have just setup to all the others that are present in the setup. WARNING: this procedure, if the user makes a mistake, overwrites the existing model of the selected devices with a new model that is NOT compatible. 2.1.7 LOCAL CONNECTIVITY 2.1.7.1 LOCAL CONNECTION WITH MONITOR, MOUSE AND KEYBOARD On the back side, the XWEB 3000 is provided with the sockets for a monitor, a mouse and a keyboard. Please connect all the peripherals before powering-on the unit otherwise the system may fails to recognise them. This means that , for example, if you do not plug the monitor cable now, you won’t see anything displayed on it. The unit can also work without these three elements therefore if the user intend to work just with the remote, he can definitively remove them after the setup operations. In any case inside XWEB 3000 is loaded a standard browser to allow the user setting up the unit. If necessary check the instructions manual of each device connected to the unit. The operative procedure to work with XWEB 3000 is the same for all connection method. 2.1.7.2 LOCAL CONNECTION THROUGH PERSONAL COMPUTER It is possible to use the local connection with a single PC, provided with LAN card, by using the net connector RJ 45 (LAN). Due to the PC-client power, this kind of connection is more suitable for the setup procedures. Remember that the PC must be provided with internal or external LAN card adapter. IMPORTANT: the cable between the Server and the PC must be with crossing wires (“Bridge Cable”).The connection procedure from the remote PC is made simply by launching the Browser program and inserting the default address of the XWEB 3000 unit http://192.168.0.200. Proper information about setting up a network connection for the client PC, can be found inside the INSTALLATION MANUAL on §4.1. 14/136 1592010600 XWEB 3000 – rel.1.7– 2.1.8 REMOTE CONNECTION FROM A CLIENT PC 2.1.8.1 MODEM CONNECTION (“OR POINT TO POINT CONNECTION”) It represents the most common method where the LAN (intranet / Ethernet / internet) is not available. It is strongly advised to use a dedicated telephone line. IMPORTANT: Use exclusively modem devices approved by Dixell. Remember that many modems are not compatible with Linux. The list of compatible models can be found under the menu: Configuration – System - Modem. In appendix E, you can find the complete list of accessories together with their commercial name. Dixell can provide you these modems. You can decide to buy them in your country, but do not use different models from the ones stated here. Dixell is not responsible for any action depending on a modem that is not present in the official list of supported accessories. USB Modem (recommended). Connect the USB Modem to the USB Port on the back side using the modem cable commonly included into the modem packaging itself. There is no need to give power supply to the modem because the Server provides it through the USB port. The modem reset is directly controlled by the XWEB 3000 Server through the USB port by turning off and then on the modem device. Connect the modem to the telephone line with the phone cable included into the modem packaging. Remember to check if there is a switching machine. The connection procedure is divided in two parts: In the first part it is necessary to create the Remote Access, in your remote PC, set with the telephone number of the line where the XWEB 3000 is connected to. You have to use Dixell as Username and Password. The second is the procedure you will ever use: after launching the new Remote Access that will engage the line through the modem, start the Browser from your PC and insert the address http://192.168.1.200 into Explorer/Netscape address bar. Proper information about setting up a dialup connection for the client PC, can be found inside the INSTALLATION MANUAL on §5.1. 2.1.8.2 INTRANET / ETHERNET CONNECTION The Intranet or Ethernet connection should be initially managed by the net administrator which will assign one free IP address to reach the Server. This number is an example of what you should expect: http://192.168.000.111. After receiving the address from your network Administrator the XWEB 3000 must be set with this 1592010600 Pag. 15 / 136 XWEB 3000 – rel.1.7– number. REMEMBER: A setup wizard will guide you through the procedure. Please ensure you have an IP address to use in network section. Use a standard RJ45 network cable to connect the unit to your lan. The Intranet method allows the connection to interact with XWEB 3000 from all the PC Clients. Insert the net address assigned by the administrator into the Browser address bar. Bookmark the address with personalised name for the future connections. 2.1.8.3 INTERNET CONNECTION It is necessary a STATIC IP address for the XWEB 3000 which is normally assigned by the Provider of your internet services (ISP net). The Internet connection allows XWEB 3000 to be reached from all PC-clients. Insert the net address assigned by the administrator into the Browser address bar. Bookmark the address with personalised name for the future connections. Ask your provider for more details about the rent of a the static IP. This the internet system requirements for the best result: • • Wide band connection. At least 1 static IP addresses for the XWEB 3000. The internet connection is established through a device called Router that receives and sends the data as interface between an Intranet and Internet. The Provider also assigns the address of the router that is called IP WAN. Remember that the default value of the IP of the XWEB 3000 is: 192.168.0.200. Depending on the contract the Provider can also supply the router, otherwise the user can buy it separately. REMEMBER: ask qualified personnel for the router installation by using this information: Used ports that are mapped to the LAN side: • 80 (used for the http:// access) • 22 (used for SSH connection) • 443 (used for SSL protected connection) • 10000 (used for the internal modules of the system) 16/136 1592010600 XWEB 3000 – rel.1.7– The above ports are all related to the XWEB 3000 IP address 192.168.0.200. While the ports on the WAN side are: • Telnet (to configure the router from a remote, also via Internet) • http (To access the XWEB 3000) If working with the router GATEWAY and DNS check your Internet contract details. 2.2 CONFIGURATION AND ACCESS Before turning on the XWE3000 read these notes. • The User interface is the same for all kinds of connections; therefore it does not matter if you are a Local, Local PC, Intranet client for the setup operations. • The local access with PC is the fastest way to work with. Be sure the Pc-clients are provided with Java Virtual Machine. Launch the Browser and insert the default address 192.168.0.200. Ask your network administrator to avoid IP number conflicts. 1592010600 Pag. 17 / 136 XWEB 3000 – rel.1.7– 2.2.1 MICROSOFT WINDOWS: POP-UP BLOCKER AND COOKIES XWEB 3000 uses some pop-up windows to show the user the real status of each operation, unfortunately these pop-ups are blocked by Windows pop-up blocker. Usually Windows add a pale yellow bar to inform you about the blocked pop-up (image below). To avoid this problem, please follow these rules: 1. Go to “Tools” and then “Internet Options…”: 18/136 1592010600 XWEB 3000 – rel.1.7– 2. From the TAB “Privacy”, apply the “Default” settings and press the button “Settings…” on the bottom right corner. 1592010600 Pag. 19 / 136 XWEB 3000 – rel.1.7– 3. Add the default address of XWEB 3000, i.e: 192.168.0.200. Please remember to add each IP address you will use to this list. 2.2.2 MICROSOFT WINDOWS: CACHE FILES Often referred to as the cache, the Temporary Internet Files folder contains a kind of travel record of the items you have seen, or downloaded from the Web, including images, sounds, Web pages, even cookies. Typically these items are stored in the Temporary Internet Files folder. Storing these files in your cache can make browsing the Web faster because it usually takes your computer less time to display a Web page when it can call up some of the page's elements or even the entire page from your local Temporary Internet Files folder, but at the same time can prevent you from receiving correct information from the XWEB 3000 you are connect to. These files also take up space, so we suggest deleting them periodically. When you clear out the files stored in your cache you go through the “clearing the cache” procedure. To clear your cache: 1.On the Internet Explorer Tools menu, click Internet Options. The Internet Options box should open to the General tab. 2.On the General tab, in the Temporary Internet Files section, click the Delete Files button. This will delete all the files that are currently stored in your cache. 20/136 1592010600 XWEB 3000 – rel.1.7– 2.2.3 THIRD PART SOFTWARE AND XWEB 3000 As general rule please remember that software such as antivirus programs, firewall programs, toolbars (Yahoo and Google bar) may prevent you from connecting properly to XWEB 3000. We strongly suggest to check these softwares setup and add the IP address of XWEB 3000 to the trusted site list of your software. As far as firewall is concerned, add port 80 and port 22 to the allowed ports forwarding, of course all the TCP/IP requests coming from the IP address of XWEB 3000 must be allowed. 1592010600 Pag. 21 / 136 XWEB 3000 – rel.1.7– 2.2.4 SYSTEM CONFIGURATION The on/off switch is on the back of the unit. Press the bottom of the switch (marked with I ) to turn the server on, immediately the led marked with Power turns on. For few minutes the Server starts loading the operative system, the local monitor shows the loading messages of each system while the HDD led (hard disk) is blinking. After the first loading of the operative system, you are required to setup the unit by using a Wizard program. This wizard will appear only during the very first power-on of the unit. Before proceeding please notice that in the right side of the fields that you will see during setup procedure there is a question mark. By clicking on it a pop-up windows with a contextual help will appear. The first windows ask you to choose your language and keyboard layout: 2.2.4.1 LANGUAGE 2.2.4.2 KEYBOARD Choose the keyboard layout, this setup will load the correct font name for the graphical user interface 2.2.4.3 SYSTEM IDENTIFICATION Now choose a proper name for the unit. You can use two data fields: “System name” and “System description”. We strongly suggest that you always use the same criteria. This will help you manage more than one XWEB. It is possible to load a custom log in the Home-Page. Supported file format are: JPG, GIF e PNG. The logo file is: 600 pixels width per 50 pixel high. Maximum file size is 150KB. 2.2.4.4 DATE/TIME Next windows ask you to adjust real time clock of the unit, moreover you have to choose your correct time zone. There are 25 integer World Time Zones from -12 through 0 (GMT) to +12. Each one is 15° 22/136 1592010600 XWEB 3000 – rel.1.7– of Longitude as measured East and West from the Prime Meridian of the World at Greenwich, England. Some countries have adopted non-standard time zones, usually 30 minutes offset. Each Time Zone is measured relative to Greenwich, England. By setting the right Time Zone the system will be able to calculate the local time independently on the Client calling Country. 2.2.4.5 NETWORK The next window allows you to setup the network. You can choose “No network”, it means you will not be able to reach your XWEB 3000 using intranet/lan access. This is an uncommon situation. On the other side if you check the radio button “fixed network”, you have to fill in the blank labels. We suggest you, before proceeding, to contact your network administrator to get help. IP ADDRESS: you need this unique number to identify your XWEB 3000. There are 2 kind of IP numbers: private and public ones. The first are usually used to setup an intranet/lan where all clients do not need to be reached from outside. We can compare this situation to a close environment: communication is possible only among IPs belonging to this private range. For example IP numbers 192.168.xxx.yyy define a private network. NETWORK MASK: is just like a filter, 255.255.255.0 means XWEB 3000 can directly reaches only PCs belonging to its IP range. All other requests will be send to a valid gateway. GATEWAY ADDRESS: You have to compile this field with a valid gateway IP number. Gataway machines are a kind of portal through which all data that can not directly reaches the target IP directly, are sent. PRIMARY/SECONDARY DNS: In the internet world you can reach a web server using its name, for example www.dixell.com, digiting the name into your web-browser address bar. Due to the protocol used to guarantee performance and security, all names are converted into IP numbers. This operation is made by a DNS server. Usually your ISP or your network administrator can provide you a valid DNS number. EXTERNAL IP ADDRESS: Is the unique public IP address assigned to the XWEB 3000 Server on the Internet network. This Address will be used by people on the Internet to access to the server. Please contact the Network Administrator for this parameter. 1592010600 Pag. 23 / 136 XWEB 3000 – rel.1.7– 2.2.4.6 MODEM Next window allows you to setup the modem connection. XWEB 3000 uses the modem to send faxes and in same cases also e-mails. In the first case the unit itself can send a fax, while in the second case you may need to setup a dial-up connection (next step). Please remember that only modems approved by Dixell can be used. You can get more information and ordering codes reading APPENDIX E. 2.2.4.6.1 XWEB MODEM When XWEB modem is in use, it is important to choose the country according to the real country where XWEB 3000 is installed. From the drop down menu “Serial Modem”, choose your model (internal or external one). As soon as the user selects the XWEB modem, the country drop down menu is enabled. Please choose you country to avoid modem malfunctioning. If your country is not available in the supported list, please contact Dixell. 24/136 1592010600 XWEB 3000 – rel.1.7– 2.2.4.7 DIALUP If you have setup a modem type, next window ask you to setup a dial-up connection. It may happen that XWEB 3000 is directly connected to an intranet/lan but the unit (due to the network topology) can not reach a valid SMTP server (read e-mail setup in this guide). In this case may be useful to make a temporary internet connection using the modem. You need a valid internet account, with the telephone number of your ISP, log-in name and password. In case of need XWEB 3000 will make a call to the ISP and send the e-mails. In the next step you have to configure e-mail. 2.2.4.8 E-MAIL CONFIGURATION One of the most versatile way to communicate alarms to the outside world is using e-mail services. Nowadays e-mail messaging system is a world wide way of communicating and sharing information between people. XWEB 3000 can handles e-mail, but to send them you need to make a proper setup of the unit. There are 2 different routes that XWEB can uses. The first way, if it is present, is using intranet/LAN connectivity. This means that a SMTP server must exist and XWEB have to reach this server through the LAN. In this case gateway and DNS parameters are mandatory in “Network Configuration” window. The second method is used when there is no direct LAN access to internet. In this case a modem is needed, XWEB 3000 will contact directly your ISP provider and using its services will send all the e-mails. To send e-mail you need a valid SMTP server. Usually your LAN administrator will provide you a server name, for example dixell.com (another format widely used is mail.your-company-name.com) or even the IP address, then a valid e-mail address is needed. We strongly suggest you to create a new e-mail account to use with XWEB. In this case, e-mail header will be something like this: [email protected]. This is very useful to apply e-mail filtering in the client PC. Is not necessary to have a dedicated mail account to use e-mail services, but is strongly recommended because for example many SMTP servers need user account authentication (especially ISP) and in this case without a proper user you can not send e-mails. Moreover if your SMTP requires authentication, please check “Yes” box and fill in with the right values. 1592010600 Pag. 25 / 136 XWEB 3000 – rel.1.7– 2.2.4.9 SMS CONFIGURATION To be able to send SMS messages the user must complete an on-line form. We strongly suggest to visit the following link: http://www.netech.it/ir_smsalert before proceeding to the unit setup. After completing the on-line registration you will receive an activation code to your e-mail address. Fill in the form during the welcome wizard procedure with the code provided via e-mail. It is important to put a correct “Machine Name”. The on-line service offers the possibility to have a complete statistic report based on the “Machine Name”. 2.2.4.10 PRINTER Next window allows you to setup printers. Beware that if you use “windows network printer” the right syntax is //PC_NAME/PRINTER_SHARE_NAME. It depends on your network topology, ask your network administrator. 26/136 1592010600 XWEB 3000 – rel.1.7– 2.2.4.11 XCENTER The centralized alarm management software, automatically enables XWEB3000 to be part of the monitored network. The user later can disable the alarm sending to the XCenter or by means of the alarm menu he can adjust the sending procedure using the different levels of alarms available (warning: delay and accumulation time will be considered as usual). 2.2.4.12 REBOOTING Now you are at the end of the procedure, a summarising windows will appear. Check if all values are correct then click-on “confirm”. At this point the system is going to restart. You may need to wait for few minutes to be able to log-in again. 1592010600 Pag. 27 / 136 XWEB 3000 – rel.1.7– 28/136 1592010600 XWEB 3000 – rel.1.7– For future uses you can come back to the setup window, first you have to stop the recordings, then go to the “System” menu. By clicking the proper label on the left side of the window, you can go back to the setup menu you need. 1592010600 Pag. 29 / 136 XWEB 3000 – rel.1.7– 3 USING THE XWEB 3000 3.1 SYSTEM LOG-IN The connection is activated by inserting the IP number into the address bar of your browser. The first window shows the Login with User Name and Password fields. If the name and the password are correct the Home Page is loaded otherwise you must repeat the operation: check your password (numbers, capital letters etc.). Remember that default Administrator can log to the unit using: • User name: Admin • Password: Admin Please consider to change the default password to increase system security (anybody can reads this manual and steals the admin account). ATTENTION: After the first installation is complete, only Admin user with administrator rights, exists. Please go to Configuration -> Permission roll-down section to ensure proper security rights to users. 30/136 1592010600 XWEB 3000 – rel.1.7– 3.2 HOME PAGE When the Home Page appears the connection is effectively working. Depending on the used password the User can operate on the server with or without limits decided by the Administrator of the XWEB 3000. • The user defined as “Administrator” is the only one allowed to modify everything inside the Server. The other users operate with their permission rights (see “§3.3.6 permissions”). 3.2.1 SYSTEM ACCESS INFORMATION AREA • • User Name Permissions These items define the User name used to enter and the permission level. The “Administrator” can access the whole system. The User “Limited” can access only the pages defined by the Administrator. “System lock” button allows you to forbid access to user other than administrator(s). This feature is helpful when the system is under maintenance to avoid unwanted changes by users. If a user tries to log-in, a warning message will appear, then after 5 seconds log-in page will be re-loaded. 1592010600 Pag. 31 / 136 XWEB 3000 – rel.1.7– 3.2.2 TOOLTIP The server can inform the user after the log-in regarding special events such as a blackout, an update or some other critical warning for the unit. In the following image for example there is a warning regarding a black-out: 3.2.3 IDENTIFICATION / TIME • • Name Description These items represents the name of server and its description. • Time Clock read-out of the server (internal Real Time Clock). • Synchronism 32/136 1592010600 XWEB 3000 – rel.1.7– To synchronise XWEB 3000 real time clock with the value of an atomic clock available on internet, click on Synchro button: • The XWEB 3000 must reaches the remote time server. To allow this check your network configuration or setup a dial-up connection to internet. Ask your network administrator. 3.2.4 SERVER PROPERTY • Operative System Version Linux version • Resources Level of used memory • IP adr Address of the server • CPU temp Internal temperature to use as a diagnostic value. • Readout RS485 activity • Recording Recording activity • Alarm transmission Transmission status • Average cycle time Time to complete the instrument reading • Remote connection Connection status • Last connection Time and date of the last connection It is important that CPU temperature does not overheat above 77°C (170°F). When this happens the temperature value is displayed in red colour. Please check the correct fan functioning and the environment temperature, if XWEB 3000 usually has an overheat CPU. Standard environmental values must be between 0°C (32°F) and 40°C (104°F). 3.2.5 ALARMS This area immediately shows the system or the instrument active alarms detected during the connection. The alarm list is repetitively updated in short time intervals. To manually force the alarm updating: click on the “No alarm ..” 3.3 CONFIGURATION MENU In this menu you can find all the web pages that allow the final user to interact with the XWEB 3000 system setup. Moreover the user can properly setup controllers’ behaviour, start/stop acquisition, etc… 3.3.1 DEVICE FIND OF THE INSTRUMENTS CONNECTED TO THE “RS485” SERIAL LINE The unit is capable to find the Dixell instruments connected to the RS485 serial line. Before starting the procedure be sure that all the devices are properly connected to the RS485 line and the corresponding addresses are properly set. Be sure that all the instruments are properly supplied. Be sure of the number of the instruments you are going to find to avoid losing time in counting. To start the procedure, first select from the Configuration roll down menu the item “Stop Recording” then “Device Find”. 1592010600 Pag. 33 / 136 XWEB 3000 – rel.1.7– The Device Find page will display the following search parameters: • Devices Class is the kind of device to find, select “Dixell Devices” for Dixell instruments When included, the other classes will represent the instruments of other companies; • Address Range defines the address range of the research eg: from 1 to.10 means that the research starts with 1 and finishes at 10; • Address List to find some specific addresses eg: 2, 4,34 means that the unit research only those addresses. After finishing click on GO button and wait for the result. Check the total number of found instruments and compare it with the number you are expecting. If the list does not contain one ore more expected instruments try the procedure again or try to limit the search only to the missing address values. Confirm the list of found devices by checking “Operation” field and pushing on Add/Replace button . You are ready to configure the next sections of the web server. 3.3.2 CATEGORIES This function allows defining the functioning attributes and the working features to be associated to the instruments themselves. The user is required to preventively decide the list of these features. Lately, when working with the Device configuration, each device can be easily configured with these appropriate attributes. Some categories can be defined also with “Default”. In this case the category is initially proposed as default during the instrument configuration. To save time and make easier the configuration procedure the parameters of the category system can be saved and lately reloaded for any other use with the same or another server. 34/136 1592010600 XWEB 3000 – rel.1.7– The list on the left side provides to the category selection. Some categories work with the “Calendar” function to activate the attributes only in determinate time periods of the day, week, month or year. For more information about the calendar functioning check under the Calendar item at the end of the list. 3.3.2.1 DEVICE TIPOLOGY This category defines the application at which the instruments belong to. Eg: “Display cabinets” “Frozen food”, “Meat Room”, “Air Conditioning”, etc. • • To insert a new item Click into the field “Name” and insert the word or the words that more represents the application; The most common category should be set as “Default” by clicking into its box; It helps to save time for most part of the instruments. Only one “Default” can be selected for each category; Click “Insert” do include the new item into the list. Wait the screen refresh. The “ Default” is marked with * into the category list of items. To modify an existing item Select the item from the “Selection” list; Change the “Name” description; Click the “ Default ” if necessary; Click on “Modify”. Wait the screen refresh. 1592010600 Pag. 35 / 136 XWEB 3000 – rel.1.7– • • • To delete one of the item of the list Select the item from the “Selection” list; Click on “Cancel”; Confirm the operation if necessary. Wait the screen refresh. To reset all the items of the list Click on “new”; Wait the screen refresh. To delete all the items of the list Click on “Cancel All”; Confirm the operation if necessary. Wait the screen refresh. 3.3.2.2 RECORDING INTERVAL Define the recording intervals of the instruments to log the data into the “Main archive”. Eg: “Standard = 15min.”, “Fast = 3min.”. XWEB 3000 can define different log intervals for different instruments when the log frequency is not the same for all the instruments. • • • • • To insert a new item Click into the field “Name” and insert the word or the words that more represents the application; The most common category should be set as “Default” by clicking into its box; It helps to save time for most part of the instruments. Only one “Default” can be selected for this category; Click “Insert” do include the new item into the list. Wait the screen refresh. The “ Default” is marked with * into the category list of items. To modify an existing item Select the item from the “Selection” list; Change the “Name” description; Click the “ Default ” if necessary; Click on “Modify”. Wait the screen refresh. To delete one of the item of the list Select the item from the “Selection” list; Click on “Cancel”; Confirm the operation if necessary. Wait the screen refresh. To reset all the items of the list Click on “new”; Wait the screen refresh. To delete all the items of the list Click on “Cancel All”; Confirm the operation if necessary. Wait the screen refresh. 36/136 1592010600 XWEB 3000 – rel.1.7– 3.3.2.3 RTC SYNCHRONIZATION In this section user can decide how often to synchronise the controller equipped with a real time clock. Interval is expressed in hh:mm. The maximum value accepted is 12:00. It means that every 12 hours a synchronisecommand is sent to the controller. To enable a controller, the user has to go to the “Devices” page and check the “RTC Synchr.” checkbox. 3.3.2.4 DEFROST COMMANDS In this section you can set-up a group of defrost categories, then using “time” label you can decide different “Time Band” events to start a defrost. Remember time format is 24h. Eg: To the “Frozen food defrost” category can correspond the defrost interval 07:00, 13:30, 20:00, 00:30. With the new software release 3.0 it is possible to use the Scheduler (see §46 Scheduler) to send commands. We strongly suggest to migrate to this new tool due to the fact that using a defrost command via category the controller does not stop its own defrosts time table. On the contrary as long as the defrost command is sent via Scheduler the controller stops its own defrost time table. After 20 minutes without communication between XWEB 3000 and the controller, the latter will start its own defrost time table. • • • To insert a new item Click into the field “Name” and insert the word or the words that more represents the application Only one “Default” can be selected for this category; Click “Insert” do include the new item into the list. Wait the screen refresh. To modify an existing item Select the item from the “Selection” list; Change the “Name” description; Click the “ Default ” if necessary; Click on “Modify”. Wait the screen refresh. To delete one of the item of the list Select the item from the “Selection” list; Click on “Cancel”; Confirm the operation if necessary. Wait the screen refresh. 1592010600 Pag. 37 / 136 XWEB 3000 – rel.1.7– • • • To reset all the items of the list Click on “new”; Wait the screen refresh. To delete all the items of the list Click on “Cancel All”; Confirm the operation if necessary. Wait the screen refresh. Defrost time table Under the “Time” field select the hour of the first defrost that is defined in “hour:minutes”. Select the calendar function to schedule this activity (see “Calendar”). With no calendar enabled the activity is repeated daily following the listed defrost events. Click on “Insert”. Wait the screen refresh. Repeat the procedure for the other defrost events. 3.3.2.5 LIGHT COMMANDS (FOR INSTRUMENTS PROVIDED WITH THIS FUNCTION) It defines the time table to turn on or off the lights. The user is allowed to define the hour and minutes of each single event for yearly, monthly and also for daily use. Then the instruments will be combined with the appropriate list of events to turn on and off the lights. Eg: define a “Standard Light” list that corresponds to: 08:00 light on, 13:00 light off, 15:30 light on again and 19:30 light off again, excluding Sundays and public holidays. • • • • • • To insert a new item Click into the field “Name” and insert the word or the words that more represents the application; The most common category should be set as “Default” by clicking into its box; It helps to save time for most part of the instruments. Click on “Insert”. To modify an existing item Select the item from the “Selection” list; Change the “Name” description; Click the “ Default ” if necessary; Click on “Modify”. Wait the screen refresh. To delete one of the item of the list Select the item from the “Selection” list; Click on “Cancel”; Confirm the operation if necessary. Wait the screen refresh. To reset all the items of the list Click on “new”; Wait the screen refresh. To delete all the items of the list Click on “Cancel All”; Confirm the operation if necessary. Wait the screen refresh. How to program light ON/OFF events Click into “ Hour(hh:mm)” and then insert the hour and the minutes: then select “ON” or “OFF” to switch ON or OFF the light in that time. Select the Calendar function if you need to schedule the events by calendar filtering. If no Calendar function selected the operation is daily repeated. 38/136 1592010600 XWEB 3000 – rel.1.7– • Click on “Insert” to add the new event. Repeat the procedure to fill the list of the daily events. To change the time of the event From the “Selection” menu find the appropriate item. Then select from the “Time Band” the appropriate time. Click into “ Hour (hh:mm)” and then insert the new hour and minutes Click on “Modify”. 3.3.2.6 AUX COMMAND (FOR INSTRUMENTS PROVIDED WITH THE FUNCTION) It defines the time table to turn on or off the auxiliary relay of the instruments. The user is allowed to define the hour and minutes of each single event for yearly, monthly and also for daily use. Then the instruments will be combined with the appropriate list of events to turn on and off the its AUX(iliary) relay. Eg: define a “Curtains” list that corresponds to: 08:00 curtains up, 13:00 curtains down, 15:30 curtains up again and 19:30 curtains down again, excluding Sundays and public holidays. • • • • • • • To insert a new item Click into the field “Name” and insert the word or the words that more represents the application; The most common category should be set as “Default” by clicking into its box; It helps to save time for most part of the instruments. Click on “Insert”. To modify an existing item Select the item from the “Selection” list; Change the “Name” description; Click the “ Default ” if necessary; Click on “Modify”. Wait the screen refresh. To delete one of the item of the list Select the item from the “Selection” list; Click on “Cancel”; Confirm the operation if necessary. Wait the screen refresh. To reset all the items of the list Click on “new”; Wait the screen refresh. To delete all the items of the list Click on “Cancel All”; Confirm the operation if necessary. Wait the screen refresh. How to program the list of the AUX relay events Click into “ Hour(hh:mm)” and then insert the hour and the minutes: then select “ON” or “OFF” to switch ON or OFF the auxiliary relay in that time. Select the Calendar function if you need to schedule the events by calendar filtering. If no Calendar function selected the operation is daily repeated. Click on “Insert” to add the new event. Repeat the procedure to fill the list of the daily events. To change the time of the event 1592010600 Pag. 39 / 136 XWEB 3000 – rel.1.7– From the “Selection” menu find the appropriate item. Then select from the “Time Band” the appropriate time. Click into “ Hour (hh:mm)” and then insert the new hour and minutes Click on “Modify”. 3.3.2.7 ENERGY SAVING COMMAND (FOR INSTRUMENTS PROVIDED WITH THE FUNCTION) It defines the time table to turn into or out the Energy Saving regulation setpoint. The user is allowed to define the hour and minutes of each single event for yearly, monthly and also for daily use.Then the instruments will be combined with the appropriate list of Energy Saving events. Eg: define a “Night time” list that corresponds to: 20:00 Energy saving ON and 08:00 Energy saving OFF, excluding Sundays and public holidays. • • • • • • • To insert a new item Click into the field “Name” and insert the word or the words that more represents the application; The most common category should be set as “Default” by clicking into its box; It helps to save time for most part of the instruments. Click on “Insert”. To modify an existing item Select the item from the “Selection” list; Change the “Name” description; Click the “ Default ” if necessary; Click on “Modify”. Wait the screen refresh. To delete one of the item of the list Select the item from the “Selection” list; Click on “Cancel”; Confirm the operation if necessary. Wait the screen refresh. To reset all the items of the list Click on “new”; Wait the screen refresh. To delete all the items of the list Click on “Cancel All”; Confirm the operation if necessary. Wait the screen refresh. How to program the list of the Energy Saving events Click into “ Hour (hh:mm)” and then insert the hour and the minutes: then select “ON” or “OFF” to start or stop the Energy Saving in that time. Select the Calendar function if you need to schedule the events by calendar filtering. If no Calendar function selected the operation is daily repeated. Click on “Insert” to add the new event. Repeat the procedure to fill the list of the daily events. To change the time of the event From the “Selection” menu find the appropriate item. Then select from the “Time Band” the appropriate time. Click into “ Hour (hh:mm)” and then insert the new hour and minutes Click on “Modify”. 40/136 1592010600 XWEB 3000 – rel.1.7– 3.3.2.8 DEVICE STAND-BY COMMAND It defines the time table to send to the instrument a StandBy command. The display of the instruments shows “OFF”. Regulation and alarms are off, too. Xweb 3000 continues to monitoring probe inputs, but alarm reporting is turn off. Please beware that “Time Band” ON means that a Stand-By command is send to the instruments, so the instruments turns Off. On the contrary “Time Band” OFF, means that a Device ON command is send to the instruments, so the instruments turns On. Eg: define a “Standard Stand-by” Then “Time Band” 23:30 ON, the instrument turns OFF. Add “Time Band” 04:30 OFF, the instruments turns ON. • • • • • • • To insert a new item Click into the field “Name” and insert the word or the words that more represents the application; The most common category should be set as “Default” by clicking into its box; It helps to save time for most part of the instruments. Click on “Insert”. To modify an existing item Select the item from the “Selection” list; Change the “Name” description; Click the “ Default ” if necessary; Click on “Modify”. Wait the screen refresh. To delete one of the item of the list Select the item from the “Selection” list; Click on “Cancel”; Confirm the operation if necessary. Wait the screen refresh. To reset all the items of the list Click on “new”; Wait the screen refresh. To delete all the items of the list Click on “Cancel All”; Confirm the operation if necessary. Wait the screen refresh. How to program the list of the Stand-by events Click into “ Hour (hh:mm)” and then insert the hour and the minutes: then select “ON” or “OFF” to switch on or off the instrument in that time. Select the Calendar function if you need to schedule the events by calendar filtering. If no Calendar function selected the operation is daily repeated. Click on “Insert” to add the new event. Repeat the procedure to fill the list of the daily events. To change the time of the event From the “Selection” menu find the appropriate item. Then select from the “Time Band” the appropriate time. Click into “ Hour (hh:mm)” and then insert the new hour and minutes Click on “Modify”. 1592010600 Pag. 41 / 136 XWEB 3000 – rel.1.7– 3.3.2.9 CALENDAR FUNCTION The Calendar function is used to define if a function or a single event is active or not in the selected period of time. Therefore the Calendar is suitable to include/exclude certain period of the day, month or year when it has to interact with some XWEB 3000 procedures or for instance if the maintenance personnel is working on the unit. The resource (or any programmed procedure that the XWEB 3000 has to follows) related to a Calendar is available “Enabled” only during the selected periods otherwise it is “Disabled” and it does not work. The XWEB 3000 use the Calendar as filter before activating the resource itself, if the resource is not enabled in that period nothing happens. The alarm procedure to inform an Assistance Centre or the light on function can be override by their appropriate Calendar programming. The number of Calendars is not limited and each Calendar can manage more than one resource. The Calendar is based on a weekly list extended for all the month, the tile colour shows the function related to that day The day are divided in: • Enabled Æ Green colour; • Partly Enabled Æ Yellow colour; • Disabled Æ Grey colour. Disabled day represent the 24 ore where the resource is not active (e.g. holiday). Enabled and Partly Enabled days can accept the period of activity of the resource. • Setting the daily period activity for all the week (Eg: define Saturday and Sunday as Disabled, Wednesday as Partly Enabled). Select the appropriate month: Point the mouse arrow on the rose tile “Saturday”. Click with the left button and then set the value as “Weekly not Enabled”. The tiles become Grey. 42/136 1592010600 XWEB 3000 – rel.1.7– Repeat the operation for “Sunday”. The tiles become grey. Click with the left button of the mouse on the rose tile “Wednesday” and select “Set As Weekly Partly Enabled”. The tiles become yellow. • Define the period of activity of a day (Eg: from 08:00 to 20:00 for Enabled day and from 08:00 to 13:00 for Partly Enabled). Under the “Individual Day Time Band” click into “From” and set 08:00 then click into “To” and set 20:00. Click on the button “Set for All Enabled” to active the new period for the Enabled day. 1592010600 Pag. 43 / 136 XWEB 3000 – rel.1.7– All the working days (Enabled) will follow the new times. Repeat the same operation to define the new period for the Partly Enabled days but clicking on “ Set for All Partly Enabled ” • DAY ATTRIBUTE To verify the day attribute point the mouse arrow into the appropriate day and click the right button. • Single day setting The attribute of a single day can be defined as follow: Point the mouse arrow into the appropriate day; Click on the left mouse button and select from the list the new attribute: Set As Enabled Æ Only that day as Enabled. Set As Not Enabled Æ Only that day as Not Enabled. Set As Yearly Not Enabled Æ Only that day as Enabled for all the years. Set As Partly Enabled Æ Only that day as Partly Enabled. Set As Yearly Partly Enabled Æ Only that day as Enabled for all the years. 44/136 1592010600 XWEB 3000 – rel.1.7– • Select a limited period of days To define a common attribute only to some days. This allows to set a holiday period for one or more desired months of the year. • • • • Point the mouse on the first day desired, click the left button. Keeping the left button pushed move the pointer slightly through the next days to be included. Release the mouse button and select the proper attribute, all the selected tiles will change into the new corresponding colour. Calendar Management Under this section the three button allows to save a new calendar format, load or delete it. Open New: Save Actual: Delete Actual: Save As: to create a new calendar. As default Sunday and Saturday are not enabled. to save the new or modified calendar structure. to delete the displayed calendar. to save the displayed calendar with a new appropriate name. 1592010600 Pag. 45 / 136 XWEB 3000 – rel.1.7– 3.3.3 SCHEDULER This is a powerful tool for managing category and repetitive commands. Now it is possible to send command to a set of controllers and have a “visual” chart. This feature, for instance, is very useful to avoid command time-overlap. To start the “Scheduler”, use the drop-down menu “Configuration”, then “Scheduler”. This window will appear (Java is required): On the bottom there is a timeline (00:00 to 24:00), each hour is marked with a vertical line. This main window is very useful to build a complete time table in a very easy and fast way. File Submenu: A) SAVE This function allow you to save the changes done till now. Beware that the system can not go back to a previous save, only the last one is available. B) EXIT Closes the Scheduler. Class Submenu: C) CREATE CLASS By using this menu it is possible to create a new class. 46/136 1592010600 XWEB 3000 – rel.1.7– Fill in “Class Name” field, then pick up a Category. Wait for the complete list of the controller. Check all the controllers you want to send a command and push “Add Command event”. 3.3.3.1 PRINTING EVENTS If you want to manage a time-scheduled printout, please choose “Add HACCP Event”. Choose a command, then fill in “Activation Time”. Choose a marker and its colour. Push “Confirm” to add this event to the Scheduler. After having selected “Add Printing Event”, use the drop-down menu “Fast Selection”, or if you prefer you can also select all the analog values manually. Insert the time schedule “Activation Time” and the “Marker Colour”. It is possible to have both a standard printout, a fax and an e-mail. 1592010600 Pag. 47 / 136 XWEB 3000 – rel.1.7– For instance the “The fast selection” set to “H.A.C.C.P Probe 1” produces the following output: It is shown Site name “XWEB 3000”, printout name “H.A.C.C.P. printout”, date and time, address of the controllers, name of the controllers and analog values. 3.3.3.2 SYSTEM EVENTS There is a class that cannot be removed: XWEB System Events. The user can add to this class only system events to receive scheduled report from the unit. To add a new event go to “Add event” then “Add system event”. 48/136 1592010600 XWEB 3000 – rel.1.7– The following window will appear: Fill in “Activation Time” and choose a mark colour. Press confirm. D) EDIT CLASS Use this menu to modify an existing class. choose the class you want to modify then press “Edit”. If you want to delete a class, choose it and press “Delete”. Event submenu: E) ADD EVENT To add an event to an existing class. Choose a class then select a command. Fill in “Activation Time”. Choose a marker and its colour. Push “Confirm” to add this event to the Scheduler. F) ADD PRINTING EVENT The system loads the same menu already discussed at point D). 1592010600 Pag. 49 / 136 XWEB 3000 – rel.1.7– Edit days submenu: G) NEW DAY DEFINITION… Use this menu to create a new day definition. Choose a Name and a colour. Mark “Yearly” option if you want this day definition applied to all available years. When you defines a new day, please note that the system automatically uses the command chart present in that moment in your PC screen. This means that the first time you start working with the scheduler the default day is displayed. Point a day, then with left mouse button click on it. A menu with all the available day definitions will appear. H) DELETE DAY Delete the current day. Windows submenu: 50/136 1592010600 XWEB 3000 – rel.1.7– I) SHOW LEGEND This menu shows all the command marker used. J) SHOW CALENDAR This menu shows the current calendar association K) SHOW LOGS This menu shows a brief log concerning the command schedule. It is possible to filter all the command sent using “From”, “To” and Class. L) SHOW COMMANDS This menu filters only the commands. M) SHOW PRINTINGS This menu filters only the printing events. Days submenu: N) DAYS It allows to switch between different days definition. 3.3.3.3 USING THE SCHEDULER Once you have created a schedule it is possible to check or modify an existing event in a very simple way. Use left mouse button and click on it. If there is a marker overlapping (this means that 2 or more events start at the same time), the applet will show you a brief list of all the event available. With left mouse button you can select the one you want to modify or delete. 1592010600 Pag. 51 / 136 XWEB 3000 – rel.1.7– 52/136 1592010600 XWEB 3000 – rel.1.7– 3.3.4 ALARMS 3.3.4.1 ALARM TYPOLOGY AND ALARM LEVELS The alarm typology is a list of alarm events designed by the user to describe the possible alarms that the instruments can generate. In this way similar alarm events can be grouped together under a unique identification label, so high and low temperature alarms can be defined as “Temperature alarms” or the high and low pressure alarms belong to “Pressure alarm” identification. The Alarm Level list is also designed and named by the user. Each alarm level can be assigned with one or many alarm typologies. The alarm levels starts the appropriate action in case of alarm event and depending on the level of alert it transfers the information via fax or e-mail with appropriate messages or turn on relais etc. 3.3.4.2 DESTINATION OF THE ALARM MESSAGES The list of the destinations contains the users (directors, maintenance personnel, assistance etc.) enabled to receive the alarm notification. The XWEB 3000 is capable of transferring the alarm message through Fax or e-mail. • To insert a new item Click into the field “Name” and insert the appropriate word or words. 1592010600 Pag. 53 / 136 XWEB 3000 – rel.1.7– Click on “Insert” to add the new value. • • • • To change the setting Click into Selection and find the desired item from the list. Click into the desired fields and change them with the appropriate values. Click on “Modify”. To delete an item Select the user to delete. Click on “Cancel”. To delete all the items of the list Click on “Cancel All”; Confirm the operation if necessary. Wait for the screen refresh. To reset the form Click on “new”. For each receiver the calendar function is also suitable to enable the alarm sending procedure only during certain period of time. See Calendar chapter. 3.3.4.3 ALARM LEVELS The alarm levels are organised as a list of items. Each named level provides to execute the right procedure to transfer the alarm notification to the receiver or receivers. They act just like a filter. E.g: an alarm belonging to the “Temperature alarm” typology can be differently treated from the “nolink” alarm so as the destination and the kind of message are suitable to a proper information about the alarm event itself. The alarm level also assigns the number of receivers and the transmission mode (Fax and E-mail). It is also possible to switch on/off the status of the onboard relay. Check/uncheck AUX1 or AUX2 in the proper page. In the back of the unit you can find the relay outputs. WARNING: Terminal blocks for relays AUX1 and AUX2 can not be used for switching high voltage loads (24V or higher). Use a low voltage circuit to manage your loads. The easiest method to work with levels is to define three kinds of alarms corresponding to “Severe alarm”, “Standard alarm”, “Warning”. Each alarm typology, depending on its importance, can be linked to one of this three alarm level to alert different personnel. It is also allowed to define as many alarm levels as the existing alarm typology in order to transfer a complete information about each alarm origin. Under the device configuration paragraph you will learn how to assign the designed alarm typologies and alarm levels to each instrument. This multilevel structure gives the maximum flexibility and it comes to solve every kind of alarm management problem. 54/136 1592010600 XWEB 3000 – rel.1.7– • Insert a new Alarm Level and the attributes Click into “Name” and insert the word(s) that better represents the alarm eg: ”Severe Alarm”. • To insert the Receiver Select the Receiver. Click the kind of procedure to send the alarm (Fax, E-mail). Click on “Insert” to add the new item. To modify an item Select the item from the “Selection” roll down menu. Modify the appropriate fields. Click on “Modify”. To delete an item Select the user to delete. Click on “Cancel”. To delete all the items of the list Click on “Cancel All”; Confirm the operation if necessary. Wait the screen refresh. To reset the form Click on “new” • • • • 3.3.4.4 ALARM TYPOLOGY MANAGEMENT The alarm typology list, designed by the user, groups the common alarm features of the instrument into an unique definition. For instance all the temperature alarms that are not important can be defined by a typology named as “Normal Alarm” while the temperature alarms of the frozen food can be identified by the typology “Severe Alarm”. The user can assign a typology name for the desired alarm event such as: High temperature, low temperature, High or pressure, open door, compressor oil, Frozen food, etc… The user can define the accuracy of the alarm description Each typology can define the following: • • • • • One of the alarm level previously defined to send the alarm. The Delay time that define the minimum duration of alarm. The alarm must be longer to be computed, otherwise the system will only record the event in the alarm historical list. The Accumulation time is a countdown to the alarm sending action. It is useful to send more than one alarm in a message only. In fact all the alarm belonging to the same typology that start before accumulation reaches 0, they will be sent in the same message (if the triggered their delay). For each alarm the user can insert the appropriate word(s) that represent(s) the alarm transmission. To inset a new Alarm typology 1592010600 Pag. 55 / 136 XWEB 3000 – rel.1.7– • • • • Click into the “Name” and insert the appropriate word(s) to describe the alarm typology. Assign the alarm level procedure under “Level”. Define the “Accumulation” time and the minimum activation time or “Delay” of the alarm. Insert the appropriate message header into the corresponding fields. To modify the item From “Selection” find the desired item. Change the wrong description. Click on “Modify”. To delete an item Select the item to delete. Click on “Cancel”. To delete all the items of the list Click on “Cancel All”; Confirm the operation if necessary. Wait the screen refresh. To reset the form Click on “new” 3.3.4.5 QUEUED MESSAGES XWEB 3000 can manage queued messages. This usually happens when there is a problem sending an alarm message. The systems retries several times sending a messages, but when the queue is full the oldest message is being deleted. Depending on the sending method these are the queues lenght: Sending method FAX E-MAIL SMS lenght (number of alarms) 5 10 10 Alarms sent by fax follow these rules: 3 retries, each retry after 3 minutes. Once a message is deleted, XWEB 3000 put an entry in the Alarm Historical log. 3.3.5 DEVICE CONFIGURATION The configuration of the devices allows to assign the appropriate monitoring system attributes. The configuration is subordinated to the manual or automatic search procedure to create a list of the available instruments. For each kind of instrument the XWEB 3000 will show only the peculiar information of instrument itself and the attributes of the available digital and analogue inputs of the instrument. Only this part of configuration admits the association of the categories previously defined such as the alarms, the commands and functions. If during the configuration it is necessary to use a category to associate to a new feature of the instrument but the category it is not present, the user can step back into the Categories menu, create the new category and then restart with the device configuration. 3.3.5.1 SELECT A DEVICE From the Selection roll down menu find the appropriate one. If the instrument has not been already renamed the identification name will be: “xxx 56/136 1592010600 XWEB 3000 – rel.1.7– xxx_New_Model” where: • • • xxx represents the serial address of the recognising procedure (Adr parameter); “New” means that the name is still unassigned; “Model” define the instrument model. Instead of the string “xxx_New_Model” the user can insert the new appropriate name of that instrument. 3.3.5.2 ASSIGN THE DEVICE NAME After selecting the controller’s name, click into the “Name” (Repl_XR170C in the image above). Insert the new name such as “Frozen food_001”. Click on “Confirm”. 3.3.5.3 ASSIGN THE CATEGORY TO THE DEVICE “DEVICE CATEGORY SETUP” 1592010600 Pag. 57 / 136 XWEB 3000 – rel.1.7– Make sure of having selected the right instrument under the “Selection” field. Depending on the instrument model there are different available categories to define the attributes of the instrument itself, If you do not find the right one maybe it is not defined or it is not available for that instrument. By itself XWEB 3000, after the recognising procedure, assigns the default categories (if you checked the box in category window) to the devices connected to the RS 485. To change the category click inside the field and select the appropriate item. Click “Confirm” now or at the end of the whole configuration. 3.3.5.4 ASSIGN THE ALARM TYPOLOGY Be sure of having selected the right instrument in the “Selection” field. ALARM ORIGIN: depending on the instrument model there are different available alarms, if you do not find the right one it means that it is not available for that instrument. LABEL: each alarm can be assigned with an appropriate label defined by the user, this label is also used when it is displayed by the system. ALARM TIPOLOGY: links alarm type to the proper Alarm typology. If you do not find the proper action in it, step back to the Alarms definition to insert the new features into a new alarm typology. THIS FOR ALL DEVICES: by clicking this button you can set all the instrument with the new alarm values. The alarm configuration obtained is repeated for all the instruments having these compatible fields. SND (Send): when enabled the alarm is treated also to be sent. REC (Recording): when enabled the corresponding alarm is logged. Click “Confirm” now or at the end of the whole configuration. 58/136 1592010600 XWEB 3000 – rel.1.7– 3.3.5.5 DEFINE THE DIGITAL, ANALOGUE INPUTS AND THE STATUS The lower area is dedicated to the analogue inputs (probe), digital inputs, digital outputs and status assignments. NAME: The first time each name is displayed by following the internal XWEB 3000 archive of standard feature of the instruments. Each definition can be renamed when necessary to give the proper meaning. Beware of the difference between integer and decimal value. Instruments are factory preset to decimal point, so if you change this value to integer you need to make the same change inside XWEB 3000. All default labels are intended as decimal, when you change to integer a postfix “-I” is shown. It may happen that you move to integer using advanced properties (see Appendix A), then coming back to label name and changing it without using “-I” you completely loose the information you are displaying integer. This may be a problem because when you come back to advanced section there is no more difference between decimal and integer. Udm: The analogue input is followed by the proper unit of measurement, change the unit by clicking in it then insert the new value. Beware that in this window you can change only the label of the unit of measurement. In Advanced section you can change the behaviour of the instrument (e.g. Celsius or Fahrenheit degree) Read: when enabled the value is computed and displayed. Save: when enabled the value is logged. Click “Confirm” now or at the end of the whole configuration. • • Delete one device from the list From Selection find the instrument to delete. Click on “Cancel”. Advanced function The “Advanced” key allows to reach another configuration area dedicated to the instrument setup. This area is very dangerous because this configuration defines important features that can badly affect the result if not properly set. 1592010600 Pag. 59 / 136 XWEB 3000 – rel.1.7– Take care of this advise and ask authorised personnel before trying any kind of setting. You can find more complete information in Appendix A. 3.3.5.6 CLONE FUNCTION This function is intended to let the user save a lot ot time during the first setup of the XWEB 3000. By using “clone” button the system will broadcast the current instrument setup to all the other that are compatible. The compatible instruments are only the ones who belong to the same model. In this situation the user is requested to made only one setup, then using “clone” button in few seconds (depending on the total number of instruments) the configuration will be applied to all the other instruments. In the first step you are required to made a complete setup regarding both standard and advanced section. When you are ready, push “clone” buton.The system will propose you the following window. In the upper part you can see information concerning the name of the instrument that the system will use as base model . In our example we have a model XJP60 whose name is NEW_XJP60. The user can decide to apply standard settings or advanced or both of them in one step. Moreover it is also possible to change the name of the instruments by clicking in the field “Name”. 60/136 1592010600 XWEB 3000 – rel.1.7– By clicking “Go!” button XWEB 3000 begins to broadcast this setup to all the compatible instruments. Once it has finished a summarising window will appear. 1592010600 Pag. 61 / 136 XWEB 3000 – rel.1.7– 3.3.6 PERMISSIONS From the “Configuration” menu you can access “permissions”. This section is one of the most important to preserve the correct functioning of the unit. You can setup users account and grant them the permission to interact with the XWEB 3000. Permissions are a powerful tool to avoid accidental system damage and security holes. XWEB 3000 works with two different levels of permission to allow you to setup a detailed user account privileges system. The first level allow you to grant the user access to the system in read-only mode. The second level allow you to grant the user access to the system in edit mode. We strongly suggest you to create a user with read only privileges and another one with the ability to change system behaviour. A third user could be the administrator who should be the only one to be able to interact with critical system behaviour, such as alarm setup menu or devices add/delete etc. To create a new user you just have to put the correct name and password (re-type password for security reasons), then push on “Add user” button. To allow a user to interact with the unit, please assign him correct rights. To do this click on “Permissions”. 62/136 1592010600 XWEB 3000 – rel.1.7– A new windows will appear: To activate a user check “Activate” box in “User Account” section. To create a read-only user, please check “View” box in “All Sections” (later it is also possible to uncheck specific valuse). Automatically the system will check all other boxes. Confirm the changes by pushing “Update” button. 3.3.6.1 MANAGING THE USERS You can interact with a user in different ways: • Setting-up permission (Permission button) • Deleting the user (Delete button) • Logging the user/s (“Access log” or “Access log…” button) First by clicking the labels on the left hand side (see green arrow) you can fold/unfold all the options available. Then you can use the check box to properly setup user’s permissions. “View” box means that the user can only see the web-page, no other interactions are allowed. “Edit” box means that the user can view and interact with the web-page. There are others specific options available: MAIN-Section User Account Language Start page Configuration Configuration Configuration Configuration SUB-Section Value Meaning Active User Activate To activate a user. it is possible to link a specific language to an user. The system uses the master language defined in §2.2.4.1Language after the login either the RunTime page or the Layout can be loaded automatically Permissions Update Own Password If checked, user can update his own password. Permissions Edit All Users If checked, user can modify other users’ permissions. Device Find Enable Search If checked, user can use “device find” web-page Start Acquisition Enable If checked, user can start acquisition. 1592010600 Pag. 63 / 136 XWEB 3000 – rel.1.7– Configuration Stop Acquisition Enable Devices Layout Edit Enable Devices Global Edit Enable DevicesSINGLE VIEW DETAILS Set Point Edit DevicesSINGLE VIEW DETAILS Commands Send 64/136 If checked, user can stop acquisition. If checked, user can start layout editor. If checked, user can start global command editor. If checked, user can modify setpoint. If checked, user can send commands via single-view webpage. 1592010600 XWEB 3000 – rel.1.7– 3.4 DEVICES MENU In this menu you can find all the web pages that allow the final user to interact with the controllers connected to the RS485. 3.4.1 SINGLE VIEW Select SINGLE VIEW to show all the data corresponding to a selected instrument. You will be informed about probe values, digital inputs, device status, alarms for all the time you are connected. • How to select a device and show the data The devices can be selected using the Typology filters in order to reduce the number of items of the search. From the “Device Typology” roll down menu select the category to which the instruments belong to. Then, under the “Select a device” menu select the instrument you are interested in. After some seconds the whole situation of the instrument will be loaded and displayed. The information are divided in horizontal rows such as analogue inputs, digital inputs, output status, alarms, commands. A grey label means a function not available for this particular instrument. 1592010600 Pag. 65 / 136 XWEB 3000 – rel.1.7– • Remember that you are looking at a still page therefore the instrument information are loaded and displayed then there is no more data coming from the server.The screen refresh with the new data can be executed automatically by selecting the “Auto” box and decide the updating interval by clicking into the time box on the right side. Click on “Update” button to update the window with manual procedure. Change set point function You can change on the fly the set point value by clicking inside the box: A window will appear, asking you the new value, confirm the new set point clicking OK button. • Commands The last stripe of information contains the available commands for that instrument. Use them to operate on the instrument. Take care of the operations you make with commands. Click on the interested function button, after sending the command the information of the new status will be automatically updated and displayed. Beware that “Stand By” commands turn off the instruments. 66/136 1592010600 XWEB 3000 – rel.1.7– 3.4.1.1 PARAMETER AND SINGLE VIEW From the single view window it is possible to switch to the parameter programming window and vice versa. Simply press the corresponding button. Use the below images as reference. 3.4.2 RUN TIME The run time function provides to display into a unique window many devices together. This is dynamic page and the data showed are updated in real time (the period depends on the number of instruments). This page based on the modern Java programming language, therefore it is necessary to have the Java Virtual Machine installed on the client PC. Normally the JVM is already installed into the PC operative systems, (if not present see Minimum requirements section in this manual) a warning message will propose you to use it. Accept it, the software applet is guaranteed free from viruses. • Start the Run Time From the Home page select the “Run time” from the “Devices” menu. The first part is referred to the selection of the Category of the devices installed in order to save loading time, while the selection “All” will show all the instruments. After selecting the proper category, XWEB 3000 begins sending data to your PC. The first time you load the RUN-TIME windows, you are requested to accept the start of JVM program. All applets that use JVM are certified by Dixell. Please answer to the warning windows by clicking on the “OK” button (the message text depends on the release of JVM and on operative system of the PC) Then the Run Time page will start to display the selected devices with their information. If one or more instrument have an active alarm event, the message box will indicate the alarm situation with a red “Alarms” label. If whole situation of the instrument displayed is normal, the message box will show “Device(s) OK 1592010600 Pag. 67 / 136 XWEB 3000 – rel.1.7– !” in green colour. Each device is represented by an horizontal row that includes as many rows as many information are available from the instrument. For each row, the blue bar contains the address and the instrument name followed by the typology to which the instrument belongs to. At the end of the blue bar there is the command box “Sel”. The second row of a main row contains the set-point and the analogue inputs like the probe values or other peculiar information of the instrument read-outs such as the electrical measurements of a net analyser. The third row of a main row is divide in three parts: the first area contains the icon symbols of the instrument status, the second area contains the icon symbols of the instrument outputs (relais) and the third area shows the digital input status with their complete description. The icons and the description coloured in light grey tonality represents the corresponding function as not active. The active status of a instrument function is represented with the corresponding blue icon. More information about the icon function can be red, pointing the mouse arrow over a single icon, on the left down corner of the browser border. A brief resume can be found in Appendix C. • Devices in alarm In case of alarm event the corresponding instrument is signalled with the red blinking description. Immediately also the message box, on the top of the browser bar, will indicate the alarm situation with a red “Alarms” label. Find the complete alarm description clicking on the row blue bar. A pop up message box will appear, inside you will find the list of the actual alarms that also includes the starting date of each event. 68/136 1592010600 XWEB 3000 – rel.1.7– • Send the commands to devices From the run time page you are allowed to interact with the instruments by sending commands to them. The user is requested to select the instrument or the instruments to which the command has to be sent. To do that click into the “Sel.” box to select the instrument. On the right top side of the browser border will appear a Toolbar which contains the Commands button and the possibility of selecting or deselecting all the instruments together. To define the command to send click on “Commands” and immediately a choice list will appear. For multiple selection of some or all instruments the available commands will be only the common commands among the instrument selected. Select the command and click on “Send” button. Before proceeding a message box will tell you how many instruments are involved. 1592010600 Pag. 69 / 136 XWEB 3000 – rel.1.7– The popup box also shows, with a blinking message, the status of the operation just executed and then also the ending report result. If an error occurs the corresponding diagnostic message is displayed. 70/136 1592010600 XWEB 3000 – rel.1.7– 3.4.3 PARAMETERS The Parameter function allows management of the parameters of a selected device. The parameters can be displayed and modified. From the Home Page, select the “Parameters” item from the “Devices” menu. From the “Actions” select one of the following functions: Load from Device: Load from File: Write on Device: Write on Devices: Save on File: • • • • • to load and display the parameters from a device; to load and display the parameters from the Hard Disk of the Client PC to updated the displayed parameters into the selected device; to updated the displayed parameters into the selected devices to save the displayed parameters into the Hard Disk of the Client PC. To show the parameters of a device select “load from device“ from the “action” menu: Use the filter mask to limits the range of the device selection: DEVICE TYPOLOGY: Select a Device: Select a Group: Select “Menu”: • To filter among the different typologies (“All” includes all the instrument); • • • To select the desired instrument; To defines only a limited group of parameters to load; To defines which is the parameter level to use (Pr1, Pr2, All). After filling the filter mask, click on “Read” button to load the parameter from the instrument to the client pc. The loading time depends on the number of parameter selected. 1592010600 Pag. 71 / 136 XWEB 3000 – rel.1.7– The parameter table is defined by this columns: Label: Description: Actual: New: Min /Max: UM: Pr: Save: The parameter label as described into the instruction manual of the instrument itself; Description of the parameter function; Actual value of the parameter loaded from the instrument; New value of the parameter decided by the user; Minimum and maximum limits available for that parameter; Unit of measurement; Parameter level of the parameter itself; Selection box to enable the parameter saving. • To change a parameter value To insert the desired value of a parameter click into New box. Depending on the kind of parameter, it is possible to insert the value or select it from a drop-down list of available values. To confirm the new value introduced click the mouse outside the “New” box area. It is not allowed to set a value exceeding the minimum and maximum limits. In any case a wrong value is signalled with violet background colour of the box itself. The user can change one or more parameters before sending back the new list. • To change the programming level Select 1 level or 2 level under the Pr column. • To send the new parameter map to the instrument After modifying the parameters, select “Write on Device” from the “Action” menu. To confirm the operation click on the Ok button into the message box. • To send the new parameter map to the instruments The displayed parameter map can be sent to many compatible devices. Select “Write on Devices” from the “Action” menu. The message box will show all the compatible instruments with that map. Select which instruments are included (or “All”). Click on the “Write” button to start the procedure. A warning box will appear reminding you how many parameters you are changing. Each writing operation is described into the message box. At the end of the operation a conclusive report will be showed. • To save the parameter in your Client PC 72/136 1592010600 XWEB 3000 – rel.1.7– The parameter can be saved into the hard disk of the Client’s PC, reloaded and used for other parameter programming. With a displayed parameter list, click on “Save on File” from the “Action” menu. Select the “Save” box to include the interested parameters. Click on the “Save” button situated in the top right position. Click on “Save All” button to save the complete list. Some operative system installed into the Client PC can require to “Save” before proceeding. From the next message box insert the name of the parameter map and then click on “Save”. • To load a parameter map saved into your Client pc Click on “Load from File” from the “Action” menu. Use the find button to search among the files of the message box. Click on find or insert the file name including the path. These system always proposes the last folder used during the last saving. Confirm the name of the file to load. Click on “Upload” to proceed. • To print the displayed map Click on “Print” from the “Action” menu. Use the message box to select the print properties. Confirm the printing to proceed. 1592010600 Pag. 73 / 136 XWEB 3000 – rel.1.7– 3.4.4 LAYOUT FUNCTION With this function it is possible to build up a Layout view of the system been monitoring. The user can creates as many layers as he needs and place important information and data value coming directly from the instruments. XWEB 3000 uses 2 different menus to deal with Layout: one is “Layout Edit”, the other is “Layout Viewer”. Both of them uses web-technology, so Java Virtual Machine is needed. More importantly that all data information is stored inside the XWEB server and it is pushed dynamically to your client. This means that according to the connection speed pages could take different loading time. The Editor is the most important part, we start discussing it first. We strongly suggest to set client PC resolution to 1024 x 768 pixels and use the same resolution for the background images. 3.4.4.1 LAYOUT EDITOR To start “Layout Editor”, go to “Devices” then choose “Layout Editor”. If this is the first time you run the Layout, a blank windows will appear. The available menus are: File Submenu: O) NEW LAYOUT This function is used when you want to start a new Layout. Beware that the system can only manages one layout per time. There is no possibility to save a Layout with a particular name and then build up a new one. P) SAVE This function allow you to save the changes done till now. Beware that the system can not go back to a previous save, only the last one is available. Q) LOAD Load the last Layout R) EXIT Closes the Editor. 74/136 1592010600 XWEB 3000 – rel.1.7– Layers Submenu: S) ADD LAYER It is used to add a new layer to the layout. Selecting it this windows will appear: User has to compile “Name” with any text value, then he can choose the background colour and also a background image pushing “Image…” button. In this case a new window will appear: Choose an image and press “Ok”. When you use images the system has to send them to your client. Depending on the speed of the connection the download procedure may take up to some minutes. 1592010600 Pag. 75 / 136 XWEB 3000 – rel.1.7– According to the client screen resolution the system will load up a new page. The real dimensions (width and height) come from the monitor setting of the client itself. The system later is capable of dynamically resize this value to show images and layers in a proper format. We strongly suggest to make some test before proceeding with the complete layout design, especially using the real screen resolution of the local monitor connected to the XWEB 3000. Usually images are taken with a digital camera. Beware do not confuse this resolution value (e.g. megapixel 3, 4 or more) with the one of your monitor (800x600, 1024x768 pixels). When you take a digital picture your camera save it according to its setup. Once you download these photos to your PC you need to resize them to the value you want to use in the layout. Example Table 1 Digital Picture resolution 2048 x 1536 (3-megapixel) 2272 x 1712 (4-megapixel) 2592 x 1944 (5-megapixel) File size RAW 9MB 12Mb 15MB File size JPG highest resolution ~1,10MB ~1,47MB ~1,82MB With a image editing software you can resize all the picture to the proper size. Size also means kilobytes to download for the client. We suggest to use images not bigger than 40~50 Kb. Of course if you have a fast connection you may exceed this value. File format supported are: JPG and GIF. We strongly suggest to use JPG due to its better compression factor. As an example you can refer to the following table chart: Example Table 2 File Resolution 800 x 600 (outdoor image) 800 x 600 (outdoor image) 1024 x 768 (outdoor image) 1024 x 768 (outdoor image) Compression ratio 45% 65% 45% 65% File Size 64Kb 44Kb 98Kb 67Kb Actual file size, if you use JPG compression, depends on the picture you are compressing. Different pictures with same compression ratio and same file resolution, may have different file size. T) NAME It is used to change the name of the layer: Insert the new layer name and push “Ok”. U) BACKGROUND COLOUR It is used to change to background colour of the page. Use the drop down menu to make a choice. V) BACKGROUND IMAGE 76/136 1592010600 XWEB 3000 – rel.1.7– It is used to change the actual background image or to set an image as background. When you choose this option, the following windows will appear: Choose an image and press “Ok”. When you use images the system has to send them to your client. Depending on the speed of the connection the download procedure may take up to some minutes. W) REMOVE IMAGE It allows you to cancel the background image, if present. X) SET AS MAIN This function is very important. With this feature you can decide which is the homepage of the layout. Each time an user will load the layout viewer this is the page that firstly appears. Y) DELETE It allows the user to remove the actual layer from the layout. Insert Submenu: Z) DEVICE It allows you to place a real Instrument directly linked to the RS 485 serial line The following windows will appear: 1592010600 Pag. 77 / 136 XWEB 3000 – rel.1.7– With the first drop down menu you can filter the instruments, with the second one you select the instrument you want to show in the layer. A new windows will appear: You can check/uncheck the name. It is also possible to change: BG= background colour TX= text colour SZ= font size Name of the instrument. Analog values. You can check/uncheck the values or modify them. It is also possible to change: BG= background colour TX= text colour SZ= font size Digital Inputs. You can check/uncheck the values or modify them. It is possible to let them blink (if active) or to change: BKG= background colour SZ= font size Outputs. You can check/uncheck the values. It is possible to use icon or animated square. User can also modify: BKG= background colour SZ= font size In the output section if you choose “Icon” the system will show a small drawing with the following meaning: Example Table 3 Icon Description coloured icon rounded with blue square Off Gray icon 78/136 Value On 1592010600 XWEB 3000 – rel.1.7– In the output section if you choose “Motion” a new window will appear: User has to choose the rectangle property: Label BG FG PX Meaning Rectangle background colour Rectangle foreground colour Line thickness in pixels With the first left button mouse click you place the control in the layer, then point to the top left corner of the rectangular area, hold down left mouse and drag the pointer to the bottom right corner. Release left mouse button move the rectangular area to centre it and push left mouse button once. In the following example you can see a compressor rounded with a blue/red rectangular area. We also used “load 1” icon: Left mouse click here Hold down left mouse button and drag the pointer to the blue arrow. AA) When you reach the blue arrow release the left mouse button. One more left mouse click to place. SENSIBLE AREA It allows to define a particular zone that can be linked to a layer. Mouse pointer change itself to a finger-icon when it is moved on these areas. The following window will appear: 1592010600 Pag. 79 / 136 XWEB 3000 – rel.1.7– It is possible to choose a transparent area or a coloured one. We suggest to use the first one when the background is an image. The procedure is the same as the one highlighted above in the motion rectangular area. BB) TEXT AREA It allows you to insert a text area inside the layer. We suggest to use this function each time you need to write something inside the layer. To not try to write text inside background image with your editing software instead use text area. Insert your text here By using the four drop down menu, choose: font type, style, size and colour. CC) RECTANGLE This function is useful when you want to highlight some area inside the layer. User can choose the rectangle colour and the shadow effect. The procedure to draw the rectangular area is the one described above Device section. Shadow effect Without Shadow Off course user can combine this function with text area and build up his own button-like graphics. Then with sensible area function you can link it to a specific layer. Here it is an example: 80/136 1592010600 XWEB 3000 – rel.1.7– Images Submenu: DD) SEND TO SERVER It allows you to store inside the hard-disk of XWEB 3000 all the pictures or drawings you want to use. Do not forget that we are working with web-technology and XWEB 3000 acts as a server. In your PCs you store temporarily the data later you will upload to the server. From the left sub-windows you can browse your hard-disk to find the image you want to upload. Once you find it, select it and push “>” on the central portion of the window. Repeat this operation for each image you want to upload. Once the list is complete, push “Send” button. When you push “Send” the system first opens a windows to inform you about the upload procedure, once it is complete a new summarising window will appear. Close it by pushing “Ok”. EE) DELETE FROM SERVER It allows you to delete unused images, simply choose the image to delete from the list, then push “Ok” button. FF) DOWNLOAD FROM SERVER It allows you to download an image to the hard disk of your computer. Once you have selected an image, push “Ok”. Standard Windows file manager will open. GG) INSERT DATA OUTPUT EVENT This feature is intended to let add the user a button for printout event directly from the Layout. It is compulsory to setup a printout event in the Scheduler (see §3.3.3.1Printing events). To add a printout button do the following: • Go to “Insert” menu, then “Insert data output event” • This window will appear: Go to “Data Output” and pick up your previously setup printing event. Add a name for this new button. 1592010600 Pag. 81 / 136 XWEB 3000 – rel.1.7– • • Setup colours, dimensions and size of the button Place this button on the layout Each time the button will be pressed, the system will print a sheet with the runtime temperature. Not only printouts but also e-mail or a fax can be the target of this feature. Layout Submenu: HH) START It allows you to test your layout. Once you push this button the editor transform itself in the viewer. You can have an overview of the layer with real data coming from the instruments you have selected. II) STOP This function interrupts the start function described above. Window Submenu: JJ) WINDOW NAME Let you choose among the available layers. 3.4.4.2 LAYOUT VIEW With this function the user can use the layout previously prepared via “Layout Editor”. Beware that the final user can interact with the real application if you used “Global command” function (see the above point P) ) Of course Java Virtual Machine is needed. Your browser helps you during the download procedure. Quite probably the image you uploaded will not change frequently, so once they all are in the browser’s cache next time the load time will be faster. According to this function please check if your browser settings support cache. You can do this by clicking “Tools” menu, then “Internet Options” general TAB. 3.4.5 GLOBAL COMMANDS FUNCTION It allows you to place in the layer a command-button and use it to send command to a particular instrument or to a range of them. We do not describe here again all the functions that are available also in the layout. 3.4.5.1 GLOBAL EDIT In the homepage, go to Devices and choose “Global Edit”. Go to insert menu and choose “Global Command”: Here select the proper category. Once you have made your choice, the system loads up a new window. A summarizing window will appear: 82/136 1592010600 XWEB 3000 – rel.1.7– You can check/uncheck manually the instruments or you can use the Select/Deselect All. Then push “Continue” By pushing “Continue” the system makes a check to show you only the compatible commands to the instruments you have selected. Choose the command/s you want to send by checking it, then give it the proper meaning by using the blank field. BG: button background colour TXT: button text colour SZ: button font size Dim: button size Code: check it if you need a password command protected Here it is some button size examples. All screen captures are made at 1280 x 1024 pixels, standard resolution for a 17” LCD. 1592010600 Pag. 83 / 136 XWEB 3000 – rel.1.7– Once a button is password protected, each time someone push it, this window will appear: If you insert a wrong code, the field reset itself. You can continue inserting a code until you press “Exit”. KK) GRID It helps you to align all the object you want to place in the layer. By choosing this option you can also select the grid colour. 3.4.5.2 GLOBAL COMMANDS This function allows the user to load a windows containing all the global commands previously defined in the “Global Edit”. In the main page go under Device menu and choose “Global Commands”. 84/136 1592010600 XWEB 3000 – rel.1.7– 3.4.6 PERFORMANCE METER The value added by this new software tool is remarkable: possibility to check the correctness of the compressor rack size; possibility to check the proper functioning of each device; statistics data collection. Firstly go to “Data” then “Performance meter”. Secondly go to “Class” menu and then choose “Create class”. Fill in as the following: Class Name: the name of the class, usually corresponds to the name of the tipology you have already created. Typology Filter: let you filter between different typologies. Set point: let you choose between more than one set point (if available) Probe: let you choose which probe you want to use to calculate the average temperature. Sampling (min.): period of time to use for collecting data samples Avg. Factor: this number will be multiply by the “Sampling” to obtain the average time interval length. This value is computed to calculate the average value for the interval. Normal Range (min. and max.): the user can add a temperature interval. When temperature is out of this range the slide bar will be colored with red. Defrost offset (min.): elapsed time to count before starting camputing the maximum temperature reached after a defrost. The following picture shows how XWEB computes the maximum value of temperature (Max) and the maximum value after a defrost (Tdef). The former is computing by subtracting the time interval [A,B]. The latter depends on the parameter “Defrost Offeset”, so the system computes Tdef by subtracting the time interval [A,C]. 1592010600 Pag. 85 / 136 XWEB 3000 – rel.1.7– 86/136 1592010600 XWEB 3000 – rel.1.7– Once you fill in the above module, you can proceed selecting the controllers, then press “Create”. To show a class please select “Performance” then “View Class”: Class: let you choose between the class you have created before Circular Data Interval: the sampled data comes from the circular archive (see §3.5.1GENERAL INFORMATIONDisplay the graphs with xweb 3000) Main data interval: the sampled data comes from the main archive (see §3.5.1GENERAL INFORMATIONDisplay the graphs with xweb 3000). In this case the user must choose a proper interval Show: by pressing this button the system will start to compute all the sampled data. After some moments this new window will appear: 1592010600 Pag. 87 / 136 XWEB 3000 – rel.1.7– The information provided is: in the past two days (between 24/06 and 26/06, look at “period”), the system calculated the average set-point “SP1” and the average temperature “Avg”. Moreover it displays the minimum, the maximum value and the maximum value of temperature after a defrost (Tdef). Finally it shows the percentage of cool “%Cool”. The latter is the most important value, it is calculated by using the following math formula: %Cool = TCOOL ⋅ 100 T − TDEFROST TCOOL = cool time (corresponding relay open), in the selected time interval T = time interval selected TDEFROST = defrost time in the selected interval To complete the information provided this tool show also a horizontal bar and a Legenda. If the user moves the mouse pointer above this area, the cursor will show the temperature and the data. 88/136 1592010600 XWEB 3000 – rel.1.7– 3.4.6.1 INTERPRETING THE %COOL From an ideal point of view the highest the percentage is, the better the compressor rack has been tuned. Of course if many devices work with a percentage next to 100% it means that quite probably during the worst condition case some devices may fail to receive the correct amount of cooling. Use the data provided by “Performance meter” according to your experience. This software tool can be useful also when the majority of the devices (belonging to the same typology) work within a certain range and only one reports a different value. Quite probably that one is not working properly. 1592010600 Pag. 89 / 136 XWEB 3000 – rel.1.7– 3.5 DATA MENU In this menu you can find all the web pages that allow the final user to interact with the stored data inside XWEB 3000 hard-disk. Moreover the user can builds graph. The maximum length of time of the stored data is 2 years. After this period the datalogger will be overwritten in FIFO format. 3.5.1 DISPLAY THE GRAPHS WITH XWEB 3000 You can access data information from the roll-down menu “Data” in the home-page The data archives are organised in two separate structures: • • Main Graphs Circular Graphs Main Graphs is a file containing all the instrument data recording, the time interval used for these recordings is defined into the category “Recording interval”. This archive grows time by time depending on the number of instruments and it can become very large occupying the available memory contained into the server Hard-disk. Circular Graphs are independent and reserved to each device. They are in FIFO format (First In First Out) and the maximum duration is 48hours. Under this archive it is possible to explore only the last 48 hour of the whole information recorded before the date/time of the request. The circular archive logs data with a very short interval time, faster than the main archive so as the data consulting can reveal much more information of the functioning status. This sampling time depends on the number of instruments connected to the RS485 and the number of the resources recorded. The home page of the system show the average cycle time to complete the reading of the whole instrumentation connected to the XWEB 3000. This time is pretty equivalent to the sampling time used by the circular archive log function. The graph structure and the procedures are the same both for Circular Graphs recordings and Main Graphs recordings . • Select which instrument value to show From the “Data” menu, select if you want to display the “Main Graph” or the latest 48 hours or the “ Circular Graph”. Then, select the desired device from the filter lists of the Device typology and the device list. After selecting the instrument, the screen will show all the available data which the instrument is provided with. 90/136 1592010600 XWEB 3000 – rel.1.7– The first information about the archive shows into “Available Interval” the first and the last recording date, while the “Select Interval” includes the period you have decided to show. If necessary, modify the Select Interval period. Longer is the time interval to show, longer the loading time needed to show the data graph. For a first analysis select a time period not very wide but centred on the target of your interest, this ensure higher graph precision. You can also act on “Graph Density” parameters to decide if you need all data samples. This feature is very useful if you are connected via modem at a slow speed. You have 3 main rows: Analog – Devices Status – Devices Output. For each of them you can graphs as many values as you want. The only limitation is 3 analog values and 2 digital ones. For each selection is possible to decide the colour of the line that will be represented. It is also possible to group the analogue inputs into a unique graph or to display them into separated ones. For example if you want to display all data using only one graph, select for each value AG1 from the roll-down menu, then in “Graph labels” write some words reminding you the meaning of the graphs. On the other side if you want to display the values in different graphs, you have to chose AG1 for the first values, AG2 for the second and AG3 for the third. Remember that each graph can be renamed by the user with an appropriate name into the corresponding “Graph Labels” situated into the low side of the page. Before clicking the command “Show Graph” it is possible to define the graph density to decide the resolution of the lines and recordings. Select the box “ Graph Density”. Higher is the value of this parameter better will be the graph resolution, but longer the downloading time from the XWEB 3000. Now Click on “Show Graph” to start the transferring process of data from the XWEB 3000 to your console. The displaying structure is based on a Java Applet and the Java Virtual Machine program installed into the remote PC that computes the data coming from the XWEB 3000. Depending on the Virtual Machine version installed a message to accept the term of use will appear during the operation. Dixell S.p.a.. guarantees that the software is free from viruses and the request can be accepted. 1592010600 Pag. 91 / 136 XWEB 3000 – rel.1.7– The counter signals shows the status of the data you are downloading. Beware that it may happen you cannot succeeded in displaying all the data values you are interested in. In this situation XWEB 3000 will alert you with this window: This usually happens whenever the time period is too long. You can also use the “Min. data interval” value. By default it is set to 5 minutes. Increasing this period you can decrease the amount of data that will be lost. If you push “Continue”, the system will build a graph using only a partial amount of data. In the example above the 37 percent of data will not be showed. In any case the lost portion is the oldest one. If you push “Change parameters”, XWEB 3000 stops the displaying procedure and you are brought back in the main graphs page. As soon as the loading procedure ends, you will see something like this: • Zoom in/out procedures Before executing the zoom it is necessary, if there is more than a graph displayed, to select the desired graph. Click, with the left button of the mouse, into the top bar of the information of graph itself. To zoom in you just have to keep pressed to left mouse button. To zoom out you just have to keep pressed to right mouse button • Zoom into an area 92/136 1592010600 XWEB 3000 – rel.1.7– To enhance the portion of a displayed graph click and keep pressed the left button of the mouse on the hypothetical top-left corner of the area to zoom. Than drag the mouse down to the low right corner to complete the window to zoom. If the selected area have not the proper dimensions click one time outside the area itself to abort the zoom, then repeat the operation to select the area to zoom. Otherwise, if you click one time with the left button inside the selected area, immediately this area will be zoomed to the borders of the graph. • Back to the original size To resize the graph to its original dimension select from the “Scale” menu the “Reset Size” option. • Manual Scale The first time the graph is displayed with an “auto scale” function defined by highest and lowest peek and the whole interval time selected. Do define a personal scale of the graph view select from the “Scale” menu the “Manual Size” item. The next windows will show the X and Y scale limits that the user can adapt to his requirement. • Graph Synchronism When a instrument information are displayed into 2 or more graphs, all the horizontal time axes are synchronised together. By zooming only one of the graphs the result is that the other are no more synchronised with the new time base. To keep all the graph synchronised you can use the “Sync” function from tools menu Select it for each graph that has to be included into the synchronism function, then zoom into one of them. You can notice that all time axes are now synchronized. • Graph info The graph information area is immediately displayed with the graph itself. If necessary move or drag it where it does not cover part of the interested area. To close the information window click on its crossed button. To make it appear again select “Legenda” from the “Tools” menu. • Save a graph format 1592010600 Pag. 93 / 136 XWEB 3000 – rel.1.7– This function provides to save the data of the displayed graph into the hard disk of the client computer connected to XWEB 3000. To start the operation select “Save” from the “Tools” menu. After that you can proceed by using the typical saving method of Windows operative system, remember to assign a proper name and origin of the data. • Load a saved graph This function loads the data of a graph that was previously saved into the hard disk of the client PC. To start the operation select “Load” from the “Tools” menu. After that you can proceed by using the typical opening method of Windows operative system, select the proper name. • Print a graph To print a graph on the printer of the client PC or on another net printer, select “Print” from the “Tools” menu, the follow the typical Windows structure. • The background colour of the graph The background colour of the graph changes depending on the status of functioning of the system in that period of time recording. White background, for instance, defines a normal period of functioning and data recording. Green background means instrument off Grey background means instrument no-link (it does not communicate) Rose Background means system recording stopped. Check the assignment of the colour function under “Background” from the “Help” menu. • How to highlight an area It is possible to split the main area into 3 different horizontal sections. From File, choose “Measure separator” and insert the high and low bound (this limits can be adjusted ±15% of the automatic Y axis). 94/136 1592010600 XWEB 3000 – rel.1.7– 3.5.1.1 MULTI GRAPH With this function it is possible to display more than one graph per time. Proceed as usual to fill in the different field, push “Next Device” button. The actual form is been resetted. The user can pick up to 5 different controllers. On the top right corner there is a counter, here is displayed the graph number. 3.5.2 DISPLAY THE GRAPHS WITH LOCAL PC You can also display the graphs without connecting to a remote XWEB 3000. First you need to save locally a graph(s) (see chapter 3.5.1 Display the graphs with xweb 3000 “Save a graph format” section). If this is the first time you want to display a graph locally, you have to install a special software. Insert the XWEB 3000 cd-rom and go to “Utilities” section. Here install “Graph viewer”. First confirm the setup path and push “Start”. At the end of the procedure this window will appear: From now on you can find the program “Dixell’s graphs viewer” inside your PC start menu: 1592010600 Pag. 95 / 136 XWEB 3000 – rel.1.7– The first time you run it, depending on your PC security setup, you are required to let the software start. You can do this by clicking with right mouse button in the window header and choose “Allow Blocked Content…”. 96/136 1592010600 XWEB 3000 – rel.1.7– Answer “Yes” to the following window: Finally this window will open: 1592010600 Pag. 97 / 136 XWEB 3000 – rel.1.7– Pushing “Open a graph” button, first you are required to confirm java virtual machine start, then you can browse your PC for a graph file. Use the following window to load a previous saved graph. 98/136 1592010600 XWEB 3000 – rel.1.7– 1592010600 Pag. 99 / 136 XWEB 3000 – rel.1.7– 3.5.3 DATA EXPORT It is possible to export data into a Microsoft® Excel file format. Please choose “Main Export” in the “Data” menu of XWEB 3000. The following image describes how to proceed to export data: 1) Red rectangular area let you define the time interval 2) Violet rectangular area let you select (+) or deselect (-) all the controllers 3) Yellow rectangular area let you: a) select (+) all the values available b) deselect (-)all the values available c) clone the selected values of this controller to all the compatible controllers 4) Green rectangular area let you select each values one by one 5) Blu rectangular area let you define the sampling interval 6) Pink rectangular area let you define the file format 7) By pressing the red arrow the export will start. The following windows will appear as soon as the procedure comes to an end: 100/136 1592010600 XWEB 3000 – rel.1.7– The user can decides whether to download or to view directly the exported files. To view directly Microsoft® Excel must be installed in the PC. To help the user collect different files, the name has been formatted in the following way: export_15-02-2006_30-03-2006.xls ↑ ↑ ↑ From To Excel file extension The following image shows an example of Excel table file format: 1592010600 Pag. 101 / 136 XWEB 3000 – rel.1.7– If during the downloading of the file you will receive the following window, please go on reading to solve the problem: This is a security check made by Internet Explore ®, follow this step-by-step guide to solve the problem: a) In the drop-down-menu Tools of your Internet Explorer, choose “Internet options…” b) Select Security tab and “Custom level”. c) Use the following windows as reference. 102/136 1592010600 XWEB 3000 – rel.1.7– 3.5.3.1 EXCEL FILE LIMITATIONS The excel file has the following limitation: Maximum Sheet Size : 65536 rows by 256 columns Column Width : 0 to 255 characters Maximum length of the name of the sheet: 30 characters 1592010600 Pag. 103 / 136 XWEB 3000 – rel.1.7– alarm menu In this menu you can find all the web pages that allow the final user to interact with the alarm management. 3.5.4 HYSTORICAL ALARMS This function shows you all the alarm events detected from the XWEB 3000 system. It is also possible to setup a search filter. • Alarm view and filters To enter the alarm view, from the Home Page, select “Historical” from the “Alarms” menu. The Device Alarm Page is divided onto 3 main section: alarm filtering, device filtering and time filtering. The “Alarm Filter” defines which alarm level and which kind of alarm to search. The “Device Filter” defines the typology and the name of the instrument to search. 104/136 1592010600 XWEB 3000 – rel.1.7– The “Time Filter” sets the period in which the search is restricted, the user can decide the last back period from the date of the connection, in this case the default is the last week while it is also possible to define a specific window into the alarm archive with the “From … To” selection. All the selections can work together at the same time. To start the alarm search click on “Go” button. It is situated at the right end of the browser border. The alarm description is displayed in table format. Beware to the status of an alarm: Active (To column): Auto (ending column): Systop (ending column): Restart (ending column): • Alarm is still active Alarm stopped automatically. It means that alarm event is now ended. Someone has stopped the recording activity System has been rebooted by someone/something. Actual view of a device included into the alarm list 1592010600 Pag. 105 / 136 XWEB 3000 – rel.1.7– The user could be interested in having more and deep information about the actual situation of an instrument with an active alarm that is included into the alarm list. That’s why if you click on the description of the instrument itself the XWEB 3000 will load the specific page of information of that instrument. When finished close the window blinking the crossed box on the right top corner to come back to the alarm page. • Print the alarm list Select the “Print” from the “Action” menu situated on the left corner of the alarm page under the Dixell logo. Use the structure of the operative system of your client PC to select and configure the printer then proceed with the printing. 106/136 1592010600 XWEB 3000 – rel.1.7– 3.6 PRINTING MENU In this menu you can find all the web pages that allow the final user to interact with the printings. 3.6.1 PRINTINGS Before proceeding please verify to have chosen a printing method under “Configuration”-“System” rolldown menu. You have to choose a device, then a value you want to print. Finally define time interval and push “go” button. As you can see the printing format is very narrow, each sheet may contain up to 7 column. Each column is divided into 2 data fields: time and value. Day change is remarked in blue colour. Recording interval (2 red arrows) is the one set in “category” -“recording interval”. 1592010600 Pag. 107 / 136 XWEB 3000 – rel.1.7– 3.7 TOOLS MENU In this menu it is possible to use special tools intended for system maintenance. Back-up let the user store in a safe place XWEB 3000 setup and its recorded data. System message tool sends a complete report of the past activity of the server and if the operative working limits are exceeded the report is sent automatically. 3.7.1 BACKUP – RESTORE This procedure allows the user to make a data back-up and restore it in case of need. The majority of USB external storing devices are supported (USB pen-drives memory as far as USB external harddisks). It is also possible to back-up the data inside the hard-disk of XWEB 3000 or even to the client PC hard-disk. The restore procedure overwrites the current data inside the XWEB 3000. This means that restoring a back-up will revert the XWEB 3000 to the status saved inside the restore files. It is possible to back-up all the user’s information and setup as well as the main graphs recorded values. Warning: the mass storage USB device must be plugged only for the necessary time to complete the backup-restore procedure, then it must be unplugged. 3.7.1.1 BACKUP To start a backup the system must be stopped. Use “Tools” menu, then “Back-up”. Check the available options and choose a media type. It is possible to select the internal hard disk of XWEB 3000 or a compatible USB external device. The majority of USB external hard-disks are supported, too. If you choose “Download” all the information will be stored in your hard-disk, this means that if you checked “Main Graph Data” a standard modem connection is really to slow to download the entire database. Intranet connection is the only solution for this kind of download. Once you have to select the media type, push next. This window will appear: 108/136 1592010600 XWEB 3000 – rel.1.7– Push “Save” and choose where to save the file. In the following example the file is saved in the “Desktop”. DO NOT MODIFY THE NAME OF THE FILE. Once the download procedure is over, the following window will appear: 1592010600 Pag. 109 / 136 XWEB 3000 – rel.1.7– Push “Close” to end the procedure. If during the downloading of the file you will receive the following window, please go on reading to solve the problem: This is a security check made by Internet Explore ®, follow this step-by-step guide to solve the problem: d) In the drop-down-menu Tools choose “Internet options…” e) Select Security tab and “Custom level”. f) Use the following windows as reference. 110/136 1592010600 XWEB 3000 – rel.1.7– 1592010600 Pag. 111 / 136 XWEB 3000 – rel.1.7– 3.7.1.2 RESTORE To start a restore the system must be stopped. Use “Tools” menu, then “Restore”. Choose the proper restore media support and push “Next”. For instance if you choose to upload the restore file from your PC, use the following windows to browse the file and upload it. WARNING: The restore procedure does not restore the data in the Configuration->System menu. 112/136 1592010600 XWEB 3000 – rel.1.7– 3.7.1.3 INCREMENTAL BACKUP This back-up can be run automatically. The system will save only a small portion of data according to the scheduled time interval. To manage this kind of back-up the user must use an external USB device. We suggest an external USB hard-drive. Choose which kind of back-up you are interested in (configuration, main data, etc…), then chose the external media type and finally press “Start Backup”. From that moment on the system automatically will run the backup according to the user setup (hourly, daily, weekly and monthly). The user can also backup data immediately, by choosing “Manual backup” and pressing “Start Backup”. The option “Delete records” after the backup will delete the data from the hard-drive of XWEB 3000. The option “Compact db” will compact the entire database; it makes sense only when the delete option has been selected. 3.7.1.4 INCREMENTAL RESTORE This tool restores the last backup available. The system must be stopped. This window will appear: The user can decide what he wants to restore. The first line provides the data of the backup. 1592010600 Pag. 113 / 136 XWEB 3000 – rel.1.7– After restoring, the system will be rebooted. 3.7.2 SYSTEM MESSAGGES XWEB 3000 is able to send a complete report of the past activity. The report can be sent both automatically and manually according to an event calendar defined by the user (see Scheduler §). Moreover if the system is working out of the standard operative range (i.e. cpu temperature), automatically a report will be sent out. This tool can also be used when the user wants to test the system setup, in fact it is possible to test for example the e-mail: XWEB 3000 will send an e-mail to the selected receiver. Enable system notification: enable/disable reporting activity Enable alarm relay: enable/disable alarm relay when an alarm occurs (high temperature, a faulty RS485 hardware and blackout) 3.7.2.1 MANUAL TEST: E-MAIL, FAX OR SMS SENDING Select the user in the “Receiver’s Index Book”, then select the message type you want to receive. The calendar option let you choose whether to filter the messages according to the calendar (see §3.3.2.9Calendar function) or not. By pressing “Send message” the system tries to send the message. 3.7.2.2 SENDING AUTOMATIC REPORTS It is possible to receive an automatic report according to the user needs. Go to “Configuration” then “Scheduler”. Choose “Event” and finally “Add system event”. The following window will appear: 114/136 1592010600 XWEB 3000 – rel.1.7– In the above example the system will send a report everyday at 09:00 a.m. For an in deep explanation on Scheduler, please see §3.3.3Scheduler 1592010600 Pag. 115 / 136 XWEB 3000 – rel.1.7– 3.7.2.3 EXAMPLE OF REPORT: E-MAIL The following picture is an e-mail that the system sends when the CPU temperature ranges are exceeded. 3.7.3 RS485 TEST It is possible to test the RS485. the testing procedure sends some packets of data to the tested controller, and according to the number of packets of data that come back the system is able to calculate a percentage that can give an idea of goodness of the line. 116/136 1592010600 XWEB 3000 – rel.1.7– 3.8 INFORMATION MENU In this menu you can find all the web pages that allow the final user to interact with XWEB 3000 update procedure. Moreover the user can check the system release. 3.8.1 SYSTEM RELEASE To check the system software release, go to “Information” roll-down menu and choose “About”: This window will appear: System release is the number after the letter “V”. In the above image is displayed XWEB 3000 v.2.0 3.8.2 SYSTEM UPDATE One of the most important features of XWEB 3000 is the possibility to update the system via internet (network access or dial-up). Update procedure is divided into 2 main steps. First step makes an internet connection and tries to reach a remote host to begin the download of the new data. Of course the very first action is to compare local XWEB 3000 system release to the one available on the remote host. If every modules are the same on both side, no download starts. On the contrary only the module needed is download. The second step is a completely automatic local procedure that update the software. Beware if a power loss occurs during this procedure, the system may fault to re-start. To start the update procedure please go to “Information” roll-down menù and choose “Update”. This window will appear, of course push “Yes” button to start the procedure. 1592010600 Pag. 117 / 136 XWEB 3000 – rel.1.7– Please beware that if you use a network with a valid gateway, turn off the “dial-up” if it is active. On the contrary if in your network there is no gateway, it means you have no internet access, you have to set-up a proper “dial-up” connection (see “§2.2.4 System “). A counter shows you the current module download status, please be patient. At the end of the procedure a message box informing you about the status of the update will appear: To check the system version, please go to “Information” roll-down menù and select “Modules Version”. 118/136 1592010600 XWEB 3000 – rel.1.7– 4 SAFETY / AND ALLOWED USE Please read carefully what follows. Your security may depends on the respect of these simple rules. We strongly suggest you, to prevent damage to the unit, paying attention to each sentence. • • • • • • • • • • • Remember to protect both yourself and the computer from electrical hazards. The XWEB 3000 should remain turned off until you are finished connecting all electrical devices. Before giving the power supply, read the Technical Specification to be sure of the supply voltage you are going to connect. The appliance should be connected to a power supply only of the type described in the instruction manual or as marked on the appliance. If you are not sure of the type of power supply to your installation site, consult your appliance dealer or local power company. Power-supply cords should be routed so that they are not likely to be walked on or pinched by items placed upon or against them, pay particular attention to cords at plugs, convenience receptacles, and the point where they exit from the appliance. Slots and openings in the cabinet are provided for ventilation and to ensure reliable operation of the appliance and to protect it from overheating, and these openings must not be blocked or covered. The appliance should be situated so that its location or position does not interfere with its proper ventilation. The appliance may not function properly if used at extremely low or high temperatures. The ideal ambient temperature is above +5°C (41°F). The appliance should be situated away from heat sources such as radiators, heat registers etc. Care should be taken so that objects do not fall and liquid is not spilled into the enclosure through openings. If a metal objects, such as a needle, comes into contact with the inside of this appliance, a dangerous electric shock may result. Never remove the enclosure. If the internal parts are touched accidentally, a serious electric shock might occur. Do not use volatile solvents such as alcohol, paint thinner, gasoline, or benzine, etc. to clean the cabinet. Use a clean dry cloth. The user should not attempt to service the appliance beyond that described in the instruction manual. All other servicing should be referred to qualified service personnel. 1592010600 Pag. 119 / 136 XWEB 3000 – rel.1.7– 4.1 SYSTEM SPECIFICATION General Dimensions Weight (net) Power supply Power consumption 345(w) x 45(h) x 235(d) (mm) 2850 (gg) -- 6.3 (lb) 90~264 VAC 50~60Hz. 60 W Industrial PC CPU speed On board ram Hard disk capacity 1 GHz. 128Mb 40GB Enviromental Safe Temperature range 120/136 Between +0°C (41°F) and 40°C (104°F) 1592010600 XWEB 3000 – rel.1.7– 5 APPENDIX Appendix A: DEVICE ADVANCED SECTION Appendix B: GLOSSARY Appendix C: ICONS AND SYMBOLS Appendix D: SUPPORTED INSTRUMENTS Appendix E: ACCESSORIES 1592010600 Pag. 121 / 136 XWEB 3000 – rel.1.7– Appendix A: DEVICE ADVANCED SECTION In this section we describe how you can customize your device regardless its factory setup. We will point out only the main sections, without describing each fields in deep. Please notice that the page is divided in many rows. Each of them customize a particular function of the device itself. To access this section please stop recording, then go to “Configuration”-“devices” roll-down menu. Here with selection roll-down menù choose the proper device, then with configuration section click on “Advanced” button. First row allows you to apply a polling-cycle of your choice to all devices compatible with the one displayed now. You can do this by setting up all available cycles, then pushing “Set Cycle” button. Be careful that settings are applied to all resources, this means: Analog Resource, Digital Resource and Status/Alarms. The same happens for functions, you can apply global settings by pushing “Set Functions” button. A warning window will appear, if you are sure, please confirm with OK button. “Device name”, “Model” and “name” come from then previous page (you can not modify them here), while “Ypcode”, “YpVerson” and “E2Verison” identify the instrument itself. Next row is for compatibility reason only, check it if the instrument you are configuring is not a Dixell instrument. Row “Category” allows you to link the macro category you have defined using “Configuration” rolldown menù to the real topology of the device. Before proceeding beware that the options “Used”, ”RunTime” and ”LayOut” mean you want to use that particular value and also want to display it in runtime and layout window. Moreover every section is divided into two separate column: input and output. “Analog Resources” input section shows you all the analog input that a device can use. These values can be displayed in decimal or integer values, of course you have to choose the same unit of measurement for both the XWEB and the instrument. The suffix “-I” means you want to display integer, default value is decimal. The same for Celsius and Fahrenheit degree. The suffix “-F” means Fahrenheit degree. Warning: the integer/decimal or °C/°F configuration have to be chosen according to the real setting of the instruments. “Digital Resources” input and output row need particular attention. The values you find here are the factory defaults, so if you have made modifications to the device status, you are requested to apply 122/136 1592010600 XWEB 3000 – rel.1.7– the same modifications in these menus. This is very important because all the values stored inside XWEB 3000 devices section must be the same as the ones stored inside the EEPROM of the instrument. A common error for example is to modify “Generic Alarm” to some other values inside the instrument, than leave the value marked inside Advanced section. XWEB 3000 will send you an alarm every time the switch changes status, even if it is not an alarm input. “Status/Alarms” section allows you to customize your instruments, of course the same values have to be set both on XWEB 3000 and the instruments themselves. “Commands” row is very important. You have to mark same values that you have marked before in the other section. In order to give Xweb 3000 the possibility to send commands to the instruments. This is necessary because for example if you have changed “Generic Alarm” to “Ausiliary” in “digital Resources” section, then you have to mark “Aux on” and “Aux off” in “Commands” section to be able to turn on/off the output by means of the Xweb 3000. Of course you have to do this kind of changes every time you have made some modifications to the instruments. 1592010600 Pag. 123 / 136 XWEB 3000 – rel.1.7– Last row “Functions” allows you to link the macro-category previously set, to the particular instrument you are managing. By defaults all functions are marked. 124/136 1592010600 XWEB 3000 – rel.1.7– Appendix B: GLOSSARY 1 10Base2 - Ethernet specification for thin coaxial cable, transmits signals at 10 Mbps (megabits per second) with a distance limit of 185 meters per segment. 10Base5 - Ethernet specification for thick coaxial cable, transmits signals at 10 Mbps (megabits per second) with a distance limit of 500 meters per segment. 10BaseF - Ethernet specification for fiber optic cable, transmits signals at 10 Mbps (megabits per second) with a distance limit of 2000 meters per segment. 10BaseT - Ethernet specification for unshielded twisted pair cable (category 3, 4, or 5), transmits signals at 10 Mbps (megabits per second) with a distance limit of 100 meters per segment. 100BaseT - Ethernet specification for unshielded twisted pair cabling that is used to transmit data at 100 Mbps (megabits per second) with a distance limit of 100 meters per segment. 1000BaseTX -Ethernet specification for unshielded twisted pair cabling that is used to trasmit data at 1 Gbps (gigabits per second) with a distance limitation of 220 meters per segment. A Asynchronous Transfer Mode (ATM) - A network protocol that transmits data at a speed of 155 Mbps and higher. It is most often used to interconnect two or more local area networks. AppleTalk - Apple Computer's network protocol originally designed to run over LocalTalk networks, but can also run on Ethernet and Token Ring. B Backbone - A cable to which multiple nodes or workstations are attached. Bit - Binary digit in the binary numbering system. Its value can be 0 or 1. In an 8-bit character scheme, it takes 8 bits to make a byte (character) of data. BNC Connector (Bayone-Neill-Concelman) - Standard connector used to connect 10Base2 coaxial cable. Bridge - Devices that connect and pass packets between two network segments that use the same communications protocol. C Cable - Transmission medium of copper wire or optical fiber wrapped in a protective cover. Client/Server - A networking system in which one or more file servers (Server) provide services; such as network management, application and centralized data storage for workstations (Clients). CSMA/CD - Carrier Sense Multiple Access Collision Detection is a network access method in which devices that are ready to transmit data first check the channel for a carrier. If no carrier is sensed, a device can transmit. If two devices transmit at once, a collision occurs and each computer backs off and waits a random amount of time before attempting to retransmit. This is the access method used by Ethernet. Coaxial Cable - Cable consisting of a single copper conductor in the center surrounded by a plastic layer for insulation and a braided metal outer shield. Concentrator - A device that provides a central connection point for cables from workstations, servers, and peripherals. Most concentrators contain the ability to amplify the electrical signal they receive. E E-mail - An electronic mail message sent from a host computer to a remote computer. End User - Refers to the human executing applications on the workstation. 1592010600 Pag. 125 / 136 XWEB 3000 – rel.1.7– Ethernet - A network protocol invented by Xerox Corporation and developed jointly by Xerox, Intel and Digital Equipment Corporation. Ethernet networks use CSMA/CD and run over a variety of cable types at 10 Mbps (megabits per second). Expansion Slot - Area in a computer that accepts additional input/output boards to increase the capability of the computer. F Fast Ethernet - A new Ethernet standard that supports 100 Mbps using category 5 twisted pair or fiber optic cable. Fiber Optic Cable - A cable, consisting of a center glass core surrounded by layers of plastic, that transmits data using light rather than electricity. It has the ability to carry more information over much longer distances. File Server - A computer connected to the network that contains primary files/applications and shares them as requested with the other computers on the network. If the file server is dedicated for that purpose only, it is connected to a client/server network. An example of a client/server network is Novell Netware. All the computers connected to a peer-to-peer network are capable of being the file server. Two examples of peer-to-peer networks are LANtastic and Windows for Workgroups. G Gigabit Ethernet - An Ethernet protocol that raises the transmission rates to 1 Gbps (gigabits per second). It is primarily used for a high speed backbone of a network. H Hub - A hardware device that contains multiple independent but connected modules of network and internetwork equipment. Hubs can be active (where they repeat signals sent through them) or passive (where they do not repeat but merely split signals sent through them). I Infrared - Electromagnetic waves whose frequency range is above that of microwaves, but below that of the visible spectrum. Intranet - Network internal to an organization that uses Internet protocols. Internet - A global network of networks used to exchange information using the TCP/IP protocol. It allows for electronic mail and the accessing ad retrieval of information from remote sources. ISP (Internet Service Provider) - Company that provide access to internet L LAN (Local Area Network) - A network connecting computers in a relatively small area such as a building. Linear Bus - A network topology in which each node attaches directly to a common cable. LocalTalk - Apple Corporation proprietary protocol that uses CSMA/CA media access scheme and supports transmissions at speeds of 230 Kbps (Kilobits per second). M MAN (Metropolitan Area Network) - A network connecting computers over a large geographical area, such as a city or school district. Modem (Modulator/Demodulator) - Devices that convert digital and analog signals. Modems allow computer data (digital) to be transmitted over voice-grade telephone lines (analog). Multiplexer - A device that allows multiple logical signals to be transmitted simultaneously across a single physical channel. Network Modem - A modem connected to a Local Area Network (LAN) that is accessible from any workstation on the network. 126/136 1592010600 XWEB 3000 – rel.1.7– Network Interface Card (NIC) - A board that provides network communication capabilities to and from a computer. N Node - End point of a network connection. Nodes include any device attached to a network such as file servers, printers, or workstations. Node Devices - Any computer or peripheral that is connected to the network. P PCMCIA - An expansion slot found in many laptop computers. Peer-to-Peer Network - A network in which resources and files are shared without a centralized management source. Physical Topology - The physical layout of the network; how the cables are arranged; and how the computers are connected. Point-to-Point - A direct link between two objects in a network. Ports - A connection point for a cable. Protocol -A formal description of a set of rules and conventions that govern how devices on a network exchange information. R RAID (Redundant Array of Inexpensive Disks) - A configuration of multiple disks designed to preserve data after a disk casualty. RAM (Random Access Memory) - The working memory of a computer where data and programs are temporarily stored. RAM only holds information when the computer is on. Repeater - A device used in a network to strengthen a signal as it is passed along the network cable. RJ-45 - Standard connectors used for unshielded twisted-pair cable. Router -A device that routes information between interconnected networks. It can select the best path to route a message, as well as translate information from one network to another. It is similar to a superintelligent bridge. S SCSI (Small Computer Serial Interface) - An interface controller that allows several peripherals to be connected to the same port on a computer. Segment - Refers to a section of cable on a network. In Ethernet networks, two types of segments are defined. A populated or trunk segment is a network cable that has one or more nodes attached to it. A link segment is a cable that connects a computer to an interconnecting device, such as a repeater or concentrator, or connects a interconnecting device to another interconnecting device. Speed of Data Transfer - The rate at which information travels through a network, usually measured in megabits per second. Star Topology - LAN topology in which each node on a network is connected directly to a central network hub or concentrator. Star-Wired Ring - Network topology that connects network devices (such as computers and printers) in a complete circle. T Terminator - A device that provides electrical resistance at the end of a transmission line. Its function is to absorb signals on the line, thereby keeping them from bouncing back and being received again by the network. Thicknet - A thick coaxial cable that is used with a 10Base5 Ethernet LAN. Thinnet - A thin coaxial cable that is used with a 10Base2 Ethernet LAN. 1592010600 Pag. 127 / 136 XWEB 3000 – rel.1.7– Token - A special packet that contains data and acts as a messenger or carrier between each computer and device on a ring topology. Each computer must wait for the messenger to stop at its node before it can send data over the network. Token Ring - A network protocol developed by IBM in which computers access the network through token-passing. Usually uses a star-wired ring topology. Topology - There are two types of topology: physical and logical. The physical topology of a network refers to the configuration of cables, computers, and other peripherals. Logical topology is the method used to pass the information between workstations. Issues involving logical topologies are discussed on the Protocol chapter Transceiver (Transmitter/Receiver) - A Device that receives and sends signals over a medium. In networks, it is generally used to allow for the connection between two different types of cable connectors, such as AUI and RJ-45. Tree Topology - LAN topology similar to linear bus topology, except that tree networks can contain branches with multiple nodes. Twisted Pair - Network cabling that consists of four pairs of wires that are manufactured with the wires twisted to certain specifications. Available in shielded and unshielded versions. U USB (Universal Serial Bus) Port - A hardware interface for low-speed peripherals such as the keyboard, mouse, joystick, scanner, printer, and telephony devices. W WAN (Wide Area Network) - A network connecting computers within very large areas, such as states, countries, and the world. Workgroup - A collection of workstations and servers on a LAN that are designated to communicate and exchange data with one another. Workstation - A computer connected to a network at which users interact with software stored on the network. 128/136 1592010600 XWEB 3000 – rel.1.7– Appendix C: ICONS AND SYMBOLS DESCRIPTION IMAGE STATUS IMAGE STATUS ON /OFF DEVICE ON DEVICE OFF STAND-BY DEVICE ON DEVICE OFF WAITING FOR UPDATE UNKNOWN DEFROST DEFROST ON DEFROST OFF FAST FREEZING ON KEYBOARD LOCKED ENERGY SAVING ON GENERIC DIGITAL INPUT ON FAST FREEZING OFF KEYBOARD UNLOCKED ENERGY SAVING OFF GENERIC DIGITAL INPUT OFF FAST FREEZING KEYBOARD ENERGY SAVING GENERIC DIGITAL INPUT 1592010600 Pag. 129 / 136 XWEB 3000 – rel.1.7– Appendix D: SUPPORTED INSTRUMENTS THIS REALEASE OF XWEB 3000 SUPPORTS THE FOLLOWING DIXELL FAMILY CONTROLLERS. PLEASE TAKE A LOOK TO THE RELEASE NUMBER. YOU CAN VERIFY IT WITH REL. PERAMETER OR READING IT ON THE BACK STICKER OF THE CONTROLLER ITSELF. OTHER RELEASE VERSIONS ARE COMING SOON. IN ANY CASE PLEASE VERIFY CONTROLLER’S MANUAL AND CHECK THERE ARE NO FURTHER LIMITATION. Pag. 130 / 136 1592010600 XWEB 3000 – rel.1.7– FAMILY NAME RELEASE VERSION 2.0 XR 100/500/700 2.1 1.0 XLR XW 200/500 XM 400K 1.0 1.5 0.2 0.3 1.4 XC XT 400 600 700M 800M 900M 100C 200C 2.0 1.0 INSTRUMENT TYPE 110C 120C 130C 140C 150C 160C 170C 172C 530C 572C 570C 170C 570C XR775C XR745C XLR130 XLR170 XW220L XW230L XW260L XW270L XW271L XW570L XW263L XW264L XW563L XM440K XM460K XM463K XM470K XM460K XM463 XC706M XC807M XC811M XC907M XC911M XC650C XC642C XC640C XC440C XC420C XC420D XC440D XC460D XA100C XT110C XT111C XT120C XT121C XT130C XT131C XT141C XT210C INSTRUMENT TYPE 120D 130D 140D 150D 160D 170D 530D 563D 570D INSTRUMENT TYPE INSTRUMENT TYPE 563D 570D XW220K XW240K XW260K XW264K XW270K XW271K XW272K XW570K 1592010600 Pag. 131 / 136 XWEB 3000 – rel.1.7– 1.2 XH 200 300 400 1.0 XJP XJA 1.4 XJR 1.0 iCHILL Pag. 132 / 136 1.5 XT211C XT220C XT221C XA100C XT110C XT111C XT120C XT121C XT130C XT131C XT141C XT210C XT211C XT220C XT221C XH240L XH260L XH340L XH360L XH460L XJP30D XJP60D XJA50D XJR40D IC110C IC111C IC120C IC121C 1592010600 XH240V XH260V XH340V XH360V XH240K XWEB 3000 – rel.1.7– THIS REALEASE OF XWEB 3000 SUPPORTS THE FOLLOWING NOT DIXELL INSTRUMENTS. MANUFACTURER NAME RELEASE VERSION INSTRUMENT TYPE INSTRUMENT CODE Power Analyzer WM22-DIN-AV5 (where applicable) Carlo Gavazzi ### 1592010600 Pag. 133 / 136 XWEB 3000 – rel.1.7– Appendix E: ACCESSORIES TYPE MODEM CABLE CABLE Pag. 134 / 136 DESCRIPTION Analog serial modem, PDA compatible,56kbps NAME XWEB MODEM Ethernet patch cable compatible with XWEB3000, 3m Ethernet patch cross-over cable compatible with XWEB3000, 1m 1592010600 HOW-TO ORDER XWEBMODEM-200 24Vac XWEBMODEM-400 110Vac XWEBMODEM-500 230Vac ### CAB/WEB/NET ### CAB/WEB/PC XWEB 3000 – rel.1.7– Pag. 136 / 136 1592010600 Dixell S.p.a.. Z.I. Via dell’Industria, 27 32010 Pieve d’Alpago (BL) ITALY tel. +39 - 0437 - 98 33 - fax +39 - 0437 - 98 93 13 E-mail: [email protected] - http://www.dixell.com