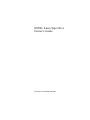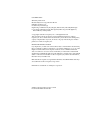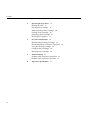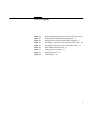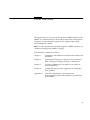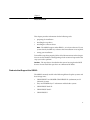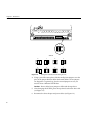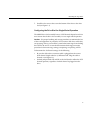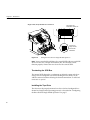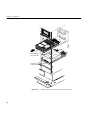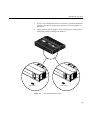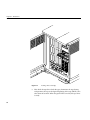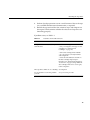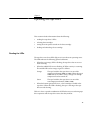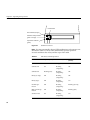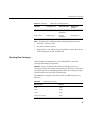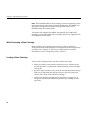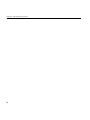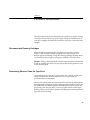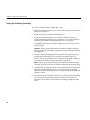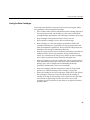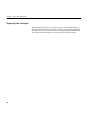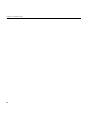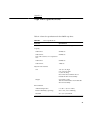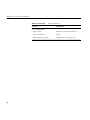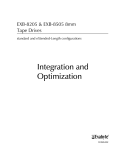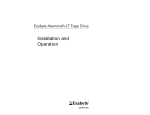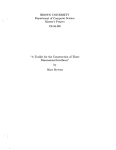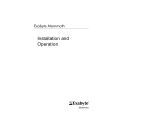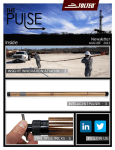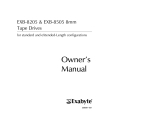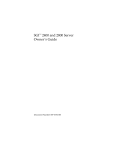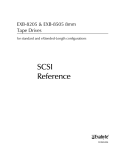Download Exabyte 8505XL Computer Drive User Manual
Transcript
8505XL 8-mm Tape Drive Owner’s Guide Document Number 007-3086-001 CONTRIBUTORS Written by Pablo Rozal Illustrated by Dan Young and Cheri Brown Edited by Christina Cary Production by Derrald Vogt Engineering contributions by Roy Hughes, Robert Clark, Dale Witt, Bill Yergin Cover design and illustration by Rob Aguilar, Rikk Carey, Dean Hodgkinson, Erik Lindholm, and Kay Maitz © Copyright 1995 Silicon Graphics, Inc.— All Rights Reserved This document contains proprietary and confidential information of Silicon Graphics, Inc. The contents of this document may not be disclosed to third parties, copied, or duplicated in any form, in whole or in part, without the prior written permission of Silicon Graphics, Inc. RESTRICTED RIGHTS LEGEND Use, duplication, or disclosure of the technical data contained in this document by the Government is subject to restrictions as set forth in subdivision (c) (1) (ii) of the Rights in Technical Data and Computer Software clause at DFARS 52.227-7013 and/or in similar or successor clauses in the FAR, or in the DOD or NASA FAR Supplement. Unpublished rights reserved under the Copyright Laws of the United States. Contractor/manufacturer is Silicon Graphics, Inc., 2011 N. Shoreline Blvd., Mountain View, CA 94043-1389. IRIX and Silicon Graphics are registered trademarks and CHALLENGE and Onyx are trademarks of Silicon Graphics Corporation. EXATAPE is a trademark of of Exabyte Corporation. 8505XL 8-mm Tape Drive Owner’s Guide Document Number 007-3086-001 Contents List of Figures v List of Tables vii About This Guide ix Typographical Conventions 1. x Installation 1 Products that Support the 8505XL 1 Preparing for Installation 2 Ensuring ESD Protection 2 Unpacking the Tape Drive and Saving the Materials 3 Checking the Tape Drive Accessories 3 Installing the Tape Drive 3 Setting the SCSI ID 3 Configuring the Drive Sled for Single-Ended Operation 7 Terminating the SCSI Bus 8 Installing the Tape Drive 8 Installing Into a Horizontal Drive Bay 9 Installing Into a Vertical Drive Bay 9 Turning On Power to the Tape Drive 12 Installing Your Driver Software 12 Testing Your Installation 12 iii Contents 2. 3. iv Operating the Tape Drive 17 Reading the LEDs 17 Selecting Data Cartridges 19 Write-Protecting a Data Cartridge Loading a Data Cartridge 20 Unloading a Data Cartridge 21 Resetting the Tape Drive 21 20 Preventive Maintenance 23 Recommended Cleaning Cartridges 23 Determining When to Clean the Tape Drive Using the Cleaning Cartridge 24 Caring for Data Cartridges 25 Replacing Data Cartridges 26 4. Troubleshooting 27 Problems With Tape Drive Installation 27 Problems With Tape Drive Operation 28 A. Tape Drive Specifications 31 23 List of Figures Figure 1-1 Figure 1-2 Figure 1-3 Figure 1-4 Figure 1-5 Figure 1-6 Figure 1-7 Figure 2-1 Figure 2-2 Removing/Installing the Drive From/On the Drive Sled 5 Setting the SCSI ID (Default Setting Shown) 6 Setting the Drive Sled for Single-Ended Operation 8 Installing the Tape Drive Into a Horizontal Drive Bay 10 Installing the Tape Drive Into a Vertical Drive Bay 11 Write-Enable/Disable Switch 13 Loading a Data Cartridge 14 8505XL Front Panel 18 Unload Button 21 v vi List of Tables Table 1-1 Table 2-1 Table 2-2 Table A-1 Problems and Possible Solutions 15 LED States and Interpretations 18 8505XL Tape Capacity 19 Drive Specifications 31 vii viii About This Guide This guide helps you set up, install, and operate the 8505XL tape drive. The 8505XL uses 8-mm format tapes and installs in most of the existing Silicon Graphics© systems and data storage units that support single-ended, front-loading drives (FLDs). Note: For a list of products that currently support the 8505XL tape drive, see “Products that Support the 8505XL” on page 1. This document is organized as follows: Chapter 1 “Installation” describes how to install the drive and test the installation. Chapter 2 “Operating the Tape Drive” shows how to read the drive LEDs, select tape cartridges, and load or unload tapes. Chapter 3 “Preventive Maintenance” describes how and when to clean the tape drive. Chapter 4 “Troubleshooting” provides suggestions on solving tape drive problems. Appendix A “Tape Drive Specifications” lists the physical, environmental, electrical, and performance specifications for the 8505XL. ix About This Guide Typographical Conventions These type conventions and symbols are used throughout this guide: Italics Filenames, variables, IRIX® command arguments, command flags, titles of publications, icon names. Screen type Code examples, file excerpts, and screen displays (including error messages). Bold Screen type User input. x () (Parentheses) Following IRIX commands, they surround the reference page (man page) section where the command is described. For example, grep (1). [] (Brackets) Surround optional syntax statement arguments. # IRIX shell prompt for the superuser (root). Chapter 1 1. Installation This chapter provides information for the following tasks: • preparing for installation • installing the tape drive • installing the software driver Note: The 8505XL requires either IRIX 5.3, 6.1 or later software. If your system already has IRIX 6.1, software driver installation is not required. • testing your installation To install the tape drive properly, follow all of the instructions in this chapter. You can use the checklist at the beginning of each section to keep track of the steps you need to perform. Caution: The tape drives described in this manual are single-ended SCSI devices. Do not install the tape drive on a differential SCSI bus. Products that Support the 8505XL The 8505XL currently installs in the following Silicon Graphics systems and data storage units: • CHALLENGE™ and POWER CHALLENGE XL (rackmount) and L (deskside) systems • Onyx and POWER Onyx™ rackmount and deskside systems • CHALLENGE Vault XL • CHALLENGE Vault L • CHALLENGE S 1 Chapter 1: Installation Preparing for Installation To prepare for installation, follow the steps described in this chapter. 1. Ensure ESD protection (see “Ensuring ESD Protection” on page 2). 2. Unpack the tape drive and save the packing materials (see “Unpacking the Tape Drive and Saving the Materials” on page 3). 3. Check the tape drive accessories (see “Checking the Tape Drive Accessories” on page 3). Ensuring ESD Protection If you are installing an internal tape drive, follow these procedures to protect the tape drive from electrostatic discharge (ESD): 2 • Attach a ground strap to your wrist when connecting/disconnecting the drive. • Do not disconnect the power cord from the wall socket and the chassis if you are servicing a system or installing a hardware upgrade. You will lose the system ground and could damage the equipment as a result. • Ensure that you and all electrical equipment that you handle during this installation are at ground potential to avoid damage from ESD. • Leave the tape drive in its antistatic bag until you are ready to install it. When possible, remove the internal tape drive from its bag and install it directly into the computer without setting it down. If you must lay the tape drive down, place it on top of the antistatic bag or mat. • If possible, use an antistatic mat and grounded static protection wristband. If a mat and wristband are unavailable, touch a known grounded surface (such as your computer’s metal chassis) to discharge static electricity from your body before handling the tape drive. • Limit your movement. Movement can cause static electricity to build up around you. • Handle the tape drive carefully and by the edges. • Do not place the tape drive on top of the computer or on a metal table. Installing the Tape Drive Unpacking the Tape Drive and Saving the Materials Carefully remove the tape drive from its box. Save all the original packaging materials in case you need to reship the tape drive. The tape drive’s packaging helps protect the tape drive from shock, vibration, moisture, and electrostatic discharge (ESD). Checking the Tape Drive Accessories The 8505XL includes the following items: • tape drive • 160-meter XL cartridge tape • cleaning tape • SCSI ID jumpers • software CD Installing the Tape Drive Installing your tape drive requires the following general tasks: 1. Set the SCSI ID. 2. Install the tape drive in an empty drive bay. 3. Power on the tape drive. 4. Install your software driver, if required. 5. Test your installation. Setting the SCSI ID Each device attached to a SCSI bus must have a unique address or SCSI ID. This SCSI ID, which can be a value from 0 through 7, allows the host computer to communicate with the specific devices attached to the bus. 3 Chapter 1: Installation Before setting the tape drive’s SCSI ID, determine the SCSI IDs of all the other SCSI devices currently attached to your bus (for example, a hard drive or a CD-ROM reader). Caution: SCSI ID 0 is reserved for the system controller and cannot be used. The tape drive is shipped with the SCSI ID set to 6. If you are installing the tape drive on an existing SCSI bus and another device (for example, a hard drive) is already assigned to that ID, you must change the tape drive’s ID. Follow these steps to change the SCSI ID of the 8505XL: Note: The 8505XL SCSI jumpers are located in the back of the drive and are covered by the drive sled hardware. To change the SCSI ID, you must remove the 8505XL from the drive sled. 4 Installing the Tape Drive 1. Remove the four screws that secure the drive to the bottom of the mounting sled (see Figure 1-1) and set them aside. Exabyte drive Power connector Data connector cable A Drive sled SCSI channel adapter board Figure 1-1 Removing/Installing the Drive From/On the Drive Sled 2. Remove the drive adapter and power cables from the 8505XL (see Figure 1-1) and then place the drive on an anti-static surface. 3. Locate the SCSI ID jumper block on the back of the tape drive (see Figure 1-2). 5 Chapter 1: Installation 1 3 5 2 4 6 SCSI ID 0 1 2 3 4 5 6 7 Figure 1-2 4. Setting the SCSI ID (Default Setting Shown) Using a pair of flat-nose pliers, slide the small plastic jumpers over the pins on the jumper block to obtain the desired address. Extra jumpers are shipped in a separate bag. Save the unused jumpers in case you need to select a different SCSI ID later. Caution: Do not allow loose jumpers to fall inside the tape drive. 6 5. After changing the SCSI ID, place the tape drive back on the drive sled (see Figure 1-1). 6. Reconnect the drive adapter and power cables (see Figure 1-1). Installing the Tape Drive 7. Install the four screws that secure the bottom of the drive to the drive sled (see Figure 1-1). Configuring the Drive Sled for Single-Ended Operation The 8505XL drive sled assembly houses a SCSI channel adapter board. You must ensure that the drive sled assembly is set to single-ended operation. Caution: Use proper handling and storage procedures to minimize the loss of data and equipment. In particular, do not remove disk drives while they are operating. Always power off the system before removing a front-loading drive (FLD). Be sure to use standard electrostatic discharge prevention precautions when removing, storing, transporting, or replacing an FLD. To determine the sled board settings, do the following: • Be sure the sled-to-drive connector cable is plugged into the correct SCSI channel. Single-ended is A; differential is B. Plug the cable to channel A (see Figure 1-3). • Set both jumper blocks H1 and H2 on the sled board to reflect the SCSI channel operation, regardless of which channel is plugged into the drive. 7 Chapter 1: Installation Single−ended, 50−pin SCSI drive on channel A No jumpers set; reserved for future use. B A A Channel A = single−ended H1 H2 A Figure 1-3 B Channel B = differential Setting the Drive Sled for Single-Ended Operation Note: Your system disk should always be set to SCSI ID 1. Be sure each SCSI device on a bus has a unique SCSI address (ID). The SCSI bus cannot function properly if more than one device has the same SCSI ID. Terminating the SCSI Bus The internal SCSI channels in a rackmount or deskside system and a data storage unit are configured so that front-loading devices (FLDs) can be added or removed without affecting the channel termination. No additional termination is required. Installing the Tape Drive The drive must be properly mounted on a drive sled and configured for a channel and single-ended operating protocol, as described in “Configuring the Drive Sled for Single-Ended Operation” on page 7. 8 Installing the Tape Drive Follow these instructions to install a half-height front-loading device: Installing Into a Horizontal Drive Bay Follow these instructions to install the drive into a horizontal drive bay. 1. Orient the FLD and sled assembly so that the connectors on the back are on the bottom half of the drive and face away from you (see Figure 1-4). 2. Carefully insert the device into the drive bay until it seats firmly into the lever catch and the locking lever has moved all the way to the right. Installing Into a Vertical Drive Bay Follow these instructions to install the drive (sideways) into a vertical drive bay. 1. Orient the FLD relative to the drive bay so that the drive is facing toward the right (see Figure 1-5). 2. Select a vacant drive bay and carefully align the rails on the drive sled with the corresponding rails in the drive bay. 3. Slide the FLD into the bay until the locking mechanism is engaged and the locking lever on the drive sled moves down to the locked position. Push the lever down to ensure that it is fully engaged. 9 Chapter 1: Installation Slide drive lever left to lock sled Drive lever in locked position Figure 1-4 10 Installing the Tape Drive Into a Horizontal Drive Bay Installing the Tape Drive Drive sled Drive Figure 1-5 Installing the Tape Drive Into a Vertical Drive Bay 11 Chapter 1: Installation Turning On Power to the Tape Drive When power is applied to the 8505XL, watch for the following: • All three of the tape drive’s LEDs light. • The tape drive’s 30-second power-on self-test begins. • When the self-test is complete, the top and bottom LEDs turn off; the middle LED is off or flashes irregularly. Caution: Do not insert a data cartridge into the tape drive during the self-test. The tape drive will eject it. If the top LED does not go out after the self-test, an error has occurred. Contact your service provider for further assistance. Installing Your Driver Software The 8505XL requires IRIX 5.3, 6.1, or later software for proper operation. If your system has IRIX 5.3, an 8505XL software driver from a CD must be installed. If your system has IRIX 6.1 or later software, no additional driver software is required. See the software release notes for further information on installing software. Testing Your Installation After installing your tape drive and driver software (if required), check the installation by performing a simple backup and restore operation to verify that your software and tape drive are communicating properly before you begin operation. Note: If this is the first time you have used the tape drive or if the tape drive has been stored for six months or more, repeat steps 4 and 5 of the following procedure at least two times or for two hours (whichever is greater). To check the installation, follow these steps: 12 Installing the Tape Drive 1. Locate a data cartridge that does not contain any valuable information and make sure that its write-protect switch is set to write-enable (see Figure 1-6). 2. Gently push the data cartridge as shown (in Figure 1-7) until the load mechanism pulls the cartridge into the drive. RE SA RE C SA VE Write enable Figure 1-6 C VE Write protect Write-Enable/Disable Switch 13 Chapter 1: Installation Figure 1-7 3. 14 Loading a Data Cartridge Wait while the tape drive loads the tape, determines the tape format, and positions the tape to the logical beginning of the tape (LBOT). This takes about 45 seconds. When the green LED is on solid, the tape drive is ready. Installing the Tape Drive 4. Perform a backup operation to write a small amount of data to the tape (see your IRIX administration documentation, as required). 5. Rewind the tape and read the data written in step 4 and compare it to the original. This determines whether the software and tape drive are functioning properly. If problems occur, see Table 1-1. Table 1-1 Problems and Possible Solutions Problem Corrective action The tape drive does not successfully read Check the following: and write data. —Are you using the correct type of data cartridge (see “Selecting Data Cartridges” on page 19). —Is the data cartridge write enabled? —Is your software correctly installed and configured? —Press the unload button and remove the data cartridge. Repeat steps 2 through 5 (see “Checking the Tape Drive Accessories” on page 3) using a different data cartridge. If the error occurs again, refer to Chapter 4. The tape drive’s LEDs are on or flashing. See Chapter 2. You are unable to resolve the problem yourself. See your service provider. 15 Chapter 1: Installation 16 Chapter 2 2. Operating the Tape Drive This section includes information about the following: • reading the tape drive’s LEDs • selecting data cartridges • setting the write-protect switch on the data cartridge • loading and unloading a data cartridge Reading the LEDs The tape drive uses three LEDs (Figure 2-1) to indicate its operating states. The LEDs indicate the following general conditions: • When the top (orange) LED is flashing, the tape drive has an error or needs cleaning. • When the middle LED is on or flashing, SCSI bus activity is occurring. The middle LED can be orange or green as follows: • Orange The tape loaded in the tape drive is in one of the compression formats (8500c or 8200c). When the tape is 8500c format, the LED is always orange even though compression can be turned off. Green The tape loaded in the tape drive is in one of the non-compression formats (8500 or 8200). When the bottom (green) LED is on, a data cartridge is loaded in the tape drive. When this LED is flashing, the tape is moving or the tape drives needs cleaning. Table 2-1 shows a specific combination of LEDs that may occur during tape drive operation and the tape drive states that they indicate. 17 Chapter 2: Operating the Tape Drive Unload button Error indicator (orange) SCSI bus activity indicator (green or orange) Tape motion indicator (green) Figure 2-1 8505XL Front Panel Note: You may occasionally observe LED combinations and sequences not described in Table 2-1. These other combinations represent special or unusual conditions that are beyond the scope of this table. Table 2-1 18 LED States and Interpretations LED State Top LED (errors) Middle LED (SCSI) Bottom LED (motion) Self-test start On On (green) On Self-test end On Flashing (irregularly) Off Self-test fails Flashing (fast) Flashing (irregularly) Off Ready (no tape) Off Flashing (irregularly) Off Ready (tape) Off Flashing (irregularly) On Normal tape motion Off Flashing (irregularly) Flashing (slowly) High-speed tape motion Off Flashing (irregularly) Flashing (fast) SCSI bus reset On Flashing (irregularly) On Selecting Data Cartridges Table 2-1 (continued) LED States and Interpretations LED State Top LED (errors) Middle LED (SCSI) Bottom LED (motion) Error Flashing (slowly) Flashing (irregularly) Off Time to clean Flashing (fast) Flashing (irregularly) Flashing (fast) Note: The LEDs flash at different speeds to distinguish between states: • slow flash = 1 flash/second • fast flash = 4 flashes/second • Irregular flash = rate of flash varies with SCSI bus activity. If the device is not connected to the bus, the LED is off. Selecting Data Cartridges Silicon Graphics recommends that you use EXATAPE™ 8-mm data cartridges from Exabyte Corporation. Caution: Always use data-grade media data cartridges. Never use video-grade tape for data storage. Video-grade tape can be less accurate than data-grade tape when recording high-density data. The video-grade tape is also more abrasive to tape-drive recording heads. The 8505XL drive supports 15-m, 54-m, 112-m, and 160-m XL tapes (see Table 2-2). Table 2-2 8505XL Tape Capacity Data Cartridge Capacity 15 m 1.2 GB 54 m 4.8 GB 112 m 10 GB 160 m XL (see Note) 14 GB 19 Chapter 2: Operating the Tape Drive Note: The EXATAPE 160-m XL data cartridges contain a recognition system stripe located on the tape leader for media identification. The 8505XL uses this stripe to distinguish data-quality metal-particle media, such as EXATAPE, from other 160-m media. To maintain data integrity, the 8505XL automatically ejects 160-m data cartridges or equivalent length video cartridges that are not equipped with the recognition system stripe. Write-Protecting a Data Cartridge Before loading a data cartridge in the tape drive, make sure that the write-protect switch on the cartridge is set correctly for the desired operation (see Figure 1-6 in Chapter 1). You can use a ball-point pen or similar instrument to set the write-protect switch, as shown. Loading a Data Cartridge To load a data cartridge into the tape drive, follow these steps: 20 1. Make sure that the write-protect switch has been set correctly for the desired operation, as explained on “Write-Protecting a Data Cartridge” on page 20. 2. If you have just turned on your system, be sure that the bottom and top LEDs are off, indicating that the tape drive has passed its power-on self-test and is ready to load the data cartridge. 3. Gently push the data cartridge into the tape drive (see Figure 1-7 in Chapter 1) until the load mechanism pulls the data cartridge into the tape drive. Unloading a Data Cartridge Unloading a Data Cartridge The unload button is the only operating control on the tape drive. It is used to unload the data cartridge from the tape drive (see Figure 2-2). Note: You can use the unload button to clear some hardware errors. If a hardware error occurs, press the unload button to reset the tape drive. To unload a data cartridge, press the unload button. The tape drive completes the current operation, writes any buffered data to tape, rewinds the tape, unloads the tape from the tape path, and ejects the cartridge. Unload button Figure 2-2 Unload Button Note: If an error occurs before or during the unload procedure, the unload sequence will be suspended and the orange LED will flash. To clear the error, press the unload button again. The unload sequence will be reattempted. However, unwritten data in the buffer will not be written to the tape. The buffer and errors will be cleared. Resetting the Tape Drive Occasionally the tape drive may experience an error that cannot be cleared by pressing the unload button. If this happens, reset the tape drive by turning the power off, then on again. Caution: Powering off the tape drive may reset the SCSI bus. To prevent possible loss of data, make sure that any other devices on the SCSI bus are inactive and have completed all requested operations before powering off the tape drive. 21 Chapter 2: Operating the Tape Drive 22 Chapter 3 3. Preventive Maintenance The only routine maintenance required by the tape drive is regular cleaning of the tape drive heads and tape path. Proper storage and maintenance of your data cartridges maximizes the shelf life of your tapes and assures data integrity. Recommended Cleaning Cartridges Silicon Graphics recommends that you clean your tape drive with the Exabyte 8 mm cleaning cartridge (supplied with your package) or an Exabyte-approved cartridge. Using this cleaning cartridge regularly allows you to maintain data integrity and improve reliability of the tape drive. Caution: Using a cleaning method or cleaner other than the recommended brand can void the tape drive warranty and possibly lead to premature wear of the recording head. Determining When to Clean the Tape Drive You should clean the tape drive’s heads either once a month or after every 30 tape motion hours (or more frequently if you are operating in a particularly dirty environment). The tape drive keeps track of its tape motion hours internally. When 30 tape motion hours have elasped, the top and bottom LEDs will flash rapidly and the middle LED will flash irregularly, depending on SCSI bus activity. For best results, clean the tape drive as soon as possible after the LEDs begin flashing. Table 2-1 in Chapter 2 describes the LED pattern indicating that the tape drive needs cleaning. 23 Chapter 3: Preventive Maintenance Using the Cleaning Cartridge To use the cleaning cartridge, follow these steps: 1. Make sure that the tape drive is on and has run the power-on self-test in Table 2-1 in Chapter 2. 2. Remove any data cartridge from the tape drive. 3. Check the cleaning cartridge to see if there is sufficient cleaning material remaining on the supply reel. If there is no cleaning material remaining, discard the cleaning cartridge and use a new one. The 8505XL ships with a cleaning cartridge that can be used for up to nine cleanings. Caution: Do not rewind and reuse the cleaning cartridge. Reusing a cleaning cartridge redistributes contaminants previously removed from the tape path. 4. Insert the cleaning cartridge into the tape drive. The cleaning cycle is performed automatically by the tape drive and takes from 2 to 3 minutes. When the cleaning cycle is complete, the cleaning cartridge is automatically unloaded and ejected from the tape drive. Note: If there are no more cleaning cycles remaining for the cleaning cartridge, the tape drive ejects it without completing the cleaning cycle. 24 5. Confirm that a cleaning was done. Look at the LEDs on the front of the tape drive. If the cleaning cycle was successful, the top and bottom LEDs will be off. If the cleaning cycle was not performed, the LEDs will continue to flash. 6. Store the cleaning cartridge for future use if it still has cycles remaining. Or, discard it if no more cleaning cycles remain. You may want to maintain a record of how many times the cleaning cartridge has been used. Caring for Data Cartridges Caring for Data Cartridges To maximize the shelf life of your tapes and assure data integrity, follow these guidelines when storing data cartridges: • Place a label or other reference information on the cartridge adjacent to the write-protect switch. On the label, you may want to include the cartridge number (log number), date of backup, and format of the tape. • Keep cartridges in their protective boxes when not in use. • Do not open the cartridge’s access door or touch the tape. • Store cartridges in a cool, non-magnetic environment. Follow the cartridge manufacturer’s specifications for storage temperature and other environmental requirements. Do not allow the temperature and humidity in the storage environment to fluctuate. • Keep the storage location as free of airborne particulates as possible. To eliminate obvious sources of particulates, do not permit anyone to smoke, eat, or drink near the storage area, and do not store cartridges near a copier or printer that may emit toner and paper dust. • Store data cartridges as soon as possible after you have written data to them. Immediate storage helps avoid many of the conditions that can damage tapes, such as temperature and humidity fluctuation, particulate contamination, and excessive handling. • Store data cartridges with the write-protect switch in the protected position (see “Write-Protecting a Data Cartridge” on page 20). • Store each cartridge on one of its long edges, not flat on its side. When a data cartridge is stored on its side, the tape inside the cartridge is actually on its edge. In this position, stress is placed on the tape edges and can lead to tape damage. For the same reason, never stack cartridges on top of each other or lean them at an angle for extended periods of time. 25 Chapter 3: Preventive Maintenance Replacing Data Cartridges Approximately once each year, you may want to read all information on a tape and check the read error statistics. If errors have increased significantly since the previous test or if they exceed a certain predetermined threshold, you should rearchive the data to a new tape and discard the old tape. 26 Chapter 4 4. Troubleshooting This chapter provides suggestions for solving problems that may occur when you are installing and operating your tape drive. These suggestions are divided into the following sections: • problems with tape drive installation • problems with the tape drive operation Often you can solve a tape drive problem by trying the steps recommended here. If your problem persists, contact your service provider. Problems With Tape Drive Installation Most problems during installation occur because the SCSI bus or the backup software is not correctly configured. If your tape drive and backup software are not communicating after installation or your software reports a hardware error, check the following: • Make sure that all devices on the SCSI bus are single ended. • Make sure that the SCSI ID you selected for the tape drive is not the same as the ID used by another SCSI device (see “Setting the SCSI ID” on page 3). • If you have IRIX 5.3, make sure that the additional driver software is installed on the system. IRIX 6.1 software already has the 8505XL driver in place. After checking all the items listed, reset the SCSI bus by resetting the system. Caution: To prevent possible loss of data, make sure that any other devices on the SCSI bus are inactive and have completed all requested operations before powering off the tape drive or resetting the bus. 27 Chapter 4: Troubleshooting Problems With Tape Drive Operation Most problems with tape drive operation occur with improper cartridge use. If you have been successfully operating your backup software and tape drive in the past, but are now experiencing problems reading and writing data, check the following: • If you are writing data, make sure that the data cartridge is write enabled. • Check the brand of data cartridge you are using. Silicon Graphics recommends using EXATAPE data cartridges (see “Selecting Data Cartridges” on page 19). Note: When selecting extended-length tapes for XL tape drives, only use EXATAPE 160-m XL 8 mm data cartridges. Any other type of extended-length tape may be automatically ejected (see “Selecting Data Cartridges” on page 19). 28 • Make sure that you are inserting the data cartridge correctly. • If the data cartridge has been in use for a long time or has been used frequently, try using a new data cartridge. • Determine whether the tape drive needs cleaning (see “Determining When to Clean the Tape Drive” on page 23). Problems With Tape Drive Operation If you are experiencing operating problems loading or unloading a data cartridge, check the following: • Make sure that your system is turned on. If the system is off, the tape drive may not eject the data cartridge. • The tape drive may have experienced a hardware error. Press the unload button to clear the error, then try loading the data cartridge again. Caution: The first time you load a data cartridge after clearing an error, use a data cartridge with no valuable information on it. Make sure that the tape drive can successfully unload the data cartridge before resuming operation. • If the data cartridge still will not unload, power off your system, then reboot to reset the SCSI bus. Caution: To prevent possible loss of data, make sure that any other devices on the SCSI bus are inactive and have completed all requested operations before powering off the system to reset the SCSI bus. 29 Chapter 4: Troubleshooting 30 Appendix A A. Tape Drive Specifications Table A-1 shows the specifications for the 8505XL tape drive. Table A-1 Drive Specifications Parameter Specifications Interface SCSI-1 and SCSI-2, single-ended Capacity 8200 format 262 KB/sec 8200c format 500 KB/sec Note: This assumes a 2:1 compression ratio 8500 format 500 KB/sec 8500c format 1 MB/sec Physical Characteristics Size 1.62” (4.1 cm) high 5.75” (14.6 cm) wide 8” (20.3 cm) deep Note: These measurements do not include the drive sled assembly. Weight 2.6 pounds (1.2 kg) This measurement does not include the drive sled assembly. Environmental Ambient temperature 5˚ to 40˚ C * (41˚ F to 104˚F) Relative Humidity (operating) 20% to 80%, non-condensing Wet bulb 25˚ C (75˚ F) maximum 31 Appendix A: Tape Drive Specifications Table A-1 (continued) Drive Specifications Parameter Specifications Power and Reliability 32 Input voltages Standard + 5 VDC and +12 VDC 5% Power consumption 14.5 W Mean time between failure 160,0000 hours at 10% duty cycle