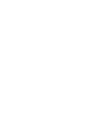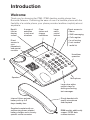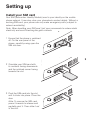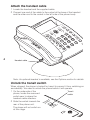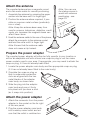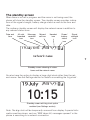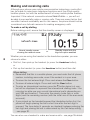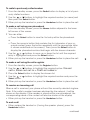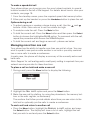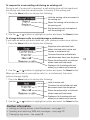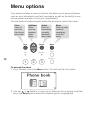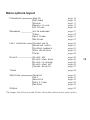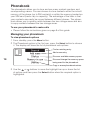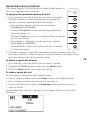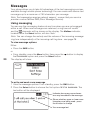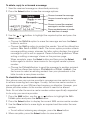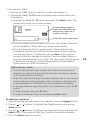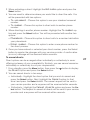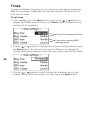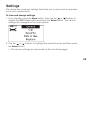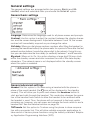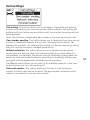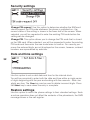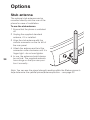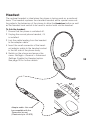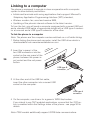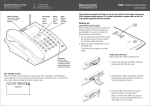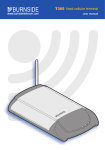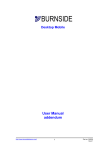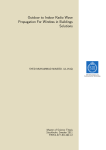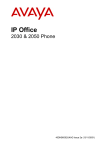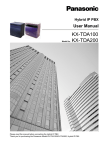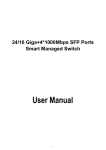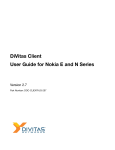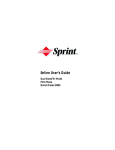Download Burnside P390 User guide
Transcript
Burnside P350 / P390 desktop mobile phone user guide IDE NS nu Me ct le Se SM r ea Cl ll Ca Na me s S ox ilb Ma 1 M1 M2 M3 ter gis Re D R BU 2 4 EF 5 7 M4 M5 3 te Mu 6 8 + Re 9 0 dia l # e fre nds Ha s es rel les Wi odu mens M y Sie b Contents 2 Introduction 2 Welcome 3 Setting up 3 4 4 5 5 5 Install your SIM card Attach the handset cable Unlock the transit switch Attach the antenna Prepare the power adapter Attach the power adapter 6 Using your phone 6 6 7 8 10 Switching on Switching off The standby screen Making and receiving calls Managing more than one call 12 Menu options 13 14 19 20 24 26 28 29 30 31 32 32 32 33 Menu options layout Phonebook Speed dial memory buttons Messages Call register Divert Tones Settings General settings Call settings Security settings Date and time settings Restore settings Status 34 Options 34 Stub antenna 35 Headset 36 Linking to a computer 37 Important safety information Introduction Welcome Thank you for choosing the P350 / P390 desktop mobile phone from Burnside Telecom. Combining the ease of use of a landline phone with the flexibility of a mobile phone, your phone provides landline simplicity almost anywhere. Backlit fullsize display screen Direct access to your phonebook and special contacts Clear status and charge indications A range of antennae to suit most situations Direct access to: Large menu control buttons •Menu •SMS messaging •Calls register •In call muting •Last number redial list E SID RN BU Me Se nu t S SM Ma r ox ilb Ca s me Na ll 1 M1 M2 M3 2 4 EF M5 3 5 7 M4 Speaker Handsfree operation ter gis Re D a Cle lec te Mu 6 8 l dia Re 9 0 # e fre nds Ha ss ele les Wirodu mens M y Sie b + Microphone Large clear alpha numeric keys for dialling and writing text messages Internal lithium polymer battery with up to 5 days standby time Sturdy handset with quality microphone and earpiece Supplied complete with an autosensing power adapter/ battery charger and a country specific socket converter P390 models additionally support GPRS data communications. Setting up Install your SIM card Your SIM (Subscriber Identity Module) card is your identity on the mobile phone network. It can also store your phonebook contact details. Without a working SIM card, your phone can only make emergency calls (subject to network availability). Note: When handling your SIM card, limit your movements to reduce static electricity and avoid touching the gold contacts. 1 Ensure that the phone is switched off. On the rear panel of the phone, carefully swing open the SIM slot door. 2 Orientate your SIM card with its contacts facing downwards and the notched corner facing towards the slot. 3 Push the SIM card into the slot until it clicks into place. Close the door. Note: To remove the SIM card, press it inwards to release and partially eject it. Then slide it out of the slot. Attach the handset cable 1 Locate the handset and the supplied cable. 2 Connect one end of the cable to the socket at the base of the handset and the other end to the socket in the left side of the phone body. IDE NS R BU nu Me t c ele SM S S ox ilb D C ll Ca Na me s 1 M1 M2 M3 2 4 EF M5 3 5 7 M4 te Mu 6 8 Re 9 0 dia l # e fre nds Ha s es rel les Wi odu mens M y Sie b + Handset cable Note: An optional headset is available, see the Options section for details. Unlock the transit switch When shipped, the phone is locked for transit to prevent it from switching on accidentally. You need to unlock the phone before it will operate. 1 On the underside of the Transit phone, locate the recessed switch switch near to where the handset cable attaches. 2 Slide the switch towards the rear of the phone unit. The phone will not switch on at this stage. L p oc o k s e it d io n U n p lo o c s k it e io d n ter gis Re Ma r lea Attach the antenna The supplied antenna has a magnetic mount and a two metre cable for remote positioning. 1 Assemble the antenna by screwing the upper section into the base until it is finger tight. 2 Position the antenna where required, if possible on a secure metal surface (preferably iron or steel). Note: Keep the antenna base away from monitor screens, televisions, diskettes, credit cards, etc. because the magnetic base can affect these items. 3 Feed the antenna cable to the rear of the phone, attach the connector to the antenna socket and twist the collar until it is finger tight. Note: Ensure that the antenna cable does not cause a trip hazard. Note: You can use the status screen to assist with antenna positioning - see page 33. Prepare the power adapter The supplied power adapter will either be fully specific to your location or will be an adaptable unit with at least one snap-on plug to suit the mains power sockets used in your area. If appropriate, you may need to attach the snap-on plug, if it has not already been fitted. 1 Locate the power adapter main body and the appropriate snap-on plug (if it has not already been fitted to the main body). 2 Orientate the snap-on plug so that its underside connection slots are aligned with the two metal blades of the adapter main body, as shown here: 3 Slide the plug into the adapter main body and press it firmly into place until you hear a click (as it snaps into position). Attach the power adapter 1 Attach the connector from the power adapter to the socket on the far right of the rear panel. 2 Plug the power adapter main body into a nearby mains outlet and ensure that the outlet is switched on. Using your phone Switching on 1 Ensure that a valid SIM card is installed and that either: • The power adapter is attached (as discussed in the previous section), or • The internal battery has been charged for at least two hours (or until the display shows ‘charged’) before it is used without mains connection. Whenever power is applied, the internal battery will be charged automatically. 2 On the rear panel, press and hold the red button for roughly one second, then release. • The screen should illuminate and display an initial message while the phone prepares itself for operation. Red • If the SIM card is configured to use a power button PIN (Personal Identification Number) code, you will be asked to enter it. Enter the appropriate four digit code and press the Select button. Note: take care when entering a PIN code as three successive incorrect tries will cause the SIM card to be blocked, requiring a special unblocking code from your service provider. • If there is no available network service in the vicinity, the display will show Searching... If this condition continues, try a different location for the phone or antenna. 3 The standby screen will be displayed (see opposite). Switching off 1 Press and hold the red button until the display goes blank. Notes During normal use, the phone should only be switched on and off using the red button. Use the transit switch only after the unit has been turned off. If the transit switch is inadvertently moved to the locked position, the phone will immediately shut off or enter a charging state if the power adapter is connected. The standby screen When there is no call in progress and the menu is not being used, the phone will show the standby screen. The standby screen provides indications of the signal strength, battery charge status as well as the time and date. The ordinary standby screen will display the network name in addition to any relevant status icons. Date and time All calls fowarded icon Message received icon Missed call icon Headset icon Power/ battery status icon Signal strength icon Standby screen showing all status items and the network name You also have the option to display a large digit clock rather than the network name. See the Settings section for details on enabling the ‘big clock’. Standby screen with big clock option enabled (see Settings section) Note: The big clock will be temporarily removed from display if special information must be shown, such as “SMS inbox full, messages queued” or the phone is searching for a network connection. Making and receiving calls Although your phone uses mobile communication technology, much effort has be made to make basic telephone functions work like a high quality landline phone, but with the added benefit of many mobile phone features. Important: If the network connection shows Searching... you will not be able to successfully make or receive calls. There are many factors that can affect network availability and for this reason, the phone should not be considered as a fail-safe resource for making emergency calls. To make a call by dialling Before making a call, ensure that the standby screen is displayed: Normal standby screen showing the network name or Standby screen with the big clock option enabled Whether you are using the handset or the handsfree speaker, you can choose to either: • Dial first, then pick up the handset (or press the Handsfree button), or • Pick up the handset (or press the Handsfree button) and then dial. When dialling: • Remember that this is a mobile phone, you must enter the full phone number, including area code, even if the contact is in your area. • To erase the last entered digit: Press and release the Clear button. • To erase all entered digits: Press and hold the Clear button. • To enter an international number, press the button twice (a + symbol will be displayed to represent the international dialling code - You may also be able use your normal international prefix depending on your SIM and location.). Then enter the country code (two or more digits) and the remaining number (with the initial zero of the area code removed). • If you picked up the handset/pressed the Handsfree button first, the phone will begin placing the call a short time after the last digit is pressed. The time delay (4 seconds as standard) between entering the last digit and placing the call is determined by the Call delay setting - see page 30. * You can also use a headset to make and receive calls - see page 35 details. To redial a previously called number 1 From the standby screen, press the Redial button to display a list of previously dialled numbers. 2 Use the or buttons to highlight the required number (or name) and then press the Select button. 3 Either pick up the handset or press the Handsfree button to place the call. To make a call using your phonebook 1 From the standby screen, press the Names button adjacent to the lower left corner of the screen. 2 You can either: • Press the Select button to view the first entry within the phonebook. or • Press the numeric button that contains the first character of your required contact (press the button repeatedly until the appropriate letter is shown underlined on the screen). Then, press the Select button to display the phonebook entries that begin with the chosen character. 3 Use the or buttons to move up or down the list until the required entry is highlighted and press the Select button. 4 Either pick up the handset or press the Handsfree button to place the call. To make a call using the calls register 1 From the standby screen, press the Register button. 2 Use the or buttons to highlight the required option: Missed calls, Received calls or Dialled numbers. 3 Press the Select button to display the chosen list. 4 Use the or buttons to highlight the required number and press the Select button. 5 Either pick up the handset or press the Handsfree button to place the call. To receive an incoming call When a call is received, your phone will emit the currently selected ringtone. Note: If the caller’s number has been declared by the network, it will be shown on the display. If the number is stored within your phonebook, the corresponding name of the contact will also be shown on the display. • Either pick up the handset or press the Handsfree button. To end a call • Either replace the handset or (if using the speaker phone), press the Handsfree button. continued To make a speed dial call Your phone allows you to assign your five most valued contacts to special buttons located to the left of the keypad. For details about how to store your contacts, see page 19. 1 From the standby screen, press the required speed dial memory button. 2 Either pick up the handset or press the Handsfree button to place the call. Options during a call and • To adjust earpiece or speaker volume during a call: Use the buttons. Note: Take care not to set the volume too high. • To mute/un-mute the call: Press the Mute button. • To hold the current call: Press the Menu button and then press the Select button to choose the highlighted Hold option. To reconnect with the call, repeat the procedure and choose the Unhold option. • To hold the current call and begin a new call - please see below. Managing more than one call 10 Your phone has the ability to handle more than one call at a time. You may wish to speak to one person while another is on hold or possibly combine two or more calls to create a conference. In each case, the phone will display a summary of the currently active and held calls. Note: Support for call waiting and/or multi-party calling is required from your network service provider for these functions. To place a call on hold and make a new call 1 During a call, press the Menu button to display the following: 2 Highlight the New call option and press the Select button. 3 Make the new call by dialling, by using the phonebook, the memory buttons or the calls register, as necessary. The sections that follow provide details about how you can return to the held call or optionally join the calls to create a conference. To end a call and return to another call • Press the Menu button, highlight the Remove a call option and press the Select button. The display will show a list of calls, highlight the call that you wish to end and press the Select button. To respond to a new waiting call during an existing call During a call, if a new call is received, a call waiting tone will be heard and the display will show the name/number (if known) of the waiting call. 1 Press the Menu button to display the following: Hold the existing call and connect to the waiting call Reject the waiting call and return to the existing call End the existing call and replace it with the waiting call 2 Use the or buttons to highlight an option and press the Select button. To change between calls or create/manage a conference If you have an active call and a held call, your phone provides more options. 1 Press the Menu button to display the following: Swap the active and held calls Makes the held call(s) active and creates a conference call Connects the active and held calls and disconnects them from the phone Places the active call(s) on hold and allows a new call to be made Displays a list of existing calls and allows you to select one to remove 2 Use the or buttons to highlight an option and press the Select button. When you have two or more active calls (i.e. a conference), the menu options change slightly: 1 Press the Menu button to display the following: Hold all active calls Connects the active/held calls and disconnects them from the phone Places the active call(s) on hold and allows a new call to be made Displays a list of existing calls and allows you to select one to remove 2 Use the or buttons to highlight an option and press the Select button. Further information • Adding or editing entries in the Phonebook - see page 14 • Sending and receiving SMS text messages - see page 20 • Changing ring tones - see page 28 11 Menu options Your phone includes a menu of options that allow you to access features such as your phonebook and text messaging as well as the ability to customise phone operation to suit your requirements. Use the buttons located directly below the display to control the menu: Clear Press to exit from the current menu item. Up/Down Press to move between menu items. Select Press to choose the currently indicated menu item. Clear Select Call Mailbox Menu Press to enter (and exit completely from) the menu. Menu Names M1 12 M2 1 ABC 2 DEF SMS Register 3 To access the menu 1 From standby, press the Menu button. You will see the first option: 2 Use the or buttons to move up or down the list of options and then press the Select button when the required option is highlighted. Menu options layout Phonebook Search Add name Status Memory in use Utilities page 15 page 16 page 17 page 17 page 18 Messages Write message Inbox Sent items Settings page 21 page 22 page 21 page 23 Call register Missed calls Received calls Dialled numbers Show durations Clear page 24 page 24 page 24 page 24 page 25 Divert Divert Divert Divert Divert Cancel all when busy no answer when off diverts page 26 page 26 page 26 page 26 page 27 Tones page 28 Settings General Call Security Date & time Restore page 30 page 31 page 32 page 32 page 32 Status page 33 The pages that follow provide further information about each menu option. 13 Phonebook The phonebook allows you to store and use many contact numbers and corresponding names. You can choose to store contacts within the in-built memory of the phone (up to 250 contacts) or within the memory located on your SIM card (cards vary in capacity). The advantage of the latter is that your contacts can easily be moved between different phones. The phonebook allows you to quickly switch between the two storage areas and also to copy contacts between the two storage areas. To use your phonebook to make calls • Please follow the instructions given on page 9 of this guide. Managing your phonebook To view phonebook options 1 From standby, press the Menu button. 2 The Phonebook option is the first one, press the Select button to choose it. The display will show the list of phonebook sub-options: Find an existing entry Add a new entry Discover available memory space 14 Discover/change the memory space being used for the phonebook Copy or erase phonebook entries 3 Use the or buttons to move the highlight bar up or down the list of options and then press the Select button when the required option is highlighted. To view, edit or erase an entry 1 View the phonebook options: From standby, press the Menu button and then press the Select button. 2 Ensure that the Search option is highlighted and press the Select button. 3 Press the numeric button that contains the first character of your required contact (press the button repeatedly until the appropriate letter is shown on the screen). 4 Press the Select button to display the phonebook entries that begin with the chosen character. 5 Use the or buttons to highlight the required entry and press the Select button. A choice of three options will be given for the entry: or buttons to highlight the required option and press the 6 Use the Select button. • If you choose Call, the phone will dial the chosen entry in handsfree mode. • If you choose Edit, the name of the entry will be displayed such that you can change it. Please follow the guidelines given in ‘When entering or editing contacts’ on the next page. When the contact name is complete, press the Select button to save your changes and to display the corresponding phone number. Edit the phone number in a similar manner and press the Select button to save altered entry. • If you choose Erase, the screen will ask you to Confirm erase. Press the Select button to confirm or the Clear button to abort. 15 To add a contact Phonebook entries can either be stored within the in-built phone memory or within the SIM card memory. It is possible to change between the two areas and also to copy entries between them. If necessary, check which memory area is currently in use and how many free locations remain before entering a new contact entry - please see “To check memory status” opposite. 1 View the phonebook options: From standby, press the Menu button and then press the Select button. 2 Use the or buttons to highlight the Add name option and press the Select button. 3 The display will first prompt you to enter a name for the new contact. Please follow the guidelines ‘When entering or editing contacts’ shown below. 4 When the contact name is complete, press the Select button. The display will now prompt you to enter a phone number for the new contact. 5 Enter the required phone number for your contact and then press the Select button. If successful, the display will show: Saved as the new contact is added to the Phonebook list held within the current memory storage area. 16 When entering or editing contacts: • Use the main numeric keys to enter text. Press a numeric key repeatedly to produce the appropriate character (characters appear in the order printed on the key). • When the required character has been entered, wait for one second before entering another character that is situated on the same key. A new character on a different key can be entered immediately. • To change between upper and lower case characters, press the # button. • Remember that this is a mobile phone, you must enter the full phone number, including area code, even if the contact is in your area. • To enter a space, press the 0 button. • To enter an international number, press the button twice (a + symbol will be displayed to represent the international dialling code - you do not need to enter the usual two zeroes). Then enter the country code (two or three digits) and the remaining number (with the initial zero of the area code removed). • To erase a character: Press and release the Clear button. • To erase all characters: Press and hold the Clear button. * To check memory status 1 View the phonebook options: From standby, press the Menu button and then press the Select button. 2 Use the or buttons to highlight the Status option and press the Select button. A display similar to the following will be shown: Indicates the currently active phonebook memory: Phone or SIM card The number of contact entry spaces used and remaining within the currently active memory 3 Press the Select button to return to the previous menu screen. To change the phonebook memory space Phonebook entries can either be stored within the in-built phone memory or within the SIM card memory. This option allows you to change the currently active memory area. 1 View the phonebook options: From standby, press the Menu button and then press the Select button. 2 Use the or buttons to highlight the Memory in use option and press the Select button. A display similar to the following will be shown: Indicates the currently active phonebook memory: Phone or SIM card 3 Use the or buttons to move the highlight to the required phonebook memory location and press the Select button. The display will confirm whether the switching operation was successful. 17 To copy phonebook memory entries This option allows you to copy all entries between the phone and SIM card memory areas or alternatively, to erase all entries within a chosen memory area. 1 View the phonebook options: From standby, press the Menu button and then press the Select button. 2 Use the or buttons to highlight the Utilities option and press the Select button. A display similar to the following will be shown: Indicates the currently active phonebook memory: Phone or SIM card 18 3 Use the or buttons to highlight the required option and press the Select button. • Erase all - the display will request confirmation of the erase action on the memory area listed in the lower section of the screen. IMPORTANT: Double check that you are erasing phonebook entries from the correct memory area as the erase action is irreversible. Double check that the appropriate memory area to be deleted is currently active Use the or buttons to highlight the Yes option and press the Select button, or No (or press the Clear button) to abort. • Copy to SIM - copies all phonebook entries held within the phone memory to the SIM card*. • Copy to phone - copies all phonebook entries held within the SIM card to the phone memory*. * A copied entry with the same name/number as an existing entry in the destination memory area will occupy a neighbouring location and will not overwrite the original. The phone will check the destination memory for sufficient vacant spaces before starting. Note: Most SIM cards cannot store contact names as long as can be stored within phone memory. When copying long contact names, any characters exceeding the SIM card memory limit will be discarded, leaving the name truncated. Speed dial memory buttons The phone features five buttons which allow instant access to your most regularly used contacts. Clear Names To program the speed dial memory buttons 1 From standby, press the button that you wish to program. M1 The items shown on screen will depend on whether a number is already associated with that button: • If the button is vacant, you will see two options: M2 Phonebook and Create. Choose Phonebook to copy an existing contact from M3 your phonebook, or Choose Create to enter first a name and then a number for the new contact. M4 • If the button is occupied, you will see three options: Call, Edit and Delete. M5 Choose Edit to enter first a name and then a number for the new contact. 2 If desired, carefully remove the transparent plastic surround sheet from the memory buttons, write the names of your contacts on the paper insert and then replace the plastic surround sheet. To delete a speed dial memory 1 From standby, press the button that you wish to delete. 2 Highlight the Delete option and press the Select button. 3 Press the Select button once again to confirm. To make a speed dial call You can make a speed dial call in several ways: • Press a memory button and press Select to open the speaker phone, • Press a memory button and pick up the handset, or • Pick up the handset (or press the Handsfree button) and then press a memory button. As the speed dial memory is chosen, you will see a display similar to the following: Call 1 GHI 4 19 Messages Your phone allows you to take full advantage of the text messaging services available through mobile phone technology. You can create and receive text messages up to a maximum of 160 characters per message. Note: Text messaging requires network support - ensure that your service provider contract allows SMS (Short Message Service). Using messaging You can use the messaging feature at any time when you are not engaged within a call. When new messages are received, a ring tone will sound and the character will be shown on the display. The Mailbox indicator, located below the Select button, will also flash. Note: You can change the melody and the volume of the incoming message ring tone independently of the incoming call ring tone - see page 28. 20 To view message options Either: • Press the SMS button, or • From standby, press the Menu button, then press the the Messages option and press the Select button. The display will show: button to display To write and send a new message 1 View the message options: From standby, press the SMS button. 2 Press the Select button to choose the first option: Write message. The text editor will be displayed: Indicates how many more characters may be added to the message Shows whether upper or lower case characters are being used - press the # button to change Your message text 3 Use the numeric buttons to enter your message. Please follow the guidelines ‘When writing or editing a message’ shown overleaf. 4 When your message is complete, press the Select button to display the following message options: Erases the whole message 5 To send the message, ensure that the Send option is highlighted and press the Select button to display your options for addressing the message: • Choose the Phonebook option to select an existing contact and use the Select button to confirm. • Choose the Enter number option to type the phone number of your intended recipient. Once the number is entered, press the Select button twice to send. 6 The screen will indicate whether the message was successfully sent to the network. To delete/edit/re-send previously sent messages 1 View the message options: From standby, press the SMS button. 2 Press the button to highlight the Sent items option and press the Select button. A list of your previously sent messages will be displayed. 3 Highlight the required message and press the Select button to display it. 4 Press the Select button to view the available options: Choose to re-send the message without editing it Choose to edit the message before sending. After you have edited the message, press the Select button and choose the Send option. 5 If you have chosen the Send option, you will have two addressing options: • Choose the Phonebook option to select an existing contact and use the Select button to confirm. • Choose the Enter number option to type the phone number of your intended recipient, Then press the Select button twice to send. 6 The screen will indicate whether the message was successfully sent to the network. 21 When creating or editing a message: • Use the main numeric keys to enter text. Press a numeric key repeatedly to produce the appropriate character (characters appear in the order printed on the key). • When the required character has been entered, wait for one second before entering another character that is situated on the same key. A new character on a different key can be entered immediately. • To change between upper and lower case characters, press the # button. • To enter a space, press the 0 button once. • To begin a new line, press the 0 button twice. • To erase a character: Press and release the Clear button. • To erase the whole message: Press the Select button, choose the Clear text option and press the Select button. Choose the Write text option to re-enter the message editor. • Press the SMS button to return to the previous options menu. • Press the Menu button to return to the standby screen. 22 To view new or old received messages 1 View the message options: From standby, press the SMS button. 2 Press the button to highlight the Inbox option and press the Select button. A list of received messages will be displayed. • Unread messages are prefixed with • Previously viewed messages are prefixed with Note: If the sender is listed within the phonebook, their name will be shown, otherwise a preview of the message will be displayed. 3 Use the or buttons to highlight the required message and press the Select button to view it. 4 Once viewed, either: • Press the Clear button to exit from the message, or • Press the Select button to view the message options, as described opposite. To delete, reply to or forward a message 1 View the received message as described previously. 2 Press the Select button to view the message options: Choose to erase the message Choose to send a reply to the sender Choose to send the received message to another recipient Phone number/name of sender and date/time of receipt or buttons to highlight the required option and press the 3 Use the Select button. • Choose the Delete option to erase the message and use the Select button to confirm. • Choose the Reply option to contact the sender. You will be offered two options: New text or Edit text. The former option provides a blank message editing screen, whereas the latter option displays the original message for you to edit or append. Please follow the guidelines ‘When writing or editing a message’ shown on the previous page. When complete, press the Select button and then press the Select button again to confirm transmission to the original sender’s phone number. • Choose the Forward option to send the message to another recipient. You will be offered two options: Phonebook or Enter number. Use the former to select an existing contact from your phonebook or the latter to enter a new phone number. To view/alter the service centre number Your phone uses your service provider’s message service centre in order to retrieve incoming text messages. Usually, the service centre number is pre-configured on your SIM card and requires no alteration. However, your phone provides access to the number should it need to be altered. Note: Do not alter the service centre number unless specifically requested to do so by your service provider. 1 Press the SMS button, use the or buttons to highlight the Settings option and press the Select button. 2 Press the Select button to display the current SMS service centre number. 3 Use the Clear button to erase digits as required and then enter the new number. • To exit without retaining any changes, press the Menu button. 4 When complete, press the Select button to save and exit. 23 Call register The call register holds records of all recent incoming and outgoing calls. Using the list you can quickly place a call to a recent number or add a new contact to your phonebook. Note: Incoming calls for which the number is unattainable (e.g. withheld or unavailable numbers, etc.) will not be listed within the register. To view the call register Either: • Press the Register button, or • From standby, press the Menu button, then press the button to display the Call register option and press the Select button. The display will show: Choose to view the missed calls, received calls or dialled numbers lists Choose to show the duration of the last dialled call and the total of all calls since the last erase action 24 Choose to clear any of the call lists To use a number from the call register (save to phonebook) 1 View the call register sub menu: From standby, press the Register button. 2 Use the or buttons to highlight the required option and press the Select button: • Missed calls - Lists all incoming calls that were not answered. • Received calls - Lists all incoming calls that were answered. • Dialled numbers - Lists all outgoing calls that have been made. 3 Use the or buttons to highlight the required phone number and press the Select button. The display will show: Choose to place a call to the number Choose to save the number within the phonebook The selected phone number 4 You can now, either: • Choose the Call option to dial the number immediately, or • Choose the Save to PB option to create a new contact within your phonebook: a)Highlight the Save to PB option and press the Select button. The display will prompt you to enter a name: Shows whether upper or lower case characters are being used - press the # button to change Enter the contact name here b)Use the numeric buttons to enter a name for the contact. Please follow the guidelines ‘When entering a name’ shown below. c)Press the Select button to save the name. The display will now provide the opportunity to edit the phone number that you copied from the call register. If necessary, use the Clear button and the numeric buttons to change the number. Press the Select button to save the new phonebook entry. Note: The new contact will be saved to whichever memory is currently being used by the phonebook: Phone memory or SIM card memory. When entering a name: • Use the main numeric keys to enter text. Press a numeric key repeatedly to produce the appropriate character (characters appear in the order printed on the key). • When the required character has been entered, wait for one second before entering another character that is situated on the same key. A new character on a different key can be entered immediately. • To change between upper and lower case characters, press the # button. • To enter a space, press the 0 button. • To erase a character: Press and release the Clear button. To clear the a calls list 1 View the call register sub menu: From standby, press the Register button. 2 Use the or buttons to highlight the Clear option and press the Select button. 3 Use the or buttons to highlight the required list-type and press the Select button. The screen will ask you to confirm the erase procedure. 4 Press the Select button to confirm. 25 Divert The divert function allows you to determine the conditions upon which incoming calls will be diverted to other numbers (either another phone or a voice mail box) when you are unavailable. You can set the same or different numbers for each call divert option. Note: This function is dependent upon support from your service provider. To set or change divert options button to display 1 From standby, press the Menu button, then press the the Divert option and press the Select button. The range of divert options will be displayed: 26 • Divert all - Diverts all incoming calls to the specified number. • Divert when busy - Diverts incoming calls only when your phone is already engaged in a call. • Divert no answer - Diverts incoming calls if you do not answer your phone. • Divert when off - Diverts incoming calls if your phone is switched off or cannot be located within the mobile phone network. • Cancel diverts - Removes all call divert settings. 2 Use the or buttons to highlight the required option and press the Select button. For the top four options, the response will be similar. The display will provide the following options: • Status - Choose this option to send a query to your service provider to determine the current divert settings. A response is usually returned within a few seconds. • Activate - Choose this option to enable the selected divert scenario. • Cancel - Choose this option to cancel the selected divert scenario. 3 When activating a divert: Highlight the Activate option and press the Select button. 4 You now need to determine where you would like to divert the calls. You will be presented with two options: • To voicemail - Choose this option to use your standard voicemail number. • To number - Choose this option to divert calls to another phone number. 5 When diverting to another phone number: Highlight the To number option and press the Select button. You will be presented with another two options: • Phonebook - Choose this option to divert calls to a number held within your phonebook. • Enter number - Choose this option to enter a new phone number for the divert process. 6 Once you have entered or selected your divert number, press the Select button to register the changes with your service provider. A confirmation (or error) message will be received within seconds. To cancel diverts Divert options can be arranged either individually or collectively to cover differing instances of your unavailability. Similarly, you can cancel scenarios individually or collectively to suit your requirements. 1 From standby, press the Menu button, then press the button to display the Divert option and press the Select button. 2 You can cancel diverts in two ways: • Individually - Highlight the divert option that you wish to cancel and press the Select button. Next, highlight the Cancel option for that divert and press the Select button. The cancel request will be sent to your service provider and a response will be received within seconds. • Collectively - Highlight the Cancel diverts option and press the Select button. The request to cancel all diverts will be sent to your service provider and a response will be received within seconds. 27 Tones You can set different ring tones for your incoming message and incoming SMS text messages. Additionally you can set separate volume levels for both types of tones. To set tones or buttons to 1 From standby, press the Menu button, then use the display the Tones option and press the Select button. The various tone settings will be displayed: Controls for incoming call tones Controls for incoming SMS message tones or buttons to highlight the required setting and then press 2 Use the the Select button. An option box will open to allow you to change the chosen setting and a sample of the tone and volume level will be played: 28 or buttons to scroll through the available items for the 3 Use the chosen setting. When the setting is correct, press the Select button. Settings The phone has numerous settings that allow you to customise its operation to suit your requirements. To view and change settings or buttons to 1 From standby, press the Menu button, then use the display the Settings option and press the Select button. The various settings are arranged as five main options: 2 Use the or buttons to highlight the required option and then press the Select button. • The various settings are discussed on the next three pages. 29 General settings The general settings are arranged within two groups: Basic and Advanced, which are selectable after you choose the General option. General basic settings 30 Language: Determines the language used for all phone menus and prompts. Contrast: Use this option to adjust the contrast between the display characters and the screen background. Adjustable between 0 and 15, the screen contrast will immediately respond as you change the value. Call delay: When you dial phone numbers numbers after lifting the handset (or pressing the handsfree button) the phone waits for a period of time after the last entered number before it sends the phone digit to the network. Using this option you can determine the time delay (in seconds) between 1 and 9 seconds. Big clock: When set to On, this option displays a large digit 24-hour clock within the standby screen and also increases the size of the date display characters. The network name is not displayed within the standby screen when this option is enabled. General advanced settings Headset: Set this option to On when using a headset with the phone in place of the usual handset (the icon will be displayed in the standby screen). This will allow you to press and release the Handsfree button to start and end calls through the headset. This mode also changes the operation of the handset hook switch to allow the handset to be removed while the headset is used. Thus, the phone will not respond to the hook switch remaining up, however, you can press and release the hook switch to end a headset call. See the Headset section on page 35. TAPI mode: Set this option to On when using the phone in close cooperation with a computer link. This will allow suitable computer applications to take control of various phone functions using the industry-standard Telephony Application Programming Interface (TAPI). Call settings Call waiting: This option allows you to Activate or Cancel the call waiting function provided by your service provider. When enabled, call waiting will audibly notify you (while you are within a call) that another incoming call has been received. Note: This function is dependent upon support from your service provider. Own number sending: This option allows you to determine how your phone number is declared to people that you call. You have three options: Yes (declare the number), No (withhold the number) or Set by network (go along with your service provider’s standard procedures). Network selection: This option allows you to influence how the phone should seek out and use other host networks when your usual network is not available. As standard, the phone uses the Automatic setting which will search for and use located networks according to availability and any prearranged roaming agreements between service providers. The Manual option allows you to scan for all available networks in the vicinity and choose one from the resulting list. Voicemail number: This option allows you to enter or edit the phone number to which calls can be diverted. The appropriate voicemail phone number is provided by your service provider. 31 Security settings Change PIN request: Use this option to determine whether the SIM card should request the PIN code whenever the phone is switched on - the current status of the setting is shown in the lower half of the screen. When selected, you will be requested to enter the existing PIN code before the setting can be changed. Change PIN: This option allows you to change the PIN code that is stored on the SIM card. When selected, you will be requested to enter the existing PIN code and then enter the new code twice to confirm. For security purposes the entered digits are not displayed on the screen, however, entered numbers are represented by asterisks. Date and time settings 32 Use this option to set a valid date and time for the internal clock. You will be prompted to enter both the date and time within a single series of digits beginning with the year and ending with the seconds - Note: two digits per item. The Clear key can be used to delete incorrect digits. Press the Select key to save when the entry is complete. Restore settings Use this option to return the phone settings to their standard settings. Such a restore operation does not affect the contents of the phonebook, the SMS message boxes or the call register. Status This screen provides additional status information that is normally hidden from view. To view the status information or buttons to 1 From standby, press the Menu button, then use the display the Status option and press the Select button. The status screen will be displayed: Signal level: Shows the current signal strength expressed both logarithmically in dBm and as a percentage of the dBm level/range. The signal level reading can be a useful tool when positioning the phone and antenna for best reception. Display the status screen and move the phone/antenna until you achieve the highest reading within the available area. Battery voltage: Indicates the voltage charge of the battery. The working range is between 3.6V and 4.2V. At 3.6V, the phone will automatically power down to protect the battery from complete exhaustion. IMEI: The International Mobile Equipment Identity is the unique code stored on your SIM card that differentiates it from every other SIM card, worldwide. Model: Indicates the model number of the phone (P350 or P390). Version: Indicates the current version of the internal phone software. 33 Options Stub antenna The optional stub antenna can be mounted directly onto the rear of the phone for ease of installation. 34 To use the stub antenna 1 Ensure that the phone is switched off. 2 Unplug the supplied standard antenna, if it is installed. 3 Align the stub antenna with the circular connector on the far left of the rear panel. 4 Attach the antenna and twist the connector collar clockwise until it is finger-tight - do not overtighten. 5 In use, the antenna should always be vertical. The supplied antenna has a hinge so that you can position it correctly. . Note: You can use the signal strength reading within the Status screen to help determine the optimal phone/antenna position. - see page 33. Headset The optional headset is ideal when the phone is being used on a continual basis. The headset replaces the standard handset and a special menu setting adjusts the behaviour of the phone to allow the Handsfree button as well as the handset hook switch to be used to control calls via the headset. To link the headset 1 Ensure that the phone is switched off. 2 Unplug the normal phone handset, if it is installed. 3 Link the cable leading from the headset to the adapter cable. 4 Insert the small connector of the headset adapter cable to the handset socket in the left side of the phone body. 5 Switch on the phone and access the menu: Settings > General > Advanced Settings. Enable the Headset option. See page 30 for further details. 35 ll Ca Na me s 1 M1 M2 M3 M4 Adapter cable - this must be compatible with the ‘Panasonic’ pin-out (Plantronics p/n: U10PS) Linking to a computer The phone is equipped to operate in close cooperation with a computer system to allow several possibilities: • Initiate and terminate calls using applications that suppport Microsoft’s Telephony Application Programming Interface (TAPI) standard, • Wireless modem, fax, send and receive SMS, • Updating of the phone’s internal software to the latest version. To form the link, you will need a computer equipped with a vacant USB port and a standard USB cable of appropriate length with a USB type A connector at one end and a USB type B connector at the other. To link the phone to a computer Note: The phone and the computer can be switched on or off while linking. 1 Before linking the phone and computer, install the USB driver which is downloadable from www.burnsidetelecom.com 36 2 Insert the ‘squarer’ of the two USB connectors into the socket on the rear panel of the phone, between the power input socket and the red power button. USB type B connector 3 At the other end of the USB link cable, insert the other connector into a vacant USB socket on the computer. USB type A connector 4 On the computer, use drivers for a generic 19200 fax/modem. If you intend to use TAPI enabled applications, ensure that the TAPI option is enabled within the Settings menu of the phone - see page 30 for details. Note: P390 models additionally support GPRS data communications. Important safety information Operating environment Vehicles Make sure that no special regulation is in force that imposes restrictions on the use of mobile telephones. Restrictions to mobile telephones would also apply to this phone. RF signals may affect improperly installed or inadequately shielded electronic systems in motor vehicles (e.g. electronic fuel injection systems, electronic anti-skid (anti-lock) braking systems, electronic speed control systems, airbag systems). Electronic devices Most modern electronic equipment is shielded from radio frequency (RF) signals. However, certain electronic equipment may not be shielded against the RF signals from your phone. Pacemakers Pacemaker manufacturers recommend that a minimum separation of 20 cm (6 inches) be maintained between a handheld wireless phone and a pacemaker The same restriction should apply to the external antenna of the phone. If you have any reason to suspect that interference is taking place, switch off the phone immediately. Hearing aids The phone radio signals may interfere with some hearing aids. In such event move the antenna as far away as practical or consult your hearing aid supplier. Check with the manufacturer or its representative regarding your vehicle. You should also consult the manufacturer of any equipment that has been added to your vehicle. Potentially explosive atmospheres Do not install the phone or site the antenna in any area with a potentially explosive atmosphere and obey all signs and instructions. Areas with a potentially explosive atmosphere are often but not always clearly marked. They include chemical transfer or storage facilities; vehicles using liquefied petroleum gas (such as propane or butane): areas where the air contains chemicals or particles, such as grain, dust or metal powders. Emergency calls Important! The phone, like any wireless phone, operates using radio signals, wireless and landline networks, as well as user-programmed functions, which Other medical devices cannot guarantee connection in all Operation of any radio transmitting conditions. Therefore, you should never equipment, including the phone, may interfere with the function of inadequately rely solely upon any wireless phone for essential communications (e.g. medical protected medical devices. Consult a emergencies). physician or the manufacturer of the Remember, to make or receive any calls medical device to determine if they are the phone must be switched on and in a adequately shielded from external RF service area with adequate cellular signal energy or if you have any questions. strength. Emergency calls may not be Switch off your phone in health care possible on all wireless phone networks facilities when any regulations posted or when certain network services and/or in these areas instruct you to do so. Hospitals or health care facilities may be phone features are in use. Check with lousing equipment that could be sensitive cal cellular service providers. Emergency calls may be made even when a SIM to external RF energy. card is not installed (subject to network availability) using the 112 dialling code. 37 Part number 362060 / rev 1.0e (E&OE) Burnside Telecom Ltd Burnside House Isington ALTON GU34 4PP United Kingdom Tel: +44 (0)8700 762766 Fax: +44 (0)1420 520029 extn 4 Email: [email protected] Web: www.burnsidetelecom.com