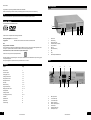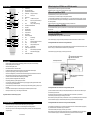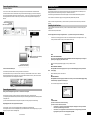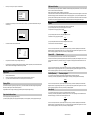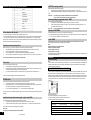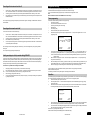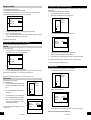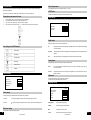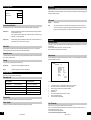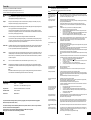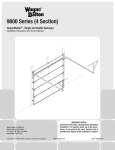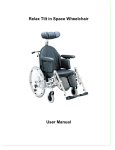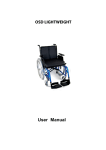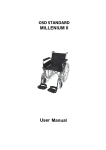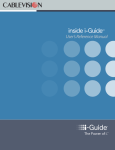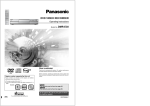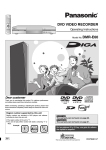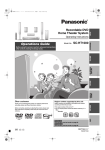Download Mastec 50550/HTDVDRE 31 Owner`s manual
Transcript
GB DVD Recorder Model 50550/HTDVDRE 31 Guarantee Certificate DVD Recorder Model 50550/HTDVDRE 31 valid only together with receipt If you wish to make use of the guarantee, please contact our service hotline first. You must do this if you wish to avoid paying shipping/postage charges! Many thanks. 3 years guarantee Falls Sie diese Bedienungsanleitung in englischer oder türkischer Sprache benötigen, kontaktieren Sie unsere Service-Hotline. If you require these instructions in English or Turkish, please contact our service hotline. Si vous souhaitez recevoir le présent mode d’emploi en anglais ou en turc, contactez notre assistance téléphonique. GB L&S after-sales services 24 Unit 1A,1B Learoyd Road New Romney Kent, TN28 8XU Telephone : 0870 442 8226 Email : [email protected] Owner´s Manual www.ls-electronic.de www.ls-electronic.de 1 Dear Customer, Congratulations on purchasing the MASTEC DVD Recorder model 50550. Please read the operating instructions carefully to avoid damaging the device and to prevent it from malfunctioning. Device overview Front CE The device is labelled with the CE symbol and therefore conforms to the respective European standards. Formate / Medien Use CDs and DVDs that are labelled as follows: COMPACT 1 2 DIGITAL AUDIO The device is also compatible with the following formats/media: 4 3 Recording and playback DVD + R DVD + RW Only playback DVD Video, Audio CD, DVD-R, CD-R, CD-RW, VCD, SVCD, MP3 CD The device is set to regional code 2 (see Specialist Terms): 1 2 3 4 5 6 7 8 9 10 DVD films are divided up into separate regions in order to prevent the latest films in the United States or Japan from being played on European DVD players. When purchasing DVD films, please make sure they are labelled with "All" or "Code 2". Back Note: Playing recordable CDs and DVDs Due to the differences in quality amongst CD/DVD blanks and differences in the way various burner software applications make recordings, it is possible that some burned CDs and DVDs cannot be read or played by the device. If this situation arises, this does not mean there is a problem with the player. 5 6 7 8 9 10 Switch on/off Start recording Set the signal source Audio/video RCA input (CAM 1) Channel selection DVD tray Open/close DVD tray Play Stop Search/skip forwards/backwards Contents Subject Page Remote control 4 Connection options 5-6 Getting ready for use 7-8 Installing for the first time 7-8 DVD playback functions 8-9 DVD special functions 9 - 11 Recording 11 - 14 Manual recording 11 - 12 Programmed recording 13 - 14 Managing DVD disc content 14 - 16 Protecting DVDs 17 Finalising a DVD+R 17 User settings (system menu) 18 - 21 Installation 21 Specialist terms 22 Specifications 22 Troubleshooting 23 11 11 12 13 14 15 16 17 18 12 14 13 15 17 16 18 Mains power cable TV tuner aerial input TV tuner aerial output SCART input (EXT 2) SCART input/output (EXT 1) S-Video output Audio/video RCA output Coaxial digital output 2 3 www.ls-electronic.de www.ls-electronic.de Remote control 19 What advantage does a DVD offer over a VHS video cassette 19 20 21 22 23 24 25 26 21 20 22 23 24 25 27 26 30 29 28 27 28 29 30 31 32 33 34 35 36 37 38 39 40 41 42 43 44 31 32 34 33 38 37 35 36 39 40 41 42 44 43 Power/standby Menu navigation buttons Open/close DVD compartment Select button Change menu settings Ok Confirm input Monitor mode Disc The DVD menu is opened Return Return to the previous menu step in the case of VCDs Clear Clear your last input (timer prg) Search/skip forwards/backwards Stop button Play/pause button Numerical buttons Change channels Start recording Select recording mode Edit Edit recordings Timer Open menu T/C Select title or chapter from the menu Zoom Zoom into the picture Step View picture frame-by-frame Play mode Playback option System Open/close system menu Angle Select camera angle (some DVDs) Audio Select audio track (language) Subtitle Select subtitles The quality of DVDs is more than twice as good as that of VHS cassettes. Regardless of how often you play a DVD, it will never suffer a loss in quality. What are the capabilities of DVD+R Compared to DVD+RW, you can only record once onto a DVD+R. If it is not finalised, you can continue recording onto it using the DVD Recorder. You can also delete recorded titles but you cannot overwrite them, i.e. you cannot record new titles over old ones. This type of disc must be finalised before it can be played on other DVD players. The DVD Recorder can read DVD+Rs/RWs even without them first being finalised. After a disc is finalised, you cannot use the DVD Recorder to record any more data onto it. What are the capabilities of DVD+RW You can rewrite data onto this type of disc up to 1000 times. You can overwrite titles and record new titles onto DVD+RWs as often as you like. Device connection options Connecting the DVD Recorder Connecting the DVD Recorder to your aerial or cable-TV connection Connect the aerial input (12) using an aerial cable (not included) to the house's aerial connection or cable-TV connection. Connecting the DVD Recorder to the television set using a SCART cable Use a SCART cable (see Specialist Terms) to connect the DVD Recorder to your television set. Use the SCART cable to connect the EXT 1 socket (15) on the DVD Recorder to a SCART socket on your television set. You will achieve a very high picture quality if you use this type of connection. Aerial cable from the cable-TV connection or the house's external aerial Safety notices • • • • • • • • • • • • • • Aerial output to the television Read the operating instructions carefully to avoid damaging the device and to prevent it from malfunctioning. Keep the operating instructions in a safe place. Observe the following safety notices. Place the DVD Recorder on a flat, stable surface. Protect the DVD Recorder against excessive moisture, heat from radiant heaters and direct sunlight. Never place burning objects (e.g. candles, tea lights) on top of the device. Devices can be damaged if they are connected to the mains electrical supply during a thunderstorm. For this reason, always disconnect the power plug from the mains power socket during a thunderstorm. The device must not be used if the electrical cable shows signs of damage. Dispose of spent batteries at appropriate refuse collection points. Keep packaging materials (e.g. plastic bags) away from children. You can disconnect the device from the electrical power supply by unplugging the power plug. Please make sure that the mains power plug is accessible at all times. Never subject the device to moisture or splashes, and never place any vessels containing liquids (e.g. vases) on top of the system. There must be sufficient free space in front of the DVD player so that the DVD compartment can open. Never open the device’s housing – there is a danger of electrical shock. The guarantee becomes void if the housing is opened. Care and maintenance • • • SCART connection EXT 1 to the SCART input of your television set Connecting the DVD Recorder to the television set using an S-Video (Y/C) cable If you have a television set with an S-Video (Y/C) socket (see Specialist Terms), which is also known as an SVHS socket, you can also use this type of connection. Use an S-Video cable to connect the socket (16) of the DVD Recorder to the S-Video socket of your television set. You will achieve a good picture quality if you use this type of connection. Please note that only a video signal is carried by an S-Video cable. For sound, you will additionally need to use an RCA cable to connect the audio RCA outputs (17) of the DVD Recorder (red, white) to your television set or stereo sound system. Connecting the DVD Recorder to the television set using a video RCA cable (CVBS) Pull the mains power plug out of the electrical socket before cleaning or servicing the device. Clean the DVD Recorder only using a moist cloth. Chemical detergents could damage the device. Clean CDs using a soft, lint-free cloth. Detergents can damage CDs. Only label CDs on their label side (printed side) using a soft felt pen. 4 www.ls-electronic.de If your television has a video RCA input, you can also use this to make the connection. Connect the video RCA output (yellow) (17) of the DVD Recorder to the video RCA input of your television set. You will achieve a standard picture quality if you use this type of connection. Please note that only a video signal is carried by the video cable. For sound, you will additionally need to use an RCA cable to connect the audio RCA outputs (17) of the DVD Recorder (red, white) to your television set or stereo sound system. www.ls-electronic.de 5 Getting ready for use Remote control Connecting peripheral devices To the SCART socket Ext. 2 You can connect a video recorder, satellite receiver or a DVD player to the second SCART socket of the DVD Recorder. You will then be able to record from these devices or simply make these devices start playing if you select the corresponding channel on the DVD Recorder (here EXT 2) by pressing the channel + / - buttons (5). If you then press the monitor button (24), the video signal will be sent from EXT 2 to EXT 1 and you will see the picture from the peripheral device displayed on your television. Open the battery compartment on the reverse side of the remote control by gently pressing down on the marked spot on the battery compartment cover and then sliding the cover open in the direction of the arrow. Insert two UM4 type-AAA batteries and make sure that the polarity is correct as indicated inside the battery compartment. Connect the device to a 230V/50 Hz supply socket using the permanently attached mains power cable. Switch on the device using the Power button (1). Switch channels on your television set so that it uses the input of the DVD Recorder. SCART connection from Ext 2 to DVD, SAT, video recorder peripheral devices Installing for the first time VCR, SAT, DVD player peripheral devices A menu will appear on the television screen when you switch on the Recorder for the first time. You can set the main system settings here. Follow the instructions provided on-screen. Select the appropriate items using the navigation buttons 56 (20) and then confirm your choice with OK (23). • In the first menu, set the language for the on-screen menu of the DVD Recorder. Use the navigation buttons 56(20) to make your selection and then confirm your choice with the OK button (23). Menu language English Espanol Francais Portuges Italiano Press OK to continie NOTE WHAT IS AN ON-SCREEN MENU The on-screen menu (OSD) simplifies operation of the DVD Recorder. All the settings that you can change are provided in your language on your television screen. SCART connection (Ext 1 DVD Recorder) with SCART input of the TV Signal can be sent from the peripheral devices to the television • To the front video/audio RCA inputs DVD The front RCA inputs are well suited for connecting such devices as a video camera. Use a suitable cable to connect your camera to the Cam1 connection (4) of the DVD Recorder. Use the channel +/- buttons to select the appropriate channel (in this case CAM 1). If you have connected a television set to EXT 1, press the monitor button so that the picture from the camera is displayed on the television. Now set the audio language (dubbing language). Confirm your selection with OK. NOTE WHAT IS AN AUDIO LANGUAGE Generally, DVDs include various languages. So here you can set the default language in which you want the to start playing. • Set the subtitles that you want. Confirm with OK. Note WHAT ARE SUBTITLES Generally, DVDs offer various languages as subtitles. This is where you can choose the default language setting for subtitles that you might want to have displayed. • You can set the TV display mode here. Confirm with OK. TV shape Connecting audio devices Analog receiver with Dolby Pro Logic decoder or a normal stereo sound system Use an RCA cable to connect your stereo sound system to the analog audio output (17) (red and white jacks). If you are operating the DVD Recorder with just a stereo sound system, set the analog output to stereo in the audio settings section of the system menu. If you have connected the DVD Recorder to a Dolby Surround system, set the analog output to the surround setting. Dolby Digital system, AV receiver, digital 2-channel amplifier To enjoy digital 5.1 sound, connect your Dolby Digital system to the digital output of the DVD Recorder. Use a single RCA cable to connect the coaxial digital output (18) of the DVD Recorder to the coaxial digital input of your system. Configure your system to use the coaxial digital input. 6 www.ls-electronic.de 4:3 letter box 4:3 panscan 16:9 Press OK to continue NOTE TV DISPLAY MODE If you have a 16:9 television, select the 16:9 setting. If you have a normal 4:3 television, then select: • 4:3 letter box, i.e. in the case of 16:9 programmes, the picture is displayed in 16:9 and you see black bars at the top and bottom edges of the screen. • 4:3 Pan Scan, i.e. 16:9 programmes are increased to full-screen size, though in doing so the left and right edges of the picture are cut off. Not supported by all DVDs. www.ls-electronic.de 7 • Now set your country for TV reception. Confirm with OK. Skip/search function You can use the skip function to skip forwards or backwards to individual chapters (see Specialist Terms). You can use the search function to start a forwards or backwards search. Briefly press the skip/search buttons (10/28RC) to change chapters. Press and hold down the forwards or backwards skip/search buttons (10/28RC) until a mode window appears on-screen and the Recorder starts playing forwards or backwards at four times the normal playing speed. If you now press the skip/search button again, the speed increases to eight times the normal speed. If you press it a third time, it increases to 32 times the normal speed. To pause the search, press the play/pause button (8). To resume normal playback, press the play/pause button again. If you have connected the aerial Press OK to continue • The device asks you whether you have an aerial or cable-TV connection. If yes, start the automatic search using the OK button (23). Special functions Repeat You can use the repeat function to repeat individual titles, chapters or the whole DVD. If you press the play mode button (40), "Chapter" appears on the TV screen. The chapter that is currently playing will be repeated. Chapter Search for TV channel If you press the play mode button twice, "Title" appears on the TV screen. The title that is currently playing will be repeated. Title Please wait • If you press the repeat button three times, "Repeat" will appear on the TV screen. The entire contents of the DVD will be repeated. The device searches for all receivable channels. Repeat Installation Time/Date Time Year Month Date 00:00 2003 00 00 To exit press SYSTEM MENU • Finally, set the date and time using the navigation buttons (20). • Finish configuring your settings by pressing the system button (41). After the configuration process, the Recorder switches itself off in order to store and apply the information that you entered. To cancel one of the special functions, press the stop button or press the play mode button repeatedly until the little window disappears from the top right-hand edge of the screen. If you press the stop button, playback will be stopped. You can use the resume function (see page 20) to return to the point at which you stopped playback. Repeat A-B Repeat a scene You can use the Repeat A-B function to define a section of film and then repeat this section. At the start of the scene that you want to repeat press the play mode button (40) repeatedly until A-B appears on the TV screen. At the end of the selected scene, press the OK button (23). "A-B" appears in the display and the selected section will now be repeated. A-B DVD playback functions Preparation 1. 2. 3. To cancel one of the special functions, press the stop button or press the play mode button repeatedly until the little window disappears from the top right-hand edge of the screen. If you press the stop button, playback will be stopped. You can use the resume function (see page 20) to return to the point at which you stopped playback. Shuffle (Random) Switch on the DVD Recorder. Switch on your television and select the television input that the DVD Recorder is connected to. If you have connected the DVD Recorder to a hi-fi sound system, then switch this on too. Playing DVDs Open the DVD compartment by pressing the open button (7), and insert a DVD/CD with its label side uppermost (printed side). Press the open button again to close the DVD compartment. Original DVDs will cause the player to start playing automatically, otherwise press the play button (8). Stop function/freeze-frame You can stop playback by pressing the stop button (9). If you want to pause playback, press the play/pause button (8/30RC). To resume playback, press the play/pause button again. Random playback You can use this function to activate random playback for individual chapters or individual music tracks. Press the play mode button (40) repeatedly until "Shuffle" appears in the display. Random playback starts immediately. Shuffle To cancel one of the special functions, press the stop button or press the play mode button repeatedly until the little window disappears from the top right-hand edge of the screen. If you press the stop button, playback will be stopped. You can use the resume function (see page 20) to return to the point at which you stopped playback. Scan (Intro) You can use this function to play a 10-second intro of individual chapters or music tracks. Press the play mode button (40) repeatedly until "SCAN" appears on the TV screen. Depending on the inserted DVD/CD, the Recorder starts playing a 10-second intro of individual chapters or tracks. Scan To cancel one of the special functions, press the stop button or press the play mode button repeatedly until the little window disappears from the top right-hand edge of the screen. If you press the stop button, playback will be stopped. You can use the resume function (see page 20) to return to the point at which you stopped playback. 8 9 www.ls-electronic.de www.ls-electronic.de Additional special functions during DVD playback SUBTITLE (selecting subtitles) Audio language Most DVDs contain subtitles in various languages. 1. During playback, press the SUB TITLE button (44); the selection menu appears on the TV screen. 2. To select subtitles that are available on the DVD, press the navigation buttons 34 or press the subtitle button several times. Please note: The number and type of subtitles available depends on the particular DVD. You can close the menu window by pressing the system button (41). Subtitle language Selecting dubbing language/audio format - AUDIO Camera angle Most DVDs contain several dubbing languages. 1. During playback, press the AUDIO button (43); the selection menu appears on the TV screen. 2. To select a film language that is available on the DVD or a certain audio format, press the navigation buttons 34 or press the audio button several times. Please note: The range of language/audio options available depends on the individual DVD. System Title/track Chapter/index Zoom Sound Time input Opening the DVD MENU Direct chapter or title selection If you press the T/C button (37), a selection window will appear on the TV screen. A "T" for title is highlighted in white. You can now use the navigation buttons 34 (20) to select a title or use the navigation buttons 56 to switch to "C" for Chapter and then select a chapter either using the navigation buttons 34 or by entering a number directly using the numerical buttons (31) To quickly switch to the chapter/title that you want, press the OK button (23). The system switches over automatically after approximately 3 seconds. Selecting a scene by entering a time Whilst a disc is playing, you can enter a certain point in time and then jump directly to this position. 1. Whilst the DVD is playing, press the system button (41) to make the selection menu appear on the TV screen. 2. Press the navigation button 6 repeatedly until you get to the time symbol. 3. Press the navigation button 4, the picture is paused and the elapsed playing time is displayed. 4. You can now use the numerical buttons to enter the point in time that you want to jump to. Confirm your input with OK. You can close the selection menu by pressing the system button (41). Slow motion You can slow down playback using this function. 1. During playback, press the play/pause button (8) to pause playback. 2. Press and hold down the forwards or backwards skip/search button (10/28RC) until the menu window opens on-screen. The Recorder starts playing slowly at 1/8 of the normal playing speed. 3. If you press the skip/search button again, the speed is set to 1/4. If pressed a third time, the speed is set to 1/2. To return to the normal playing speed, press the play/pause button twice. ZOOM function You can use the zoom function to pause the picture and zoom in on the screen content. 1. During playback, press the zoom button (38) to make a menu window appear on the TV screen. 2. Use the navigation buttons 34 (20) to set the magnification factor; the picture is paused. After you have selected the factor, press the OK button (23); a cursor appears in the centre of the TV screen. 3. You can now use the navigation buttons 3456 to move around within the enlarged image. Cancel the zoom function by pressing the play/pause button (30). You can close the menu window again by pressing the system button (41). Angle function (select the camera angle) - only for a few DVDs A few DVDs include scenes that were filmed from different camera positions. 1. During playback, press the ANGLE button (42); the selection menu appears on the TV screen. 2. To select the individual camera positions, press the navigation buttons 34 or press the angle button several times. You can close the menu window by pressing the system button (41). Please note: The range of options available depends on the particular DVD. 10 Most DVDs have their own menu where you can make various settings changes. You can open the DVD menu by pressing the DISC button (25). You can navigate in the DVD menu using the navigation buttons 3456 (20). To confirm a selected item, press the OK button (23). Video CD/MP3 Video CD (Super Video CD) - Please note that not all the playback functions are available in the case of VCDs. Insert a video CD into the drive. The device starts playing automatically. MP3 Supports the following formats: ISO 9660, Joliet Maximum: 99 directories, 999 tracks Supported sample rate: 44.1 kHz Supported bitrate: up to 256 kbps Insert an MP3-CD into the drive. Start playback using the play button; stop playback using the stop button. Change tracks using the forwards/backwards skip buttons. Recording Manual recording Note This function allows you to start recording instantly and spontaneously, e.g. to record television programmes that are already being broadcast. Please make sure that you use a DVD+R or DVD+RW blank for the recording. Please take note of the particular properties of DVD+Rs and DVD+RWs. ONLY RECORD ONTO DVD+R and DVD+RW!! Preparation If you have inserted a recordable DVD (DVD+R, DVD+RW), the DVD Recorder will display a TITLE INDEX of the contents of the DVD on the TV screen. Use the navigation buttons 56 (20) to select a title that you want to overwrite (only in the case of DVD+RWs) or select the EMPTY title window. The empty title window always represents the free space on a DVD at the end of titles that have already been recorded. The EMPTY title window displays how much space is still available on the DVD for each particular recording mode. In the case of DVD+R, a new recording is always automatically started at the end of all the other recordings. Robert 1 00:29:59 • M1 Tue12/02/2003 Empty title 02:28:01 Select the recording quality Set the recording quality using the recording mode button (34). The higher the recording quality the more storage capacity is required. The following recording options are available to you. Recording MODE Recording duration HQ (High Quality) very high recording quality 60 min. on a 4.7 GB DVD blank SP (Standard Play) high recording quality 120 min. on a 4.7 GB DVD blank LP (Long Play) S-VHS picture quality 180 min. on a 4.7 GB DVD blank EP (Extended Play) better than VHS picture quality 240 min. on a 4.7 GB DVD blank EP+ (Extended Play plus) VHS picture quality www.ls-electronic.de 360 min. on a 4.7 GB DVD blank www.ls-electronic.de 11 Recording without automatic switch-off 1. 2. 3. Use the channel +/- buttons (5/32RC) to select the channel that you want to record from. For example, EXT 2 to record from a connected SAT receiver or a TV channel location to record television programmes from the cable-TV connection. If necessary, press the monitor button (24) to view the signal that the DVD Recorder is receiving on the TV screen. Press the REC button (33) to start recording. The Recorder's display shows the remaining time for the space that is still available on the DVD. You can stop recording by pressing the stop button (29). "Menu UPDT" appears in the display; an INDEX window is inserted for the recorded title. Recording with automatic switch-off You can set a switch-off time for the instant recording. 1. 2. 3. 4. Use the channel +/- buttons (5/32RC) to select the channel that you want to record from. For example, EXT 2 to record from a connected SAT RECEIVER or a channel location to record television programmes from the cable-TV connection. If necessary, press the monitor button (24) to view the signal that the DVD Recorder is receiving on the TV screen. Press the REC button (33) to start recording. You can adjust the recording duration in 30-minute steps by pressing the Rec button several times. The device switches off automatically after this time elapses. The recording time can be cleared by pressing the clear button (27); it can also be changed at any time by pressing the REC button again. You can stop recording by pressing the stop button (29). Programmed recording You can use programmed recording to start recording at some later point in time. The DVD Recorder switches to the programmed channel number and starts recording. You can use the DVD Recorder to pre-programme up to 6 different timer recordings within a month. Note: Make sure that the date and time of the DVD Recorder are set correctly. Timer programming The Recorder needs the following information for timer programming: • The date of the recording • The channel number of the station or the AV source • The starting and finishing time of the recording • VPS/PDC on/off • The recording quality 1. Press the timer button (36) to open the timer menu window. 2. Select the timer programming function using the navigation buttons 56 and press the navigation button 4 to enter programming mode. Timer Timer programming VPS Recording Date Program Start PDC End Mode 01 ARD 20:15 21:30 HQ Mon-Fri/Weekly press SELECT 3. Adding recordings to a title (assemble editing) DVD+RW To store Press OK You can move the marker in programming mode using the navigation buttons 3456 (20). The date is marked - you can change it using the navigation buttons 56 or by entering the date directly using the numerical buttons (31). You can also use the select button (22) here to choose whether the recording should take place once, every week or from Monday to Friday. Move the marker onto the program number 4 and enter it using the navigation buttons 56 or by directly entering it using the numerical buttons (31). Next, set the starting time of the recording - proceed in the same way as you did when entering the previous data. If you press the SELECT button (22), you can also switch VPS recording on/off for the starting time (see Specialist Terms). Now set the stopping time for the recording and use the select button (22) to set the recording quality. You have the option of adding an additional recording to a title that has already been recorded. The new recording is added as a chapter to the recording. The data is overwritten from this point onwards; the recording quality in which the already existing title was recorded is used for the new recording too. Titles that follow on from the current title can also be overwritten, depending on the length of the recording and the remaining space still available on the DVD. This function is only available when recording onto a DVD+RW. 4. 1. 2. from. 3. 4. Confirm the settings you have entered with the OK button (23) and close the menu by pressing the timer button. Switch the device to standby mode. If the recording is carried out correctly, timer appears in the display of the DVD Recorder. Start playing the title up to the point at which you want to start the new recording. Press the play/pause button (30) and use the channel +/- button (32) to select the channel which you want to record You can monitor the picture that you want to record by pressing the monitor button. Start recording by pressing the REC button (33). You can activate the automatic switch-off function (see previous point) or you can stop the recording at the required time by pressing the stop button. 5. 6. ShowView The ShowView program system simplifies entering the television programme details. You do not need to enter the starting/stopping time - all that is required is the ShowView number, which can be found in most TV programme guides. 1. Press the timer button (36) to open the timer menu. 2. Use the navigation buttons 56 to select the ShowView System item, and start ShowView programming by pressing the navigation button 4. 3. Now enter the ShowView number of the programme that you want to record. Use the select button to choose whether the recording should take place once, every week or from Monday to Friday. Confirm with OK. Timer ShowView-system ShowView-number ----------------Mon-Fri/Weekly press SELECT To store Press OK 4. Enter the channel from which you want to record. You only need to enter this once for each station. The DVD Recorder then automatically assigns the ShowView numbers to the appropriate channel. Confirm your selection with OK. 5. The channel number and the starting and stopping time of the TV programme then appear in the display. Check the data, select the recording mode (quality) and confirm your selection with OK. Close the menu by pressing the timer button (36). Switch the device to standby mode. TIMER appears in the Recorder's display. 12 13 www.ls-electronic.de www.ls-electronic.de Changing or deleting programmed recordings (timer) Favourite scene selection (scene memory) If you want to delete an already programmed recording or you want to change the starting time of a programmed recording, you can do so in the timer list. 1. Press the timer button (36) to open the timer menu. 2. Use the navigation buttons 56 to select the timer list menu item and open it by pressing the navigation button 4. This function allows you to adapt the DVD to your preferences. You can set additional chapter markers or delete them and you can hide chapters (e.g. chapters containing commercials). T 1 C 1 Favorite Scene Selection Timer Timer list VPS Recording Date Program Start PDC End Mode 01 ARD 20:15 * 21:30 HQ ------:---:-- -- Insert marker Current chapter Delete marker Delete all markers Total recording time 01:15 To change press > Press OK visible Exit: press FSS To exit press TIMER Insert chapter markers 3. 4. 5. Use the navigation buttons 56 to select the programmed item that you want to change or delete. Press the navigation button 4 to display the selected programmed item. Now use the navigation buttons 3456 to change certain details of the programmed item or delete the programmed item entirely by pressing the clear button (27). Confirm your settings or your decision to delete by pressing the OK button (23). During playback, open the favourite scene selection menu by pressing the edit button (35). The menu appears on the TV screen. 2. Use the navigation buttons 56 to select the marker menu item. 3. As soon as playback reaches the point at which you want to set the marker (e.g. you can use the search/skip function to go to that position), press the OK button (23). "Marker inserted" appears on the TV screen. Exit the function by pressing the edit button. Automatic recordings from a satellite receiver If you have a satellite receiver that is equipped with timer programming and is capable of activating other devices via the SCART cable, you can use this function. Please observe the operating instructions for your satellite receiver. Activate automatic sat recording in the system menu. 1. 2. 3. 4. 5. 6. 7. Press the system button (41) to open the selection menu. Move the marker onto the user symbol using the navigation button 5. Use the navigation button 4 to open the user menu. Now continue moving the marker using the navigation button 4 onto the cassette symbol in order to access the recording settings. Open the recording settings menu by pressing the navigation button 6 and then move the marker onto the SAT recording menu item. Use the navigation buttons 34 to activate or deactivate the SAT recording. Confirm your settings using the OK button (23). You can close the menu by pressing the system button. Program your satellite receiver (please follow the operating instructions for your satellite receiver). Switch the DVD Recorder to standby. Managing DVD disc content General The following information is created automatically if a recording is made onto DVD. Robert 1 00:29:59 • M1 Di12/02/2003 Leerer Titel 02:28:01 Hiding chapters Initially all the chapter are visible. You can, however, hide individual chapters (such as those containing commercials) or make them visible again. During editing, hidden chapters are displayed dimmed. 1. During playback, open the favourite scene selection menu by pressing the edit button (35). The menu appears on the TV screen. 2. Use the navigation buttons 56 to select the "current chapter" menu item. 3. Use the 4 button to hide or reveal the chapter. Exit the function by pressing the edit button. Clearing the chapter marker Within a title you can clear individual chapter markers or all the chapter markers. 1. Whilst playing the relevant chapter, press the edit button (35). 2. Use the navigation buttons 56 to select the "delete current chapter" menu item or "delete all markers". Confirm your selection with OK. 3. The device asks you again whether you are sure you want to clear the chapter markers. If yes, confirm again by pressing the OK button. Playing whole titles despite individual hidden chapters You have hidden individual chapters in a title (film) but still want to play the entire title. 1. Go to the index menu of the DVD. Use the 56 buttons to select the title that you want to play. 2. Press the 4 button to open the menu for that title. 3. Use the56 buttons to select the play whole title menu item and confirm with OK. The title starts playing. Exit the function by pressing the edit button. • • • • • A name for the recording - if no station name is transmitted, the channel is used as the name for the recording Length of the recording Recording mode (quality) Date of the recording Index picture for the disc menu The recording is automatically divided into individual chapters (see Specialist Terms) - that is if the automatic chapter function has been activated in the system in the recording settings section. Later, you can edit the individual chapters and set extra chapter markers if you like. You can also hide individual chapters, for instance, in order to hide commercial breaks. 15 14 www.ls-electronic.de www.ls-electronic.de Deleting recorded titles Protecting a DVD against unintentional recording You can delete individual recorded titles from a disc. In the case of DVD+RWs, you can simply overwrite the deleted title again. In the case of DVD+Rs, you can delete a title but the space on the DVD+R will then no longer be available for making other recordings. Deleted title then appears in the index menu and this entry cannot be overwritten. To protect important recordings against unintentional deletion, you can write-protect the entire DVD. It is not possible to protect individual recordings. Insert the DVD that you want to protect. Go to the disc INDEX of a DVD. 1. Press the stop button (29). The first title on the DVD is marked. 2. Move the marker onto the DVD INFO screen using the navigation button 5. Settings for the title Robert 1 Name Play whole title Delete this title Spain1 00:42:40 used Tue12/02/2003 Robert 1 AL DVD playback x 1. 2. 3. Go to the index menu of the DVD. Use the 56 buttons to select the title that you want to delete. Press the 4 button to open the menu for that title. Use the 56 buttons to select the "delete this title" menu item and confirm by pressing the OK button (23). The Recorder asks whether you really want to delete the title. If yes, confirm with OK. 3. You can access the settings for the inserted DVD using the navigation button 4. Settings for title Spain1 Exit the function by pressing the edit button. Disc name Write protected Delete disc Entering a name for a recorded title or for the whole DVD You can enter a title name for each recorded title as well as a name for the DVD. Spain Unprotected Title name Go to the disc INDEX of a DVD. 1. Use the navigation buttons 56 to select the title that you want to give a name to. 2. Press the navigation button 4 to open the settings for the selected title. 4. 5. 6. Einstellungen für Titel Robert 1 Name Play whole title Delete this title Spain Use the navigation button 6 to move the marker onto the "Write protection" item. You can access the write protection settings using the navigation button 4. Use the navigation button 6 to select the "protected" item and confirm your setting with the OK button (23). If you want to deactivate write protection again at some later point in time, select the "unprotected" item again. You can close the menu by pressing the navigation button 3 once. Finalising a DVD+R 3. Use the navigation button 4to go to the name of the particular title. 4. You can change the highlighted letters using the navigation buttons 56 and you can move from one letter to the next within the name using the navigation buttons 34. Confirm your settings using the OK button (23). This function is necessary if you want to play a recorded DVD+R in a normal DVD player. 1. Go to the index menu of a DVD+R. Go to the disc menu using the 5button. Spain1 00:42:40 used Tue12/02/2003 You can close the menu by pressing the navigation button 3 once and the navigation button 4 once. DVD disc name AL Insert the DVD that you want to give a name to. Go to the disc INDEX of a DVD. 1. Press the stop button (29). The first title on the DVD is marked. 2. Move the marker onto the DVD INFO screen using the navigation button 5. 3. You can access the settings for the inserted DVD using the navigation button 4. 4. 5. Press the navigation button 4 again to go to the DVD name. You can change the highlighted letters using the navigation buttons 56 and you can move from one letter to the next within the name using the navigation buttons 34. Confirm your settings using the OK button (23). DVD playback x Spain1 00:42:40 used Tue12/02/2003 AL 2. DVD playback x Press the 4 button to open the disc menu. Settings for title Spain1 You can close the menu by pressing the navigation button 3 once and the navigation 4 once. Disc name Write protected Delete disc Spain Unprotected Settings for title Spain1 Disc name Write protected Delete disc Spain Unprotected 3. Use the navigation buttons 4 to select the "Finalise disc" menu item. Confirm your selection with OK (23). Now it will no longer be possible to record onto the DVD+R or edit it. 16 www.ls-electronic.de www.ls-electronic.de 17 The system menu Picture displacement You can use the system menu to access various submenus in which you can do such things as configure the DVD player or change DVD-related settings. You can displace the picture to suit your television using the 34 buttons. The yellow line in the system menu indicates which navigation buttons you can use at a particular time. The device is set to RGB. To connect using the S-Video socket, select S-Video. Opening the system menu for the user Audio settings 1. 2. 3. 4. Depending on which audio connections you are using, you can configure the settings for them in this menu. Press the system button (41). The vertical selection menu for the DVD opens. Move the white marker onto the user icon using the navigation button 5. Open the user menu by pressing the 4 button. The user menu bar opens. Move the marker in the user menu using the 3456 buttons. Take note of the symbols on the yellow line. SCART video Audio Digital output All Analog output Stereo Night mode Off Digital output Settings for the devices that are connected to the digital output. User settings for the DVD Recorder Picture settings All Dolby Digital and DTS signals are supplied at the coaxial digital output for use by amplifiers/receivers with digital multi-channel decoders. Only PCM Dolby Digital signals are converted to PCM signals for receivers/amplifiers that do not have digital multi-channel decoders. OFF Digital output deactivated - for analog amplifiers connected to the analog RCA audio outputs. Audio settings Language settings Analog output Extra settings Settings for devices connected to the analog audio output of the DVD Recorder. Recording settings Stereo If the connected device does not have Dolby Surround or Tru Surround - use this setting if you are connecting the device to a television. Surround Dolby Digital signals are mixed into a Dolby Surround compatible signal - use if a Dolby Surround or Pro Logic decoder is connected. Installation Picture settings Night mode Picture Picture format 16:9 Black level settings Off Language settings Vertical displacement SCART video The night mode optimises the audio dynamics at low volume levels. This setting only works for Dolby Digital audio on DVD video. RGB Language Dubbing language English Picture format Audio recording Language 1 Subtitles English The signal that is output by the DVD Recorder can be adjusted to suit your television. Menu English Country Miscellaneous 4:3 Letterbox For a wide-screen display with black bars at the top and bottom edges of the screen. 4:3 Panscan For a picture covering the entire height of the screen, however, in this case the two side edges are cut off. Black level setting 18 For adjusting the colour dynamics for NTSC playback. www.ls-electronic.de Audio playback Select the DVD dubbing language Subtitles Select the language for activated subtitles Menu Language of the on-screen menus Country Select the location where the device is being used www.ls-electronic.de 19 Disc settings menu Introduction What is a DVD “Digital Versatile Disc” is a high-density optical disc which can store video and sound that has been recorded using digital signals providing a high quality of recording. Disc functions Access check Enter code Automatic resume On Filter mode Access check (child lock) Standard Normal recording Sport When using the LP, EP and EP+ recording modes to record sports programmes or other recordings which contain very fast movements, you might see some slight picture dropouts when fast movements occur due to the lower quality of these recording levels. The sports filter mode lessens their occurrence. When accessing for the first time, you must enter a password. You must confirm the new password by entering it again. Protection level DVDs that are protected with the child lock are assigned different levels of access rights. Select the l evel that is suitable for your child. Level 1 - highest security level for children, Level 8 - lowest level of protection, for instance, for young people, Level -- - Child lock is deactivated. Change country The laws protecting young people are different in different countries. It is therefore necessary for you to enter again the country in which the device is being used. Status field During DVD playback, information about the current operating status is displayed on the TV screen, e.g. for playback, fastforwarding and rewinding, recording and the counter. You can deactivate these displays. Installation Auto. prog. search This is where you can start a new automatic station search if the search failed during the initial installation or if you want to search for new channels. Activate the automatic search by pressing the 4 button; the search begins. Please note that all the channels stored so far will be deleted. Automatic resume If you interrupt playback by pressing the stop button or by opening the DVD compartment, playback will be resumed from precisely the point at which you last interrupted it. Standby Manual search In some exceptional cases, it might not be possible to find some TV stations. You can configure these stations or coded stations using the manual station search mode. You can save energy by switching off the clock in standby mode. Save electricity The clock time will no longer be displayed in standby mode. Normal The Recorder's display shows the clock time during standby. Installation Manual search Channel/Frequency CH Enter/Search 01 Station number 01 Station name ARD Decoder Off TV system PAL-BG NICAM On Fine tuning 0 To store press OK Recording settings This is where you can change the default recording settings. Recording mode Recording MODE Recording duration You can move the marker in the search menu using the 3456 buttons. 1. 2. 3. 4. 5. 6. 7. 8. HQ (High Quality) SP (Standard Play) LP (Long Play) very high recording quality high recording quality S-VHS picture quality 60 min. on a 4.7 GB DVD blank 120 min. on a 4.7 GB DVD blank 180 min. on a 4.7 GB DVD blank EP (Extended Play) better than VHS picture quality 240 min. on a 4.7 GB DVD blank EP+ (Extended Play plus) VHS picture quality CH 360 min. on a 4.7 GB DVD blank Sat recording In manual search mode, you can choose between entering a channel or a frequency. Use the numerical buttons (31) to enter the channel or the frequency directly. Enter the channel number where you want to store the new station. Enter a station name. Select decoder. The TV system for Germany is PAL BG; for France it is Secam. Nicam is not supported in Germany. Fine tune the station if it deviates slightly. This is where you can activate or deactivate the sat recording function as described on page 14. Autom. chapter Sort TV channels This is where you can activate or deactivate the automatic creation of chapters during recording. 20 www.ls-electronic.de This is where you can sort the found TV channels according to your preferences. Use the 56 buttons to select a station and mark it with the 4 button. Select the new position for the station using the 3456 buttons and insert it again using the 3 button. To store the new station order, press the OK button. You can close the menu by pressing the system button. www.ls-electronic.de 21 Time / date Troubleshooting This is where you can set the time and date on the Recorder. All the settings are configured using the navigation buttons 3456. The menu indicates which navigation buttons can be used and when. • • Problem Cause Specialist terms The device does not react when you press a button. "15 TV ON2" appears in the display. • Device in initial installation mode: Switch on the television set and then switch to the socket of the DVD Recorder. The language selection menu should then appear. Now read the "Installing for the first time" section in the "Getting ready for use" chapter. The device does not react when you press a button • • No mains power supply: Check the mains power supply Programmed recording (timer) is currently running: If necessary, cancel the programmed recording (timer) by pressing the STANDBY button. Technical fault: Unplug the mains power plug for 30 seconds and then plug it back in again. If that does not help, you can reset the DVD Recorder to its original state (factory default settings). DVD “Digital Versatile Disc” is a high-density optical disc which can store video and sound that has been recorded using digital signals providing a high quality of recording. Chapter Every title on a DVD is made up of a series of numbered sections (“chapters”). This enables you to quickly access parts of the film simply by entering the chapter number. If a problem arises, please check the following table first. If the problem cannot be solved, please contact our service hotline • Regional code DVDs and DVD players are allocated various regional codes. Each DVD player that is assigned regional code 2 can only play DVDs that are also assigned regional code 2. This function allows the filmmakers to precisely control where and when a new film is released in the world. For example, this is supposed to prevent a film, which has been released in the United States six months earlier than in Germany, from being played in Germany. Reset the device to the factory default settings • Caution: All data stored in memory (channels, clock time, TIMER) will be reset (deleted). 1. Unplug the mains power plug from the mains socket. 2. Press and hold down the STANDBY/ON button on the device and plug the mains power plug back into the mains socket. 3. As soon as the "15 TV ON2" display appears, let go of the STANDBY/ON button. All data stored in memory (channels, clock time, TIMER) will be reset (deleted). Now read the "Installing for the first time" section in the "Getting ready for use" chapter. RGB The 3 colours red, green and blue are sent straight to the television via the SCART cable. If your television is capable of processing these signals, you will obtain the best picture quality using this type of connection. To find out whether your device can process RGB signals, please read the operating instructions that came with your television set or ask your television dealer. The remote control does not work: • Remote control was not pointed at the device: Does "o(((" appear in the display every time you press a button? If this indicator lights up, this means that the DVD Recorder is receiving the signal. Technical fault: Remove the batteries, wait for approx. 10 seconds and then put them back in. Weak batteries: replace the batteries. SCART cable S-Video The SCART cable (also known as the AV cable) provides the highest quality connection with the DVD Recorder since it also carries the separate colour signals RGB (red, green, blue). If possible, use SCART connections to connect your television, DVD Recorder and peripheral devices. This type of connection (also known as SVHS) provides a good picture quality since brightness and colour are carried separately. An S-Video cable only carries the video signal. Therefore, if you have chosen to use the SVideo connection, you must additionally connect the audio-out sockets of the DVD Recorder to your television or stereo sound system. Title If two or more films are recorded on a DVD, each of these titles is given a number (1, 2, etc.). VPS/PDC A VPS/PDC signal is broadcast by TV stations when a programme begins. It is used to start the Recorder. If the VPS/PDC function is activated, the Recorder will only start a programmed recording when the TV programme actually begins. Note: Not all stations broadcast a VPS signal. If you program a recording with the VPS signal function activated but the TV station does not broadcast this signal, the Recorder will not start recording. • • The DVD Recorder does not play • • • • • • • I cannot play (Super) VideoCDs • It is possible that this (Super) Video-CD contains a menu and the "PBC" function is deactivated. This is indicated by "PBC OFF" in the status field. To activate the function, proceed as follows: 1. Whilst a (Super) Video-CD is inserted, press the SYSTEM MENU button. 2. Use the 3 or 4 button to select the " " symbol. 3. Use the CH-6 or CH+5 button to select the "Functions" line and then confirm your choice by pressing the X button. 4. In the "PBC" line, use the CH-6 or CH+5 button to select "On". 5. Confirm your selection with the OK button and exit using the SYSTEM MENU button. Poor quality playback from the DVD Recorder (distorted picture/distorted sound) • • • Television set is not set up correctly. Disc is dirty: Clean the disc. Sometimes slight picture distortion occurs. This is not the result of a problem with your device. Recording is not possible • • TV station not stored or selected incorrectly: Check the stored TV stations. Disc is write-protected against making a recording: Deactivate write-protection or change the disc. In the "Manual recording" chapter, please read the section entitled "Protecting a DVD against unintentional recording" A DVD+R that has already been finalised is inserted: Change the disc. • Specifications Voltage supply: Device Remote control Playable media: Recordable media: DVD, DVD+R, DVD+RW, DVD-R, CD, CD-R, CD-RW DVD+R, DVD+RW Video format: MPEG 2/MPEG 1 No recording on the disc: Change the disc. Wrong type of disc inserted. Only the following types of disc can be played: DVD Video, (Super) Video CD, DVD+R(W), Audio CD, MP3 CDs. Disc is dirty: Clean the disc. Wrong regional code: The regional code of the DVD and of the DVD Recorder must match one another. Child lock activated: Read the chapter entitled "Access check (child lock)" The channel number (on the television) that is assigned to the DVD Recorder was selected or configured incorrectly: Select the correct channel number on the television. Cable connection between the television set and the DVD Recorder is interrupted: Check the connecting cable. Programmed recording does not work • • • • • Clock/date is not set correctly: Check the clock/date. Recording (timer block) is programmed incorrectly: Check the programmed recording (timer block). A locked disc is inserted: Deactivate the lock for the disc. A DVD+R that has already been finalised is inserted: Change the disc. "VPS/PDC" is activated but "VPS/PDC time" is incorrect: Enter the "VPS/PDC time" accurate down to the minute. Check the aerial. After a "programmed recording using the ShowView system", the wrong TV station was decoded (recorded) • 1. 2. 3. 4. 230 V/50 Hz 2 micro UM-4 batteries of type "AAA" 5. This product includes technologies that are protected by copyrights (various US patents and further copyrights of Macrovision Corporation and other owners). 22 Use of these technologies must be authorised by Macrovision Corporation; furthermore, their use is only intended for the home environment and restricted applications. Other utilisation is only possible after obtaining authorization from Macrovision Corporation. Making copies of the construction and dismantling is prohibited. www.ls-electronic.de Enter the ShowView programming number for the required TV station. Confirm with the OK button. In the "Prog." input field, check the displayed channel number or station description. If this does not match the TV station that you want, select the input field and change the channel number / station description. Confirm with the OK button. Picture/sound interference during television reception • The picture is distorted or in black & white during playback • • The TV system of the disc does not comply with the TV system of your television set (PAL/NTSC). The recording can only be made in colour if the TV station or the connected peripheral device also supplies colour information. Black & white signals without colour information cannot be recorded. No audio available at the digital output • Check whether the sound settings are correct for the selected connections and connected devices. A DVD+RW disc cannot be played on certain DVD players • If a recording is very short, a DVD player might not be able to detect its presence: Please observe the following "minimum recording times": Recording quality "HQ": 5 minutes, "SP": 10 minutes, "LP": 15 minutes, "EP": 20 minutes, "EP+": 30 minutes Some DVD players are not capable of playing DVD+RW recordings. • • For playback via the internal TV receiver (tuner) (MONITOR button), set the recording mode to "HQ" using the REC MODE button. This will ensure the best picture quality possible. Have someone check your aerial system. www.ls-electronic.de 23