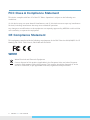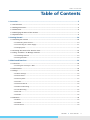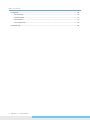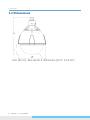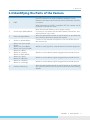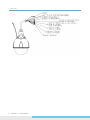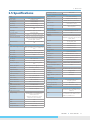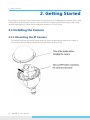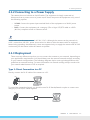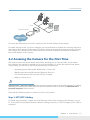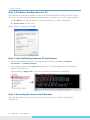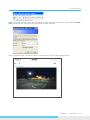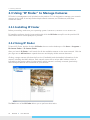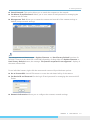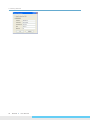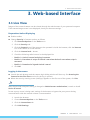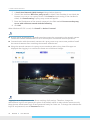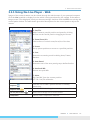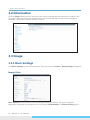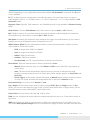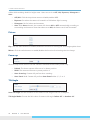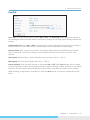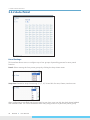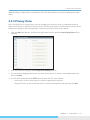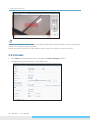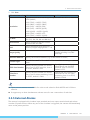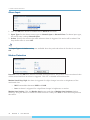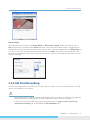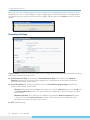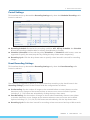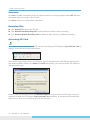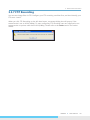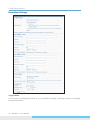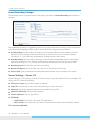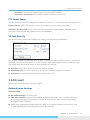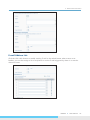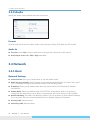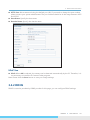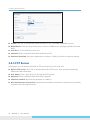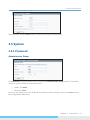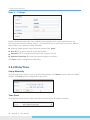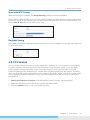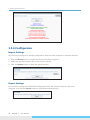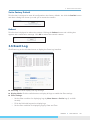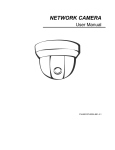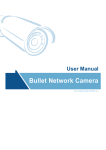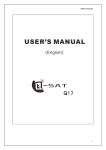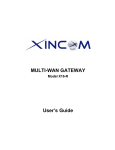Download Messoa NDR891E(H) User manual
Transcript
www.messoa.com 2MP High Speed PTZ Dome Network Camera NIC990 User Manual 2012-06 A1 Cautions The camera must be installed on a solid mounting surface. Please make sure the power source is AC 24V / PoE+. Although the camera can be powered via a PoE+ connection, the PoE+ power source won’t be able to drive the camera with its equipped heater being operating simultaneously. Users are supposed only to supply the camera with AC 24V continuously for the heater inside the camera to operate. Keep the camera and other accessories dry. Before cleaning the unit, please first unplug the power The power cable must be properly secured as improper connections may cause a short circuit, fire hazards, or serious damage and hazards. During prolonged inactivity, please unplug the power cable and the video cable to avoid damage from lightning strike and power surges The use of CSA certified/ UL Listed Class 2 power adapters is required to ensure compliance. Warnings Installation and maintenance should be performed only by qualified and experienced technicians to conform to all local codes and to maintain your warranty. Please follow the Caution labels on the product and Instruction Manual to ensure operation safety. CAUTION RISK OF ELECTRIC SHOCK DO NOT OPEN CAUTION: TO REDUCE THE RISK OF ELECTRIC SHOCK, DO NOT REMOVE THE COVER. NO USER-SERVICEABLE PARTS INSIDE. REFER SERVICING TO QUALIFIED SERVICE PERSONNEL. THIS SYMBOL INDICATES THAT DANGEROUS VOLTAGE CONSTITUTING A RISK OF ELECTRIC SHOCK IS PRESENT WITHIN THE UNIT. THIS SYMBOL INDICATES THAT IMPORTANT OPERATING AND MAINTENANCE INSTRUCTIONS ACCOMPANY THIS UNIT. Copyright No part of this document may be reproduced or transmitted in any form or by any means, electronic or mechanical, for any purpose, without the express written permission of MESSOA. © 2012 All rights reserved. Disclaimer Specifications and information contained in this document are presented as accurately as possible as of the time of release, but are not guaranteed to be entirely free of error. MESSOA assumes no responsibility for errors or omissions that may appear in this document and reserves the right to change this publication at any time without obligation to notify anyone of such revisions or changes. NIC990 l User Manual 1 FCC Class A Compliance Statement This device complies with Part 15 of the FCC Rules. Operation is subject to the following two conditions: (1) this device may not cause harmful interference, and (2) this device must accept any interference received, including interference that may cause undesired operation. Any changes or modifications to the equipment not expressly approved by MESSOA could void the user’s authority to operate the equipment. CE Compliance Statement This equipment complies with the following requirements of the EMC Directive 2004/108/EC for CE Marking: EN 55022: 2010 Class A, EN 61000 and EN 50130. WEEE Waste Electrical and Electronic Equipment Correct disposal of this product (applicable in the European Unior and other European countries with separate collecction systems). This product should be disposed of, at the end of its useful life, as per applicalbe local lows, regulations and procedures. 2 NIC990 l User Manual Table of Contents Table of Contents 1. Overview.................................................................................................................................... 5 1.1 Introduction.......................................................................................................................................5 1.2 Package Contents..............................................................................................................................5 1.3 Dimensions.........................................................................................................................................6 1.4 Identifying the Parts of the Camera.................................................................................................7 1.5 Specifications.....................................................................................................................................9 2. Getting Started....................................................................................................................... 10 2.1 Installing the Camera......................................................................................................................10 2.1.1 Mounting the IP Camera....................................................................................................................... 10 2.1.2 Connecting to a Power Supply.............................................................................................................. 11 2.1.3 Deployment............................................................................................................................................ 11 2.2 Acessing the Camera for the First Time.........................................................................................13 2.3 Using “IP Finder” to Manage Cameras...........................................................................................16 2.3.1 Installing IP Finder................................................................................................................................ 16 2.3.2 Using IP Finder....................................................................................................................................... 16 3. Web-based Interface............................................................................................................... 19 3.1 Live View..........................................................................................................................................19 3.1.1 Using the Live Player - Web.................................................................................................................. 21 3.2 Information......................................................................................................................................22 3.3 Image................................................................................................................................................22 3.3.1 Basic Settings......................................................................................................................................... 22 3.3.2 Auto Patrol............................................................................................................................................. 26 3.3.3 Privacy Zone........................................................................................................................................... 27 3.3.4 Codec...................................................................................................................................................... 28 3.3.5 External Alarms...................................................................................................................................... 29 3.3.6 SD Card Recording................................................................................................................................. 31 3.3.7 FTP Recording........................................................................................................................................ 35 3.3.8 E-mail...................................................................................................................................................... 39 3.3.9 Audio...................................................................................................................................................... 42 3.4 Network............................................................................................................................................42 3.4.1 Basic........................................................................................................................................................ 42 3.4.2 DDNS...................................................................................................................................................... 43 3.4.3 FTP Server.............................................................................................................................................. 44 NIC990 l User Manual 3 Table of Contents 3.5 System..............................................................................................................................................45 3.5.1 Password................................................................................................................................................ 45 3.5.2 Date/Time.............................................................................................................................................. 46 3.5.3 Firmware................................................................................................................................................ 47 3.5.4 Configuraion.......................................................................................................................................... 48 3.6 Event Log..........................................................................................................................................49 4 NIC990 l User Manual 1. Overview 1. Overview 1.1 Introduction The NIC990 is designed to provide crystal-clear 16:9 full HD video for outdoor applications in both day and night. With the support of H.264 compression, NIC990 offers you high quality images yet without the need of high bandwidth and storage capacity. It also features superior WDR, white balance and AE controls to handle the variations of luminance and thus ensures you don’t miss a thing. The vandal-resistant, rugged camera is ideal for applications demanding extreme protection. With a 20X optical zoom lens and powerful pan, tilt and zoom capabilities, it guarantees complete coverage of every angle. It is ideal for applications where operators need to monitor a wide area and to track distant objects, such as seaports, railway stations or public safety surveillance. 1.2 Package Contents The package include these items: Full HD 1080p, High Speed PTZ Dome Network Camera x1 CD-ROM (User manual and IP Finder utility) x1 Quick Start Guide x1 Power Adaptor x1 RJ-45 Coupler x1 Screw (1/4-20UNC, 12mm) x1 Torx Key x1 Allen Wrench (4mm) x1 NIC990 l User Manual 5 1. Overview 1.3 Dimensions H Ø Unit (Ø x H): 216.14mm X 360.19mm (8.51" X 14.18") 6 NIC990 l User Manual 1. Overview 1.4 Identifying the Parts of the Camera Pin Definition 1 RJ45 2 Power Input (Black/White) 3 Reset (Orange/White) 4 Audio-in (Black/White) 5 6 7 8 9 Alarm-out Open (Light Green) Alarm-out Com (Black) Alarm-out Close (Purple) Alarm-in 5 (Blue) Alarm-in 6 (Green) Alarm-in GND (White) Alarm-in 1 (Red) Alarm-in 2 (Brown) Alarm-in 3 (Yellow) Alarm-in 4 (Orange) Default (Pink/Gray) Description Use this connector to make a 10BaseT/100Base-TX link between the camera and network devices like hubs, switches or routers. With connecting to a POE+ compliant PSE, the camera can be powered via this RJ-45 cable. Wire this terminal block to an AC power supply. If you are to use power via the Fast Ethernet connection, this terminal block is not used. Wire the terminal block with an on/off switch or just have the two conducts shorted to restart the system Connect to an external microphone to record audio around the camera site. Wired to send signals to external devices for alarm purposes. Wired to receive alarm signals triggered by external devices. Wired to receive alarm signals triggered by external devices. Wired to receive alarm signals triggered by external devices. Wire the terminal block with an on/off switch or just have the two conducts shorted for at least five seconds to load factory default. NIC990 l User Manual 7 1. Overview 8 NIC990 l User Manual 1. Overview 1.5 Specifications Frequency Control Motion Detection Video Sensor Type 1/2.8" image sensor(CMOS) Others Active Pixels 1920x1080 (HxV) Events Compression H.264 / MJPEG Streaming Dual streaming Resolution 1080P, 720P, 480P, VGA, QVGA, CIF Max. Frame Rate Day/Night Day/Night Mode Shutter Time 2MP 16:9 (1920x1080) at 30 fps (NTSC/ PAL) Mechanical (ICR) D/N control Auto, Day, Night 1/10000s to 1s selectable (60Hz/50Hz) Minimum Illumination Color 0.4 Lux, B/W 0.08 Lux @30IRE Color 1.7 Lux, B/W 0.3 Lux @50IRE (Shutter speed: 1/30 sec) Bit Rate Control Primary stream bit rate control: CBR/ VBR Lens Type, Focal Length, F-number Built-in Mechanical IR Cut Filter varifocal lens, f=4.7~94mm, F1.6~3.5 (Mega pixel lens) View Angle H:55.4°(wide), 2.9°(tele) Full HD mode Zoom Limit Up to 240X (Optical 20X, Digital 12X) IRIS Control Auto P/T Operation Pan Range 360° continuous Tilt Range 92° Manual Pan Speed 0.1~120°/s, 0.1°/s: max dig.optical zoom Manual Tilt Speed 0.1~ 90°/s, 0.1°/s: max dig.optical zoom Preset Speed Pan:430°/s, Tilt:200°/s Proportional P/T Yes Programmable Presets 128 Auto Patrol Group 4 Stop Time 3, 5, 7, 15, 30, 60 sec Scan function Auto, Random, Frame Recover time limit OFF, 1~120 min Recover Time Limit OFF, 1 to 120 minutes Audio Audio Communication One-Way audio Compression G711-Alaw, G711-Ulaw, PCM, 8kHz Audio In/Out External microphone Event Actions Store Category WDR DNR Privacy Zone Image Orientation Exposure Mode: Auto/shutter priority White Balance: Auto/ATW/Indoor/ Outdoor/One-Push Backlight Compensation: On/Off Sharpness: 15 level sensitivity Yes; 3 level sensitivity Snapshot, Freeze Activity Motion detection, external alarm File upload via FTP, SMTP and SD Card, Notification via email Alarm / Event / Schedule recording Stores snapshots Local Storage Memory Card Slot Memory Card Overwrite Micro SD Card up to 32 GB Yes Network Protocol IPv4, HTTP, TCP, RTSP/RTCP/RTP, ICMP, UDP, IGMP, DNS, DHCP, ARP, NTP ,UPnP, DDNS, SMTP Ethernet 1 x 10/100 base-T Ethernet connection for LAN/WAN, RJ45 PoE PoE+(IEEE 802.3at) Browser IE Browser 8.0 , 9.0 Security Password protection I/O Connector Power Alarm In/Out Network Audio In/Out Reset 2-pin Terminal Block Terminal Block 6 in / 1 out RJ-45 for Ethernet 10BaseT/100BaseTX Terminal Block 1 in / 0 out 2-pin Terminal Block Power Power Requirement Power Consumption (Max.) AC24V ± 10% / PoE+(IEEE 802.3at) 55W Mechanical Dimensions(ΦxH) Weight Protection Battery Backed-up Real-time Clock 216.14mm X 360.19mm (8.51" X 14.18") 3800g (8.14lb) IP67, IK10 Internal RTC Environmental Operating Temperature -40° to 50°C(AC24V); -10° to 50°C(PoE+)/AC24V Operating Humidity 20~90%RH Storage Temperature -20°C ~ 60°C (-4°F ~ 140°F) Regulation EMI FCC Part 15 Class A, CISPR 22 Class A, EN 55022 Class A, EN 61000-3-2, EN 61000-3-3 EMS EN 50130-4, EN 61000-4-2, EN 610004-3, EN 61000-4-4, EN 61000-4-5, EN 61000-4-6, EN61000-4-11 Image Enhancement Image Settings 50Hz, 60Hz Intelligent Video & Event Management Yes Yes Yes; customized threshold privacy zone Mirror, Flip NIC990 l User Manual 9 2. Getting Started 2. Getting Started This chapter is intended to give information and instructions for installing and conducting the initial configuration of the network camera. Sections within this chapter include mounting, power wiring, network deployment, IP Finder utility installation and how to use IP Finder. 2.1 Installing the Camera 2.1.1 Mounting the IP Camera The camera supports several mounting methods. Select an appropriate method according to your location and purchase required mounting brackets or accessories. 10 NIC990 l User Manual 2. Getting Started 2.1.2 Connecting to a Power Supply The camera does not include an On/Off switch. The equipment is simply connected to/ disconnect from a power source to power on/off. Users can power the equipment on by one of the following options: • 24 VAC: Connect the power input terminal block of the equipment to a 24VAC power source. • POE+: Connect the equipment via a category 5/5e or higer UTP/STP cable to a POE+ (802.3at) compliant router or Ethernet switch. Caution Tip Note Please make sure the power source is AC 24V / PoE+. Although the camera can be powered via a PoE+ connection, the PoE+ power source won’t be able to drive the camera with its equipped heater being operating simultaneously. Users are supposed only to supply the camera with AC 24V continuously for the heater inside the camera to operate. 2.1.3 Deployment There are many different ways that you can connect the camera to your network, depending on your applications requirements. You should always set the camera’s network settings according to your network configurations. The following diagrams depict some typical applications with guidelines on network settings. For more information on network settings, always consult with your network administrator or ISP as required. Type 1: Direct Connection to a PC Directly connect the RJ-45 cable of the camera to a PC. To extend the connection length, you should use an RJ-45 female/female coupler to connect two category 5/5e UTP/STP cables together. RJ-45 Coupler NIC990 l User Manual 11 2. Getting Started Caution Tip Note Although an RJ-45 coupler is used to extend the connection length, the total length between the PC and the IP camera must not be longer than 100 meters (328 feet). The LAN port of the camera supports auto MDI/MDIX (Medium dependent interface crossover) so there is no need to use crossover cable. To access the camera, the PC must be on the same network segment as the camera. The default IP address of the camera is a static one (192.168.1.30). Configure your PC’s IP address as 192.168.1.X (where X is a number between 2 to 254 excluding 30) and subnet mask as 255.255.255.0, and then your PC should be able to access the camera. Type 2: Connection to LAN To add the camera(s) to an existing LAN, just connect the camera(s) to the hub or Ethernet switch on your network. If you want to provide the camera power via the Ethernet connection, a PoE compliant hub/switch is required. Caution Tip Note The LAN port of the camera supports auto MDI/MDIX (Medium dependent interface crossover) so there is no need for an uplink port or the use of a cross-over cable. Assign an IP address to your camera following your network IP allocation policy. The IP address can be manually specified by users or by a DHCP server, if available on your network. Then, you can monitor and mange the camera via a web browser from a local PC. Router/Switch/Hub Type 3: Remote Connection via the Internet If the network where the camera resides is connected to the Internet, you can also provide remote access to your camera over the Internet. Typically a broadband router has a built-in DHCP function to assign a local IP address to your camera. You can alternatively assign a fixed IP address to the camera to prevent it from frequently changing. 12 NIC990 l User Manual 2. Getting Started Router xDSL/Cable Modem To access the camera from a local PC, simply use the local IP address of the camera. To enable remote access, you must configure your router/firewall to forward an incoming request to that fixed local IP address of the camera. Therefore, when an external host sends a request to access your camera, the request will first reach the router’s external IP address and then be forwarded to the local IP address of the camera. 2.2 Acessing the Camera for the First Time The camera comes with a web-based setup utility, allowing you to view the video of the camera and configure the camera for optimal use in your environment. To access the camera’s web-based control utility, you need a PC that meets the following requirements: • Operating System: Microsoft® Windows® 7, Vista or XP • Web Browser: Microsoft® Internet Explorer® 8.0 or 9.0 • CPU: Intel® Pentium® 4 Processor 2.4GHz or higher • Memory: 1GB or more Caution Tip Note Administrator’s personal computer: The personal computer that is given all authorities for setting, operating, monitoring and other functions with the network camera is called the administrator’s personal computer in this manual. Then take the following steps to connect your PC to the camera. Step 1: UTP/STP Cabling For initial setup purposes, connect the RJ-45 Ethernet cable of the camera to the LAN port on your PC. If you plan to use another Ethernet cable for cabling extension, a UTP/STP category 5/5e cable is necessary. NIC990 l User Manual 13 2. Getting Started Step 2: IP Address Configuration for PC The camera uses a default IP address of 192.168.1.30 and subnet mask of 255.255.255.0. To have your PC on the same network segment with the camera, configure your PC’s IP settings as below: IP address: 192.168.1.X (where X is a number between 2 to 254, excluding 30). Subnet mask: 255.255.255.0. Ignore all other settings and click OK. Step 3: Link Verification between PC and Camera 1. Launch the Command Prompt by clicking the bottom left button: Start > Programs > Accessories > Command Prompt. 2. At the prompt window, type ping x.x.x.x, where x.x.x.x is the IP address of the camera (the default is 192.168.1.30). If the message of Reply from… responds, it means the connection is established. Step 4: Accessing the Camera via IE Browser Open the IE browser and enter the IP address of the camera in the URL field. The default is 192.168.1.30. 14 NIC990 l User Manual 2. Getting Started When prompted for login, enter the user name and the password respectively (The defaults: admin, 1234). Note that the user name and password are case-sensitive. Upon successful login, you will see the live view screen shown as the example below: NIC990 l User Manual 15 2. Getting Started 2.3 Using “IP Finder” to Manage Cameras IP Finder is a management tool included on the product CD. It is designed to manage your network cameras on the LAN. It can help find multiple network cameras, set IP addresses, and show connection status. 2.3.1 Installing IP Finder Before proceeding, make sure your operating system is Windows 7, Windows Vista or Windows XP. To install the software, simply locate and double-click the IP Finder setup file on the provided CD. Then follow the on-screen prompts to proceed. 2.3.2 Using IP Finder To launch IP Finder, double-click the IP Finder shortcut on the desktop or click Start > Programs > IP Camera Finder > IP Camera Finder. After you launch IP Finder, it will search for all the available cameras on the same network. Click the plus sign next to All Devices to expand the menu and display all the cameras detected. Clicking a target camera will show the live view (if available) and the detailed information of the camera, including the MAC address. Each camera comes with a unique MAC address, which is indicated on the product label. It helps identify which camera is currently accessed, particularly when multiple cameras are connected on your network. The Tool menu of the IP Finder allows you to perform these tasks: 16 NIC990 l User Manual 2. Getting Started Search Network: This option allows you to search the cameras on the network. Set Master ID and Password: Allows you to set a master ID and password for managing the cameras with IP Finder. Management Tool: Allows you to restart the camera and reset all of the camera settings to default (except network settings). Caution Tip Note The management tool does’t support Update Firmware and Hard Factory Default functions for NIC990. If users tick the check box to NIC990 followed by clicking either the Update Firmware or Hard Factory Default button, the message ‘The function requested is not supported.’ displays in the status column field. For an individual camera, right-click the camera and a menu will provide these options: Go to Present URL: Launch IE browser to access the web-based utility of the camera. Set Device ID and Password: Set the login ID and password for managing the camera with IP Finder. Network Information: Allows you to configure the camera’s network settings. NIC990 l User Manual 17 2. Getting Started 18 NIC990 l User Manual 3. Web-based Interface 3. Web-based Interface 3.1 Live View Images of the network camera can be viewed through the web browser of your personal computer. If the camera image screen is not displayed, check your browser settings. Preparations before Displaying Enable cookies. Change Security in Internet options as follows: 1. Click Internet Options on the Tools menu. 2. Click the Security tab. 3. Click the Intranet icon if the camera to be operated is inside the intranet; click the Internet icon if the camera is on the Internet. 4. Click the Custom level... button. 5. Check the following radio buttons in the displayed list: • Enable for ActiveX control and plug in execute. • Enable for Execution of script of ActiveX control marked safe even when script is executed. • Enable for Download of signed ActiveX control. 6. Click OK. Logging in the camera Launch the web browser and the camera login dialog window will show up. See Acessing the Camera for the First Time section for the log-in process. When the security warning screen (VeriSign) appears on the first use of the system, click Yes. Caution Tip Note After the personal computer setting is changed to Administrator authorization, it needs to install Active-X control. In case a proxy server is being used, setting of the browser to bypass the proxy server during communication with the network camera is recommended. 1. Launch the browser. 2. Choose Internet Options on the Tools menu. 3. Click the Connections tab. 4. Click LAN Settings. NIC990 l User Manual 19 3. Web-based Interface 5. A Local Area Network (LAN) Settings dialog window shows up. 6. Check if the checkbox Will use a proxy server is ticked. If the checkbox is not ticked, the browser is not set to use a proxy server. Click Cancel and quit setting. If the checkbox is ticked, click Detail setting. A proxy setup screen will appear. 7. Enter the IP addresses of the network cameras in the field marked Do not use the proxy server with addresses started with the following. 8. Click OK. When Windows XP SP2 is used, click Install for Active-X control. Caution Tip Note A proxy server protected by a firewall sometimes cannot be connected to the network camera. Consult the network administrator so as to avoid impacts on network camera operations. Communication with the network cameras via a proxy server may cause some problem. Install the network cameras after consulting the network administrator. Using the network cameras via a proxy server sometimes takes a long time till images are displayed after logging in or reduces the frame rate of delivered images. Caution Tip Note Logging in as an Administrator role allows rewriting of all settings. Therefore, change the administrator login ID and password in place of the default values to make certain camera security. Keep the new administrator login ID and password handy for future use. To change the administrator login ID and password, see the Password section. 20 NIC990 l User Manual 3. Web-based Interface 3.1.1 Using the Live Player - Web Images of the network camera can be viewed through the web browser of your personal computer. Click the Live hyperlink to display live view which is being monitored by the camera. If the camera image screen is not displayed, check your browser settings. And then click the PTZ icon to bring the control panle window. The table below gives brief descriptions for the control panel to adjust the camera. 1. Pan/Tilt: Adjust camera’s pan/tilt position and speed by clicking buttons on the control panel or dragging the mouse. 2. Zoom/Focus/Iris: Click buttons to control zoom/focus/iris of the lens. 3. Preset: Set up preset positions or move to a specified position. 4. Scan: Determine a scanning mode including Auto/ Frame / Random. 5. Auto Patrol: Determine one of the auto patrol groups defined before. 6. One Push WB: Execute one push WB 7. Other: Flip: Pan 180° from the current position. P/T CAL: Pan/Tilt calibration. Snapshot Path Click the icon to take a picture the lens is currently monitoring. Locate the folder storing pictures or create a new folder. Size 1:1/Fix Screen Users can set image size or fix the screen. H.264/JPEG Choose video compression methods. Snapshot NIC990 l User Manual 21 3. Web-based Interface 3.2 Information Click the Setup hyperlink at the top right-hand corner entering the web interface to configure the IP camera. When you enter the setup interface, the Information page shows up first displaying hardware version, MAC address and MCU version. 3.3 Image 3.3.1 Basic Settings Click Basic Settings on the left-hand menu. Then the screen of Camera - Basic Settings will appear. Image Color Auto Exposure: Auto Exposure controls the light intensity of picture. Two types of specific application conditions can be selected. You can select Full Automatic or Shutter Priority by the 22 NIC990 l User Manual 3. Web-based Interface camera depending on your application environment. When Full Automatic is selected, the EV item is then available. EV: EV is called exposure compensation that tells the camera for a particular scene you want it either brighter (zero to +7) or darker (zero to -7). The EV value from -7 to 7 is only available in Full Automatic mode. Exposure Time: Exposure Time between 1 and 1/10000 seconds is only available in Shutter Priority mode. Slow Shutter: Click the Slow Shutter drop-down menu to choose Auto or Off (Default). BLC: The BLC function is to provide optimal exposure of subjects under back light circumstances. Click the BLC drop-down menu to choose ON or OFF (Default). Sharpness: Increasing the sharpness value enhances the edges and small features. In your camera images, you can set a sharpness value of image from 0 to 15. White Balance Mode: Set the white balance values to meet the environment condition for best color rendition. There are 5 modes. • ATW: It ranges from 2000°K to 10000°K. • Auto: It ranges from 3000°K to 7500°K. • Indoor: 3200°K as the basis. • Outdoor: 5800°K as the basis. • One Push WB: Use PTZ Control interface to perform this function. Focus Mode: There are three modes to choose, the default is Auto. • Manual: When selected, users can click NEAR and FAR buttons (Pan/Tilt control panel) to control focus. • Auto: The Auto mode automatically adjusts the focus position to maximize the high frequency content of the picture in a center. Also, please change near/far to Focus Near and Focus Far. • Zoom Trigger: In this mode, camera will remain as Manual mode unless it receives zoom in or zoom out signal, and after the designated action it will back to Manual mode. Focus Sensitivity: You can set it on Normal or Low. Day / Night: Click the drop-down menu to select among AUTO, Day and Night modes. In Day mode, you can force the camera to stay in DAY (COLOR) mode all the time; in Night mode, you can force the camera to stay in BW (NIGHT) mode all the time. Zoom Limit: You can choose x20, x40, x80, x160 or x240. DNR: You can configure the noise reduction related settings from auto to 0~5 and reduce noise on the screen. WDR: When there are both very bright and very dark areas simultaneously in the field of view, you can enable Wide Dynamic Range function. It optimizes an image to ensure that dark areas are more NIC990 l User Manual 23 3. Web-based Interface visible while retaining details in bright areas. Users can set it at OFF, ON, Exposure, Histogram or Auto. • OFF/ON: Click the drop-down menu to disable/enable WDR. • Exposure: Set when the camera is located in a field where light is strong. • Histogram: Set for indoor environments. • Auto: With Auto selected, the camera will choose ON or OFF automatically according to surrounding environment. Note that when set at ON, the frame rate is half decreased. Picture Flip: Click the radio buttons to enable/disable the function for turning the view image upside down. Mirror: Click the radio buttons to enable/disable the function for mirroring the view image. Power up Click the drop-down menu to set the camera in different modes when power it up. • Default: The dome camera will move to its home position. • PARK: The camera will move to preset position 1. • Auto Scanning: Camera will perform Auto scanning. • Auto Patrol 1~4: Camera will perform Auto Patrol either 1, 2, 3 or 4. Tilt Angle Scan Tilt Angle: Set the elevation of the camera in the range of zero to 92 degrees. Tilt Angle Mode: Choose the limit value of camera’s tilt angle: Indoor 85° or Outdoor 92° 24 NIC990 l User Manual 3. Web-based Interface Pan/Tilt Auto Flip: Click the radio buttons to select ON or OFF. The Auto Flip feature allows the camera to tilt 180 degrees and to relocate itself for continuous viewing of a moving object directly beneath the camera. Proportional P/T: Set at ON or OFF. Proportional P/T controls the pan and tilt speeds according to the zoom factor. In tele mode, the pan and tilt speeds will be reduced for a better usage. Recover Time: After a preset recover time, the camera will perform the specified action: Random Scan / Frame Scan / Auto Scan / Patrol 1~4 (selectable). Recover Time can be set from 1~120 minutes. Scan Speed: Speed of Auto / Frame /Random Scan can be set from 1° ~ 90°/s. Max Speed: P/T max. speed ranges from 30°/s ~ 430°/s. Freeze Activity: Click the radio buttons to determine ON or OFF. With ON selected, the live image is frozen during the camera moving while performing frame scanning, random scanning or auto patrol functions. The live images will be displayed on the monitor only when the camera is not moving. When finishing configurations, remember to click the Save button to have the configurations take effect. NIC990 l User Manual 25 3. Web-based Interface 3.3.2 Auto Patrol Patrol Settings: This interface allows users to configure up to four groups of patrolling presets for auto patrol function. Patrol: Select among the four preset groups by clicking the drop-down menu. Stop time: Determine stop time among 3, 5, 7, 15, 30 and 60s for auto/ frame /random scan. After configuring a specified patrol group and its stop time, uers can tick the check boxes labeled with numbers from 1 to 128 to determine how many stop points for a particular patrol group. 26 NIC990 l User Manual 3. Web-based Interface When finishing configurations, remember to click the Save button to have the configurations take effect. 3.3.3 Privacy Zone Users can define up to eight privacy zone by dragging the mouse to form a rectangular mask on the monitored view to protect necessary privacy. The size and position of these framed areas can be adjusted according to the horizontal pan, vertical tilt, and lens zoom of the camera. 1. Click the ON radio button, and then the right-hand button captioned Set Privacy Zone will be available. 2. Click the button to bring up the Privacy Zone Setting window. 3. You can directly dragging the mouse on the monitored view to create a rectangular mask and then click Save. 4. Or click the bottom left-hand PTZ button to show the PTZ control panel • Use buttons on the control panel to define an appropriate position • Drag the mouse on the monitored view to create a rectangular mask and then click Set. NIC990 l User Manual 27 3. Web-based Interface Caution Tip Note It is recommended to set the privacy zone slightly larger than the actual area to ensure that privacy area is not revealed during movement. Privacy zone will zoom in/out in accordance with the lens zoom level to ensure the effect. 3.3.4 Codec 1. Click Codec on the left-hand menu to display the Codec Settings interface. 2. Configure the options described in the table below. 28 NIC990 l User Manual 3. Web-based Interface 3. Click Save. Video Codec mode Resolution Bit Rate Rate Control GOP Image Quality Multicast Address Transfer Type RTSP Port Number Video Port Number Caution Tip H.264 MJPEG Higher resolution results in larger image sizes. You can choose: H264 (1080P) H264 (720P) + MJPEG (720P) H264 (480P) + MJPEG (480P) H264 (VGA) + MJPEG (VGA) H264 (VGA) + MJPEG (QVGA) H264 (QVGA) + MJPEG (QVGA) H264 (720P) + MJPEG (CIF) H264 (720P) + MJPEG (QVGA) Select the desired bit rate including 256, 512, 1M, 2M, 4M and 8M kb/s. Select the desired bit rate control between CBR and VBR. Select the desired GOP (group of pictures) length ranging from 2 ~ 64. Select the desired image quality including Low, Mid and High. Specify the multicast address (e.g. of the switch or router) Select Unicast or Multicast. In Multicast mode camera supports IGMP. Specify the port number you Specify the port number you would would like to use for RTSP like to use for RTSP protocol, from 1 protocol, from 1 to 65535, to 65535, default is 554. default is 555. Specify the port number you Specify the port number you would would like to use for video like to use for video streaming, from 1 streaming, from 1 to 65535, to 65535, default is 5000. default is 5010. Note There are two streams are available for codec mode selection. Both MJPEG and H.264 are effective. It supports up to three simultaneous unicast users for max. connections of real time. 3.3.5 External Alarms The camera is equipped with six alarm input terminals and one output terminal and each alarm contains 32 preset actions. When any one of the six alarm is triggered, the camera will immediately move to the preset position. NIC990 l User Manual 29 3. Web-based Interface Alarm Input 1. Click the ON radio button to enable the six Alarm In functions. 2. Input Type: Set the alarm contact type on Normal Open or Normal Close. For alarm input type, the active state is always Normal Open. 3. Action: Specify the action to be taken when an alarm is triggered. No action will be taken if the drop-down menu is set at OFF. Caution Tip Note The Input Type and Action settings are available when the particular alarm-in function is not set at ON. Motion Detection Function: Click the ON radio button to enable motion detection. Any motion on the monitored view will be sensed and then an alarm is triggered. Click OFF to disable motion detection. Motion Sensitivity: High: An alarm is triggered for slight change in motion or brightness of the monitored view. • Mid: Intermediate between HIGH and LOW. • Low: An alarm is triggered for a significant change in brightness or motion. Motion Area Setting: Click the Motion Area button and then a Motion Area Settings window shows up. Drag the mouse to define the detection area. Finally click Save to have the configurations take effect. 30 NIC990 l User Manual 3. Web-based Interface Alarm Output Click the drop-down menu to set Alarm Mode at OFF, Event or Extra. When the mode is set at OFF, this function is disabled. With Event selected, if any one of the alarm inputs is triggered, the camera will send a warning through the alarm output. Also users are supposed to set Delay Time on 1, 5, 10, 15, 30 or 60 seconds for relaying the alarm. As for Extra, this option is for advanced users to enter cgi commands in the URL of the web browser. It’s used to check whether the alarm-out can function normally. 3.3.6 SD Card Recording You can save image files to the SD card. This item will not shows up on the left-hand menu if an SD card is not installed in the camera. Caution Tip Note • The camera supports SDHC (Secure Digital High Capacity) card up to 32GB storage capacity. Before removing or inserting the SD card, remember to shut down the camera. • If users can’t access the SD card, please visit the web site at https://www.sdcard.org/ downloads/formatter_3/ to download the SD Formatter tool. NIC990 l User Manual 31 3. Web-based Interface When you click SD Card Recording on the left-hand menu, a message dialog box will pop up if the stream mode is set on H264 (1080p). To start configuring SD Card recording users are supposed to set stream mode on options other than H264 (1080p). Please refer to the Codec section for further details. Recording Settings Trigger Mode: Configure the triger modes to store image files according to the scheduled recording plan or the moment an event occurs. Scheduled Recording: By clicking the Scheduled Recording radio button, the Schedule Settings interface which needs to be configured as a scheduled recording plan will then be shown at the bottom of the screen. Event Recording: By clicking this radio button, the Event Recording Settings will then be shown at the bottom of the screen. • Alarm In: This check box is available only when any of the six Alarm In items is set at ON (see the External Alarms section). Tick the check box to enable the event recording if an alarm input occurs. • Motion Detection: This check box is available only when the Motion Detection function is set at ON (see the External Alarms section). Tick the check box to enable the event recording if a motion detection event occurs. OFF: Default setting. 32 NIC990 l User Manual 3. Web-based Interface Period Settings This interface shows up beneath the Recording Settings only when the Scheduled Recording radio button is selected. Recording Schedule: Determine the recording condition: OFF, All Day, Schedule 1 or Schedule 2 from the recording schedule table for all days from Monday to Sunday. Schedule 1/Schedule 2: After selecting either Schedule 1 or Schedule 2 radio button, users are supposed to specify the start/stop time by clicking the drop-down menus respectively. Recording Cycle: Click the drop-down menu to specify a time interval in seconds for recording images. Event Recording Settings This interface shows up beneath the Recording Settings only when the Event Recording radio button is selected. The recording is triggered by alarm-in or motion detection according to the check boxes in the Recording Settings you have ticked. Please finish the configurations as follows. Pre-Recording: Set the number of images to be recorded before an event (alarm or motion detection) occurs. Images of the moment when an event occurs are not included. Options including 0, 3, 5, 10 frames are selectable by clicking the drop-down menu. Post-Recording: Set the number of images to be recorded immediately after an event (alarm or motion detection) occurs. Images at the moment when an event occurs are not included. Options including 0, 3, 5, 10, 20, 60, 120 frames are selectable by click the drp-down menu. Recording Cycle: Set the time interval for recording at least one second and up to 180 seconds. NIC990 l User Manual 33 3. Web-based Interface Overwrite Click ON to enable overwriteing if the SD card has used up its storage capacity. With OFF selected, the system will stop writing to the SD card. Click Save to have the configuration take effect. Recording Files Click Delete All to empty the SD card. Click Delete Event Recording Files to delete all files stored by event recording. Click Delete Schedule Recording Files to delete all files stored by scheduled recording. Accessing SD Card Caution Tip Note Users can access the SD card via the FTP service by entering the FTP address (ftp://192.168.1.30 by default) in the URL field of the web browser. Then an FTP login window shows up asking for login ID and password. After filling in the login ID and password fields (defaults are admin and 1234 respectively), you can see the the FTP directory with successful login. Besides, users can also just launch the Windows Explorer to access SD card. The same, users are supposed to enter the FTP address (ftp://192.168.1.30 by default) in the address field and finish login process. Then you can directly get into the directory. 34 NIC990 l User Manual 3. Web-based Interface 3.3.7 FTP Recording You can save image files via FTP. Configure your FTP recording condition first, and then identify your FTP sever 1 and 2. When you click FTP Recording on the left-hand menu, a message dialog box will pop up if the stream mode is set on H264 (1080p). To start configuring FTP recording users are supposed to set stream mode on options other than H264 (1080p). Please refer to the Codec section for further details. NIC990 l User Manual 35 3. Web-based Interface Recording Settings Trigger Mode You can store your image files based on your scheduled recording, recording by alarm or recording by motion detection. 36 NIC990 l User Manual 3. Web-based Interface Scheduled Recording: By clicking the Scheduled Recording radio button, the Schedule Settings interface which needs to be configured as a scheduled recording plan will then be shown at the bottom of the screen. Event Recording: By clicking this radio button, the Event Recording Settings will then be shown at the bottom of the screen. • Alarm In: This check box is available only when any of the six Alarm In items is set at ON (see the External Alarms section). Tick the check box to enable the event recording if an alarm input occurs. • Motion Detection: This check box is available only when the Motion Detection function is set at ON (see the External Alarms section). Tick the check box to enable the event recording if a motion detection event occurs. OFF: Default setting. Schedule Settings This interface shows up at the bottom of this page only when the Scheduled Recording radio button is selected. Recording Schedule: Click radio buttons to determine OFF, All Day, Schedule 1 or Schedule 2 from the recording schedule table. Recording Cycle: Set a time interval for recording images. Recording File Name: Specify the file name for files to be stored on the server. Server Path: Type in the fields with data path where the data is to be stored on the server. NIC990 l User Manual 37 3. Web-based Interface Event Recording Settings This interface shows up at the bottom of this page only when the Event Recording radio button is selected. The scheduled recording is triggered by alarm-in or motion detection according to the check boxes in the Recording Settings you have ticked. Please finish the configurations as follows. Pre-Recording: Set the number of images to be recorded before an event (alarm or motion detection) occurs. Images of the moment when an event occurs are not included. Options including 0, 3, 5, 10 frames are selectable by clicking the drop-down menu. Post-Recording: Set the number of images to be recorded immediately after an event (alarm or motion detection) occurs. Images at the moment when an event occurs are not included. Options including 0, 3, 5, 10, 20, 60, 120 frames are selectable by click the drp-down menu. Recording Cycle: Set the time interval for recording. Record File Name: Specify the file name for files to be stored on the server. Server Path: Type in the fields with data path where the data is to be stored on the server. Server Settings - Server 1/2 Please follow your FTP settings to set up FTP server name, Login ID, Password, FTP port number, FTP mode, and FTP connecting method. FTP server name: Input a server name or address. Login ID: Limited only to users who have authority to access the server. Password: Input the registered password associated with Login ID. Password (Confirm): Re-enter the password. FTP Port Number: Set ‘21’ by default. FTP Mode: • PORT mode: This mode is for most FTP applications. • PASV mode: This mode is for the camera’s network environment that is behind a firewall. FTP Connecting Method: 38 NIC990 l User Manual 3. Web-based Interface • Reconnect: The network camera logs in/out for each file transfer. • Continuous Connection: The network camera is always in connection. FTP Server Usage You can choose to save your image files to either FTP server 1, 2, or automatically switching servers. Primary Server: Define FTP server 1 or 2 as the primary server for saving image files. Automatic Server Switch: Select ‘ON’ if the FTP server is to be automatically switched to the secondary server in case the primary server is not available. SD Card Back Up You can also configure the SD Card Back Up settings for data storage redundancy. The network camera automatically store images in the SD card when images cannot be recorded in the server due to a network failure, or other troubles. The stored images can be transferred to the FTP server when the network status or other troubles are resolved. Function: Select ON to active SD card FTP backup function. Recording Cycle: Set a time interval in seconds for recording images to be stored. Overwrite: Overwrite the oldest file when the SD card is full. 3.3.8 E-mail Specify your e-mail account to receive images. Authentication Settings Authentication No Authentication: no restrict rule. POP before SMTP: A protocol that defines an email server and a way to retrieve mail from it. Incoming messages are stored at a POP server until the user logs in and downloads the messages to their computer. SMTP Auth: Simple Mail Transfer Protocol (SMTP) is an Internet standard for electronic mail (e-mail) transmission across Internet Protocol (IP) networks. NIC990 l User Manual 39 3. Web-based Interface • PLAIN: PLAIN is the name of a registered SASL authentication mechanism, which is supplied as a parameter to the AUTH command. The PLAIN authentication mechanism is described in RFC 2595. PLAIN is the least secure of all the SASL authentication mechanisms, since the password is sent unencrypted across the network. • LOGIN: The LOGIN mechanism is supported by Microsoft’s Outlook Express, as well as by some other clients. Outgoing Mail Server (SMTP): Assign your outgoing mail server (SMTP). Incoming Mail Server (POP): Assign your incoming mail server (POP). User Name: Input your e-mail account. Password: Input your e-mail account password. Password (Confirm): Confirm your e-mail password. Administrator E-mail Address: Input your e-mail address. Click the Save & Test E-mail button to save your settings and to test your e-mail settings. Alarm In & Motion Detection E-mail Notification Set the ‘Function’ radio button at ON to enable the following fields. Fill in the fields with related information to send E-mail when an event (alarm-in or motion detection) occurs. 40 NIC990 l User Manual 3. Web-based Interface E-mail Address List Click the ‘ON’ radio button to enable sending E-mail to the administrator when events occur. Besides, you can also assign a list of recipients to receive E-mail triggered by alarm-in or motion detection event. NIC990 l User Manual 41 3. Web-based Interface 3.3.9 Audio Specify the audio codec method and audio input level. Format Click the drop-down menu to select audio codec formats of PCM, G711-Alaw and G711-Ulaw. Audio In Function: Set at ON to receive audio from a microphone connected to the camera. Audio Input Level: Low / Mid / High selectable. 3.4 Network 3.4.1 Basic Network Settings Camera Name: Enter your camera name or use the default name. DHCP (factory default): The IP address is automatically obtained when you select ‘ON’; select ‘OFF’ to manually configure the network setting in the following fields. IP Address: Input your IP address here when you select DHCP off. The default IP address: 192.168.1.30. Subnet Mask: Please use default mask: 255.255.255.0. If the subnet mask is not properly configured, the camera may not be able to communicate with other devices on the network. Default Gateway: The field is left blank by default. It is not necessary to enter Default Gateway if it is not used. Ask your metwork administrator for Default Gateway information. Primary DNS: Same as above. Secondary DNS: Same as above. 42 NIC990 l User Manual 3. Web-based Interface HTTP Port: We recommend using the default port (80). If you need to change the port number, please contact your system administrator. The port number should be in the range between 1025 and 65535. Host Name: Specify the host name. Domain Name: Specify the domain name. UPnP Use UPnP: When ON is selected, the camera can be detected automatically by the PC. Therefore, it is not necessary to install the IP Camera Finder program. Note: Please click the Save button to save your image settings. 3.4.2 DDNS DDNS is a service provided by DDNS provider. In this page, you can configure DDNS settings. NIC990 l User Manual 43 3. Web-based Interface DDNS: Click ‘ON’ to activate the DDNS function or ‘OFF’ to disable the DDNS function. DDNS Server: Click the drop-down menu to select a DDNS server including DynDNS, DHS and NoIP. User ID: Fill in the field with a user’s ID. Password: Enter a password associated with the user ID. Password (Confirm): Re-enter a password to confirm it. Finally, click Save to save the settings. 3.4.3 FTP Server In this page, you can activate the built-in FTP server function on the SD card. Built-in FTP Server: Click ‘ON’ to activate the built-in FTP server. Then specify the following fields with valid information. User Name: Enter a login ID if you activate the FTP function. Password: Enter a password associated with a login ID. Password Confirm: Re-enter the password to confirm it. Max Simultaneous Connections: Determine the number of maximum connections by selecting a number from the drop-down list. . 44 NIC990 l User Manual 3. Web-based Interface When finished, click the Save button to have the configuration take effect. 3.5 System 3.5.1 Password Administrator Setup Click Password on the left-hand menu to display the Administrator Setup interface. The default values for system Admin ID and password are: • Admin. ID: admin • Password: 1234 Here you can change your own Admin ID and password. Aftert setting is done, click Save to have the configurations take effect. NIC990 l User Manual 45 3. Web-based Interface User 1 ~ 5 Setup Besides the administrator role, users with the guest authority from system administrator can also access the camera. However, Users 1 ~ 5 are allowed only to review the live picture. Without authorization, any operation will be forbidden. Both the default guest’s login name and password are ‘guest’. User ID: Fill a guest’s User ID in the User ID field. Password: Fill in a password associated with a guest’s User ID. Password (Confirm): Re-enter the password again to confirm it. Click Save to have configurations take effect. 3.5.2 Date/Time Setup Manually Click the drop-down menus to set up system date and time. Click Reset to reset each item. When finished, click Save to have configurations take effect. Time Zone Click the drop-down menu to select the time zone where your IP camera is located. 46 NIC990 l User Manual 3. Web-based Interface Sync with NTP Server When this function is enabled, the Setup Manually interface is then unavailable. Select ON to enable the NTP Server function. When enabled, the date and time will be synchronized by the NTP server on the Internet. You can also set the time period for NTP time synchronizing. The button Save & Test can test the NTP Server Time. Daylight Saving Select ON to activate the daylight-saving function if you are in a daylight-saving time zone (effective for NTP mode only). 3.5.3 Firmware You can update system firmware once the update file is available. It is the customer’s responsibility to update firmware. All camera motions will shut down during firmware update. Close any other screens before starting a firmware update. Never disconnect power and LAN cable during the firmware update process. Rebooting the camera after firmware update may take approx. 3minutes. After you finish FW update, please reboot you computer. Be careful, power can’t be shut down when you’re updating firmware. Otherwise, it may cause FW update failure and you have to call back to maintenance. 1. Specify the Firmware to update: Click the Browse button to locate the firmware file. 2. Make sure the file located is the correct one for firmware update. 3. Click the Upload button to start the update process. NIC990 l User Manual 47 3. Web-based Interface 3.5.4 Configuraion Import Settings This function is designed to upload configuration from the client computer to network cameras. 1. Click the Browse button to locate the files on the client computer. 2. Make sure the file located is the correct one for upload. 3. Click the Import button to start the upload process. Export Settings This function is designed to download configuration from this network camera to the client computer. Just click the Export button to start the download process. 48 NIC990 l User Manual 3. Web-based Interface Set to Factory Default This function is designed to reset all configurations into factory default. Just click the Deafult button and then a dialog box shows up to ask you to restart the camera. Reboot This function is designed to reboot the camera. Clicking the Reboot button and a dialog box appears with confirmation message. Click OK to reboot the network camera. 3.6 Event Log Click Event Log on the left-hand menu to display the Event Log interface. View Log: The area displays the log message. Display Mode: Click the radio buttons to display all logs or enable the filter settings. Filter Settings: • Set the filter condition for displaying logs by Most Recent or Earlist logs (1 to 8190 records). • Fill in the field with keyword to display logs. • Set the fiter condition for displaying logs by Date and Time. NIC990 l User Manual 49 MESSOA TAIWAN, R.O.C. 6F, No.26, Wuquan 6th Rd., Wugu District, New Taipei City 248, Taiwan (R.O.C.) Tel: +886-2-2298-3908 Fax: +886-2-2298-3909 E-mail: [email protected] MESSOA USA 13611 12th St, Unit B Chino, CA 91710, USA Tel: +1-909-590-5955 Fax: +1-909-590-2374 E-mail: [email protected] MESSOA SHANGHAI INC. Room 301, Yuanzhong Office Building, No.2007 Hongmei Rd., Xuhui District, Shanghai 201103 Tel: +86-21-6495-9236 Fax: +86-21-6495-9238 E-mail: [email protected] MESSOA JAPAN 8F Salute Bldg 72 Yoshidamachi, Naka-Ku Yokohama Kanagawa 231-0041, Japan Tel: +81-45-2500680 Fax: +81-45-2500681 E-mail: [email protected] 2012-05 A1 All brand names and registered trademarks referred in this document are the property of their respective owner(s). All designs and specifications are subject to change without prior notice.