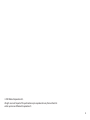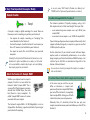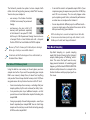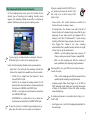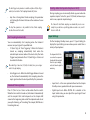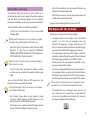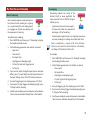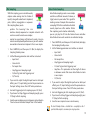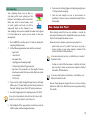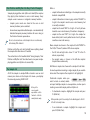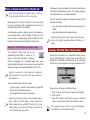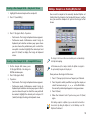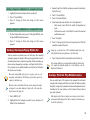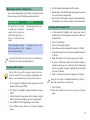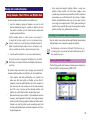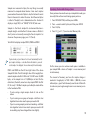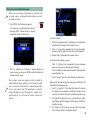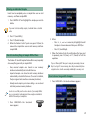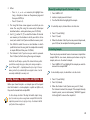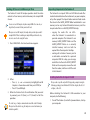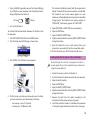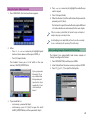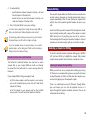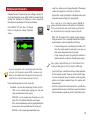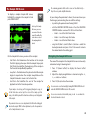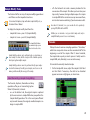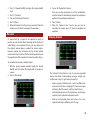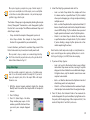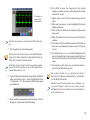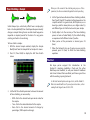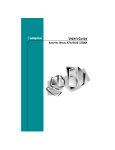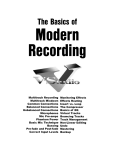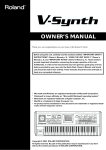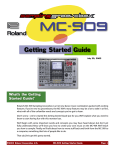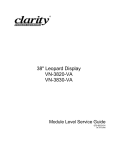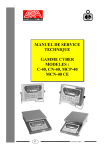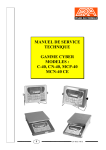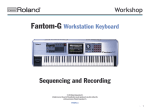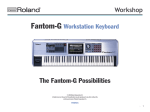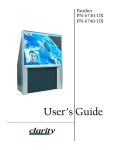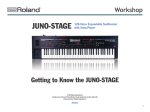Download Roland Fantom-X8 Owner`s manual
Transcript
®ÂØÒňΠ™ Workshop Sampling on the Fantom-X No. 6 in the Fantom-X Workshop Series 1 © 2004 Roland Corporation U.S. All rights reserved. No part of this publication may be reproduced in any form without the written permission of Roland Corporation U.S. 2 About the Fantom-X Workshop Series The Fantom-X Workshop Series is a collection of booklets describing how to get the most out of some of the exciting features of the Roland Fantom-X family of products. Much of what’s discussed in the series also applies to the Fantom-S keyboard and, to a lesser degree, the original Fantom. Each booklet covers a single topic, with easy-to-follow explanations, procedures and illustrations. Have fun learning to master the Fantom-X in convenient bite-sized pieces. Other Booklets in the Fantom-X Workshop Series • • • • • • • • • The Fantom-X Experience—A quick tour of how the major Fantom-X creative tools interact. The Sounds of the Fantom-X—A tour of the Fantom-X sounds and Patch mode. The Rhythms of the Fantom-X—Exploring the pads, drum sounds and rhythms of the Fantom-X. The Fantom-X Effects—This booklet helps you get the most out the powerful effects processing in the Fantom-X. Recording Music on the Fantom-X—Learn how to record your music in the Fantom-X’s full-featured sequencer. Smart Storage in the Fantom-X—Learn all about the Fantom-X’s storage options for samples and other data. Performing with the Fantom-X—Splits, layers, realtime controllers and more make the Fantom-X hot onstage. Making a CD of Your Fantom-X Music—Learn how to turn your Fantom-X music into a final audio CD. Advanced Fantom-X Recording Techniques—Learn how to use time-based effects, record arpeggios, work with mastering effects and record realtime patch tweaks. About This Booklet As you’d expect of Roland’s flagship keyboard workstation, the Fantom-X contains a powerful, full-featured sampler that allows you to capture any sound—loops, instrument and vocal sounds, noises—and incorporate it as a sample in your music. You can create your own samples or transfer them from a computer—this is a great way to load samples and beat loops from sampling CDs you’ve purchased. The Fantom-X’s Tempo Sync feature automatically keeps beat loops in time with the built-in drum machine and sequencer. You can also manipulate Fantom-X samples in a variety of ways using a range of sample-editing tools. This booklet introduces you to Fantom-X sampling, showing you how to use some of its most important features. Understanding the Symbols in This Booklet Throughout this booklet, you’ll come across information that deserves special attention—that’s the reason it’s labeled with one of the following symbols. A note is something that adds information about the topic at hand. A tip offers suggestions for using the feature being discussed. Warnings contain important information that can help you avoid possible damage to your equipment, your data or yourself. 3 A Very Few Important Concepts. Really. Sample Creation How Much Sample RAM Do You Need? = Thump! A sample is simply a digital recording of a sound. There are three ways such a recording can get into your Fantom-X: • • • In case you’re curious, “RAM” stands for “Random Access Memory,” and “SDRAM” stands for “Synchronous Dynamic Random Access Memory.” You capture the sample—recording, or “sampling,” the sound directly into the Fantom-X. You load the sample—from the Fantom-X’s user memory or from a PC memory card installed in your Fantom-X. You import an audio file—via USB from your personal computer. Technically, the factory built-in PCM waveforms the Fantom-X uses as the foundation of its patches and rhythm sets are samples, too. This booklet isn’t concerned with these chunks of audio, though—we’re mostly talking about samples you put into your Fantom-X. About the Fantom-X’s Sample RAM Whether you capture, load or import a sample, it’s held in an area within the Fantom-X called “sample RAM.” This is an area of fast, fluid, temporary memory derived from SDRAM chips, the same kind found in many computers. It’s called “sample RAM” because it’s where you work with your samples. The Fantom-X sample RAM is 32 MB (MegaBytes) in size as shipped from the factory, a good-sized chunk of space to get you started with sampling. The Fantom-X performs CD-quality sampling—using a 44.1 kHz sample rate and a 16-bit word length. This means that: • • a one-minute-long mono sample—uses up 5 MB of your sample RAM. a one-minute stereo sample—uses 10 MB of sample RAM. If you’re the type of person whose samples will be mostly short snippets of audio lasting only a second or so, you can see that 32 MB may be fine for you. On the other hand, if you intend to work with beat loops, capture vocal or instrumental performances, or use other longer samples, you’ll want to add more SDRAM memory—for a total of up to 544 MB—as described on Page 244 in the Fantom-X Owner’s Manual. You can see the size of each of your samples in the Sample List, as explained later on in this booklet. It’s a Nice Place to Visit, But A Sample Can’t Live Here In the same way you can’t live in your office or classroom, a sample can’t permanently reside in sample RAM. When you turn off the Fantom-X, it completely clears sample RAM, starting you off with a clean slate when you next power-on. Obviously then, it’s absolutely critical that you put your samples somewhere more permanent before you shut off the Fantom-X. 4 The Fantom-X provides two places to store samples. Both utilize a form of long-lasting memory called “flash” memory. You can store your samples in: • • user memory—The Fantom-X contains 32 MB of user memory for permanent storage. card memory—You can install a PC memory card (purchased separately) in the Fantom-X’s rear-panel PC CARD slot for up to 1 GB of permanent storage. You can also use a Compact Flash or Smart Media card with a Compact Flash-to-PCMCIA or Smart Media-to-PCMCIA adaptor. When we say “PC card” or “memory card” in this booklet, we’re referring to all three types of cards you can use with the Fantom-X. To learn how to install a PC card and prepare it for use in the Fantom-X, see the Fantom-X Owner’s Manual. The Value of PC Memory Cards Using the built-in user memory as the only place you store samples can be fine if you won’t be expanding your sample RAM—user memory’s always there, it doesn’t cost anything and you don’t have to keep track of memory cards. Still, there are good reasons for any Fantom-X user to install a PC card: • • • • • It can hold the contents of expanded sample RAM—if your samples are going to require more space than 32 MB, they won’t fit in user memory. This can easily happen when you’re capturing vocal tracks, instrumental performances or entire mixes as samples on the Fantom-X. You can keep data for different projects on different cards— so you can simply pop in the card and have access to the data you need in any given situation. We’ll be describing how to save and load samples later in this booklet. To learn even more about memory and storage in the Fantom-X, see the Workshop series’ booklet Smart Storage in the Fantom-X. Skip Back Sampling Skip Back Sampling is a special sampling mode that’s always listening to the Fantom-X outputs, holding onto, or “buffering,” what it hears. This means that you’ll never lose any happy musical accidents—if something great happens, just hit the blue SKIP BACK SAMPLING button to safely retrieve it as a sample. As the Fantom-X retrieves what you played, you’ll see this screen. It can store a backup of user memory—including all of your samples, patches, rhythm sets and more, for safety’s sake. It can provide a place to put additional samples—so that you can have on hand alternative samples for loading into sample RAM. It can give you plenty of room for large samples—even if you haven’t expanded your sample RAM. You can stash large samples on the card, any one of which can be big enough to fill the entire sample RAM. 5 Skip Back Sampling stashes the audio it’s buffering in sample RAM. If there’s no room left there, Skip Back Sampling’s not available. When your Skip Back sample’s been captured, the Fantom-X presents you with a screen on which you can assign it to a pad for playing. Press the desired pad or turn VALUE to highlight it in orange onscreen, and then press F8 (Exec) twice to place the sample on the pad. When you do this, you assign the new sample to a pad in the currently selected rhythm set in Patch mode, or to the rhythm set being used by the pad part in Performance mode. Adding a new sample to an existing rhythm set’s a fairly common thing to do on the Fantom-X, and we’ll discuss it in more detail later on. Once you’ve captured a Skip Back sample, save it to its current user memory before powering off the Fantom-X. If you’d rather store it somewhere else, do so, and then re-place it in the desired rhythm set as described in “Adding a Sample to an Existing Rhythm Set” later this booklet. Sampling The Fantom-X offers five different ways to sample, not counting Skip Back Sampling, which we’ve already discussed. Procedurally, all five sampling operations are essentially the same—we’ll get into the differences between them a bit later. Let’s start with what they have in common. The Sampling Screens All of the five ways the Fantom-X can sample—other than Skip Back Sampling—start on the same few screens. 1. Press SAMPLING—the Sampling Menu screen appears. Since Skip Back Sampling’s always listening, it constantly refreshes what it’s holding onto. By default, it retains the last ten seconds of time. Here’s how to change this if you wish: 1. 2. 3. 4. Press PATCH/RHYTHM and then press MENU. Select System from the menu onscreen and press ENTER. Press F2 (↓) or F1 (↑) to select the Sampling tab. Set Skip Back Time to the desired value, from Off to 40 seconds, in five-second increments. 5. Press F8 (System Write) to save your setting, and then press EXIT. On the Sampling Menu screen, you can see how much space you’ve used—and how much space you have left—in sample RAM. Smaller Skip Back Time settings give you smaller samples to work with, which can be convenient if you’re interested in catching brief snippets of inspiration—they also require less room in sample RAM. On the other hand, if you’re looking to nab longer passages, use a higher value. 6 The Sampling Standby Screen Parameters On the Sampling Menu screen, press the F button for the desired type of sampling—the Sampling Standby screen appears. The Sampling Standby screen offers a selection of options that allow you to set up your sampling session. When you’re sampling from the AUDIO INPUT jacks, set your sampling level by turning the Fantom-X’s LEVEL knob as high as you can without causing its PEAK indicator to light. • • • If you select any type of sampling other than resampling, the front-panel MIX IN button lights to show that you’ll be sampling input signals. Here’s what the Sampling Standby screen’s parameters do: • Input Select—The setting for this parameter instructs the Fantom-X to sample from a specific input. You can select: • DIGITAL IN—to sample from the Fantom-X’s stereo coaxial DIGITAL IN jack. • LINE IN L/R—to sample the analog outputs of a CD player or other line-level device in stereo connected to the Fantom-X’s L(MONO) and R INPUT jacks. • LINE IN L—to sample a line-level device in mono from the L(MONO) INPUT jack. • MICROPHONE—to sample from a mic or other miclevel device connected to the L(MONO) INPUT jack. The Input Select parameter is unavailable during resampling, where you always capture the Fantom-X’s own stereo outputs, not an input signal. Stereo Switch—This switch determines whether the Fantom-X samples in stereo or mono. Pre Sample Time—The Fantom-X can add a little bit of time to the front of a sample to help ensure that the very beginning of your audio doesn’t get chopped off. Try leaving it set to 0ms (“0 milliseconds”). If you’re missing anything at the front of your samples, increase its value. Stop Trigger—The Fantom-X can stop sampling automatically after a specified number of beats or length of time. You can set this parameter to: • MANUAL—so that sampling stops when you press F7 (Stop), or when you run out of room in sample RAM. • BEAT—so that sampling ends after the number of beats specified by the Sampling Length parameter. When using BEAT, be sure to press TEMPO and set the Fantom-X’s tempo so it matches the sample’s. • • TIME—so that sampling ends after the amount of time specified by the Sampling Length parameter. Sampling Length—When Stop Trigger is set to BEAT or TIME, Sampling Length allows you to specify the number of beats or the amount of time after which sampling automatically stops. The Sampling Length parameter is only available when Stop Trigger is set to BEAT or TIME. • Auto Trigger Level—(see “Start Sampling Automatically” on the next page). 7 The Auto Trigger Level parameter is available only when F2 (Auto Trig) is enabled, as described in “Start Sampling Automatically” below. • Gap Time—During Auto Divide sampling, this parameter sets the length of silence that causes the creation of a new sample. Dividing Audio Into Separate Samples on the Fly During sampling, you can manually divide up your audio into separate samples. To do this, press F8 (Divide) whenever you want a new, separate sample to begin. The Fantom-X’s Auto Divide sampling can automatically create a new sample for you each time a specified gap between sounds occurs, as we’ll discuss in a little bit. The Gap Time parameter is only available for Auto Divide sampling, described later on in this booklet. Start Sampling Automatically You can automatically start sampling when the Fantom-X receives an input signal of a specified level. • F2 (Auto Trig), for “Auto Triggering”—When this feature’s turned on, sampling automatically starts when the selected input receives audio at the level set by the Auto Trigger Level parameter. Press F2 (Auto Trig) so it turns red to enable this feature. When Auto Trig is turned on, F8 (Start) is disabled, since you no longer need it to begin sampling. • Input Settings On the Sampling Standby screen, press F1 (Input Setting) to display the Input Settings screen where you can select from a variety of input options. The diagram at the left of the screen shows the components through which the input signal flows on its way to sampling, and to the Fantom-X outputs for monitoring. Auto Trigger Level—When the Auto Trigger feature is turned on, the Fantom-X automatically starts sampling when the input signal reaches the level specified by this parameter. Automatic Trimming Setup Press F3 (Trim Sw) so it turns red to enable the trim switch. When the trim switch is turned on, the Fantom-X automatically sets the sample’s Start and End points on the Sample Edit screen to the beginning and end of the captured audio to set you up for trimming, or “truncating,” the sample. (We’ll discuss truncating later on.) • • Input Select—is the same parameter found on the Sample Standby screen, repeated here for your convenience. Digital Input Level—When DIGITAL IN is selected as the Input Select value, you can adjust the input signal’s level using this parameter. 8 Applying Effects as You Sample The Fantom-X allows you to add up to four effects to an incoming audio signal as you sample so the audio is captured with the effects permanently applied. Use the remaining parameters and buttons on this screen to set up these effects. The first of the four effects is called the “input effect.” • F7 (In FX Sw)—Press this button so it turns red to enable the input effect. When the Input FX switch is turned on, you see the currently selected input effect added to the signal-flow diagram at the left of the screen. • Input Effect Type—This parameter selects the input effect algorithm, or “type.” You can select EQ, ENHANCER, COMPRESSOR, LIMITER, NOISE SUP (for “Noise Suppressor”) OR C CANCELER (for “Center Canceller”). The Center Canceller effect can remove lead vocals and soloists’ instruments from the center of a stereo mix. • F8 (In FX Setup)—Press this button to display a window in which you can customize the currently selected input effect. • • To return to the Sampling Standby screen, press EXIT. What Happens Each Time You Sample Every time you sample, the same things happen: • • • • You can also add effects from an MFX processor or the Fantom-X’s chorus or reverb to the sample. To learn about the Fantom-X’s MFX, chorus and reverb, see the Workshop series’ The Fantom-X Effects booklet. • • Mix In Output Assign—allows you to sample the input signal dry, without applying any MFX processing, or to send the signal to the desired MFX processor. Mix In Output Level—sets the amount of the input signal to be sent to the Mix In Output Assign destination. Mix In Chorus Send Level—sets the amount of chorus to be added to the sampled input signal. Mix In Reverb Send Level—sets the amount of reverb to be added to the sampled input signal. You capture audio as a new sample—from the selected input(s), or in the case of resampling, from the Fantom-X’s A output pair. It begins when you press F8 (Start), or when the audio’s level reaches the Auto-Trigger parameter’s threshold if Auto-Triggering is turned on. You stop sampling—when you press F7 (Stop), or when the designated number of beats or period of time has elapsed if the Stop Trigger parameter is set to BEAT or TIME. The Fantom-X puts the new sample in sample RAM—so you can play and/or edit the samples. The Fantom-X temporarily allocates a user memory location— as the sample’s address so a patch or rhythm set that plays the sample knows where to find it. If it’s a stereo sample, a pair of consecutive locations are set aside for the sample. This user address is strictly temporary. Be sure to permanently store the new sample in user or card memory before turning off the Fantom-X. • The Sample Edit screen is displayed—where you can see your sample and set its parameters, as described later on. You can also audition your sample on this screen by pressing and holding down F8 (Preview). 9 The Five Flavors of Sampling Resampling (Basic) Sampling Basic sampling captures audio coming into the Fantom-X while nothing else is going on—no patch or rhythm set is being played, no arpeggios or rhythms are playing, and the sequencer isn’t running. ������������� ������ Resampling captures the sound of the Fantom-X itself, or, more specifically, the stereo sound of its main OUTPUT A signal. It allows you to: • ������� To perform basic sampling: 1. Press SAMPLING, and then press F1 (Sampling) to display the Sampling Standby screen. 2. Set the following parameters and switches as desired: • Input Select • Stereo Switch • Pre Sample Time • Stop Trigger and Sampling Length • F2 (Auto Trig) and Auto Triggering Level • F3 (Trim Sw) 3. If you want to adjust the digital input level or add input effects, press F1 (Input Setting) and set the parameters on the Input Settings screen. Press EXIT when you’re done. 4. Use Auto Triggering to start sampling or press F8 (Start). 5. If you haven’t set Stop Trigger and Sampling Length, press F7 (Stop) to finish sampling. 6. Save the new sample to user or card memory as described in “How to Save an Individual Sample” later in this booklet. • ������������� ������� capture an entire mix as a stereo sample— ������� that you can transfer to a computer for burning on a CD or for editing. create insanely complex sounds—by sampling a sound over and over, tweaking it or adding more effects each time. Transfer a resampled mix to a computer via USB, and use CD-burning software to create an audio CD. For detailed instructions, see the Workshop series’ Making a CD of Your Fantom-X Music booklet. To resample: 1. Press SAMPLING, and then press F2 (Resampl) to display the Sampling Standby screen. 2. Set the following parameters and switches as desired: • Stereo Switch • Pre Sample Time • Stop Trigger and Sampling Length • F2 (Auto Trig) and Auto Triggering Level • F3 (Trim Sw) 3. Use Auto Triggering to start sampling or press F8 (Start). 4. If you haven’t set Stop Trigger and Sampling Length, press F7 (Stop) to finish sampling. 5. Save the new sample to user or card memory as described in “How to Save an Individual Sample” later in this booklet. 10 Mix Sampling With Mix sampling, you can simultaneously capture audio coming into the Fantom-X input(s) along with audio from its keyboard, pads, rhythms, arpeggiator or sequencer. Mix sampling allows you to: • • Auto-Divide Sampling ������������� ������ ������� ������� perform “live bouncing”—You can combine already-sequenced or sampled materials with new live sounds to create new samples. capture live sounds along with Fantom-X sounds—You can record a vocal/keyboard performance or jam with another connected instrument and capture it all as a new sample. 1. Press SAMPLING, and then press F3 (Mix) to display the Sampling Standby screen. 2. Set the following parameters and switches as desired: • Input Select • Stereo Switch • Pre Sample Time • Stop Trigger and Sampling Length • F2 (Auto Trig) and Auto Triggering Level • F3 (Trim Sw) 3. If you want to adjust the digital input level or add input effects, press F1 (Input Setting) and set the parameters on the Input Settings screen. Press EXIT when you’re done. 4. Use Auto Triggering to start sampling or press F8 (Start). 5. If you haven’t set Stop Trigger and Sampling Length, press F7 (Stop) to finish sampling. 6. Save the new sample to user or card memory as described in “How to Save an Individual Sample” later in this booklet. Auto Divide sampling creates a new sample ������������� each time a sufficient amount of silence, or a “gap,” occurs in your audio. This is great for ������ creating a series of samples from sounds on a sampling CD that has a collection of related ������� sounds played one after another. Rather than capturing each selection individually, you can just play the CD into the Fantom-X once and allow Auto Divide to turn each sound into an individual sample. 1. Press SAMPLING, and then press F4 (Auto Divide) to display the Sampling Standby screen. 2. Set the following parameters and switches as desired: • Input Select • Stereo Switch • Pre Sample Time • Stop Trigger and Sampling Length • F2 (Auto Trig) and Auto Triggering Level • Gap Time—This parameter sets the length of silence in-between sounds that causes Auto Divide to create a new sample. • F3 (Trim Sw) 3. If you want to adjust the digital input level or add input effects, press F1 (Input Setting) and set the parameters on the Input Settings screen. Press EXIT when you’re done. 4. Use Auto Triggering to start sampling or press F8 (Start). 5. If you haven’t set Stop Trigger and Sampling Length, press F7 (Stop) to finish sampling. 6. Save the new samples to user or card memory. The Save All Samples feature—described later—can quickly store all of your Auto Divide samples to user memory in a single operation. 11 Solo Sampling Solo sampling allows you to play or ������������� sing along with music playing on the Fantom-X, and capture only the live audio. ������ ������� When you want to record audio—such as vocals, guitars and such—to add to ������� sequenced tracks on the Fantom-X, use Solo sampling. Once you’ve sampled the audio and assigned it to the keyboard or a pad, you can place it into your arrangement. 6. If you haven’t set Stop Trigger and Sampling Length, press F7 (Stop) to finish sampling. 7. Save the new samples to user or card memory as described in “How to Save an Individual Sample” later in this booklet. How a Sample Gets Played We’ve already noted that you can audition a sample by pressing F8 (Preview) on the Sample Edit screen; you can also do this in the Sample Parameters screen. 1. Press SAMPLING, and then press F5 (Solo) to display the Sampling Standby screen. 2. Set the following parameters and switches as desired: • Input Select • Stereo Switch • Pre Sample Time • Stop Trigger and Sampling Length • F2 (Auto Trig) and Auto Triggering Level • Gap Time—This parameter sets the length of silence in-between sounds that causes Auto Divide to create a new sample. • F3 (Trim Sw) However, to use a sample in your music, you play it in a: 3. If you want to adjust the digital input level or add input effects, press F1 (Input Setting) and set the parameters on the Input Settings screen. Press EXIT when you’re done. 4. Use Auto Triggering to start sampling or press F8 (Start). You can freely designate samples for use in new or existing patches or rhythm sets. We’ll discuss how to go about doing this shortly. • patch—Each one of a patch’s four tones can play a stereo sample, or two mono samples, instead of the Fantom-X’s built-in PCM waveforms. To learn more about patches and tones, see the Workshop series’ Sounds of the Fantom-X booklet. • rhythm set—Each of the four tones in a rhythm set’s drum keys can play a stereo, or two mono, samples instead of the built-in PCM waveforms. To learn more about rhythm sets and drum keys, see the Workshop series’ Rhythms of the Fantom-X booklet. It’s a good idea to begin playback a few beats before the location at which you want to record to give yourself a count-in-like period. 5. Start playback of the song section to which you want to add live audio, and then begin performing. 12 How Patches and Rhythm Sets Keep Track of Samples Sample-playing patches and rhythm sets identify the samples they play by their locations in user or card memory. Every sample—even a new one—is assigned a memory location. • • Samples you’ve saved—are stored in the user or card memory locations you’ve selected. Unsaved new, imported or edited samples—are automatically allocated temporary memory locations for use as long as the Fantom-X remains powered-on. Be sure to store unsaved new or edited samples into user or card memory before turning off the Fantom-X. Patches and rhythm sets don’t actually know anything about the sample other than where it’s located. The section later in this booklet called “Saving Samples, Their Patches and Rhythm Sets” describes how to save your sampleplaying patches and rhythm sets successfully. When a: • • • • sample’s information is in black type—the sample is currently loaded in sample RAM. sample’s information is shown in gray, and has “UNLOAD” to its right—the sample’s saved in user or card memory, but is currently unloaded. sample has the word “NEW” to its right—it hasn’t yet been stored to user or card memory. Its location is temporary. sample has the word “EDIT” to its right—the sample has been edited, and its newly edited version hasn’t yet been saved to user or card memory. Mono samples are shown in the sample list with “MONO” in the Ch (for “Channel”) column. With stereo samples: • • the left side and right sides—show “L” and “R” in the Ch column, respectively. the sample’s name—is shown in the left-side sample’s Sample Name column only. We’ll discuss sample sizes shown in the sample list a bit later. The Sample List All of the samples in sample RAM or stored in user or card memory are shown on the Sample List screen—you display the screen by pressing SAMPLE LIST. At the top of the screen is a graphic representation—called a “waveform”—of the list’s currently selected sample. For most operations involving a single sample, all you need to do to select the sample in the sample list is to highlight it. Checkmark samples when you want to load or unload, delete or import multiple samples in one operation, or when you’re creating a new multi-sample patch or rhythm set. • To checkmark a sample—highlight the sample and press F5 (Mark Set). When you mark a pair of stereo samples, the checkmark appears to the left of the left-side sample’s name. • To un-checkmark a sample—highlight the sample and press F4 (Mark Clear). 13 Placing a Sample into a Patch or Rhythm Set You can create a patch or rhythm set for playing a sample—or add it to an already-existing patch or rhythm set—before or after editing. Before placing it in a patch or rhythm set, store the sample in user or card memory first as described in “How to Save an Individual Sample” later in this booklet. As noted earlier, you play a sample—or use it in a sequence— as an element within a patch or rhythm set. There are a few ways to create a sample-playing patch or rhythm set. First, though, let’s take a moment to talk about Tempo Sync. Tempo Sync: Automatically Keep Samples in Time The Fantom-X’s Tempo Sync feature can automatically time-stretch a sample so it’s always in time with the built-in sequencer, rhythm or arpeggio. This is especially handy when you’re laying sampled beat loops into a sequence. As you tweak the sequence’s tempo, the sample automatically stays in time. For Tempo Sync to work properly, the Fantom-X needs to know the sample’s original tempo. You can set a sample’s tempo on the Sample Edit screen, as we’ll describe later. You don’t need to manually set the sample’s tempo if you’ve captured the sample: • • using Skip Back sampling while playing along with a rhythm. using solo sampling as the sequencer plays. If you turn on Tempo Sync while sending a sample to the keyboard or pads, be sure to set the sample’s original tempo afterwards if it hasn’t been set already. Creating a Patch that Plays a Single Sample Starting from the Sample List or Sample Edit screens, you can create a patch that plays a single sample up and down the keyboard—we’ll describe how this process on the next page. In both cases, you wind up on the Assign to Keyboard screen. Tempo Sync is non-destructive—it only changes how the sample plays, not the sample itself. You can also time-stretch a sample permanently, as we’ll explain later on. You can activate Tempo Sync for a sample: • • as you assign the sample to the keyboard or pads. We’ll discuss this in the following sections. by setting the Wave Tempo Sync parameter. The Wave Tempo Sync parameter belongs to the tone playing the sample in a patch or rhythm set. To edit the parameter’s setting, select the patch or rhythm set playing the sample, press PATCH EDIT and press F2 (↓) to reveal the Wave parameters. If you decide to turn off Tempo Sync at any time, you can turn off the Wave Tempo Sync parameter. Once you’re on the Assign to Keyboard screen: 1. Press F2 (Tempo Sync) to turn on Tempo Sync if desired. 2. Press F8 (Exec). 3. When the Fantom-X asks if you’re sure, press F8 (Exec) again—a new patch is created, named after its sample. After creating the patch, you can edit it to refine its sound and behavior. See the Workshop series’ The Sounds of the Fantom-X. 14 Creating a One-Sample Patch—Sample List Screen 1. Highlight the desired sample in the sample list. 2. Press F7 (Load Utility). Adding a Sample to an Existing Rhythm Set You can add a sample to the currently selected rhythm set starting from the Sample List or Sample Edit screens. In either case, you send the sample to its pad on the Assign to Pad Screen. 3. Press F1 (Assign to Kbd)—if you’re in: • Patch mode—The Assign to Keyboard screen appears. • Performance mode—Performance mode’s Assign to Keyboard part-selection window pops open where you can choose the performance part in which the new patch is created. Highlight the desired part and press F8 (Select) to display the Assign to Keyboard screen. Creating a One-Sample Patch —Sample Edit Screen 1. On the Sample Edit screen, press F6 (Assign KB/Pad)—the Assign to KB/Pad window opens. 2. Press F6 (Assign to Kbd). 3. If you’re in: • Patch mode—The Assign to Keyboard screen appears. • Performance mode—Performance mode’s Assign to Keyboard part-selection window pops open in which you can choose the part in which the new patch will be created. Highlight the desired part and press F8 (Select) to display the Assign to Keyboard screen. The Assign to Pad screen is the screen to which you’re sent immediately after Skip Back sampling. In Performance mode, the sample is added to the rhythm set assigned to the part currently designated as the pad part. Once you’re on the Assign to Pad screen: 1. Press F1 (Tempo Sync) to turn on Tempo Sync if desired. 2. Press the pad to which you’d like to assign the sample, or select it onscreen using 3, 4, 5, 6 or the VALUE dial— the currently selected pad appears in orange onscreen. 3. Press F8 (Exec). 4. When the Fantom-X asks if you’re sure, press F8 (Exec) again. After adding a sample to a rhythm set, you can tweak its level and other characteristics by editing the rhythm set. See the Workshop series’ The Rhythms of the Fantom-X. 15 Adding a Sample to a Rhythm Set—Sample List Screen 1. Highlight the desired sample in the sample list. 2. Press F7 (Load Utility). 3. Press F2 (Assign to Pad)—the Assign to Pad screen appears. Adding a Sample to a Rhythm Set—Sample Edit Screen 1. On the Sample Edit screen, press F6 (Assign KB/Pad)—the Assign to KB/Pad window opens. 2. Press F7 (Assign to Pad)—the Assign to Pad screen appears. Creating a New Sample-Playing Rhythm Set You can create an entirely new set that plays the selected sample or group of samples. When you’ve generated a bunch of related percussion samples using Auto Divide sampling, or when you’ve chopped up a sample—we’ll get into this later— this is a great way to quickly build a new rhythm set that plays all of your new samples. When you’re using multiple beat loops in a song, place each one on its own pad in a new rhythm set. This’ll allow you to play the loops into the sequencer to build your song. 3. Repeat Step 2 for all of the samples you want to include in the rhythm set. 4. Press F7 (Load Utility). 5. Press F4 (Create Rhythm). 6. Select where the new rhythm set is to be placed. In: • Patch mode—turn VALUE to select the keyboard or pads. • Performance mode—turn VALUE to select the desired performance part. 7. Press F8 (Select). 8. Press F1 (Tempo Sync) to turn on Tempo Sync for all of the selected samples if desired. Tempo Sync can be turned on or off for individual samples later on by setting the Wave Tempo Sync parameter, as described earlier. 9. Press F8 (Exec) to finish creating the new rhythm set. After creating a rhythm set, you can tweak the level and other characteristics of its samples by editing the rhythm set. See the Workshop series’ The Rhythms of the Fantom-X. Creating a Patch that Plays Multiple Samples When you create a new rhythm set from two or more samples, the samples are mapped to consecutive drum keys starting at C2, in the same order they’re shown in the sample list. You can select up to 128 samples in the sample list and create a single multi-sample patch that uses them all. Before creating the patch, assign each sample to the desired keyboard note as described in the next section so the Fantom-X knows where you want it placed. 1. Press SAMPLE LIST. 2. Highlight the first sample you want to use and press F5 (Mark Set) to checkmark it. Multi-sample patches that use samples in user memory can be stored in user memory. Multi-sample patches that use samples in card memory can be stored in card memory. 16 Multi-Sample Patches vs Rhythm Sets Since multi-sample patches and rhythm sets both play more than one sample, what’s the difference between them? In a Multi-Sample Patch: In a Rhythm Set: The Fantom-X maps each sample to multiple keys—stretching the sample’s pitch up or down above and below its designated note—so there are no silent keys between samples. Each sample plays only on its own single drum key. All of the multisamples are played by the same patch tone, so they share tone parameter settings. Each drum key has its own parameters See The Sounds of the Fantom-X to learn about tones, and The Rhythms of the Fantom-X to learn about programming rhythm sets. Preparing Multi-Samples At the end of this section, you’ll be re-saving your samples using the Save All Samples command. If there are any samples in sample RAM you don’t want to re-save, unload them before proceeding as described a later on. 1. In the sample list, highlight the first sample you want to prepare and then press MENU. 2. Turn VALUE to highlight “Sample Parameter” and press ENTER. 3. Set the Original Key parameter to the keyboard note at which you want the sample to play at its original pitch. 4. Press SAMPLE LIST and highlight your next sample. 5. Press ENTER to jump back to the Sample Parameter screen. 6. Set the Original Key parameter for this sample. 7. Repeat Steps 4-6 for all of the remaining samples you want to use in the multi-sample patch. 8. Use the Save All Samples command—described later in this booklet—to re-save the samples at their new pitches. Creating a Multi-Sample Patch 1. In the sample list, highlight each sample you want to include in the multi-sample patch, and press F5 (Mark Set) to checkmark it. 2. Press F7 (Load Utility). 3. Press F3 (Create Multi-Sample). 4. Name the new multi-sample patch and press F8 (Write). 5. Select the desired user or card memory location and press F8 (Write). 6. When the Fantom-X asks if you’re sure, press F8 (Exec). 7. If you’re in Performance mode, the Fantom-X displays a window in which you can select the part to which you’d like the new patch assigned—highlight the desired part and press F8 (Select). 8. Press F1 (Tempo Sync) to turn on Tempo Sync if desired. Tempo Sync can be turned on for individual multisamples by setting the Wave Tempo Sync parameter, as described earlier. 9. Press F8 (Exec). 10. When the Fantom-X asks if you’re sure, press F8 (Exec) again. 17 Saving and Loading Samples Saving Samples, Their Patches and Rhythm Sets To store samples and their patches and rhythm sets: 1. Save the sample or group of samples—to user or card memory before placing it in a patch or rhythm set since the patch or rhythm set will need to know where the samples permanently live. Skip Back sampling always sets aside locations in user memory for its samples that are large enough to also serve as permanent storage locations. For that reason, it’s perfectly okay to send Skip Back samples to a rhythm set pad before saving the samples to user or card memory, as long as they’re eventually stored in these original user memory locations. 2. Save the patch or rhythm set—to user or card memory. The specific procedures for saving patches and rhythm sets are described in the Workshop series’ Sounds of the Fantom-X and Rhythms of the Fantom-X, respectively. To further help ensure that your storage and retrieval of samples and their patches and rhythm sets are trouble-free: • • • Store songs and samples together—When a song uses patches and/or rhythm sets that play samples, store everything in user memory or onto the same PC card. Once you’ve done so, use the Fantom-X’s Save Song + Samples feature, described later, when you re-save your work as your song and samples evolve. This’ll grab everything at once that you need for the song: the song data, samples, patches, rhythm sets, performance and so on. Checking the Available Sample Storage Space You can make sure you’ve got enough storage space before attempting to save a sample or a group of samples. The following two sections involve a little math. If this bothers you, you can always just try to save your data. The Fantom-X will tell you if you don’t have enough storage space. Learning the Size of Your Samples The first thing you’ll want to know is how big your samples are. You can find this out by pressing SAMPLE LIST. Store samples and their patch/rhythm sets together—To make sure that each patch or rhythm set can find its sample(s), store the patch/rhythm set and its samples in the same area: to user memory or on the same memory card. This way, if you’ve got the desired patches and rhythm sets, you’ll also have the samples they need. More card memory space is better—If you decide to use card memory, you’ll appreciate having a few larger memory cards more than having a greater number of smaller cards. Samples can get big when you’re recording vocal and instrumental performances, and each sample must fit in a single storage area. 18 Samples are measured in bytes, the way things are usually measured in computer-based devices. Since most samples you record are thousands of bytes in size, the Fantom-X counts them in thousands to make life easier. Each thousand bytes is called a “kilobyte,” and is abbreviated on the Fantom-X’s display as simply “KB,” as in “100 KB,” “32752 KB,” and so on. Samples in the Preset sample list can demonstrate how a sample’s length—and whether it’s stereo or mono—affects its size. If you’re not currently viewing the Preset sample list as shown on the previous page, press F1 (Preset). Displaying the Available Storage Space Once you know how much room your sample data needs, you can easily find out how much storage space you have. 1. 2. 3. 4. Press PATCH/RHYTHM, and then press MENU. Press 6 once to select System, and then press ENTER. Press F4 (Info). Press F2 (↓) or F1 (↑) once to select Memory Info. Turn VALUE to display samples P0019, P0020 and P0021. If you’ve already set your Fantom-X so it doesn’t automatically load its preset samples at startup—as described later in this booklet—you won’t see the samples’ sizes displayed. Sizes are shown only for loaded samples. P0019 and P0020 are the left and right sides of the stereo Sample BG Stack. The left and right sides of this roughly foursecond sample are both 359 KB in size. “359 KB” means 359,000 bytes, so the sample’s size is 718,000 bytes in total. On the other hand, the brief, mono bass-slap sample P0021 BassPhr 01/16 is only 11 KB. Most samples you’re likely to create will be in the hundreds of KBs. • • • On this screen, you can see how much space is available in your sample RAM—shown as “Sample”—in user memory and in card memory. The amount of memory you have for sample storage is counted in “megabytes,” or “MB.” A MB is 1,000 KBs, or one million bytes—yipes! You’ll obviously need to do a little math to make sure you’ve got enough room in user memory or on a card. If you’re saving a single sample—check its size on this screen. If you’re saving a new group of samples—add their sizes together to learn how much space you need in KB. If you’re re-saving samples you’ve been tweaking—add their sizes together to learn how much space you need in KB since editing may have changed their sizes slightly. 19 How to Save an Individual Sample When you save a stereo sample, its left and right sides—which are really two separate samples—are automatically saved together in a consecutive pair of memory locations. 1. Press WRITE—the Write menu appears. If you were on a sampling screen prior to pressing WRITE, sample-saving is already selected onscreen, as shown here. To name a sample: 1. The first character position is underlined, so turn VALUE to select the first character of the sample’s name. 2. Press 4 to move the underline to the next character’s position, and turn VALUE to select the second character. 3. Repeat Step 2 to complete the sample’s name. As you name the sample, you can: • 2. Press F3 (Sample), or, if Sample is already selected as shown above, you can press ENTER instead to display the sample-naming screen. When you name a sample, you’re giving it a name for use within the Fantom-X. When the sample is written to user or card memory, it’s written there as an audio file, and the audio file is automatically named after its user or card memory location. (The Fantom-X name is contained in this audio file.) When you connect the Fantom-X to a computer, it’s the audio file name you see—not the name of the sample as shown in the Fantom-X. • • Press F1 (Change Type) repeatedly to jump between upper-case, lower-case and numeric characters. Press F2 (Delete) to remove the character at the underline’s current location, or Press F3 (Insert) to insert a new character or space there. When you’ve finished naming the sample, press F8 (Write). The Sample Write window pops up: 1. Use F3 (↓) and/or F2 (↑) to select the Fantom-X’s internal user memory as the location in which the sample is to be saved, or to select Card if you’ve installed a memory card. 2. Turn VALUE to select the user or card location in which you’d like to store the sample, and then press F8 (Write) to store the sample. 3. The Fantom-X asks if you’re sure you want to proceed. Press F8 (Exec) to finish storing the sample. 20 Deleting an Individual Sample Here’s how to completely erase a sample from user or card memory—and from sample RAM: 1. Press SAMPLE LIST and highlight the sample you want to delete. If you want to delete multiple samples, checkmark them as described earlier. 2. Press F7 (Load Utility). 3. Press F5 (Delete Sample). 4. When the Fantom-X asks if you’re sure, press F8 (Exec) to remove the sample from user or card memory and from sample RAM. How to Save Everything in Sample RAM at Once The Fantom-X’s Save All Samples feature offers a way to quickly store everything currently in sample RAM. • • • New, unsaved samples—are stored in user memory locations automatically set aside for their use. Imported samples—are stored in card memory locations automatically set aside for their use. (If no card is installed, they’re assigned and saved to user memory locations.) Already-saved samples you’ve been editing—are re-stored into their previous memory locations. 2. Either: • Press 3, 4, 5 or 6 as necessary to highlight Save all Samples as shown above and then press ENTER, or • Press F3 (SaveAllSmpl). 3. When the Fantom-X asks for confirmation that you want to proceed, press F8 (Exec), or F7 (Cancel) to halt the operation. If you see “Memory Full!” when you’re saving only new samples, it means they’re too big to fit in user memory, where they’ve automatically been assigned locations. Save the new samples individually to a memory card. How to Save a Song and Its Samples 1. Press SAVE/LOAD—the Save/Load menu appears. In order to successfully save the entire contents of your sample RAM at once, your user and/or card memory must have enough room available to hold all of the workspace’s sample data. 1. Press SAVE/LOAD—the Save/Load menu appears. 21 2. Either: • Press 3, 4, 5 or 6 as necessary to highlight Save Song + Samples as shown on the previous page and then press ENTER, or • Press F1 (Save S+S). 3. The Song File Name screen appears on which you can name the song file using the name-entry techniques described earlier—when you’re done, press F8 (Write). 4. Use F3 (↓) and/or F2 (↑) to select the Fantom-X’s internal user memory as the location in which your data is to be saved, or to select Card if you’ve installed a memory card. 5. Turn VALUE to select the user or card location in which you’d like to store the song and the sample data currently in sample RAM, and then press F8 (Write). 6. The Fantom-X asks if you’re sure you want to proceed. Press F8 (Exec) to finish storing the song and samples. As with the Save All Samples operation, if the Fantom-X informs you that you don’t have enough storage space when you’re saving new samples— you see “Memory Full!”—it probably means they’re too big to fit in user memory, where they’ve automatically been assigned locations. Save the new samples individually to a memory card. Loading Samples, Their Patches and Rhythm Sets Before your stored samples—or samples you wish to import into the Fantom-X—can be played in a patch or rhythm set, they must be loaded into sample RAM. Use the technique described in “Checking the Available Sample Storage Space” to make sure you have enough room in sample RAM to hold the sample data you want to load, or just give it a try—the Fantom-X will tell you if you don’t have enough room. Manually Loading A Specific Fantom-X Sample 1. Press SAMPLE LIST. 2. Locate a sample you wish to load. 3. Turn the VALUE dial to highlight the sample. To load multiple samples, checkmark them as described earlier. 4. Press F7 (Load Utility). 5. Press F7 (Load). 6. When the Fantom-X asks if you’re sure you want to proceed, press F8 (Exec) to complete the loading procedure. Unloading Samples There may be any number of reasons to remove a sample from sample RAM: to save room, because you’re done using the sample, and so on. To unload a sample: 1. Press SAMPLE LIST and highlight the sample you want to remove from sample RAM. To unload multiple samples, checkmark them as described earlier. 2. Press F7 (Load Utility). 3. Press F6 (Unload). 4. When the Fantom-X asks if you’re sure, press F8 (Exec). The Fantom-X unloads the sample. If the sample’s already stored in preset, user or card memory, “UNLOAD” appears to the right of its name in the sample list. 22 Loading All User or Card Memory at Once The Fantom-X’s Load All Samples operation loads the entire contents of user memory and card memory into sample RAM at once. You can use Load All Samples only when sample RAM is the same size, or larger than, the amount of data you intend to load. When you use Load All Samples, the sample data you load replaces what’s in sample RAM. If there’s something in sample RAM you don’t want to lose, be sure to save it before using this feature. Importing Samples Into the Fantom-X The Fantom-X can import .WAV- and AIFF-format audio files created and/or edited on other instruments, on your computer, or by other people. The Import Audio command loads audio files stored in the AUDIO_IMPORT folder located both in user memory and on any Fantom-X-formatted memory card. You can put audio files in an AUDIO_IMPORT folder by: • 1. Press SAVE/LOAD—the Save/Load menu appears. • 2. Either: • Press 3, 4, 5 or 6 as necessary to highlight Load all Samples as shown above and then press ENTER, or • Press F7 (LoadAllSmpl). 3. When the Fantom-X asks for confirmation that you want to proceed, press F8 (Exec), or F7 (Cancel) to halt the operation. The Load Song + Samples command works much like Load All Samples. When you load the desired song, all samples in user and card memory are loaded along with it. copying the audio files via USB— when the Fantom-X is connected to a personal computer. The Fantom-X’s user memory AUDIO_IMPORT folder and the AUDIO_IMPORT folder on a currently installed memory card can both be opened from the computer’s desktop. working with a Fantom-X memory card in a card reader—connected to a personal computer. With this setup, you can copy audio files into the card’s AUDIO_IMPORT folder on the computer, remove the card from the reader, and then install the card in the Fantom-X. Installing Audio Files for Import Via USB This procedure is possible only with USB-supporting computers using the following operating systems: Windows XP/2000/Me or higher, Mac OS 9.04 or higher, or Mac OS X. Before activating the Fantom-X’s USB connection to your computer, do the following: 1. Turn off the Fantom-X, and with it powered down, start up your computer. 23 2. Using a USB A/B-type cable, connect the A-type USB plug to a USB jack on your computer, and the other end to the B-type USB jack on the Fantom-X. USB A plug The Fantom-X establishes contact with the computer and displays “Connected” when communication is established. The Fantom-X’s user or card memory appears in a new window or on the desktop of your computer as a removable storage device. The Fantom-X user memory appears as “FANX USER.” Card memory appears as “FANX CARD.” USB B plug 3. Turn on the Fantom-X. To activate USB communication between the Fantom-X and the computer: 1. Press PATCH/RHYTHM and then the MENU button. 2. Turn VALUE to select USB Storage as shown here. 3. Press ENTER—the USB Select screen appears. 5. 6. 7. 8. Open FANX USER or FANX CARD on your computer. Open the TMP folder. Open the AUDIO_IMPORT folder. Drag the desired audio files into the AUDIO_IMPORT folder to copy them there. 9. Eject the Fantom-X’s user or card memory from your computer as you would a CD or other removable media. 10. On the Fantom-X, press EXIT to leave the USB screen. Installing Audio Files for Import with a Card Reader This method requires the connection of an appropriate card reader to a personal computer. Please see the documentation for your card reader and computer for operational details. 1. 2. 3. 4. 5. 6. 4. On this screen, you allow your computer access to either your user memory or your card memory. To choose: • user memory—press F3 (Internal). • card memory—F6 (Memory Card). Format the memory card on the Fantom-X. Insert the card in the reader connected to your computer. Open the card’s directory. Open the TMP folder. Open the AUDIO_IMPORT folder. Drag the desired audio files into the AUDIO_IMPORT folder to copy them there. 7. Remove the card from the reader according to the instructions for the reader and your computer. 8. Install the card in the Fantom-X, and follow the procedure in “Using the Import Audio Command” on the next page. 24 Using the Import Audio Command 1. Press SAVE/LOAD—the Save/Load menu appears. 4. Press 6 or 5 as necessary to highlight the audio file you want to import. 5. Press F8 (Import Audio). 6. When the Fantom-X asks for confirmation that you want to proceed, press F8 (Exec). The Fantom-X imports the audio file into sample RAM, and sets aside a location in card memory for the new sample. If there’s no memory card installed, the Fantom-X assigns each imported sample a temporary user memory location. As with anything else in sample RAM, you’ll need to save the new sample to user or card memory before powering off to avoid losing it. 2. Either: • Press 3, 4, 5 or 6 as necessary to highlight Import Audio as shown above and then press ENTER, or • Press F8 (Import Audio). The Fantom-X shows you a list of what’s in the user memory’s AUDIO_IMPORT folder. Auto-Loading Sample-Related Stuff at Startup The Fantom-X can automatically load various samples at startup. To configure this feature: 1. Press PATCH/RHYTHM, and then press MENU. 2. Select System from the menu onscreen, and press ENTER. 3. Press F2 (↓) or F1 (↑) to select the Startup tab. If you’ve copied your audio files using Mac OS X, you may see additional items that begin with a period. Ignore these files—they’re required by Mac OS X, and can’t be loaded by the Fantom-X. 3. If your audio file’s in: • user memory—proceed to Step 4. • card memory—press F2 (Card) to open the card’s AUDIO_IMPORT folder, and then proceed to Step 4. 25 4. To automatically: • load the Fantom-X demos’ samples at startup—set Load Preset Samples at Startup to On. • load all of your user and card samples at startup—set Load User Samples at Startup to On. 5. Press F8 (System Write) to save your settings. You can’t load more sample data at startup than your sample RAM can hold, as described below in “Avoiding Startup Auto-Load Overload.” To avoid using up sample workspace you may need once you’ve listened to the Fantom-X demos, turn off Load Preset Samples at Startup. To get the maximum amount of sample workspace for new and/or imported samples, and for editing, turn off both Load Preset Samples at Startup and Load User Samples at Startup. Avoiding Startup Auto-Load Overload The Fantom-X’s auto-load features can only load as much sample data as your sample RAM can hold—an attempt to exceed this limit will result in a error message from the Fantom-X. If your sample RAM isn’t large enough to hold: • • all of the demo samples, and the samples in user memory and on the installed memory card—turn off Load Preset Samples at Startup. all of the samples in user memory and on the installed memory card—turn off Load User Samples at Startup. Sample Editing You can edit samples before or after they’ve been saved to user or card memory. However, we strongly recommend saving a sample immediately after it’s been created or imported for safety’s sake, and to provide greater freedom for you as you edit. Here’s why. When you edit a sample that’s already been stored, you’re actually working with a copy of the sample in sample RAM. You’re free to try anything you want to try, secure in the knowledge that the original, unedited sample is safe and sound in user or card memory until you re-save the sample. Selecting a Sample for Editing To select a currently loaded sample for editing, press SAMPLE LIST and turn VALUE to highlight the sample. (Only loaded samples can be edited.) You can edit one sample at a time. Listening to Samples During Editing While you can listen to any sample you’re editing by pressing F8 (Preview) on a sample-editing screen, you may find it easier to select the patch or rhythm set that plays the sample so you can hear it by playing on the keyboard or pads. There is an advantage to using F8 (Preview), though: When you use Preview, you can see the playback cursor as it moves through the sample’s waveform onscreen. This can be informative when editing. 26 Setting Sample Parameters Probably the best first place to go when editing a sample is to its Sample Parameter screen, which holds the sample’s basic settings that determine its behavior, as well as important information for the Fantom-X’s Tempo Sync feature. • • Loop Tune—allows you to change the pitch of the looped section of a sample, from -50 cents to + 50 cents. Original Key—maps the sample to a keyboard note or pad where the sample will play at its original pitch. There’s a quick way to set the Original Key parameter. Highlight the parameter and play the desired note on the keyboard to set the parameter. (Don’t worry about what the sample sounds like when you first strike the key—the Fantom-X hasn’t yet re-mapped the sample at that point.) Press SAMPLE EDIT and then F2 (Sample Param) to display the Sample Parameter screen. • BPM—tells the Fantom-X the sample’s original tempo in beats-per-minute. This is especially important for rhythmbased samples, since it accomplishes two things: • it makes editing easier—by allowing the Fantom-X to show the sample against a beat grid so you can see what you’re doing more easily as you edit. • it helps Tempo Sync work—by giving the Fantom-X a rhythmic basis to use for time-stretching the sample. After re-setting a sample’s BPM value, press F7 (Reset Grid) and F8 (Exec) to update the editing grid so it reflects the sample’s new BPM setting. You can set any parameter on this screen by typing in the desired value on the pads. Select the parameter and press ENTER—a window opens in which you see the available values for the parameter. Press the pad, or pair of pads, that chooses the desired value and then press F8 (Select). • Here’s what the parameters on this screen do: • Loop Mode—sets how the sample plays. You can set it to: • FWD—so the sample loops, playing over and over when you hold down its key or pad. • ONE-SHOT—so the sample plays through once and stops. This is the default setting for new samples. • REV—so the sample loops in reverse, playing backwards over and over when you hold down its key or pad. • REV-ONE—so the sample plays backwards once. • Time Stretch Type—selects the best time-stretch algorithm for the sample’s content. There are 10 time-stretch types. Try lower-numbered types for samples containing quick phrases, and higher-numbered types for samples with slower content. Start Fine, Loop Start Fine and Loop End Fine—provide fine adjustments for the coarse Start Point, Loop Start and End Point parameters, respectively, on the Sample Edit screen. 27 The Sample Edit Screen To display a sample’s Sample Edit screen, highlight the sample in the sample list and press SAMPLE EDIT. In the top of the Sample Edit screen, you can see an overview of the entire sample. The middle of the screen shows a section of the sample magnified as desired. On the Sample Edit screen, you can set the sample’s: • • • Start Point—that determines the location in the sample that starts playing when you strike the sample’s key or pad. Start Point also identifies the beginning of the sample in the Truncate Sample Modify operation. Loop Start—that determines the place at which the sample begins to repeat when the sample’s Loop Mode on the Sample Parameters screen is set to Fwd or Rev. End Point—that identifies the end of the sample for playback and in the Truncate operation. If your sample is a beat loop you’ll be triggering throughout a song, set its End Point value one beat past the section of the sample you’ll be using—this will help smooth the transition each time you restart playback of the sample. The remaining parameter fields on this screen can’t be edited directly— they’re there to provide helpful information. As you change the parameters’ values, the screen shows you the changes you’re making. You can edit the settings: • • by selecting the parameter and turning VALUE. with the REALTIME CONTROL knobs—Press the REALTIME CONTROL button so none of its LEDs are lit and turn: • Knob 1—to set the Start Point value. • Knob 2—to set the Loop Start value. • Knob 3—to set the End Point value. • using the F4 (Beat ←) and F5 (Beat →) buttons—select the desired parameter and press F4 or F5 to move its value to the desired beat in the editing grid. Navigating the Sample Edit Screen The view of the sample in the Sample Edit screen can be easily customized using its zooming tools: 1. Press F7 (Zoom In/Out) to display the Zoom In/Out window. 2. Adjust the display magnification as desired using the 3, 4, 5 and/or 6 buttons. 3. Press F8 (Close) to close the window. You can zoom in or out horizontally by turning REALTIME CONTROL Knob 4 when the REALTIME CONTROL button’s LEDs are unlit. You can zoom in and out horizontally using 3 and 4 even when the Zoom In/Out window is closed. The parameters above are coarse adjustments that follow the editing grid based on the sample’s BPM. For finer adjustments, use the Fine parameters on the Sample Parameters screen. 28 Sample Modify Tools • The Fantom-X offers an array of sample-modifying operations —we’ll focus on a few important ones here. To learn about the Emphasis, Amp and Combine Sample Modify tools, see the Fantom-X Owner’s Manual. To display the Sample modify tools from the: • • Sample Edit screen—press F3 (Sample Modify). Sample List screen—press F6 (Sample Modify). The Sample Modify buttons are animated to give you an idea of what each tool does. Sample Modify operations can be performed only on a single mono or stereo sample at a time, with the exception of the Combine operation, which joins together multiple samples. Sample Modify operations cannot be performed directly upon samples stored in Preset memory. To modify a preset sample, save it to user or card memory, and then modify the new copy of the sample. off—the Fantom-X sets aside a memory location for the new version of the sample. This allows you to re-trace your steps easily; however, having multiple copies of a sample in sample RAM at the same time uses up more room there, and can also become confusing if you do numerous edits. Even when F6 (Overwrite) is on, you can undo the last operation by pressing EXIT, MENU and then ENTER. Whether you use Overwrite or not, your edited sample exists only in sample RAM until you save it to user or card memory. Truncate Perhaps the most common sampling operation is “truncation,” which trims away extra silence or other unwanted stuff at the beginning or end of the sample. After it’s been truncated, the sample takes up only as much space as it really needs in sample RAM, and, ultimately, in user or card memory. To truncate the currently selected sample: 1. On the Sample Edit screen, adjust the sample’s Start Point and End Point if necessary—the data to be discarded appears onscreen in light green, as shown here. About Overwriting a Sample During Editing The Truncate, Emphasis, Normalize and Amp operations offer you an “overwriting” option. When F6 (Overwrite) is turned: • on—so the button’s red, the original sample is replaced by the new version in sample RAM when you perform the Sample Modify operation. This is the most-space efficient way to work. However, the original, unedited sample is no longer in sample RAM. 29 2. Press F3 (Sample Modify) to display the Sample Modify tools. 3. Press F1 (Truncate). 4. Turn on F6 (Overwrite) if desired. 5. Press F8 (Exec). 6. When the Fantom-X asks if you’re sure you want to trim the sample, press F8 (Exec) to complete the operation. Normalize It’s always best for a sample to be captured as loudly as possible in order to take fullest advantage of the Fantom-X’s audio fidelity—once captured this way, you can always turn the sample’s volume down as needed. For various reasons, however, samples may not always wind up at their optimal volume when they’re created. The Normalize operation boosts the overall level of the sample to its loudest possible setting. 3. Turn on F6 (Overwrite) if desired. There are no other parameters to set for normalization since the Fantom-X automatically analyzes the sample and performs the required gain adjustment. 4. Press F8 (Exec). 5. When the Fantom-X asks if you’re sure you want to normalize the sample, press F8 (Exec) to complete the operation. Chopping Samples To normalize the currently selected sample: 1. With the desired sample selected, display the Sample Modify tools from either the Sample Edit or Sample List screens. 2. Press F3 (Normalize). The Fantom-X’s Chop feature—and its even-more-powerful cousin, Auto Chop—make dividing up larger samples into smaller ones a snap. It’s great when you want to: • • • capture a group of related sounds—such as multiple drum or percussion hits from a sampling CD. Create one sample containing all of the sounds, and then chop them up. pull individual elements out of a rhythm loop—by slicing up a phrase into its individual instrument sounds. divide up a long rhythm phrase into sections—for use as separate beat loops in different parts of songs. 30 When you’ve chopped up a sample into a group of smaller samples, it’s easy to create a new rhythm set out of the samples, as we’ve seen. Rhythm sets don’t have to contain rhythmic materials—they can hold any sample you’d like to trigger from the pads. The Fantom-X chops up a single sample by dividing the sample at every “chop point” it encounters—each chop point signifies the start of a new sample. The difference between Chop and Auto Chop is simple: • • Chop—divides the sample at chop points you’ve set. Auto Chop—divides the sample at chop points the Fantom-X has generated for you automatically. In most situations, you’ll want to use Auto Chop, since it’s the fastest and easiest way to work, and usually works well. When you want to chop up a sample, we recommend trying Auto Chop first. If it doesn’t work for your particular needs, use Chop, described in the Fantom-X Owner’s Manual on Page 157. Using Auto Chop Auto Chop can divide a sample at its quiet points—if you think you may want it to use this method, normalize the sample first. If you want to chop up the sample by beats, first set the sample’s BPM on the Sample Parameters screen. 1. With the desired sample selected, display the Sample Modify tools from either the Sample Edit or Sample List screens. 2. Press F6 (Chop). 3. Press F5 (Auto Chop)—the Auto Chop window pops open. In this window, you tell the Fantom-X how you want your sample chopped up. 4. Select the Chop Type parameter and set it to: • Level—so Auto Chop divides the sample each time its volume reaches a specified level. Try this method when you’re chopping up a large sample containing multiple sounds. • Beat—so Auto Chop divides the sample at each beat. (It knows where the beats are from the Sample Parameter screen’s BPM setting.) Try this method when you want to pull separate instruments out of a rhythm phrase. • Divide X—sets Auto Chop to divide the sample into a specified number of equal chunks. Try this method if you’re dividing a longer rhythm phrase into a few smaller equal-length sections. Divide X works best with samples whose length is accurately trimmed. One way to ensure this happens when capturing a rhythm phrase is to use the Auto-Trig and Stop Trigger (set to BEAT) features when sampling. 5. If you’ve set Chop Type to: • Level—set Level to the desired value. Lower settings make Auto Chop more sensitive, causing it to place chop points when it detects more subtle level changes. At higher values, only the loudest sounds cause new samples to be created. • Beats—set Beat to determine the rhythmic interval at which chop points are to be placed. • Divide X—set Times to determine the number of equalsized samples to be created from the original sample. 6. Press F8 (Exec)—the Fantom-X takes a few moments to create chop points for you to audition, laying them out on the pads, with the beginning of the sample on Pad 1, the audio at Chop Point 1 on Pad 2, and so on. 31 The chop points are shown as vertical dotted green lines. If more than 16 new samples are created, they won’t all fit on the pads at once. 7. Play the pads to try out the chop points. If the results aren’t close to what you want, you can try different Auto Chop settings. Press F7 (Cancel), followed by F3 (Sample Modify), F6 (Chop) and F5 (Auto Chop) to return to the Auto Chop window. The Fantom-X sets aside a location for each of the new samples, even when you cancel the Auto Chop operation. You can clear them using the Delete command on the Sample List screen. 8. If some of the pads’ chop points are good, but you’d like to refine some others’, press 6 twice to highlight the Point “X” parameter—”X” is the number of the last chop point you auditioned. 10. Turn VALUE to move the chop point to the desired location—onscreen, you can see the chop point’s location relative to its sound. 11. Repeat Steps 9 and 10 for each chop point you want to refine. 12. When you’re done, press 5 twice to highlight the Current Address parameter. 13. Press F8 (Exec) to divide up the sample using the current chop points. 14. When the Fantom-X asks if you’re sure, press F8 (Exec) to continue. 15. The Fantom-X asks if you’d like to create a new rhythm set from your new chopped-up samples—press F8 (Exec) to say “yes.” 16. Turn VALUE or press 6 or 5 to select the keyboard or the pads as the destination for your newly-created rhythm set if you’re in Patch mode, or the desired part in Performance mode. 17. The Fantom-X asks if you’re sure you want to continue— press F8 (Exec) to finish the process. After creating the rhythm set, you can tweak the level and other characteristics of its samples by editing the rhythm set. See the Workshop series’ The Rhythms of the Fantom-X. Remember to save all of your new samples to user or card memory—you can use Save All Samples to do this in one step, or write each sample individually to the desired location. And be sure save your new rhythm set to user or card memory, too! 9. Play a pad for the chop point you want to tweak—”Point X” changes to show the point you’ll be editing. 32 Time-Stretching a Sample Unlike Tempo Sync—which only affects how a sample plays back—the Sample Modify Time-Stretch operation permanently changes a sample’s timing. You can re-clock a beat loop you’ve imported or sampled yourself as the basis of a song you’re creating, and lock in its new timing. To time-stretch a sample: 1. With the desired sample selected, display the Sample Modify tools from the Sample Edit or Sample List screens. 2. Press F5 (Time Strtch) to display the Edit Time Stretch screen. When you set the amount of time-stretching using any one of these parameters, the others are automatically updated to match your setting. 4. Set the Type to choose the desired time-stretching method, from Type01-Type10. The optimal setting depends on the sample’s content. As a general rule, for fast phrases, use a lower type, and for slower phrases, use a higher value. Try out different types to find the best one for your sample. 5. Quality Adjust sets the accuracy of the time-stretching process in terms of audio fidelity. Try the default setting, or experiment with different values if you like. 6. When you’ve set the parameters as desired, press F8 (Exec). 7. When the Fantom-X asks you if you’re sure you want to proceed, press F8 (Exec) to finish the time-stretching operation. The End We hope you’ve enjoyed this introduction to the Fantom-X’s sampling capabilities. Check out the other Workshop series booklets, as well your Fantom-X Handbook and Owner’s Manual. We’re confident you’ll have a great time with the exciting, inspiring Fantom-X. For the latest Fantom-X updates and support tools, visit the Roland U.S. Web site at www.RolandUS.com. If you need personal assistance, call our amazing Product Support team at 323-890-3745. 3. Set the Edit Time Stretch parameter to choose the amount of time-stretching, as measured by: • BPM—Dial in the desired beats-per-minute value for the sample. • Time—Dial in the desired duration for the sample. • Rate—Dial in the desired amount of change by percentage. (100% equals no change.) 33