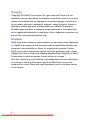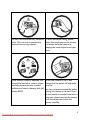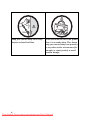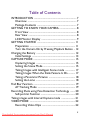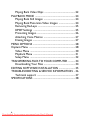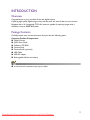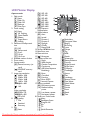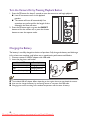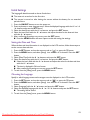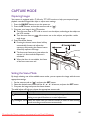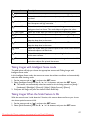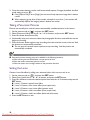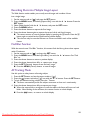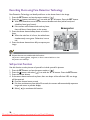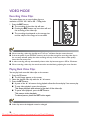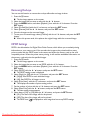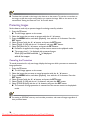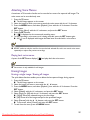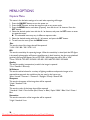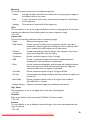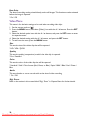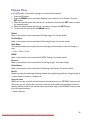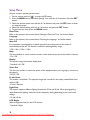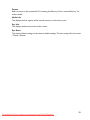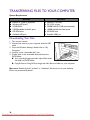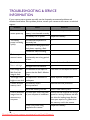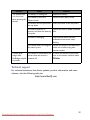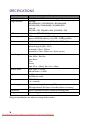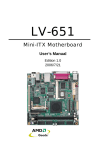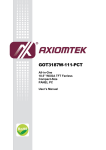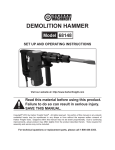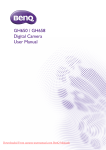Download BenQ GH220 Series User manual
Transcript
GH220 Series Digital Camera User Manual Downloaded From camera-usermanual.com BenQ Manuals Copyright Copyright 2012 BenQ Corporation. All rights reserved. No part of this publication may be reproduced, transmitted, transcribed, stored in a retrieval system or translated into any language or computer language, in any form or by any means, electronic, mechanical, magnetic, optical, chemical, manual or otherwise, without the prior written permission of BenQ Corporation. All other logos, products, or company names mentioned in this manual may be the registered trademarks or copyrights of their respective companies, and are used for informational purposes only. Disclaimer BenQ Corporation makes no representations or warranties, either expressed or implied, with respect to the contents hereof and specifically disclaims any warranties, merchantability or fitness for any particular purpose. Further, BenQ Corporation reserves the right to revise this publication and to make changes from time to time in the contents hereof without obligation of BenQ Corporation to notify any person of such revision or changes. This user manual aims to provide the most updated and accurate information to customers, and thus all contents may be modified from time to time without prior notice. Please visit http://www.benq.com for the latest version of this manual. 2 Downloaded From camera-usermanual.com BenQ Manuals Do not hold the camera by excessive To avoid accidental falling, please force. Plus, be sure to protect the attach the hand strap to the camera camera from strong impacts. and always hold the camera by keeping the hand strap around your wrist. If the battery suddenly depleted and caused the lens fail to retract, please carefully protect the lens to avoid collision and insert a battery with full power ASAP. When the camera is not in use, always turn the power off and make sure the lens has retracted successfully before storing the camera in its case. If you do not intend to use the camera for a long time, please remove the battery from the camera and store the battery carefully. Downloaded From camera-usermanual.com BenQ Manuals 3 Keep your camera away from sharp objects and avoid collision. 4 When the camera is not in use, please place it in a steady place. Plus, always keep your camera away from pressure or any other similar environment (for example, in a pant pocket) to avoid possible damage. Downloaded From camera-usermanual.com BenQ Manuals Table of Contents INTRODUCTION .................................................................... 7 Overview .............................................................................. 7 Package Contents ............................................................... 7 GETTING TO KNOW YOUR CAMERA ........................... 8 Front View ............................................................................ 8 Rear View ............................................................................. 8 LCD Monitor Display ........................................................ 9 GETTING STARTED ............................................................. 11 Preparation ......................................................................... 11 Turn the Camera On by Pressing Playback Button .. 12 Charging the Battery .............................................................. 12 Initial Settings ..................................................................... 13 CAPTURE MODE ................................................................... 15 Capturing Images .............................................................. 15 Setting the Scene Mode ................................................... 15 Taking Images with Intelligent Scene mode ................ 17 Taking Images When the Smile Feature Is On ........... 17 Taking a Panoramic Pictures .......................................... 18 Setting the Lomo ............................................................... 18 Find Blur Function ................................................................... 19 AF Tracking Mode ............................................................ 19 Recording Shots using Face Detection Technology ........ 20 Self-portrait Function ....................................................... 20 Taking images with Interval Capture mode ...................... 21 VIDEO MODE ......................................................................... 22 Recording Video Clips ..................................................... 22 Downloaded From camera-usermanual.com BenQ Manuals 5 Playing Back Video Clips ................................................. 22 PLAYBACK MODE ................................................................ 24 Playing Back Still Images .................................................. 24 Playing Back Panorama Video Images .......................... 24 Removing Red-eye ............................................................ 25 DPOF Settings ................................................................... 25 Protecting Images .............................................................. 26 Attaching Voice Memos .................................................. 27 Erasing Images .................................................................... 27 MENU OPTIONS .................................................................... 28 Capture Menu .......................................................................... 28 Video Menu ........................................................................ 30 Playback Menu ................................................................... 31 Setup Menu ........................................................................ 32 TRANSFERRING FILES TO YOUR COMPUTER ........... 34 Downloading Your Files .................................................. 34 EDITING SOFTWARE INSTALLATION .......................... 35 TROUBLESHOOTING & SERVICE INFORMAITION .. 36 Technical support ............................................................. 37 SPECIFICATIONS ................................................................... 38 6 Downloaded From camera-usermanual.com BenQ Manuals INTRODUCTION Overview Congratulations on your purchase of the new digital camera. Capturing high-quality digital images is fast and easy with this state-of-the-art smart camera. Equipped with a 16.0-megapixel CCD, this camera is capable of capturing images with a resolution of up to 4608X3456 pixels. Package Contents Carefully unpack your camera and ensure that you have the following items: Common Product Components: Digital Camera Quick Start Guide Software CD-ROM Camera Strap Camera Pouch (optional) USB Cable USB-AC adapter Rechargeable lithium-ion battery Accessories and components may vary by retailer. Downloaded From camera-usermanual.com BenQ Manuals 7 GETTING TO KNOW YOUR CAMERA Front View 1. Zoom lever 2. Flash 3. ON/OFF Power button 4. Status LED 5. Self-timer LED 6. Microphone 7. Lens Rear View A a. LCD monitor b. USB terminal B C D E F Item c. Strap holder d. Battery / Memory card cover e. Tripod socket f. Speaker Function Video Mode Capture Mode 1. Shutter button 2. 3. Switches to video mode Playback Mode Switches to capture mode Playback Mode 4. 5. 6. Focus Flash If any scene mode is set: switches to scene mode selection screen Focus 7. -8. Self-timer 9. Menu Selection 10. Compensation s>P -- -If any scene mode is set: switches to scene mode selection screen ---Compensation s>P 8 Downloaded From camera-usermanual.com BenQ Manuals Playback Mode Still image: to capture mode Video clip: to capture mode -Still image: to capture mode Video clip: to capture mode Rotate clockwise Next image Still image: to display image Records voice memo (if “Voice Memo” is “On”). Video clip: to play video clip Delete Rotate counterclockwise Menu Selection Previous image LCD Monitor Display Capture mode 1. Flash mode [b] Auto [a] Flash On [d] Flash Off [c] Red-eye [`] Slow Sync 2. Focus setting [K] Auto [ ] AF Tracking [ ] Face Detect [O] Macro [ ] Super Macro [Q] Infinity 3. Self-timer & Self-portrait icon [i] Off [ ] Self-portrait [f] 2 sec. [g] 10 sec. [h] 10+2 sec. 4. Available number of shots 5. Zoom status 6. Storage media [r] Internal memory (no card) [ ] SD/SDHC memory card 7. Image size resolution [ ] 4608 x 3456 [ ] 3968 x 2976 [ ] 3264 x 2448 [ ] 1600 x 1200 [VGA]640 x 480 [ ] 16:9 or Video resolution [HD]1280 x 720 [VGA]640 x 480 [ ]320 x 240 8. Image quality [ ] Fine [ ] Standard [ ] Economy 9. ISO [2] Auto [5] ISO 100 [7] ISO 200 [9] ISO 400 [0] ISO 800 [ ] ISO 1600 [ ] ISO 3200 [ ] ISO 6400 10. [s] Exposure compensation 11. White balance [@] Auto [$] Incand. [&] Fluoresc.1 [*] Fluoresc.2 [%] Daylight [#] Cloudy [(] Manual WB 12. Set key: SCN hint icon 13. Main focus area 14. Date and time 15. [ ] Histogram 16. Capture mode icon [ ] Single [ ] Web Auction [ ] Creative Composition [T] Continuous [U] AEB (Auto Exposure Bracketing) [/] Burst [.] Cont.flash [+] Pre-shot [ ] Burst 30FPS [ ] Interval Capture 17. Battery condition [l] Full battery power [o] Medium battery power [n] Low battery power [m] No battery power 18. Mode icon / Scene mode [ ]Auto [ ]Intelligent Scene [ ]Program AE [ ]Av [ ]Tv [ ]Smile Detection Downloaded From camera-usermanual.com BenQ Manuals 00214 SCN [ [ [ [ [ [ [ [ [ [ [ [ [ [ [ [ [ [ [ [ [ [ [ [ [ [ [ ]Anti-shake ]Panorama Video ]MagiQ ]Mirroring ]Lomo ]Fisheye ]Toy ]HDR ]Sketch ]Watercolor ]Beauty Enhancer ]Portrait ]Night Portrait ]Night Scene ]Fireworks ]Candlelight ]Sports ]Pets ]Landscape ]Natural Green ]Flow Water ]Splash Water ]Sunset ]Sunrise ]Snow ]Beach ]Text 9 Video mode 1. 2. 3. 4. 5. 6. 7. 8. Zoom status Storage media Video resolution Video quality Elapsed time / Available recording time Battery condition Mode icon Audio off icon 8 1 7 2 6 3 4 00:00:00 / 02:28:49 5 Playback mode - Still image playback 1. Voice memo 2. DPOF icon 3. Protect icon 4. File / Folder number 5. Storage media 6. Image size resolution 7. ISO 8. Exposure value 9. Set key: Play hint icon 10. Shutter speed value/Aperture value 11. Date and time 12. Histogram 13. Battery condition 14. Mode icon 1 2 14 3 4 110-0201 1 5 13 6 7 8 12 F2.8 1/3 11 10 9 Playback mode - Video playback 1. Protect icon 2. File / Folder number 3. Storage media 4. Up key: Adjust volume 5. Volume mode 6. Total recorded time 7. Video status bar 8. Video condition icon 9. Elapsed time 10. Set key: Play / Pause hint icon 11. Down key: Stop hint icon 12. Battery condition 13. Mode icon 1 2 110-0201 13 3 12 11 10 4 00:00:00 9 10 Downloaded From camera-usermanual.com BenQ Manuals 00:24:49 8 7 6 5 GETTING STARTED Preparation 1. 2. 3. 4. Attach the camera strap. Open the battery/memory card cover. Insert the supplied batteries with correct orientation as shown. Insert an SD/SDHC memory card (Optional). The camera has 32MB internal memory (11MB available for image storage), but you can load an SD/SDHC memory card to expand the camera’s memory capacity. Be sure to format the memory card with this camera before its initial usage. 5. Close the battery/memory card cover and make sure it is locked securely. To prevent valuable data from being accidentally erased from an SD/SDHC memory card, you can slide the write protect tab (on the side of the SD/SDHC memory card) to “LOCK”. To save, edit, or erase data on an SD/SDHC memory card, you must unlock the card. To prevent damaging of an SD/SDHC memory card, be sure to turn off the power when inserting or removing the SD/SDHC memory card. If inserting or removing the SD/SDHC memory card with the power on, the camera will automatically turn off. Downloaded From camera-usermanual.com BenQ Manuals 11 Turn the Camera On by Pressing Playback Button 1. Press the 7 button for about 3 seconds to turn the camera on and begin playback. Lens do not zooms out/in in this playback preview. The camera will turn off automatically if no operations are performed for the length of time selected in the Auto off menu. 2. Press the 7 button again or press the ON/OFF button to turn the camera off, or press the shutter button to enter the capture mode. Charging the Battery The battery is not fully charged at the time of purchase. Fully charge the battery and discharge it for at least one complete cycle before use to maximize its performance and lifetime. 1. Connect camera to USB-AC adapter with USB cable. 2. Insert the plug into a wall outlet. Status LED Description Green (blinks slowly) Charging normally Off Charging finished Green (blinks quickly) Error 2 1 The included USB-AC adapter differs depending on the region where you purchased the camera. User can also charge the battery by connecting camera to computer with USB cable. Charging time varies according to the ambient temperature and the status of battery. 12 Downloaded From camera-usermanual.com BenQ Manuals Initial Settings The language & date/time needs to be set if and when: The camera is turned on for the first time. The camera is turned on after leaving the camera without the battery for an extended period of time. 1. Press the ON/OFF button to turn the power on. 2. Press any button to enter language setup. Select the displayed language with the c / d / e / f buttons and press the SET button. 3. Select the date format with the c / d buttons, and press the SET button. 4. Select the item’s field with the c / d buttons and adjust the value for the date and time with the c / d buttons. 5. After confirming all settings are correct, press the SET button. Press the MENU button will enter capture mode with saving the settings. Setting the Date and Time When the date and time information is not displayed on the LCD monitor, follow these steps to set the correct date and time. 1. Press the SET button, and set the camera mode to [ ]; or press the 7 button. 2. Press the MENU button, and select [Setup] icon with the e / f buttons. Press the SET button. 3. Select [Date/Time] with the c / d buttons, and press the SET button. 4. Select the date format with the c / d buttons, and press the SET button. Select the item’s field with the c / d buttons and adjust the value for the date and time with the c / d buttons. The time is displayed in 24-hour format. After confirming all settings are correct, press the SET button. 5. To exit from the [Setup] menu, press the MENU button. Choosing the Language Specify in which language menus and messages are to be displayed on the LCD monitor. 1. Press the SET button, and set the camera mode to [ ]; or press the 7 button. 2. Press the MENU button, and select [Setup] icon with the e / f buttons. Press the SET button. 3. Select [Language] with the c / d buttons and press the SET button. 4. Select the displayed language with the c / d / e / f buttons and press the SET button. The setting will be stored. 5. To exit from the [Setup] menu, press the MENU button. Downloaded From camera-usermanual.com BenQ Manuals 13 Formatting the Memory Card or Internal Memory This utility formats the memory card (or internal memory) and erases all stored images and data. 1. Press the SET button, and set the camera mode to [ ]; or press the 7 button. 2. Press the MENU button, and select [Setup] icon with the e / f buttons. Press the SET button. 3. Select [Format] with the c / d buttons, then press the SET button. 4. Select [Execute] with the e / f buttons, and press the SET button. To cancel formatting, select [Cancel] and press the SET button. 5. To exit from the [Setup] menu, press the MENU button. 14 Downloaded From camera-usermanual.com BenQ Manuals CAPTURE MODE Capturing Images Your camera is equipped with a 3" full color TFT LCD monitor to help you compose images, playback recorded images/video clips or adjust menu settings. 1. Press the ON/OFF button to turn the power on. 2. Press the SET button, and set the camera mode to [ ]. 3. Compose your image in the LCD monitor. Turn the zoom lever to side to zoom in on the subject, and enlarges the subject on the LCD monitor. Turn the zoom lever to side to zoom out on the subject, and provides a wider angle image. 4. Press the shutter button. Pressing the shutter button down halfway automatically focuses and adjusts the exposure, and pressing the shutter button down fully captures the image. The focus area frame turns green when the camera is in focus and the exposure is calculated. When the focus is not suitable, the frame of the focus area turns red. Setting the Scene Mode By simply selecting one of the available scene modes, you can capture the image with the most appropriate settings. 1. Set the camera mode to [ ], and press the SET button. 2. Select the desired scene mode with the c / d / e / f buttons, and press the SET button. 3. Compose the image and press the shutter button. The table below will help you choose the appropriate scene mode: Scene mode Description Auto Select this mode when you want to capture images without having to set special functions or manual adjustments. Intelligent Scene Select this mode when you want the camera to select an ideal shooting mode according to environment automatically. Downloaded From camera-usermanual.com BenQ Manuals 15 Scene mode Description Program AE Select this mode when you want to set parameters manually other than the shutter speed and the aperture value. Av Select this mode when you want to capture images with the priority given to aperture. Tv Select this mode when you want to capture fast moving subjects in fast shutter speed, or capture still subjects in slow shutter speed. Smile Detection Select this mode to automatically capture an image when a smiling face is detected. Anti-shake Select this mode when you want to minimize the influences of hand shaking when capturing an image. Panorama Video Select this mode when you want the camera to combine pictures in the camera automatically. MagiQ Enhances the sense of depth to get a dreamlike and surreal image. Mirroring Creates a mirror image effect. Lomo Select this mode when you want to create a lomo-like effect by adding over saturated colors, etc. Fisheye Select this mode when you want to simulate a fisheye lens effect or to make a distorted hemisphere-like image. Toy Select this mode when you want to simulate a shallow depth of field by gradually blurring the top and bottom areas of a composition. HDR Increases the dynamic range and enhances the details of dark areas. Sketch Select this mode when you want to make your images like sketch. Watercolor Select this mode when you want to make your images like watercolor. Beauty Enhancer Select this mode when you want the camera to reduce obvious blemishes and big spots on faces. Portrait Select this mode when you want to have optimized settings for Portrait capture. Night Scene Select this mode when you want to capture dark scenes such as night views. Night Portrait Select this mode when you want to capture people with an evening or night scene background. Fireworks Select this mode when you want to capture fireworks clearly with optimal exposure. The shutter speed becomes slower, so using a tripod is recommended. Candlelight Select this mode when you want to capture photos of candlelight scene, without spoiling the ambience. 16 Downloaded From camera-usermanual.com BenQ Manuals Scene mode Description Sports Select this mode when you want to capture fast-moving subjects. Pets Select this mode when you want to capture your pets. Shoot from their eye level. Landscape Select this mode when you want to capture an image with infinity focus, hard sharpness and high saturation. Natural Green Select this mode when you want to capture the green scenery background such as forest. This mode helps to brighten the colors. Flow Water Select this mode when you want to capture the soft flowing water. Splash Water Select this mode when you want to capture photos of splashing water. Sunset Select this mode when you want to capture a sunset. This mode helps keep the deep hues in the scene. Sunrise Select this mode when you want to capture a sunrise. This mode helps keep the deep hues in the scene. Snow Select this mode when you want to capture clear snow scenes without darkened subjects and bluish tint. Beach Select this mode when you want to capture bright beach scenes and sunlit water surfaces. Text Select this mode when you want to capture an image that contains black and white subjects like printed documents. Taking Images with Intelligent Scene mode The table below will help you choose the appropriate scene mode3Taking Images with Intelligent Scene mode In this Intelligent Scene mode, the camera can sense the ambient conditions and automatically select the ideal shooting mode. 1. Set the camera mode to [ ], and press the SET button. 2. Select [Intelligent Scene] with the c / d / e / f buttons, and press the SET button. The camera can automatically select best mode for the shooting scene from [Auto] / [Landscape] / [Backlight] / [Portrait] / [Night] / [Night Portrait] / [Macro]. 3. Compose the image, and press the shutter button down fully. Taking Images When the Smile Feature Is On With the camera’s new “smile detection” function, this camera detects smiles so you do not miss those special moments in life. 1. Set the camera mode to [ ], and press the SET button. 2. Select [Smile Detection] with the c / d / e / f buttons, and press the SET button. Downloaded From camera-usermanual.com BenQ Manuals 17 3. Once the camera detects a smile, it will automatically capture 3 images (by default, the flash mode setting is set to d). If the [Capture Md.] is set to [Single], the camera will only capture an image after it detects a smile. When capturing group shots (if the number of people is more than 1), the camera will automatically capture the image(s) when it detects two smiles. Taking a Panoramic Pictures Pictures are manually shot, and the camera automatically combines pictures in the camera. Set the camera mode to [ ], and press the SET button. Select [Panorama Video] with the c / d / e / f buttons, and press the SET button. Press the shutter button down fully. Horizontally move your camera to select the photographic direction, meanwhile the camera begins to recording. 5. Press the shutter button again to stop recording when the status bar move to the end. And the pictures are automatically combined. You can press the shutter button anytime to stop recording. And the pictures are automatically combined. 1. 2. 3. 4. Panoramic pictures shooting may not be available in the following situations. a.When shooting has not finished after a certain period of time. b.When the camera movement speed is too fast. c.When the camera is not straight relative to the panorama direction. Setting the Lomo Creates a lomo-like effect by adding over saturated colors, dark corners, and so on. ], and press the SET button. 1. Set the camera mode to [ 2. Select [Lomo] with the c / d / e / f buttons, and press the SET button. 3. Press the e button to select the desired option item with the e / f buttons and press the SET button. Lomo 1: Creates a typical Lomo effect. Lomo 2: Creates a retro Lomo effect (more sepia tone). Lomo 3: Creates a retro Lomo effect (greener tone). Lomo 4: Creates a vivid Lomo effect (more purple tone). Lomo 5: Creates a vivid Lomo effect (black and white tone). 4. Press the SET button to exit. 18 Downloaded From camera-usermanual.com BenQ Manuals Recording Shots into Multiple Image Layout The Web Auction mode enables you to easily record images and combine 4 shots into a single image. ] and press the SET button. 1. Set the camera mode to [ 2. Press the MENU button, and select [Capture Md.] icon with the c / d buttons. Press the SET button. 3. Select [Web Auction] with the e / f buttons, and press the SET button. 4. Press the MENU button. 5. Press the shutter button to capture the first image. 6. Press the shutter button again to capture the second, third, and fourth images. The camera returns to normal preview display by pressing the 7 button. Press the 7 button again to switch back to Web Auction preview display. This shot can only be recorded if there are 4 shots recorded in each of the available frames. Find Blur Function With the camera’s new “Find Blur” function, this camera finds the blurry photo when capture under Continuous. 1. Set the camera mode to [ ], and press the SET button. 2. Press the MENU button, and select [Find Blur] icon with the c / d buttons. Set “Find Blur” on. 3. Press the shutter button to return to preview display. 4. Press the shutter button down fully to capture your image. 5. Press the SET (Execute) button to save the best image. Press the MENU (Cancel) button to save all images. AF Tracking Mode Use this option to take pictures of moving subject. 1. Press the SET button, and set the camera mode to [ ]. 2. Press the button, and select [ ] icon with the e / f buttons. Press the SET button. 3. To lock the desired tracking subject, press the " button. The frame automatically tracks the subject movement to focus on it continuously. 4. Press the shutter button down fully to capture your image. When the camera fails to recognize or track the subject, the frame will turns red and blinks. After blinking of the red frame, the camera returns to unlock display. Press the button, to returns to unlock display. Downloaded From camera-usermanual.com BenQ Manuals 19 Recording Shots using Face Detection Technology Face Detection Technology can identify and focus on the human faces in the image. 1. Press the SET button, and set the camera mode to [ ]. 2. Press the button, and select [ ] icon with the e / f buttons. Press the SET button. With Face Detection turned on, the camera identifies main face (white frame) and subsidiary faces (gray frames). If the camera cannot detect and track any faces, there will be no frame shown on the screen. 3. Press the shutter button halfway down to lock the focus. When the main face is in focus, the white frame simultaneously turns green. Otherwise, it turns red. 4. Press the shutter button down fully to capture your image. Subjects that are not suitable with this function: a.A person is wearing glasses, sunglasses, or face is covered with hat or hair. b.A person turns sideways. Self-portrait Function Use this function to take pictures of yourself or include yourself in pictures. 1. 2. 3. 4. Press the SET button, and set the camera mode to [ ]. Press the e button, and select [ ] icon with the e / f buttons. Press the SET button. Press the shutter button. If the camera detect and track any faces, after two beeps of the self-timer LED, one image will be captured. Press the shutter button to exit. If it does not detect any face within 30 seconds, the camera will automatically capture an image and return to preview display. Select [ ] to reactivate this function. 20 Downloaded From camera-usermanual.com BenQ Manuals Taking images with Interval Capture mode This mode is used to capture continuous images at a preselected time interval. 1. Set the camera mode to [ ], and press the SET button. 2. Press the MENU button, and select [Capture] icon with the e / f buttons. Press the SET button. 3. Select [Capture Md.] with the c / d buttons, and press the SET button. 4. Select [Interval Capture] with the e / f buttons, and press the SET button. 5. Press the MENU button, to exit from the [Capture] menu. 6. Press the d button and select the desired option item with the e / f buttons and press the SET button. Self-timer is disable in interval capture mode. You can select desired option item from [10 Sec.] / [30 Sec.] / [5 Min.] / [30 Min.] / [1 hr.]. 7. Compose the image, and press the shutter button down fully. The camera will countdown from your preselected time interval and take the first picture. The LCD display will turn off after 2 seconds to save battery power. The camera will continue to take images at the preselected time interval, until: a. Pressing the shutter button again. b. The memory card is full. c. The battery is empty. Downloaded From camera-usermanual.com BenQ Manuals 21 VIDEO MODE Recording Video Clips This mode allows you to record video clips at a resolution of 320 x 240 / 640 x 480 / 720p pixels. 1. Press the REC button. The recording of the video clip will start. Pressing the REC button one more time will end the recording of the video clip. The recording time depends on the storage size and the subject of the image to be recorded. When recording a video clip, the flash and "10+2 sec." self-timer function cannot be used. If the write speed of your SD/SDHC memory card is not fast enough for recording video clips in the currently selected quality, the video recording will stop. In this case, select a video quality lower than the current one. A video recording will stop automatically when a video clip becomes approx. 4GB or 25minutes. When recording a video clip, the sound cannot be recorded during adjusting the zoom function. Playing Back Video Clips You can play back recorded video clips on the camera. 1. Press the 7 button. The last image appears on the screen. 2. Select the desired video clip with the e / f buttons. 3. Press the SET button. A press of the e / f buttons during playback allows fast forward play / fast reverse play. To stop video playback, press the d button. This stops playback and returns to the start of the video clip. To pause video playback, press the SET button. This pauses video playback. To cancel pause, press the SET button again. Video clips cannot be displayed rotated or enlarged. 22 Downloaded From camera-usermanual.com BenQ Manuals Windows Media player or QuickTime Player is recommended to play back the video clip on your computer. QuickTime Player is a free media player available at www.apple.com; and compatible with Mac and Windows computers. For more information about the operation of the media player, refer to its respective help documentation. When watching a movie on a computer, frames may drop, it may not play smoothing, and the audio may stop suddenly depending on the computer's capabilities. Volume can be adjusted by c button. Downloaded From camera-usermanual.com BenQ Manuals 23 PLAYBACK MODE Playing Back Still Images You can play back the still images on the LCD monitor. 1. Press the 7 button. The last image appears on the screen. 2. The images can be displayed in forward or reverse sequence with the e / f buttons. To view the previous image, press the e button. To view the next image, press the f button. Turn the zoom lever to side enlarges the image. To return to normal magnification, turn the zoom lever to side. An [ An [ ] icon is displayed with the video data. Video clips cannot be rotated. ] icon is display with images which have an audio memo recorded. Playing Back Panorama Video Images A press of the SET button displays [ ] and plays back the Panorama Video Images. 24 Downloaded From camera-usermanual.com BenQ Manuals Removing Red-eye You can use this function to remove the red-eye effect after an image is taken. 1. Press the 7 button. The last image appears on the screen. 2. Select the image that you want to edit with the e / f buttons. 3. Press the MENU button, and select [Playback] icon with the e / f buttons. Press the SET button. 4. Select [Fix Red Eyes] with the c / d buttons, and press the SET button. 5. Select [Execute] with the e / f buttons, and press the SET button. 6. View the changes on the corrected image. 7. To save your corrected image, select [Confirm] with the e / f buttons, and press the SET button. When this process ends, this replaces the original image with the corrected image. DPOF Settings DPOF is the abbreviation for Digital Print Order Format, which allows you to embed printing information on your memory card. You can select the images to be printed and how many prints to make with the DPOF menu in the camera and insert the memory card to the card compatible printer. When the printer starts printing, it will read the embedded information on the memory card and print the specified images. 1. Press the 7 button. The last image appears on the screen. 2. Select the image that you want to set DPOF with the e / f buttons. 3. Press the MENU button, and select [Playback] icon with the e / f buttons. Press the SET button. 4. Select [DPOF] with the c / d buttons, and press the SET button. The DPOF setting screen is displayed. 5. Select [Single] or [All] with the e / f buttons, and press the SET button. [Single]: Sets DPOF for each individual image. [All]: Sets DPOF for all images at once. 6. Select [Print Num.] with the c / d buttons, and press the SET button. This displays the number of prints setting screen. 7. Set the number of prints with the e / f buttons, and press the SET button. 8. Select [Date Print] with the c / d buttons, and press the SET button. The date setting screen appears. 9. Select date to [On] or [Off] with the e / f buttons, and press the SET button. [On]: The date of the image will also be printed. [Off]: The date of the image will not be printed. The DPOF icon [ ] is displayed on each image that has set up DPOF settings. Downloaded From camera-usermanual.com BenQ Manuals 25 The date that is printed on the image is the date set on the camera. To print the correct date on the image, set the date on the camera before you capture the image. Refer to the section in this manual titled “Setting the Date and Time” for further details. Protecting Images Set the data to read-only to prevent images from being erased by mistake. 1. Press the 7 button. The last image appears on the screen. 2. Select the image that you want to protect with the e / f buttons. 3. Press the MENU button, and select [Playback] icon with the e / f buttons. Press the SET button. 4. Select [Protect] with the c / d buttons, and press the SET button. 5. Select [Single] or [All] with the e / f buttons, and press SET button. 6. Select [Set] with the e / f buttons, and press the SET button. Protection is applied to the image and the camera returns to the playback mode. The protect icon [ ] is displayed with protected images. When [All] has been selected, [ ] is displayed with all the images. Canceling the Protection To cancel protection for only one image, display the image on which you want to remove the image protection. 1. Press the 7 button. The last image appears on the screen. 2. Select the image that you want to cancel protection with the e / f buttons. 3. Press the MENU button, and select [Playback] icon with the e / f buttons. Press the SET button. 4. Select [Protect] with the c / d buttons, and press the SET button. 5. Select [Single] or [All] with the e / f buttons, and press the SET button. 6. Select [Cancel Protect] with the e / f buttons, and press the SET button. The removal of image protection is executed and the camera returns to the playback mode. Formatting an SD/SDHC memory card overrides protection, and erases all images regardless of their protected status. 26 Downloaded From camera-usermanual.com BenQ Manuals Attaching Voice Memos A maximum of 30 seconds of audio can be recorded as a memo for captured still images. The voice memo can be recorded only once. 1. Press the 7 button. The last image appears on the screen. 2. Select the image to which you want to attach the voice memo with the e / f buttons. 3. Press the MENU button, and select [Playback] icon with the e / f buttons. Press the SET button. 4. Select [Voice Memo] with the c / d buttons, and press the SET button. 5. Press the SET button. [ ] is displayed on the screen and recording starts. 6. To stop recording a voice memo as it is being recorded, press the SET button again. An [ ] icon is displayed with images that have been recorded with a voice memo. RE-REC mode can only be used for the recorded and selected file, and it can record voice memo repeatedly to replace the previous recordings. Playing back voice memo A press of the SET button displays [ ] and plays back the voice memo. Voice memo is only available for still images. Erasing Images Erasing a single image / Erasing all images The quick delete function enables you to delete the last captured image during capture. 1. Press the 7 button. The last image appears on the screen. 2. Select the image you want to erase with the e / f buttons. 3. Press the MENU button, and select [Playback] icon with the e / f buttons. Press the SET button. 4. Select [Delete] with the c / d buttons, and press the SET button. 5. Select [Single] or [All] with the e / f buttons, and press the SET button. [Single]: Erases the selected image or the last image. [All]: Erases all of the images except for the protected images. 6. Select [Execute] with the e / f buttons, and press the SET button. To not erase, select [Cancel], and press the SET button. 7. To exit from the menu, press the MENU button. Downloaded From camera-usermanual.com BenQ Manuals 27 MENU OPTIONS Capture Menu This menu is for the basic settings to be used when capturing still images. 1. Press the ON/OFF button to turn the power on. 2. Press the SET button, and set the camera mode to any scene mode. 3. Press the MENU button, and select [Capture] icon with the e / f buttons. Press the SET button. 4. Select the desired option item with the c / d buttons, and press the SET button to enter its respective menu. The selectable items may vary in different capture modes. 5. Select the desired setting with the e / f buttons, and press the SET button. 6. To exit from the menu, press the MENU button. Size This sets the size of the image that will be captured. * 16M / 12M / 8M / 2M / VGA / 16:9 ISO This sets the sensitivity for capturing images. When the sensitivity is raised (and the ISO figure is increased), photography will become possible even in dark locations, but the more pixelated (grainier) the image will appear. Set to ISO 3200 / 6400 image size will be 2M or VGA. * Auto / ISO100 / ISO 200 / ISO 400 / ISO 800 / ISO 1600/ ISO 3200 / ISO 6400 Quality This sets the quality (compression) at which the image is captured. * Fine / Standard / Economy W. Balance This sets the white balance for a variety of lighting conditions and permits images to be captured that approach the conditions that are seen by the human eye. *Auto / Incand. / Fluoresc.1 / Fluoresc.2 / Daylight / Cloudy / Manual WB Sharpness This sets the sharpness of the image that will be captured. * Hard / Standard / Soft Color This sets the color of the image that will be captured. * Standard / Vivid / Color Accent (Red, Green, or Blue) / Sepia / B&W / Blue / Red / Green / Blue Saturation This sets the saturation of the image that will be captured. * High / Standard / Low 28 Downloaded From camera-usermanual.com BenQ Manuals Metering This sets the metering method for calculating the exposure. * Center: Averages the light metered from the entire frame, but gives greater weight to the subject matter at the center. * Spot: A very small portion of the center of the screen is measured to calculate the correct exposure. * Average: The exposure is measured all of the image area. O.I.S. This sets whether or not to use image stabilization at the time of photography. This function minimizes the influences of hand shaking when you want to capture an image. * On / Off Capture Md. This sets the recording method at the time of capturing images. * Single: Captures one image at a time. * Web Auction Creates a picture by taking 4 shots (sequence: top-left > top-right > bottom-left > bottom-right) and combing them into one picture, which can be suitable for product display such as web auction. * Creative Creates a storytelling picture by taking 4 shots (sequence: from left to Composition right) and combing them into one picture. * Continuous: Permits continuous capture of up to 3 images. * AEB: Permits 3 consecutive images in the order of standard exposure, underexposure and overexposure compensation. * Burst Permits continuous photography while pressing and holding the shutter button. As long as you hold the shutter button pressed, images are captured until the memory capacity is exhausted. * Cont.flash Permits continuous capture of up to 3 images with flash. * Pre-shot Lets you capture the background first, then have someone to capture you in front of it. * Burst 30fps Permits continuous capture of up to 30 images in the resolution 640 x 480 within 1 seconds. * Interval Capture Captures continuous images at a preselected time interval. Digi. Zoom This sets whether or not to use digital zoom at the time of photography. * On / Off Find Blur Refer to the section in this manual titled “Find Blur” for further details. * On / Off Preview This sets whether or not to display the captured image on the screen immediately after the image is captured. * On / Off Downloaded From camera-usermanual.com BenQ Manuals 29 Date Print The date of recording can be printed directly on the still images. This function must be activated before the image is captured. * On / Off Video Menu This menu is for the basic settings to be used when recording video clips. 1. Set the camera mode to [ ]. 2. Press the MENU button, and select [Video] icon with the e / f buttons. Press the SET button. 3. Select the desired option item with the c / d buttons, and press the SET button to enter its respective menu. 4. Select the desired setting with the e / f buttons, and press the SET button. 5. To exit from the menu, press the MENU button. Size This sets the size of the video clip that will be captured. * HD / VGA / QVGA Quality This sets the quality (compression) at which the video clip is captured. * Fine / Standard Color This sets the color of the video clip that will be captured. * Standard / Vivid / Color Accent (Red, Green, or Blue) / Sepia / B&W / Blue / Red / Green / Blue Audio This sets whether or not to record audio at the time of video recording. * On / Off Digi. Zoom Refer to the section in this manual titled “Digi. Zoom” in Capture Menu for further details. 30 Downloaded From camera-usermanual.com BenQ Manuals Playback Menu In the [7] mode, choose which settings are to be used for playback. 1. Press the 7 button. 2. Press the MENU button, and select [Playback] icon with the e / f buttons. Press the SET button. 3. Select the desired option item with the c / d buttons, and press the SET button to enter its respective menu. 4. Select the desired setting with the e / f buttons, and press the SET button. 5. To exit from the menu, press the MENU button. Delete Refer to the section in this manual titled “Erasing Images” for further details. Fix Red Eyes Refer to the section in this manual titled “Removing Red-eye” for further details. Slide Show This function enables you to play back your still images automatically in order one image at a time. * 3 Sec. / 5 Sec. / 10 Sec. DPOF Refer to the section in this manual titled “DPOF Settings” for further details. Protect Refer to the section in this manual titled “Protecting Images” for further details. Voice Memo Refer to the section in this manual titled “Attaching Voice Memos” for further details. Resize Resizes a previously saved image. Resizing replaces the original image with the changed image. It is only possible to resize to a smaller size. Copy to Card Allows you to copy your files from the camera’s internal memory to a SD/SDHC memory card. Of course, you can only do this if you have a memory card installed and some files in internal memory. All files remain in the internal memory, even after copy to the SD/SDHC memory card from the internal memory. * Cancel / Execute Downloaded From camera-usermanual.com BenQ Manuals 31 Setup Menu Set your camera’s operating environment. 1. Set the camera mode to [ ]; or press the 7 button. 2. Press the MENU button, and select [Setup] icon with the e / f buttons. Press the SET button. 3. Select the desired option item with the c / d buttons, and press the SET button to enter its respective menu. 4. Select the desired setting with the e / f buttons, and press the SET button. 5. To exit from the menu, press the MENU button. Date/Time Refer to the section in this manual titled “Setting the Date and Time” for further details. Language Refer to the section in this manual titled “Choosing the Language” for further details. Auto Off If no operation is performed for a specific period of time, the power to the camera is automatically turned off. This feature is useful for reducing battery usage. * Off / 1 Min. / 2 Min. / 3 Min. Beep This sets whether or not to mute the camera sound each time you press the camera's buttons. * On / Off Display This sets the image information display state. * Standard / All / Off Video Out This sets your camera to match the system of the equipment that you are going to connect to the camera. * NTSC / PAL Fr. No. Reset This creates a new folder. The captured images are recorded to the newly created folder from number 0001. * Cancel / Execute Light Freq. This camera supports different lighting frequencies: 50 Hz and 60 Hz. When photographing under fluorescent lighting, select the correct frequency setting depending in your local area's voltage. * 50 Hz / 60 Hz LCD Bright. Select a brightness level for the LCD monitor. * Standard / Bright 32 Downloaded From camera-usermanual.com BenQ Manuals Format Refer to section in this manual titled “Formatting the Memory Card or Internal Memory” for further details. Media Info. This displays the free capacity of the internal memory or the memory card. Sys. Info. This displays the firmware version of the camera. Sys. Reset This returns all basic settings to the camera’s default settings. The time setting will not be reset. * Cancel / Execute Downloaded From camera-usermanual.com BenQ Manuals 33 TRANSFERRING FILES TO YOUR COMPUTER System Requirement Windows Pentium III 1GHz or equivalent Windows XP/Vista/7 512MB RAM 150MB available hard disk space CD-ROM drive Available USB port Macintosh PowerPC G3/G4/G5 OS 10.3.9 or later 256MB RAM (512 MB recommended) 128MB available hard disk space CD-ROM drive Available USB port Downloading Your Files 1. Turn on your camera. 2. Connect the camera to your computer with the USB cable. 3. From the Windows desktop, double click on “My Computer”. 4. Look for a new “removable disk” icon. 5. Double click on the removable disk and locate the DCIM folder. Your recorded images and video clips will be inside the folders of DCIM folder. Copy & Paste or Drag-N-Drop image and video files to a folder on your computer. Mac users: Double-click the “untitled” or “unlabeled” disk drive icon on your desktop. iPhoto may automatically launch. 34 Downloaded From camera-usermanual.com BenQ Manuals EDITING SOFTWARE INSTALLATION There are 2 types of software that are included on the CD-ROM: ArcSoft MediaImpression™ - Easily, creatively, and productively manage your multimedia files. Create your own movies or photo slide shows, and share your photo, video and music files easily through simple email attachments or popular photo printing and video sharing websites. Print Creations - brings you a family of fun and easy print-project software that brings out the creativity in you. You can personalize the designs with your own digital pictures and text based on professionally designed templates and layouts. Projects can be printed at home or saved as image files for sharing with family and friends by email or the web. To install software: 1. Insert the CD-ROM that came with the camera into your CD-ROM drive. The welcome screen appears. 2. Click the respective software name. Follow the on-screen instructions to complete the installation. For more information about the operation of the software, refer to its respective help documentation. For Windows XP/Vista/7 users, please make sure to install and use the software in “Administrator” mode. The software is not supported by Mac. Downloaded From camera-usermanual.com BenQ Manuals 35 TROUBLESHOOTING & SERVICE INFORMAITION If your camera cannot operate normally, see the frequently encountered problems and solutions listed below. If the problem persists, contact your nearest service center or technical support. Problem Cause The camera cannot power up. There is no battery or the battery is not inserted correctly. Insert the battery correctly. The battery has no power. Replace the battery. The external temperature is extremely low. -- Many shots are being captured in dark places, requiring a flash. -- The battery power is draining quickly. Solution Continuous video recording. The battery or camera is warm. The camera or flash was used continuously over a long period of time. -- The flash does not fire or recharge. The camera flash is turned off. Set the flash to Auto Flash. The light source is sufficient. -- Even though the flash fired, the image is dark. The distance to the subject is greater than the flash's effective range. Get closer to the subject and shoot. The image is too The exposure is excessive or bright or too dark. inadequate. Reset exposure compensation. I cannot format a memory card. Remove the write protection. I cannot download images from the camera to my computer. The memory card is write-protected. End of the memory card life. Insert a new memory card. The free space on the hard disk of your computer is insufficient. Ensure that the hard disk has enough space for running Windows and that the drive for loading image files has free space equal to or greater than the memory card in the camera. There is no power being supplied to the camera. Replace the battery. 36 Downloaded From camera-usermanual.com BenQ Manuals Problem The camera does not shoot even when pressing the shutter. Cause Solution The battery is running low. Replace the battery. The camera is not in the Capture mode. Switch to the Capture mode. The shutter was not pressed all the way down. Press the shutter all the way down. The internal memory or memory card does not have any free space. Load a new card or delete unwanted files. The flash is recharging. Wait until the flash mode icon, indicated on the screen, stops flashing. The camera does not recognize the memory card. Format the memory card before the initial use or before using with another camera. The camera is connected to the I cannot print printer when the camera is images with PictBridge-complia powered off. nt printers. Connect the camera to the printer, turn on the camera, and then select Printer. Technical support For technical assistance, free driver updates, product information, and news releases, visit the following web site: http://www.BenQ.com Downloaded From camera-usermanual.com BenQ Manuals 37 SPECIFICATIONS Item Description Image sensor 1/2.3” Panasonic CCD sensor (16.0 megapixels) Image resolution Still image 16M(4608x3456), 12M(3968x2976), 8M(3264x2448), 2M(1600x1200), VGA(640x480), 16:9(4608x2592) Video clip HD(1280 x 720), VGA(640 x 480), QVGA(320 x 240) LCD monitor 3” full color TFT LCD (460K pixels) Recording media 32MB internal memory (11MB available for image storage) Supports SD/SDHC memory card (1GB ~ 32GB) (optional) File format DCF, JPEG (EXIF 2.2), Motion-JPEG (AVI), HD720p/30fps Lens 12.5 x optical zoom lens Aperture range: 3.0(W) - 5.9(T) Focal length: 4.2mm - 52.5mm (equivalent to 24mm~300mm on a 35mm camera) Focus Range Macro Wide: 0.05m Tele:0.9m Super Macro 0.01m Normal Wide: 0.2 m ~ Infinity Tele: 1.0 m~ Infinity Shutter speed Night Mode: 2~1/2000 Normal Mode: 1~1/2000 Digital zoom 4x (Capture mode) 10x (Playback mode) Terminals USB/AV OUT (2 in 1 terminal) Power supply Lithium-ion rechargeable battery (3.7V) CIPA approximately 200 (base on bundled Lithium-ion battery) Dimensions Approx. 100.8x58.4x19.8mm (without protruding parts) Weight Approx. 149g (without batteries and memory card) Design and specifications are subject to change without notice. 38 Downloaded From camera-usermanual.com BenQ Manuals