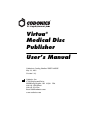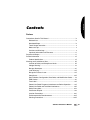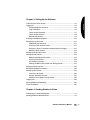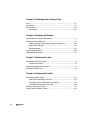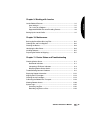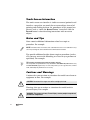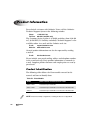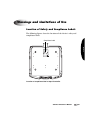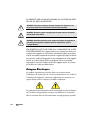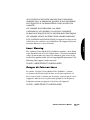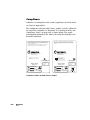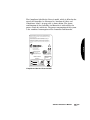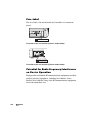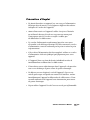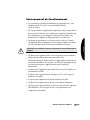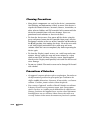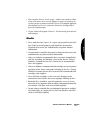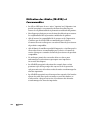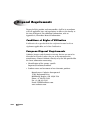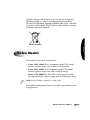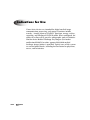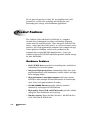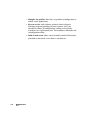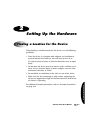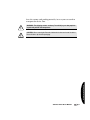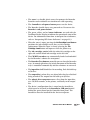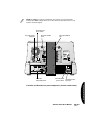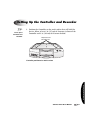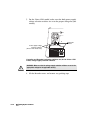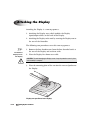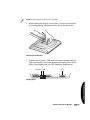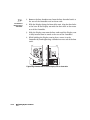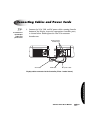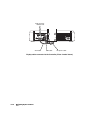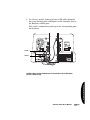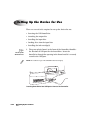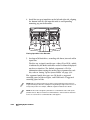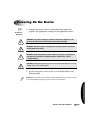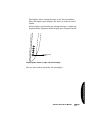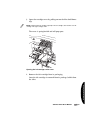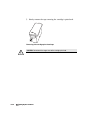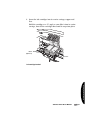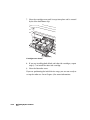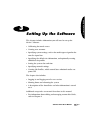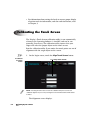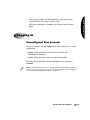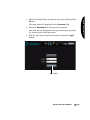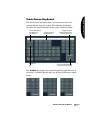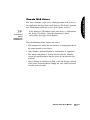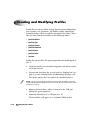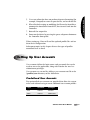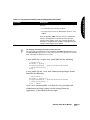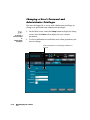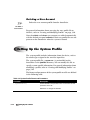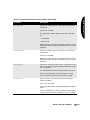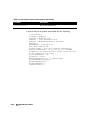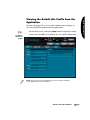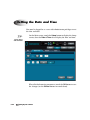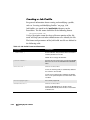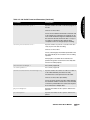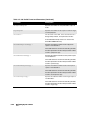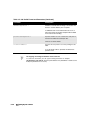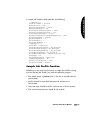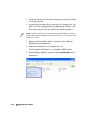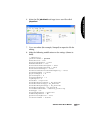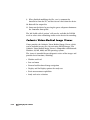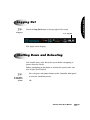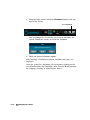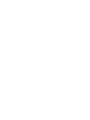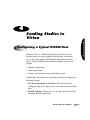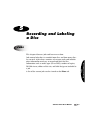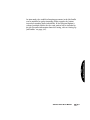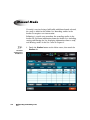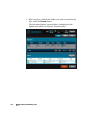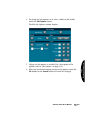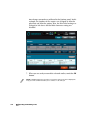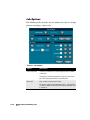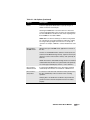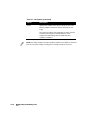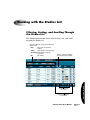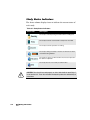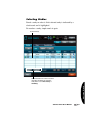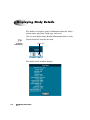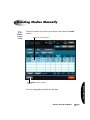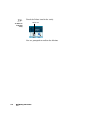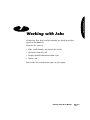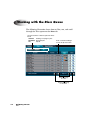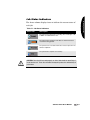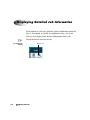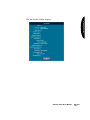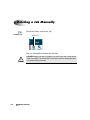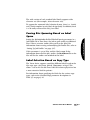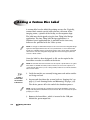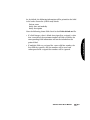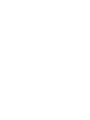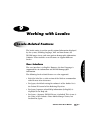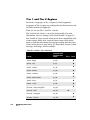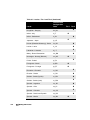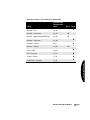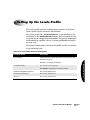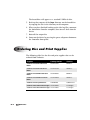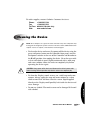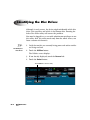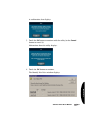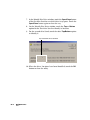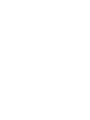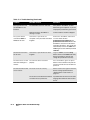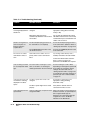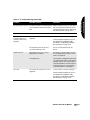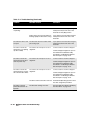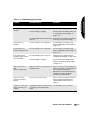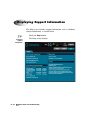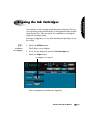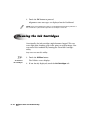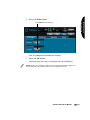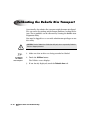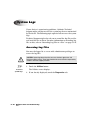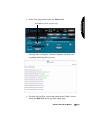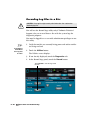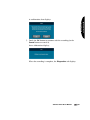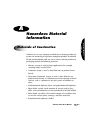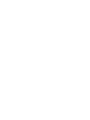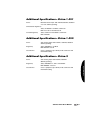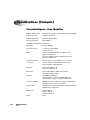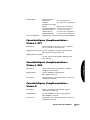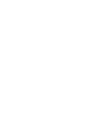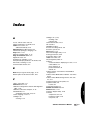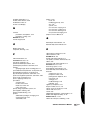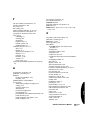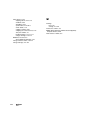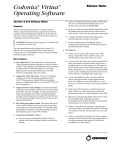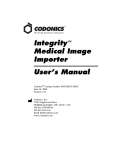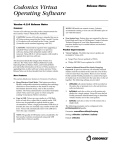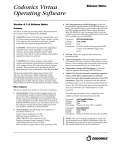Download Codonics Virtua User`s manual
Transcript
® Virtua ® Medical Disc Publisher User’s Manual Codonics® Catalog Number VIRTUA-MNLU May 14, 2011 Version 1.2.3 Codonics, Inc. 17991 Englewood Drive Middleburg Heights, OH 44130 USA 440-243-1198 Phone 440-243-1334 Fax Email [email protected] www.codonics.com Copyright © 2006 by Codonics, Inc. All rights reserved, worldwide. Printed in the U.S.A. Part Number 905-051-014. No part of this document may be copied or reproduced in any form by any means without prior written consent of Codonics, Inc., 17991 Englewood Dr., Middleburg Heights, Ohio 44130 U.S.A. Although every effort has been made to ensure the accuracy of this document, Codonics, Inc. assumes no responsibility for any errors that may appear. Codonics, Inc. makes no commitment to update nor to keep current the information contained in this document. Patents Pending: All Rights Reserved. Codonics, the Codonics logo, “We bring the future into focus”, and Horizon are registered trademarks, and Virtua is a trademark of Codonics, Inc. Microsoft and Windows are registered trademarks of Microsoft Corporation. Intel Pentium is a registered trademark of Intel Corporation or its subsidiaries in the United States and other countries. Nero is a registered trademark of Nero AG and its subsidiaries. All other registered and unregistered trademarks are the property of their respective owners. European Authorized Representative: CEpartner4U Esdoornlaan 13, 3951DB Maarn The Netherlands Tel.: +31 (0)6.516.536.26 Contents Contents Preface Conventions Used in This Manual ................................................................. ix Bulleted Lists........................................................................................... ix Numbered Steps ..................................................................................... ix Touch Screen Interaction ......................................................................... x Notes and Tips ......................................................................................... x Cautions and Warnings............................................................................ x Important Information and Filenames ..................................................... xi Purpose and Scope ....................................................................................... xi Product Information ...................................................................................... xii Product Identification.............................................................................. xii Warnings and Limitations of Use ................................................................. xiii Location of Safety and Compliance Labels........................................... xiii Voltage Warning..................................................................................... xv Dangers électriques .............................................................................. xvi Laser Warning...................................................................................... xvii Danger du Faisceau Laser................................................................... xvii Compliance ......................................................................................... xviii Serial Number, Configuration, Date Code, and Modification Codes ...... xx ESD Caution ......................................................................................... xxi Fuse Label ........................................................................................... xxii Potential for Radio Frequency Interference on Device Operation........ xxii Potential for Radio and Television Interference .................................. xxiii Safety Precautions .............................................................................. xxiv Précaution d’Emploi ............................................................................. xxv Location Precautions........................................................................... xxvi Environnement de Fonctionnement ................................................... xxvii Cleaning Precautions ......................................................................... xxviii Codonics Virtua User’s Manual iii Précautions d’Entretien ...................................................................... xxviii Media .................................................................................................. xxix Utilisation des Média (CD-DVD) et Consommables............................. xxx Codonics Virtua Medical Image Viewer .............................................. xxxi Le Visualiseur Codonics Virtua ........................................................... xxxi Medical and Patient Information.......................................................... xxxi Disposal Requirements ............................................................................ xxxii Conditions et Règles d’Utilisation....................................................... xxxii European Disposal Requirements ..................................................... xxxii Virtua Models............................................................................................ xxxiii Indications for Use ................................................................................... xxxiv Chapter 1: Introduction Welcome and Congratulations ................................................................... 1-1 Product Features ........................................................................................ 1-2 Hardware Features .............................................................................. 1-2 Operational Features ........................................................................... 1-3 Chapter 2: Setting Up the Hardware Finding a Location for the Device ............................................................... 2-1 Device Shipping Cartons ............................................................................ 2-2 Identifying the Parts .................................................................................... 2-4 Controller and Recorder Front Components ........................................ 2-4 Controller and Recorder Rear Panels .................................................. 2-6 Display Controls ................................................................................... 2-8 Setting Up the Controller and Recorder ..................................................... 2-9 Attaching the Display ................................................................................ 2-14 Connecting Cables and Power Cords ...................................................... 2-17 Setting Up the Device for Use .................................................................. 2-24 Powering On the Device ........................................................................... 2-27 Installing Ink Cartridges ............................................................................ 2-30 iv Contents Chapter 3: Setting Up the Software Calibrating the Touch Screen ..................................................................... 3-2 Contents Logging In ................................................................................................... 3-3 Preconfigured User Accounts .............................................................. 3-3 Login Procedure................................................................................... 3-4 Touch Screen Keyboard ...................................................................... 3-7 Touch Screen Keypad.......................................................................... 3-8 Remote Web Access............................................................................ 3-9 Creating and Modifying Profiles................................................................ 3-10 Setting Up User Accounts ........................................................................ 3-11 Predefined User Accounts ................................................................. 3-11 Creating a User Account Profile......................................................... 3-12 Changing a User’s Password and Administrator Privileges ............... 3-14 Deleting a User Account .................................................................... 3-16 Setting Up the System Profile................................................................... 3-16 Setting Up Site Profiles............................................................................. 3-18 Modifying the Default Site Profile ....................................................... 3-18 Creating a Site Profile ........................................................................ 3-18 Site Profile Parameters ...................................................................... 3-19 Viewing the Default Site Profile from the Application ......................... 3-21 Setting the Date and Time ........................................................................ 3-22 Setting the Network Parameters............................................................... 3-23 Setting Up Job Profiles ............................................................................. 3-25 Creating a Job Profile......................................................................... 3-26 Sample Job Profile Creation .............................................................. 3-31 Codonics Virtua Medical Image Viewer ............................................. 3-34 Logging Out .............................................................................................. 3-35 Shutting Down and Rebooting .................................................................. 3-35 Virtua SmartDrive ..................................................................................... 3-37 Chapter 4: Sending Studies to Virtua Configuring a Typical DICOM Host............................................................. 4-1 Sending Studies to Record to Disc ............................................................. 4-2 Codonics Virtua User’s Manual v Chapter 5: Recording and Labeling a Disc Jobs ............................................................................................................ 5-1 Auto Mode .................................................................................................. 5-2 Manual Mode .............................................................................................. 5-4 Job Options ........................................................................................ 5-10 Chapter 6: Working with Studies How Studies Are Stored and Removed ...................................................... 6-1 Working with the Studies List ..................................................................... 6-3 Filtering, Sorting, and Scrolling Through the Studies List .................... 6-3 Study Status Indicators ........................................................................ 6-4 Selecting Studies ................................................................................. 6-5 Displaying Study Details ............................................................................. 6-6 Deleting Studies Manually .......................................................................... 6-7 Chapter 7: Working with Jobs Working with the Discs Queue ................................................................... 7-2 Job Status Indicators............................................................................ 7-3 Displaying Detailed Job Information ........................................................... 7-4 Deleting a Job Manually ............................................................................. 7-6 Chapter 8: Working with Labels Disc Label Design Families ........................................................................ 8-2 Preinstalled Label Design Families ...................................................... 8-2 Forcing Disc Spanning Based on Label Space.................................... 8-3 Label Selection Based on Copy Type .................................................. 8-3 Adding a Custom Disc Label ...................................................................... 8-4 Study Fields Included on Labels................................................................. 8-6 vi Contents Chapter 9: Working with Locales Locale-Related Features ............................................................................ 9-1 Contents User Interface....................................................................................... 9-1 Tier 1 and Tier 2 Regions..................................................................... 9-2 Supported DICOM Character Encoding Formats................................. 9-6 Setting Up the Locale Profile ...................................................................... 9-7 Chapter 10: Maintenance Backing Up SmartDrive Disc Log Files..................................................... 10-1 Ordering Disc and Print Supplies ............................................................. 10-2 Cleaning the Device ................................................................................. 10-3 Identifying the Disc Drives ........................................................................ 10-4 Installing Software .................................................................................... 10-7 Preparing the Device for Shipping ............................................................ 10-7 Chapter 11: Device Status and Troubleshooting Checking Device Status ........................................................................... 11-1 Dashboard Indicators ......................................................................... 11-1 Interpreting LED Status Indicators ..................................................... 11-3 Displaying Device Status Details ....................................................... 11-4 Troubleshooting Common Problems ........................................................ 11-5 Displaying Support Information .............................................................. 11-12 Aligning the Ink Cartridges ..................................................................... 11-13 Cleaning the Ink Cartridges .................................................................... 11-14 Calibrating the Robotic Disc Transport ................................................... 11-16 Allowing Remote Access ........................................................................ 11-20 System Logs ........................................................................................... 11-22 Accessing Log Files ......................................................................... 11-22 Recording Log Files to a Disc .......................................................... 11-24 Codonics Virtua User’s Manual vii Appendix A: Hazardous Material Information Materials of Construction ............................................................................ A-1 Matériaux de Construction ................................................................... A-2 Manufacturing ............................................................................................. A-3 Fabrication ........................................................................................... A-3 Appendix B: Specifications Specifications (English) .............................................................................. B-1 Specifications—All Models................................................................... B-1 Additional Specifications—Virtua-1-PS1 .............................................. B-3 Additional Specifications—Virtua-1-PS2 .............................................. B-3 Additional Specifications—Virtua-2 ...................................................... B-3 Spécifications (Français) ............................................................................ B-4 Caractéristiques—Tous Modèles ......................................................... B-4 Caractéristiques Complémentaires—Virtua-1-PS1 .............................. B-5 Caractéristiques Complémentaires—Virtua-1-PS2 .............................. B-5 Caractéristiques Complémentaires—Virtua-2...................................... B-5 Index viii Contents Preface Conventions Used in This Manual Bulleted Lists Bullets are used to display a list of nonprocedural items. For example: • Discs • Ink cartridges Preface The Media Kit contains the following items: Numbered Steps 8 The icon indicates the beginning of a procedure. The steps in a procedure are numbered. For example: 8 To record studies on a disc 1. Touch the Studies tab on the Main screen. 2. Touch each of the studies that you want to include on the disc or disc set (if more than one disc is needed to store all of the studies). 3. When you have selected the studies you want to record on the disc, touch the Record button. Codonics Virtua User’s Manual ix Touch Screen Interaction The touch screen user interface is similar to a mouse/pointer-based interface, except that you touch the on-screen objects instead of pointing and clicking on them. So, procedures in this manual use phrases such as “touch the Record button” instead of “click the Record button” when describing interactions with on-screen objects. Notes and Tips Notes contain additional information related to a topic or procedure. For example: 3 NOTE: If the button does not activate, this could mean the touch screen calibration is very far off. Try touching the area around the button until the button activates. Tips provide additional insights about a topic or procedure (such as, why you may want to do something or a faster way to perform an operation). For example: / TIP: Copying an existing user profile to create a new one Two user profiles are preinstalled on every SmartDrive: user.admin.txt (administrator user) and user.virtua.txt (regular user). To create new profiles, you can copy these files, rename them, and modify the parameters as necessary. Cautions and Warnings Cautions alert you to actions or situations that could cause harm to equipment or data. For example: CAUTION Do not touch the copper area of the cartridge print head. Warnings alert you to actions or situations that could result in personal injury. For example: WARNING The cartons are heavy. To avoid injury, use two people to unpack and position the components. x Preface Important Information and Filenames Bold type is used for emphasis, command names, and paths or filenames. For example: • Press the Ink Cartridge Load button at the top right of the Recorder to move the Ink Cartridge Carrier to the load position and open the ink cartridge covers. • The logo must be a BMP file named logo.bmp and sized properly to fit on the logo area of the disc label. Preface Purpose and Scope Refer to this user manual for procedures on how to perform the Virtua user operations, including: • Setting up the hardware and software • Sending studies to be recorded • Recording studies onto discs and labeling the discs • Managing queued studies and recording jobs • Performing preventive maintenance • Troubleshooting common problems Codonics Virtua User’s Manual xi Product Information For technical assistance with Codonics Virtua, call the Codonics Technical Support System at the following number: Phone: Toll Free: +1.440.243.1198 800.444.1198 (USA only) The Customer Service System is available weekdays from 8:30 AM to 5:30 PM EST (U.S. holidays excluded). Technical Support is also available online via e-mail and the Codonics web site: E-mail: Web site: [email protected] www.codonics.com General product information can also be requested by sending e-mail to: E-mail: [email protected] Please include your postal mailing address and telephone number in the e-mail message. Basic product information is returned via e-mail. Complete product literature and sample prints are sent by postal mail. Product Identification The following table defines the Virtua models covered in this manual and how to identify them. Table P-1. Virtua Models 3 xii Preface Model Model Number on Manufacturer Label Virtua-1-PS1 Located on top of Controller. Virtua-1-PS2 Located on top of Controller or on the rear of the Recorder. Virtua-2 Located on top of Controller or on the rear of the Recorder. NOTE: Virtua-2 has multiple configurations, including the XR; refer to Appendix B. Warnings and Limitations of Use Location of Safety and Compliance Labels The following figures show the locations of the device’s safety and compliance labels. Compliance label Preface This device complies with part 15 of the FCC Rules. Operation is subject to the following two conditions: 1) This device may not cause harmful interference, and 2) this device must accept any interference received, including interference that may cause undesired operation. This Class B digital apparatus complies with Canadian ICES-003. Cet appareil numerique de la Classe B est conform a la norme NMB-003 du Canada. This product is in conformity with the requirements of EC Council directive 93/42/EEC on the approximation of the laws of the Member States relating to medical devices. This product satisfies the Class B limits of EN 60601-1 and CISPR 11. TM Virtua Medical Disc Publisher Made in the U.S.A. Patents Pending All Rights Reserved CEpartner4U BV, Esdoornlaan 13 3951 DB Maarn, The Netherlands Phone: +31.6.516.536.26 Codonics Inc.,17991 Englewood Dr. Middleburg Heights OH, 44130 USA ETL CLASSIFIED CONFORMS TO UL STD 60601-1 CERTIFIED TO CAN/CSA STD C22.2 NO. 601.1 xxxxxxx MODEL / MODLE VIRTUA-2 Location of compliance label at top of Controller Codonics Virtua User’s Manual xiii Compliance label This device complies with part 15 of the FCC Rules. Operation is subject to the following two conditions: 1) This device may not cause harmful interference, and 2) this device must accept any interference received, including interference that may cause undesired operation. This Class B digital apparatus complies with Canadian ICES-003. Cet appareil numerique de la Classe B est conform a la norme NMB-003 du Canada. This product is in conformity with the requirements of EC Council directive 93/42/EEC on the approximation of the laws of the Member States relating to medical devices. This product satisfies the Class B limits of EN 60601-1 and CISPR 11. TM Virtua Medical Disc Publisher Made in the U.S.A. Patents Pending All Rights Reserved CEpartner4U BV, Esdoornlaan 13 3951 DB Maarn, The Netherlands Phone: +31.6.516.536.26 Codonics Inc.,17991 Englewood Dr. Middleburg Heights OH, 44130 USA MODEL / MODLE VIRTUA-2 ETL CLASSIFIED CONFORMS TO UL STD 60601-1 CERTIFIED TO CAN/CSA STD C22.2 NO. 601.1 xxxxxxx Windows® XP Embedded XXXXX-XXX-XXX-XXX XXX-XXXXX Location of compliance label at rear of Recorder, for the Virtua-1-PS2 and Virtua-2 models only (Virtua-2 model shown) Caution label Shock label VGA FUSE USB USB LCD PWR NETWORK LCD FUSE 125V/5A FAST 5x20mm ESD label Location of ESD, shock, and caution safety labels at rear of Virtua-1 model Controller (Display arm not attached) xiv Preface ESD label Location of ESD labels at rear of Virtua-2 model Controller (Display arm not attached) Preface Voltage Warning The lightning flash with arrowhead symbol, within an equilateral triangle, is intended to alert the user to the presence of uninsulated “dangerous voltage” within the product’s enclosure that may be of sufficient magnitude to constitute a risk of electric shock (Virtua-1 models only). The exclamation point within an equilateral triangle is intended to alert the user to the presence of important operating and maintenance (servicing) instructions in the literature accompanying this device. NO USER-SERVICEABLE PARTS INSIDE. REFER SERVICING TO QUALIFIED SERVICE PERSONNEL. REMOVAL OF LABELS, COVERS, OR ENCASEMENT FASTENERS VOIDS THE WARRANTY. THIS APPARATUS MUST BE ELECTRICALLY GROUNDED. Codonics Virtua User’s Manual xv TO PREVENT FIRE OR SHOCK HAZARD, DO NOT EXPOSE THIS DEVICE TO RAIN OR MOISTURE. WARNING The power cord plug is the main disconnect for the device. The power outlet should be near the device and be easily accessible. WARNING Remove the power cord plug from the power outlet to disconnect overall power to the device. WARNING Grounding reliability can be achieved only when the equipment is connected to an equivalent receptacle marked “Hospital Only” (that is, “Hospital Grade”). EQUIPMENT IS NOT TO BE USED AS A COMPONENT OF A LIFE SUPPORT SYSTEM. Life support devices or systems are devices or systems that support or sustain life, and whose failure to perform can be reasonably expected to result in a significant injury or death to a person. A critical component is any component of a life support device or system whose failure to perform can be reasonably expected to cause the failure of the life support device or system, or to affect its safety or effectiveness. Dangers Électriques Le symbole représentant un éclair dans un triangle avertit l’utilisateur de la présence de « tensions dangereuses» non isolées à l’intérieur de l’appareil, d’intensité suffisante pour entrainer un risque d’électrocution.(Virtua-1 modèles seulement) Le symbole point d’exclamation dans un triangle avertit l’utilisateur de l’existence d’importantes consignes d’utilisation et d’entretien, elles se trouvent dans la documentation accompagnant le produit. xvi Preface AUCUNE PIECE NE PEUT ETRE CHANGEE PAR L’UTILISATEUR. ADRESSEZ VOUS AU PERSONNEL QUALIFIE. LE FAIT DE RETIRER LES ETIQUETTES OU DE DEMONTER LE CAPOT ANNULENT LA GARANTIE. CET APPAREIL DOIT ETRE RELIE A LA TERRE. N’EXPOSEZ PAS CET APPAREIL À LA PLUIE OU L’HUMIDITÉ, EN RAISON DU RISQUE DE FEU OU DE DÉCHARGES ÉLECTRIQUES. CET APPAREIL NE DOIT PAS ÊTRE UTILISÉ COMME COMPOSANT D’UN SYSTÈME D’ASSISTANCE VITALE. Cet appareil ne doit pas être utilisé dans des conditions où la défaillance de l’appareil pourrait entrainer blessure ou mort d’homme. Preface Laser Warning The Codonics Virtua Medical Disc Publisher contains a laser diode in the Recorder unit of a class higher than 1. To ensure continued safety, do not remove any covers or attempt to gain access to the inside of the product. Refer all servicing to qualified personnel. The following label appears inside your unit: CLASS 1 LASER PRODUCT LASER KLASSE 1 Danger du Faisceau Laser Le système “Codonics Virtua Medical Disc Publisher” contient un graveur de CD dont la diode laser est de classe supérieur à 1. Pour votre sécurité, n’enlevez pas les caches, n’essayez pas d’ouvrir l’appareil. Adressez vous au personnel qualifié en cas de panne. L’étiquette suivante est apposée à l’intérieur de l’appareil: CLASS 1 LASER PRODUCT LASER KLASSE 1 Codonics Virtua User’s Manual xvii Compliance Codonics is in compliance with various regulations, of which details are listed in Appendix B. The Compliance label for both Virtua-1 models, which is affixed to the top of the Controller (as illustrated in “Location of Safety and Compliance Labels” on page xiii) is shown below. The power consumption included on the label is for both the Controller and Recorder combined. This device complies with part 15 of the FCC Rules. Operation is subject to the following two conditions: 1) This device may not cause harmful interference, and 2) this device must accept any interference received, including interference that may cause undesired operation. This product is in conformity with the requirements of EC Council directive 93/42/EEC on the approximation of the laws of the Member States relating to medical devices. This product satisfies the Class B limits of EN 55011 and CISPR 11. This Class B digital apparatus complies with Canadian ICES-003. Cet appareil numerique de la Classe B est conform a la norme NMB-003 du Canada. TM TM Virtua Medical Disc Publisher Made in the U.S.A. All Rights Reserved Virtua Medical Disc Publisher Made in the U.S.A. All Rights Reserved Codonics Inc.,17991 Englewood Dr. Middleburg Heights OH, 44130 USA CEpartner4U BV, Esdoornlaan 13 3951 DB Maarn, The Netherlands Phone: +31.6.516.536.26 Codonics Inc.,17991 Englewood Dr. Middleburg Heights OH, 44130 USA 100-120V~, 50/60Hz, 2.5A 230V~, 50/60Hz, 1.3A MODEL / MODLE VIRTUA-1-PS1 Windows® XP Embedded XXXXX-XXX-XXX-XXX XXX-XXXXX Compliance labels for both Virtua-1 models xviii Preface MODEL / MODLE VIRTUA-1-PS2 100-120V~, 50/60Hz, 2.5A 230V~, 50/60Hz, 1.3A Windows® XP Embedded XXXXX-XXX-XXX-XXX XXX-XXXXX The Compliance label for the Virtua-2 model, which is affixed to the top of the Controller (as illustrated in “Location of Safety and Compliance Labels” on page xiii) is shown below. The power consumption of the Controller and Recorder is indicated by the power switch of each device. The power consumption of the system is the combined consumption of the Controller and Recorder. This device complies with part 15 of the FCC Rules. Operation is subject to the following two conditions: 1) This device may not cause harmful interference, and 2) this device must accept any interference received, including interference that may cause undesired operation. This Class B digital apparatus complies with Canadian ICES-003. Cet appareil numerique de la Classe B est conform a la norme NMB-003 du Canada. This product is in conformity with the requirements of EC Council directive 93/42/EEC on the approximation of the laws of the Member States relating to medical devices. This product satisfies the Class B limits of EN 60601-1 and CISPR 11. Preface TM Virtua Medical Disc Publisher Made in the U.S.A. Patents Pending All Rights Reserved CEpartner4U BV, Esdoornlaan 13 3951 DB Maarn, The Netherlands Phone: +31.6.516.536.26 Codonics Inc.,17991 Englewood Dr. Middleburg Heights OH, 44130 USA MODEL / MODLE VIRTUA-2 ETL CLASSIFIED CONFORMS TO UL STD 60601-1 CERTIFIED TO CAN/CSA STD C22.2 NO. 601.1 3125782 Windows® XP Embedded XXXXX-XXX-XXX-XXX XXX-XXXXX Compliance label for Virtua-2 model Codonics Virtua User’s Manual xix Serial Number, Configuration, Date Code, and Modification Codes The serial number label is placed onto the compliance label. Serial number labels are also located at the front of the Recorder and Controller, behind the output bin. The serial number label includes the following information. • The serial number (SN), which uniquely identifies the unit. • The configuration number (CN), which details the build configuration. • The modifications codes, which are to the right of the CN number and are a series of 20 numbers. When any of these numbers are blocked out, that identifies a modification that was made to the unit. • The date code in YYYY-MM format below the factory date code symbol. Serial number Configuration number Serial number label xx Preface Date code Modification codes ESD Caution Connections to other pieces of equipment are made at the rear of the Codonics Virtua Medical Disc Publisher. These connectors are marked with a precautionary ESD warning symbol, as shown below. Do not touch any of the pins of these connectors. When making connections to the device, it is best done while the device is plugged in but not powered on. ESD may cause erratic behavior of the device when powered on. Should this occur, power to the device may have to be cycled. It is recommended that all staff involved in making connections to the device be aware of these ESD precautions. Preface ESD labels at rear of Controller (Virtua-2 model shown) Codonics Virtua User’s Manual xxi Fuse Label The fuse label is located beneath the Controller rear connector panel. LCD FUSE 125V/5A FAST 5x20mm LCD FUSE 125V/5A FAST 5x20mm Fuse label at rear of Controller (Virtua-1 model shown) LCD FUSE F 125V/5A 5x20mm Fuse label at rear of Controller (Virtua-2 model shown) Potential for Radio Frequency Interference on Device Operation Both portable and mobile RF communications equipment can affect medical electrical equipment, including the Codonics Virtua Medical Disc Publisher. Keep such RF communications equipment out of the immediate area. xxii Preface Potential for Radio and Television Interference Preface The Codonics Virtua Medical Disc Publisher generates and uses radio frequency energy, and if not installed and used properly, that is, in strict accordance with the manufacturer’s instructions, may cause interference to radio and television reception. Do not change the Display refresh rate, which is set for 75 Hz. The device has been type tested and found to comply with Class B emission limits for a computing device in accordance with the specifications in Subpart J of Part 15 of FCC Rules, which are designed to provide reasonable protection against such interference when operating in a commercial environment. Operation of the equipment in a residential area is likely to cause interference, in which case the user, at his own expense, will be required to take whatever measures may be appropriate to correct the interference. If your device does cause interference to radio or television reception, you are encouraged to try to correct the interference by one or more of the following measures: • Reorient the receiving antenna • Relocate the device with respect to the receiver If necessary, you should consult Codonics Technical Support or an experienced radio/television technician for additional suggestions. You may find the following booklet prepared by the Federal Communications Commission helpful: How to Identify and Resolve Radio-TV Interference Problems. This booklet is available from the U.S. Government Printing Office, Washington, D.C. 20402, Stock No. 004-000-00345-4. This product is in conformity with the protection requirements of EC Council directive 89/336/EEC on the approximation of the laws of the Member States relating to electromagnetic compatibility. This product satisfies the Class B limits of EN55011. A declaration of conformity with the requirements of the Directive has been signed by the Director of Quality Assurance and Regulatory Affairs. Codonics Virtua User’s Manual xxiii Le présent appareil numérique n’émet pas de bruits radioélectriques dépassant les limites applicables aux appareils numériques de la Classe B prescrites dans le Réglement sur le brouillage radioélectrique édicté par le ministére des Communications du Canada. Safety Precautions • Never connect this device to any outlet or power supply that has a voltage or frequency different than that specified and set on the rear of the device. • When servicing the device, always power it off using the green soft power button on the Controller front panel, turn the hard power switches at the rear of the Controller and Recorder to the 0 (off) position, then unplug the device. • Damage to the power cord may cause fire or shock hazard. When unplugging the power cord, hold it by the plug only and remove the plug carefully. • If the power cord needs to be replaced, replace it only with another Codonics power cord manufactured specifically for your power configuration. • If the device is smoking or making unusual sounds, power off and unplug the device immediately. • Do not insert foreign objects of any kind into the device; doing so can constitute a safety hazard and cause extensive damage. • Do not place any liquid containers on the device. If, for some reason, liquid seeps into the device, power off the device and unplug the power cord from the source outlet. If used without corrective measures, the device may be damaged. • Do not use the device near flammable gases. xxiv Preface Précaution d’Emploi • Ne jamais brancher cet appareil sur une source d’alimentation électrique dont la tension ou la fréquence diffèrent des valeurs indiquées à l’arrière de l’appareil. • Avant d’intervenir sur l’appareil, veillez à toujours l’éteindre en utilisant le bouton d’arrêt vert sur panneau avant puis l’interrupteur situé à l’arrière, et enfin n’oubliez pas de débrancher le câble secteur. Preface • Un cordon d’alimentation endommagé peut être une cause d’incendie ou de décharge électrique. En déconnectant le cordon d’alimentation, tenez-le seulement par la prise et retirez la prise soigneusement. • Si le cordon d’alimentation doit être remplacé, utilisez un cordon d’alimentation Codonics fabriqué spécifiquement pour votre appareil. • Si l’appareil fume ou émet des bruits inhabituels arrêtez-le immédiatement et débranchez le câble secteur. • N’introduisez aucun objet étranger dans l’appareil, cela peut être une source de danger et peut causer de graves dommages. • Ne déposez aucun récipient à coté de l’appareil. Si pour une raison quelconque un liquide est renversé à l’intérieur, arrêtez immédiatement l’appareil et débranchez le câble secteur. Toute nouvelle utilisation de l’appareil sans intervention peut causer de graves dommages. • Ne pas utiliser l’appareil à coté d’une source de gaz inflammable. Codonics Virtua User’s Manual xxv Location Precautions • The device’s operating ambient temperature range is 15–30ºC (59–86ºF), with a relative humidity of 20%–80%. • If the device is moved quickly from an extremely cold place to a warmer one, condensation is likely to form. Do not use the device if condensation has formed. Wait until the condensation has evaporated. You can speed up the evaporation time by moving the device to a drier location. • Ventilation slots and holes are provided on the sides and rear of the device. Place the device on a level, stable surface and locate it at least 10 cm (4 in.) from walls to ensure proper ventilation. CAUTION Adequate ventilation is required for proper operation of the device. • Do not place device in a high humidity or high dust area. Airborne dirt particles can cause interference with the operation of the device. Avoid placing the device in areas where ventilation ducts, open doors, or frequent passers-by might expose the device and media to high levels of debris. • Do not locate the device in hot-springs areas where hydrogen sulfide and acidic ions are likely to be generated. • Do not locate the device where there are oily fumes and vapors. • Do not locate the device in direct sunlight. • Do not locate device near sources of high RF energy. • Do not locate the device where it might be subject to jarring or vibrations, such as a table or desk in a high-traffic area. Jarring and vibrations can affect the recording and labeling of discs. xxvi Preface Environnement de Fonctionnement • Les conditions normales d’utilisation de l’appareil sont : une température de 15 à 30ºC et une humidité relative de 20 % à 80 %. • En cas de variation rapide de la température, de la condensation peut se former. Dans ce cas n’utilisez pas l’appareil, attendez que la condensation se soit évaporée. Vous pouvez accélère cette évaporation en déplacent l’appareil dans un endroit sec. • Les fentes de ventilation se trouvent sur les côtés et à l’arrière du appareil. Placez l’appareil sur une surface stable et au moins 10 cm à des murs pour assurer une ventilation correcte. Preface ATTENTION Une ventilation correcte est nécessaire au bon fonctionnement de l’appareil. • Ne placez pas l’appareil dans une zone propre et non-humide. Des particules de poussières peuvent causer des disfonctionnements. Évitez de placer l’appareil à proximité d’une bouche de ventilation, d’une porte, ou d’un lieu très fréquenté car cela pourrait exposer l’appareil ainsi que les médias à la poussière. • Ne placez pas l’appareil à proximité d’une source de chaleur ou de substances acides. • Ne placez pas l’appareil dans une pièce où il y a des vapeurs huileuses et grasses. • N’exposez pas l’appareil à la lumière directe du soleil. • Ne placez pas l’appareil près d’une source haute fréquence. • Ne placez pas l’appareil dans un lieu où il pourrait être exposé à des vibrations, car cela peut nuire à l’enregistrement et à l’impression des média. Codonics Virtua User’s Manual xxvii Cleaning Precautions • Many plastic components are used in the device’s construction. Coat flecking and deformation is likely to occur if the device is wiped with chemical dusters, benzene, thinners, insecticides, or other solvents. Rubber and PVC materials left in contact with the device for extended times will cause damage. Never use petroleum-based solutions or abrasive cleaners.” • To clean the device cover, first power off the device using the green soft power button on the Controller front panel, turn the hard power switches at the rear of the Controller and Recorder to the 0 (off) position, then unplug the device. Clean the cover with a soft cloth slightly moistened with a mild soap and water solution. Allow the cover to completely dry before operating the device again. • To clean the Display’s touch screen, use a mild soap and water mixture. Always apply the soap and water mixture to a clean cloth or towel first and then clean the screen. Liquid applied directly to the Display could possibly leak inside the device and cause damage. • Do not use alcohol. The touch screen can be damaged if cleaned with alcohol. Précautions d’Entretien • Cet appareil comporte plusieurs pièces en plastique. Des taches et des déformations peuvent être provoquées par l’utilisation de chiffon imbibé de benzène, d’essences, d’insecticides, ou d’autres solvants. N’utilisez jamais solution à base de pétrole. • Pour nettoyer l’appareil, veuillez d’abord l’éteindre en utilisant le bouton d’arrêt vert sur panneau avant, puis l’interrupteur situé à l’arrière, et n’oubliez pas de débrancher le câble secteur. Nettoyez l’extérieur de l’appareil avec un tissu doux légèrement humidifié avec un une solution à base d’eau et de savon non corrosif. Laissez sécher avant de remettre en fonction le système. xxviii Preface • Pour nettoyer l’écran “touch screen”, utilisez une solution à base d’eau et de savon non corrosif. Déposez toujours la solution sur un tissu propre et nettoyez ensuite l’écran. Tout liquide appliqué directement sur l’écran coulerait à l’intérieur du dispositif et pourrait l’endommager. • Ne pas utiliser de lingette à l'alcool. L’écran tactile pourrait être endommagé. Media Preface • Discs with the word “reject” or a reject icon printed on the label have failed to record properly and should be destroyed or disposed of to ensure the confidentiality of patient medical information. • Unwanted discs should be destroyed or disposed of to ensure the confidentiality of patient medical information. • Only use Codonics-recommended discs to ensure compatibility with the recording and labeling system of the device. Contact Codonics Customer Service for a current list of recommended discs and suppliers. • Only use Codonics-recommended ink cartridges to ensure proper operation of the device and proper labeling of the disc. Contact Codonics Customer Service for a current list of recommended ink cartridges and suppliers. • Never refill ink cartridges as this can cause damage to the mechanism of the device and cause improper labeling of discs. • Recorded discs should be stored in protective cases or sleeves when not in use to protect from scratches and contamination that can interfere with data retrieval and label legibility. • Do not subject recorded discs to prolonged exposure to sunlight, ultraviolet light, or extreme heat as this can interfere with data retrieval and label legibility. Codonics Virtua User’s Manual xxix Utilisation des Média (CD-DVD) et Consommables • Les CD ou DVD avec le mot “reject” imprimé sur l’étiquette n’ont pas été enregistrés correctement et doivent être détruits pour assurer la confidentialité des informations médicales du patient.. • Des disques produits par erreur doivent être détruits pour assurer la confidentialité des informations médicales du patient. • Afin d’assurer la compatibilité de la gravure et de l’impression, n’utilisez que les CD et DVD recommandés par Codonics. Contactez le service client pour connaître la liste des fournisseurs de produits compatibles. • Afin d’obtenir la meilleure qualité d’impression, n’utilisez que les cartouches d’encre recommandées par Codonics. Contactez le service client pour connaître la liste des fournisseurs de produits compatibles. • Ne rechargez jamais les cartouches d’encre cela ne peut endommager le mécanisme et provoquer une impression incorrectes des disques. • Les CD-DVD enregistrés devraient être rangés dans un étui protecteur afin de les protéger des rayures et de la poussière, cela pourrait nuire à la relecture des données et endommager les données imprimées. • Les CD-DVD enregistrés ne doivent pas être exposées à la lumière directe du soleil ainsi qu’à tout autres sources de chaleur ou d’ultra-violet, cela pourrait nuire à la relecture des données et endommager les données imprimées. xxx Preface Codonics Virtua Medical Image Viewer • The Codonics Virtua Medical Image Viewer is not intended for diagnostic use. The viewer is provided for reference use only as a post-diagnostic tool. • Image quality can vary greatly from system to system based on the age, quality, and resolution of the display device (monitor or LCD display), graphics card, cabling, and ambient light conditions. Le Visualiseur Codonics Virtua Preface • Le visualiseur Codonics Virtua n’est pas destiné au diagnostique, il doit être utilisé comme un outil post-diagnostique. • La qualité des images peut varier énormément en fonction de l’éclairage ambiant et des caractéristiques du système utilisé pour la relecture du CD, comme par exemple: la résolution du moniteur, la précision la carte graphique, … Medical and Patient Information • Virtua log files might contain patient information. Use caution when distributing log files. • CD and DVD media are not intended to be used as the only method for archiving medical information. An overall strategy for archiving medical information that includes CD or DVD media must ensure that multiple copies of the information be stored at multiple locations. Media quality, handling, and storage conditions are important factors that must be considered. Codonics Virtua User’s Manual xxxi Disposal Requirements Disposal of this product and consumables shall be in accordance with all applicable laws and regulations in effect at the locality at the time of disposal. For additional information, refer to Appendix A, Hazardous Material Information. Conditions et Règles d’Utilisation L’utilisation de ce produit doit être conforme à toutes les lois et règlements applicables sur le lieu d’utilisation. European Disposal Requirements Codonics imagers and electronic accessory devices are not to be discarded or recycled; rather they are to be returned to the manufacturer. Contact Codonics directly or by the link provided for the latest information concerning: • Identification of the country specific Importer/Distributor/Producer • Product return and treatment of our electronic products Manufacturer: Codonics Incorporated 17991 Englewood Drive Middleburg Heights, OH 44130 USA Phone: +1.440.243.1198 Fax: +1.440.243.1334 E-mail: [email protected] www.codonics.com xxxii Preface Codonics imagers and electronic accessory devices bearing the following symbol are subject to European Directive on Waste Electrical and Electronic Equipment (WEEE) 2002/96/EC, amended by Directive 2003/108/EC. The EN 50419 symbol indicates separate collection and return required. EN 50419 symbol Preface Virtua Models This manual covers three Virtua models: • Virtua-1-PS1, 60950. The CSA-approved model. This model includes a power supply with a manual voltage switch. • Virtua-1-PS2, 60601. The CE-approved model. This model includes a power supply with auto-switching voltage. • Virtua-2, IEC 60601-1-2. The ETLc and CE approved model. This model includes a power supply with auto-switching voltage. 3 NOTE: Virtua-2 has multiple configurations, including the XR. For additional information about each model’s specifications, refer to Appendix B. Codonics Virtua User’s Manual xxxiii Indications for Use Virtua Series devices are intended for digital medical image communication, processing, and storage. Functions include transfer, “viewing client on CD/DVD” provision, storage, archive, recording, and labeling of CD/DVD media. When configured, the ability to re-direct all or part of a radiographic study to Codonics Horizon Series Medical Hardcopy Dry Imagers (Pre-market notification K021054) or other approved 892.2040 medical hardcopy imager/printer is provided. Typical users of this system are trained professionals, including but not limited to physicians, nurses, and technicians. xxxiv Preface 1 Introduction Welcome and Congratulations Congratulations on your purchase of the Codonics® Virtua™ Medical Disc Publisher! Introduction Codonics Virtua User’s Manual 1-1 We are pleased you chose Virtua. We are confident that it will provide fast, reliable disc recording and labeling for your demanding data storage and distribution applications. Product Features The Codonics Virtua Medical Disc Publisher is a complete network-based solution for recording and labeling diagnostic studies onto CD and DVD media. Virtua integrates dual CD/DVD drives, a high-speed disc label printer, an easy-to-use touch screen interface, and a high-performance computer into a compact design. Virtua optimizes workflow and increases productivity by automatically creating IHE PDI-compliant discs. Virtua uses Codonics high-quality CD/DVD media that provides reliable storage for data distribution. Hardware Features • Dual CD/DVD drives provide fast recording times and built-in redundancy for increased uptime. • Integrated high-speed printer automatically labels discs with patient information, study information, and the address and logo of the imaging facility. • High-performance embedded computer and large-capacity hard drive allow multiple DICOM workstations to concurrently share Virtua and spool hundreds of studies. • 10/100/1000Mb Ethernet provides industry-standard connectivity and support for DICOM Store. • High-quality Virtua CD-R and DVD-R media provides reliable storage for data distribution and archiving. • 100-disc capacity allows for 100 CD-R discs, 100 DVD-R discs, or 50 CD-R and 50 DVD-R discs. 1-2 Introduction • Convenient media access is provided by a front-loading design that allows discs to be refilled in seconds. • Small footprint occupies about two feet of counter space and eliminates the need for a separate PC, keyboard, and mouse. Operational Features • Intuitive, touch screen Display with an easy-to-use interface optimizes daily workflow activities. System configuration, operation, and status information is easily accessible from the touch screen interface. • Store-to-disc functionality allows you to store DICOM studies to Virtua directly from modality consoles, PACS systems, or viewing stations, and to receive an IHE PDI-compliant DICOM disc in minutes. • Auto mode provides one-step disc creation by recording one or more studies to disc for each DICOM study received. • Manual mode provides flexible disc creation by allowing you to select one or more studies using the touch screen display or web browser. Introduction • True multi-user support is provided by Job Profiles that allow you to tailor features including media type, labeling, operating mode and priority. • Multi-site information. Multi-site support allows image center site information—such as address, disc label, image viewer, and other parameters—to be configured so that the same Virtua can be used at multiple sites. • A Windows-compatible DICOM viewer is included with Virtua and can be included on each disc. • Customizable DICOM viewer allows you to install a DICOM viewer of your choice on discs. • HIPAA helper provides reporting functions that track discs issued to assist with HIPAA compliance. Codonics Virtua User’s Manual 1-3 • Multiple site profiles allow for easy product reconfiguration in mobile coach applications. • Easy to service with Codonics exclusive Sunrise Express Warranty program providing 24-hour response. Also, the SmartDrive allows all configurations settings to be quickly transferred to a replacement unit. This minimizes downtime and reconfiguration effort. • Built-in web server allows you to remotely control all functions provided on the touch screen from a web browser. 1-4 Introduction 2 Setting Up the Hardware Finding a Location for the Device When finding a suitable location for the device, use the following guidelines: • Place the device in a location with adequate air circulation to prevent internal heat build up. You will need at least 24 in. (61 cm) of overhead space to allow the Recorder cover to open freely. • Do not place the device near heat sources such as radiators or air ducts, or in a location subject to direct sunlight, excessive dust, mechanical vibration, or shock. • Do not block air ventilation on the sides or rear of the device. • Make sure that the countertop or work surface supporting the device can support the weight and will not vibrate or shake when the device is operating. Codonics Virtua User’s Manual Setting Up the Hardware For additional location precautions, refer to “Location Precautions” on page xxvi. 2-1 Device Shipping Cartons The device is shipped in two cartons. The larger Controller shipping carton contains: • The Controller • The Display • The Display Arm • The Media Kit • The Output Bin • The Operating Software Recovery Kit The smaller Recorder shipping carton contains: • The Recorder • The Manual • The Accessory Kit The following items should be included in the Accessory Kit: • Power Cord • USB Cable • Network cable • Network shielded cable (short network cable with ferrite) • SmartDrive flash drive • Input Bins Inspect the cartons for damage that might have occurred during shipping. Report any damage to the shipping company. 2-2 Setting Up the Hardware Save the cartons and packing materials, in case you ever need to transport the device later. WARNING The shipping cartons are heavy. To avoid injury, use two people to unpack and position the components. CAUTION When removing the Recorder, hold under the front and rear of the device. Do not lift device by the foam packaging. Setting Up the Hardware Codonics Virtua User’s Manual 2-3 Identifying the Parts Controller and Recorder Front Components The following illustration shows the components at the front of the Controller and Recorder, and inside the Recorder. Ink Cartridge Load button Cover Ink cartridge carrier Recorder soft power button (not used) Monochrome black ink cartridge Printer tray Color ink cartridge Robotic disc transporter CD/DVD recorders Input bin Input bin Status indicators Flash card reader/USB-2 port Controller soft power button Recorder Tray button SmartDrive USB port (behind output bin) Output bin Controller and Recorder front components 2-4 Setting Up the Hardware • The cover is a durable plastic cover that protects the Recorder from dust and accidental user interference while operating. • The Controller’s soft power button powers on the device. • The Recorder should always stay powered on. Do not use the Recorder’s soft power button. • The green, yellow, and red status indicators are used with the Dashboard on the Display to indicate the operational status of the device. For information about how to interpret these indicators, refer to “Interpreting LED Status Indicators” on page 11-3. • When the cover is open, pressing the Ink Cartridge Load button positions the ink cartridge carrier for easy ink cartridge replacement. When the cover is closed, pressing the Ink Cartridge Load button will open or close the printer tray. • The ink cartridge carrier holds the color ink cartridge on the right side and the black ink cartridge on the left side. • The CD/DVD recorders are automatically loaded and unloaded by the Recorder’s robotic disc transporter. • The Recorder Tray buttons manually open or close the Recorder trays. In normal operation, the in/out movement of the Recorder trays is controlled automatically and these buttons are not used. • The input bins hold blank discs for recording. Each bin holds up to 50 discs. • The output bin is where discs are placed after they have finished being recorded. The output bin can hold up to 30 discs. • The robotic disc transporter moves discs from the input bins, to a CD/DVD recorder, to the printer, and finally to the output bin. Setting Up the Hardware • The device’s configuration data is stored on the SmartDrive, which must be inserted in the SmartDrive USB port located behind the green funnel on the Controller front panel. The SmartDrive must be installed for the device to operate. Codonics Virtua User’s Manual 2-5 Controller and Recorder Rear Panels The following illustration shows the input/output ports and the hard power switches found on the Controller and Recorder rear panels. Recorder power supply voltage selection switch (Virtua-1-PS1 model only) Recorder power input port Recorder hard power switch Recorder USB 2.0 port VGA FUSE USB USB LCD PWR NETWORK LCD FUSE 125V/5A FAST Controller hard power switch Controller power input port Controller power supply voltage selection switch (Virtua-1-PS1 model only) 5x20mm Controller input/output ports CMOS reset switch (included on some systems) Controller and Recorder rear panel components (Virtua-1 model shown) 2-6 Setting Up the Hardware 3 NOTE: The CMOS reset switch is provided on some systems to reset the Controller motherboard’s CMOS settings and clock. Use this switch only when directed to do so by Codonics Technical Support. Recorder hard power switch Recorder power input port Recorder eSATA ports Recorder USB 2.0 port This device complies with part 15 of the FCC Rules. Operation is subject to the following two conditions: 1) This device may not cause harmful interference, and 2) this device must accept any interference received, including interference that may cause undesired operation. This Class B digital apparatus complies with Canadian ICES-003. Cet appareil numerique de la Classe B est conform a la norme NMB-003 du Canada. This product is in conformity with the requirements of EC Council directive 93/42/EEC on the approximation of the laws of the Member States relating to medical devices. This product satisfies the Class B limits of EN 60601-1 and CISPR 11. TM Virtua Medical Disc Publisher Made in the U.S.A. Patents Pending All Rights Reserved CEpartner4U BV, Esdoornlaan 13 3951 DB Maarn, The Netherlands Phone: +31.6.516.536.26 Codonics Inc.,17991 Englewood Dr. Middleburg Heights OH, 44130 USA MODEL / MODLE VIRTUA-2 Controller input/output ports Controller hard power switch ETL CLASSIFIED CONFORMS TO UL STD 60601-1 CERTIFIED TO CAN/CSA STD C22.2 NO. 601.1 3125782 Windows® XP Embedded XXXXX-XXX-XXX-XXX XXX-XXXXX Controller power input port Codonics Virtua User’s Manual Setting Up the Hardware Controller and Recorder rear panel components (Virtua-2 model shown) 2-7 Display Controls The following illustration shows the controls at the right side of the Display. Display/exit on-screen menus MENU Select adjustment item from on-screen menus SELECT Enter contrast Increase value of adjustment item Select item Enter brightness Decrease value of adjustment item Select item counter-clockwise Power switch Controls at right side of Display 2-8 Setting Up the Hardware Setting Up the Controller and Recorder 8 To set up the Controller and Recorder 1. Position the Controller on the work surface that will hold the device. Allow at least 6 in. (15 cm) of clearance in front of the Controller and 4 in. (10 cm) of clearance behind. Depressions for Recorder feet Controller positioned on work surface Setting Up the Hardware Codonics Virtua User’s Manual 2-9 2. Place the Recorder on the Controller with the Recorder feet slightly to the side of the depressions in the top of the Controller to prevent pinching your fingers. This device complies with part 15 of the FCC Rules. Operation is subject to the following two conditions: 1) This device may not cause harmful interference, and 2) this device must accept any interference received, including interference that may cause undesired operation. This Class B digital apparatus complies with Canadian ICES-003. Cet appareil numerique de la Classe B est conform a la norme NMB-003 du Canada. This product is in conformity with the requirements of EC Council directive 93/42/EEC on the approximation of the laws of the Member States relating to medical devices. This product satisfies the Class B limits of EN 60601-1 and CISPR 11. TM Virtua Medical Disc Publisher Made in the U.S.A. Patents Pending All Rights Reserved CEpartner4U BV, Esdoornlaan 13 3951 DB Maarn, The Netherlands Phone: +31.6.516.536.26 Codonics Inc.,17991 Englewood Dr. Middleburg Heights OH, 44130 USA MODEL / MODLE VIRTUA-2 -1 ETL CLASSIFIED CONFORMS TO UL STD 60601-1 CERTIFIED TO CAN/CSA STD C22.2 NO. 601.1 xxxxxxx Windows® XP Embedded XXXXX-XXX-XXX-XXX XXX-XXXXX -2 Recorder being placed on the Controller (Virtua-2 model shown) WARNING Before placing the Recorder on top of the Controller, make sure your fingers are not under the Recorder to avoid pinching them. 3. Slide the Recorder until its feet are in the depressions in the top of the Controller. This device complies with part 15 of the FCC Rules. Operation is subject to the following two conditions: 1) This device may not cause harmful interference, and 2) this device must accept any interference received, including interference that may cause undesired operation. This device complies with part 15 of the FCC Rules. Operation is subject to the following two conditions: 1) This device may not cause harmful interference, and 2) this device must accept any interference received, including interference that may cause undesired operation. This Class B digital apparatus complies with Canadian ICES-003. Cet appareil numerique de la Classe B est conform a la norme NMB-003 du Canada. This Class B digital apparatus complies with Canadian ICES-003. Cet appareil numerique de la Classe B est conform a la norme NMB-003 du Canada. This product is in conformity with the requirements of EC Council directive 93/42/EEC on the approximation of the laws of the Member States relating to medical devices. This product satisfies the Class B limits of EN 60601-1 and CISPR 11. This product is in conformity with the requirements of EC Council directive 93/42/EEC on the approximation of the laws of the Member States relating to medical devices. This product satisfies the Class B limits of EN 60601-1 and CISPR 11. TM TM Virtua Medical Disc Publisher Made in the U.S.A. Patents Pending All Rights Reserved CEpartner4U BV, Esdoornlaan 13 3951 DB Maarn, The Netherlands Phone: +31.6.516.536.26 Codonics Inc.,17991 Englewood Dr. Middleburg Heights OH, 44130 USA MODEL / MODLE VIRTUA-2 -1 -2 Virtua Medical Disc Publisher Made in the U.S.A. Patents Pending All Rights Reserved CEpartner4U BV, Esdoornlaan 13 3951 DB Maarn, The Netherlands Phone: +31.6.516.536.26 Codonics Inc.,17991 Englewood Dr. Middleburg Heights OH, 44130 USA ETL CLASSIFIED CONFORMS TO UL STD 60601-1 CERTIFIED TO CAN/CSA STD C22.2 NO. 601.1 xxxxxxx Windows® XP Embedded MODEL / MODLE VIRTUA-2 XXXXX-XXX-XXX-XXX XXX-XXXXX -1 ETL CLASSIFIED CONFORMS TO UL STD 60601-1 CERTIFIED TO CAN/CSA STD C22.2 NO. 601.1 xxxxxxx Windows® XP Embedded XXXXX-XXX-XXX-XXX XXX-XXXXX -2 Sliding Recorder into position on top of Controller (Virtua-2 model shown) When positioned properly, the bottom edge of the Recorder is aligned with the top edge of the Controller. 2-10 Setting Up the Hardware 4. Make sure the Controller and Recorder hard power switches are set to the 0 (off) position. Hard power switches This device complies with part 15 of the FCC Rules. Operation is subject to the following two conditions: 1) This device may not cause harmful interference, and 2) this device must accept any interference received, including interference that may cause undesired operation. This Class B digital apparatus complies with Canadian ICES-003. Cet appareil numerique de la Classe B est conform a la norme NMB-003 du Canada. This product is in conformity with the requirements of EC Council directive 93/42/EEC on the approximation of the laws of the Member States relating to medical devices. This product satisfies the Class B limits of EN 60601-1 and CISPR 11. TM Virtua Medical Disc Publisher Made in the U.S.A. Patents Pending All Rights Reserved CEpartner4U BV, Esdoornlaan 13 3951 DB Maarn, The Netherlands Phone: +31.6.516.536.26 Codonics Inc.,17991 Englewood Dr. Middleburg Heights OH, 44130 USA MODEL / MODLE VIRTUA-2 ETL CLASSIFIED CONFORMS TO UL STD 60601-1 CERTIFIED TO CAN/CSA STD C22.2 NO. 601.1 3125782 Windows® XP Embedded XXXXX-XXX-XXX-XXX XXX-XXXXX Controller and Recorder hard power switches on the Virtua-2 model Setting Up the Hardware Codonics Virtua User’s Manual 2-11 5. For the Virtua-1-PS1 model, make sure that both power supply voltage selection switches are set to the proper voltage for your country. Hard power switches Power supply voltage selection switches (Virtua-1-PS1 model only) Controller and Recorder hard power switches and, for the Virtua-1-PS1 model, voltage supply selection switches WARNING Make sure that the voltage supply selection switches are set to the appropriate voltage for the applicable country. 6. Lift the Recorder cover and remove any packing tape. 2-12 Setting Up the Hardware 7. Remove the foam and cardboard shipping insert. Cardboard shipping insert Recorder cardboard shipping insert Setting Up the Hardware Codonics Virtua User’s Manual 2-13 Attaching the Display Attaching the Display is a two-step process: 1. Attaching the Display arm, which includes the Display input/output cables, to the back of the Display. 2. Attaching the Display to the unit by securing the Display arm to the rear of the Controller. The following two procedures cover this two-step process. 8 To attach the Display arm to the Display 1. Remove the four thumbscrews from the four threaded studs at the rear of the Display and set them aside. 2. Place the Display face down on a table. CAUTION To avoid damaging the Display screen, keep the protective cover in place until assembly is complete. 3. Place the mounting plate of the arm into the recessed pocket on the Display. Display arm positioned over Display 2-14 Setting Up the Hardware 3 NOTE: The arm extends below the bottom of the display. 4. While holding the Display arm in place, secure it to the Display by hand-tightening a thumbscrew in each of the four holes. Securing thumbscrews 5. Connect the DC power, USB, and VGA cables running from the hole in the Display arm to the appropriate Display ports, shown below. Hand-tighten the two VGA connector thumbscrews. DC power USB VGA Display ports Setting Up the Hardware Codonics Virtua User’s Manual 2-15 8 To attach the Display to the Controller 1. Remove the four thumbscrews from the four threaded studs at the rear of the Controller and set them aside. 2. With the Display facing the front of the unit, align the four holes at the base of the Display arm with the four studs at the center rear of the Controller. 3. Slide the Display arm onto the four studs until the Display arm is fully inserted into its notch at the rear of the Controller. 4. While holding the Display arm in place, secure it to the Controller by hand-tightening a thumbscrew on each of the four studs. This device complies with part 15 of the FCC Rules. Operation is subject to the following two conditions: 1) This device may not cause harmful interference, and 2) this device must accept any interference received, including interference that may cause undesired operation. This Class B digital apparatus complies with Canadian ICES-003. Cet appareil numerique de la Classe B est conform a la norme NMB-003 du Canada. This product is in conformity with the requirements of EC Council directive 93/42/EEC on the approximation of the laws of the Member States relating to medical devices. This product satisfies the Class B limits of EN 60601-1 and CISPR 11. TM Virtua Medical Disc Publisher Made in the U.S.A. Patents Pending All Rights Reserved CEpartner4U BV, Esdoornlaan 13 3951 DB Maarn, The Netherlands Phone: +31.6.516.536.26 Codonics Inc.,17991 Englewood Dr. Middleburg Heights OH, 44130 USA MODEL / MODLE VIRTUA-2 ETL CLASSIFIED CONFORMS TO UL STD 60601-1 CERTIFIED TO CAN/CSA STD C22.2 NO. 601.1 xxxxxxx Windows® XP Embedded XXXXX-XXX-XXX-XXX XXX-XXXXX Tightening thumbscrew to secure Display arm to Controller 2-16 Setting Up the Hardware Connecting Cables and Power Cords 8 To connect the input/output cables and power cords 1. Connect the VGA, USB, and DC power cables running from the bottom of the Display arm to the appropriate Controller ports, as shown below. Hand-tighten the two VGA connector thumbscrews. VGA connector thumbscrews VGA FUSE USB USB LCD PWR NETWORK LCD FUSE 125V/5A FAST VGA cable USB cable 5x20mm DC power cable Display cables connected to the Controller (Virtua-1 model shown) Setting Up the Hardware Codonics Virtua User’s Manual 2-17 VGA connector thumbscrews VGA cable USB cable DC power cable Display cables connected to the Controller (Virtua-2 model shown) 2-18 Setting Up the Hardware 2. Connect the short USB cable (from the Accessories Kit box) to the USB port on the Controller, and then to the Recorder’s USB port, accessible through the cutout in the Display arm. Recorder USB port, accessible through Display arm cutout VGA FUSE USB USB LCD PWR NETWORK LCD FUSE 125V/5A FAST 5x20mm Short USB cable USB cable connected between the Controller and the Recorder (Virtua-1 model shown) Setting Up the Hardware Codonics Virtua User’s Manual 2-19 Recorder USB port, accessible through Display arm cutout This device complies with part 15 of the FCC Rules. Operation is subject to the following two conditions: 1) This device may not cause harmful interference, and 2) this device must accept any interference received, including interference that may cause undesired operation. This Class B digital apparatus complies with Canadian ICES-003. Cet appareil numerique de la Classe B est conform a la norme NMB-003 du Canada. This product is in conformity with the requirements of EC Council directive 93/42/EEC on the approximation of the laws of the Member States relating to medical devices. This product satisfies the Class B limits of EN 60601-1 and CISPR 11. TM Virtua Medical Disc Publisher Made in the U.S.A. Patents Pending All Rights Reserved CEpartner4U BV, Esdoornlaan 13 3951 DB Maarn, The Netherlands Phone: +31.6.516.536.26 Codonics Inc.,17991 Englewood Dr. Middleburg Heights OH, 44130 USA MODEL / MODLE VIRTUA-2 ETL CLASSIFIED CONFORMS TO UL STD 60601-1 CERTIFIED TO CAN/CSA STD C22.2 NO. 601.1 3125782 Windows® XP Embedded XXXXX-XXX-XXX-XXX XXX-XXXXX Short USB cable USB cable connected between the Controller and the Recorder (Virtua-2 model shown) 2-20 Setting Up the Hardware 3. For Virtua-2 models: Connect the two eSATA cables (from the Accessory Kit Box) to the eSATA ports on the Controller, then to the Recorder’s eSATA ports. Each cable is numbered to match up to the corresponding port on the device. This device complies with part 15 of the FCC Rules. Operation is subject to the following two conditions: 1) This device may not cause harmful interference, and 2) this device must accept any interference received, including interference that may cause undesired operation. This Class B digital apparatus complies with Canadian ICES-003. Cet appareil numerique de la Classe B est conform a la norme NMB-003 du Canada. This product is in conformity with the requirements of EC Council directive 93/42/EEC on the approximation of the laws of the Member States relating to medical devices. This product satisfies the Class B limits of EN 60601-1 and CISPR 11. TM Virtua Medical Disc Publisher Made in the U.S.A. Patents Pending All Rights Reserved CEpartner4U BV, Esdoornlaan 13 3951 DB Maarn, The Netherlands Phone: +31.6.516.536.26 Codonics Inc.,17991 Englewood Dr. Middleburg Heights OH, 44130 USA MODEL / MODLE VIRTUA-2 ETL CLASSIFIED CONFORMS TO UL STD 60601-1 CERTIFIED TO CAN/CSA STD C22.2 NO. 601.1 xxxxxxx Windows® XP Embedded XXXXX-XXX-XXX-XXX XXX-XXXXX eSATA-1 eSATA-2 -1 -2 eSATA cables connected between the Controller and the Recorder (Virtua-2 model only) Setting Up the Hardware Codonics Virtua User’s Manual 2-21 4. Connect the Y end of the Power cable to the power ports on the Controller and Recorder, as shown below. Connect one connector to the Controller, and the other connector to the Recorder. Y end of Power cable connected to the Controller and Recorder (Virtua-1-PS1 model shown) 3 NOTE: For the Virtua-1-PS1 model only, the Controller power cable connector includes a ferrite, as shown in the illustration above. This product is in conformity with the requirements of EC Council directive 93/42/EEC on the approximation of the laws of the Member States relating to medical devices. This product satisfies the Class B limits of EN 55011 and CISPR 11. VirtuaTM Medical Disc Publisher Made in the U.S.A. All Rights Reserved CEpartner4U BV, Esdoornlaan 13 3951 DB Maarn, The Netherlands Phone: +31.6.516.536.26 Codonics Inc.,17991 Englewood Dr. Middleburg Heights OH, 44130 USA MODEL / MODLE VIRTUA-1-PS2 100-120V~, 50/60Hz, 2.5A 230V~, 50/60Hz, 1.3A Windows¨ X P Embedded XXXXX-XXX-XXX-XXX XXX-XXXXX Y end of Power cable connected to the Controller and Recorder (Virtua-2 model shown) 2-22 Setting Up the Hardware 5. For Virtua-1 models: Connect the shielded Ethernet cable to the RJ-11 Ethernet jack on the rear of the Controller. Then connect an Ethernet cable to the short shielded Ethernet cable. Use the 25-ft CAT-5 straight-through cable provided or any standard Ethernet cable. For Virtua-2 models: Connect an Ethernet cable to the RJ-11 Ethernet jack on the rear of the Controller. Use the 25-ft CAT-5 straight-through cable provided or any standard Ethernet cable. VGA FUSE USB USB LCD PWR NETWORK LCD FUSE 125V/5A FAST Ethernet cable 5x20mm Ethernet shielded cable Setting Up the Hardware Shielded Ethernet cable and standard Ethernet cable connected to the Controller (Virtua-1-PS1 model shown) Codonics Virtua User’s Manual 2-23 Setting Up the Device for Use There are several tasks required to set up the device for use: • Inserting the USB SmartDrive • Attaching the output bin • Installing the input bins • Loading discs into the input bins • Installing the ink cartridge(s) 8 To set up the device for use 3 1. The green plastic funnel at the front of the Controller identifies the location of USB port for the SmartDrive. Insert the SmartDrive through the opening in the funnel until it is securely seated in the USB port. NOTE: The “Codonics” logo on the SmartDrive must be facing up. Inserting SmartDrive into USB port at front of the Controller 2-24 Setting Up the Hardware 2. Attach the green output bin to the Controller. There are four tabs on the underside of the output bin. Align these tabs with the four slots on the Controller front panel. Then, slide the output bin down into the slots. The output bin will rest slightly above the table surface. Top two slots on front panel Inserting output bin into slots on Controller front panel 3. Open the Recorder cover. Setting Up the Hardware Codonics Virtua User’s Manual 2-25 4. Install the two gray input bins on the left and right side, aligning the bottom hole of each input bin with its corresponding mounting peg on the Recorder. Placing input bins in the Recorder 5. Load up to 50 blank discs, recording side down, into each of the input bins. The bins are assigned a media type—either CD or DVD—which is indicated by the Media indicators on the Dashboard displayed on the user interface. The default assignment is CD. For information about setting the media type assignment for each bin, refer to “Setting Up the System Profile” on page 3-16. The supported media disc types are CD-R with a suggested recording speed of 48x or higher, and DVD-R with a suggested recording speed of 18x. 2-26 3 NOTE: Make sure that the media type for all discs being loaded into a bin matches the assigned media type. Otherwise, loading the wrong media type might result in incorrect or unexpected operation. For example, a DVD disc might be mislabeled as a CD disc. 3 NOTE: The Recorder is designed to print labels on certain brands of discs with specific printable surfaces. Only use Codonics-recommended discs. Contact Codonics Customer Service for a current list of recommended discs and suppliers. Setting Up the Hardware Powering On the Device 8 To power on the device 1. Connect the power cord to a grounded power outlet that supplies the appropriate voltage for the applicable country. WARNING The power cord plug is the main disconnect for the device. The power outlet should be near the device and be easily accessible. WARNING Remove the power cord plug from the power outlet to disconnect overall power to the device. WARNING Grounding reliability can be achieved only when the equipment is connected to an equivalent receptacle marked “Hospital Only” (that is, “Hospital Grade”). CAUTION Before powering on the unit, make sure that the Recorder’s pick arm is not holding a disc. If it is, remove the disc. 2. Set the hard power switch at the rear of the Recorder to the I (on) position. 3 NOTE: Make sure the Recorder is powered on and ready (the button on top of the Recorder is no longer flashing) before going to step 3 to power on the Controller. Setting Up the Hardware Codonics Virtua User’s Manual 2-27 3. Set the hard power switch at the rear of the Controller to the I (on) position. 1 Recorder hard power switch 2 Controller hard power switch This device complies with part 15 of the FCC Rules. Operation is subject to the following two conditions: 1) This device may not cause harmful interference, and 2) this device must accept any interference received, including interference that may cause undesired operation. This Class B digital apparatus complies with Canadian ICES-003. Cet appareil numerique de la Classe B est conform a la norme NMB-003 du Canada. This product is in conformity with the requirements of EC Council directive 93/42/EEC on the approximation of the laws of the Member States relating to medical devices. This product satisfies the Class B limits of EN 60601-1 and CISPR 11. TM Virtua Medical Disc Publisher Made in the U.S.A. Patents Pending All Rights Reserved CEpartner4U BV, Esdoornlaan 13 3951 DB Maarn, The Netherlands Phone: +31.6.516.536.26 Codonics Inc.,17991 Englewood Dr. Middleburg Heights OH, 44130 USA MODEL / MODLE VIRTUA-2 ETL CLASSIFIED CONFORMS TO UL STD 60601-1 CERTIFIED TO CAN/CSA STD C22.2 NO. 601.1 3125782 Windows® XP Embedded XXXXX-XXX-XXX-XXX XXX-XXXXX Power switch locations (Virtua-2 model shown) 4. Press the green soft power button on the Controller front panel to power on the unit. Controller soft power button Controller soft power button 2-28 Setting Up the Hardware The Display shows startup messages as the device initializes. When the Login screen displays, the device is ready to receive studies. If the Display is not showing the startup messages, it might not be powered on. To power on the Display, press its power switch. MENU SELECT Display power switch Display power switch, at right side of the Display You are now ready to install the ink cartridge(s). Setting Up the Hardware Codonics Virtua User’s Manual 2-29 Installing Ink Cartridges 3 NOTE: The Recorder is designed to work with certain brands of ink cartridges. Only use Codonics-recommended ink cartridges to ensure proper operation of the device and proper labeling of the disc. Contact Codonics Customer Service for a current list of recommended ink cartridges and suppliers. 3 8 NOTE: Never refill ink cartridges, as this can damage the Recorder mechanism and cause improper labeling of discs. To install an ink cartridge 1. Open the Recorder cover. 2. Press the Ink Cartridge Load button at the top right of the Recorder to move the ink cartridge carrier to the load position at the far left. Recorder Ink Cartridge Load button 2-30 Setting Up the Hardware 3. Open the cartridge cover by pulling out on the blue hold-down clip. 3 NOTE: Install the black ink cartridge (optional) in the left cartridge carrier and the color ink cartridge in the right cartridge carrier. The cover is spring-loaded and will pop open. Opening the ink cartridge carrier cover 4. Remove the ink cartridge from its packaging. Once the ink cartridge is removed from its package, hold it from the sides. Setting Up the Hardware Codonics Virtua User’s Manual 2-31 5. Slowly remove the tape covering the cartridge’s print head. Removing ink cartridge print head tape CAUTION Do not touch the copper area of the cartridge print head. 2-32 Setting Up the Hardware 6. Insert the ink cartridges into its carrier carriage, copper end first. Hold the cartridge at a 45º angle as you slide it into its carrier carriage, then tilt the cartridge down until it snaps into place. Black (Optional) Color Ink cartridge loaded Setting Up the Hardware Codonics Virtua User’s Manual 2-33 7. Close the cartridge cover until it snaps into place and is secured by the blue hold-down clip. Cartridge cover closed 8. If you are installing both black and color ink cartridges, repeat steps 3–7 to install the other ink cartridge. 9. Close the Recorder cover. If you are performing the initial device setup, you are now ready to set up the software. Go to Chapter 3 for more information. 2-34 Setting Up the Hardware Setting Up the Software 3 Setting Up the Software This chapter includes information you will need to set up the device’s software: • Calibrating the touch screen • Creating user accounts • Specifying system settings, such as the media type assigned to the two disc input bins • Specifying the default site information, and optionally creating additional site profiles • Setting the system date and time • Specifying network settings • Creating Job Profiles, which control how submitted studies are processed The chapter also includes: • Logging in and logging out of a user session • Shutting down and rebooting the system • A description of the SmartDrive and what information is stored on it Additional setup tasks are covered elsewhere in this manual: • For information about adding and managing custom disc labels, refer to Chapter 8. Codonics Virtua User’s Manual 3-1 • For information about setting the locale to ensure proper display of patient and site information, and date and time format, refer to Chapter 9. Calibrating the Touch Screen The Display’s Touch Screen calibration utility is run automatically whenever the Operating Software is installed, and can be run manually if necessary. The calibration utility ensures that your finger will select the proper object on the touch screen. Run the calibration utility if you notice that touch points are out of alignment with the target object on the screen. 8 1. On the Login screen, touch the Align Touch Screen button. To calibrate the touch screen 3 Touch Align Touch Screen NOTE: If touching the button does not start the calibration utility, the Touch Screen calibration might be very far off. Try touching the area around the button until the button activates. The Alignment screen displays. 3-2 Setting Up the Software Setting Up the Software 2. Three targets display on the Alignment screen one-by-one. Carefully touch the center of each target. When the calibration is complete, the Login screen displays again. Logging In Preconfigured User Accounts Two user accounts are preconfigured to allow initial access to the application: • admin, which provides access to both standard and administrator functions • virtua, which provides access to standard functions The default password for both preconfigured user accounts is codonics. 3 NOTE: To prevent unauthorized access to the application, you should change the password for these user accounts the first time you log in. For more information, refer to “Changing a User’s Password and Administrator Privileges” on page 3-14. Codonics Virtua User’s Manual 3-3 Login Procedure 8 1. On the Login screen, touch the Username field. To log in Touch Username field Whenever an editable text field is touched, the keyboard displays so that text can be entered. (For more information about the keyboard, refer to “Touch Screen Keyboard” on page 3-7.) 3-4 Setting Up the Software Setting Up the Software 2. Touch the keyboard keys to enter the user name, then touch the OK key. The name entered is displayed in the Username field. 3. Touch the Password field and enter the password. Note that dots are displayed for the password entry, to protect the security of the actual password. 4. With the user login and password entered, touch the Log In button. Touch Log In Codonics Virtua User’s Manual 3-5 The initial screen displayed after logging in is the Studies tab screen. This is the most commonly used screen. For information about how to log out, shut down the system, or reboot the system, refer to “Logging Out” on page 3-35 and “Shutting Down and Rebooting” on page 3-35. 3-6 Setting Up the Software Setting Up the Software Touch Screen Keyboard The touch screen keyboard allows text or numeric data to be entered directly from the Display. The following illustration describes the special functions on the touch screen keyboard. Closes the keyboard, discarding any entered text Backspace key Current text entry displayed here Toggles keypad through numbers and special characters Closes the keyboard and enters text into the field The Symbols key toggles the numeric keypad through four sets of characters—numbers and the three sets of special characters shown below. Codonics Virtua User’s Manual 3-7 Touch Screen Keypad The touch screen keypad displays when you touch a field that accepts numeric data only. Current text entry displayed here Closes the keypad, discarding any entered text Backspace key Toggles keypad through numbers and special characters 3-8 Setting Up the Software Closes the keypad and enters text into the field Setting Up the Software Remote Web Access The device includes a web server, allowing remote web access to the application interface from a web browser. This feature provides true simultaneous multi-user access to the device services. 8 To access the device remotely from a web browser In the browser’s URL address field, enter http://, followed by the device’s IP address. Once the connection is made successfully, the Login screen displays. Note the following about remote web access: • The computer on which the web browser is running must be on the same network as the device. • Only Windows Internet Explorer 6 web browser is supported. • The mouse and pointer is used to interact with the interface, instead of touching objects on the screen (as described in this manual). • When clicking an editable text field, a text box displays instead of the touch screen keyboard. Simply use your actual keyboard to make your text entry. Codonics Virtua User’s Manual 3-9 Creating and Modifying Profiles Profile files are used to define settings for the system configuration, user accounts, site parameters, Job Profiles (which control how incoming studies will be recorded), and printed disc labels. These files are stored on the SmartDrive in the following folders: • \profiles\dicom • \profiles\job • \profiles\locale • \profiles\network • \profiles\site • \profiles\user • \system Profile files are text files. The general procedure for modifying these files is: 1. Verify that no jobs are currently being processed and no studies are being received. 2. Log out and shut down the system (refer to “Logging Out” on page 3-35 and “Shutting Down and Rebooting” on page 3-35). The device powers off at the end of the shutdown process. 3 NOTE: If you do not shut down the system before removing the SmartDrive, a message displays indicating that the SmartDrive has been removed. Once it is reinserted, the system prompts you to reboot. 3. Remove the SmartDrive, which is inserted in the USB port behind the green output bin. 4. Mount the SmartDrive in a USB port on a PC. The SmartDrive will appear as a standard USB flash drive. 3-10 Setting Up the Software 6. When finished creating or modifying the file on the SmartDrive, unmount the SmartDrive from the PC, then insert it back into the Controller. 7. Reinstall the output bin. 8. Power on the device by pressing the green soft power button on the Controller front panel. When starting up, Virtua will read the updated profile files and use them for its configuration. Subsequent topics in this chapter discuss the types of profiles mentioned here in detail. Setting Up User Accounts User accounts define the login names and passwords that can be used to access the application, along with whether the user has administrator privileges. User accounts are created by adding a user account text file to the \profiles\user directory on the SmartDrive. Predefined User Accounts Two preinstalled user accounts are provided that allow the system to be used without having to create additional user account profiles. Login Password Privileges virtua codonics standard admin codonics administrator Codonics Virtua User’s Manual 3-11 Setting Up the Software 5. Use a text editor that does not perform character formatting (for example, Notepad) to create or open the file, and to edit the file. Creating a User Account Profile For general information about creating and modifying a profile, refer to “Creating and Modifying Profiles” on page 3-10. User account profiles are stored in the \profiles\user directory on the SmartDrive. The file name should be in the following format: user.username.txt Including the user’s name in the file will help you and other administrator users identify the file. The format and parameters of the user profile text file are defined in the following table. Table 3-1. User Account Profile Format and Parameters Parameter Description [ UserProfile ] Section identifier. This parameter must occur before all other parameters in the file. NOTE: Do not change this identifier. username = login Defines the login for the user. encryptedPassword = password User’s password. Because the system encrypts the password, it cannot be entered manually in this file. When adding a new user account profile, leave the password blank. Always set the password from the application; for more information, refer to “Changing a User’s Password and Administrator Privileges” on page 3-14. [ UserProfile\Roles ] Section identifier. This specifies the start of permissions of the user. NOTE: Do not change this identifier. 3-12 Setting Up the Software Parameter Description role1 = User role. Setting Up the Software Table 3-1. User Account Profile Format and Parameters (Continued) • For a standard user, leave the role blank. • To assign the user access to administrator functions, enter admin. Users assigned the admin role have access to administrator functions, including those on the Setup screen and some functions on the Utilities screen. These include viewing site parameters, changing the date and time, changing the network settings, and changing user passwords. / TIP: Copying an existing user profile to create a new one Two user profiles are preinstalled on every SmartDrive: user.admin.txt (administrator user) and user.virtua.txt (regular user). To create new profiles, you can copy these files, rename them, and modify the parameters as necessary. A user profile for a regular user would look like the following: [ UserProfile ] username = vpatek encryptedPassword = 28ed19ca7875d23f12e852ad [ UserProfile\Roles ] role1 = A user profile file for a user with administrator privileges would look like the following: [ UserProfile ] username = supervisor encryptedPassword = 45de18ac8783c24e11d962da [ UserProfile\Roles ] role1 = admin Once a user account profile is created, the user password and administrator privileges option can be changed from the application, as described in the next topic. Codonics Virtua User’s Manual 3-13 Changing a User’s Password and Administrator Privileges You must be logged in as a user with administrator privileges to change user passwords and administrator privileges. 8 To change a user password or administrator privileges 1. On the Main screen, touch the Setup button to display the Setup screen, then the Users tab to display the user account parameters. 2. Use the scroll buttons to scroll to the user whose parameters you want to change. Touch scroll buttons to scroll through available user accounts. 3-14 Setting Up the Software Setting Up the Software 3. Touch the Password and Confirm Password fields to enter the new password. 4. Touch the Administrator checkbox to select/unselect administrator privileges for this user. Touch these fields to enter the new password To select/unselect administrator privileges, touch this checkbox 5. To save your changes, touch the Save button. To cancel your changes, touch the Cancel button. To save your changes, touch the Save button To cancel your changes, touch the Cancel button Codonics Virtua User’s Manual 3-15 Deleting a User Account 8 Delete the user account profile from the SmartDrive. To delete a user account For general information about accessing the user profile file to delete it, refer to “Creating and Modifying Profiles” on page 3-10. Note the admin and virtua user accounts are added automatically with the default password codonics if their user profile files are not present on the SmartDrive when the system is booted. Setting Up the System Profile The system profile includes information about the device, such as the media type assigned to the two disc input bins. The system profile file—system.txt—is preinstalled on the SmartDrive in the \profiles directory. You can modify this file to specify system-specific information. For general information about modifying a profile, refer to “Creating and Modifying Profiles” on page 3-10. The format and parameters of the system profile text file are defined in the following table. Table 3-2. System Profile Format and Parameters Parameter Description [ SystemProfile ] Section identifier. This parameter must occur before all other parameters in the file. NOTE: Do not change this identifier. 3-16 Setting Up the Software Parameter Description leftInputBin = Specifies the media type that is expected to be loaded in the left input bin. Setting Up the Software Table 3-2. System Profile Format and Parameters (Continued) Choices are: CD, DVD. The approximate storage capacities of the two media types are: • CD: 650 MB • DVD: 4.5 GB NOTE: Users are responsible for making sure that the actual media type loaded in the input bin matches the choice for this parameter. rightInputBin = Specifies the media type that is expected to be loaded in the right input bin. Choices are: CD, DVD. NOTE: Users are responsible for making sure that the actual media type loaded in the input bin matches the choice for this parameter. maxStudyAge = Specifies the maximum number of days a study will be stored in the system before being removed by the hard drive storage recovery operation. The value 0 indicates that this removal function not be used. Note that recorded studies will be removed when storage space is needed, regardless of this parameter’s setting. fullInstall = Specifies whether a full install will be performed during a software installation. Choices are: True, False. If True, all studies and jobs will be purged during the installation process. If False or blank (that is, no value is specified), stored studies and jobs will remain after the installation process is compete. Codonics Virtua User’s Manual 3-17 A typical system profile would look like the following: [ SystemProfile ] leftInputBin = CD rightInputBin = DVD MaxStudyAge = 30 fullInstall = False Setting Up Site Profiles Site profiles include information about the site, such as the site name, address, and phone number. This profile is the source of the site information that is printed on disc labels and contained in the readme.txt and index.htm files on a recorded disc. Codonics Virtua supports multiple site profiles. Modifying the Default Site Profile The default site profile file—site.default.txt—is preinstalled on the SmartDrive in the \profiles\site directory. You can modify this file to include your site-specific information. For general information about modifying a profile, refer to “Creating and Modifying Profiles” on page 3-10. Creating a Site Profile Additional site profiles can be created to support the use of the device by more than one site. For example, if the device is in a mobile unit that travels at multiple hospitals, a site profile can be created for each hospital. The appropriate site profile can then be specified in a Job Profile so that the hospital’s site information prints on the disc labels and is included in the disc’s ReadMe.txt file. Site profiles must be stored in the \profiles\site directory on the SmartDrive. The file name should be in the following format: site.profilename.txt 3-18 Setting Up the Software Site Profile Parameters The format and parameters of the site profile text file are defined in the following table. Table 3-3. Site Profile Format and Parameters Parameter Description [ SiteProfile ] Section identifier. This parameter must occur before all other parameters in the file. NOTE: Do not change this identifier. siteProfileName = The name of the profile. NOTE: For the default site profile, do not change this parameter from “default.” siteName = Typically, the full name of the site. address0 = Address line 1. address1 = Address line 2. address2 = Address line 3. address3 = Address line 4. phoneNumber = Phone number. url = Web address of the site. siteDisclaimer = The disclaimer statement that will be printed on the disc. inactivityTimer = Not currently implemented. isDemosite = Not currently implemented. demoSiteBurnDirectory = Not currently implemented. customLabelFileLocation = Not currently implemented. defaultImagerProfile = Not currently implemented. defaultJobProfile = Not currently implemented. Codonics Virtua User’s Manual 3-19 Setting Up the Software Using a descriptive name for the profilename portion of the file name will help you and other administrator users identify the file. For general information about creating and modifying a profile, refer to “Creating and Modifying Profiles” on page 3-10. Table 3-3. Site Profile Format and Parameters (Continued) Parameter Description logoFileLocation = Not currently implemented. A typical default site profile would look like the following: [ SiteProfile ] siteName = Codonics address0 = Codonics, Inc. address1 = 17991 Englewood Drive address2 = Middleburg Heights, OH 44130 address3 = phoneNumber = (800)444-1198 url = www.codonics.com siteDisclaimer = This disc contains confidential medical information. If you are not the intended recipient or an authorized user, please return the disc to the address on this label. inactivityTimeout = 60 isDemoSite = false demoSiteBurnDirectory = c:\data\cc\spd customLabelFileLocation = defaultImagerProfile = defaultJobProfile = logoFileLocation = 3-20 Setting Up the Software You must be logged in as a user with administrator privileges to view the default site profile from the application. 8 To view the default site profile 3 On the Main screen, touch the Setup button to display the Setup screen, then the Site tab to display the site profile information. NOTE: Site profiles other than the default profile can be viewed by opening the corresponding text files on the SmartDrive. Codonics Virtua User’s Manual 3-21 Setting Up the Software Viewing the Default Site Profile from the Application Setting the Date and Time You must be logged in as a user with administrator privileges to set the date and time. 8 To set up the date and time On the Main screen, touch the Setup button to display the Setup screen, then the Date & Time tab to display the date and time. When finished entering parameters, touch the OK button to save the changes (or the Cancel button to cancel them). 3-22 Setting Up the Software You must be logged in as a user with administrator privileges to set the network parameters. 8 To set the network parameters On the Main screen, touch the Setup button to display the Setup screen, then the Network tab to display the network parameters. The following table describes the network parameters. When finished setting the parameters, touch the OK button to save the changes (or the Cancel button to cancel them). Codonics Virtua User’s Manual 3-23 Setting Up the Software Setting the Network Parameters If you are not familiar with network settings, see your network administrator or ISP provider for the proper settings. Table 3-4. Network Parameters Parameter Description DHCP or Static Specifies how the device will be assigned its IP address: • DHCP. The address will be assigned automatically by the DHCP (Dynamic Host Configuration Protocol) server on the network. If selected, all other fields are disabled. • Static. The address will be a fixed address, as entered in the IP Address field. If selected, the address fields are enabled for editing. 3-24 IP Address The device’s IP address, either assigned by the DHCP server (DHCP) or manually entered (Static). Subnet Mask Subnet mask being used for the subnetwork to which the device is connected. Gateway IP address of the gateway for the subnetwork to which the device is connected. DICOM Port Number The port number required for communication with other DICOM devices. The default port number is 104. Setting Up the Software Codonics Virtua supports multiple Job Profiles, each of which can define a unique set of job parameters for recording studies to a disc. Parameters include the type of label to be printed, whether studies are recorded automatically without user intervention, and which DICOM viewer will be included on the disc. When sending a study for recording from a DICOM application, the user specifies a Job Profile, which is passed to Virtua as a Called AE Title. The Job Profile name is a parameter defined in each Job Profile file. The following Job Profile files are preinstalled on every SmartDrive: • job.default.txt. A study received with a Called AE Title that does not match an existing Job Profile is assigned this default profile. • job.auto.txt. A study submitted specifying this Job Profile is automatically queued for recording, without user intervention. If both CDs and DVDs are loaded, the device will choose the media type based on the size of the job. • job.autoCD.txt. A study submitted specifying this Job Profile is automatically queued for recording on a CD, without user intervention. • job.autoDVD.txt. A study submitted specifying this Job Profile is automatically queued for recording on a DVD, without user intervention. Codonics Virtua User’s Manual 3-25 Setting Up the Software Setting Up Job Profiles Creating a Job Profile For general information about creating and modifying a profile, refer to “Creating and Modifying Profiles” on page 3-10. Job Profiles are stored in the \profiles\job directory on the SmartDrive. The file name should be in the following format: job.profilename.txt Using a descriptive name for the profilename portion of the file name will help you and other administrator users identify the file. The format and parameters of the Job Profile text file are defined in the following table. Table 3-5. Job Profile Format and Parameters Parameter Description [ JobProfile ] Section identifier. This parameter must occur before all other parameters in the file. NOTE: Do not change this identifier. jobProfileName = Specifies the Job Profile name. Presented to DICOM Store user as one of the available Virtua Called AE Titles. doAutoRecord = Choices are: True, False. If True, the incoming study is automatically added to the Job List to be recorded. If False, the incoming study is added to the Studies list as a new job and requires user intervention to be recorded. doCreateJpegImages = Not currently supported. doEnableAutoRun = Choices are: True, False. If True, the DICOM Viewer on the disc will be launched automatically when the disc is inserted into a Windows PC. 3-26 Setting Up the Software Parameter Description doIncludeSelfCheckProgram = Specifies whether to include a self-check program on the disc. Setting Up the Software Table 3-5. Job Profile Format and Parameters (Continued) Choices are: True, False. If True, the recorded disc will include a checksum and a disc integrity check program. The program can be run to check whether the original recorded data on the disc has been altered, whether the disc is a copy of an original, or whether the disc data has been corrupted over time or through improper handling. doVerifyDiscsAfterRecord = Specifies whether to perform a read-after-write disc verify as part of the data recording. Choices are: True, False. If True, a data integrity check will be performed on the disc automatically at the conclusion of the recording operation. Verifying discs can double the record time, but provides the greatest assurance that the study data has been recorded properly. doPrintToDicomImager = Not currently supported. dicomImagerName = Not currently supported. doLimitStudiesPerDiscToLabelCapacity = Specifies whether the number of studies recorded on a disc will be limited by the amount of study information that can be printed on the disc label. Choices are: True, False (the default). If True, the study capacity of the disc will be limited to the maximum number of studies that can be included on the disc’s printed label. This could cause the job to be recorded across multiple discs. physicianCopies= Specifies the number of disc copies to make for the physician. patientCopies= Specifies the number of disc copies to make for the patient. Codonics Virtua User’s Manual 3-27 Table 3-5. Job Profile Format and Parameters (Continued) Parameter Description anonymizedCopies= Specifies the number of anonymized disc copies to make. legalCopies= Specifies the number of disc copies to make for legal or other purposes. discLabel = The file name of the label, or the root file name of a design family of labels, to be printed on the disc. Preinstalled label family choices are stored in the SmartDrive \labels directory. discLabelPhysicianCopy = Specifies the label that will be used on physician copies of recorded discs. If this field is blank or contains the value No_Override, the label specified in the discLabel parameter will be used for a physician copy. discLabelPatientCopy = Specifies the label that will be used on patient copies of recorded discs. If this field is blank or contains the value No_Override, the label specified in the discLabel parameter will be used for a patient copy. discLabelAnonymousCopy = Specifies the label that will be used on anonymous copies of recorded discs. If this field is blank or contains the value No_Override, the label specified in the discLabel parameter will be used for an anonymous copy. discLabelLegalCopy = Specifies the label that will be used on legal copies of recorded discs. If this field is blank or contains the value No_Override, the label specified in the discLabel parameter will be used for a legal copy. 3-28 Setting Up the Software Parameter Description includedDicomViewer = Specifies the name of the file that contains the DICOM viewer application to be included on the disc. Choices are: Codonics_Viewer.zip (the default viewer), Japanese_Viewer.zip. An eFilm Lite viewer (eFilm_Lite.zip) can be purchased separately. If the value is blank, no viewer will be included on the disc. In addition to eFilm Lite, some other third-party viewers are supported. Contact Codonics for more information about third-party viewers. mediaType = Specifies the type of media on which to record the studies. Choices are: CD, DVD, AUTO. AUTO causes the device to select the correct media depending on the size of the job. Jobs requiring less than 650 MB are recorded on CDs; those requiring more than 650 MB are recorded on DVDs. Jobs queued for a media not currently configured will be marked as an error in the Studies list. For example, a job queued for DVDs when both input bins are configured for CDs will not record. discStudyGrouping = With the doAutoRecord parameter set to True, specifies whether the images received for recording will be grouped for recording to disc by patient or study. Choices are: • byPatient. If multiple studies for the same patient are received within the endOfStudyTimeout time, the studies will be recorded on the same disc. • byStudy. One study per disc will be recorded. Codonics Virtua User’s Manual 3-29 Setting Up the Software Table 3-5. Job Profile Format and Parameters (Continued) Table 3-5. Job Profile Format and Parameters (Continued) Parameter Description endOfStudyTimeout = Number of seconds after an image is received for the device to assume that the job is complete. If doAutoRecord = True and this time-out occurs, a job for the images received to that point will be added to the Job List for recording. postProcessingAction = Specifies whether to save or delete the study after it has been recorded successfully to disc. Choices are: Save, Delete. siteProfileName = Specifies the site profile to use when printing the disc label. If no site profile name is specified, the default site profile is used. / 3-30 TIP: Copying an existing Job Profile to create a new one To create new Job Profiles, you can copy an existing Job Profile—for example, job.default.txt or job.auto.txt, which are preinstalled on every SmartDrive—rename it, and modify the parameters as necessary. Setting Up the Software Setting Up the Software A sample Job Profile would look like the following: [ JobProfile ] jobProfileName = patient doAutoRecord = true doCreateJpegImages = false doEnableAutoRun = true doIncludeSelfCheckProgram = false doVerifyDiscsAfterRecord = true doPrintToDicomImager = false doLimitStudiesPerDiscToLabelCapacity = true dicomImagerName = Default physicianCopies = 0 patientCopies = 1 anonymizedCopies = 0 legalCopies = 0 discLabel = Physician discLabelPhysicianCopy = No_Override discLabelPatientCopy = No_Override discLabelAnonymousCopy = No_Override discLabelLegalCopy = No_Override includedDicomViewer = Codonics_Viewer.zip mediaType = CD discStudyGrouping = byPatient endOfStudyTimeout = 30 postProcessingAction = Save siteProfileName = default Sample Job Profile Creation Following are the steps used to create a sample Job Profile starting with the default Job Profile, but with the following changes: • The profile name is patient (that is, the disc is intended for the patient only) • Studies should be recorded automatically, without user intervention • Only one copy should be made, and that one is for the patient • The end-of-study time-out should be 30 seconds Codonics Virtua User’s Manual 3-31 1. Verify that no jobs are currently being processed and no studies are being received. 2. Log out and shut down the system (refer to “Logging Out” on page 3-35 and “Shutting Down and Rebooting” on page 3-35). The device powers off at the end of the shutdown process. 3 NOTE: If you do not shut down the system before removing the SmartDrive, a message displays indicating that the SmartDrive has been removed. Once it is reinserted, the system prompts you to reboot. 3. Remove the SmartDrive, which is inserted in the USB port behind the green output bin. 4. Mount the SmartDrive in a USB port on a PC. The SmartDrive will appear as a standard USB flash drive. 5. From Windows Explorer, open the folder \profiles\job on the SmartDrive. 3-32 Setting Up the Software Setting Up the Software 6. Select the file job.default and copy it to a new file called job.patient. 7. Use a text editor (for example, Notepad) to open the file for editing. 8. Make the following modifications to the settings (shown in bold): [ JobProfile ] jobProfileName = patient doAutoRecord = true doCreateJpegImages = false doEnableAutoRun = true doIncludeSelfCheckProgram = false doVerifyDiscsAfterRecord = false doPrintToDicomImager = false doLimitStudiesPerDiscToLabelCapacity = false dicomImagerName = Default physicianCopies = 0 patientCopies = 1 anonymizedCopies = 0 legalCopies = 0 discLabel = Physician discLabelPhysicianCopy = No_Override discLabelPatientCopy = No_Override discLabelAnonymousCopy = No_Override discLabelLegalCopy = No_Override includedDicomViewer = Codonics_Viewer.zip mediaType = CD discStudyGrouping = byPatient endOfStudyTimeout = 30 postProcessingAction = Save siteProfileName = default Codonics Virtua User’s Manual 3-33 9. When finished modifying the file, save it, unmount the SmartDrive from the PC, and then insert it back into the device. 10. Reinstall the output bin. 11. Power on the device by pressing the green soft power button on the Controller front panel. The Job Profile called “patient” will now be available for DICOM users to select when submitting studies to the device for recording. Codonics Virtua Medical Image Viewer Virtua provides the Codonics Virtua Medical Image Viewer, which can be included on any disc, for reviewing DICOM images. The Codonics Virtua Medical Image Viewer is compatible with Microsoft Windows 98, ME, 2000, and XP operating systems. The viewer is intended for post-diagnosis review of the images and provides basic functions, including: • Window and level • Pan and zoom • Forward and backward image navigation • Display and No Display options for study text • Basic measurement capabilities • Study and series selection 3-34 Setting Up the Software Setting Up the Software Logging Out 8 Touch the Log Out button at the top right of the screen. To log out Touch Log Out The Login screen displays. Shutting Down and Rebooting You should always shut down the system before attempting to power down the device. Before attempting to shut down or reboot the system, make sure that all jobs have finished. 8 To shut down or reboot the system Press the green soft power button on the Controller front panel to start the shutdown process. OR Codonics Virtua User’s Manual 3-35 1. From the Login screen, touch the Shutdown button at the top right of the screen. Touch Shutdown You are prompted as to whether you want to shut down the system, reboot the system, or cancel the shutdown. 2. Touch the desired shutdown option. After initiating a shutdown or reboot, shutdown messages are displayed. Once the system has shut down, the hard power switches on the rear of the Recorder and Controller can be set to the 0 (off) position for shipping, cleaning, or relocating the device. 3-36 Setting Up the Software Setting Up the Software Virtua SmartDrive The SmartDrive is a USB flash drive on which is stored critical system information, including configuration data. CAUTION The SmartDrive must be inserted for the device to operate. If the SmartDrive is not inserted, the device can boot up but will not be able to process jobs. A message at the Display will prompt you to insert the SmartDrive. The SmartDrive also allows you to move a device’s configuration to another device. This feature is especially helpful when swapping devices for service purposes. Note that a SmartDrive cannot be duplicated. That is, it cannot be used in two devices at the same time. The SmartDrive stores the following information: • Software license code. This is the serial number for the Virtua software. All keyed features are keyed off of the License Code. This code is also printed on the SmartDrive’s label. • Device configuration. This includes all of the profile files covered in this chapter. It also includes other system profiles and DICOM viewers. • Disc log files. The system logs all recorded discs in these files. A disc log file is a comma-separated text file that can be imported into a spreadsheet. The file is useful for compliance with HIPAA and other regulations. Codonics Virtua User’s Manual 3-37 4 Sending Studies to Virtua Sending Studies to Virtua Configuring a Typical DICOM Host Codonics Virtua is a DICOM Storage Class SCP (Service Class Provider) that can accept incoming DICOM Store associations. Any system that supports DICOM Store should work with the device. Typical DICOM hosts that would connect to the device include: • Modality workstations • PACS workstations • Primary and secondary image acquisition systems Configuring a DICOM host to send images to the device requires the following settings: • The device hostname or IP address. The device must be configured with an IP address that is accessible from the DICOM host. • DICOM TCP port. The device uses TCP port 104 by default for incoming DICOM connections. Codonics Virtua User’s Manual 4-1 • DICOM AE Title. The device uses the Called AE Title from the DICOM host to control the media type (CD or DVD), content, and printed label on the disc. For more information on how the device uses Called AE Titles, refer to “Sending Studies to Record to Disc” below. Most DICOM hosts require these settings to successfully connect to the device. Specific details about how to configure a host are usually found in the product’s documentation. Codonics Technical Support also has information about how many systems are configured. Sending Studies to Record to Disc DICOM Store is the primary method used to send radiographic studies to the device. How a study will be recorded to disc is controlled by specifying preset combinations of job settings stored in the device, called Job Profiles. The device makes each Job Profile available to the DICOM Store user as a Called AE Title. The DICOM Store user can then pick the Called AE Title that corresponds to the Job Profile to be used for a particular study recording job. The device provides the following standard Job Profile AE Titles: • Auto. Auto mode records the studies for one patient on a set of study discs. This allows for completely unattended recording and labeling of discs. 4-2 Sending Studies to Virtua • Manual. Manual mode places all incoming jobs in the Studies list as “new” jobs. The user can then select one or more studies for recording to CD or DVD media from the Display touch screen interface. Manual mode allows customization of studies, media (CD or DVD), disc content (for example, inclusion of a DICOM viewer), and disc label on a per job basis. • Default. Default mode is used when the Called AE Title does not match any Job Profiles. Default job options are the same as Manual mode job options. Sending Studies to Virtua Specific settings associated with Auto and Manual modes can be changed during the record procedure. A site can also create additional custom Job Profiles. The device supports up to 100 Job Profiles. Job Profiles are stored on the SmartDrive to simplify transfer of settings when a device is swapped for service. Major features that can be controlled with Job Profiles include: • Media type. CD orDVD media. • DICOM Viewer. Choices are None, Codonics Viewer (that is, the Codonics Virtua Medical Image Viewer), or E-Film Lite. 3 NOTE: The Codonics Virtua Medical Image Viewer is included standard with Virtua. E-Film Lite is an optional feature that is sold separately. • Disc Auto-Run. Determines whether the DICOM viewer will start automatically when the disc is inserted in a Windows PC. • Media. Determines the type of media on which to record the study: CD, DVD, or Auto (let the system decide which type to use, based on the job size). • Copies. The number of disc copies can be set separately for patient, referring physician, legal, and anonymous. • Label Design. Choices are one of the provided standard label designs, Ink Saver, or a custom design created and installed by the site. Codonics Virtua User’s Manual 4-3 • Verify Discs. Determines whether a read-after-write verification will be performed on the disc automatically at the conclusion of the recording operation. • End of Study Time-out. Number of seconds after an image is received with no subsequent image for the device to assume that the study is complete. For more information about creating and modifying Job Profiles, refer to “Setting Up Job Profiles” on page 3-25. 4-4 Sending Studies to Virtua 5 Recording and Labeling a Disc Jobs This chapter discusses jobs and how to use them. Recording and Labeling a Disc Jobs control what data is recorded onto discs and how many discs are created. A job always contains at least one study and includes other information necessary to record and label the disc. Information such as media type (CD or DVD), number of copies, DICOM viewer, address of the site, and label design are included in a job. A list of the current jobs can be viewed on the Discs tab. Codonics Virtua User’s Manual 5-1 Auto Mode If a study is received using a Job Profile with Auto mode selected, the study is automatically added to the queue on the Discs tab, with the recording and labeling options as set in the Job Profile. When the disc recording and labeling is completed, the disc is placed in the output bin. Jobs that do not fit on one disc are automatically split across multiple discs. 5-2 Recording and Labeling a Disc In Auto mode, the studyDiscGrouping parameter in the Job Profile can be modified to group incoming studies together by patient instead of recording them individually. If the byPatient option is selected, multiple studies for the same patient will be included in the job. For more information about this setting, refer to “Setting Up Job Profiles” on page 3-25. Recording and Labeling a Disc Codonics Virtua User’s Manual 5-3 Manual Mode If a study is received using a Job Profile with Manual mode selected, the study is added to the Studies list. Recording studies in the Studies list requires user intervention. Following is a quick start procedure for recording studies in the Studies list. For more information about the Studies list—including sorting and filtering the list, displaying information about a study, and deleting studies in the list—refer to Chapter 6. 8 To record studies in the Studies list 5-4 1. Touch the Studies button on the Main screen, then touch the Studies tab. Recording and Labeling a Disc 2. Touch each of the studies that you want to include on the disc. Each selected study is indicated by a check mark and is highlighted. To unselect a study, simple touch it again. Selected study Recording and Labeling a Disc Use these buttons to select or unselect all studies Codonics Virtua User’s Manual 5-5 3. When you have selected the studies you want to record on the disc, touch the Record button. The Selections/Options screen displays, indicating the job options that will be used for the selected studies. 5-6 Recording and Labeling a Disc 4. To change the job options, or to select a different Job Profile, touch the Edit Options button. The Edit Job Options window displays. Recording and Labeling a Disc 5. Change the job options as needed. For a description of the options, refer to “Job Options” on page 5-10. 6. When you are finished making changes to the options, touch the OK button (or the Cancel button to cancel the changes). Codonics Virtua User’s Manual 5-7 Any changes you make are reflected in the Options panel. In this example, the number of disc copies was changed to 2 for the physician and 1 for the patient. Also, the Disc Label setting was changed to Ink Saver and the Make Auto-run setting was disabled. 7. When you are ready to record the selected studies, touch the OK button. 3 5-8 NOTE: If multiple patients are selected to record on the same job, an alert is displayed to notify you of this condition and allow you to continue or cancel the job. Recording and Labeling a Disc A job is created and added to the Discs queue on the Discs tab, prioritized in the order in which it was received. The Discs tab is displayed, showing the jobs queued for processing. Recording and Labeling a Disc Jobs that do not fit on one disc are automatically split across multiple discs. Codonics Virtua User’s Manual 5-9 Job Options The following table describes the job options that you can change prior to recording a study to disc. Table 5-1. Job Options Option Description Select Job Profile Touch the arrow buttons to scroll through the list of available Job Profiles. Changing the Job Profile updates the options for the current job to the settings defined for the selected profile. Disc Label Type of label to be printed on the disc. The device includes preinstalled label choices. Custom labels can also be added. For more information about disc label, refer to Chapter 8. 5-10 Recording and Labeling a Disc Table 5-1. Job Options (Continued) Option Description Media Touch the appropriate Media button to specify the type of media on which to record the job. Selecting the Auto button causes the device to choose the correct media depending on the size of the job. Jobs requiring less than 650 MB are recorded on CDs; those requiring more than 650 MB are recorded on DVDs. NOTE: Make sure that the media type for all discs being loaded into a bin matches the assigned media type. Otherwise, loading the wrong media type might result in incorrect or unexpected operation. For example, a DVD disc could be mislabeled as a CD disc. Disc Features: DICOM Viewer Specifies the type of DICOM viewer application to include on the disc. Choices are: No DICOM Viewer, Codonics Viewer (that is, the Codonics Virtua Medical Image Viewer), Japanese Viewer (the Japanese version of the Codonics Viewer), and, optionally, EFilm Lite. Disc Features: Make Auto-Run If selected, the DICOM Viewer on the disc will be launched automatically when the disc is inserted into a Windows PC. Disc Features: Verify Discs If selected, a read-after-write verification will be performed on the disc automatically at the conclusion of the recording operation. Recording and Labeling a Disc NOTE: The Codonics Virtua Medical Image Viewers are included standard with Virtua. E-Film Lite is optional and sold separately. For other supported third-party viewers, contact Codonics. Verifying discs can double the record time, but provides the greatest assurance that the study data has been recorded properly. Codonics Virtua User’s Manual 5-11 Table 5-1. Job Options (Continued) Option Description Copies Specifies the number of disc copies to make for each of the following recipients: Physician, Patient, Anonymized, and Legal. The system records the type and number of copies that were created in the job log file on the SmartDrive to assist organizations with tracking discs for HIPAA and other regulatory compliance. 3 5-12 NOTE: Any settings changed on the Edit Job Options window do not update the Job Profile itself. The Job Profile is simply a starting point for settings used by the current job. Recording and Labeling a Disc 6 Working with Studies How Studies Are Stored and Removed Codonics Virtua automatically manages studies stored on the hard drive and removes the oldest studies that have been successfully recorded to disc to make space for new studies. No studies are removed until space is needed. When space is needed for new incoming studies, the oldest study that has been recorded to disc is deleted from the hard drive. If a study has not been recorded, it will remain tagged as a “new” study in the Studies list until it is recorded. It will not be automatically removed regardless of how old it is. If the hard drive fills up with “new” studies that have not been recorded to disc, and no space remains for any more incoming studies, then no more studies will be accepted. This can be remedied only by recording some studies to disc, which will allow them to be automatically removed, or by manually deleting unrecorded studies from the Studies list. Working with Studies Codonics Virtua User’s Manual 6-1 Additionally, the system can be configured to automatically delete recorded studies that are older than a preset number of days. For information about setting this parameter, refer to “Setting Up the System Profile” on page 3-16. The postProcessingAction parameter in a Job Profile can also be used to have a study be deleted immediately after it is recorded. For more information about this parameter, refer to “Setting Up Job Profiles” on page 3-25. 6-2 Working with Studies Working with the Studies List Filtering, Sorting, and Scrolling Through the Studies List The following illustration shows how to filter, sort, and scroll through the Studies list. Use these buttons to filter the studies that will be listed: New Only new, unrecorded studies. Today Only studies received today. Yesterday Only studies received yesterday. All All studies. Touch a column heading to sort the list by that column Working with Studies Scroll one page at a time Scroll to beginning or end of list Codonics Virtua User’s Manual 6-3 Study Status Indicators The Status column displays icons to indicate the current status of each study. Table 6-1. Study Status Indicators Status Icon Description The study is currently being received from the sending host. The study has been received and is ready to be recorded. The study has been queued for recording. The study is being recorded, or the disc on which it has been recorded is being labeled. The study has been recorded and the disc has been placed in the device’s output bin. The study was not successfully recorded to disc. CAUTION Discs that fail to record properly are either labeled with the word “Reject” or not labeled at all. These discs should be destroyed to protect the confidentiality of patient data. 6-4 Working with Studies Selecting Studies Touch a study to select it. Each selected study is indicated by a check mark and is highlighted. To unselect a study, simple touch it again. Selected study Use these buttons to select or unselect all studies (enabled only when the study filter is set to New, Today, or Yesterday) Working with Studies Codonics Virtua User’s Manual 6-5 Displaying Study Details The Studies list displays general information about the study— patient name, physician, study type, and so on. You can also display more detailed information about a study. 8 Touch the Details icon for the study. To display study details Details icon The Study Details window displays. 6-6 Working with Studies Deleting Studies Manually 8 To delete multiple studies Select the studies that you want to delete, then touch the Delete button. Studies selected for deletion Touch Delete to delete selected studies Working with Studies You are prompted to confirm the deletion. Codonics Virtua User’s Manual 6-7 8 Touch the Delete icon for the study. Delete icon To delete an individual study You are prompted to confirm the deletion. 6-8 Working with Studies Working with Jobs 7 Working with Jobs All jobs that have been sent for recording are listed in the Discs queue on the Discs tab. From this list, you can: • Filter, scroll through, and sort the list of jobs • Check the status of a job • Display detailed information about a job • Delete a job These tasks are covered in the topics in this chapter. Codonics Virtua User’s Manual 7-1 Working with the Discs Queue The following illustration shows how to filter, sort, and scroll through the Discs queue on the Discs tab. Use these buttons to filter the jobs that will be listed: Queued Pending or in-progress jobs. Recorded Recorded jobs. All All jobs. Touch a column heading to sort the list by that column Scroll one page at a time Scroll to beginning or end of list 7-2 Working with Jobs Job Status Indicators Working with Jobs The Status column displays icons to indicate the current status of each job. Table 7-1. Job Status Indicators Status Icon Description The job has been queued for recording. The media type—CD or DVD—is indicated in the icon. The job is being recorded, or the disc on which it has been recorded is being printed. The job has been recorded and the disc has been placed in the device’s output bin. The job failed to complete successfully. CAUTION Discs that fail to record properly are either labeled with the word “Reject” or not labeled at all. These discs should be destroyed to protect the confidentiality of patient data. Codonics Virtua User’s Manual 7-3 Displaying Detailed Job Information Each column of a job entry includes general information about the job—a description, its job ID, its completion status, and so on. You can also display more detailed information about a job. 8 Touch the Details icon for the job. To display job details 7-4 Working with Jobs Details icon The Job Details window displays. Working with Jobs Codonics Virtua User’s Manual 7-5 Deleting a Job Manually 8 Touch the Delete icon for the job. To delete a job Delete icon You are prompted to confirm the deletion. CAUTION Deleting a job that is in-progress can result in a disc that is either labeled with the word “Reject” or not labeled at all. These discs should be destroyed to protect the confidentiality of patient data. 7-6 Working with Jobs 8 Working with Labels Working with Labels The Codonics Virtua device supports preinstalled and site-specific customized disc labels, on which site and study information is printed. Job Profiles specify which label to use for a recording job. For jobs that are manually submitted for recording, the label specified in the Job Profile can be overridden using the Job Options function. This chapter explains: • Disc label design families and how they are used by the automatic label selection feature • How to add a customized label Codonics Virtua User’s Manual 8-1 Disc Label Design Families A label design family represents the general layout and graphical pattern of a printed label. It is implemented by one or more template files, each of which has a different amount of printable space for study information. The purpose of label design families is to maximize the amount of graphical content on the label used for promotional purposes. As the number of studies recorded on a disc increases, Virtua can automatically choose a label in the same design family that allows more studies to be listed on the label. This is usually done by creating a label that removes some promotional graphics to make room for more studies to be printed on the label. To support this feature, the template files in a label design family must have the same root name, followed by -(x), where x is the number of studies that will fit. For example, the Physician family of labels includes Physician-(3).std and Physician-(5).std. Preinstalled Label Design Families The following standard disc label design families are preinstalled on the SmartDrive: • Blonde_Boy, Blonde_Boy_Wide • Ink_Saver, Ink_Saver_Wide • Physician, Physician_Wide • Phys_Steth, Phys_Steth_Wide • Stethoscope, Stethoscope_Wide • Senior_Couple, Senior_Couple_Wide • Surgical_Mask, Surgical_Mask_Wide 8-2 Working with Labels The wide version of each standard label family supports wide character sets (for example, Asian character sets). To support the automatic label selection feature, there is a 3-study and 5-study template in each label design family. In addition, there is a 10-study version of the Ink_Saver label. Forcing Disc Spanning Based on Label Space Working with Labels Setting the doLimitStudiesPerDiscToLabelCapacity parameter in a Job Profile file to True forces the job to span studies to additional discs if there are more studies than can fit on the label. For information about creating and modifying Job Profile files, refer to “Setting Up Job Profiles” on page 3-25. If this parameter is set to False and the label cannot fit the information about all of the job’s studies, the ReadMe.txt file on the disc will list the studies not included on the label. Label Selection Based on Copy Type The Virtua device supports specifying different labels based on the disc copy type—physician, patient, anonymous, or legal. This allows a site to use the Ink Saver label for in-house physicians but a more attractive label for patients. For information about specifying the labels for the various copy types, refer to the discLabelCopy parameter descriptions in Table 3-5 on page 3-26. Codonics Virtua User’s Manual 8-3 Adding a Custom Disc Label A custom label can be added for printing on any disc. Typically, custom labels contain special color schemes, the name of the imaging center, a picture of the facility, or the corporate logo. The label must be designed using the Sure Thing label design application. The Sure Thing label design application is a Windows-based application that is provided on the Accessory Software disc provided with the Virtua system. 3 NOTE: It is strongly recommended to always use the version of the Sure Thing label design application that shipped with the latest Accessory Software Disc to ensure that the label designs are compatible with the current Virtua software release. Some labels created with older versions of the Sure Thing label design application will not work properly with new versions of Virtua software. Once the label has been designed, its file can be copied to the SmartDrive to make it available to the device. 3 8 To make a custom label file available to the device NOTE: The automatic label selection feature uses the sequence -(in file names to recognize which labels are available in a family of labels. Therefore, do not use this sequence in a custom label file name unless you are creating a family of labels for use with the automatic label selection feature. 1. Verify that no jobs are currently being processed and no studies are being received. 2. Log out and shut down the system (refer to “Logging Out” on page 3-35 and “Shutting Down and Rebooting” on page 3-35). The device powers off at the end of the shutdown process. 3 NOTE: If you do not shut down the system before removing the SmartDrive, a message displays indicating that the SmartDrive has been removed. Once it is reinserted, the system prompts you to reboot. 3. Remove the SmartDrive, which is inserted in the USB port behind the green output bin. 8-4 Working with Labels 4. Mount the SmartDrive in a USB port on a PC. The SmartDrive will appear as a standard USB flash drive. 5. Copy the labelname.std file (created using the Sure Thing application) to the \labels directory on the SmartDrive. 6. Unmount the SmartDrive from the PC, then insert it back into the device. 7. Reinstall the output bin. 8. Power on the device by pressing the green soft power button on the Controller front panel. Working with Labels The label is now ready to use. You can specify this label in the site’s Job Profiles. Also, users can select this label from the Job Options screen. For more information, refer to “Setting Up Job Profiles” on page 3-25 and “Job Options” on page 5-10. Codonics Virtua User’s Manual 8-5 Study Fields Included on Labels The printed labels have study blocks reserved for printing study information. Each study block has either three or four fields available for information, depending on the template. When the automatic label selection feature is being used, the following rules determine how many fields each study will have on the disc label: • If the label is for discs that will have three studies or less, four study information fields can be included. • If the label is for discs that will have four to ten studies, three fields can be included. The file fields.default.txt in the \labels directory on the SmartDrive controls what information will be printed for each field in a study. This file has section identifiers for 3- and 4-field study blocks. You can specify which fields to include for each of these block sizes and in what order they appear. To include a field, enter an integer value for that field. The integer value indicates at which line in the study block that the field’s information will be inserted. The default contents of the fields.default.txt file is: [3FieldStudies] patientName=1 patientID= studyDate_Modality=2 studyDescription=3 referringPhysician= patientDOB= [4FieldStudies] patientName=1 patientID=2 studyDate_Modality=3 studyDescription=4 referringPhysician= patientDOB= 8-6 Working with Labels So, by default, the following information will be printed on the label in the order shown for 3-field study blocks: Patient name Study date and modality Study description Note the following about fields listed in the fields.default.txt file: Working with Labels • If a field integer value is blank (unassigned) or assigned a value that is outside of the maximum number of fields available, the corresponding field information will not be included on the printed label. • If multiple fields are assigned the same valid line number, the first field that specifies the line number will be used and subsequent fields assigned that number will be ignored. Codonics Virtua User’s Manual 8-7 9 Working with Locales Locale-Related Features The locale setting is used to specify regional information displayed by the system, including language, date and time format, the DICOM image viewer, and some patient demographic information. Codonics Virtua includes several features to support different locales. Working with Locales User Interface The user interface is in English. However, the local language is supported for site information and DICOM demographic information. The following locale-related features are also supported: • Each disc label has a wide version of the label to accommodate wide Eastern Asian characters. • For Japan, the default setting for column 2 of the Studies list is the Patient ID instead of the Referring Physician. • For Japan, Japanese-related Help information (in English) is displayed in the Help tab. • For Japan, a Japanese DICOM Viewer is included. This viewer is the same as the Codonics Virtua Medical Image Viewer, but localized for Japan. Codonics Virtua User’s Manual 9-1 Tier 1 and Tier 2 Regions For locales, languages in Tier 1 regions are fully supported. Languages in Tier 2 regions are configured in the device but are not not fully verified and supported. Table 9-1 lists the Tier 1 and Tier 2 locales. The locale for the device is set in the locale profile. For more information, refer to “Setting Up the Locale Profile” on page 9-7. You should set Virtua to your locale for the best compatibility with various images likely to be received from systems in the locale. Some systems do not indicate the language used for their messages. If you set the device to your locale, it is more likely that the system messages and images will be readable. Table 9-1. Locales—Tier 1 and Tier 2 9-2 Locale Locale Profile Configuration Code Arabic - Egypt ar_EG z Arabic - Iraq ar_IQ z Arabic - Jordan ar_JO z Arabic - Kuwait ar_KW z Arabic - Lebanon ar_LB z Arabic - Saudi Arabia ar_SA z Arabic - Syria ar_SY z Arabic - U.A.E. ar_AE z Chinese - Hong Kong SAR zh_HK z Chinese - PRC zh_CN Chinese - Singapore zh_SG z Chinese - Taiwan zh_TW z Working with Locales Tier 1 Tier 2 z Table 9-1. Locales—Tier 1 and Tier 2 (Continued) Locale Locale Profile Configuration Code Danish - Denmark da_DK Dutch - Belgium nl_BE z Dutch - Netherlands nl_NL z English - Australia en_AU z English - Canada en_CA z English - New Zealand en_NZ z English - South Africa en_ZA z English - United Kingdom en_GB z English - United States en_US z Finnish - Finland fi_FI z French - Belgium fr_BE French - Canada fr_CA z French - France fr_FR z French - Luxembourg fr_LU z French - Switzerland fr_CH z German - Austria de_AT z German - Germany de_DE German - Luxembourg de_LU z German - Switzerland de_CH z Greek - Greece el_GR z Hebrew - Israel iw_IL z Tier 1 Tier 2 z z Working with Locales z Codonics Virtua User’s Manual 9-3 Table 9-1. Locales—Tier 1 and Tier 2 (Continued) 9-4 Locale Locale Profile Configuration Code Hungarian - Hungary hu_HU Italian - Italy it_IT Italian - Switzerland it_CH Japanese - Japan ja_JP Korean (Extended Wansung) - Korea ko_KR z Latvian - Latvia lv_LV z Lithuanian - Lithuania lt_LT z Malay - Brunei Darussalam ms_BN z Norwegian - Norway (Bokmål) no_NO Polish - Poland pl_PL Portuguese - Brazil pt_BR z Portuguese - Portugal pt_PT z Romanian - Romania ro_RO z Russian - Russia ru_RU z Serbian - Serbia (Cyrillic) sr_CS1 z Serbian - Serbia (Latin) sr_CS2 z Spanish - Argentina es_AR z Spanish - Chile es_CL z Spanish - Colombia es_CO z Spanish - Dominican Republic es_DO z Spanish - Mexico es_MX Working with Locales Tier 1 Tier 2 z z z z z z z Table 9-1. Locales—Tier 1 and Tier 2 (Continued) Locale Locale Profile Configuration Code Spanish - Peru es_PE Spanish - Puerto Rico es_PR z Spanish - Spain (International Sort) es_ES z Spanish - Venezuela es_VE z Swedish - Finland sv_FI z Swedish - Sweden sv_SE Tamil - India ta_IN z Thai - Thailand th_TH z Turkish - Turkey tr_TR z Vietnamese - Viet Nam vi_VN z Tier 1 Tier 2 z z Working with Locales Codonics Virtua User’s Manual 9-5 Supported DICOM Character Encoding Formats The Virtua device supports the following DICOM character encoding formats. Table 9-2. Supported DICOM Character Encoding Formats Encoding Description ASCII Standard ASCII ISO 8859-1 Latin Alphabet No. 1, Western European ISO 8859-2 Latin Alphabet No. 2, Eastern European ISO 8859-3 Latin Alphabet No. 3 ISO 8859-4 Latin Alphabet No. 4 ISO 8859-5 Latin/Cyrillic Alphabet ISO 8859-6 Latin/Arabic Alphabet ISO 8859-7 Latin/Greek Alphabet ISO 8859-8 Latin/Hebrew Alphabet ISO 8859-9 Latin Alphabet No. 5 JIS X 0201 Katakana, Romanji (Japanese ascii) JIS X 0208 Kanji JIS X 0212-1990 Supplementary Kanji TIS 620 Thai IR 149 Korean GB 18030 Simplified Chinese, PRC standard ISO IR 192 Unicode, UTF-8 This DICOM character encoding support allows patient and study data to display properly on the touch screen, printed disc labels, and in the disc content. 9-6 Working with Locales Setting Up the Locale Profile The locale profile includes configuration parameters that define locale-specific display elements and functions. The locale profile file—locale.default.txt—is preinstalled on the SmartDrive in the \profiles\locale directory. You can modify this file to specify locale configuration information. For general information about modifying a profile, refer to “Creating and Modifying Profiles” on page 3-10. The format and parameters of the locale profile text file are defined in the following table. Table 9-3. Locale Profile Format and Parameters Parameter Name Description [ LocaleProfile ] Section identifier. This parameter must occur before all other parameters in the file. NOTE: Do not change this identifier. Working with Locales localeProfileName = The name of the locale profile. Only default is supported in the current release. doAdjustForDaylightSavingsTime = Not currently implemented. twelveTwentyfourDisplay = Not currently implemented. timezone = Not currently implemented. Codonics Virtua User’s Manual 9-7 Table 9-3. Locale Profile Format and Parameters (Continued) Parameter Name Description personNameFormat = Defines the complete format of a patient’s name as displayed on the user interface. This field is used as a bit mask. • Bit 0: First name representation. Typically the byte encoding of a name (for example, English/ASCII, Romanji). • Bit 1: Second name representation: Typically the ideographic representation of a name (for example, Kanji). • Bit 2: Third name representation: Typically the phonetic representation of a name (for example, Katakana). Only two name formats can be used on the user interface. The priority is given to the lower value bit fields. column2 = Defines what information is displayed in the second column of the Studies list. Choices are: • phys: for Physician • patID: for Patient ID locale = Specifies the locale to be used in the device. Choices are listed in the second column of Table 9-1 on page 9-2. A typical locale profile would look like the following: [ LocaleProfile ] localeProfileName = default doAdjustForDaylightSavingsTime = true twelveTwentyfourDisplay = 24 timezone = EST personNameFormat = 0 column2 = phys locale = en_US 9-8 Working with Locales 10 Maintenance Backing Up SmartDrive Disc Log Files The SmartDrive contains log files of all recorded discs. These disc logs are maintained to assist medical facilities meet HIPAA regulations. It is recommended that these log files be backed up on a regular basis. CAUTION Virtua log files might contain patient information. Use caution when distributing log files. 8 To copy the SmartDrive disc log files to a PC 1. Verify that no jobs are currently being processed and no studies are being received. 2. Log out and shut down the system (refer to “Logging Out” on page 3-35 and “Shutting Down and Rebooting” on page 3-35). The device powers off at the end of the shutdown process. 3 NOTE: If you do not shut down the system before removing the SmartDrive, a message displays indicating that the SmartDrive has been removed. Once it is reinserted, the system prompts you to reboot. Maintenance 3. Remove the SmartDrive, which is inserted in the USB port behind the green output bin. 4. Mount the SmartDrive in a USB port on a PC or other USBcompatible computer. Codonics Virtua User’s Manual 10-1 The SmartDrive will appear as a standard USB flash drive. 5. Back up the contents of the \logs directory on the SmartDrive by copying the files in the directory to the computer. 6. When you have finished backing up the disc log files, unmount the SmartDrive from the computer, then insert it back into the device. 7. Reinstall the output bin. 8. Power on the device by pressing the green soft power button on the Controller front panel. Ordering Disc and Print Supplies The following table lists the disc and print supplies that can be ordered from Codonics: 10-2 Maintenance Supplies Catalog Number Quantity Codonics Virtua CD-R Standard Media 1VCA-TC833 600 discs Codonics Virtua CD-R Premium Media 1VCA-RC933 300 discs Codonics Virtua DVD-R Standard Media 1VCA-TD933 600 discs Codonics Virtua DVD-R Premium Media 1VCA-RD833 300 discs Codonics Virtua Tyvek Sleeves V-SLEEVES 1,000 sleeves Codonics Virtua Color Ink Cartridges 1VCX-LR833 4 cartridges Codonics Virtua Black Ink Cartridges 1VCX-AR833 4 cartridges To order supplies, contact Codonics Customer Service at: Phone: Fax: Toll Free: Web: +1.440.243.1198 +1.440.243.1334 800-444-1198 (USA Only) www.codonics.com Cleaning the Device 3 NOTE: Do not attempt to oil or grease the robotic arm shaft or any other components. Any moving parts are designed to operate for the life of the device with no additional lubrication required. If service is required, contact Codonics Technical Support. • To clean the device enclosure, first power off the device using the green soft power button on the Controller front panel, turn the hard power switches at the rear of the Controller and Recorder to the 0 (off) position, then unplug the device. Clean the cover with a clean soft cloth or towel slightly moistened with a mild soap and water solution. Allow the cover to completely dry before operating the device again. CAUTION Always power off the device and disconnect the device’s power cords before cleaning. Resume operation only after the surfaces are completely dry. • To clean the Display’s touch screen, use a mild soap and water mixture. Always apply the soap and water mixture to a clean cloth or towel first and then clean the screen. Liquid applied directly to the Display could possibly leak inside the device and cause damage. Codonics Virtua User’s Manual 10-3 Maintenance • Do not use alcohol. The touch screen can be damaged if cleaned with alcohol. Identifying the Disc Drives Although it rarely occurs, the device might misidentify which disc drive is the top drive and which is the bottom drive. Running the Select Disc Drive utility will correct this problem. You must be logged in as a user with administrator privileges to run this utility. Also, this utility works only from the touch screen, not from a remote web browser. 8 To identify the disc drives 1. Verify that no jobs are currently being processed and no studies are being received. 2. Touch the Utilities button. The Utilities screen displays. 3. If not already displayed, touch the General tab. 4. Touch the Select button. Touch Select to start the utility 10-4 Maintenance A confirmation alert displays. 5. Touch the OK button to continue with the utility (or the Cancel button to cancel it). Information about the utility displays. 6. Touch the OK button to continue. The Identify Disc Drive window displays. Maintenance Codonics Virtua User’s Manual 10-5 7. In the Identify Disc Drive window, touch the Open/Close button of the first drive listed to see which drive’s tray opens. Touch the Open/Close button again to close the tray. 8. On the Identify Disc Drive window, touch the Top or Bottom option for the first drive listed to identify its location. 9. For the second drive listed, touch the other Top/Bottom option to identify it. Top and bottom drives identified 10. When the drives’ locations have been identified, touch the OK button to close the utility. 10-6 Maintenance Installing Software If you ever have to reinstall the software or install a software upgrade, refer to the Technical Brief that accompanies the software installation disc. All Virtua Technical Briefs are also available on the Codonics web site (www.codonics.com). Preparing the Device for Shipping If you have to ship the device for any reason (for example, to return it to Codonics for service), you must use the original boxes and packing materials. If you do not have the original box and packing materials, contact your Codonics representative for instructions on how to return the device. Also, the components in the Recorder must be properly parked before shipping the device. For instructions on how to park the Recorder and repack components for shipment, refer to the packing instructions that were included with the packing materials. Maintenance Codonics Virtua User’s Manual 10-7 Device Status and Troubleshooting 11 Device Status and Troubleshooting Checking Device Status Dashboard Indicators The Dashboard, located at the top of most screens, provides graphical status indicators and information about the device’s operating condition. Time-to-Complete indicator Media indicators LED status indicators Status messages Codonics Virtua User’s Manual 11-1 The Dashboard includes the following indicators: • Time-to-Complete indicator. This indicates the estimated amount of time remaining for all pending jobs to complete. The round “timer” indicates the time remaining as an orange wedge. The larger the wedge, the more time is required. If the timer is solid orange, then at least one hour of time is required to complete all jobs. The digital display next to the timer shows the hours:minutes remaining. • Input bin Media indicators. These show the media type for which each input bin is configured and how many discs remain. • LED status indicators. The three LED-style lights indicate the overall status of the device. For more information about these, refer to “Interpreting LED Status Indicators” on page 11-3. • Status messages. Messages that provide basic information about the device’s operating state. Touching the Dashboard displays more detailed status information. 11-2 Device Status and Troubleshooting Interpreting LED Status Indicators Device Status and Troubleshooting LED device status indicators are located on both the Dashboard... LED status indicators and on the Controller front panel. LED status indicators The following table explains how to interpret the state of the LED status indicators. Table 11-1. LED Status Indicators Status Icon Description Green: On Ready condition. The ready condition indicates the device is properly configured and can accept studies for processing. The message “Ready” also displays in the Dashboard status message area. Green: Flashing Processing. This processing state indicates the device is receiving a study, preparing a study for recording, or recording and labeling a disc. The status column of the Studies list and Discs queue, and the Dashboard status message area, display the details of what is being processed. Codonics Virtua User’s Manual 11-3 Table 11-1. LED Status Indicators (Continued) Status Icon Description Yellow: On Alert condition. An alert condition indicates the device requires user attention but can still process jobs. The specific alert condition is displayed in the Dashboard status message area. Examples are: Low on Ink; Right Bin Empty. Red: On Fault condition. A fault condition indicates the device cannot process jobs and requires user attention. The specific fault condition is displayed in the Dashboard status message area. Examples are: Out of Discs; Out of Ink; SmartDrive Not Found. Displaying Device Status Details You can display the Status Details window to view more detailed information about device status than is available on the Dashboard, including the software version, system counters, serial numbers, and so on. 8 To display detailed information about device status 11-4 Touch any portion of the Dashboard. The Status Details window displays. Device Status and Troubleshooting . Device Status and Troubleshooting Troubleshooting Common Problems The following table lists common problems, their possible causes, and how to solve them. Table 11-2. Troubleshooting Problem Possible Causes Solutions Software will not install. eSATA cables are not correctly connected. Make sure the eSATA cables are connected to the correct connectors. Refer to the connection step on page 2-21. The user interface responses are slow or sluggish. Multiple remote web access sessions are active. For faster response, limit the number of remote web access sessions to two. Jobs are being processed. Job processing requires substantial processor and hard drive resources. Wait for jobs to finish processing. A large number of images in the database might be slowing down the system. Reduce the size of the image database by reducing the maxStudyAge parameter in the system profile to delete recorded images sooner. For more information about this parameter, refer to Table 3-2 on page 3-16. The device did not start up properly. Reboot the device. Make sure the Recorder is powered on and ready (the button on top of the Recorder is no longer flashing) before powering on the Controller. General System The message “Unable to Connect” or “Recorder Not Found” is displayed. The network settings are incorrect. Remove the SmartDrive, mount it on a PC, and check whether the network settings in the file \profiles\network\network.default.txt are correct. The message “Drives not The components were not powered on found” is displayed. in the correct sequence. Make sure that the Recorder is powered on before the Controller. Codonics Virtua User’s Manual 11-5 Table 11-2. Troubleshooting (Continued) Problem Possible Causes Solutions Message indicates that the SmartDrive is not installed. The SmartDrive has been removed. Verify that the SmartDrive, located behind the green output bin, is present and properly seated in the green funnel. Data stored on the SmartDrive is missing or corrupt. Contact Codonics Technical Support. The system default usernames admin or virtua do not work. Usernames or passwords are Remove the SmartDrive and mount it corrupted, or the passwords have been on a PC. Delete the files forgotten. \profiles\user\user.admin.txt and \profiles\user\user.virtua.txt from the SmartDrive, reinsert it into the device, and reboot the device. The system will automatically recreate the admin and virtua login accounts with the password codonics. Site-defined usernames do not work. Usernames or passwords have been forgotten. Log in as admin, touch the Setup button, then touch the Users tab. Verify that the username is present and change the password if necessary. The device does not shut The software did not shut down down after waiting for 5 properly. minutes. Press and hold the green soft power button on the Controller front panel for at least 5 seconds to force the device to power off. The date and time format The locale is not set correctly. are not correct. Set the locale for the region in which the device is being operated. Refer to “Setting Up the Locale Profile” on page 9-7. The locale is correct but the format does Try a different locale that uses the same not match the user preference. language but a different date and time format. 11-6 Device Status and Troubleshooting Table 11-2. Troubleshooting (Continued) Possible Causes Device Status and Troubleshooting Problem Solutions Display and Touch Screen Touch screen is not responding. Display is powered off. Power on the Display by pressing the power button on the right side of the Display. Display power cable is not plugged in. Plug the Display power cable into the 12-V connector at the rear of the Controller. Fuse is blown. Contact Codonics Technical Support to replace the fuse. Controller is not powered on. Verify that the hard power switch on the rear of the Controller is set to the I (on) position. Press the green soft power button on the Controller front panel. Display is powered on but The Display’s VGA cable is not the screen is blank. connected to the Controller. Verify that the VGA cable is connected at the rear of the Controller, and that the connector’s thumbscrews are tightened. Reboot the system. Touch screen does not respond properly when touched. Run the Touch Screen Calibration utility. Refer to “Calibrating the Touch Screen” on page 3-2. Touch screen is not properly aligned. Attach a USB mouse to the USB port on the front of the Controller, then click the necessary buttons to perform the alignment. Boxes or incorrect characters are being displayed. The locale is not set correctly. Set the locale for the region in which the device is being operated. Refer to “Setting Up the Locale Profile” on page 9-7. Codonics Virtua User’s Manual 11-7 Table 11-2. Troubleshooting (Continued) Problem Possible Causes Solutions Studies and Jobs Studies that were sent are The Studies list filter needs to be not being displayed in the changed. Studies list. Set the Studies list filter to the appropriate setting (New, Yesterday, Today, or All). Old studies might have been The system will automatically remove automatically deleted to make room for old studies that have been successfully new studies. recorded when space is needed for new studies. This is normal. Studies sent together for auto-record jobs are being recorded on separate discs. The transfer of studies from PACS to Virtua is slow. The discStudyGrouping parameter in the Job Profile is set to byStudy. Set the discStudyGrouping parameter in the Job Profile to byPatient. Refer to “Setting Up Job Profiles” on page 3-25. The endOfStudyTimeout value in the Job Profile is too low. Increase the endOfStudyTimeout value in the Job Profile. Some PACS store studies at a low priority, which causes slow transfer times. Try sending studies directly from a modality workstation instead of PACS. Contact the PACS vendor and ask if there is a way to increase the performance of DICOM store requests. Jobs are being recorded on an unexpected media type. The Job Profile’s media type is set to Set the media type to CD or DVD, Auto, so the device is selecting the depending on which type the job should media type based on the size of the job. be recorded. To change the default setting in the Job Profile, refer to “Setting Up Job Profiles” on page 3-25. To override the Job Profile setting for a particular job, refer to “Manual Mode” on page 5-4. Jobs that were previously The Discs queue filter needs to be recorded are not being changed. displayed in the Discs queue. The Discs queue might not be sorted properly. Jobs repeatedly fail with rejected CDs. 11-8 Set the Discs queue filter to the appropriate setting (Pending, Recorded, or All). Verify that the desired column is selected on the Discs screen. CDs are loaded into an input bin that is Make sure that the correct media type is assigned to DVDs. loaded in each bin, as specified by the bin’s assigned media type. To determine the current bin media type assignments, refer to the Media indicators in the Dashboard. Device Status and Troubleshooting Table 11-2. Troubleshooting (Continued) Possible Causes Device Status and Troubleshooting Problem Solutions The job results in an error. The job is queued for a media type that Make sure that at least one of the input is not assigned to either of the input bins is assigned the media type that is bins. specified in the job. Refer to “Setting Up the System Profile” on page 3-16. Discs The Dashboard does not accurately report the number of discs in the input bins. Failed disk error. Disc jams. The robotic disc transporter is out of alignment. Contact Codonics Technical Support. Technical Support might have you run the Robotic Arm Calibration utility, described in “Calibrating the Robotic Disc Transport” on page 11-16. The reporting of the disc count is accurate to within one disc. This is a normal tolerance for the device. Mishandling of the disc, causing fingerprints or scratches. Handle discs carefully. Make sure that the recording side of the disc is clean and is not scratched. Low-quality discs. The Recorder is designed to print labels on certain brands of discs with specific printable surfaces. Use only Codonicsrecommended discs. Contact Codonics Customer Service for a current list of recommended discs and suppliers. The robotic disc transporter is out of alignment. Contact Codonics Technical Support. Technical Support might have you run the Robotic Arm Calibration utility, described in “Calibrating the Robotic Disc Transport” on page 11-16. Codonics Virtua User’s Manual 11-9 Table 11-2. Troubleshooting (Continued) Problem Possible Causes Solutions Recorder is powered off. Power on the Recorder by pressing the hard power switch at the rear of the Recorder to the I (On) position. If lights at the top of the Recorder are flashing rapidly, the Recorder is hung. Cycle power to the Recorder using the hard power switch at the rear of the Recorder. Recorder disc drives will not open. The Recorder has had a failure while processing a job. Cycle power to the Recorder using the hard power switch at the rear of the Recorder. Recorder’s robotic disc transporter is not picking up discs reliably. The robotic disc transporter is out of alignment. Contact Codonics Technical Support. Recorder’s robotic disc transporter knocks discs from the printer tray. The robotic disc transporter is out of alignment. Recorder Recorder is not responding. Technical Support might have you run the Robotic Arm Calibration utility, described in “Calibrating the Robotic Disc Transport” on page 11-16. Technical Support might have you run the Robotic Arm Calibration utility, described in “Calibrating the Robotic Disc Transport” on page 11-16. Recorder’s robotic disc The robotic disc transporter is out of transporter does not pick alignment. discs from the disc drives. Recorder is placing printed discs back in an input bin. 11-10 Contact Codonics Technical Support. Contact Codonics Technical Support. Technical Support might have you run the Robotic Arm Calibration utility, described in “Calibrating the Robotic Disc Transport” on page 11-16. The drive order has become reversed. Reinstall the Operating System to force the drive assignment procedure. The Recorder settings were lost. Run the utility described in “Identifying the Disc Drives” on page 10-4. Device Status and Troubleshooting Table 11-2. Troubleshooting (Continued) Possible Causes Solutions The ink cartridge is empty. Install a new cartridge. The ink cartridge is clogged. Run the Clean Ink Cartridge utility; refer to “Cleaning the Ink Cartridges” on page 11-14. Labeling Recorder does not print the label. The ink cartridge still has the protective Remove the ink cartridge and peal the seal on it. protective seal from the cartridge. Printed label has ghosting. The ink cartridge is out of alignment. Run the Align Ink Cartridges utility. Refer to “Aligning the Ink Cartridges” on page 11-13. Printed label is not The ink cartridge is out of alignment. properly centered on disc. Run the Align Ink Cartridges utility. Refer to “Aligning the Ink Cartridges” on page 11-13. Print is light, there is The ink cartridge is low or out of ink. banding or gaps, or there is no print image. The ink cartridge is clogged. Replace the ink cartridge. Refer to “Installing Ink Cartridges” on page 2-30. DVDs are labeled as CDs. (Virtua 1 models only.) DVDs are loaded in an input bin that is assigned to CDs. Make sure that the correct media type is loaded in each bin, as specified by the bin’s assigned media type. To determine the current bin media type assignments, refer to the Media indicators in the Dashboard. Boxes or incorrect characters are being printed. The locale is not set correctly. Set the locale for the region in which the device is being operated. Refer to “Setting Up the Locale Profile” on page 9-7. Japanese (or other East Asian) characters run together. Standard-size labels are being used in a Japanese (or other East Asian) region. Use the Wide version of the label. Run the Clean Ink Cartridges utility. Refer to “Cleaning the Ink Cartridges” on page 11-14. Codonics Virtua User’s Manual 11-11 Device Status and Troubleshooting Problem Displaying Support Information The Help screen includes support information, such as Codonics contact information, as shown below. 8 To display support information 11-12 Touch the Help button. The Help screen displays. Device Status and Troubleshooting Occasionally, an ink cartridge might become misaligned. This can cause ghosting in the printed images or misalignment of the printed image on the disc. You can correct this condition by running the Align Ink Cartridges utility. You must be logged in as a user with administrator privileges to run this utility. 8 To align the ink cartridges 1. Touch the Utilities button. The Utilities screen displays. 2. If not already displayed, touch the Ink Cartridges tab. 3. Touch the Align button. Touch Align to start alignment You are prompted to confirm the alignment. Codonics Virtua User’s Manual 11-13 Device Status and Troubleshooting Aligning the Ink Cartridges 4. Touch the OK button to proceed. Alignment status messages are displayed on the Dashboard. 3 NOTE: As part of the alignment procedure, a special alignment pattern label is printed on a disc, and the disc is placed in the output bin. You can dispose of this disc. Cleaning the Ink Cartridges Occasionally, the ink cartridges might become clogged. This can cause light print, banding, gaps in the print, or no print image. You can correct this condition by running the Clean Ink Cartridges utility. Any user can run this utility. 8 To clean the ink cartridges 11-14 1. Touch the Utilities button. The Utilities screen displays. 2. If not already displayed, touch the Ink Cartridges tab. Device Status and Troubleshooting 3. Touch the Clean button. Device Status and Troubleshooting Touch Clean to start cleaning You are prompted to confirm the cleaning. 4. Touch the OK button. Cleaning status messages are displayed on the Dashboard. 3 NOTE: As part of the cleaning procedure, a special cleaning pattern label is printed on a disc, and the disc is placed in the output bin. You can dispose of this disc. Codonics Virtua User’s Manual 11-15 Calibrating the Robotic Disc Transport Occasionally, the robotic disc transport might become misaligned. This can cause disc pickup and placement problems, leading to disc jams. These problems can be corrected by running the Robotic Arm Alignment utility. You must be logged in as a user with administrator privileges to run this utility. CAUTION Run the Robotic Arm Calibration utility only when requested by Codonics Technical Support personnel. 8 To calibrate the robotic disc transport 1. Make sure that no discs are being recorded or labeled. 2. Touch the Utilities button. The Utilities screen displays. 3. If not already displayed, touch the Robotic Arm tab. 11-16 Device Status and Troubleshooting 4. Touch the Start button. Device Status and Troubleshooting Touch Start to access calibration settings Codonics Virtua User’s Manual 11-17 The calibration setting buttons become enabled. Select what to calibrate here Select adjustment setting here 5. Touch the upper arrow buttons to select which calibration to execute: Left Bin, Right Bin, Printer Tray, Top Drive Bay, Bottom Drive Bay, or Stack Height. 6. Touch the lower arrow buttons to set the calibration value, as directed by Codonics Technical Support. This is typically a value slightly more or less than the current value, depending on the correction direction that is required. 11-18 Device Status and Troubleshooting 7. Touch the Calibrate button. 8. Watch the execution of the operation to verify whether the alignment has been corrected. Repeat the calibration value adjustment until the operation is performed successfully. 9. When the calibration completes successfully, touch the Done button to save the new calibration settings. 3 NOTE: You can also touch the Cancel button at any time to discard the calibration setting changes. Codonics Virtua User’s Manual 11-19 Device Status and Troubleshooting Calibration status messages are displayed in the Dashboard. The robotic disc transport will attempt to execute the operation, according to the calibration type selected in step 4. Allowing Remote Access Virtua provides a Connect to Support utility that allows Codonics Technical Support personnel to access the device remotely and help users with configuration, troubleshooting, and general product usage questions. You must be logged in as a user with administrator privileges to run this utility. 3 NOTE: Only a user at the site can initiate the remote access connection to Codonics Technical Support. This prevents unauthorized access to the device. CAUTION Initiate a remote access connection to Codonics only when requested by Codonics Technical Support personnel. The device must be connected to a LAN that has Internet access for this utility to work. Remote access requires that the firewall at the customer site allow outgoing and incoming network connections to the device on TCP port 5500. When a connection is made, Codonics Technical Support personnel can see the same screens as you and have the same control over the device as you do. This allows you and Codonics to work cooperatively to solve problems. You can disconnect the session at anytime. If either Codonics or a user at the site disconnect, only a user at the site can initiate a new connection. 8 To allow remote access to Codonics Technical Support 11-20 1. Touch the Utilities button. The Utilities screen displays. 2. If not already displayed, touch the Diagnostics tab. Device Status and Troubleshooting Select the connection, as directed by Technical Support Touch Connect to open the connection 4. Touch the Connect button to open the connection to Codonics Technical Support. Technical Support can now view the device application interface and control the device. While connected, the Connect button changes to Disconnect. 5. When the session is complete, touch the Disconnect button to end the connection. Codonics Virtua User’s Manual 11-21 Device Status and Troubleshooting 3. Touch the arrow buttons to select the appropriate connection, as directed by Codonics Technical Support. System Logs If your device is experiencing problems, Codonics Technical Support might ask you to access the system logs that are maintained by the device. The following topic explains hot to access the system logs. Technical Support might also ask you to record the log files to disc and send the disc to them. For more information on recording log files to disc, refer to “Recording Log Files to a Disc” on page 11-24. Accessing Log Files You must be logged in as a user with administrator privileges to access the log files. CAUTION System logs do not have the same user interface appearance and behavior as other screens. These logs should not be accessed unless requested by Codonics Technical Support personnel. 8 To access system logs 11-22 1. Touch the Utilities button. The Utilities screen displays. 2. If not already displayed, touch the Diagnostics tab. Device Status and Troubleshooting 3. In the View Logs panel, touch the View button. Device Status and Troubleshooting Touch View to open the Log Files page The Log Files list displays. Technical Support will direct you regarding which log files to access. 4. To close the Log Files screen and return to the Utilities screen, touch the Back link on the Log Files home page. Codonics Virtua User’s Manual 11-23 Recording Log Files to a Disc CAUTION Virtua log files might contain patient information. Use caution when distributing log files. You will use the Record Logs utility only if Codoncis Technical Support asks you to send them a disc with the system logs for diagnostic purposes. You must be logged in as a user with administrator privileges to run this utility. 8 To record the SmartDrive disc log files to a disc 1. Verify that no jobs are currently being processed and no studies are being received. 2. Touch the Utilities button. The Utilities screen displays. 3. If not already displayed, touch the Diagnostics tab. 4. In the Record Logs panel, touch the Record button. Touch Record to start the log record function 11-24 Device Status and Troubleshooting A confirmation alert displays. Device Status and Troubleshooting 5. Touch the OK button to continue with the recording (or the Cancel button to cancel it). Status information displays. When the recording is complete, the Diagnostics tab displays. Codonics Virtua User’s Manual 11-25 A Hazardous Material Information Hazardous Material Information Materials of Construction Codonics has set very stringent standards for evaluating products to ensure the marketing of regulatory compliant products worldwide. We do not intentionally add, nor are we aware, that the products or packaging contain the following materials: • Mercury, except as used in lamp applications (for example, scanning lamps, backlit LCDs). • Cadmium, except as used as thick film inks on printed circuit boards. • Hexavalent Chromium, except as used as thick film inks on printed circuit boards, as chromate conversion coatings on metal surfaces, and as a photoresist on glass panels of cathode ray tubes. • Polybrominated diphenyl ethers and polybrominated biphenyls. • Bioavailable arsenic (small amounts of arsenic used in glass, LEDs, and semiconductors are not considered to be bioavailable). • Bioavailable crystalline silica (small amounts of crystalline silica are used in certain paints, coatings, and filler materials). • Polychlorinated biphenyls (PCBs). Codonics Virtua User’s Manual A-1 • Asbestos. • Organic tin (not used in tin lead solder applications). • Ozone-depleting substances such as chlorofluorocarbons, methyl chloroform, and carbon tetrachloride. WARNING This device contains lead. Disposal of lead may be regulated due to environmental considerations. For disposal or recycling information, please contact your local authorities or the Electronics Industry Alliance (www.eiae.org). Matériaux de Construction Afin d’obtenir les certificats de conformité de ses produits dans le monde entier, Codonics utilise les standards d’évaluation les plus contraignants pour tester ses produits. Codonics assure notamment n’avoir ajouté ou avoir été informé que soit ajouté les composants suivants dans son produit et son emballage: • Mercure, sauf dans le cas de systèmes d’éclairage (lampe à balayage, rétroéclairage LCD) • Cadmium, à l’exception des encres de couche épaisse sur les circuits imprimés • Chrome hexavalent, à l’exception des encres de couche épaisse sur les circuits imprimés, des protection de surface métallique et des photo résistances de tubes cathodiques • Des éthers de diphényl polybromé ou des biphényls polybromés • Arsenic (de très faible quantité d’arsénic sont présents dans le verre, les leds et les semi-conducteurs sans portée atteinte à l’organisme) • Cristaux de silicium • Biphenyls polychlorés • Amiante • Matières organiques A-2 Hazardous Material Information • Substances portant atteinte à la couche d’ozone tels que des carbones chlorofluorés du chloroforme et des tétrachlorures de carbone ATTENTION Cet équipement contient des conducteurs. Le recyclage des conducteurs peut etre soumis à législation selon les pays. Pour plus d’information, veuillez consulter les autorités locales ou l’Electronics Industry Alliance (www.eiae.org). Hazardous Material Information Manufacturing During manufacturing operations that produce Codonics products (including packaging), no ozone depleting substances (such as chlorofluorocarbons, methyl chloroform, and carbon tetrachloride) are used. Fabrication Aucun composant susceptible de détruire la couche d’ozone ne sont utilisés lors de la fabrication (emballage inclus) des produits Codonics. Codonics Virtua User’s Manual A-3 B Specifications Specifications (English) Specifications—All Models Media Inputs: Two 50-disc input bins, 100-disc total capacity Media Outputs: One 25-disc output bin Number of Drives: Two DVD-R/CD-R dual-layer drives Recordable Formats: CD-R, DVD-R Label Print Technology: Inkjet Up to 4,800 dpi Ink Cartridges: One color cartridge (CMY) One black cartridge Throughput: Virtua-2 (XR configuration): 60 CDs or 30 DVDs per hour (recorded and labled) All other models: Up to 20 discs per hour (recorded and labeled) User Interface: Integrated 15-in LCD touch screen and remote web browser access Processor: Virtua-2 models: Intel Pentium® Core™ 2 Duo Virtua-1 models: Intel Pentium® 4 Memory: Virtua-2 (XR configuration): 4 GB All other models: 1 GB Hard Disk: Virtua-2 (XR configuration): 3 160-GB drives All other models: 160-GB drive Codonics Virtua User’s Manual Specifications Print Resolution: B-1 Interfaces: 10/100 Base-T Ethernet (RJ-45) Virtua-2 models: 10/100/1000 Base-T Ethernet (RJ-45) USB-2 port and flash card reader on front of unit Network Protocols: DICOM Store SCP (up to 24 simultaneous connections) HTTP Web Server (for remote control and configuration) Smart Drive: 256-MB USB flash drive for storing configuration data Dimensions: Height: 26.7 in (67.8 cm) Width: 19.2 in (48.6 cm) Length: 26.7 in (67.8 cm) Weight: 60 lbs (28 kg) Environmental: Operating: Temperature: Humidity: 15–30°C (59–86°F) 20%–80% noncondensing Shipping and Storage: Altitude: Temperature (Hardware): Temperature (Ink): Humidity (Hardware): Humidity (Ink): Sea Level to 5790 m -22.2–51°C (-8–123.8°F) 1–43°C (34–110°F) 5%–85% noncondensing 5%–80% noncondensing Medical Compliance: B-2 Specifications FDA cleared to market (K060446) Additional Specifications—Virtua-1-PS1 Power: Manual Selection Input: 100–120 VAC/230 VAC, 50/60 Hz 2.5/1.3 A, 250 W (operating) United States Regulatory: Safety: UL 60950-1 1st Edition, CSA mark. EMI: FCC Part 15.107/109 Class B Canada Regulatory: Safety: CSA-C22.2 No. 60950-1, CSA mark. EMI: ICES 003 Additional Specifications—Virtua-1-PS2 Power: Auto-Sensing Input: 100–120 VAC / 230 VAC, 50/60 Hz 250 W (operating) Regulatory: Safety: EN 60601-1, CE Mark EMI: EN55011 Class B Classification: Class 1 equipment, type ordinary IPX0, continuous with intermittent loading Additional Specifications—Virtua-2 Auto-Sensing Input: 100–240 VAC, 50/60 Hz 300 VA (operating) Regulatory: Safety: EN 60601-1-2, ETLc and CE Mark EMI: EN60601-1 Class B Classification: Class 1 equipment, type ordinary IPX0, continuous with intermittent loading Codonics Virtua User’s Manual Specifications Power: B-3 Spécifications (Français) Caractéristiques—Tous Modèles Magasin d’alimentation: 2 magasins de 50 CDs, soit une capacité totale de100 CDs Magasin de sortie: 1 magasin de 25 CDs Nombre de graveurs: 2 graveurs DVD-R/CD-R Formats de gravure: CD-R, DVD-R Technologie d’impression: Jet d’encre B-4 Résolution: Jusqu’ à 4800 dpi Cartouche d’encre: 1 cartouche couleur (CMY) 1 cartouche noire Débit: Virtua-2-XR modèle: 60 CDs et 30 DVDs /heure (gravure et impression) Tous autre modèles: Jusqu’ à 20 disques par heure (gravure et impression) Interface utilisateur: Écran tactile et accès web depuis console externe Processeur: Virtua-2 modèles: Intel Pentium® Core™ 2 Duo Virtua-1 modèles: Intel Pentium® 4 Mémoire: Virtua-2 XR modèle: 4 Go Tous autre modèles: 1 Go Disque dur: Virtua-2 XR modèle: 3 disque dur le 160 Go Tous autre modèles: 160 Go Interfaces: 1 port RJ45 10/100baseT Virtua-2 modèles: 1 port RJ45 10/100/1000 base 1 port USB-2 et 1 lecteur carte flash en face avant Protocoles réseaux: DICOM Store SCP ( jusqu’à 24 connexions simultanées) HTTP Web server ( pour accès remote) Mémoire flash: Carte mèmoire flash de 256 Mo pour l’enregistrement des paramètres de configuration Dimensions: Hauteur: 67.8 cm Largeur: 48.6 cm Profondeur: 67.8 cm Poids: 28 kg Specifications Environnement: Certification Médicale: En fonctionnement: Température: Humidité: 15 à 30°C (59 à 86°F) 20% à 80% sans condensation Expédition et Stockage: Altitude: Température (Matériel): Température (Encre): Humidité (Encre): Humidité (Matériel): Niveau de la mer à 5790 m -22.2 à 51°C (-8 à 123.8°F) 1 à 43°C (34 à 110°F) 5% à 80% sans condensation 5% à 85% sans condensation Autorisation de commercialisation de la FDA (K060446) Caractéristiques Complémentaires— Virtua-1-PS1 Alimentation: Sélection Manuelle: 100-120 V~ / 230 V~, 50/60 Hz 2.5/1.3 A, 250 W (en fonctionnement) Réglementation aux USA: Sécurité: UL 60950-1 1ère édition, Marquage CSA EMI : FCC Part 15.107/109 Classe B Réglementation au Canada: Sécurité: CSA-C22.2 No. 60950-1, Marquage CSA EMI : ICES 003 Caractéristiques Complémentaires— Virtua-1-PS2 Sélection Automatique: 100-120/230 V~ 50/60 Hz 250 W (en fonctionnement) Réglementation: Sécurité: EN 60601-1, Marquage CE EMI : EN55011 Classe B Classification: Appareil de Classe I, type IPX0 ordinaire, continu avec chargement intermittent. Specifications Alimentation: Caractéristiques Complémentaires— Virtua-2 Alimentation: Sélection Automatique: 100-240 VAC, 50/60 Hz 300VA(en fonctionnement) Réglementation: Sécurité: EN 60601-1-2, ETLc et marquage CE EMI : EN60601-1 Classe B Classification: Appareil de Classe I, type IPX0 ordinaire, continu avec chargement intermittent. Codonics Virtua User’s Manual B-5 Index A access, remote via the web, 3-9 address parameters, site profile, 3-19 admin user account, 3-3 added automatically, 3-16 Administrator checkbox option, 3-15 administrator privileges, changing, 3-14 Align button, 11-13 Align Ink Cartridges utility, 11-13 Align Touch Screen button, 3-2 Alignment screen, 3-2 alignment, ink cartridges, 11-13 anonymizedCopies parameter, Job Profile, 3-28 Auto mode, recording, 4-2, 5-2 automatic label selection, 8-2 B Back link (on Log Files home page), 11-23 Bottom option for disc drive location, 10-6 C Codonics Virtua User’s Manual Index cables, connecting, 2-17 Calibrate button, 11-19 calibration setting buttons, Robotic Arm Alignment utility, 11-18 calibration, robotic disc transport, 11-16 Called AE Title, 4-2 specified by Job Profile, 3-25, 4-2 cartons, shipping, 2-2 to 2-3 cartridges, ink cleaning, 11-14 cartridges, ink (cont.) installing, 2-30 ordering, 10-2 caution label location, xiv, xv CD. See discs CD-ROM. See discs character encoding formats, 9-6 characters, special, 3-7 Clean button, 11-15 Clean Ink Cartridges utility, 11-14 cleaning precautions, xxviii cleaning the device, 10-3 CMOS reset switch, 2-6 CN (configuration) label, xx Codonics contact information, displaying on screen, 11-12 e-mail address, xii phone numbers, xii product information, xii website, xii Codonics Viewer. See Codonics Virtua Medical Image Viewer Codonics Virtua Medical Disc Publisher. See Virtua device Codonics Virtua Medical Image Viewer, xxxi, 3-34, 4-3, 5-11 column2 parameter, locale profile, 9-8 compliance label, xviii location, xiii configuration number, xx Confirm Password field, 3-15 Connect button, 11-21 Connect to Support utility, 11-20 Controller components, front, 2-4 hard power switch, 2-28 rear panels, 2-6 I-1 Controller (cont.) safety and compliance label locations, xiii setting up, 2-9 soft power button, 2-28 USB SmartDrive port, 2-24 conventions used in this manual, -ix to xi Copies (Job Profile feature), 4-3 Copies job option, 5-12 copies, specifying for recording, 5-12 Customer Service, contact information, 10-2 customLabelFileLocation parameter, site profile, 3-19 D Dashboard indicators, 11-1 Date & Time tab, 3-22 date code, xx date, setting, 3-22 Default mode, recording, 4-3 defaultImagerProfile parameter, site profile, 3-19 defaultJobProfile parameter, site profile, 3-19 demoSiteBurnDirectory parameter, site profile, 3-19 design families, labels overview, 8-2 preinstalled, 8-2 Details icon jobs, 7-4 studies, 6-6 DHCP network parameter, 3-24 Diagnostics tab, 11-20, 11-22, 11-24 DICOM Called AE Title, 4-2 character encoding formats, 9-6 configuring host to support Virtua device, 4-1 Virtua device as Storage Class Service Class Provider, 4-1 DICOM images, viewing, 3-34 DICOM Port Number network parameter, 3-24 DICOM Viewer automatically launching with disc inserted, 5-11 job option, 5-11 DICOM Viewer (Job Profile feature), 4-3 dicomImagerName parameter, Job Profile, 3-27 Disc Auto-Run (Job Profile feature), 4-3 disc drives identifying location, 10-4 I-2 Index Disc Features DICOM Viewer job option, 5-11 Make Auto-Run job option, 5-11 Disc Label job option, 5-10 disc log files backing up, 10-1 copying to a PC, 10-1 recording to disc, 11-24 stored on SmartDrive, 3-37 discLabel parameter, Job Profile, 3-28 discLabelAnonymousCopy parameter, Job Profile, 3-28 discLabelLegalCopy parameter, Job Profile, 3-28 discLabelPatientCopy parameter, Job Profile, 3-28 discLabelPhysicianCopy parameter, Job Profile, 3-28 Disconnect button, 11-21 discs copies to record, 5-12 custom label, adding, 8-4 loading into input bins, 2-26 Media job option, 5-11 ordering, 10-2 recording or labeling failure indication, 6-4, 7-3 spanning based on label space, 8-3 specifying label to print, 5-10 specifying recipient copies, 5-12 supported types, 2-26 troubleshooting, 11-9 Discs queue, 5-9 detailed job information, 7-4 filter, 7-2 scroll, 7-2 sort, 7-2 Discs tab, 5-2, 5-9, 7-2 discStudyGrouping parameter, Job Profile, 3-29 Display attaching arm, 2-14 to 2-16 attaching to Controller, 2-14 to 2-16 calibrating the touch screen, 3-2 cleaning, 10-3 controls, 2-8 power switch, 2-29 troubleshooting, 11-7 Display arm attaching to Display, 2-14 to 2-16 disposal requirements, xxxii doAdjustForDaylightSavingsTime parameter, locale profile, 9-7 doAutoRecord parameter, Job Profile, 3-26 doCreateJpegImages parameter, Job Profile, 3-26 doEnableAutoRun parameter, Job Profile, 3-26 doIncludeSelfCheckProgram parameter, Job Profile, 3-27 doLimitStudiesPerDiscToLabelCapacity parameter, Job Profile, 3-27 Done button, 11-19 doPrintToDicomImager parameter, Job Profile, 3-27 doVerifyDiscsAfterRecord parameter, Job Profile, 3-27 DVD. See discs E Edit Job Options window, 5-7 Edit Options button, 5-7 E-Film Lite, 4-3, 5-11 electronic emissions notices, xxiii encryptedPassword parameter, user profile, 3-12 End of Study Time-out (Job Profile feature), 4-4 endOfStudyTimeout parameter, Job Profile, 3-30 Error job status indicator, 7-3 Error study status indicator, 6-4 ESD caution, xxi label location, xiv, xv, xxi Ethernet cable, connecting, 2-17 European disposal requirements, xxxii F features, 1-2 to 1-4 fields.default.txt file, 8-6 flash drive. See SmartDrive fullInstall parameter, system profile, 3-17 fuse label location, xxii G hazardous material information, A-1 to A-3 Help screen, 11-12 HIPAA, 5-12, 10-1 disc log file, 3-37 host, DICOM configuring to support Virtua device, 4-1 I Identify Disc Drive window, 10-5 IHE PDI compliance, 1-2 images viewing, 3-34 inactivityTimer parameter, site profile, 3-19 includedDicomViewer parameter, Job Profile, 3-29 indications for use, xxxiv Ink Cartridge Load button, 2-30 ink cartridges alignment, 11-13 cleaning, 11-14 installing, 2-24, 2-30 ordering, 10-2 Ink Cartridges tab, 11-13, 11-14 input bins installing, 2-26 loading discs into, 2-26 media type assigned, 2-26 installation, software, 10-7 interference‚ radio and television, xxiii IP Address network parameter, 3-24 isDemosite parameter, site profile, 3-19 J Job Details window, 7-5 Job Profiles available as DICOM Called AE Title, 4-2 copying, 3-30 creating, 3-26 description, 3-25 example, 3-31 features controlled by, 4-3, 5-10 format, 3-26 modifying, 3-26 Codonics Virtua User’s Manual Index Gateway network parameter, 3-24 general problems, 11-5 General tab, 10-4 H I-3 Job Profiles (cont.) parameters, descriptions, 3-26 preinstalled on SmartDrive, 3-25 sample procedure, 3-31 selecting as a job option, 5-10 used as starting point for job option settings, 5-12 jobProfileName parameter, Job Profile, 3-26 jobs deleting, 7-6 description, 5-1 details, displaying, 7-4 options, 5-10 recording or labeling failure indication, 7-6 removing, 7-6 status indicators, 7-3 K keyboard, 3-4, 3-7 keypad, numeric, 3-8 L Label Design (Job Profile feature), 4-3 label, custom disc, 8-4 labeling, troubleshooting, 11-11 labels design families overview, 8-2 design families preinstalled, 8-2 selection based on disc copy type, 8-3 space available affecting disc spanning, 8-3 specifying type to print on disc, 5-10 study fields included, 8-6 templates, 8-2 wide versions, 8-3 working with, 8-1 to 8-7 laser warnings, xvii LED status indicators, 11-1 to 11-2 interpreting, 11-3 leftInputBin parameter, system profile, 3-17 legalCopies parameter, Job Profile, 3-28 locale parameter, locale profile, 9-8 locale.default.txt file, 9-7 localeProfileName parameter, locale profile, 9-7 I-4 Index locales DICOM character encoding formats, 9-6 profile format, 9-7 profile parameters, descriptions, 9-7 related features, 9-1 setting up locale profile, 9-7 tiers, 9-2 user interface, 9-1 location for the device, 2-1 location precautions, xxvi to xxvii log files copying to a PC, 10-1 recording to disc, 11-24 Log Files list, 11-23 Log Files screen, closing, 11-23 Log In field, 3-5 log in procedure, 3-4 log out, 3-35 Log Out button, 3-35 Login screen, 3-4 logoFileLocation parameter, site profile, 3-20 logs backing up disc log files, 10-1 Log Files list, 11-23 system, 11-22 M maintenance, 10-1 to 10-7 Manual mode, recording, 4-3, 5-4 maxStudyAge parameter, system profile, 3-17 media ordering, 10-2 supported disc types, 2-26 use precautions, xxix to xxx Media (Job Profile feature), 4-3 Media indicators, 11-1 to 11-2 Media job option, 5-11 media type assigned to input bins, 2-26 Media type (Job Profile feature), 4-3 mediaType parameter, Job Profile, 3-29 Medical Image Viewer. See Codonics Virtua Medical Image Viewer medical information precautions, xxxi menu paths, x messages, status, 11-1 to 11-2 modality workstations, 4-1 models, Virtua devices, xxxiii modification codes, xx monitor. See Display N network parameters, descriptions, 3-24 parameters, setting, 3-23 Network tab, 3-23 numeric keypad, 3-8 profiles (cont.) locale, 9-7 modifying (general), 3-10 site, 3-18 system, 3-16 user accounts, copying, 3-13 user accounts, creating, 3-12 user accounts, deleting, 3-16 user password, changing, 3-14 purpose of User’s Manual, xi Q O Queued job status indicator, 7-3 Queued study status indicator, 6-4 Options panel, 5-8 output bin, attaching, 2-25 R P Codonics Virtua User’s Manual Index PACS workstations, 4-1 Password field, 3-5, 3-15 password, changing, 3-14 patient information precautions, xxxi patientCopies parameter, Job Profile, 3-27 patients grouping images by for recording jobs, 5-3 personNameFormat parameter, locale profile, 9-8 phoneNumber parameter, site profile, 3-19 physicianCopies parameter, Job Profile, 3-27 postProcessingAction parameter, Job Profile, 3-30 power cords, connecting, 2-17 power, applying to Virtua, 2-27 precautions cleaning, xxviii location, xxvi to xxvii media use, xxix to xxx safety, xxiv to xxv primary image acquisition systems, 4-1 print supplies, ordering, 10-2 printing, troubleshooting, 11-5 profiles administrator privileges, changing, 3-14 creating (general), 3-10 Job Profiles, 3-25 radio frequency interference, xxii radio interference, xxiii ReadMe.txt file, 8-3 Ready study status indicator, 6-4 rear panels, Controller and Recorder, 2-6 reboot, 3-35 Receiving study status indicator, 6-4 Record button, 5-6, 11-24 Record Logs panel, 11-24 Recorded job status indicator, 7-3 Recorded study status indicator, 6-4 Recorder components, front, 2-4 hard power switch, 2-28 parking before shipment, 10-7 rear panels, 2-6 setting up, 2-9 troubleshooting, 11-10 USB port, 2-19 regulatory compliance, 5-12 Reject on label, 6-4, 7-3, 7-6 remote access to the device, 11-20 remote web access, 3-9 restart, 3-35 rightInputBin parameter, system profile, 3-17 Robotic Arm Alignment utility, 11-16 Robotic Arm tab, 11-16 robotic disc transport, calibrating, 11-16 I-5 role1 parameter, user profile, 3-13 S safety location of labels, xiii, xiv, xv precautions, xxiv to xxv secondary image acquisition systems, 4-1 Select button, 10-4 Select Disc Drive utility, 10-4 Select Job Profile job option, 5-10 Selections/Options screen, 5-6 serial number label, xx Service Class Provider (SCP), 4-1 Setup button, 3-14, 3-21, 3-22, 3-23 shipment of the device, 10-7 shipping cartons, 2-2 to 2-3 shock label location, xiv, xv shutdown, 3-35 Shutdown button, 3-36 site profiles creating, 3-18 example, 3-20 format, 3-19 modifying the default site profile, 3-18 parameters, descriptions, 3-19 setting up, 3-18 viewing default from the application, 3-21 Site tab, 3-21 siteDisclaimer parameter, site profile, 3-19 siteName parameter, site profile, 3-19 siteProfileName parameter, Job Profile, 3-30 siteProfileName parameter, site profile, 3-19 sleeves, ordering, 10-2 SmartDrive backing up log files, 10-1 copying disc log files to a PC, 10-1 description, 3-37 information stored on, 3-37 inserting preinstalled Job Profiles, 3-25 profile directories, 3-10 recording disc log files to disc, 11-24 USB port location, 2-24 software license code, 3-37 software, installing, 10-7 special characters, entering in fields, 3-7 specifications, B-1 to B-5 I-6 Index Start button, 11-17 startup, troubleshooting, 11-5 Static network parameter, 3-24 status device details, 11-4 indicators, 11-1 job status indicators, 7-3 messages, 11-1 to 11-2 study status indicators, 6-4 Status bar job status indicator, 7-3 Status bar study status indicator, 6-4 Status Details window, 11-4 studies Auto mode recording, 4-2, 5-2 Default mode recording, 4-3 deleting, 6-7 details, displaying, 6-6 filtering, 6-3 grouping images by for recording jobs, 5-3 Manual mode recording, 4-3, 5-4 recording to disc, 4-2 removal, automatic, 6-1 removing manually, 6-7 scrolling, 6-3 selecting, 6-5 sorting, 6-3 status, 6-4 storage, 6-1 Studies list, 6-3 Studies button, 5-4 Studies list controls, 6-3 detailed information, 6-6 study, selecting, 6-5 Studies tab, 5-4, 6-3 Study Details window, 6-6 Subnet network parameter, 3-24 support information, displaying on screen, 11-12 Sure Thing label design application, 8-4 Symbols key, 3-7 system logs, 11-22 system problems, 11-5 system profile example, 3-18 format, 3-16 parameters, descriptions, 3-16 setting up, 3-16 system.txt file, 3-16 T TCP port number for Virtua device, 4-1 television interference, xxiii tiers, locale, 9-2 time, setting, 3-22 Time-to-Complete indicator, 11-1 to 11-2 timezone parameter, locale profile, 9-7 Top option for disc drive location, 10-6 touch screen calibrating, 3-2 cleaning, 10-3 interaction, x keyboard, 3-4, 3-7 keypad, numeric, 3-8 troubleshooting, 11-7 troubleshooting, 11-5 to 11-11 discs, 11-9 Display, 11-7 general system problems, 11-5 labeling, 11-11 print jobs, 11-5 Recorder, 11-10 startup, 11-5 touch screen, 11-7 twelveTwentyfourDisplay parameter, locale profile, 9-7 U V Verify Discs (Job Profile feature), 4-4 VGA cable, connecting, 2-17 View button, 11-23 View Logs panel, 11-23 Virtua device as DICOM Storage Class Service Class Provider, 4-1 cleaning, 10-3 cleaning precautions, xxviii compliance, xviii components, front, 2-4 configuration information stored on SmartDrive, 3-37 configuration number, xx date code, xx Display controls, 2-8 disposal requirements, xxxii electronic emissions notices, xxiii hazardous material information, A-1 to A-3 indications for use, xxxiv laser warnings, xvii location precautions, xxvi to xxvii location, finding, 2-1 maintenance, 10-1 to 10-7 media use precautions, xxix to xxx models, xxxiii modification codes, xx powering on, 2-27 product features, 1-2 to 1-4 radio and television interference, xxiii radio frequency interference, xxii rear panels, 2-6 reboot, 3-35 remote access, 11-20 safety precautions, xxiv to xxv serial number label, xx setup, 2-9 to 2-26 shipment, 10-7 Codonics Virtua User’s Manual Index url parameter, site profile, 3-19 USB cable, connecting, 2-17 USB port location for SmartDrive, 2-24 Recorder, 2-19 USB SmartDrive. See SmartDrive user accounts administrator privileges, changing, 3-14 copying, 3-13 creating a profile, 3-12 deleting, 3-16 password, changing, 3-14 preconfigured, 3-3 preconfigured, when added automatically, 3-16 profile file format, 3-12 profile parameters, descriptions, 3-12 profile, examples, 3-13 user interface and locales, 9-1 User’s Manual‚ purpose, xi Username field, 3-4 username parameter, user profile, 3-12 Users tab, 3-14 Utilities button, 10-4, 11-13, 11-14, 11-16, 11-20, 11-22, 11-24 I-7 Virtua device (cont.) shipping cartons, 2-2 to 2-3 shutdown, 3-35 SmartDrive, 3-37 specifications, B-1 to B-5 status details, 11-4 supplies, ordering, 10-2 swapping for service reasons, 3-37 TCP port number, 4-1 troubleshooting, 11-5 to 11-11 voltage warnings, xv to xvii virtua user account, 3-3 when added automatically, 3-16 voltage selection switch, 2-6, 2-12 voltage warnings, xv to xvii I-8 Index W warnings laser, xvii voltage, xv to xvii web access, remote, 3-9 WEEE (Waste Electrical and Electronic Equipment) disposal directive, xxxiii wide versions of labels, 8-3