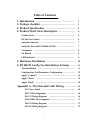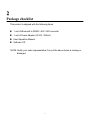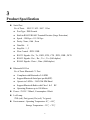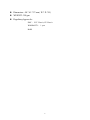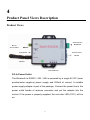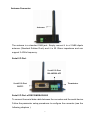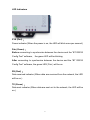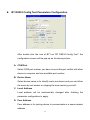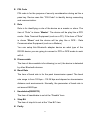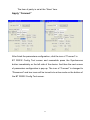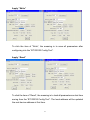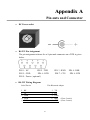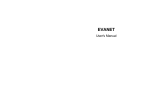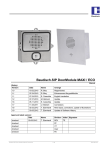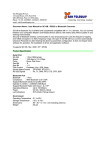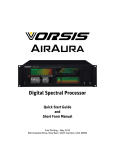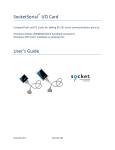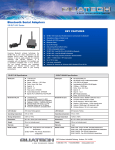Download RS-232/422/485 to Bluetooth Quatech Model SS-BLT
Transcript
RS-232/422/485 to Bluetooth Quatech Model SS-BLT-300 Operation Manual First Edition, May 2008 Table of Contents 1. Introduction ……………………………………………… 2. Package checklist …………………………………………… 3. Product Specification …………………………………… 4. Product Panel Views Description …………………… Product Views ……………………………..………………… 2 3 4 6 6 DC-In Power Outlet ………………………………………… 6 Antenna Connecter …………………………………………… 7 Serial I/O Port of RS-232&RS-422/485 Terminator Set Button …………………… …………………………………………………… …………………………………………………… LED Indicators ……………………………………………… 7 8 8 9 5. Hardware Installation …………………………………… 10 6. BT RS232 Config Tool Installation & Setup …………11 Tool Installation ……………………………………………… 11 Configuration Tool Parameters Configuration ……………… 12 Apply “Connect” ……………………………………………… 14 Apply “Write” ………………………………………………… 15 Apply “Read” ………………………………………………… 15 Appendix A - Pin Outs and Cable Wiring DC Power Outlet …………… 16 ………………………………………… RS-232 Pin Assignment RS-232 Wiring Diagram ………………………………… ………………………………… RS-422/485 Pin Assignment 16 16 16 ……………………………… 17 RS-422 Wiring Diagram ………………………………… 17 RS-485 Wiring Diagram ………………………………… 17 1 1 Introduction Thank you for your purchase of the Bluetooth To Serial Adapter. Featuring Bluetooth wireless technology, it is for replacement of standard RS232 or industrial RS422/485 cable perfectly, with standard RS232 and industrial RS422/485 interfaces, so can be easily adopted for industrial machines with RS232 or RS422/485 interfaces. This adapter is compatible with all Bluetooth V.2.0-certified and is backward compatible with v1.1/1.2 devices. You can connect between your computers (Master) and RS232/422/485 devices (Slave) 100 meters away without cables in your working environments. Security of Bluetooth wireless communication is very strong because it uses the frequency hopping and 128bit encryption in 2.4Ghz frequency range. Hardware setting is very easy and simple. The maintenance is very convenience too. One pair of this adapter will try to connect automatically whenever powered up after finishing the device’s parameters configured. It does not require extra software for operation. No installation of driver and application software. System OS requirements as Win 98/Me/2000/XP/XP x64 / VISTA. 2 2 Package checklist This product is shipped with the following items: 1 unit of Bluetooth to RS232 / 422 / 485 converter 1 unit of Power Adaptor (9V DC, 200mA) User Operation Manual Software CD NOTE: Notify your sales representative if any of the above items is missing or damaged 3 3 Product Specification Serial Port No. of Ports : RS-232 / 422 / 485 * 1 Port ● Port Type : DB9 Female ● Built-in RS-422/RS-485 Terminal Resister (Surge Protection) ● Speed : 1200 bps~115.2 K bps ● Parity : None , Odd , Even ● Data Bit : 8 ● Stop Bit : 1 , 2 ● Flow Control : DTR / DSR ● RS-232 Signals : Rx , Tx , GND , RTS , CTS , DTR , DSR , DCD ● RS-422 Signals : Rx+ , Rx- , Tx+ , Tx- (Full-duplex) ● RS-485 Signals : Data+ , Data- (Half-duplex) Bluetooth I/O Port No. of Ports :Bluetooth * 1 Port ● Compliant with Bluetooth v2.0+EDR ● Support Bluetooth Serial port profile(SPP) ● Operate in 2.4GHz – 2.483GHz ISM Band ● Support Bluetooth Radio with Class 1 & 2 ● Operating Distance up to 100 Meters RF Power : 9V DC / 200mA, Consumption 150mA Led Lamp : SYS (red), Pair (green), Rx (red), Tx (green) Environment : Operating Temperature: 0℃~60℃ Storage Temperature : -25℃~70℃ 4 Dimensions : 90 * 65 * 27 mm ( W * D * H ) WEIGHT : 200 gm Regulatory Approvals : EMC : FCC Class A, CE Class A WARRANTY : 1 year RoHS 5 4 Product Panel Views Description Product Views Serial I/O Port RS422/485 DC-In Power Outlet Sync Button Serial I/O Port RS-232 Antenna LED Indicators DC-In Power Outlet The Bluetooth to RS232 / 422 / 485 is powered by a single 9V DC (Inner positive/outer negative) power supply and 200mA of current. A suitable power supply adapter is part of the package. Connect the power line to the power outlet beside of antenna connector and put the adapter into the socket. If the power is properly supplied, the red color LED (SYS ) will be on. 6 Antenna Connector Antenna The antenna is a standard SMA jack. Simply connect it to a 2.0dBi dipole antenna (Standard Rubber Duck) and it is 50 Ohms impedance and can support 2.4GHz frequency. Serial I/O Port Serial I/O Port RS-485/RS-422 Serial I/O Port RS232 Terminator Serial I/O Port of RS232&RS422/485 To connect the serial data cable between the converter and the serial device. Follow the parameter setup procedures to configure the converter (see the following chapters ). 7 Terminator The purpose is for compensating signal attenuation in long distance connection at RS-485/RS-422 I/O. If the switch 1 & 2 are set in “ON” position, the signal compensation will be activated. To disable the function, just to push switch 1 & 2 to opposite position. Set Button Set Button The purpose is for synchronizing between this adapter device and “BT RS232 Config Tool” software. After finishing the parameter setup of “BT RS232 Config Tool” software, when you click the icon of “Connect” in “BT RS232 Config Tool” software and then use any point tip to push this button immediately on the left side of the device. You will see the icon of “Connect” turn into “Disconnect” and the meaning is successful to active the device. 8 LED Indicators SYS (Red): Power indicator (When the power is on, the LED will blink once per second.) Pair (Green): Before connecting to synchronize between the device and the “BT RS232 Config Tool” software, the green LED will be blinking After connecting to synchronize between the device and the “BT RS232 Config Tool” software, the green LED( Pair ) will be on RX (Red): Data received indicator (When data are received from the network, the LED will be on.) TX (Green): Data sent indicator (When data are sent out to the network, the LED will be on.) 9 5 Hardware Installation 1. Connect this Bluetooth adapter to COM Port of PC and then to connect DC power adapter and jack into power outlet and DC-in outlet. You will see the red LED is going to be on and the green LCD will be blink. 2. After running the BT RS232 Config Tool and finish configuration. Click the icon of “Connect” in tool software and press the set button of this Bluetooth adapter immediately. 3. The green LED will be turn into on. The Bluetooth adapter is active. There are two types of RS232 devices in field. One is DTE - Data Terminal Equipment (such as a PC) and the other one is DCE - Data Communication Equipment (such as a Modem). You can setup this adapter device as what type of the RS232 device you are going to connect in DTE or DCE mode to work with it. At DCE device side meaning is to connect a DTE of this Bluetooth adapter to the remote DCE of RS232 device (such as a Modem). On the contrary, DTE device side to connect a DCE of this Bluetooth adapter to any DTE device, such as a computer device. For example, you can connect a remote modem with a DTE of this Bluetooth adapter and meanwhile at PC side, you can either connect a DCE of this Bluetooth adapter to it. 10 6 BT RS232 Config Tool Installation & Setup When setting up this Bluetooth adapter for the first time, you have to install and run “BT1.exe” as “BT RS232 config tool” first in your computer device. The utility CD is enclosed in the device box. Before you use this Bluetooth adapter, you have to pair it with another unit of this Bluetooth adapter device. All these Bluetooth to RS-232&RS422/485 adapters must be configured first before you use it. The purpose of configuration is to pair two units of this Bluetooth adapter device for an exclusive connection between them, and pairing is done by utilizing Bluetooth address and PIN code Tool Installation When setting up this Bluetooth adapter for the first time, you have to install the utility software of “BT RS232 config tool” in your computer first which is an executable program in Windows 32 bit environments. tool is used to detect and setup the installed. 11 BT RS232 config BT RS232 Config Tool Parameters Configuration After double click the icon of BT1 as “BT RS232 Config Tool”, the configuration screen will be pop-up as the above picture. A. COM Port Select COM port number, you have to avoid the port conflict with other device in computer and use available port number B. Device Name Select device name is for identify each one device and you can follow the name by tool access or retyping the new name by yourself. C. Local Address Local address will be automatically changed after finishing the parameter configuration to apply. D. Peer Address Peer address is for pairing device to communicate in a same network address. 12 E. PIN Code PIN code is for the purpose of security consideration during as like a pass key. Device uses this “PIN Code” to identify during connecting and communication. F. Role Role is for identifying a role of the device as a master or slave. The item of “Role” is chose “Master”. The device will be play like a DTE mode - Data Terminal Equipment (such as a PC). If the item of “Role” is chose “Slave” and the device will be play like a DCE - Data Communication Equipment (such as a Modem) You can setup this Bluetooth adapter device as what type of the RS232 device you are going to connect in DTE or DCE mode to work with it. G. Discoverable The item of discoverable is for allowing (or not ) the device is detected by other Bluetooth devices. H. Baud Rate The item of baud rate is for the pack transmission speed. The baud rate range is from 120 bps~115.2K bps and depend on transmission distance and environments. Normally, the parameter of baud rate is sat around 9600 bps. I. Handshake(DSR/DTR) The item of handshake is set at the “Disable” item. J. Stop Bit The item of stop bit is set at the “One Bit” item. K. Parity 13 The item of parity is set at the “None” item. Apply “Connect” After finish the parameters configuration, click the icon of “Connect” in BT RS232 Config Tool screen and meanwhile press the Synchronous button immediately on the left side of the device. And then the next screen of parameters configuration is pop-up. The icon of “Connect” is changed to “Disconnect” and two icons will be turned into active mode on the bottom of the BT RS232 Config Tool screen. 14 Apply “Write” To click the item of “Write”, the meaning is to save all parameters after configuring into the “BT RS232 Config Tool”. Apply “Read” To click the item of “Read”, the meaning is to load all parameters as last time saving from the “BT RS232 Config Tool”. The local address will be updated the real device address at first time. 15 Appendix A Pin outs and Connector □□ DC Power outlet □□ RS-232 Pin Assignment The pin assignment scheme for a 9-pin male connector on a DTE is given below. PIN 1 : NC PIN 2 : TXD PIN 5 : GND PIN 6 : DTR PIN 9 : Power ( optional ) PIN 3 : RXD PIN 7 : CTS PIN 4 : DSR PIN 8 : RTS □□ RS-232 Wiring Diagram Serial Device This Bluetooth adapter 2 RX 3 TX 5 GND 4 DTR 6 DSR 3 2 5 6 4 16 TX RX GND DSR DTR (Flow Control) (Flow Control) □□ RS-422/485 Pin Assignment The pin assignment scheme for a 4-pin RS-422 is given below. 1 RS-422 : PIN 1 : T+ RS-485 : PIN 1 : D+ 2 3 4 PIN 2 : TPIN2 : D- PIN 3 : R+ PIN 4 : R- □□ RS-422 Wiring Diagram Serial Device T+ TR+ R- This Bluetooth adapter 3 R+ 4 R1 T+ 2 T- □□ RS-485 Wiring Diagram Serial Device This Bluetooth adapter D+ 1 D+ D- 2 D- 17