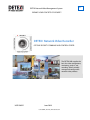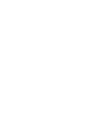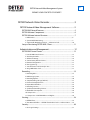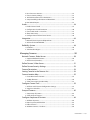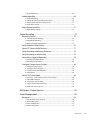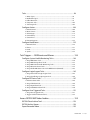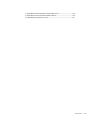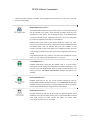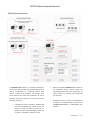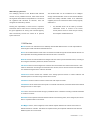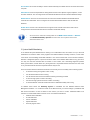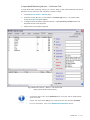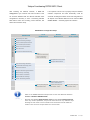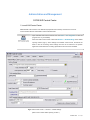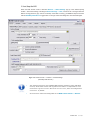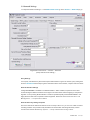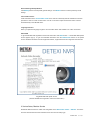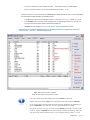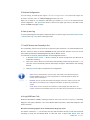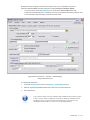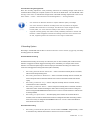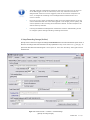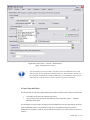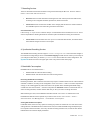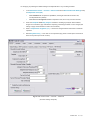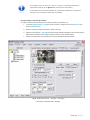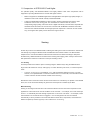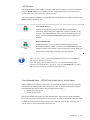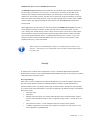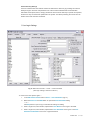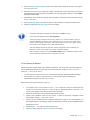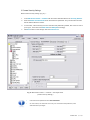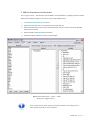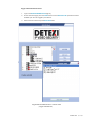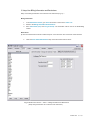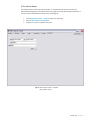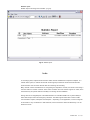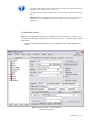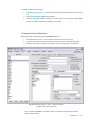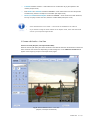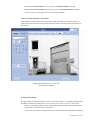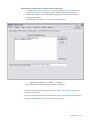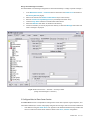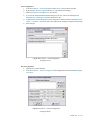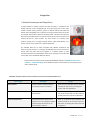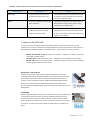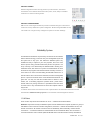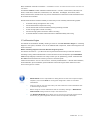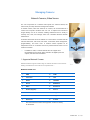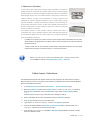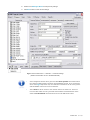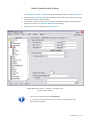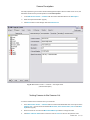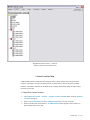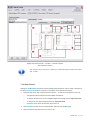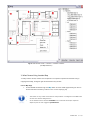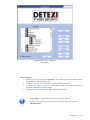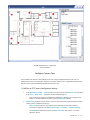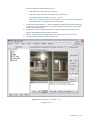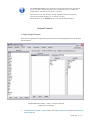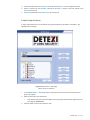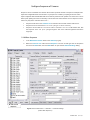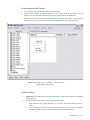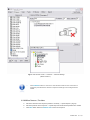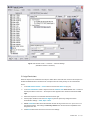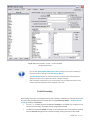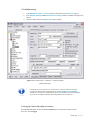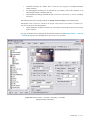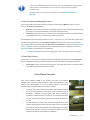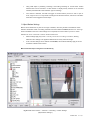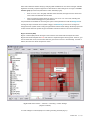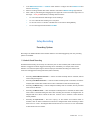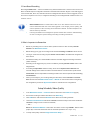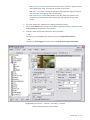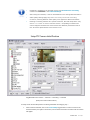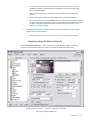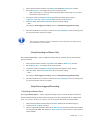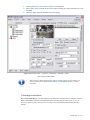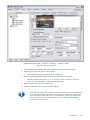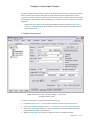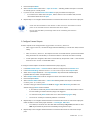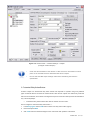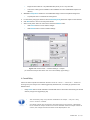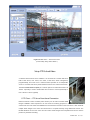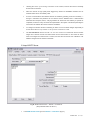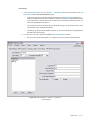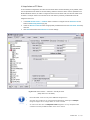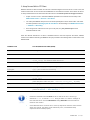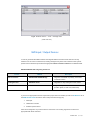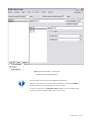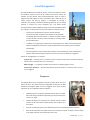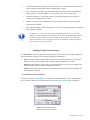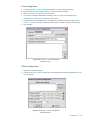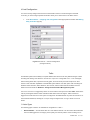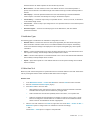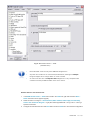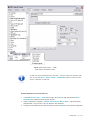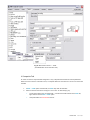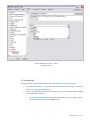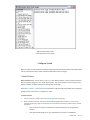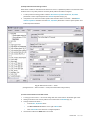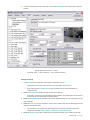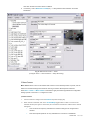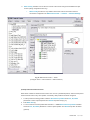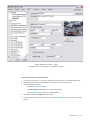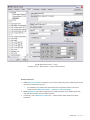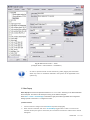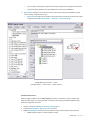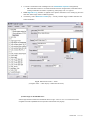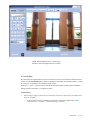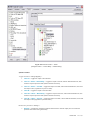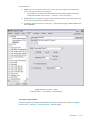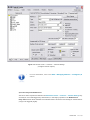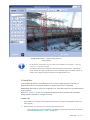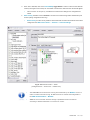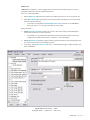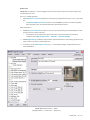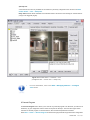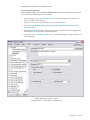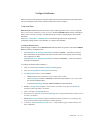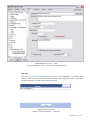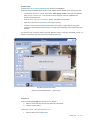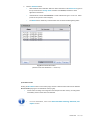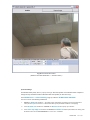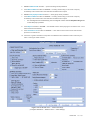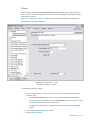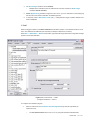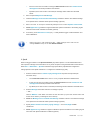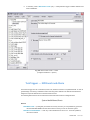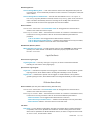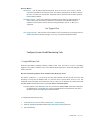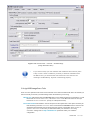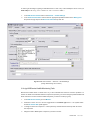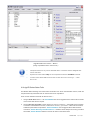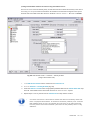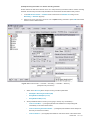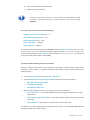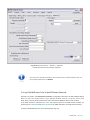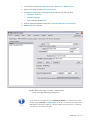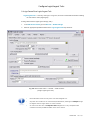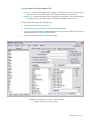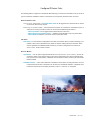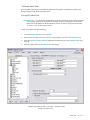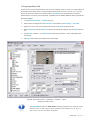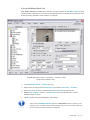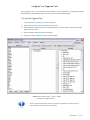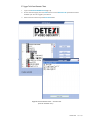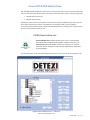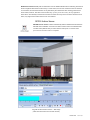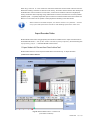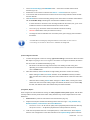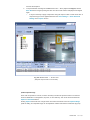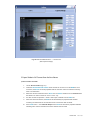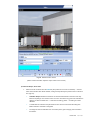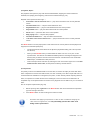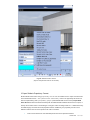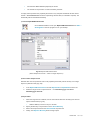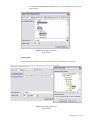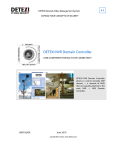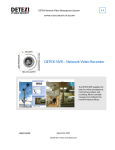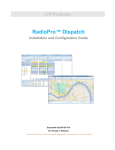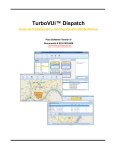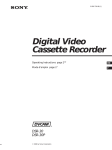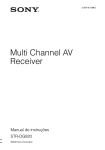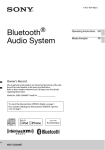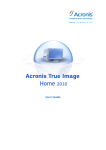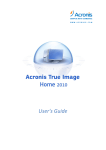Download Detexi Nework Video Recorder User guide
Transcript
DETEXI Network Video Management System 5.7 EXPAND YOUR CONCEPTS OF SECURITY DETEXI Network Video Recorder GET ONE SECURITY COMMAND AND CONTROL CENTER The DETEXI NVR supplies the basis for video management, monitoring, analysis, and recording. Allows centrally manage and configure the network video products. USER GUIDE June 2010 Canada ON, Toronto, www.detexi.com DETEXI Network Video Management System EXPAND YOUR CONCEPTS OF SECURITY DETEXI Network Video Recorder................................................... 3 DETEXI Network Video Management Software ...................................3 DETEXI NVR General Features......................................................................................5 DETEXI Software Components ....................................................................................6 DETEXI Software Internal Structure...........................................................................7 1. NVR Services ..........................................................................................................................8 2. System Health Monitoring................................................................................................9 3. Setup Health Monitoring Services — No Answer Task ...........................................10 Setup a Functioning DETEXI NVR / Client ............................................................ 11 Administration and Management.............................................................12 DETEXI NVR Control Center ....................................................................................... 12 1. Launch NVR Control Center..............................................................................................12 2. Start/Stop the NVR...............................................................................................................13 3. Advanced Settings...............................................................................................................14 4. Service Status, Monitor Service .......................................................................................15 5. Runtime Configuration ......................................................................................................17 6. View System Log ..................................................................................................................17 7. Turn off Services not Currently in Use...........................................................................17 8. Assign NVR Status Task ......................................................................................................17 Recording ......................................................................................................................... 19 1. Recording Rules ...................................................................................................................19 2. NVR Storage System............................................................................................................19 3. Recording Options...............................................................................................................20 4. Setup Recording Storage (Archive)................................................................................21 5. Prevent Catastrophic Errors..............................................................................................22 6. Export Recorded Video ......................................................................................................23 7. Recording Services ..............................................................................................................24 8. Synchronize Recording Services.....................................................................................24 9. Bandwidth Consumption..................................................................................................24 10. Compression .......................................................................................................................25 11. Compression in DETEXI NVR 5.7 and Higher...........................................................28 Viewing.............................................................................................................................. 28 1. DETEXI Client .........................................................................................................................29 2. View Recorded Video — DETEXI Client Archive Tool vs. Archive Viewer.........29 Security.............................................................................................................................. 30 1. User Login Settings .............................................................................................................31 5.7 2. User Cameras to Interact ...................................................................................................32 3. Camera Security Settings ..................................................................................................33 4. Add Task Execution to User Permissions ....................................................................34 5. Setup User Billing Information and Restrictions........................................................36 6. Run Statistic Report.............................................................................................................37 Audio.................................................................................................................................. 38 1. Enable Camera Sound ........................................................................................................39 2. Configure User Sound Permission .................................................................................40 3. Camera with Audio — Live View ....................................................................................41 4. Alarm Voice Setup ...............................................................................................................42 5. Configure Voice in Alarm Server Service......................................................................44 Integration ....................................................................................................................... 46 1. Network Camera Input and Output Ports....................................................................46 2. Add-ons for the DETEXI NVR ............................................................................................47 Reliability System .......................................................................................................... 48 1. Fail Points................................................................................................................................48 2. Task Execution Engine........................................................................................................49 Managing Cameras.........................................................................................50 Network Cameras, Video Servers ............................................................................ 50 1. Supported Network Cameras ..........................................................................................50 2. Video Servers (Encoders)...................................................................................................51 Define Camera / Video Server................................................................................... 51 Define Camera Security Settings............................................................................. 53 Camera Description...................................................................................................... 54 Sorting Cameras in the Cameras List ..................................................................... 54 Camera Location Map.................................................................................................. 55 1. Create New Camera Location ..........................................................................................55 2. Set Map Elements ................................................................................................................56 3. Select Camera Using Location Map ...............................................................................57 Configure Camera Tour............................................................................................... 59 1. Add Tour to PTZ Camera Configuration Settings......................................................59 2. Setup Tour Schedule...........................................................................................................61 Group of Cameras ......................................................................................................... 62 1. Setup Group of Cameras ...................................................................................................62 2. Select Group of Cameras ...................................................................................................63 Configure Sequence of Cameras............................................................................. 64 1. Add New Sequence.............................................................................................................64 2. Name Sequence, Add Position ........................................................................................65 3. Define Cameras.....................................................................................................................65 4. Add More Cameras / Positions .......................................................................................66 DETEXI NVR ii - 169 5. Assign Permissions ..............................................................................................................67 Enable Recording .......................................................................................................... 68 1. Disable Recording................................................................................................................69 2. Setting Up Camera Recording Instructions.................................................................69 3. Start or Synchronize Recording Services .....................................................................71 4. Check Alarm Service............................................................................................................71 Video Motion Detection ............................................................................................. 71 1. Adjust Motion Settings ......................................................................................................72 Setup Recording ..............................................................................................74 Recording Options........................................................................................................ 74 1. Schedule Based Recording ...............................................................................................74 2. Event Based Recording ......................................................................................................75 3. What is Important to Remember....................................................................................75 Setup Schedule, Video Quality................................................................................. 75 Setup PTZ Camera Initial Position........................................................................... 77 Setup Recording with Motion Detection ............................................................. 78 Setup Recording on Motion Only ........................................................................... 79 Setup Alarm-triggered Recording........................................................................... 79 1. Recording on Motion Alarm.............................................................................................79 2. Recording on Input Alarm.................................................................................................80 Configure Camera Inputs/Outputs......................................................................... 82 1. Configure Camera Inputs ..................................................................................................82 2. Configure Camera Outputs ..............................................................................................83 3. Customize Relay Action Button.......................................................................................84 4. Control Relay .........................................................................................................................85 Setup FTP Pushed Video............................................................................................. 86 1. FTP Client — FTP Server Event-based Connection...................................................86 2. Setup NVR FTP Server .........................................................................................................87 4. Setup Action on FTP Alarm...............................................................................................90 5. Setup Camera Built-in FTP Client....................................................................................91 6. Enable FTP Server Log Files ..............................................................................................92 NVR Input / Output Devices ........................................................................93 Event Management ........................................................................................95 Responses......................................................................................................................... 95 1. Launch Alarm Server Interface ........................................................................................96 2. Voice Configuration ............................................................................................................97 3. Phone Configuration ..........................................................................................................97 4. Email Configuration ............................................................................................................98 DETEXI NVR iii - 169 Tasks ................................................................................................................................... 98 1. Action Types ..........................................................................................................................98 2. Notification Types................................................................................................................99 3. Define New Task...................................................................................................................99 4. Composite Task ....................................................................................................................102 5. Task Usage Info.....................................................................................................................103 Configure Action .........................................................................................................104 1. Record Camera......................................................................................................................104 2. Move Camera ........................................................................................................................108 3. Video Popup ..........................................................................................................................112 4. Control Relay .........................................................................................................................115 5. Control Tour...........................................................................................................................119 6. Execute Program..................................................................................................................123 Configure Notification...............................................................................................125 1. Network Client ......................................................................................................................125 2. Phone.......................................................................................................................................131 3. Email.........................................................................................................................................132 4. Speak........................................................................................................................................133 Task Triggers — NVR Events and Alarms................................................134 Configure System Health Monitoring Tasks......................................................136 1. Assign NVR Status Task ......................................................................................................136 2. Assign NVR Storage Errors Tasks.....................................................................................137 3. Assign NVR Service Health Monitoring Tasks.............................................................138 4. Assign IP-Device Status Tasks ..........................................................................................139 5. Assign Child NVR Status Tasks in the NVR Domain (Network)..............................143 Configure Login/Logout Tasks...............................................................................145 1. Assign General User Login/Logout Task ......................................................................145 2. Assign Specific User Login/Logout Task ......................................................................146 Configure IP Device Tasks ........................................................................................147 1. IP-Device Status Tasks ........................................................................................................148 2. Assign FTP Alarm Task........................................................................................................148 3. Assign Input Alarm Task ....................................................................................................149 4. Assign Soft Motion Alarm Task........................................................................................150 Configure User Triggered Tasks.............................................................................151 1. Assign User Triggered Task...............................................................................................151 2. Trigger Task from Remote Client ....................................................................................152 Access DETEXI NVR Video Archive ............................................................153 DETEXI Client Archive Tool ......................................................................................153 DETEXI Archive Viewer ..............................................................................................154 Export Recorded Video .............................................................................................155 DETEXI NVR iv - 169 1. Export Video in AVI Format from Client Archive Tool..............................................155 2. Export Video in AVI Format from Archive Viewer ....................................................158 3. Export Video in Proprietary Format ..............................................................................161 DETEXI NVR v - 169 DETEXI Network Video Recorder DETEXI Network Video Management Software Once the network cameras (or analog cameras and video Intelligent video or video analysis is the process of encoders) are installed and configured, you can monitor analyzing video data with the goal of transforming it into and record video and/or audio from many cameras actionable information. The NVR software provides the simultaneously on a local or remote PC via the Internet ability to complete different kind of actions at many using the DETEXI software. The DETEXI Network Video different stages of video recording and viewing. This allows Management System is an advanced client/server-based for immediate response to things that occur. software that provides support for multiple, simultaneous users and thousands of cameras. The core of the DETEXI system — Network Video Recorder. The DETEXI NVR supplies the basis for video management, monitoring, analysis, and recording; allows users to, among other things, centrally manage and configure the network video products (network cameras and video servers) to their viewing, recording and security preferences. Network Video Recorder Domain Model To address scalability and reliability and taking the cue from existing computer network topologies, a new and exciting approach to network video management and control has been developed — the NVR Domain Model. Digital video recording consumes a large amount of hard drive storage space. With a large amount of cameras sending information to the NVR over a long period of time, the only way to adequately deal with it is to share the load Intelligent Video Analysis over a distributed NVR network. The central administration One of the key functions in the DETEXI NVR is recording point of this distributed network or domain is the NVR video, as well as audio. Recording functionalities include Domain Controller. setting up the rules of video management and intelligent ways of video recording, live viewing as well as searching for recorded video and exporting video to other systems. DETEXI NVR 3 - 169 Software Platform Hardware Platform (Server and Storage) The DETEXI network video management system is DETEXI NVR is an open platform solutions that runs on Windows Client/Server based software. "off-the-shelf" hardware, with components selected for For large systems, or if the viewing station is located in a maximum performance. Today’s PC, with a Pentium remote location, viewing DETEXI Client module is installed processor and Windows operating system, is able to run a on a PC that is separate from the recording server where video management software, and record and store video the DETEXI NVR is installed. The DETEXI NVR Control from numerous cameras. If the hard disk on the actual Center module installed automatically on the recording server running the recording application is not enough, server is the DETEXI NVR graphic user interface and there are solutions (such as network-attached storage — serves as a tool for communication between administrator NAS) that enable you to increase storage space and and the DETEXI NVR. achieve increased flexibility and recoverability. The Remote DETEXI Client allows a user to perform the same tasks using the same user interface as on the computer where the NVR is installed (Local DETEXI Client). All settings are inherited and downloaded from the NVR. The Remote DETEXI Client also enables users to switch between different servers that have NVR installed, thus making it possible to manage video at many remote sites or in a large system. Integration The DETEXI system can be easily integrated with different mechanical and electronic security devices. Presently DETEXI system supports — ISONAS PowerNet IP card reader-controllers, Digital Acoustics push-to-talk intercoms, Paradox security panels, RBH Access Technologies security card readers DETEXI NVR 4 - 169 DETEXI NVR General Features The core of the DETEXI network video management • The NVR supports remote access to the system system — Network Video Recorder. The DETEXI NVR configuration supplies the basis for video management, monitoring, schedules, motion settings, tasks) and recorded analysis, and recording. video, storing in the NVR Archive via DETEXI Client The NVR video management enables multiple software. Provides (users, cameras, multiple search functions for recorded video. General Features Provided by the DETEXI NVR • information • The NVR allows control of PTZ and dome users to view several different cameras at the cameras via mouse that is controlled by an same time (DETEXI Client) and allows recording operator in the DETEXI Client, or it can be done to take place simultaneously. automatically via guard tours and sequences controlled by the software. • The NVR video motion detection defines activity by analyzing data and differences in a series of • The NVR supports configuration of I/Os: enables images (areas of interest can be defined) video to be sent and recorded, and alarms to be providing VMD functionality to network cameras sent in response to external sensors. This allows or video encoders that do not originally embed remote monitoring stations (Remote DETEXI this feature. This alleviates the workload for any Clients) to become immediately aware of a recording devices in the system and makes change in a monitored environment. event-driven surveillance possible. • • • The NVR provides alarm management: the The NVR provides several recording modes: software can sound an alarm, display pop up manual, scheduled (with or without motion windows with alarm video stream, send e-mails, detection), on alarm, and on motion detection or call a phone and play alarm-specific WAV file only. or text-to-speech message. The NVR video management allows users to administer and manage cameras from a single • The NVR also provides full duplex real-time audio support, for either live or recorded audio. interface NVR Control Center: managing IP addresses and setting resolution, compression, and security levels. DETEXI NVR 5 - 169 DETEXI Software Components When the DETEXI software is installed, several applications are placed on the server PC, each with their own responsibility. DETEXI NVR Control Center — The DETEXI NVR handles all communication with the cameras/video servers that are included in the system. It also handles recordings, events and user management in the system. The underlying structure of the DETEXI NVR consists of individual services, registered as W i n d o ws S e r v i c e s which allow to execute and organize all the tasks it is responsible for. DETEXI NVR Control Center is the DETEXI NVR GUI ( G r a p h i c a l U s e r I n t e r f a c e ) and serves as a tool for communication between administrator and the DETEXI NVR. Once the DETEXI NVR has been installed on your computer, the NVR Control Center allows you to start/stop services as well as modify settings if needed. Some of the services are configured as automatic by default. If the DETEXI NVR and any camera in the system are separated by a proxy server, you may need to enter appropriate p r o x y s e t t i n g s . Local DETEXI Client — Installed automatically along with the DETEXI NVR is a useful system administrator tool for testing user configuration and basic functionality. It only connects to the local DETEXI NVR, does not require the NVR services to be running, and does not require authentication (authentication features are disabled). Remote DETEXI Client — Installed stand-alone on any PC, or/and included automatically with the DETEXI NVR installation enables connection to any authorized DETEXI NVR available anywhere on the Internet or corporate network for remote viewing and control. Requires NVR settings configuration and authentication. DETEXI Archive Viewer — Included automatically with the DETEXI NVR and Remote DETEXI Client installation connects local and/or remote users to the DETEXI NVR recorded video (NVR archive) for video retrieval and export. For remote users p e r m i s s i o n / a u t h e n t i c a t i o n is required. DETEXI NVR 6 - 169 DETEXI Software Internal Structure The DETEXI NVR installed on a standard Windows PC • Based on a Windows DETEXI Client provides for server comes with recording and viewing functionalities as live video/audio viewing, cameras control and well as functionalities for configuring network video search/playback archived video functionality. All devices. Includes event handling and security; video system settings are inherited and downloaded motion detection and other video intelligence as well as from the NVR. integration with other systems such as access control and building management. • All dialogs that allow control and configuration of all aspects of the DETEXI NVR are found under • A background service in Windows, DETEXI NVR the NVR Control Center — the NVR graphic user will start automatically upon system start-up and interface. continue running even after the user logs out. DETEXI is a self-contained package, so there are no plug-ins, downloads or players to install. DETEXI NVR 7 - 169 NVR Underlying Structure The underlying structure of the DETEXI NVR software The DETEXI NVR can be considered as an intelligent consists of many individual services, which allow execute storage and authentication server for the Remote DETEXI and organize all the tasks it is responsible for. The services Clients with virtually unlimited number of IP video/audio are registered with Windows as Services; some are suppliers (such as IP-cameras and video servers) logically configured as automatic by default. attached to it. Knowing the responsibility of each service is important. • Any attached device can be used by the NVR. This allows users to make sure the necessary services for Video/audio source or sources of the remote the given application are running and controlled properly, events (motion events or remote I/O port events) while unnecessary services are turned off to preserve are examples of attached devices. system resources. 1. NVR Services Monitor service is an internal service to start/stop other DETEXI NVR services. It is also responsible for monitoring the health and status of all NVR Services. Server service authenticates remote users connected to the NVR through the Remote DETEXI Clients. It is also responsible for tracking statistics about the remote user’s connections. Recorder service records information and images from each video input into the NVR archive, according to the configured schedules, preferences, alarms and events. FTP Server service receives images from cameras via FTP and writes them into the NVR archive. It also raises an alarm when such images are received from a camera, and can also be used for FTP notification of IP address changes from the camera to the NVR. Check Drive service monitors the condition of the storage path and device to confirm existence and available space for new video being recorded to the archive. Check Alive service monitors if camera is online and video inputs are active. Check Alarm service monitors the hard inputs of connected video devices, and raises alarms when defined changes are seen on such inputs. Tour service moves PTZ cameras through a predefined series of locations according to defined schedules or on alarms or events. Get Shots service captures still shots related to alarms from streaming video, when configured, and stores them in a special location in the archive. Port Mapper service, when configured, routes network requests between two network connections on different subnets or networks. This allows for separate security and corporate networks across which the DETEXI system can communicate. DETEXI NVR 8 - 169 Port Listener service has the ability to monitor alarms raised by local alarm devices connected to the NVR computer. Alarm Server service is responsible for raising alarms via the Text-to-Speech engine, telephone, e-mail and other mediums. This is configured as an Automatic Windows Service and starts at Windows startup. Remote Server service is an internal service for intercommunications between linked NVR Domain Controller and child NVRs. This is configured as an automatic Windows Service and will start with Windows. Socket Server service is an internal service to support remote TCP/IP access to the NVR. This is configured as an automatic Windows service and starts at Windows startup. 9 All services are visible and configurable in the NVR Control Center — Monitor. 9 The DETEXI Reliability System minimizes the risk of system failure and associated down-time. 2. System Health Monitoring In the default setup the DETEXI NVR is working in an unattended mode, this means it is up to the local administrator to check the status of the programs and related hardware manually. However, in most cases a PC Server accommodating the DETEXI software is in a remote location with no local human interaction, therefore a designated person or persons should be aware of the DETEXI NVR status at any given time. You may not need the recorded video for weeks or even months, but if something happened (camera failure, power failure, network failure etc.) during that time it is possible that the NVR does not have some or any recorded video at all and the required evidence may be lost. There are several areas that should be checked to insure that you have a healthy and functioning system: • Is the NVR running at all (power is OFF or ON) • Are all selected NVR services running • Are all cameras with an active schedule functioning and being recorded • Is there enough space to make a recording • Are there enough system resources to make a recording • Is the NVR Domain Controller network and all it’s child NVRs healthy and running To address these issues the Reliability System is embedded into the DETEXI Network Video Management software. To monitor the health of the NVR services you need to assign a predefined task that will be executed in a case of failure to each service you wish to monitor. Predefined tasks to be executed on check status/ health consist of one or more actions/notifications: • Network Client notification • E-mail notification • Phone notification • Speak notification • Execute program action DETEXI NVR 9 - 169 3. Setup Health Monitoring Services — No Answer Task To setup NVR health monitoring services you need to assign a task (action/notification that will be executed in a case of failure) to each component you wish to monitor. 1. In the NVR Control Center — Monitor (Fig 1). 2. Press blue H e a l t h M o n i t o r O n / O f f button in the bottom right corner — the system health monitor No answer task panel appears. 3. To assign a task to the system component (service) — select previously created task from the drop-down list next to the component. 4. Assign a task to each system component. Fig 1. NVR Control Center — Monitor — No Answer Task (Setup system health monitoring tasks.) 9 Component failure if any will be detected within 3 minutes and the assigned task will be executed. 9 System will check status only for the components with the checkbox checked. 9 For more information, refer to the NVR Events and Alarms section. DETEXI NVR 10 - 169 Setup a Functioning DETEXI NVR / Client be It is important to know how to properly setup the DETEXI configured for your cameras and video encoders. There software components and what functionality could be After installing the DETEXI software, it must are minimum DETEXI NVR and Remote DETEXI Client achieved. All dialogs that allow control and configuration of configurations necessary to have a functioning DETEXI all aspects of the DETEXI NVR are found under the NVR NVR with live video. The recording, motion detection, and Control Center — the NVR graphic user interface. alarms also should be setup. DETEXI Basic Configuration Steps DETEXI NVR Local DETEXI Client Remote DETEXI Client DETEXI Archive Viewer Start/Stop the NVR Setup Recording Storage General Settings Define Camera/Connection Test Camera/Connection Define User Information NVR Services Services Health Monitoring Test — Camera Connection Driver Selection PTZ functioning Setup NVR for the Client Setup Authentication Recording Settings 24/7 Recording Schedule Scheduled Recording with Motion Detection Multiple Recording Schedules Motion Only recording Setup Alarm on Motion Adjust Motion Settings Check Recording Status View/Monitor Cameras, Alarm Notifications Access/View/Export Recorded Video Access/View/Export Recorded Video Access/View/Export Recorded Video 9 Refer to the DETEXI Software Components to learn the difference between Local and Remote DETEXI Client. 9 Although the DETEXI Client Archive Tool and the DETEXI Archive Viewer have very similar capabilities, they access the archives in very different ways allowing for both tools to excel in different environments and for different needs. There are a few unique features in each as well. DETEXI NVR 11 - 169 Administration and Management DETEXI NVR Control Center 1. Launch NVR Control Center DETEXI NVR Control Center is the NVR GUI (Graphical User Interface) and serves as a tool for communication between administrator and the DETEXI NVR. Open DETEXI NVR Control Center from the Start — All Programs or click the program icon on your desktop. When the NVR Control Center is launched General — Global Settings is the default opening location (Fig 2). Some settings have default values at first, but before the NVR is used for recording, these settings will need to be tailored to the specific application needs based on recording specifications and resources available. Fig 2. NVR Control Center — General — Global Settings (NVR Control Center default opening location.) DETEXI NVR 12 - 169 2. Start/Stop the NVR When the NVR Control Center is launched General — Global Settings (Fig 3) is the default opening location. Some NVR settings, including the Archive Storage — Path, cannot be set or changed while the NVR is running (fields are grey and not accessible). If the NVR is running, you must first stop the services with the Start/Stop NVR Service toggle button on the right. When the settings are done start NVR again. Fig 3. NVR Control Center — General — Global Settings (Start/Stop NVR Service.) 9 The underlying structure of the DETEXI NVR software consists of many individual services, which allow execute and organize all the tasks it is responsible for. The services are r e g i s t e r e d w i t h W i n d o w s a s S e r v i c e s ; some are configured as a u t o m a t i c by default. 9 All services are visible and configurable in the NVR Control Center — Monitor. DETEXI NVR 13 - 169 3. Advanced Settings To setup NVR advanced settings — in the NVR Control Center go to the General — Advanced (Fig 4). Fig 4. NVR Control Center — General — Advanced (Setup NVR advanced settings.) Proxy Settings If a company uses Web-Proxy Server that requires authentication to get to the Internet, proxy setting must be done. Get Current button helps to get the information about current domain, computer and user names. Recorder Encoder Settings Configurable Encoder is available in the DETEXI NVR 5.5. When enabled, compression in the NVR involves finding the difference between two images in the video stream and then applying a compression algorithm. In the upcoming DETEXI NVR 5.7 release for optimized quality and bandwidth MPEG-4 and highly efficient H.264 video compression will be supported. Read more in the A d m i n i s t r a t i o n a n d M a n a g e m e n t — C o m p r e s s i o n section. Recorder Recovery Settings Template One of the methods to deal with IP-devices errors is to setup a R e c o v e r y P r o c e d u r e inside a camera recording schedule. This procedure fully describes how the Recorder will manage the faulty camera. To learn more read the R e l i a b i l i t y S ys t e m — S e t u p H e a l t h M o n i t o r i n g s ection. DETEXI NVR 14 - 169 General Settings Backup/Restore Click Backup button to backup NVR general settings. Click Restore button to restore previously saved settings. Current Video Codec Codec selected from the Current Video Codec list is used as a default by internal automated conversion procedure in order to create an alarm video A V I file on the client request. Still another codec could be selected directly in the DETEXI Client. Language Selection Select your preferred language. English is recommended. Dutch and Swedish now under construction. About NVR To get the DETEXI NVR registration and license information click About button — the DETEXI NVR splash screen appears (Fig 5). To get more detailed information click the Detailed Info button on the splash screen. Detailed information includes supported modules, supported devices and supported cameras lists. Fig 5. DETEXI NVR splash screen (Get the DETEXI NVR registration and license information.) 4. Service Status, Monitor Service All DETEXI NVR services are visible and configurable in the NVR Control Center — Monitor. The status of all the cameras that have been installed can be seen there as well (Fig 6). DETEXI NVR 15 - 169 9 The color of the service name indicates its status — blue while running, red while stopped. 9 Click on any service name to turn it red to stop the service or blue — to run. The Monitor service is an internal service to start/stop other DETEXI NVR services. It is also responsible for monitoring the health and status of all NVR Services. 9 The color of the service name indicates its status — blue while r u n n i n g , red while s t o p p e d . 9 The checkbox next to a service name configures how it is affected by the M o n i t o r service. If a service is checked, its status will be monitored and displayed. 9 Checked services will also be s t a r t e d / s t o p p e d along with the Monitor service. The Monitor service is started and stopped using the Start/Stop NVR Service toggle button in the NVR Control Center — General — Global Settings (Fig 6). Fig 6. NVR Control Center — Monitor (NVR services status, turning service on/off.) 9 It is recommended that the Monitor service be active at all times. 9 System will check status only for the components with the checkbox checked. 9 If, for some reason, the user stops a service and it is selected to be monitored, it will be restarted by the M o n i t o r service in approximately 30 seconds. 9 During the s y s t e m t u n i n g you may need to disable restarting a service by the M o n i t o r service. Uncheck the service checkbox to disable monitoring. Than you can click on the service name to turn it red to stop the service or blue — to run. DETEXI NVR 16 - 169 5. Runtime Configuration For most settings, the NVR services support r u n t i m e c o n f i g u r a t i o n . This means that changes can be made to cameras, users, etc. without stopping the N V R s e r v i c e s . When you are ready for your changes to take effect, you should s y n c h r o n i z e the services with the current configuration. The Synchronize button is found in the upper right corner of the NVR Control Center, no matter what page is active. 6. View System Log To view log messages that the system components write to a common log file in the NVR Control Center — Monitor click Log viewer at the bottom right corner. 7. Turn off Services not Currently in Use The unnecessary services can be turned off to preserve system resources. It is recommended that the M o n i t o r service be active at all times. Checked services (with checked checkbox next to the service name) will be monitored and started/stopped along with the Monitor service. To run/monitor, for example, just authentication and recording NVR services — 1. In the NVR Control Center — Monitor uncheck all services except Server and Recorder to enable their monitoring. 2. Click on the service names to turn the Server and Recording names blue and all others — red. This turns off the unnecessary services while keeps running the authentication and recording services. 3. Click Synchronize button to activate the new configurations. 9 Server service authenticates remote users connected to the NVR through the Remote DETEXI Clients. It is also responsible for tracking statistics about the remote user’s connections. 9 Recorder service records information and images from each video input into the NVR archive, according to the configured schedules, preferences, alarms and events. 9 Check Drive service monitors the condition of the storage path and device to confirm existence and available space for new video being recorded to the archive. 8. Assign NVR Status Task DETEXI IP-Surveillance reliability checking is based on the T a s k E x e c u t i o n E n g i n e . If something happens to the system, hardware or one of the DETEXI NVR components, certain task assigned to this event is executed. But what if something happens to the Task Execution Engine by itself? The obvious conclusion is — you will never have any task executed at all and you will never know that something is wrong with the DETEXI NVR. To solve this issue a special NVR Status Task was DETEXI NVR 17 - 169 developed which (if assigned) is executed once a day at a time you can predefine by yourself. If this task HAS NOT BEEN executed at that time it means you have to check the system. 9 The main purpose of the NVR Status task is to send out the current status of the NVR components at predefined time. It is initiated once a day at a predefined time and provides the user a list of the NVR components being monitored and their status. Fig 7. NVR Control Center — General — Global Settings (Assign NVR status task.) To assign NVR status task — 1. In the NVR Control Center switch to the General — Global Settings (Fig 7). 2. Select an appropriate predefined task from the NVR status task drop-down list. 3. Set a desired time. 9 If you want to setup your own schedule with a different time interval (twice a day or once a week or whatever you want) to send out notification that the NVR is alive, you should create a S c h e d u l e d T a s k and use it for checking if the R e l i a b i l i t y S y s t e m is functioning properly. DETEXI NVR 18 - 169 Recording 1. Recording Rules One of the key functions in the DETEXI NVR is recording video. Recording functionalities include setting up the rules of recording as well as intelligent ways of searching for recorded video and exporting video to other systems. • In the DETEXI NVR video can be recorded o n s c h e d u l e (24/7 or other) with or without m o t i o n d e t e c t i o n and o n trigger (by motion or alarm). Scheduled recording can combine both continuous and triggered recording instructions (within schedule). Continuous recording normally uses more disk space than an alarm triggered recording. An alarmtriggered recording can be activated by, for example, video motion detection or an external input through a camera’s input port. • With scheduled recordings, timetables for both continuous and alarm or motion recordings can be set. • After selecting the type of recording method, the quality of the recordings can be determined by selecting the video resolution, and level of image compression. These parameters, as well as frame rate, will affect the amount of bandwidth used as well as the size of storage space required. The number of frames per second can be set in all recording modes. 9 Network video products can have varying frame rate capabilities, depending on the resolution. Full-motion video is 30 frames per second in NTSC video standard (in North America and Japan) and 25 frames per second in PAL video standard (in Europe). Some network cameras have the capability to do even higher frame rates. 2. NVR Storage System The DETEXI NVR uses the standard Windows file system for storage, so any system drive or network attached drive can be used for storing video. An index of available video is stored in a separate file. The advantages of using a database for storing all settings and recording metadata, and using a file system, include: • The ability to manage shared access and ensure data integrity • The possibility to efficiently search for recordings • The ability to enable direct file access and record directly to disk The NVR can enable more than one level of storage — that is, recording on a primary hard drive and archiving on local disks, network-attached drive, or remote hard drive. Users are able to specify how long images should remain on the primary hard drive before they are automatically deleted or moved to the archive drive. DETEXI NVR 19 - 169 Calculate Recording Storage Needs Since the recording requires the most processing resources the recording storage needs must be considered when building the computer system to be used as the NVR Server. Use the DETEXI online S t o r a g e C a l c u l a t o r to estimate the storage needs of the NVR recording requirements in the O n l i n e User Guide — NVR — Administration and Management — Storage Needs. 9 It is common for different cameras to require different quality recordings. 9 It is more common to sacrifice recording frame rate to preserve the highest possible video resolution in recordings. This allows for crisper images of faces, license plates, etc. even when the fluidity of the video is not perfect. 9 A typical recording quality of IP video is 4CIF (704x480) resolution or similar and between 3-6 FPS. Megapixel cameras are starting to become more common now as well, supporting maximum resolutions in the range of 1600x1200. 3. Recording Options Recording in the DETEXI NVR is either s c h e d u l e b a s e d or e v e n t b a s e d ( t r i g g e r e d ) , and many recording options are available. Schedule Based Recording Schedule based recording can be set up as continuous (24/7 or other schedule) with or without motion detection or triggered. An alarm-triggered recording can be activated by, for example, video motion detection or an external input through a camera’s input port. Scheduled recording can combine both continuous and triggered recording instructions (within schedule). • R e c o r d i n g wi t h o u t M o t i o n D e t e c t i o n — video is recorded constantly while on schedule, without motion analysis being done. • R e c o r d i n g wi t h M o t i o n D e t e c t i o n — video is recorded constantly while on schedule, the video is analyzed and encoded with markers when motion is detected for faster and smarter replay. • R e c o r d i n g o n M o t i o n o n l y — video is analyzed constantly while on schedule, but only recorded when motion is detected. • R e c o r d i n g o n M o t i o n A l a r m — video is analyzed constantly while on schedule; the alarm raises when motion is detected starting the alarm video recording and execution of assigned task. An assigned task must not include the R e c o r d C a m e r a action because a video stream is already initiated. • R e c o r d i n g o n I n p u t A l a r m — the hard input(s) of the camera are monitored while on schedule; when an alarm is detected the execution of assigned task starts. Recording of alarm video occurs if only an assigned task includes the R e c o r d C a m e r a action that initiates a video stream from the camera. Event Based Recording • R e c o r d i n g o n N V R E v e n t (R e c o r d C a m e r a action is included in assigned task) — video is recorded for any defined camera when a chosen event occurs in the NVR. DETEXI NVR 20 - 169 9 The NVR response configuration is based on the N V R T a s k E x e c u t i o n E n g i n e . In the NVR trigger is a set of criteria that, when met, starts the execution of assigned task. When an event is triggered, some of the common responses can occur, if configured. Recording occurs if assigned task includes the R e c o r d C a m e r a action. 9 R e c o r d C a m e r a action records alarm video for a user-defined camera or for the camera associated with the event that triggered it. The length, picture quality, and camera position of the recording can be defined if desired. An alarm snapshot can also be taken by this task. 9 Learning the NVR Event Management should allow a better understanding of how to configure system settings including recording instructions. 4. Setup Recording Storage (Archive) Specify where to store the images. Recordings will be deleted when the reserved hard disc space is full, or when the recording is older than the amount of days specified in K e e p I n f o r m a t i o n f o r [ ] d a y ( s ) . To prevent the hard drive from becoming full I f f r e e s p a c e i s l e s s t h a n and S t o p S a v i n g / O v e r wr i t e should be set. Fig 8. NVR Control Center — General — Global Settings (Specify recording storage.) DETEXI NVR 21 - 169 1. In the NVR Control Center switch to the General — Global Settings (Fig 8). 2. Under the Archive Storage — Path specify local or network location for the NVR recording storage by clicking on the browse button. The directory must be empty when chosen. 3. Specify Keep Information for [ ] day(s). 4. Set If free space is less than with a Stop saving or Overwrite option chosen. 5. Check Use Temporary Space checkbox if the archive is stored on a network device for more effective recording. 9 With proper planning, the configured data retention time should not allow the drive limit to be reached, and will act only as a safety net. If data is continuously overwritten based on the drive limit, unnecessary strain is placed on the processor and hard drive. 9 The A r c h i v e S t o r a g e settings cannot be set or changed while the NVR is running. If the NVR is running, you must first stop the services with the Start/Stop NVR Service toggle button. Than start NVR again. 5. Prevent Catastrophic Errors There are several areas that should be checked constantly to insure the NVR can record — • Is there enough space to make a recording • Are there enough system resources to make a recording If the tasks associated with these events are initiated you have to seriously reconsider your NVR settings and/or the hardware you are using. In order to take advantage of getting a notification/action in case of a catastrophic failure you must setup the W r i t i n g E r r o r and D r i v e L i m i t R e a c h e d tasks. 9 W r i t i n g E r r o r task initiates when the Recorder fails to record streaming data on the hard drive. It could be because of a hard drive error, a Windows error or the Recorder could not do its job because of lack of resources (usually an underpowered CPU). 9 D r i v e L i m i t R e a c h e d task initiates in case of free space for the system files or free space necessary for NVR functioning becomes too low. In some circumstances the Recorder service could even be stopped because the NVR cannot manage the given amount of information due to a lack of system resources. In this case you should reconsider your IP-devices recording schedule settings and /or K e e p I n f o r m a t i o n f o r parameter and/or your hardware configuration. Setup Catastrophic Error Tasks — 1. In the NVR Control Center switch to the General — Global Settings (Fig 9). 2. Under the Tasks executed when select an appropriate predefined task from the Writing error drop-down list and the Drive limit reached drop-down list. DETEXI NVR 22 - 169 Fig 9. NVR Control Center — General — Global Settings (Setup Catastrophic Error Tasks.) 9 The advantages of using the native recording format are additional security and data integrity as well as advanced playback features. The proprietary format can be encrypted and password protected. Additionally, the proprietary format can be more difficult to edit and can be used to preserve the chain of evidence. 6. Export Recorded Video The DETEXI NVR records video using proprietary file format but enables users to export recorded video: • • To standard AVI (Audio Video Interleave) file format The proprietary format can also be exported along with a proprietary "player" — restricted DETEXI Archive Viewer. The advantages of using the native recording format are additional security and data integrity as well as advanced playback features. The proprietary format can be encrypted and password protected. Additionally, the proprietary format can be more difficult to edit and can be used to preserve the chain of evidence. DETEXI NVR 23 - 169 7. Recording Services There are two NVR services that should be running and monitored by the M o n i t o r service in order to record — R e c o r d e r and C h e c k D r i v e . • Recorder service records information and images from each video input into the NVR archive, according to the configured schedules, preferences, alarms and events. • Check Drive service monitors the condition of the storage path and device to confirm existence and available space for new video being recorded to the archive. Check Alarm Service If R e c o r d i n g o n I n p u t A l a r m method is setup in a camera/video server schedule, the C h e c k A l a r m service responsible for watching the status of IP device inputs should also be running and monitored. • Check Alarm service monitors the h a r d i n p u t s of connected video devices, and raises alarms when defined changes are seen on such inputs. 8. Synchronize Recording Services The DETEXI NVR recording services support r u n t i m e c o n f i g u r a t i o n s . This means that changes in the cameras recording settings can be made without stopping the NVR services. When you are ready for your changes to take effect, you should s y n c h r o n i z e the services with the current configuration. The Synchronize button is found in the upper right corner of any NVR Control Center page. 9. Bandwidth Consumption Bandwidth will be consumed between — • DETEXI NVR and cameras while recording; • DETEXI Clients and cameras when live video is being viewed. Recording Bandwidth Consumption Recording schedules, both continuous and motion-only require a constant stream from the camera while on schedule. In addition, recording can be configured to occur on an event — either on a camera input status change, or via a task triggered by some other event in the system. When calculating bandwidth usage, consider the worst case scenario — the time of day when the maximum number of cameras will have an active recording schedule, and also assume that many or all of your event recordings are active. With these things in mind, use the DETEXI online B a n d wi d t h C a l c u l a t o r to estimate how much bandwidth the NVR will need to operate as you intend in the O n l i n e U s e r G u i d e — N V R — A d m i n i s t r a t i o n a n d M a n a g e m e n t — B a n d wi d t h C o n s u m p t i o n . Viewing Bandwidth Consumption In DETEXI Clients, there are many options for viewing any number of cameras at once. Due to the smartscaling features of the DETEXI Client’s multi-camera view, the actual bandwidth usage will depend upon the computer’s defined resolution, how many cameras are being viewed at once, as well as other factors that determine the cameras’ display resolutions. DETEXI NVR 24 - 169 To include DETEXI Client bandwidth consumption in your calculation, you can use the following bandwidth estimations for viewing to be added to your recording bandwidth calculations — • Single camera view — 10 mbit/s • Multi-camera view (2-4 cameras) — 10 mbit/s • Multi-camera view (> 4 cameras) — 5 mbit/s 9 Bandwidth consumption should be considered for each Client license obtained for the DETEXI NVR (simultaneous connections), in the event that the maximum number of Clients allowed is connected at once. 9 The bandwidth consumption estimated for each Client should be based on the type of viewing that will most likely occur on that workstation. 10. Compression One of the key functions in the DETEXI NVR is recording video. The most processing resources are required by recording. To address this, image and video compression techniques can be utilized to reduce the bit rate. The goal is to reduce the amount of data as much as possible but, at the same time, have as little an impact on the image and video quality as possible. The current version (5.5) of the DETEXI NVR streams and records network video in Motion JPEG format. Motion JPEG is a digital video sequence that is made up of a series of individual JPEG images. 9 One of the advantages of Motion JPEG is that each image in a video sequence can have the same guaranteed quality that is determined by the compression level chosen for the network camera or video encoder. 9 Since there is no dependency between the frames in Motion JPEG, a Motion JPEG video is robust, meaning that if one frame is dropped during transmission, the rest of the video will not be affected. DETEXI NVR 5.5 Encoder The main disadvantage of Motion JPEG is that it makes no use of any video compression techniques to reduce the data since it is a series of still, complete images. The result is that it has a relatively high bit rate or low compression ratio for the delivered quality. For this reason, configurable Encoder is available in the DETEXI NVR. When enabled, compression in the NVR involves finding the difference between two images in the video stream and then applying a compression algorithm. 9 By adjusting the Encoder settings, users can balance the recording file sizes and the video quality necessary for their system and network cameras/video encoders. 9 Since the NVR encoding surely put an extra burden on the NVR’s processor it is used only in rare situations. Today’s PC is able to run a video management software, and record and store video from numerous cameras. If the hard disk on the actual server running the NVR is not enough, there are solutions (such as network-attached storage — NAS) that enable you to increase storage space Encoder Settings Template Setting up encoder settings for many cameras with complicated recording schedules could be time consuming. To make it easier a template enforcing particular settings in a newly created schedule can also DETEXI NVR 25 - 169 be setup (Fig 10) allowing the default settings to be adjusted later in any recording schedule. 1. In the NVR Control Center — General — Advanced under the Recorder Encoder Settings setup a Compression Level (0-9). 9 Level 0 disables all compression capabilities, meaning all video will be saved in raw, uncompressed form (default). 9 Level 9 defines the highest available compression level, and is very resource intensive. 2. Under the Template check Gray analysis checkbox to enable gray analysis. When enabled, images are converted to gray-scale before comparing; minimizing the effect of color changes (the setting is highly recommended for outdoor environments). 3. Enter a Compression roughness (1-7) — the level of changes between two frames considered important. 4. Define Key-frame every — how often an uncompressed (key) frame is saved (there should be at least one key-frame per minute of video). Fig 10. NVR Control Center — General — Advanced (Encoder Settings Template). DETEXI NVR 26 - 169 9 If recording on M o t i o n O n l y / o n A l a r m is setup in a recording schedule the compression settings will be ignored to protect alarm video quality. 9 Compression Level 0 (default) disables all compression capabilities; compression settings in the recording schedules will be disabled. Encoder Settings in Recording Schedule To adjust a camera encoding settings for an existing recording schedule (Fig 11) : 1. In the NVR Control Center — Cameras select camera to configure from the Cameras List and switch to the Recording. 2. Select a recording schedule and switch to the Encoder tab. 3. Adjust encoder settings — Use Defaults button will be enabled indicating that the encoder settings differ from those defined in the template. Click the button to return default settings. 4. Click Save button below the schedules list to save the updated recording schedule. Fig 11. NVR Control Center — Cameras — Recording (Recording Schedule Encoder Settings). DETEXI NVR 27 - 169 11. Compression in DETEXI NVR 5.7 and Higher For optimized quality and bandwidth MPEG-4 and highly efficient H.264 video compression will be supported in upcoming DETEXI NVR 5.7 release and higher versions. 9 MPEG-4 supports low-bandwidth applications and applications that require high quality images, no limitations in frame rate and with virtually unlimited bandwidth. 9 H.264 is the latest MPEG standard for video encoding. H.264 is expected to become the video standard of choice in the coming years. This is because an H.264 encoder can, without compromising image quality, reduce the size of a digital video file by more than 80% compared with the Motion JPEG format and as much as 50% more than with the MPEG-4 standard. This means that much less network bandwidth and storage space are required for a video file. Or seen another way, much higher video quality can be achieved for a given bit rate. Viewing Another key function of the DETEXI NVR is enabling the viewing of live and recorded video in efficient and user-friendly ways using the DETEXI Client and DETEXI Archive Viewer software. The NVR enables multiple users to view several different cameras at the same time and allows recordings to take place simultaneously. Additional features are multi-monitor viewing and mapping, which overlays camera icons that represent the locations of cameras on a map of a building or area. Live Viewing The NVR provides users with the option of viewing images in different ways using the DETEXI Client: single and multi-camera live view (or video pop-up on motion detection), full screen, or camera sequence mode. 9 C a m e r a s e q u e n c i n g is a predefined " t o u r " that automatically displays live views, one after another, from a predefined list of cameras included in the tour. In this mode, users are able to select in which order the cameras should be viewed and for how long. NVR allows control of PTZ and dome cameras via mouse that is controlled by an operator in the DETEXI Client, or it can be done automatically via guard tours and sequences controlled by the NVR. Multi-Streaming Viewing or recording at full frame rate on all cameras at all times is more than what is required for most applications. Frame rates under normal conditions can be set lower — for example, one to four frames per second — to dramatically decrease storage requirements. In the event of an alarm — for example, if video motion detection or an external sensor is triggered — the recording frame rate can be increased automatically. It also is possible to send video with different frame rates, compression, and resolution to different recipients (if camera supports). This is called m u l t i - s t r e a m i n g . DETEXI NVR 28 - 169 1. DETEXI Client In the DETEXI network video management system, video can be viewed from any point on the network. Using the DETEXI Client part of the DETEXI software, multiple authorized users can access live or recorded video at any time and from any networked location. There are two different installations of the DETEXI Client: Local Client for the system administrator and Remote Client for the system users. Local DETEXI Client — Installed automatically along with the DETEXI NVR is a useful system administrator tool for testing user configuration and basic functionality. It only connects to the local DETEXI NVR, does not require the NVR services to be running, and does not require authentication (authentication features are disabled). Remote DETEXI Client — Installed stand-alone on any PC, or/and included automatically with the DETEXI NVR installation enables connection to any authorized DETEXI NVR available anywhere on the Internet or corporate network for remote viewing and control. Requires NVR settings configuration and authentication. 9 Before live video can be viewed in the DETEXI Client network camera must be defined in the NVR Control Center. 9 For a high quality video viewing experience, it is crucial that DETEXI Client computers are equipped with a g r a p h i c s c a r d that can handle the live video and rendering required by the DETEXI Client application. 2. View Recorded Video — DETEXI Client Archive Tool vs. Archive Viewer With the DETEXI NVR configured to record video, Local and Remote DETEXI Clients can access the recorded video also utilizing build in Client Archive Tool. There are two main tools that allow users to access the NVR video archive, search, view and export recorded video — • DETEXI Client Archive Tool • DETEXI Archive Viewer Although the DETEXI Client Archive Tool and DETEXI Archive Viewer have very similar capabilities, they access and pull the recorded video from the archive in very different ways allowing for both to excel in different environments and for different needs. That is especially apparent when connecting over a network. There are a few unique features in each as well. DETEXI NVR 29 - 169 DETEXI Client Archive Tool vs. DETEXI Archive Viewer The DETEXI Client Archive Tool pulls recorded video from the NVR archive transferring all frames in the time segment selected into l o c a l m e m o r y. For this reason, the amount of video that can be viewed at once is limited, and the initial load time is very affected by the network the video is being pulled across. Once loaded, however, this video can be viewed very quickly and efficiently at very high frame rates. When users already know the t i m e and date of interest and only need to review a small amount of video, they might find the DETEXI Client Archive Tool more efficient than the DETEXI Archive Viewer. When large amount of video need to be scanned for events the DETEXI Archive Viewer is the tool of choice. Rather than loading a collection of video into local memory, the Archive Viewer s t r e a m s v i d e o directly from the NVR archive over the network. For this reason, a full 24 hours of data is at the user’s fingertips for viewing at all times without requiring a large initial load time. However, this limits user to slower possible playback speed — completely dependent upon the n e t wo r k c o n n e c t i o n between the Archive Viewer and DETEXI NVR archive. It is not uncommon to see pauses in video playback for b u f f e r i n g of the video stream. 9 When located on the DETEXI NVR computer, the DETEXI Archive Viewer is very efficient — limited only by the read speed of the hard drive and decoding speed of the video card. Security An important part of network video management is security. The DETEXI NVR enables the Remote DETEXI Client connection to any authorized DETEXI NVR available anywhere on the Internet or corporate network for remote viewing and control. User Login Settings When users connect to the NVR from the Remote DETEXI Clients, they will be required to authenticate with user settings defined in the NVR. The DETEXI NVR has the ability to provide different lists of cameras to different users, only allowing users to see and interact with the cameras they have privileges for. To allow remote users authentication / connection the following to be defined and setup in the DETEXI NVR Control Center: • Authorized users • Passwords • Different user-access levels. For example: administrator access to all functionalities, operator access to all functionalities except for certain configuration pages, viewer — access only to live video. • • User cameras to interact — which authorized users have access to which cameras In addition, permissions such as PTZ control, maximum connection time, task control, etc. are also configurable on a per-user basis. DETEXI NVR 30 - 169 Camera Security Settings A secure communication with network cameras is created in the same way by providing some kind of identity through a username and password to the camera and the DETEXI NVR. If authentication authorized and accepted, that is, verifying whether the device has the authority to operate as requested, the device is fully connected and operational in the system. This allows protecting the camera from an attacker who knows camera’s IP address. 1. User Login Settings Fig 12. NVR Control Center — Users — User Information (User login settings, cameras to interact.) To create a user with specific rights — 1. In the NVR Control Center switch to Users — User Information (Fig 12). 2. Below the Users List click Add button to open blank User Information dialog — or — Click Dup button to open a copy of selected user settings for editing. 3. Enter a single word, case-sensitive, alphanumeric User Name to use to login to the NVR. 4. Enter a single word, case-sensitive, alphanumeric User Password and re-type it to the User Password Confirmation to be sure it is typed as desired. DETEXI NVR 31 - 169 5. Enter the Number of Active Users to define the number of Client instances the user can be signed into s i m u l t a n e o u s l y . 6. Enter Max connection time to define the number of minutes user can be continuously connected to the NVR before the connection will be terminated. User may login again if desired. A value of 9999 designates no time limit. 7. Check Master User checkbox to give the user permission to terminate other user sessions from the Client — Get Users. 8. Check Can Search Archive checkbox to give the user permission to view/search NVR archive. 9. Click Save button below the Users List to save the settings. 9 Remember that User Cameras to Interact also must be setup. 9 Usernames and passwords are case sensitive! 9 Unless otherwise configured for security reasons, it is recommended to have at least two Number of Active Users allowed per user. In the event that a user’s session is not logged out properly, this ensures that they can log in again without intervention from a Master User or NVR Administrator. 9 The User Rights chosen for the first camera configured will automatically be assigned to each camera after that unless manually changed. 9 PTZ permission is defined on a per-camera basis, and is enabled by default if the camera has PTZ capabilities when assigned to the user. 2. User Cameras to Interact It is also necessary to define which of the available cameras the user has access to and also assign the level of authentication allowed from this user to the camera defined in the N V R C o n t r o l C e n t e r — Cameras — Security & Alarm. 9 In most cases, the camera has only one username and password, with administrative privileges. 9 Be sure that U s e r R i g h t s ( A d m / O p e r / U s e r ) settings make sense considering the authentication settings in the S e c u r i t y & A l a r m . Define the cameras user has access to (Fig 11) — 1. In the NVR Control Center switch to Users — User Information select the camera from the Cameras List at the left and click ">" button to add the camera permission to the user — the camera name appears in the selected cameras list at the right. 2. Select the camera name in the selected cameras list at the right. 3. Check proper checkbox under the User Rights to pass the previously configured camera authentication settings — Adm, Oper or User. 4. Check Can PTZ checkbox below the selected cameras list to give the user PTZ permission on the selected camera. This setting is enabled by default if the camera has PTZ capabilities when assigned to the user. 5. Repeat steps 1 — 4 to add more camera permissions. 6. Click Save button below the Users List to save user settings. DETEXI NVR 32 - 169 3. Camera Security Settings Define camera security settings (Fig 14) — 1. In the NVR Control Center — Cameras with the camera selected switch to the Security & Alarm. 2. Under the Names and Passwords enter usernames and passwords. They should match the users that are defined within the camera. 3. In most cases, camera will only have one username and password by default, with a d m i n i s t r a t i v e p r i v i l e g e s ; in this case enter Adm name and Adm pwd accordingly. 4. Click Save button to save settings under the Cameras List. Fig 14. NVR Control Center — Cameras — Security & Alarm (Camera security settings.) 9 Usernames and passwords are case sensitive! 9 In most cases, the cameras have only one username and password, with administrative privileges. DETEXI NVR 33 - 169 4. Add Task Execution to User Permissions User Triggered Task — task execution can be added to user permissions, by assigning users the specific tasks they are allowed to trigger m a n u a l l y from the remote DETEXI Client. 1. In the NVR Control Center go to the Users. 2. Select a user from the Users Llist and switch to the Tasks (Fig 15). 3. Select a task of interest in the Available list and press the d i r e c t i o n button to move the selected task to the Selected list. 4. Add more tasks to the Selected list if necessary. 5. Press Save button under the Users list to save changes. Fig 15. NVR Control Center — Users — Tasks (Assign User Triggered Task.) 9 Tasks configured with alarm-specific information should not be assigned as no alarm-specific information will be available. DETEXI NVR 34 - 169 Trigger Task from Remote Client 1. Login to the Remote DETEXI Client (Fig 16). 2. On the Client start page press the Tasks button to launch Execute Task panel with the tasks available upon the user logged in permissions. 3. Select a task of interest and press Start Task button. Fig 16. Remote DETEXI Client — Execute Task (Trigger available task.) DETEXI NVR 35 - 169 5. Setup User Billing Information and Restrictions Setup a user billing information and connection time restrictions (Fig 17) — Billing Information 1. In the NVR Control Center go to Users and select a user from the Users List. 2. Switch to the Billing Information & Restrictions. 3. Enter Time Block (min) and Fee (per block). The information will be used in the NVR Billing module. Restrictions Up to three restricted time intervals could be setup for a user when the user is banned to reach the NVR. 4. Under the User Restricted Between setup each interval start and end times. Fig 17. NVR Control Center — Users — Billing Information and Restrictions (Setup billing information and connection time restrictions.) DETEXI NVR 36 - 169 6. Run Statistic Report The statistic reports provide user logon information i.e. the date and time when a user has been authenticated and logged on to the NVR network and logged out as well. Monitoring this information is crucial for network administrators to track users’ activity (Fig 18). 1. In the NVR Control Center — Reports specify the date range. 2. Enter the User Name or Host Address. 3. Click the Run button to view/print the report. Fig 18. NVR Control Center — Reports (Run statistic report.) DETEXI NVR 37 - 169 Statistic report Statistic report is showing user’s activities. (Fig 19). Fig 19. Statistic report Audio In an analog system, separate audio and video cables must be installed from endpoint to endpoint. In a network video system, a network camera with audio support processes the audio and sends both the audio and video over the same network cable for monitoring and recording. Many network camera manufacturers are recognizing the importance of audio, and audio is becoming a common feature in network cameras. Some video encoders also have built-in support for audio, which means that they can provide audio functionality in an analog camera installation. Having audio as an integrated part of the DETEXI NVR is an invaluable addition to a system’s ability to detect and interpret events and emergency situations. The NVR supports three basic modes of audio communication: simplex, half duplex and full duplex — depending on the application, it can be configured to send audio in only one direction or both directions, which can be done either simultaneously or in one direction at a time. DETEXI NVR 38 - 169 9 Full duplex mode enables users to send and receive audio (talk and listen similar to a telephone conversation) at the same time. 9 Full duplex requires that the client PC has a sound card with support for full-duplex audio. 9 Alarm Server service responsible for raising alarms via the text-to-speech engine, telephone, and e-mail must be running and configured in order to send alert notifications. 1. Enable Camera Sound Depending on the application, the NVR can be configured to send audio in either both directions or only one, which can be done either simultaneously or in one direction at a time — full duplex, simplex and half duplex modes. 9 Be sure that the NVR audio settings make sense considering the camera audio capabilities and settings. Fig 20. NVR Control Center — Cameras Settings (Enable camera sound.) DETEXI NVR 39 - 169 To enable a camera sound (Fig 20) — 1. In the NVR Control Center — Cameras select the camera with audio support from the Cameras List. 2. In the Camera Settings check Sound checkbox. 3. Under the Audio(R/T) check R checkbox to receive audio from the camera and/or check T checkbox to transmit audio from the operator to the camera. 2. Configure User Sound Permission Define which audio communication mode is permitted to the user — 1. In the NVR Control Center — Users select a user from the Users List (Fig 21). 2. In the User Information select a camera from the User Cameras to Interact list at the right. 3. Under the Sound select an audio communication mode by checking proper checkboxes — Fig 21. NVR Control Center — User — Users Information (Configure user sound permission.) 9 Receive checkbox checked — audio will be sent in one direction only by the camera to the operator (simplex mode) DETEXI NVR 40 - 169 9 Transmit checkbox checked — audio will be sent in one direction only by the operator to the camera (simplex mode) 9 Both Receive and Transmit checkboxes checked — audio will be sent to and from the operator simultaneously, similar to a telephone conversation (full duplex mode) 9 Receive, Transmit and Half duplex checkboxes checked — audio will be sent in both directions, but only one party at a time can send, similar to a walkie-talkie (half duplex mode) 9 If the checkboxes are not visible — sound was not enabled for the camera. 9 If you intend running the audio module in full duplex mode, check that the sound card on your computer supports this. 3. Camera with Audio — Live View Camera Live View (Simplex, Full Duplex Audio Mode) When the camera (with audio) live view is launched on the Remote Client the camera starts to stream live video and audio over the Internet. Depending on audio settings one or two additional checkboxes will appear on the image top (except for half duplex mode) Fig22. Fig 22. Remote DETEXI Client — Live View (Simplex, Full Duplex Audio Mode.) DETEXI NVR 41 - 169 9 Left checkbox checked enables r e c e i v i n g a u d i o (unchecked disables receiving) 9 Right checkbox checked enables t r a n s m i t t i n g a u d i o (unchecked disables transmitting) 9 The Sound button on the top allows to s h o w/ h i d e the checkboxes. Camera Live View (Half Duplex Audio Mode) When using the half duplex audio mode camera will normally send audio to the operator (Fig 23). To transmit audio from the operator to the camera press and hold the Talk button (button state switches to the Talking.) Fig 23. Remote DETEXI Client — Live View (Half Duplex Audio Mode.) 4. Alarm Voice Setup As a part of alarm management system an a u d i o a l e r t can be activated — all available operators could be notified of the alarm by playing a l a r m - s p e c i f i c W A V f i l e s or t e x t - t o - s p e e c h m e s s a g e s . 9 When the video devices (cameras and/or video servers) are mostly defined in the NVR the default cameras alarm sound files should be generated. 9 If more video devices than are added to the system new sound files will be generated automatically. DETEXI NVR 42 - 169 Generate alarm sound files for the cameras, defined in the system 1. In the NVR Control Center — General — Voice Setup click on the Voice Setup button to launch the Alarm Server to configure voice type, speed and sound file format (Fig 24). 2. Click the Record button to save voice settings and generate the default alarm sound files according to the settings. 3. By pressing the Speak button, you can hear the greeting message. Fig 24. NVR Control Center — General — Voice Setup (Generate alarm sound files for the cameras, defined in the system.) 9 Sound files will be generated according to the Camera’s alarm voice message template; the template can be changed 9 The phone greeting message can be changed in the Type here new greeting message textbox 9 By pressing the Speak button, you can hear the greeting message DETEXI NVR 43 - 169 Assign Voice Message to a Camera The default alarm voice message is assigned to a camera automatically. To assign a specific message — 1. In the NVR Control Center — Cameras select a camera from the Cameras List and switch to 2. Select a sub-camera from Number of Sub-camera list (for video servers). the Security & Alarm (Fig 25). 3. Enter the Location to Play Message From, if provided (for advanced users). 4. Check the Play Alarm checkbox to activate radio buttons below. 5. Select the WAV File radio button to activate the file directory. 6. Choose a sound file you want to play from the directory or select the Message radio button and enter a message to be played. Fig 25. NVR Control Center — Cameras — Security & Alarm (Assign Voice Message to a Camera.) 5. Configure Voice in Alarm Server Service The Alarm Server service is responsible for raising alarms via the text-to-speech engine, telephone, and e-mail alert notifications; it must be and properly configured and running in order to send alert notifications. 9 If the NVR is running the Alarm Server icon appears in the Windows taskbar tool tray. Double-click the icon to launch the Alarm Server interface. Switch to the Voice, or Phone configuration. DETEXI NVR 44 - 169 Voice Configuration 1. In the Alarm Server — Voice Configuration select Voice Type and Speed (Fig 26). 2. By pressing the Test over speakers button, you can hear the test message. 3. Select a Format for writing Wave files from the list. 4. If you want to change the default alarm message to your own, enter a new message in the Information for recording to file textbox and save the file. 5. A specific alarm voice message than can be assigned to a selected camera in the NVR Control Center — Cameras —Security & Alarm (the default alarm message is assigned automatically). 6. Save changes. Fig 26. Alarm Server — Voice Configuration (Configure Voice.) Phone Configuration 1. 2. Append voice modem hardware. In the Alarm Server — Phone Configuration select appropriate sound files and Waiting delay for answer. Fig 26. Alarm Server — Phones Configuration (Configure Phone.) DETEXI NVR 45 - 169 Integration 1. Network Camera Input and Output Ports A unique feature to network cameras and video encoders, in comparison with analog cameras, is their integrated input and output (I/O) ports. These ports enable a network video product to connect to external devices and enable the devices to be manageable over a network. The range of devices that can connect to a network video product’s input port is almost infinite. The basic rule is that any device that can toggle between an open and closed circuit can be connected to a network camera or a video encoder. The main function of a network video product’s output port is to trigger external devices, either automatically or by remote control from an operator or a software application. The DETEXI NVR can be easily integrated with different mechanical and electronic security devices. For example, the DETEXI NVR can be instructed to receive video only when the sensor triggers; or a network camera or video encoder connected to an external alarm sensor via its input port can be instructed to FTP video out to the DETEXI NVR FTP Server. 9 Network camera or video encoder inputs/outputs must be defined in the NVR Control Center — Cameras — Cameras Settings for the NVR to be aware of external devices connected to the IP device inputs/outputs. Examples of External Devices That Can Be Connected To the Camera INPUT Port Device Type Door contact Description Usage Simple magnetic switch that detects When the circuit is broken (door is opened), the opening of doors or windows the NVR can take action by sending fullmotion video and notifications Passive infrared detector (PIR) A sensor that detects motion based on When motion is detected, the PIR breaks heat emission the circuit and the NVR can take action by sending full-motion video and notifications Glass break detector An active sensor that measures air When an air pressure drop is detected, the pressure in a room and detects sudden detector breaks the circuit and the NVR can pressure drops (the sensor can be take action by sending full-motion video and powered by the camera) notifications DETEXI NVR 46 - 169 Examples of External Devices That Can Be Connected To the Camera OUTPUT Port Device Type Description Door relay Usage A relay (solenoid) that controls the The locking/unlocking of an entrance door can be opening and closing of door locks controlled by a remote operator (over a network) using Remote DETEXI Client Siren Alarm siren configured to sound when The NVR can activate the siren when motion is alarm is detected detected either using the built-in VMD or using information from the digital input Alarm/Intrusion system An alarm security system that The network video product can act as an continuously monitors a normally integrated part of the alarm system that serves as closed or open alarm circuit a sensor, enhancing the alarm system with eventtriggered video transfers 2. Add-ons for the DETEXI NVR In order to get the DETEXI NVR modules that integrate different mechanical and electronic security solutions such as access control devices, building management systems and industrial control systems an appropriate add-on must be installed on the DETEXI NVR — specific license should be purchased. • DETEXI NVR–ISONAS Bridge (dtx-isonas base license) — integration of ISONAS IP proximity • DETEXI IP Audio (audio-gate base license) — integrated two way audio/gate control module card reader-controllers solution • DETEXI ICM (access-control base license) — integrated response to access control information (Paradox panel, I/O PCI Card, Game Port) DETEXI NVR – ISONAS Bridge ISONAS Security Systems manufacture panel-free PowerNet IP card readercontrollers bundled with Crystal Matrix Software, which puts real-time control of all door control functions in the hands of authorized security personnel via the convenience of a PC and standard network. DETEXI NVR-ISONAS Bridge module allows users to interact with both ISONAS and DETEXI NVR in order to show events collected from ISONAS system along with correspondent video clips from the DETEXI NVR. INTERCOMS DETEXI integrates Digital Acoustics push-to-talk intercoms to provide parking facility communications with remote video monitoring capabilities delivering the timely, accurate information required for effective response. DETEXI software enables multiple operators to simultaneously manage, monitor and communicate on groups of intercoms. Incoming calls are automatically managed based on integrated call queue. DETEXI NVR 47 - 169 SECURITY PANELS DETEXI integrates Paradox security panels to provide real-time, automated transmission of the detected threat information (video, audio, data) on available networks to a central monitoring station. SECURITY CARD READERS RBH Access Technologies markets its products worldwide through an international network of security dealers and systems integrators. DETEXI integrates RBH security card reader into a single security management system for modern buildings. Reliability System The DETEXI IP-Surveillance is powered by the state-of-the-art software and the latest technology. There are many user manageable layers that the system has to rely upon. This makes the DETEXI system very scalable and easy to adjust for your own purposes, but on the other hand it exposes many potential network fail points if the system is not set up correctly. In the default setup the DETEXI NVR is working in an unattended mode, this means it is up to the local administrator to check the status of the programs and related hardware manually. However, in most cases a PC Server accommodating the DETEXI software is in a remote location with no local human interaction, therefore a designated person or persons should be aware of the DETEXI NVR status at any given time. You may not need the recorded video for weeks or even months, but if something happened (camera failure, power failure, network failure etc.) during that time it is possible that the NVR does not have some or any recorded video at all and the required evidence may be lost. To address these issues and minimize the risk of system failure and associated down-time we have embedded the DETEXI Reliability System into our Network Video Management software. 1. Fail Points There are two major areas where failures can occur — hardware and software failure. Hardware components used by the DETEXI system include: DETEXI NVR computer by itself or a group of child NVRs in case of domain controller configuration, IP devices— network cameras/video servers, and network connections. All network connections can be classified by their functionality: camera network connections — connections between IP-cameras/video servers and DETEXI NVR; user connections — connections between user’s software (Remote DETEXI Client or DETEXI Archive Viewer) and DETEXI DETEXI NVR 48 - 169 NVR; and Domain Controller connections — connections between the DETEXI NVR Domain Controller and child NVRs. The DETEXI software consists of different modules/services — Monitor, Camera Server, Recorder, FTP Server, Check Drive, Check Alive, Check Alarm, Tour, Get Shots, Port Mapper, Port Listener, Alarm Server, Remote Server, Socket Server. Any of them could fail due to unforeseen events and therefore must be monitored and controlled. Several areas should be checked constantly to insure that you have a healthy and functioning system: • Is the NVR running at all (power is OFF or ON) • Are all selected NVR components running • Are all cameras with an active schedule functioning and being recorded • Is there enough space to make a recording • Are there enough system resources to make a recording • Is the NVR Domain Controller network and all it’s child NVRs healthy and running 2. Task Execution Engine The DETEXI IP-Surveillance reliability checking is based on the Task Execution Engine. If something happens to the system, hardware or one of the DETEXI NVR components, certain task assigned to this event is executed. What if something happens to the Task Execution Engine by itself? The obvious conclusion is — you will never have any task executed at all and you will never know that something is wrong with the DETEXI NVR. To solve this issue we have developed a special NVR Status Task which (if assigned) is executed once a day at a time you can predefine by yourself. If this task HAS NOT BEEN executed at that time it means you have to check the system. Tasks to be executed on c h e c k s t a t u s / h e a l t h consist of predefined tasks — network client notification, E-mail notification, phone notification, speak notification or Execute Program action. Read more in the E v e n t M a n a g e m e n t section. 9 Alarm Server service responsible for raising alarms via the text-to-speech engine, telephone, and e-mail must be running and configured in order to send alert notifications. 9 From our point of view it is most likely user will initiate the E-mail notification task or Execute Program action. 9 Before using the e-mail notifications task the necessary settings — SMTP and email account settings must be setup in the Alarm Server. 9 The Execute Program action allows user to execute any external program and is limited only by your imagination and the resources required to develop it. DETEXI NVR 49 - 169 Managing Cameras Network Cameras, Video Servers The core components of a network video system: the network camera, the video server (encoder) and video management software. A network camera, often also called an IP camera, can be described as a camera and computer combined into one unit. It captures and sends live images directly over an IP network, enabling authorized users to locally or remotely view, store, and manage video over a standard IP-based network infrastructure. A network camera has its own IP address. It is connected to a network and has a built-in Web server, FTP server, FTP client, e-mail client, alarm management, programmability, and much more. A network camera operates as an independent server on a network and can be placed wherever there is an IP network connection. 9 In addition to video, a network camera also can support other functionalities such as audio, alarm activation via digital inputs and outputs, and serial communications. 1. Supported Network Cameras DETEXI software supports a wide range of network cameras from the world’s leading manufacturers and continues to expand the list. * MANUFACTURER LIST 1. AXIS 10. IVAS 2. Convision 11. JVC 3. Detexi 12. LINUDIX 4. D-link 13. MOBOTIX 5. Elmo 14. Panasonic 6. Ernitec (DigiOP) 15. Pixord 7. EverFocus EDR series 16. Sanyo 8. IDView 17. Sony 9. IQinVision 18. Vivotek * Not all manufacturer models are supported. Contact us directly for the details. DETEXI NVR 50 - 169 2. Video Servers (Encoders) A video server (also called video encoder) makes it possible to integrate an analog camera into a network video system without having to discard existing analog equipment. A video server digitizes analog video signals and distributes digital images directly over an IP-based network, turning analog cameras into network cameras. It brings new functionalities to analog equipment and eliminates the need for dedicated equipment such as coaxial cabling, analog monitors and DVRs — the latter becoming unnecessary as video recording can be done using standard PC servers. A video server typically has between one and four analog ports for analog cameras to plug into, as well as an Ethernet port for connection to a network. Like network cameras, a video encoder contains a built-in Web server, a compression chip, and an operating system so that incoming analog feeds can be converted into digital video, sent, and recorded over a computer network for easier accessibility and viewing. 9 In addition to the video input, a video encoder can also support other functionalities such as audio, alarm activation via digital inputs and outputs, and the control of PTZ (pan, tilt, zoom) mechanisms through serial ports. 9 A video encoder also can be connected to a wide variety of specialized cameras, such as a highly sensitive thermal camera, a miniature camera, or a microscope camera. 9 Before live video can be viewed in the DETEXI Client a network camera/video server must be defined in the NVR Control Center — Cameras. Define Camera / Video Server The DETEXI NVR supports most network cameras as well as analog to IP video servers (encoders). Before recording can occur or live video can be viewed in the DETEXI Client network camera must be defined in the NVR Control Center. 1. In the NVR Control Center switch to the Cameras — Cameras Settings (Fig 27). 2. Below the Cameras List make sure that Video Server is chosen as a d d t y p e from the dropdown list next to Add button, then click Add button to open blank Cameras Settings dialog; — or — Click Dup button to open a copy of selected camera settings for editing. 3. Enter a descriptive name for the camera/video server into the Name input field. 4. From the Type drop-down list, choose camera type. 5. Type camera I P a d d r e s s and p o r t n u m b e r into Address input fields. 6. If camera is already installed, click Determine camera driver button to allow the NVR a u t o c o n f i g u r e the driver to be used for communication. 7. If camera has P a n / T i l t / Z o o m capabilities, With PTZ checkbox must be checked to enable them in the NVR and Client. DETEXI NVR 51 - 169 8. Switch to the Security & Alarm to setup security settings. 9. Click Save button to save camera settings. Fig 27. NVR Control Center — Cameras — Cameras Settings (Define camera/video server in the DETEXI NVR.) 9 Auto-configured camera driver gives the NVR more specific information about the camera enabling better resolution and bandwidth control. If you choose the driver from Type drop-down list, the resolution information will be more generic and bandwidth control will not be as efficient. 9 There must be direct access to the network camera I P A d d r e s s and P o r t from the NVR. Make sure any personal and hardware firewalls between them allow for bi-directional communications for this IP Address and Port. DETEXI NVR 52 - 169 Define Camera Security Settings 1. In the NVR Control Center — Cameras with the camera selected switch to the Security & Alarm. 2. Under the Names and Passwords enter usernames and passwords. They should match the users that are defined within the camera (Fig 28). 3. In most cases, camera will only have one username and password by default, with administrative privileges; in this case enter Adm name and Adm pwd accordingly. 4. Click Save button to save settings under the Cameras List. Fig 28. NVR Control Center — Cameras — Security & Alarm (Camera security settings.) 9 Usernames and passwords are case sensitive! 9 In most cases, the cameras have only one username and password, with administrative privileges. DETEXI NVR 53 - 169 Camera Description It is really important to give a camera full and meaningful description. When an alarm event occurs, the information will be used to provide specifics to a real-time operator. 1. In the NVR Control Center — Cameras with the camera selected switch to the Description. 2. Enter the required information (Fig 29). 3. Click Save button to save settings under the Cameras List. Fig 29. NVR Control Center — Cameras — Security & Alarm (Camera Description.) Sorting Cameras in the Cameras List To sort the cameras in the Cameras List in your result set: 1. In the NVR Control Center — Cameras with the camera selected double-click on the top bar of the Cameras List — the bar will accommodate Move Down, Save cameras order, Cancel and Move Up buttons (Fig 30). 2. Select a camera to move and use Move Down/Move Up buttons to change the order. 3. Click Save Cameras Order button to save the order or Cancel to return to the previous order. DETEXI NVR 54 - 169 Fig 30. NVR Control Center — Cameras (Sorting Cameras in the Cameras List.) Camera Location Map Additional NVR feature is camera location mapping, which overlays camera icons that represent the locations of cameras on a map of a building or area. To easily select a camera, camera icons will be placed on a map that is imported into the NVR. Using a mapping functionality, finding the right camera becomes very intuitive. 1. Create New Camera Location 1. In the NVR Control Center — General — Camera Locations click Add button under the Cameras Locations list (Fig 31). 2. Enter a new Location Name and click Load Map Image button to choose a map file. 3. When the location map file is selected — Set Map Elements button appears. Click the button to place cameras icons on the map. DETEXI NVR 55 - 169 Fig 31. NVR Control Center — General — Camera Locations (Add Cameras Location.) 9 The map file can be a photo or a drawing in a standard image format such as JPG, GIF, or PNG. 2. Set Map Elements Clicking the Set Map Elements button launches the Map page allowing for users to select a camera from the NVR Cameras List and place a camera icon anywhere on the selected map (Fig 32). 1. Drag and drop on the map a camera name from the list — a camera icon will appear on the map. 9 The selected camera excludes from the available cameras list. 9 To change camera icon to one of 4 available images select Image from the right-click menu. 9 To change icon size select Image Size from the right-click menu. 9 Click Show Info to show camera name next to the icon. 2. Click Save&Close button to save cameras location map and close the Map page. 3. Click Save button under the Cameras Locations list. DETEXI NVR 56 - 169 Fig 32. NVR Control Center — General — Camera Locations (Set Map Elements.) 3. Select Camera Using Location Map To easily select a camera, camera icons are placed on a map that is imported into the NVR. Using a mapping functionality, finding the right camera becomes very intuitive. Launch Map Page 1. On the DETEXI Client Start Page click Map button to launch a MAP page allowing for users to browse and select cameras by location on one or more maps (Fig 33). 9 The button is only visible if at least one map location is configured in the NVR with at least one camera assigned to it. 9 In the Remote Client cameras available in the cameras list and/or maps will depend upon the user logged in permissions. DETEXI NVR 57 - 169 Fig 33. DETEXI Client — Start page (Map Button.) Select Camera(s) 2. Select a l o c a t i o n m a p from the top right list. The Cameras list is also provided (cameras, 3. To launch a s i n g l e c a m e r a live view — click on a camera on the map. 4. To launch m u l t i - c a m e r a s live view — holding Ctrl key click on any number of cameras on positioned on the selected map) (Fig 34). the map to select/deselect multiple cameras. 5. Then click Launch selected cameras button below the Cameras list. 9 Holding Ctrl key multiple cameras from the list can be selected. 9 Multiple cameras from the map and from the Cameras list can be selected simultaneously. DETEXI NVR 58 - 169 Fig 34. DETEXI Client — Map Page (Select Cameras.) Configure Camera Tour A tour enables PTZ camera to automatically move from one pre-configured position to the next in a predetermined order. The viewing time between one position and the next is configurable. Different tours also can be set up and activated during different times of the day. 1. Add Tour to PTZ Camera Configuration Settings 1. In the NVR Control Center — Cameras select a PTZ camera from the Cameras List and switch to the Tour — Setup Tour — connection will be established (Fig 35). 9 2. This connection is temporary and allows the camera’s tour settings to be configured and tested. If connection failed reconnect by clicking the Reconnect button. Show Locally checkbox can be check to connect to the camera using local IP address and port number (during configuration time only). 9 Show Locally checkbox is only visible if camera has both an internal and external connections configured in the NVR Control Center — Cameras — Cameras Settings. 9 Press Add button below the tours list and enter Tour Name when asked — the name appears in the list. DETEXI NVR 59 - 169 3. In order to change the camera position you can — 9 Click anywhere on the image to pan, tilt camera 9 Enter Zoom value and press Zoom button to zoom camera in/out 9 Press Home button to set camera in a h o m e p o s i t i o n 9 Enter Pan, Tilt, and Zoom values or select a p r e s e t p o s i t i o n from Preset drop-down list and press Goto Preset/PTZ button (no value equal 0). 4. To add a new position to the tour — click the Add button below the positions list and enter Stay in this position for (sec) when asked — the name appears in the list (position will be named based on the defined settings). 5. If more than 2 positions were added the Build Loop button activates. Click the Build Loop button to add a backward camera positions to the tour. 6. Click the Test Tour/Stop Tour toggle button to test new tour (click once more to stop). 7. Press Save button below the tours list to save the tour. Fig 35. NVR Control Center — Cameras — Tour (Configure Tour.) DETEXI NVR 60 - 169 2. Setup Tour Schedule After one or more tours were configured for the camera you can also schedule what tours (if any) should be activated during different days of the week and times of the day. 1. In the NVR Control Center — Cameras select a PTZ camera from the Cameras List and switch 2. Press Add button below the schedules list to add a new schedule. 3. Leave No Time Restrictions radio button selected, and leave a l l d a y s o f t h e w e e k to the Tour — Setup Schedule (Fig 36). checkboxes checked to configure a 24/7 continuous touring; — OR — Select the Restricted Between radio button and define a time range FROM - TO and leave proper days of the week checked to have the tour repeated these days only. 4. Select a p r e d e f i n e d t o u r from the Tour drop-down list the schedule will be applied to. 5. Check Use locally (without Proxy) checkbox to connect to the camera using l o c a l I P a d d r e s s / p o r t n u m b e r during touring (optional). 9 The checkbox is only visible if the camera has both an internal and external connections configured in the NVR Control Center — Cameras — Cameras Settings. 6. Press Save button below the schedules list to save the schedule. 7. Repeat the steps to add more schedules and save. Fig 36. NVR Control Center — Cameras — Tour (Configure Tour.) DETEXI NVR 61 - 169 9 The DETEXI NVR Tour service should be running and monitored by the Monitor service in order to enable cameras touring. All NVR services are visible and configurable in the NVR Control Center — Monitor. 9 Tour service moves PTZ cameras through a predefined series of locations according to defined schedules or on alarms or events. 9 Saved schedule will be named based on the settings defined within it. Group of Cameras 1. Setup Group of Cameras Each user can organize the cameras this user has access to into meaningful groups for more effective camera selection. Fig 37. NVR Control Center — Users — Groups of Cameras (Setup Group of Cameras.) 1. In the NVR Control Center — Users select a user from the Users List and switch to the Groups of Cameras (Fig 37). DETEXI NVR 62 - 169 2. Press Add button below the Group List and enter Group Name — the name appears in the list. 3. Select a camera from the Available cameras list and click "<" button to add the camera to the Selected cameras list. 4. Press Save button below the Group List to save the group. 2. Select Group of Cameras In many cases where there is a cameras list the groups list will also be provided, for example, in the DETEXI Client start page. Fig 38. DETEXI Client — Start Page (Select Group of Cameras.) 1. In the DETEXI Client — Start Page select a group from the top list to see the cameras from this 2. Select a camera from the cameras list. group only (Fig 38). 9 3. In the Remote Client the cameras available in the start page cameras list will depend upon the user logged in permissions. Click GO button to launch the camera live view. DETEXI NVR 63 - 169 Configure Sequence of Cameras Sequence can be considered as a virtual IP-device video input that consists of sequence of multiple video inputs with configurable order and execution. Any sequence is created by compiling IP-devices’ video inputs configured within the DETEXI NVR into a series of positions. Each position can contain one or more video inputs, splitting the screen if necessary to show all chosen video streams at once. Sequence can be used in any way that a normal IP-device can — • Sequences will show in the Cameras List for selection like a normal camera/ video server. • Sequences can be viewed in the L i v e V i e w ( S i n g l e o r M u l t i - c a m e r a ) . • Sequence can be used as a c a r o u s e l f e a t u r e with the 1+5 or 1+11 multi-camera view, with the sequence in the h o t s p o t cycling through the rest of the cameras organized around the large spot. 1. Add New Sequence 1. In the NVR Control Center switch to the Cameras (Fig 39). 2. Below the Cameras List make sure that Sequence is chosen as add type from the drop-down list next to the Add button, then click Add button to open a blank Cameras Settings dialog. Fig 39. NVR Control Center — Cameras — Cameras Settings (Add a New Sequence.) DETEXI NVR 64 - 169 2. Name Sequence, Add Position 1. In the Cameras Settings enter the sequence Name (Fig 40). 2. Check Repeat checkbox to loop the sequence. Leave time(s) as 0 for the sequence to loop infinitely. You may also want to define with FPS for the video streams to be displayed at. 3. Right-click in the white box and choose Add Position to add the first position in the sequence. Define a Dwell time, as how long this position will be displayed before moving on to the next. Fig 40. NVR Control Center — Cameras — Cameras Settings (Name, Add a New Position.) 3. Define Cameras 3. Right-click on the position item and choose Add Camera to add a video stream to the sequence position (Fig 41). 4. Choose a desired camera from the list, and define image quality. 9 If the camera is PTZ, you may define P T Z c o o r d i n a t e s to move the camera to when it loads. 9 If you would like to choose a p r e d e f i n e d p r e s e t , click the Connect button to the right to populate the preset list. This would also bring live video in from the camera. . DETEXI NVR 65 - 169 Fig 41. NVR Control Center — Cameras — Cameras Settings (Define Camera.) 9 Click Connect button to connect to the selected camera. This connection is temporary and allows the camera’s sequence settings to be configured and tested. 4. Add More Cameras / Positions 5. Add more cameras to the sequence position if necessary — repeat steps 6-7 (Fig 42). 6. Add more positions to the sequence — repeat steps 5-8 until all desired positions are created. 7. Click Save button below the Cameras List to save new sequence. DETEXI NVR 66 - 169 Fig 42. NVR Control Center — Cameras — Cameras Settings (Add More Cameras / Positions.) 5. Assign Permissions When the sequence is created the next step is to define which users will have access to this sequence in the Remote DETEXI Client. Permissions for a sequence are set exactly as they are for camera/video server. 1. In the NVR Control Center — Users select a user from the Users List (Fig 43). 2. In the User Information select a sequence from the Cameras List at the left and click ">" button to add the permission to the user — the sequence name appears in the selected cameras list at the right. 3. Select the sequence in the selected cameras list at the right. 4. Check proper checkbox under the User Rights to pass the previously configured camera authentication settings — Adm, Oper or User. 5. Check Can PTZ checkbox below the selected cameras list to give the user P T Z p e r m i s s i o n on the selected camera. This setting is enabled by default if the camera has PTZ capabilities when assigned to the user. 6. Click Save button below the Users List to save user settings. DETEXI NVR 67 - 169 Fig 43. NVR Control Center — Users — User Information (Assign Permissions.) 9 Be sure that User Rights (Adm/Oper/User) settings make sense considering the authentication settings in the Security & Alarm. 9 The User Rights chosen for the first sequence configured will automatically be assigned to each camera after that unless manually changed. 9 PTZ permission is defined on a per-camera basis, and is enabled by default if the camera has PTZ capabilities when assigned to the user. Enable Recording Before setting up any type of recording ensure first that recording is enabled for the selected camera. After the camera was generally defined in the NVR it has recording enabled by default — the Exclude from recording checkbox is unchecked. • T u r n i n g o n recording requires at least one schedule to be added and configured for the camera; type of recording, and motion settings (if appropriate) defined. • To optimize performance disable recording for the cameras that are not intended for recording. Thus the Recorder will ignore those cameras completely, freeing resources for other tasks. DETEXI NVR 68 - 169 1. Disable Recording 1. In the NVR Control Center — Cameras select a camera from the Cameras List (Fig 44). 2. In the Cameras Settings check Exclude from recording checkbox to disable recording for the 3. Click Save button below the Cameras List to save changes. camera. Fig 44. NVR Control Center — Cameras — Cameras Settings (Enable Recording.) 9 Recording can be t e m p o r a r i l y d i s a b l e d for a camera without removing recording schedules and configurations by using Exclude from recording checkbox. If recording is enabled again later (the checkbox is unchecked again), all previous recording schedules and configurations will be restored. 2. Setting Up Camera Recording Instructions In the DETEXI NVR video can be recorded on schedule (24/7 or other) with or without m o t i o n d e t e c t i o n and on trigger. DETEXI NVR 69 - 169 • Scheduled recording can combine both c o n t i n u o u s and t r i g g e r e d recording instructions (within schedule). • An alarm-triggered recording can be activated by, for example, video motion detection or an external input through a camera’s input port. • With scheduled recordings, timetables for both c o n t i n u o u s and a l a r m o r m o t i o n recordings can be set. After setting up the type of recording method, the quality of the recordings can be determined by selecting the v i d e o r e s o l u t i o n , and l e v e l o f i m a g e c o m p r e s s i o n . The n u m b e r o f f r a m e s p e r s e c o n d can be set in all recording modes. • These parameters will affect the amount of b a n d wi d t h used as well as the size of s t o r a g e s p a c e required. Any type of recording can be configured for the selected camera in the NVR Control Center — Cameras — Recording (Fig 45). Learn the details in the S e t u p R e c o r d i n g section. Fig 45. NVR Control Center — Cameras — Recording — Schedule (Setup Recording Instructions.) DETEXI NVR 70 - 169 9 Learning the DETEXI NVR motion detection and event management system should allow a better understanding of how to configure system settings including recording rules. 9 All NVR services are visible and configurable in the NVR Control Center — Monitor. 3. Start or Synchronize Recording Services There are two NVR services that should be running and monitored by the Monitor service in order to record — Recorder and Check Drive. • Recorder service records information and images from each video input into the NVR archive, according to the configured schedules, preferences, alarms and events. • Check Drive service monitors the condition of the storage path and device to confirm existence and available space for new video being recorded to the archive. The DETEXI NVR recording services support r u n t i m e c o n f i g u r a t i o n s . This means that changes in the cameras recording settings can be made without stopping the NVR services. When you are ready for your recording settings to take effect, start the Recorder and Check Drive services from the NVR Control Center — Monitor or if the services were running and monitored during the configuration just click the Synchronize button to activate the new configurations. 9 The Synchronize button is found in the upper right corner of any NVR Control Center page. 4. Check Alarm Service If R e c o r d i n g o n I n p u t A l a r m method is setup in a camera/video server schedule, the Check Alarm service responsible for watching the status of IP device inputs should also be running and monitored. • Check Alarm service monitors the hard inputs of connected video devices, and raises alarms when defined changes are seen on such inputs. Video Motion Detection Video motion detection (VMD) is the original, most basic and prevalent intelligent video analysis in video surveillance. Video motion detection is a key function in the DETEXI NVR. It is a way of defining activity in a scene by analyzing image data and differences in a series of images. • Using the NVR motion detection functionality alleviates the workload for any recording devices in the system. It also reduces the use of bandwidth, in addition to storage space, and makes event-driven surveillance possible because no video (or only low-frame-rate video) is sent to the operator or recording system unless activity is detected in a scene. • The NVR provides the video motion detection functionality even to the network cameras that do not have this as a built-in feature. This means that a network camera will send video to the NVR software for analysis. Motion can be detected in any area of an image. In addition, users may be able to set different motion detection sensitivities. DETEXI NVR 71 - 169 • Using VMD helps in prioritizing recordings, and making searching for events easier. Motion detected data can be included in a video stream to simplify activity searches in the recorded material (scheduled with motion detection type of recording). • Once motion is detected, the NVR can trigger an external device (such as a door to open or close, a light to turn on or off), initiate recordings from selected cameras, and send e-mail alerts. Alerts also can be triggered if motion stops. 1. Adjust Motion Settings Motion can be detected in any area of an image. In addition, users may be able to set different motion detection sensitivities. When a recording schedule has motion detection enabled, the M o t i o n S e t t i n g s become available to the user. These settings are not required, but can be used to o p t i m i z e motion detection for e a c h i n d i v i d u a l c a m e r a and its environment. • Motion settings apply only to the c u r r e n t l y s e l e c t e d r e c o r d i n g s c h e d u l e , allowing different motion settings to be applied to different times of day and levels of light. • A set of motion settings can be defined as the default, which will automatically apply to all new schedules created for that camera. Motion Indicator Graph / Roughness and Sensitivity Fig 46. NVR Control Center — Cameras — Recording — Motion Settings (Adjust Motion Settings.) DETEXI NVR 72 - 169 Video motion detection defines activity by analyzing data and differences in a series of images. Software algorithms continually compare images from a video stream to detect changes in an image. The motion indicator graph (at bottom left) indicates the motion detected (Fig 46). 9 Each v e r t i c a l l i n e in the graph indicates motion detected; the height of the line shows how much motion was detected at the moment. 9 When a vertical line passes above the green h o r i z o n t a l l i n e it turns red, indicating that motion detected will trigger the system reaction. Two parameters are available for fine-tuning the system. These parameters include the Roughness for how large an object should be for the system to trigger, and Sensitivity for how much an image can change before the system reacts. Finding the right balance between these settings will directly impact the number of false alarms the system will give and whether all relevant motion in the scene is detected. Region of Interest (ROI) Region of interest (ROI) defines the region of the camera’s view that should be analyzed for motion. Regions that will be analyzed show red, while motion in unpainted regions will be ignored. The R O I g r i d can be resized and moved, and each box within the grid can be turned on or off individually. If no ROI is defined, the entire view will be analyzed for motion. Fig 47. NVR Control Center — Cameras — Recording — Motion Settings (Region of Interest.) To create a Region of Interest (ROI) for an existing recording schedule (Fig 47): DETEXI NVR 73 - 169 1. In the NVR Control Center — Cameras select camera to configure from the Cameras List and 2. Select a recording schedule with motion detection and switch to Motion Settings right side tab. 3. Draw a R O I by left-clicking and dragging from the upper left corner to the bottom right corner of switch to Recording. the image — a red grid will be drawn, indicating where the ROI is. 9 To r e s i z e ROI select the bottom right corner and drag it. 9 To m o v e ROI left-click and drag it to a new place. 9 To d e s e l e c t / s e l e c t a section of the ROI click on the section holding Ctrl key. 9 To c l e a r ROI right-click and select Clear ROI. Setup Recording Recording Options Recording in the DETEXI NVR is either schedule based or event based (triggered), and many recording options are available. 1. Schedule Based Recording Schedule based recording can be set up as continuous (24/7 or other schedule) with or without motion detection or triggered. An alarm-triggered recording can be activated by, for example, video motion detection or an external input through a camera’s input port. Scheduled recording can combine both continuous and triggered recording instructions (within schedule). • Recording without Motion Detection — video is recorded constantly while on schedule, without motion analysis being done. • Recording with Motion Detection — video is recorded constantly while on schedule, the video is analyzed and encoded with markers when motion is detected for faster and smarter replay. • Recording on Motion Only — video is analyzed constantly while on schedule, but only recorded when motion is detected. • Recording on Motion Alarm — video is analyzed constantly while on schedule; the alarm raises when motion is detected starting the alarm video recording and execution of assigned task. An assigned task m u s t N O T include the R e c o r d C a m e r a a c t i o n because a video stream is already initiated. • Recording on Input Alarm — the h a r d i n p u t ( s ) of the camera are monitored while on schedule; when an alarm is detected the execution of assigned task starts. Recording of alarm video occurs I F O N L Y the assigned task includes the R e c o r d C a m e r a a c t i o n that initiates a video stream from the camera. DETEXI NVR 74 - 169 2. Event Based Recording Recording on NVR event — video is recorded for any defined camera when a chosen event occurs in the NVR. The NVR response configuration is based on the NVR Task Execution Engine. In the NVR trigger is a set of criteria that, when met, starts the execution of assigned task. When an event is triggered, some of the common responses can occur, if configured. Recording occurs if assigned task includes the R e c o r d Camera action. 9 Record Camera action records alarm video for a user-defined camera or for the camera associated with the event that triggered it. The length, picture quality, and camera position of the recording can be defined if desired. An alarm snapshot can also be taken by this task. 9 Learning the NVR event management system should allow a better understanding of how to configure system settings including recording instructions. 3. What is Important to Remember • Before any recording can occur an IP device (network camera or video encoder) must be defined in the NVR Control Center. • • Before setting up any type of recording ensure first that recording is enabled for the IP device. Turning on continuous recording requires at least one schedule to be added and configured for the IP device. • Scheduled recording can combine both continuous and alarm-triggered recording instructions (within schedule). • Recording can be triggered by any event in the NVR by including Record Camera action in the assigned task. • If recording on Input Alarm method is setup, the IP device inputs must be defined in the cameras settings for the NVR to be aware of external devices connected to the inputs and the Check Alarm service responsible for watching the status of IP device inputs should be running and monitored. • When you are ready for your recording settings to take effect, start the Recorder and Check Drive services from the NVR Control Center — Monitor or if the services were running during the configuration just click the Synchronize button to activate the new configurations. Setup Schedule, Video Quality 1. In the NVR Control Center — Cameras select a camera from the Cameras List (Fig 48). 2. Ensure that recording is enabled and switch to the Recording. 3. Click Add button under the blank Schedule list to add a new recording schedule. 4. Leave No Time Restrictions radio button selected, and leave all days of the week checkboxes checked to configure a 24/7 continuous schedule; — OR — Select the Restricted Between radio button and define a time range FROM - TO and leave proper days of the week checked to have the schedule repeated t h e s e d a ys o n l y. 5. To setup video quality under the Image and Position Setup — DETEXI NVR 75 - 169 9 Select Resolution from the drop-down list the video will be recorded at. Higher resolution means better image quality, and larger file size (4CIF on the sample). 9 Enter FPS — the number of frames per second that will be archived. Higher FPS means more fluid motion, and larger file size (3 on the sample). 9 Enter Compression % which will be applied to the video before it is archived. Lower compression percentage means better image quality, and larger file size (20 on the sample). 6. For a PTZ camera setup initial position on starting scheduled recording. 7. For recording without motion detection on the Motion tab Motion Detection checkbox should be unchecked (motion detection is set by default). 8. Click Save button below the Schedule list to save the schedule. — OR — For setting up recording with motion detection continue to Setup Motion Detection. — OR — For setting up alarm-triggered recording continue to Setup Alarm-triggered Recording. Fig 48. NVR Control Center — Cameras — Recording — Schedule (Setup Recording Schedule, Video Quality.) DETEXI NVR 76 - 169 9 Recording is enabled for the selected camera if the Exclude from recording checkbox is unchecked in the Camera Settings. 9 After saving the schedule, it will be named based on the settings defined within it. 9 Video quality settings apply only to the c u r r e n t l y s e l e c t e d r e c o r d i n g s c h e d u l e , allowing different video quality to be applied to different situations. 9 Defining a recording schedule at a specific resolution, FPS and compression m a y a f f e c t l i v e v i d e o s t r e a m s from this camera — depending on whether the camera supports simultaneous video streams with different parameters such as this. Check the specifications of the camera in use. Setup PTZ Camera Initial Position Fig 49. NVR Control Center — Cameras — Recording — Schedule (Setup PTZ camera Initial Position.) To setup a PTZ camera initial position on starting scheduled recording (Fig 49) — 1. When camera is selected, click on the Connect/Stop toggle-button in order to connect to the selected camera (click again to disconnect). On successful connection live video from the camera will appear. DETEXI NVR 77 - 169 2. 9 If Connect camera immediately checkbox in the NVR Control Center — General is checked the connection will be established immediately and the Connect/Stop togglebutton will not be available. 9 This connection is temporary and allows the camera’s settings to be configured and checked. 9 A PTZ camera preset positions are only available if the connection is established. 9 Show Locally checkbox can be checked to connect to the camera using local IP address and port number (during configuration time only). The checkbox is only activated if camera has both an internal and external connections configured in the NVR Control Center — Cameras — Cameras Settings. Under the Image and Position Setup enter Pan, Tilt, Zoom parameters or select a preset position from Preset drop-down list. 9 Getting PTZ values of the c u r r e n t c a m e r a p o s i t i o n click on the Get PTZ button. Setup Recording with Motion Detection Recording with Motion Detection — video is recorded constantly while on schedule. The video is analyzed and encoded with markers when motion is detected for faster and smarter replay. Fig 50. NVR Control Center — Cameras — Recording — Schedule (Recording with Motion Detection.) DETEXI NVR 78 - 169 1. With a selected camera schedule, on the Motion tab check Motion detection checkbox. 2. Set the Motion Step — the sample rate for motion analysis (Fig 50). 9 3. With a motion step of 1, every frame will be analyzed. With a motion step of 3, every third frame will be analyzed and so on. If necessary, switch to the Motion Settings right side tab to adjust motion settings — roughness, sensitivity, region of interest (ROI) and return to the Schedule. 4. Click Save button below the Schedule list to save the schedule settings — OR — For setting up alarm-triggered recording continue to Setup Alarm-triggered Recording. 5. Add more schedules for the camera or switch to the Camera Settings to save new settings, than you can select another camera to configure. 9 The actual time between frames compared for motion detection will depend upon the FPS defined in the schedule. Setup Recording on Motion Only Recording on motion only — video is analyzed constantly while on schedule, but only archived when motion is detected. 1. With a selected camera schedule, on the Motion tab check the Motion Only checkbox. 2. Set the Motion Step — the sample rate for motion analysis. 3. If necessary, switch to the Motion Settings right side tab to adjust the motion settings. 4. Click Save button below the Schedule list to save the schedule settings — OR — For setting up alarm-triggered recording continue to Setup Alarm-triggered Recording. 5. Add more schedules for the camera or switch to the Camera Settings to save new settings, than you can select another camera to configure. Setup Alarm-triggered Recording 1. Recording on Motion Alarm Recording on Motion Alarm — video is analyzed constantly while on schedule; the alarm raises when motion is detected starting the alarm video recording and execution of assigned task. An assigned task m u s t n o t i n c l u d e t h e R e c o r d C a m e r a a c t i o n because a video stream is already initiated. 1. With a selected camera schedule switch to the Alarm tab below the schedule list (Fig 51). 2. Check the Alarm on Motion checkbox. 3. Select an appropriate predefined task from the Execute task drop-down list below the checkbox. The assigned task must not include the Record Camera action because a video stream is already initiated. DETEXI NVR 79 - 169 4. Enter a quantity of Pre Alarm and Post Alarm recording frames. 5. Enter a Dwell time to prevent for this time an alarm recording from being interrupted by a new soft-alarm. 6. Click Save button below the schedule list to save settings. Fig 51. NVR Control Center — Cameras — Recording — Schedule — Alarm (Recording on Motion Alarm.) 9 When motion is detected the alarm video recording starts even if the task to be executed hasn’t been assigned (Pre-Alarm + Post-Alarm number of frames specified). 2. Recording on Input Alarm Recording on Input Alarm — the hard input(s) of the camera are monitored while on schedule; when an alarm is detected the execution of assigned task starts. Recording of alarm video occurs i f o n l y a n a s s i g n e d t a s k i n c l u d e s t h e R e c o r d C a m e r a a c t i o n that initiates a video stream from the camera. DETEXI NVR 80 - 169 Fig 52. NVR Control Center — Cameras — Recording — Schedule — Alarm (Setup Recording on Input Alarm.) 1. With a selected camera schedule switch to the Alarm tab below the schedule list (Fig 52). 2. Select Input Ports from the Alarm on drop-down list. 9 3. The on Events selection is for intelligent IVAS cameras only. Select an appropriate predefined task from the Execute task drop-down list below. 9 Recording of alarm video occurs i f o n l y a n a s s i g n e d t a s k i n c l u d e s t h e R e c o r d C a m e r a a c t i o n that initiates a video stream from the camera. 4. Enter a quantity of Post Alarm recording frames. 5. Click Save button below the Schedule list to save settings. 9 If Recording on Input Alarm method is setup, the IP device inputs must be defined in the cameras settings for the NVR to be aware of external devices connected to the inputs and the Check Alarm service responsible for watching the status of IP device inputs should be running and monitored. (Pre-Alarm + Post-Alarm number of frames specified). DETEXI NVR 81 - 169 Configure Camera Inputs/Outputs The range of external devices that can connect to a network video product’s input / output ports is almost infinite. The basic rule is that any device that can toggle between an open and closed circuit can be connected to a network camera or a video encoder. The main function of a network video product’s output port is to trigger external devices, either automatically or by remote control from an operator or a software application. 9 Network camera or video encoder inputs/outputs must be defined in the NVR Control Center — Cameras — Cameras Settings for the NVR to be aware of external devices connected to the IP device inputs/outputs. 1. Configure Camera Inputs Fig 53. NVR Control Center — Cameras Settings — Alarm Inputs (Configure Camera Inputs.) To configure camera inputs connected to external devices (Fig 53): 1. In the NVR Control Center — Cameras select camera to configure from the Cameras List. 2. In the Cameras Settings enter the n u m b e r o f c o n n e c t e d i n p u t s in the Alarm Inputs field. 3. Switch to the Alarm Inputs bottom tab — the Input Number drop-down list will automatically be populated with the number of inputs defined. 4. Select the Input Number from the list to configure the device connected to this input. DETEXI NVR 82 - 169 5. Enter a descriptive Name. 6. Select a Normal Status radio button — Open or Closed — indicating whether the input is connected as normally open or normally closed. 7. If you are not sure, click the Check Current Status to query the status of the input port. 9 8. If, for instance, the status returns as Open, and the device is not in the alarm state, then the normal status should be set to Open. Repeat steps 4-7 to configure all external devices connected to the camera or video server input ports. 9 Check the documentation of the camera or video server for information on which ports on the terminal block are associated with which inputs. 9 Be sure that the NVR input settings make sense considering the IP device specification. 2. Configure Camera Outputs IP-device outputs can be configured with t o g g l e and/or m o m e n t a r y b e h a v i o r . • With t o g g l e b e h a v i o r , the state is simply switched indefinitely (i.e. unlock door strike, lock door strike). • With m o m e n t a r y b e h a v i o r , the output is set to the non-normal state for a period of time before being returned to the normal state (i.e. unlock door strike for 3 seconds; then return to locked). • If both options are configured, either action can be taken by the operator or task — each will have their own a c t i o n b u t t o n in the DETEXI Client. To configure camera outputs connected to external devices (relays) (Fig 54): 1. In the NVR Control Center — Cameras select a camera to configure from the Cameras List. 2. In the Cameras Settings enter the n u m b e r o f c o n n e c t e d o u t p u t s in the Outputs field. 3. Switch to the Outputs bottom tab — the Output Number drop-down list will automatically be 4. Select Output Number from the list to configure the device connected to this output. populated with the number of outputs defined. 5. Enter a descriptive Name. 6. Select a Normal Status radio button — OFF or ON indicating whether the output is connected as 7. To select a relay type under the Behavior check the Toggle and/or Momentary checkbox. The n o r m a l l y O F F or n o r m a l l y O N . selected relay type Action button activates. 8. 9 If, for instance, similar relay Action buttons will be available on the DETEXI Client’s camera live view allowing for external devices (relays) to be triggered. 9 To customize a relay Action button click on it to launch the Relay Types dialog. 9 The d e f a u l t off-delay for momentary behavior is 3 seconds. Repeat steps 4-7 to configure all external devices connected to the camera or video server input ports. Under the State on Close check proper checkbox — Unchanged , ON or OFF. 9 9. For instance, if the device is a door strike that should always stay locked, the state on close OFF may be desired to prevent from accidentally leaving the door open. Repeat steps 4-8 to configure all external devices connected to the camera or video server output ports. DETEXI NVR 83 - 169 Fig 54. NVR Control Center — Cameras Settings — Outputs (Configure Camera Outputs.) 9 Check the documentation of the camera or video server for information on which ports on the terminal block are associated with which outputs. 9 Be sure that the NVR output settings make sense considering the IP device specification. 3. Customize Relay Action Button IP-device outputs can Customized relay action buttons are important for systems using many different types of external devices connected to cameras and/or video servers outputs: door strikes may work best with 8 second activation, where alarm sounding devices (horns or bells for instance) should be activated for only 3 seconds perhaps. • Customized relay action buttons allow also for intuitive control for users. How to configure a customized relay action button — 1. In the Relay Types click the Add button to add a new relay action button (Fig 55). 2. Enter a descriptive Nam. 3. Click Load buttons to download images for the normal and down positions of the button. DETEXI NVR 84 - 169 4. 9 Images must be either 24 x 24 px BITMAP files (24-bit) or 16 x 16 px ICO files. 9 A few icons of this type are available on the installation CD in the Utilities/NVR Output Icons directory. Check the Transparent checkbox to convert BITMAP image to have a transparent background. 9 Top-left pixel color is considered as a background. 5. For momentary relay types, define a custom momentary delay before the output is turned back off. 6. Click Save button to save a new relay action button. 7. Select a relay action button for use from the list and click Select button. 9 Click Cancel button to return without changes. 9 Click Default button to return to default settings. Fig 55. NVR Control Center — Cameras Settings — Outputs (To customize a relay Action button click on it to launch Relay Types dialog.) 4. Control Relay After an IP device outputs were defined in the N V R C o n t r o l C e n t e r — C a m e r a s — C a m e r a s S e t t i n g s they are ready for use in tasks triggered by alarms/events, or manually by operators in the DETEXI Client. 9 Relay Action buttons will be available on the DETEXI Client’s camera live view allowing for external devices (relays) to be triggered (Fig 56). 9 The momentary relay only has been enabled for the output — only one r e l a y a c t i o n b u t t o n is visible. 9 If multiple outputs are connected to and configured on the camera, a drop-down list to choose the output number from will be available. When an output number is chosen, the configured control buttons will be displayed for use. DETEXI NVR 85 - 169 Fig 56. DETEXI Client — Camera Live View (Control Reley Using Action Button.) Setup FTP Pushed Video A network camera has its own IP address. It is connected to a network and has a built-in Web server, FTP server, FTP client, e-mail client, alarm management, programmability, and much more. A network camera operates as an independent server on a network and can be placed wherever there is an IP network connection. The File Transfer Protocol (FTP) is a network protocol for data transmission via TCP/IP. It primarily is used to transmit files from a server to a client (download) or from a client to a server (upload). 1. FTP Client — FTP Server Event-based Connection Network cameras or video encoders (video servers) can use FTP to transmit JPEG images or MPEG-4 video sequences to an FTP server for archiving purposes. In such a case, the network camera acts as an FTP client and establishes an event-based connection to the FTP server. It then transmits multiple JPEG images to the server and stores them to a specific directory using different file names. The DETEXI NVR has its own FTP server and can receive these images and incorporate them into the Archive just like any streamed recording. DETEXI NVR 86 - 169 • Allowing the a l a r m p r o c e s s i n g to be done on the camera, removes the need to constantly stream video to the NVR. • With such "bursts" of high quality video triggered by alarms low bandwidth networks such as wireless radios can be successfully used. • A secure communication with network cameras is created by providing some kind of identity — through a username and password to the camera and the DETEXI NVR. If authentication authorized and accepted, that is, verifying whether the device has the authority to operate as requested, the device is fully connected and operational in the system. This allows protecting the camera from an attacker who knows camera’s IP address. • To configure a network camera on detecting an alarm or event to deliver images sequentially to an FTP server the s e t - u p wi z a r d i n t h e p r o d u c t s h o u l d b e u s e d . • The NVR FTP Server service s h o u l d r u n a n d b e m o n i t o r e d . FTP Server service receives images from cameras via FTP and writes them into the NVR archive. It also raises an alarm when such images are received from a camera, and can also be used for FTP notification of IP address changes from the camera to the NVR. 2. Setup NVR FTP Server Fig 57. NVR Control Center — Genera — FTP Server (Setup DETEXI NVR FTP Server.) 1. In the NVR Control Center go to the General — FTP Server (Fig 57). DETEXI NVR 87 - 169 2. Define the Root Directory on the NVR FTP Server. 3. Enter Port to listen number and specify Disconnect when idle time. 4. Click the Add button below the users list to create a new user. 5. Enter User Name and Password — for the camera’s FTP connection a u t h e n t i c a t i o n . 9 Even though a specific username/password can be used for each network camera, the same username/password can also be used for all of them. 9 Proper authentication information must be provided to the cameras. 6. Leave the User Home Directory (standard FTP Server setting) blank — images from each camera 7. During normal operation the Do not Filter Files checkbox must be unchecked. 8. Any user from the users list could be temporarily disabled by selecting Disable radio button. will be saved in a subfolder, named based on the Images path for the FTP Server camera’s setting. Camera FTP Setting in the NVR To define where the images FTP’ed from an IP device will be stored when uploaded — 1. In the NVR Control Center — Cameras select a camera from the Cameras List and switch to the Recording (Fig 58). 2. Enter the Images path for FTP Server; the images FTP’ed from the camera will be saved in this folder in the FTP Server Root Directory, specified in the N V R C o n t r o l C e n t e r — G e n e r a l — F T P Server. 9 The same path must be setup in the IP device built-in FTP Client for the FTP’ed files upload path. Fig 58. NVR Control Center — Camera Settings (Define Images Path for NVR FTP Server.) DETEXI NVR 88 - 169 File Filtering 1. In the NVR Control Center go to the General — FTP Server during normal operation the Do not Filter Files checkbox must be unchecked (Fig 58). 2. 9 In this case, when the images are uploaded and saved in the Root Directory subfolders the NVR immediately filters those files to determine weather they belong in the NVR Archive based on their file names. If any file name does not make sense to the NVR, the file will be thrown out rather than integrated into the archive. 9 The IP device FTP Client should be setup for proper file naming. The file names must be of the correct format, which the NVR understands. 9 File filtering can be temporarily disabled, allowing you to ensure that files are being uploaded to the NVR FTP Server properly. To t e m p o r a r i l y d i s a b l e file filtering check the Do not Filter Files checkbox. 9 Be sure to turn the file filtering back on, or images will not be recorded to the NVR Archive. Fig 58. NVR Control Center — Genera — FTP Server (File Filtering.) DETEXI NVR 89 - 169 4. Setup Action on FTP Alarm In some wireless configurations, and other environments where constant streaming is not possible, video can be uploaded via FTP based on decision making within the IP-device. When video is uploaded to the DETEXI NVR FTP Server, the video is merged into the archive as alarm video, and the FTP Alarm event is raised. To setup an action to be executed on the FTP Alarm a previously created task should be assigned to the event. 1. In the NVR Control Center — Cameras select a camera to configure from the Cameras List and 2. Under the Actions on Alarm select an appropriate predefined task from the FTP Alarm Task drop- 3. Click Save button below the Cameras List to save settings. switch to the Security & Alarm (Fig 59). down list. Fig 59. NVR Control Center — Cameras— Security & Alarm (Setup Action on FTP Alarm.) 9 Each individual event can only have one task assigned to it. 9 Any task can include one or more actions/notifications, allowing for multiple things to happen when a single alarm or event is raised. 9 An event can also have a composite task assigned to it. Any composite task consists of several predefined tasks of the user’s choice. DETEXI NVR 90 - 169 5. Setup Camera Built-in FTP Client Network cameras or video encoders can use FTP to transmit images to the FTP server. In such a case, the network camera acts as an FTP Client and establishes an event-based connection to the NVR FTP Server. To setup camera built-in FTP Client follow the instructions in the manual specific to the type of camera. • Proper a u t h e n t i c a t i o n information must be provided to the cameras as it was setup in the NVR Control Center — General — FTP Server. • The same path must be setup for the FTP’ed files upload path in the IP device built-in FTP Client that was specified in the Images path for FTP Server camera setting in the NVR Control Center — Cameras — Recording. • Even though some cameras can have up to 4 I/O ports, only one particular port can be associated with the FTP. Since the network cameras do not have a standard format for the FTP sequence file names, different names for the different camera types must be setup as provided in the following table to make sense to the DETEXI NVR. CAMERA TYPE FTP SEQUENCE FILE NAME (BASE) AXIS 2120 alarm_cam1 AXIS 2130 alarm AXIS 2400 alarm alarm_cam[X] for firmware older than 2.20 AXIS 2401 alarm_cam1 AXIS firmware release from 4.00 alarm_cam[X]_%y%m%d_%H%M%S_#s.jpg and higher ([X] — port number for the device) SONY asony JVC alarm_jvc Panasonic KX-HCM280 alarm_pan1_ IQeye alarm_IQ_$SD.$ST.$FN (under the Trigger Settings) Lumenera alarm_cam1_%Y_%m%d_%H%M%S_%%04i.jpg (with date/time suffix and path: /Panason/alarm_pan1_ in prefix) (under the Alarms — Path Settings ) 9 Panasonic and AXIS cameras must be set for 24H in the T i m e S e t t i n g s . 9 Instead of alarm , it could be raise string in B a s e F i l e N a m e settings. In this case FTP server acts like IOListener letting Recorder know that alarm is raised on the camera. 9 If the NVR FTP Server receives two or more ftp sequences from the same camera within one minute, the alarm will be raised only once, nevertheless all ftp sequences will be saved properly. DETEXI NVR 91 - 169 6. Enable FTP Server Log Files To provide assistance for testing and troubleshooting the NVR FTP Server log files should be enabled. • Error.log file will only be created if there are errors to report. • Debug.log file will contain basic alarm information for each upload. • Trace.log file will contain verbose logging information for the FTP Server, including user activity as well as every file uploaded. By default, the DETEXI NVR components and files are installed in the C:/Program Files/CamServer folder. All configuration databases, media, programs and log files are stored here. Enable FTP Server Log Files The FTP Server service should be r u n n i n g a n d m o n i t o r e d in order to upload the files FTP-ed from the network cameras. When the service is running the NVR FTP Server icon will appear in the S ys t e m T o o l Tray. 1. Double-click the NVR FTP Server icon — the NVR FTP Server interface will launch (Fig 60). 2. Switch to the Tools — Active Logs and select log files to be written. Fig 60. NVR FTP Server — Tools — Active Logs (Enable FTP Server Log Files.) View User Info To view the information about users in the NVR network (Fig 61): 1. Double-click the NVR FTP Server icon in the S ys t e m T o o l T r a y — the NVR FTP Server interface will launch. 2. Switch to the Tools — Manage Users to view users list. 3. Click Close button to close the window. DETEXI NVR 92 - 169 Fig 61. NVR FTP Server — Tools — Manage Users (View User Info.) NVR Input / Output Devices In order to get the DETEXI NVR modules that integrate different mechanical and electronic security solutions such as access control devices, building management systems and industrial control systems specific licenses should be purchased and appropriate add-ons must be installed on the DETEXI NVR. DETEXI NVR ADD-ONs Integrating I/O devices License Module dtx-isonas base DETEXI NVR–ISONAS Bridge Description Integration of ISONAS IP proximity card readercontrollers solution audio-gate base DETEXI IP Audio Integrated two way audio/gate control module access-control base DETEXI ICM Integrated response to access control information (Paradox panel, I/O PCI Card, Game Port) If you have an appropriate licenses acquired and proper add-ons installed you will see IO Devices tab In the NVR Control Center and will be able to setup and work with (Fig 62): 1. Gameport 2. IOBoard ET-PCI16IO 3. Paradox Spectra device Task can be assigned to any event the device could create. On receiving signal from the device an appropriate task will be executed. DETEXI NVR 93 - 169 Fig 62. NVR Control Center — I/O Devices (Add IO Device to the DETEXI NVR.) 9 Each individual event can only have one task assigned to it. 9 Any task can include one or more actions/notifications, allowing for multiple things to happen when a single alarm or event is raised. 9 An event can also have a composite task assigned to it. Any composite task consists of several predefined tasks of the user’s choice. DETEXI NVR 94 - 169 Event Management The DETEXI NVR has the ability to receive, process, and associate events from different systems. Events can be received from access control, the software, and the network video products themselves. Once an event is triggered, the NVR register the event, associate it with a video clip from a nearby camera, and alert an operator, or investigator by sending a notification or by having a window with streaming video pop up on a viewing terminal, or respond any other configured way. This allows remote monitoring stations (Remote DETEXI Clients) to become immediately aware of a change in a monitored environment and response to things that occur. • Having event management functions in the NVR provides tremendous benefits. It enables more efficient use of bandwidth and storage space because there is no need for a network camera or video encoder to send any video for viewing or recording unless an event takes place. • In addition, live monitoring of cameras is not required all the time. When an event takes place, alerts and notifications can be sent, and all configured responses (actions) can be activated automatically. • Event management, which includes alarm handling, involves defining an event that activates a network video product to perform certain actions. An event can be scheduled or triggered Events can be triggered by, for example: Input port(s) — the input ports on a network camera or video encoder can be connected to external devices such as a motion sensor or a door switch. Manual trigger — an operator can make use of buttons to manually trigger an event. Video motion detection — when the NVR detects certain movement in a camera’s video, an event can be triggered. Responses The DETEXI NVR can be configured to respond to events all the time or at certain set times. The system response configuration is based on the NVR Task Execution Engine. When an event is triggered, some of the common responses can be configured include the following: • Upload images for recording at specified locations and at a certain frame rate using a specified compression type and level during the course of an event. • Activate output port: the output ports on a network camera or video encoder can be connected to external devices such as alarms or a door switch. • • Execute an external program on the DETEXI NVR, with user-defined parameters if desired. Send e-mail notification: this notifies users that an event has occurred. An image of the first frame of the alarm video also can be attached in the e-mail. DETEXI NVR 95 - 169 • Call a user-defined phone or pager and play alarm-specific or a user-defined WAV file or text-tospeech message. Has the ability to attempt multiple times on failure. • Go to a PTZ preset: this feature may be available with PTZ or dome cameras and enables the camera to point to a specified position, such as a window, when an event takes place. • Activate an audio alert — plays alarm-specific or a user-defined WAV file or text-to-speech message over the NVR Server soundcard. • Enable on-screen pop-up in the DETEXI Client, showing alive video from a camera where an event has been activated. • Show procedures that the operator should follow — send a user-defined message to be displayed on the operator’s computer. 9 In addition, p r e - a l a r m (for soft motion detection) and p o s t - a l a r m (for I/O alarms or motion detection) image buffers can be set in the DETEXI NVR, enabling a network video product to send a set length and frame rate of video captured before and after an event is triggered. This can be beneficial in helping provide a more complete picture of an event. Configure Alarm Server Service The Alarm Server service is responsible for raising alarms via the text-to-speech engine, telephone, email and should be running in order to send the following alert notifications — • Phone notification calls a user-defined phone or pager and plays alarm-specific or a user-defined WAV file or text-to-speech message. Has the ability to attempt multiple times on failure. • Email notification sends an alarm-specific or user-defined email to one or more user-defined email addresses. Has the ability to attempt multiple times on failure. • Speak notification plays alarm-specific or a user-defined WAV file or text-to-speech message over the NVR Server soundcard. 1. Launch Alarm Server Interface If the NVR is running the Alarm Server icon appears in the Windows taskbar tool tray. Double-click the icon to launch the Alarm Server interface (Fig 63). Switch to the Voice, Phone or Mail configuration. Fig 63. Alarm Server Start Page (Configure Voice, Phone or Email.) DETEXI NVR 96 - 169 2. Voice Configuration 1. In the Alarm Server — Voice Configuration select Voice Type and Speed (Fig 64). 2. By pressing the Test over speakers button, you can hear the test message. 3. Select a Format for writing Wave files from the list. 4. If you want to change the default alarm message to your own, enter a new message in the 5. A specific alarm voice message than can be assigned to a selected camera in the NVR Control Information for recording to file textbox and save the file. Center — Cameras —Security & Alarm (the default alarm message is assigned automatically). 6. Save changes. Fig 64. Alarm Server — Voice Configuration (Configure Voice.) 3. Phone Configuration 1. 2. Append voice modem hardware. In the Alarm Server — Phone Configuration select appropriate sound files and Waiting delay for answer (Fig 65). Fig 65. Alarm Server — Phones Configuration (Configure Phone.) DETEXI NVR 97 - 169 4. Email Configuration You must correctly configure the Internet e-mail information service to send messages in the NVR. To do this, you must configure specific information about your e-mail account in the Alarm Server . 1. In the Alarm Server — Outgoing mail configuration select appropriate sound files and Waiting delay for answer (Fig 66). Fig 66. Alarm Server — Phones Configuration (Configure Phone.) Tasks The DETEXI system has the ability to complete different kind of actions at many different stages of video recording and viewing. This allows for i m m e d i a t e r es p o n s e to things that occur — turn on/off lights, start recording alarm video, open/close security gates, and even inform personnel via phone or other means. These and other capabilities of the DETEXI system make it more than just a video recording tool. Software motion detection, alarm detection, other events, and the actions that can be taken on these alarms and events make the DETEXI an Intelligent Network Video Management System. A c t i o n s / n o t i f i c a t i o n s triggered by alarms or events raised in the system are called tasks. Each task is a list of preconfigured actions and/or notifications that define what is to happen. Tasks execution is triggered on events that occur in the system if configured in the DETEXI NVR. Any task can include one or more actions/notifications, allowing for m u l t i p l e things to happen when a s i n g l e alarm or event is raised. 1. Action Types The following types of actions are available for configuration in a task — • Record Camera — records alarm video for a user-defined camera or for the camera associated with the event that triggered it. The length, picture quality, and camera position of the recording can be DETEXI NVR 98 - 169 defined if desired. An alarm snapshot can also be taken by this task. • Move Camera — for PTZ cameras, moves a user-defined camera to a user-defined position or preset, and can dwell for a user-defined length of time before returning to another defined position if desired. • Video Popup — launches specified camera’s live view video streaming on the defined DETEXI Client computer. The Client must already be running on the defined computer. • Control Relay — controls the output relay of a specified camera — turns on, turns off, or activate for a user-defined length of time. • Control Tour — starts or stops a pre-configured tour on a specified camera for a user-defined period of time if desired. • Execute Program — executes an external program on the NVR Server, with user-defined parameters if desired. 2. Notification Types The following types of notifications are available for configuration in a task — • Network Client — launches the camera in alarm (when applicable) live video stream along with alarm information and alarm video access, to the defined DETEXI Client computer. Alternatively, sends a user-defined message to be displayed on this computer, disregarding any alarm-specific information. • Phone — calls a user-defined phone or pager and plays alarm-specific or a user-defined WAV file or text-to-speech message. Has the ability to attempt multiple times on failure. • eMail — sends an alarm-specific or user-defined email to one or more user-defined email addresses. Has the ability to attempt multiple times on failure. • Speak — plays alarm-specific or a user-defined WAV file or text-to-speech message over the NVR Server soundcard. 3. Define New Task Before any task could be assigned to a specific alarm/event it should be defined in the NVR. Each task is a list of preconfigured actions and/or notifications that define what is to happen. Add New Task 1. In the NVR Control Center — Tasks click Add button under the Task list to add a new task. 2. Enter the Task Name and Description (Fig 67). 3. Press Save button to save new task. 4. 9 When defining a task, users have the option to assign an execution schedule to that task. Schedules are not required, but are another way to trigger tasks. 9 Task schedules can execute task repeatedly within a time frame, or at a specific time. 9 Tasks are not limited to being assigned to a schedule, an alarm or event; in fact, a single task can be assigned to execute based on a schedule as well as several different alarms and/or events for several different cameras if appropriate. With the new task selected in the Task list, right-click and choose New — Action or New — Notification option to configure action or notification in the task accordingly. — OR — Choose New — Task option to configure a composite task. DETEXI NVR 99 - 169 Fig 67. NVR Control Center — Tasks (Add New Task.) 9 Each individual event can only have one task assigned to it. 9 Any task can include one or more actions/notifications, allowing for multiple things to happen when a single alarm or event is raised. 9 An event can also have a composite task assigned to it. Any composite task consists of several predefined tasks of the user’s choice. Add New Action to the Selected Task 1. In the NVR Control Center — Tasks select a task in the Tasks list, right-click and select New — 2. Select the action to configure — Record Camera, Move Camera, Video Popup, Control Relay, Action the action’s menu appears (Fig 68). Control Tour or Execute Program — right panel will be populated with c o n f i g u r a t i o n s e t t i n g s specific to this action. 3. Configure the selected action and click Save button under the Task list to save the task configuration. DETEXI NVR 100 - 169 Fig 68. NVR Control Center — Tasks (Add Action to the Selected Task.) 9 To add more actions/notifications to the task — with the same task selected, rightclick and choose New — Action or New — Notification option to add one more action/ notification to that task. Add New Notification to the Selected Task 1. In the NVR Control Center — Tasks select a task in the Tasks list, right-click and select New — Notification the notification’s menu appears (Fig 69). 2. Select a notification to configure — Network Client, Phone, eMail or Speak — right panel will be populated with c o n f i g u r a t i o n s e t t i n g s specific to this notification. 3. Configure the selected action and click Save button under the Task list to save the task configuration. DETEXI NVR 101 - 169 Fig 69. NVR Control Center — Tasks (Add Notification to the Selected Task.) 4. Composite Task An event can have a composite task assigned to it. Any composite task consists of several predefined tasks of the user’s choice. And what is more, a composite task has e m b e d d e d s c h e d u l e for each task included. 1. If New — Task option was selected, the Task drop down list activates. 2. Select a task from the list and configure a s c h e d u l e for this task (Fig 70). 9 To add more tasks to the composite task — with the same task selected in the Task list, right-click and choose New — Task option. 9 Composite tasks are red colored in the list. DETEXI NVR 102 - 169 Fig 70. NVR Control Center — Tasks (Composite Task.) 5. Task Usage Info To keep track of the events and assigned tasks launch Information About Task Usage page. 1. In the NVR Control Center — Tasks click on Where Used button at the top-right — Information About Task Usage page appears (Fig 71). 2. Once on the page, select any Task from the list on the left — all events that the task is assigned to will be listed in the right pane. 9 The Information About Task Usage page can also be launched from any page or pane in the NVR Control Center by pressing CTRL+T keys DETEXI NVR 103 - 169 Fig 71. NVR Control Center (Information About Task Usage.) Configure Action Before any task could be assigned to a specific alarm/event it should be defined in the NVR. Each task is a list of preconfigured actions and/or notifications that define what is to happen. 1. Record Camera Record Camera action records a l a r m v i d e o for a user-defined camera or for the camera associated with the event that triggered it. The length, picture quality, and camera position of the recording can be defined if desired. An alarm snapshot can also be taken by this task. When New — Action — Record Camera is selected the right panel will be populated with configuration settings specific to the action. To configure the action: 1) Define Camera 1. Choose camera to configure from the Camera drop-down list (Fig 72). 2. When camera is selected, click on the Connect/Stop toggle-button in order to connect to the selected camera (click again to disconnect). On successful connection live video from the camera will appear. 9 This connection is temporary and allows the camera’s settings to be configured and checked. 9 PTZ camera preset positions are only available if the connection is established. DETEXI NVR 104 - 169 3. Show Locally checkbox can be check to connect to the camera using local IP address and port number (during configuration time only). 9 Show Locally checkbox is only visible if camera has both an internal and external connections configured in the NVR Control Center — Cameras — Cameras Settings. Fig 72. NVR Control Center — Tasks (Configure Action — Record Camera — Define Camera.) 9 There are two NVR services that should be running and monitored by the Monitor service in order to record video — Recorder and Check Drive. All NVR services are visible and configurable in the NVR Control Center — Monitor 9 Recorder service records information and images from each video input into the NVR storage, according to the configured schedules, preferences, alarms and events. 9 Check Drive service monitors the condition of the storage path and device to confirm existence and available space for new video being recorded to the archive. DETEXI NVR 105 - 169 2) Setup PTZ Camera Recording Position When alarm condition is detected a PTZ camera can move in a predefined position to record alarm video and than return to any other position if necessary. Both positions should be configured. 1. To setup camera recording position under the Set camera in position enter Pan, Tilt, Zoom 2. If required to move camera to another position after the alarm video is recorded — check Reset parameters or select a preset position from Preset drop-down list (Fig 73). camera in position checkbox and enter Pan, Tilt, Zoom parameters or select a preset position from Preset drop-down list below. Fig 73. NVR Control Center — Tasks (Configure Action — Record Camera — Setup PTZ Camera Recording Position.) 3) Check Camera Position with PTZ Control 1. To bring up a PTZ control — roll over the image and click on the button in the bottom right corner. 2. Getting PTZ values of the current position of the camera click on Get PTZ (Fig 74). 3. Change camera PTZ values — 4. 9 Or enter Pan, Tilt, Zoom values. 9 Use Zoom in/Zoom out buttons on the right of Zoom field. 9 Click on Set PTZ to set camera in a configured position. Use direction buttons and Home button on the left. DETEXI NVR 106 - 169 5. Or select a preset position from drop-down list and click Go to Preset to set camera in the selected position. Fig 74. NVR Control Center — Tasks (Configure Action — Record Camera — Check Camera Position.) 4) Setup Recording 1. 2. In the Record section setup alarm video quality and duration (Fig 75) — 9 Select Image size from the drop-down list; enter FPS and Compression % 9 Enter video duration in Frames or Sec (other parameter will be recalculated based on configured FPS) Check Take alarm shot checkbox to take an alarm shot (optional). 9 If necessary, set a Delay (ms) time between alarm detection and camera alarm shot to allow a PTZ camera to move in the alarm recording position. 3. Check Uninterruptible alarm checkbox to prevent an alarm recording from the interruption by a new 4. Check Use local connection checkbox to connect to the camera using local IP address/port number alarm (optional). during Record Camera action. 9 5. The checkbox is only visible if the camera has both an internal and external connections configured in the NVR Control Center — Cameras — Cameras Settings. Check Append to log checkbox to append action specific information to the existing log file each DETEXI NVR 107 - 169 time when the Record Camera action is initiated. 6. If necessary, enter a Start action in time(ms) — a delay between alarm detection and action initialization. Fig 75. NVR Control Center — Tasks (Configure Action — Record Camera — Setup Recording.) 2. Move Camera Move Camera action moves a user-defined PTZ camera to a user-defined position or preset, and can dwell for a user-defined length of time before returning to another defined position if desired. When New — Action — Move Camera is selected the right panel will be populated with configuration settings specific to the action. To configure the action: 1) Define Camera 1. Choose camera to configure from the Camera drop-down list (Fig 76). 2. When camera is selected, click on the Connect/Stop toggle-button in order to connect to the selected camera (click again to disconnect). On successful connection live video from the camera will appear. 9 This connection is temporary and allows the camera’s settings to be configured and checked. 9 PTZ camera preset positions are only available if the connection is established. DETEXI NVR 108 - 169 3. Show Locally checkbox can be check to connect to the camera using local IP address and port number (during configuration time only). 9 Show Locally checkbox is only visible if camera has both an internal and external connections configured in the NVR Control Center — Cameras — Cameras Settings. Fig 76. NVR Control Center — Tasks (Configure Action — Move Camera — Define Camera.) 2) Setup PTZ Camera Move Position When alarm condition is detected a PTZ camera can move in a predefined position, dwell a certain period of time and than return to any other position if necessary. Both positions should be configured. 1. To setup camera recording position under the Set camera in position enter Pan, Tilt, Zoom parameters or select a preset position from Preset drop-down list (Fig 77). 2. Enter Dwell time (s). 3. To move camera to another position after the alarm — check Reset camera in position checkbox and enter Pan, Tilt, Zoom parameters or select a preset position from Preset drop-down list below (optional). DETEXI NVR 109 - 169 Fig 77. NVR Control Center — Tasks (Configure Action — Move Camera — Setup Move Position.) 3) Check Camera Position with PTZ Control 1. To bring up a PTZ control — roll over the image and click on the button in the bottom right corner. 2. Getting PTZ values of the current position of the camera click on Get PTZ (Fig 78). 3. Change camera PTZ values — 9 Or enter Pan, Tilt, Zoom values. 9 Use Zoom in/Zoom out buttons on the right of Zoom field. 9 Click on Set PTZ to set camera in a configured position. 4. Use direction buttons and Home button on the left. 5. Or select a preset position from drop-down list and click Go to Preset to set camera in the selected position. DETEXI NVR 110 - 169 Fig 78. NVR Control Center — Tasks (Configure Action — Move Camera — Check Camera Position.) d) Other Parameters 1. Check Use local connection checkbox to connect to the camera using local IP address/port number during Move Camera action (Fig 79). 9 2. The checkbox is only visible if the camera has both an internal and external connections configured in the NVR Control Center — Cameras — Cameras Settings. Check Append to log checkbox to append action specific information to the existing log file each time when Move Camera action is initiated (optional). 3. If necessary, enter a Start action in time (ms) — a delay between alarm detection and action initialization. DETEXI NVR 111 - 169 Fig 79. NVR Control Center — Tasks (Configure Action — Move Camera — Parameters.) 9 In order to provide access control and activity (audit) logging the information about any action or notification initiated in the system can be appended to the system log. 3. Video Popup Video Popup action launches specified camera’s l i v e v i e w v i d e o streaming on the defined DETEXI Client computer. The Client must already be running on the defined computer. When New — Action —Video Popup is selected the right panel will be populated with configuration settings specific to the action. To configure the action: 1) Define Camera 1. Choose camera to configure from the Camera drop-down list (Fig 80). 2. When camera is selected, click on the Connect/Stop toggle-button in order to connect to the selected camera (click again to disconnect). On successful connection live video from the camera will appear. DETEXI NVR 112 - 169 3. 9 This connection is temporary and allows the camera’s settings to be configured and checked. 9 PTZ camera preset positions are only available if the connection is established. Show Locally checkbox can be check to connect to the camera using local IP address and port number (during configuration time only). 9 Show Locally checkbox is only visible if camera has both an internal and external connections configured in the NVR Control Center — Cameras — Cameras Settings. Fig 80. NVR Control Center — Tasks (Configure Action — Video Popup — Define Camera.) 2) Define Remote Client When the trigger condition is met a Video Popup action alerts an operator by having a window with streaming video popup on a viewing terminal. A viewing terminal running the Remote DETEXI Client should be configured in the action. 1. Setup a viewing terminal Address and Port number (Fig 81). 2. Setup also Proxy Address and Proxy Port if necessary. 3. Check Can Be Rejected checkbox to allow operator to reject a video popup window (optional). 9 Yes/no question window. Continue based on answer. DETEXI NVR 113 - 169 4. To ask for a confirmation enter a waiting time in the Confirmation required in field (optional). 9 5. OK confirmation window. If not confirmed will be closed in configured time, information about missing confirmation recorded in a specific log, video popup wi l l n o t a p p e a r . Check Append to log checkbox to append action specific information to the existing log file each time when Video Popup action is initiated (optional). 6. If necessary, enter a Start action in time (ms) — a d e l a y between trigger condition detection and action initialization. Fig 81. NVR Control Center — Tasks (Configure Action — Video Popup— Define Remote Client.) 3) Video Popup on the DETEXI Client Video Popup window is identical to the DETEXI Client s i n g l e c a m e r a l i v e v i e w and has the same navigation and other capabilities as if the operator launched this view (Fig 82). DETEXI NVR 114 - 169 Fig 82. Remote DETEXI Client — Video Popup (Identical to the Client Single Camera Live View.) 4. Control Relay Any device that can toggle between an open and closed circuit can be connected to a network camera or a video encoder. Control Relay action allows controlling the output relay of a specified camera — turning on, turning off, or activating for a user-defined length of time. When New — Action —Control Relay is selected the right panel will be populated with configuration settings specific to the action. To configure the action: 1) Define Relay 1. Select a relay to trigger (external device connected to the camera output port) from the Relay dropdown list. (Fig 83). 9 IP device outputs are only available for the selection if previously configured in the NVR Control Center — Cameras — Cameras Settings — Outputs. DETEXI NVR 115 - 169 Fig 83. NVR Control Center — Tasks (Configure Action — Control Relay — Define Relay.) 2) Define Camera T o g g l e b e h a v i o r settings (Fig 84) — 1. Turn On — toggle the output to the ON state. 2. Turn On — Dwell — Reset Relay — toggle the output to the ON, wait for defined dwell time, than reset the output to previous state (before task was executed). 3. Turn On — Dwell — Turn Off — toggle the output to the ON, wait for defined dwell time, than reset the output to OFF (regardless of previous state). 4. Turn Off — toggle the output to the OFF state. 5. Turn Off — Dwell — Reset Relay — toggle the output to the OFF, wait for defined dwell time, than reset the output to previous state (before task was executed). 6. Turn Off — Dwell — Turn On — toggle the output to the OFF, wait for defined dwell time, than reset the output to ON (regardless of previous state). M o m e n t a r y b e h a v i o r settings — 7. Activate — activate the momentary behavior defined for the camera output (turn on for defined period of time before turning back OFF). DETEXI NVR 116 - 169 Other parameters — 8. Check Use local connection checkbox to connect to the camera using local IP address/port number during Control Relay action (optional). 9 9. The checkbox is only visible if the camera has both an internal and external connections configured in the NVR Control Center — Cameras — Cameras Settings. Check Append to log checkbox to append action specific information to the existing log file each time when Video popup action is initiated (optional). 10. If necessary, enter a Start action in time (ms) — a delay between trigger condition detection and action initialization. Fig 84. NVR Control Center — Tasks (Configure Action — Control Relay — Set Parameters.) 3) Configure Camera Outputs IP device outputs are only available for the selection if previously configured for the camera in the NVR Control Center — Cameras — Cameras Settings — Outputs (Fig 85). DETEXI NVR 117 - 169 Fig 85. NVR Control Center — Cameras — Cameras Settings (Configure Camera Outputs.) 9 For more information, refer to the NVR — Managing Cameras — Configure I/O section. 4) Control Relay from DETEXI Client After an IP device outputs were defined in the NVR Control Center — Cameras — Cameras Settings they are ready for use in tasks triggered by alarms/events, or manually by operators in the DETEXI Client. Relay Action buttons will be available on the DETEXI Client’s camera live view allowing for external devices (relays) to be triggered (Fig 86). DETEXI NVR 118 - 169 Fig 86. DETEXI Client — Single Camera Live View (Control Relay.) 9 On Fig 85 the momentary relay only has been enabled for the output — only one relay a c t i o n button is visible. 9 If multiple outputs are connected to and configured on the camera, a drop-down list to choose the output number from will be available. When an output number is chosen, the configured control buttons will be displayed for use. 5. Control Tour A tour enables PTZ camera to automatically move from one pre-configured position to the next in a predetermined order. The viewing time between one position and the next is configurable. Control Tour action starts or stops a pre-configured tour on a specified camera for a user-defined period of time if desired. When New — Action — Control Tour is selected the right panel will be populated with configuration settings specific to the action. To configure the action: 1) Define Tour 1. Select a Start Tour or Stop Tour on Camera radio button to configure an appropriate Control Tour action (Fig 87). 2. Select camera’s p r e - d e f i n e d t o u r from the active drop down list. 9 A PTZ camera tours are only available for the selection if previously configured for the camera in the NVR Control Center — Tour — Setup Tour. DETEXI NVR 119 - 169 3. When tour is selected, click on the Connect/Stop toggle-button in order to connect to the selected camera (click again to disconnect). On successful connection live video from the camera will appear. 9 4. This connection is t e m p o r a r y and allows the camera’s tour settings to be configured and tested. Show Locally checkbox can be checked to connect to the camera using local IP address and port number (during configuration time only). 9 Show Locally checkbox is only visible if camera has both an internal and external connections configured in the NVR Control Center — Cameras — Cameras Settings. Fig 87. NVR Control Center — Tasks (Configure Action — Control Tour — Define Tour.) 9 The NVR Tour service should be running and monitored by the Monitor service in order to enable cameras touring. All NVR services are visible and configurable in the NVR Control Center — Monitor 9 Tour service moves PTZ cameras through a predefined series of locations according to defined schedules or on alarms or events. DETEXI NVR 120 - 169 2) Start Tour If Start Tour is configured — when the trigger event is met the camera starts touring from one preconfigured position to the next in a predetermined order. S t a r t t o u r settings (Fig 88) — 1. Select a Start Tour radio button and camera's pre-defined tour from the a c t i v e drop down list. 2. Setup Reset touring after (sec) time to reset camera position according to the normal schedule when time expires (optional). 9 If reset time is configured the Uninterruptible tour action checkbox can be checked to prevent an a l a r m t o u r from the interruption by a new alarm. Other parameters — 3. Check Use local connection checkbox to connect to the camera using local IP address/port number during Control Tour action (optional). 9 The checkbox is only visible if the camera has both an internal and external connections configured in the NVR Control Center — Cameras — Cameras Settings. 4. Check Append to log checkbox to append action specific information to the existing log file each time when Control Tour action is initiated (optional). 5. If necessary, enter a Start action in time (ms) — a delay between trigger condition detection and action initialization. Fig 88. NVR Control Center — Tasks (Configure Action — Control Tour — Start Tour.) DETEXI NVR 121 - 169 3) Stop Tour If Stop Tour is configured — when the trigger event is met the camera stops in the current position until new alarms/events occur. S t o p t o u r settings (Fig 89) — 1. Select Stop Tour on Camera radio button and camera’s pre-defined tour from the a c t i v e drop down list. 9 The Uninterruptible tour action checkbox can be checked to prevent a camera stop position being changed by the new alarms/events before specified time expires. Other parameters — 2. Check Use local connection checkbox to connect to the camera using local IP address/port number during Control Tour action (optional). 9 The checkbox is only visible if the camera has both an internal and external connections configured in the NVR Control Center — Cameras — Cameras Settings. 3. Check Append to log checkbox to append action specific information to the existing log file each time when Control Tour action is initiated (optional). 4. If necessary, enter a Start action in time (ms) — a delay between trigger condition detection and action initialization. Fig 89. NVR Control Center — Tasks (Configure Action — Control Tour — Stop Tour.) DETEXI NVR 122 - 169 4) Setup Tour A PTZ camera tours are only available for the selection if previously configured for the camera in the NVR Control Center — Tour — Setup Tour. Relay Action buttons will be available on the DETEXI Client’s camera live view allowing for external devices (relays) to be triggered (Fig 90). Fig 90. NVR Control Center — Cameras — Tour (Configure Action — Control Tour — Setup Tour.) 9 For more information, refer to the NVR — Managing Cameras — Configure Tour section. 6. Execute Program The Execute Program action allows you to execute any external program to do whatever you want and is limited only by your imagination and the resources required to develop it. The Execute Program action executes an external program on the NVR Server, with user-defined parameters if desired. When New — Action — Execute Program is selected the right panel will be populated with configuration DETEXI NVR 123 - 169 settings specific to the action. To configure the action: 1) Define Program to Execute When the trigger condition is met an Execute Program action starts a defined program execution. The i n p u t p a r a m e t e r s must be provided if necessary. 1. Enter the program name in the File to Execute or press the browse button and browse to the directory containing the file (Fig 91). 2. Enter s p a c e - s e p a r a t e d input parameters (if any) in the Parameters. 3. Under the Task’s Window Visibility select Hide, Show minimized, Show normal or Show maximized option. 4. Check Append to log checkbox to append action specific information to the existing log file each time when Execute Program action is initiated (optional). 5. If necessary, enter a Start action in time (ms) — a delay between trigger condition detection and action initialization. Fig 91. NVR Control Center — Tasks (Configure Action — Control Relay — Define Relay.) DETEXI NVR 124 - 169 Configure Notification Before any task could be assigned to a specific alarm/event it should be defined in the NVR. Each task is a list of preconfigured actions and/or notifications that define what is to happen. 1. Network Client Network Client notification launches the camera in alarm (when applicable) v i d e o s t r e a m along with a l a r m i n f o r m a t i o n and a l a r m v i d e o a c c e s s , to the defined DETEXI Client computer. Alternatively, sends a u s e r - d e f i n e d m e s s a g e to be displayed on this computer, disregarding any alarm-specific information. When New — Notification — Network Client is selected the right panel will be populated with configuration settings specific to the notification. To configure the notification: 1) Configure Network Client When the trigger condition is met a Network Client notification alerts the operator on the defined DETEXI Client computer by two different ways: • If the Message can be changed automatically checkbox is checked — launches the camera in alarm video stream along with alarm information and alarm video access (if alarm video recording was configured in the task). • If the Message can be changed automatically checkbox is unchecked — sends a user-defined message to be displayed. To configure the Network Client notification — 1. Setup an operator terminal Address and Port number (Fig 92). 2. Setup also Proxy Address and Proxy Port if necessary. 3. The Send always checkbox can be checked. 9 Multiple Network Client notifications can be created under one task. 9 If the Send always checkbox is checked the notification always initiates, if not — just in case the checked notification failed. 9 At least one Send always checkbox must be checked in a task notifications. 4. Check the Priority alarm checkbox to add new alarm information on the top of the Alarms list otherwise it will be appended to the bottom. 5. Enter a message to the Message text box. 6. Depending on the response you desire the Message can be changed automatically checkbox can be checked or unchecked. 7. Check Append to log checkbox to append notification specific information to the existing log file each time when Network Client notification is initiated (optional). 8. If necessary, enter a Start action in time (ms) — a delay between trigger condition detection and action initialization. DETEXI NVR 125 - 169 Fig 92. NVR Control Center — Tasks (Configure Notification — Network Client — Define Network Client.) 2) Message If the Message can be changed automatically checkbox was unchecked — the Network Client notification alerts an operator on the defined Remote DETEXI Client computer by sending a user-defined message, disregarding any alarm-specific information (Fig 93). Fig 93. Remote Detexi Client (Network Client Alert Notification — Message.) DETEXI NVR 126 - 169 3) Video Popup If the Message can be changed automatically checkbox was checked — the Network Client notification alerts operator on the defined Remote DETEXI Client computer (Fig 94): • Launches the c a m e r a i n a l a r m video stream. Video Popup window is identical to the DETEXI Client s i n g l e c a m e r a l i v e v i e w and has the same navigation and other capabilities as if operator launched this view. • Pops up a l a r m - s p e c i f i c i n f o r m a t i o n window and speaks the information. • Adds alarm information to the Alarms List and pops up the list. • Provides access to the recorded alarm video (Get Alarm button). If alarm video recording was configured in the task (Record Video action), recording starts immediately at the moment alarm was detected. This allows remote monitoring stations (Remote DETEXI Clients) to become immediately aware of a change in a monitored environment and respond to things that occur. Fig 94. Remote DETEXI Client (Network Client Alert Notification — Video Popup.) 4) Alarm List To launch a live video popup from the Alarm List (Fig 95) — 1. Select a camera from the cameras drop-down list at the bottom. 2. Click the Get Site button. To launch an a l a r m v i d e o from the Alarm List — 1. Select an alarm from the Alarms list. DETEXI NVR 127 - 169 2. Click the Get Alarm button. 9 When Network Client notification adds new alarm information to the Alarms List it goes to the top of the list if the Priority alarm checkbox was checked, otherwise it will be appended to the bottom. 9 Verified alarms could be check marked. A check marked alarm gets “ r e s o l v e d ” status (useful for the operators and managers). 9 The Delete button deletes any selected alarm from the alarms list disregarding status. Fig 95. Remote DETEXI Client (Network Client Alert Notification — Alarm List.) 5) Get Alarm Video Clicking the Get Alarm button from the video popup window or alarms window launches the DETEXI Archive Viewer playing the recorded alarm video (Fig 96). 9 If alarm video recording was configured in the task (Record Video action), recording starts immediately at the moment alarm was detected. 9 For more information, refer to the Recorded Video Viewing, Retrieval, and Export section. DETEXI NVR 128 - 169 Fig 96. Remote DETEXI Client (Network Client Alert Notification — Get Alarm Video.) 6) Client Settings The DETEXI Client priority a l a r m p o p u p s e t t i n g s allow the operator on the DETEXI Client computer to change the way the Network Client notifications alert the operator (for this Client only). In the DETEXI Client — Advanced Settings (Fig 97) under the ALARM POPUP SETTINGS c h e c k / u n c h e c k the following checkboxes: 1. Check the Advanced checkbox — the alarm popup information (including live and recorded alarm video) shows up on the screen in a fixed full screen layout (eliminates windows overlapping). 2. If the No Alarm List checkbox is checked, the Alarms List will not pop up on alarms. 3. If the Close only empty list checkbox is checked, the Alarms List will be prevented from closing until all alarms in the list are check marked as “ r e s o l v e d ” or deleted. DETEXI NVR 129 - 169 4. Check the Mute sound checkbox — speak a message will be prohibited. 5. If the Write on Alarm checkbox is checked — recording starts locally (on the Client computer) immediately at the moment alarm was detected until defined time expires. 6. Check the No popup on alarm checkbox — alarm popup will be prohibited. 7. If the Write on Alarm checkbox is checked — recording starts locally (on the Client computer) immediately at the moment alarm was detected until defined time expires. 9 If a recording time was not defined (0), the recording will continue until the Stop Recording button on the video pop is pressed. 8. If the Deja Vu checkbox is checked — the DETEXI Archive Viewer playing the recorded a l a r m v i d e o will be launched automatically. 9. If the Overwrite in List checkbox is checked — a new alarm from the same camera will overwrite previous in the Alarms List. 10. Check the Log-Alarm checkbox to keep track of all Network Client notification alerts received by the Client. Local log file will be created. Fig 97. Remote DETEXI Client — Advanced Settings (Configure Notification — Network Client — Client Settings.) DETEXI NVR 130 - 169 2. Phone When the trigger condition is met Phone notification calls a user-defined phone or pager and plays a l a r m - s p e c i f i c or a user-defined WAV file or t e x t - t o - s p e e c h message (has the ability to attempt multiple times on failure). When New — Notification — Phone is selected the right panel will be populated with configuration settings specific to the Phone notification. Fig 98. NVR Control Center — Tasks (Configure Notification — Phone.) To configure the notification (Fig 98): 1. Select a location from the Location to phone message from: drop-down list if provided (for advanced users). 9 The NVR Alarm Central service can run on any computer without the DETEXI NVR. 9 If there is more than one location running the Alarm Central service the Location to phone message from list will be provided for the selection. 9 By default (if not other location is selected) the message will be phoned from the NVR Server. 2. Enter a required Phone/pager to call number. 3. Enter Number of attempts. DETEXI NVR 131 - 169 4. The Send always checkbox can be checked. 9 5. Multiple Phone notifications can be created under one task. At least one Send always checkbox must be checked. Check Append to log checkbox to append n o t i f i c a t i o n s p e c i f i c information to the existing log file each time when Phone notification is initiated (optional). 6. If necessary, enter a Start action in time (ms) — a delay between trigger condition detection and action initialization. 3. Email When the trigger condition is met Email notification sends alarm-specific or user-defined emails to one or more user-defined email addresses (has the ability to attempt multiple times on failure). When New — Notification — Email is selected the right panel will be populated with configuration settings specific to the Email notification. Fig 99. NVR Control Center — Tasks (Configure Notification — Email.) To configure the notification (Fig 99): 1. Select a location from the Location to mail message from drop-down list if provided (for advanced users). 9 The NVR Alarm Central service can run on any computer without the DETEXI NVR. DETEXI NVR 132 - 169 9 If there is more than one location running the Alarm Central service the Location to mail message from list will be provided for the selection. 9 By default (if not other location is selected) the message will be mailed from the NVR Server. 2. Enter a required Subject line and Message. 3. Check the Message can be checked automatically checkbox to allow a user-defined message to be replaced to the automatic alarm specific message (optional). 4. Enter a n u m b e r o f a t t e m p t s and the retry attempt i n t e r v a l in the Repeat if unsuccessful. 5. Check Append to log checkbox to append notification specific information to the existing log file each time when Email notification is initiated (optional). 6. If necessary, enter Start action in time (ms) — a delay between trigger condition detection and action initialization. 9 Before using the e-mail notification task — SMTP settings and e-mail account settings must be setup in the NVR Alarm Listener. 4. Speak When the trigger condition is met Speak notification plays alarm-specific or a user-defined WAV file or text-to-speech message on the NVR Server or any other computer running the NVR Alarm Central service. When New — Notification — Speak is selected the right panel will be populated with configuration settings specific to the Speak notification. To configure the notification (Fig 100): 1. Select a location from the Location to play message from drop-down list if provided (for advanced users). 2. 9 The NVR Alarm Central service can run on any computer without the DETEXI NVR. 9 If there is more than one location running the Alarm Central service the Location to mail message from list will be provided for the selection. 9 By default (if not other location is selected) the message will be mailed from the NVR Server. Select a Message radio button and enter a message to speak; — OR — select a WAV file: radio button and enter the wav file name (or press the browse button and browse to the directory containing the file to select it). 3. Check the Message can be checked automatically checkbox to allow a user-defined message to be replaced to the automatic alarm specific message (optional). 4. Specify Audio channels used when playing message — check Left, Right or both checkboxes. 5. Check Append to log checkbox to append notification specific information to the existing log file each time when Speak notification is initiated (optional). DETEXI NVR 133 - 169 6. If necessary, enter a Start action in time (ms) — a delay between trigger condition detection and action initialization. Fig 100. NVR Control Center — Tasks (Configure Notification —Speak.) Task Triggers — NVR Events and Alarms In the NVR a trigger is a set of criteria that, when met, starts the execution of a predefined task. In order to get advantage of receiving a notification and/or executing action defined in the task this task should be assigned to a specific alarm/event in the NVR Control Center. The following alarms/events can be raised in the NVR and start execution of assigned tasks: System Health Alarms/Events General NVR Status Task — (if assigned) is executed once a day at a time you can predefine by yourself. If this task HAS NOT BEEN executed at that time it means you have to check the system. NVR Service Health Status — when any of the individual N V R S e r v i c e s encounter problems, this event is raised. DETEXI NVR 134 - 169 NVR Storage Errors Archive Storage Writing Error — when video cannot be stored to the designated archive path due to a writing error, such as insufficient permissions to write to the drive or if the path is invalid, this event is raised. Archive Storage Drive Limit Reached — when the drive limit defined in the I f f r e e s p a c e i s l e s s t h a n [ X X ] M B parameter is reached, and the S t o p S a v i n g option is set, this event is raised. This alarm automatically causes the recording service to stop. User intervention is required to restart the service when appropriate resources are available. IP-Device Status C h e c k A l i v e service task — the Check Status Task can be triggered if the IP-device fails to answer on the Check Alive service request. R e c o v e r y P r o c e d u r e tasks — when NVR loses connection to a camera it is scheduled to record, it enters into a recovery procedure. Tasks can be executed at different points within the procedure. Task on First Error can be triggered when NVR first loses connection; Task on Recovery Procedure Failure — initiates if all the attempts of recovery have failed; Task on Restore initiates in case the IP-device comes back online. NVR Network (Domain) Alarms When NVR does not respond — the task should be setup for each child NVR in the NVR network (domain) to be aware weather a child NVRs are alive and properly respond to the N V R Domain Controller. Log In/Out Events General User Login/Logout Login/Logout Task — when any user logs in or logs out, the event is raised with information indicating the user and the action (login/logout). Specific User Login/Logout Login Task — indicates that a specific user has logged in. Used instead of or along with the general login/logout event, allows different tasks to be assigned individually to users of interest. Logout Task — indicates that a specific user has logged out. Used instead of or along with the general login/logout event, allows different tasks to be assigned individually to users of interest. IP-Device Alarms/Events IP-Device Status (Part of System Health Monitoring Alarms/Events) C h e c k A l i v e service task — the Check Status Task can be triggered if the IP-device fails to answer on the Check Alive service request. R e c o v e r y P r o c e d u r e tasks — when NVR loses connection to a camera it is scheduled to record, it enters into a recovery procedure. Tasks can be executed at different points within it: Task on First Error can be triggered when NVR first loses connection; Task on Recovery Procedure Failure — initiates if all the attempts of recovery have failed; Task on Restore initiates in case the IP-device comes back online. FTP Alarm FTP Alarm— in some wireless configurations and other environments where constant streaming is not possible, video can be uploaded via FTP based on decision making within the IP-device. When video is uploaded to the DETEXI NVR FTP Server, the video is merged into the archives as a l a r m v i d e o , and this event is raised. DETEXI NVR 135 - 169 Alarm on Motion Input Alarm — if an IP-device supports external I/O, the C h e c k A l a r m ( I O L i s t e n e r ) service can monitor the status of the camera’s inputs. This event is raised when an IP-device’s defined input is in an active (non-normal) state. A separate event is raised for each IP-device input that has this feature enabled. Soft Motion Alarm — when motion detection is enabled in the IP-device recording schedule, an event is raised each time motion is detected on an IP-device by the DETEXI software. A separate event is raised for each IP-device recording schedule if A l a r m o n M o t i o n is configured. User Triggered Task User Triggered Task— task execution can be added to a user’s permissions, by assigning users the specific tasks they are allowed to trigger m a n u a l l y from the Remote DETEXI Client. Configure System Health Monitoring Tasks 1. Assign NVR Status Task DETEXI IP-Surveillance reliability checking is based on the T a s k E x e c u t i o n E n g i n e . If something happens to the system, hardware or one of the DETEXI NVR components, certain task assigned to this event is executed. But what if something happens to the Task Execution Engine by itself? The obvious conclusion is — you will never have any task executed at all and you will never know that something is wrong with the DETEXI NVR. To solve this issue a special N V R S t a t u s T a s k was developed which (if assigned) is executed once a day at a time you can predefine by yourself. If this task HAS NOT BEEN executed at that time it means you have to check the system. The main purpose of the NVR Status task is to send out the current status of the NVR components at predefined time. It is initiated once a day at a predefined time and provides the user a list of the NVR components being monitored and their status. To assign NVR status task (Fig 101). 1. In the NVR Control Center switch to the General — Global Setting. 2. Select an appropriate predefined task from the NVR status task drop-down list. 3. Set a desired time. DETEXI NVR 136 - 169 Fig 101. NVR Control Center — General — Global Settings (Assign NVR status task.) 9 If you want to setup your own schedule with a different time interval (twice a day or once a week or whatever you want) to send out notification that the NVR is alive, you should create a S c h e d u l e d T a s k and use it for checking if the R e l i a b i l i t y S ys t e m is functioning properly. 2. Assign NVR Storage Errors Tasks There are some problems that should not be tolerated. If the tasks associated with them are initiated you have to seriously reconsider your NVR settings and/or the hardware you are using. Writing error task initiates when the Recorder fails to record streaming data on the hard drive. It could be because of a h a r d d r i v e e r r o r , a W i n d o ws e r r o r or the Recorder could not do its job because of l a c k o f r e s o u r c e s (usually an underpowered CPU). Drive limit reached task initiates in case of free space for the system files or free space necessary for NVR functioning becomes t o o l o w. In some circumstances the Recorder service could even be stopped because the NVR cannot manage the given amount of information due to a l a c k o f s y s t e m r e s o u r c e s . In this case you should reconsider your IP-devices r e c o r d i n g s c h e d u l e settings and /or Keep information for parameter and/or your hardware configuration. DETEXI NVR 137 - 169 In order to get advantage of getting a notification/action in case of any of the catastrophic errors occurs you must setup the W r i t i n g e r r o r and D r i v e l i m i t r e a c h e d tasks — 1. In the NVR Control Center switch to the General — Global Settings. 2. In the Tasks executed when section select an appropriate predefined task from the Writing error drop-down list (Fig 102) and the Drive limit reached drop-down list. Fig 102. NVR Control Center — General — Global Settings (Assign NVR storage errors tasks.) 3. Assign NVR Service Health Monitoring Tasks NVR Service Health alarm is raised when any of the individual NVR services encounter problems. To monitor the health of the DETEXI software components (services) you need to assign a predefined task that will be executed in a case of failure to each component you wish to monitor (Fig 103). 1. In the NVR Control Center go to the Monitor. 2. Press blue H e a l t h m o n i t o r O n / O f f toggle button in the bottom right corner — the system health monitor No answer task panel appears. 3. To assign a task to the component — select previously created task from the drop-down list next to the component. 4. Assign the task to each system component you wish to monitor. DETEXI NVR 138 - 169 Fig 103. NVR Control Center — Monitor (Assign a predefined task to each service.) 9 Component failure if any will be detected within 3 minutes and the assigned task will be executed. 9 System will check status only for the components with the checkbox checked. 9 To learn more about NVR Services refer to N V R G e n e r a l S e t t i n g s — N V R Services. 4. Assign IP-Device Status Tasks The DETEXI NVR streaming and records video information from the IP-cameras/video servers, which are complex devices by themselves and can often be the source of problems. There are two methods to deal with IP-devices errors — 1. Using a Check Alive service — the Check Status task can be triggered if the IP-device fails to answer on the Check Alive service request. 2. Using a Recovery Procedure in the IP-device r e c o r d i n g s c h e d u l e — when NVR loses connection to a camera it is scheduled to record, it enters into a r e c o v e r y p r o ce d u r e . Tasks can be executed at different points within the procedure. Task on First Error can be triggered when NVR first loses connection; Task on Recovery Procedure Failure — initiates if all the attempts of recovery procedure have failed; Task on Restore initiates in case the IP-device comes back online. DETEXI NVR 139 - 169 1) Assign Check Status Task for the camera using Check Alive service The C h e c k A l i v e service is relatively heavy on NVR resources and it should be used only in the case of r e c o r d i n g o n I / O p o r t s when the recorder is off and starts to record when the signal from I/O port is received. First ensure that Check Alive service in the N V R C o n t r o l C e n t e r — M o n i t o r is checked. Fig 104. NVR Control Center — Cameras — Security & Alarm (Assign Check Status Task.) 1. In the NVR Control Center select a camera from the Cameras List. 2. Go to the Cameras — Security & Alarm (Fig 104). 3. Under the Actions on alarm select an appropriate predefined task from the Check status task dropdown list. Task initiates if the IP-device fails to answer on C h e c k A l i v e request. 4. Repeat steps 1-3 for any camera from the Cameras List to setup actions on alarm. 9 It must be clear that if a device fails to answer this does not necessarily mean that there is a physical device failure. It could be a connection (network) error. From the NVR reliability point of view it is irrelevant as to why there is no video stream but from the point of view of the technician (who has to fix the problem) there is a big difference. DETEXI NVR 140 - 169 2) Setup Recovery Procedure in a camera recording schedule Another method to deal with IP-devices errors is to setup Recovery Procedure inside a camera recording schedule. The Recovery Procedure fully describes how the Recorder will deal with the faulty camera. 1. In the NVR Control Center — Cameras select camera from the Cameras List and go to the Recording — Schedule (Fig 105). 2. Select a s c h e d u l e from the s c h e d u l e s l i s t to update existing schedule or press Add button below the list to create a new schedule. Fig 105. NVR Control Center — Cameras — Recording — Schedule — Recovery (Setup Recovery Procedure.) 1. 2. Switch to the Recovery tab to setup a recovery procedure parameters: 9 Attempts in Recovery Procedure (RP) 9 Delay Between Attempts (in sec) 9 Delay Between RP (in sec) Select predefined tasks for events you are going to track (in any combination)— 9 Task on First Error — (if assigned) the Recorder initiates the corresponding task immediately on the video stream failure; 9 Task on Recovery Procedure Failure — (if assigned) task initiates if all the attempts of Recovery Procedure have failed; 9 Task on Restore — (if assigned) task initiates in case the IP-device comes back online. DETEXI NVR 141 - 169 3. Press Save button below the schedules list. 4. Repeat for the other schedules. 9 Setting up a Recovery Procedure for many cameras with complicated recording schedules could be time consuming. To make it easier use the recovery settings template. 3) The Recovery Procedure Recommended Settings Attempts in Recovery Procedure (RP) — 5 Delay Between Attempts (in sec) — 30 Delay Between RP (in sec) — 600 Task on First Error — assigned Task on Restore — assigned According to the recommended settings the Recorder initiates the Task on First Error when the v i d e o s t r e a m f a i l u r e occurs. Than makes up to 5 attempts with 30 s interval to r e c o v e r t h e s t r e a m . If any of the attempts succeeds the Task on Restore will be initiated; if not — the n e x t r o u n d o f a t t e m p t s to connect to the faulty camera starts in 10min (600 s). 4) Create Template for Setting a Recovery Procedure Setting up a Recovery Procedure for many cameras with complicated recording schedules could be time consuming. To make it easier — a template enforcing particular settings in newly created schedules can be created (Fig 106). 1. In the NVR Control Center go to the General — Advanced. 2. Under the Recorder Recovery Settings Template setup Recovery Procedure settings — 3. 9 Attempts in Recovery Procedure 9 Delay Between Attempts 9 Delay Between RP (in sec) Select predefined tasks for events you are going to track (in any combination)— 9 Task on First Error — the Recorder initiates the corresponding task immediately on the video stream failure; 9 Task on Recovery Procedure Failure — task initiates if all the attempts of Recovery Procedure have failed; 9 Task on Restore — task initiates in case the IP-device comes back online. The Recovery Procedure settings from this template will be forced in to each newly created cameras recording schedule and could be changed. DETEXI NVR 142 - 169 Fig 106. NVR Control Center — General — Advanced (Create Recorder Recovery Settings Template.) 9 If the Recovery Procedure template was created a newly created schedule will use the template parameters as default. 5. Assign Child NVR Status Tasks in the NVR Domain (Network) Although every NVR in the NVR Domain Controller configuration should have its own reliability settings there is a new i n t e r c o m m u n i c a t i o n l a y e r between the N V R D o m a i n C o n t r o l l e r and a c h i l d N V R , which could also fail and therefore the system administrator must be able to check its status. To be aware weather a child NVRs are a l i v e and properly respond to the NVR Domain Controller you should setup the Task when NVR does not respond for each child NVR in the NVR network (domain). To assign child NVR Status task do the following steps (Fig 107): DETEXI NVR 143 - 169 1. In the Domain Controller NVR Control Center go to the General — NVR Locations. 2. Select a c h i l d N V R from the Servers Locations list. 3. In the NVR Locations switch to the Monitoring tab and input your setting to define 9 Interval for monitoring 9 Number of Attempts 9 Interval between attempts Each 4. Select an appropriate predefined task from the Task when NVR does not respond list. 5. Check Check alive check box. Fig 107. NVR Control Center — General — NVR Locations (Assign Task When NVR Does Not Respond.) 9 If you know for a fact that the site is temporary down for maintenance or other issues, simply uncheck the Check Alive check box. In this case the system will NOT initiate unnecessary tasks for a known problem and will return to monitoring only after you check the box again. DETEXI NVR 144 - 169 Configure Login/Logout Tasks 1. Assign General User Login/Logout Task Login/Logout Task — when any user logs in or logs out, the event is raised with information indicating the user and the action (login/logout). To assign General User Login/Logout task (Fig 108) — 1. In the NVR Control Center go to the General — Global Settings. 2. Select an appropriate predefined task from the Login/Logout Task drop-down list. Fig 108. NVR Control Center — General — NVR Locations (Assign Login/Logout Task.) 9 Each individual event can only have one task assigned to it. 9 Any task can include one or more actions/notifications, allowing for multiple things to happen when a single alarm or event is raised. 9 An event can also have a composite task assigned to it. Any composite task consists of several predefined tasks of the user’s choice. DETEXI NVR 145 - 169 2. Assign Specific User Login/Logout Task Login Task — indicates that a specific user has logged in. Used instead of or along with the g e n e r a l login/logout event, allows different tasks to be assigned individually to users of interest. Logout Task — indicates that a specific user has logged out. Used instead of or along with the general login/logout event, allows different tasks to be assigned individually to users of interest. To assign Specific User Login/Logout task (Fig 109) — 1. In the NVR Control Center go to the Users. 2. Choose a specific user from the Users List to upload user’s information. 3. In the Users Information select a predefined task from the Login Task drop-down list and/or select a predefined task from the Logout Task drop-down list. 4. Click Save button below the Users List to save changes. Fig 109. NVR Control Center — Users — User Information (Assign Login Task. Assign Logout Task.) DETEXI NVR 146 - 169 Configure IP Device Tasks The following tasks if configured in the DETEXI NVR will keep you informed of the status of any IP device in your IP-surveillance installation, alarms on the device I/O (if supported), detected motion and more. IP-Device Status Tasks C h e c k A l i v e service task — the Check Status Task can be triggered if the IP-device fails to answer on the Check Alive service request. R e c o v e r y P r o c e d u r e tasks — when NVR loses connection to a camera it is scheduled to record, it enters into a recovery procedure. Tasks can be executed at different points within it: Task on First Error can be triggered when NVR first loses connection; Task on Recovery Procedure Failure — initiates if all the attempts of recovery have failed; Task on Restore initiates in case the IP-device comes back online. FTP Alarm FTP Alarm— in some wireless configurations and other environments where constant streaming is not possible, video can be uploaded via FTP based on decision making within the IP-device. When video is uploaded to the DETEXI NVR FTP Server, the video is merged into the archives as a l a r m v i d e o , and this event is raised. Alarm on Motion Input Alarm — if an IP-device supports external I/O, the C h e c k A l a r m ( I O L i s t e n e r ) service can monitor the status of the camera’s inputs. This event is raised when an IP-device’s defined input is in an active (non-normal) state. A separate event is raised for each IP-device input that has this feature enabled. Soft Motion Alarm — when motion detection is enabled in the IP-device recording schedule, an event is raised each time motion is detected on an IP-device by the DETEXI software. A separate event is raised for each IP-device recording schedule if A l a r m o n M o t i o n is configured. DETEXI NVR 147 - 169 1. IP-Device Status Tasks IP-Device Status Tasks as part of the DETEXI Health Monitoring System are described in details in the Configure System Health Monitoring Tasks section. 2. Assign FTP Alarm Task FTP Alarm Task — in some wireless configurations and other environments where constant streaming is not possible, video can be uploaded via FTP based on decision making within the IP-device. When video is uploaded to the DETEXI NVR FTP Server, the video is merged into the archives as a l a r m v i d e o , and this event is raised. To assign FTP Alarm task do the following — 1. In the NVR Control Center go to the Cameras. 2. Select camera to configure from the Cameras List and switch to the Security & Alarm (Fig 110). 3. Under the Actions on Alarm select an appropriate predefined task from the FTP Alarm Task dropdown list. 4. Click Save button below the Cameras List to save settings. Fig 110. NVR Control Center — Cameras — Security & Alarm (Assign FTP Alarm Task.) DETEXI NVR 148 - 169 3. Assign Input Alarm Task IP-device I n p u t A l a r m executes task on h a r d m o t i o n detection, when an e x t e r n a l motion detector is connected to the IP-device input. If a camera supports external I/O, the C h e c k A l a r m ( I O L i s t e n e r ) service can monitor the status of the camera’s inputs. Input Alarm event is raised when an IP-device defined input is in an active (non-normal) state. A separate event is raised for each IP-device input that has this feature enabled. 1. In the NVR Control Center — Cameras (Fig 111). 2. Select camera to configure from the Cameras List and switch to the Recording — Schedule. 3. Select a s c h e d u l e from the schedule list and switch to the Alarm tag below the list. 4. Select Input Ports from the Alarm on drop down list and specific input port from the Port drop down list. 5. Check Active checkbox — the Execute task drop down list activates — select a predefined task from the list. 6. Click Save button below the schedule list to save settings. Fig 111. NVR Control Center — Recording — Schedule — Alarm (Assign Input Alarm Task.) 9 The Input Alarm applies to hard motion sensing (triggered by an external motion detector) only. For soft motion sensing (residing in the software) the I P - d e v i c e S o f t M o t i o n A l a r m should be configured. DETEXI NVR 149 - 169 4. Assign Soft Motion Alarm Task When motion detection is enabled in the IP-device recording schedule, the Soft Motion Alarm is raised each time motion is detected on an IP-device by the DETEXI software. A separate event is raised for each IP-device recording schedule if Alarm on Motion is configured. Fig 112. NVR Control Center — Recording — Schedule — Alarm (Assign Alarm on Motion Task.) 1. In the NVR Control Center — Cameras (Fig 112). 2. Select camera to configure from the Cameras List and switch to Recording — Schedule. 3. Select a s c h e d u l e from the schedule list and switch to the Alarm tag below the list. 4. Check Alarm on Motion checkbox — the Execute task drop down list activates — select a predefined task from the list. 5. Click Save button below the schedule list to save settings. 9 The IP-device Soft Motion Alarm applies to soft motion sensing (residing in the software) only. For hard motion sensing (triggered by an external motion detector) the IP-device Input Alarm should be configured. DETEXI NVR 150 - 169 Configure User Triggered Tasks User Triggered Task — task execution can be added to a user’s permissions, by assigning users the specific tasks they are allowed to trigger m a n u a l l y from the remote DETEXI Client. 1. Assign User Triggered Task 1. In the NVR Control Center go to the Users (Fig 114). 2. Select a user from the Users list and switch to the Tasks. 3. Select a task of interest in the Available list and press the d i r e c t i o n button to move the selected task to the Selected list. 4. Add more tasks to the Selected list if necessary. 5. Press Save button under the Users list to save changes. Fig114. NVR Control Center — Users — Tasks (Assign User Triggered Task.) 9 Tasks configured with alarm-specific information should not be assigned as no alarm-specific information will be available. DETEXI NVR 151 - 169 2. Trigger Task from Remote Client 1. Login to the Remote DETEXI Client (Fig 115). 2. On the Client start page press the Tasks button to launch Execute Task panel with the tasks available upon the user logged in permissions. 3. Select a task of interest and press Start Task button. Fig 115. Remote DETEXI Client — Execute Task (Execute Available Task.) DETEXI NVR 152 - 169 Access DETEXI NVR Video Archive With the DETEXI NVR configured to record video, local and remote clients can access the recorded video. There are two main tools that allow users to access the NVR video archive; search, view and export video 1. DETEXI Client Archive Tool 2. DETEXI Archive Viewer Although the Client Archive Tool and Archive Viewer have very similar capabilities, they access and pull the recorded video from the archive in very different ways allowing for both to excel in different environments and for different needs. That is especially apparent when connecting over a network. There are a few unique features in each as well. DETEXI Client Archive Tool Remote DETEXI Client Installed stand-alone on any PC, or/and included automatically with the DETEXI NVR installation enables connection to any authorized DETEXI NVR available anywhere on the Internet or corporate network for remote viewing and control. Requires NVR settings configuration and authentication. The ARCHIVE button on the Client Start Page launches the Archive Tool built into the Client (Fig 116). Fig 116. Remote DETEXI Client — Start Page (Launch Client Archive Tool.) DETEXI NVR 153 - 169 DETEXI Client Archive Tool pulls recorded video from the DETEXI NVR archive transferring all frames in the time segment selected into local memory. For this reason, the amount of video that can be viewed at once is limited, and the initial load time is very affected by the network the video is being pulled across. Once loaded, however, this video can be viewed very q u i c k l y a n d e f f i c i e n t l y at very high frame rates. When users already know the time and date of interest and only need to review a small amount of video, they might find the Client Archive Tool more efficient. DETEXI Archive Viewer DETEXI Archive Viewer included automatically with the DETEXI NVR and Remote DETEXI Client installation connects local and/or remote users to the DETEXI NVR recorded video (NVR archive) for video retrieval and export. For remote users p e r m i s s i o n / a u t h e n t i c a t i o n is required. Fig 117. DETEXI Archive Viewer — Start Page (View Recorded Video from the NVR Archive.) DETEXI NVR 154 - 169 When l a r g e a m o u n t o f v i d e o need to be scanned for events the Archive Viewer is the tool of choice. Rather than loading a collection of video into local memory, the Archive Viewer streams video directly from the NVR archive over the network. For this reason, a full 24 hours of data is at the user’s fingertips for viewing at all times without requiring a large initial load time. However, this limits user to slower possible playback speed — completely dependent upon the network connection between the Archive Viewer and NVR. It is not uncommon to see pauses in video playback for buffering of the video stream. 9 When located on the NVR computer, the Archive Viewer is very efficient — limited only by the read speed of the hard drive and decoding speed of the video card. Export Recorded Video DETEXI NVR records video using proprietary file formats but enables users to export recorded video to the standard file format — A V I ( A u d i o V i d e o I n t e r l e a v e ) or the p r o p r i e t a r y file format along with a p r o p r i e t a r y p l a y e r — restricted DETEXI Archive Viewer. 1. Export Video in AVI Format from Client Archive Tool DETEXI Client Archive Tool can export recoded video in AVI format only. To export the video: 1) Search for Video of Interest Fig 118. Remote Detexi Client — Archive Tool (Find Video of Interest.) DETEXI NVR 155 - 169 1. On the Client Start Page press ARCHIVE button — the Archive Tool built into the Client launches (Fig 118). 2. Double-click on the camera of interest in the Search — Cameras list to turn it y e l l o w. 3. To choose the date of interest click on the down arrow next to today’s date and select the date 4. Click Show button to show all recording activity for the chosen date. The timeline will be filled in from the calendar. with the Video Bar Graph, indicating the recorded video available for the day. 9 If motion detection is turned on in the recording schedule for the camera, the g r e e n b a r s indicate the amount of motion detected within each minute of video. 9 The s o l i d g r a y around the motion bars indicate continuous recording. 9 Red bars indicate alarm video (recorded due to alarm). 9 The height of each bar indicates how much video (of the given category) was recorded in that minute. 9 A combination of solid gray and green bars are seen when a c o n t i n u o u s r e c o r d i n g w i t h M o t i o n D e t e c t i o n schedule is configured. 2) Select Segment of Video 1. To select the segment of video for viewing, right-click and drag on the time line above the Video Bar Graph to h i g h l i g h t t h e t i m e s e g m e n t of interest. If no segment is selected, all video in the current view is considered selected (Fig 118). 9 2. Be careful not to select too large period of time, since loading can take a long time depending on the network resources. The maximum amount of video that can be loaded at once is 10.000 frames. With video selected, click the Get button to begin loading the section of video into memory. 9 Before clicking Get button, the Alarm checkbox can be checked to load only the alarm video (recorded due to alarm) for that period of time rather than the continuous and motion video. 9 While the video is loading, the Get button changes to a Break button, showing the current status of the load. If the load is taking longer than desired, this button can be used to stop the load, and whatever video was loaded to that point will be viewable. 3) Playback, Export Once a segment of video is loaded for viewing, the video playback control panel appears, with all video currently loaded in memory listed at the bottom. Many situations may call for multiple sections of video listed there. 1. Double-click the portion of video listed to view the first frame (Fig 119). 2. Playback control panel includes the following buttons from left to right — Play Forward, Play Backward, Pause, Frame Forward, and Frame Backward. 9 3. The f r a m e s l i d e r can be used to quickly select a playback position within the video clip, and s p e e d s l i d e r — to adjust the playback rate in FPS (Frames Per Second). Video can be exported in the form of a snapshot picture, or AVI format movie. Press Capture button to save a single frame of the video and follow to the Captured Image panel to enhance DETEXI NVR 156 - 169 and save the snapshot. 4. To export selected recordings as an AVI format movie — when playback is stopped, click the Save AVI button to begin exporting the video from the current location until playback is stopped again. 9 It may be necessary to apply compression during the export in order to lower the file size. A compression type can be applied if desired in the Client Settings — Show Advanced Settings in the Capture section. Fig 119. DETEXI Client — Archive Tool (Playback. Export Video in AVI Format.) 4) Edit Captured Image Once video of importance is found, it is often necessary to be able to export that video to a universal format for distribution to management, the police, or other authority. This can be done with either the Capture or Save AVI features. Clicking Capture button will save a single frame of the video and transfer it into the Captured Image panel for editing. This captured image can be adjusted as needed and saved as a JPEG file (Fig 120). DETEXI NVR 157 - 169 Fig 120. Remote DETEXI Client — Archive Tool (Edit Captured Image.) 2. Export Video in AVI Format from Archive Viewer 1) Select Camera and Date 1. Launch Archive Viewer (Fig 121). 2. Under the Choose NVR and Camera select the NVR to connect to from the NVR list. Once connected, the Server list will be populated with the cameras / video encoders that currently have a recorded video. 3. Select the camera of interest from the Server list. The Alarm checkbox can be checked before 4. If a video encoder is specified — select a video input of interest from the Video list. 5. When the camera is selected, the Date list will automatically be populated with all dates the selection in order to search for a l a r m v i d e o only. containing recorded video for the selected camera. Choose the date of interest. 6. Press Load button — the Video Bar Graph and the Time list will both be populated with data indicating when video for the date and camera selected was recorded. DETEXI NVR 158 - 169 Fig 121. DETEXI Archive Viewer (Select Camera and Date. Playback. Export Video in AVI Format.) 2) Video Bar Graph, Select Time 1. Select a minute of interest from the Time list (the position arrow moves to that time) — the first frame of that minute video will be loaded; or drag and drop directly the position arrow on the time line (Fig 121). 9 Video Bar Graph indicates the existence of archived video based on the time of the day. Each bar equating to one minute in time. The color of the bar at any given time indicates the category of video recorded: blue — continuous recording, yellow — recording on motion detected. 9 A combination of solid blue and yellow bars is seen when a Continuous Recording with Motion Detection schedule is configured. 9 The height of each bar indicates how much video (of the given category) was recorded in that minute. DETEXI NVR 159 - 169 3) Playback, Export Use playback control panel to play video forward and backward, stepping one frame forward and backward, and jumping to the beginning and end of the selected video (Fig 121). Playback control panel from left to right — • First frame in the current minute button — jump to the first frame in the currently selected minute. • One frame back button — step one frame backward in time. • Play backward button — play the video backward from the current position. • Play forward button — play the video forward from the current position. • Pause button — pause the video in the current position. • Stop playing button — stop the video playback. • One frame forward button — step one frame forward in time. • Last frame in the current minute button — jump to the last frame in the currently selected minute. Use Record button to record (export) video in AVI format from the current position until the playback is stopped, at the selected speed (FPS). 9 Use the speed slider at the bottom left to adjust the playback/recording rate in FPS (Frames Per Second). 9 When you click Record button you will be asked to define f i l e n a m e a n d p a t h for the exported video. The video file is available immediately after the recording was stopped in the directory that you defined. This file can then be viewed in a media viewer such as Windows Media Player, or distributed to other personnel. 9 Users can keep track of video time by watching the clock in the bottom right corner. This clock follows the time of the video, as stamped on the files by the NVR archive. 4) Compression The primary function of the DETEXI NVR is to record video, for search and replay at a later date. When video of importance is found in the NVR archives, it is often necessary to be able to export that video in a universal format for distribution to management, the police, or other authority. Before exporting retrieved video, it is important to consider the size of the resulting file, to be sure that it can be delivered in an acceptable way. Uncompressed video can result in a very large file such as 1GB for only 2 or 3 minutes of video. How to compress exported video (Fig 122): 1. Before exporting video, right-click on the Record button and choose the desired compression type from the right-click menu. 2. Press Record button to start recording and continue as usual. 9 Be aware that applying compression to video is often considered changing the video from its original form, and can potentially prevent the video from being used in prosecution. DETEXI NVR 160 - 169 Fig 122. DETEXI Archive Viewer (Export Compressed Video in AVI Format.) 3. Export Video in Proprietary Format DETEXI NVR records video using p r o p r i e t a r y f i l e f o r m a t but enables users to export recorded video to the standard file format — A V I ( A u d i o V i d e o I n t e r l e a v e ) . Video in the proprietary file format can also be exported along with a p r o p r i e t a r y p l a ye r (restricted DETEXI Archive Viewer). Export NVR Video Archive module included automatically with the DETEXI NVR installation allows users to export, or back up the recorded video. The advantages of using the native recording format are — additional security and data integrity as well as advanced playback features. Additionally, the proprietary format is more difficult to edit and can be used to preserve the chain of evidence. 9 Video can be selected for user-definable periods of time and specified cameras DETEXI NVR 161 - 169 9 File extension JPX is DETEXI proprietary file format 9 The module can export video or shots recorded by the NVR To replay video exported in the proprietary file format on any computer the DETEXI Archive Viewer module — ArchiveViewer.exe should be copied along with the video (no installation required). The functionality will be restricted automatically. 1) Launch Export NVR Video Archive On the DETEXI NVR PC server open Export NVR Video Archive from Start — All Programs or click the program icon on your desktop. Fig 123. Export NVR Video Archive (Select Output File Format — Video or Image Sequence.) 2) Select Video Output Format Selected video can be exported as video in the proprietary file format (JPX file format), or as image sequence (JPG file format) (Fig 123). 1. In the Export NVR Video Archive Choose Export Video or Export Shots from the list. 2. Define the range of time to export video for — from dd1/mm1/yyyy1 hh1:mm1 to dd2/mm2/yyyy2 hh2:mm2 3) Export Video 1. When the range of time is defined, from the cameras list select the camera(s) from which to export recorded video (Fig 124). 9 Hold the Ctrl key to select m u l t i p l e cameras 2. Specify the directory to export video to in the Select Directory. 3. Select JPX output format from the Select Format drop-down list. 4. Finally, click Export to Directory button to begin export. DETEXI NVR 162 - 169 9 The button will stay depressed while exporting — how long will depend upon the amount being exported Fig 124. Export NVR Video Archive (Export Video.) 4) Export Shots In some occasions it could be necessary to export video as a JPG image sequence (Fig 125). Fig 125. Export NVR Video Archive (Export Shots.) DETEXI NVR 163 - 169 1. Select JPG output format from the Select Format drop-down list — additional For Selected Directory button will appear. 2. Click on it the For Selected Directory button to select video from directory, or click For Selected Cameras button to select from the cameras list. DETEXI NVR 164 - 169