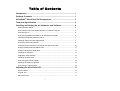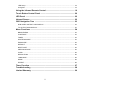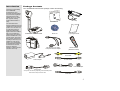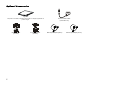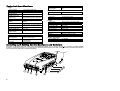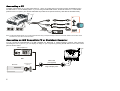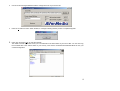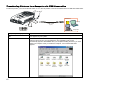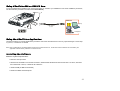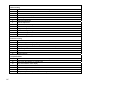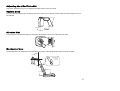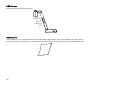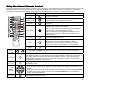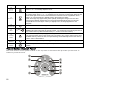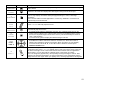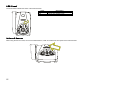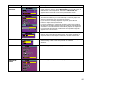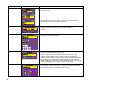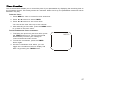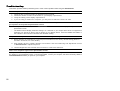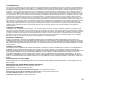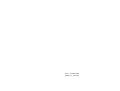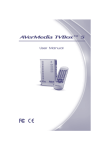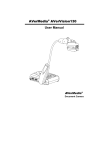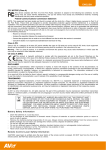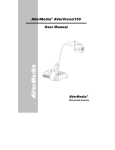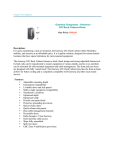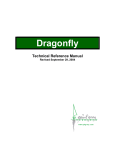Download Avermedia AVerVision330 User manual
Transcript
AVerMedia® AVerVision330 User Manual AVerMedia ® Document Camera FCC NOTICE This device has been tested and found to comply with the limits for a Class B digital device, pursuant to Part 15 of the FCC Rules. These limits are designed to provide reasonable protection against harmful interference in a commercial, industrial or business environment. This equipment can generate, use and radiate radio frequency energy and, if not installed and used in accordance with the instruction, may cause harmful interference to radio communications. However, there is no guarantee that interference will not occur in a particular installation. If this equipment does cause harmful interference to radio or television reception, which can be determined by turning the equipment off and on, the user is encouraged to try to correct the interference by one or more of the following measures : • Reorient or relocate the receiving antenna. • Increase the separation between the equipment and receiver. • Connect the equipment into an outlet on a circuit different from that to which the receiver is connected. • Consult the dealer or an experienced radio/TV technician for help. This device complies with Part 15 of the FCC Rules. Operation is subject to the following two conditions: (1) this device may not cause harmful interference, and (2) this device must accept any interference received, including interference that may cause undesired operation. CAU TION ON MOD IFICATION S To comply with the limits for the Class B digital device, pursuant to Part 15 of the FCC Rules, this device must be installed in computer equipment certified to comply with the Class B limits. All cables used to connect the computer and peripherals must be shielded and grounded. Operation with non-certified computers or non-shielded cables may result in interference to radio or television reception. Any changes or modifications not expressly approved by the grantee of this device could void the user's authority to operate the equipment. C E NOTICE This is a Class B product. D I SCLA I ME R No warranty or representation, either expressed or implied, is made with respect to the contents of this documentation, its quality, performance, merchantability, or fitness for a particular purpose. Information presented in this documentation has been carefully checked for reliability; however, no responsibility is assumed for inaccuracies. The information contained in this documentation is subject to change without notice. In no event will AVerMedia be liable for direct, indirect, special, incidental, or consequential damages arising out of the use or inability to use this product or documentation, even if advised of the possibility of such damages. TR ADEMARK S AVerMedia and AVerVision are registered trademarks of AVerMedia TECHNOLOGIES, Inc. IBM PC is a registered trademark of International Business Machines Corporation. Macintosh is a registered trademark of Apple Computer, Inc. Microsoft is a registered trademark and Windows is a trademark of Microsoft Corporation. All other products or corporate names mentioned in this documentation are for identification and explanation purposes only, and may be trademarks or registered trademarks of their respective owners. COPYR IGHT © 2005 by AVerMedia TECHNOLOGIES, Inc. All rights reserved. No part of this publication may be reproduced, transmitted, transcribed, stored in a retrieval system, or translated into any language in any form by any means without the written permission of AVerMedia TECHNOLOGIES, Inc. Table of Contents Introduction .............................................................................................. 1 Package Contents ................................................................................... 1 AVerMedia® AVerVision330 Components .............................................. 3 Technical Specification ........................................................................... 4 Installing and Setting Up the Hardware and Software .......................... 4 Setting the DIP Switch .................................................................................................. 5 Connecting a VGA, Mac Display Monitor or LCD/DLP Projector .................................. 5 Connecting a TV ............................................................................................................ 6 Connecting an IBM Compatible PC or Macintosh Computer ........................................ 6 Inserting and Ejecting a Memory Card .......................................................................... 7 Installing JPEG Converter Applications......................................................................... 7 Converting JPEG File Formats...................................................................................... 8 Transferring the Pictures to a Computer via USB Connection...................................... 10 Using AVerVision330 as USB PC Cam......................................................................... 11 Using the AVerVision Application .................................................................................. 11 Installing the Software ................................................................................................... 11 Application User Interface ............................................................................................. 13 Installing the LED Lamp ................................................................................................ 15 Connecting the Power Adapter...................................................................................... 15 Installing the Optional Light Box ................................................................................... 16 Connecting to a Microscope ......................................................................................... 16 Adjusting the AVerVision330 ................................................................. 17 Camera Head ................................................................................................................ 17 Circular Vial .................................................................................................................. 17 Mechanical Arm ............................................................................................................. 17 i LED Lamp...................................................................................................................... 18 Anti-glare ...................................................................................................................... 18 Using the Infrared Remote Control......................................................... 19 Touch Button Control Panel ................................................................... 20 LED Panel ................................................................................................ 22 Infrared Sensor ........................................................................................ 22 OSD Navigation Tree .............................................................................. 23 RGB VIDEO OUTPUT OSD DISPLAY.......................................................................... 23 TV OUTPUT OSD DISPLAY ......................................................................................... 24 Menu Functions ....................................................................................... 24 BRIGHTNESS ............................................................................................................... 24 CONTRAST ................................................................................................................... 24 TIMER............................................................................................................................ 24 WHITE BALANCE ......................................................................................................... 24 EXPOSURE .................................................................................................................. 25 DEFAULT ...................................................................................................................... 25 NEXT PAGE ................................................................................................................. 25 PREVIOUS PAGE ........................................................................................................ 25 CARD............................................................................................................................. 26 RESOLUTION ............................................................................................................... 26 LANGUAGE................................................................................................................... 26 MODE ........................................................................................................................... 26 EFFECT......................................................................................................................... 26 Timer Function ......................................................................................... 27 Troubleshooting ...................................................................................... 28 Limited Warranty ..................................................................................... 29 ii Introduction Thank you for purchasing the AVerMedia® AVerVision330. This document camera displays any documents, negatives, transparencies and 3D objects onto a TV, LCD or DLP projector making product demonstration a snap. The AVerVision330’s advanced features make it a versatile and multifunctional product. You can think of it as a document camera, USB card reader/writer, digital camera and USB PC web cam all rolled into a single handy and compact device. Bundled with it, is a remote control, which has a laser pointer, built right into it making it easier for you to highlight or point out key areas in your presentation. All these features make the AVerVision330 an ideal device for business, academic, medical and the scientific community. Package Contents Your AVerMedia® AVerVision330 package contains the following: AVe rM edi a ® AVerV ision33 0 l User M a nua ra n t Ca me Docume LED Lamp User Manual Driver CD AVerMedia® AVerVision330 Carrying Case (1) Anti-glare sheet Mini Din-9pin to S-Video/ Composite /RS-232 Adapter Remote Control (batteries included) RCA Cable Power Adapter S-Video Cable DVI-RGB Cable DVI/VGA Adapter Power Cord * The power cord will vary depending on the standard power outlet of the country where it is sold. USB Cable 1 Optional Accessories Light Box *Required to view slides, transparencies and film or to display negative film as RCA to SCART Cable positive images. (For SCART TV) Monitor Adapter (for MAC) 2 Computer Adapter (for MAC) Microscope Adapter (28mm) Microscope Adapter (34mm) AVerMedia® AVerVision330 Components The following illustrations identify the key components of your AVerVision330. 1. 2. 3. 4. 5. 6. 7. 8. 9. 10. 11. 12. 13. 14. 15. 16. 17. 18. 19. Circular Vial Camera Lens Extendable Arm Side Panel Control Panel LED IR Remote Sensor Back Panel Power TV/ RS-232 Port USB 1.1 Port SD Card Slot CF Card Slot DIP switch DC 6V (output) Security Slot DC 12V (input) PC IN Port DVI/VGA OUT Port Side Panel Back Panel 3 Technical Specifications Image Pick-up Device Effective Pixels Frame Rate White Balance (RGB Output only) Exposure (RGB output only) Image mode Effect Analog RGB output H Sync. Signal V Sync. Signal Image Signal Level S-Video, Composite Video Output Consumption 1/3” progress scan CCD 790K 1024 (H) x 768 (V) 15 fps Lighting Auto/Manual Input Auto/ Manual/ Flicker / Night View Text/ Graphics/ Microscope Color/ B/W/ Negative/ Mirror/ Rotate XGA 75 Hz; SVGA 75 Hz 60K/ 47 KHz, TTL level, Positive Polarity 75Hz, TTL level, Positive Polarity 0.77 Vpp NTSC/ PAL Optics Lens Shooting Area Zooming Focusing Power Source F1.8-2.7 Auto 380mm x 285mm (max.); 40mm x 30mm (min.) Optical: 5x, Digital: 8x (Accelerated) Auto/ Manual Lamp type VGA Input RS232 100-220V ~ 1.8A, 50-60 Hz 15 Watts (lamp off); 30Watts (Lamp on) LED lamp 15-Pins D-sub (VGA) 9-Pins D-Sub Female Output VGA Output DVI S-Video Composite Video USB DC 6V Output DVI to 15pin D-sub (VGA) Cable DVI-I Type Female Mini-DIN Jack RCA Jack USB1.1 Mini B Type Power Jack Dimension Operating Folded Weight 220mm x 140mm x 500mm 380mm x 170mm x 55mm 2 kg (about 4.4 lb) w/o Light Module Card(s) Supported Secure Digital (SD) Compact Flash (CF) 16~512MB 16~512MB Installing and Setting Up the Hardware and Software The ports on the back and side panel of the AVerVision330 enable you to connect the unit to a computer, graphics display monitor or LCD/ DLP projector, TV or other device. Illustrated below are the ports that are located at the back and side panel of the AVerVision330 with their corresponding labels. 4 Port 1. Security Slot 2. DC 12 V (input) 3. PC IN Port 4. DVI/VGA OUT 5. 6. 7. 8. 9. 10. CF Card Slot SD Card Slot DIP Switch USB1.1 Port DC 6V (output) TV/RS-232 Description Use this port to connect a Kensington compatible security lock. Plug the power adapter into this port. Use this port to connect the AVerVision330 to the VGA output port of your computer. This enables you to input your computer video signal and pass it through to the DVI/VGA out port. Use this port to connect to a VGA/ Mac monitor, LCD/DLP projector, or high-end projector with DVI interface for your video camera, PC presentation, or memory card. (To use DVI-DVI connection, please connect the power cord and turn on the document camera first before plug in the DVI-DVI cable.) Insert your CF card with the label facing up. Insert your SD card with the label facing up. Allows you to configure the DIP switch. This port enables you to use AVerVision330 as a card reader/writer. Plug the light module or the optional light box into this port. Connect the Mini Din 9-Pin to S-Video/ Composite/ RS-232 Adapter to this port. The s-video and composite connectors enable you to output your video camera or preview a picture from a memory card on your TV. Note: The RS-232 adapter allows you to control the AVerVision330 using a computer through an RS-232 connection. Refer to the RS-232 control instructions on your CD for more information. Setting the DIP Switch The chart below depicts options for setting the DIP switch. You must turn the power off on your unit before changing the DIP switch setting. SW 1 2 3 4 DIP Switch (TV SYSTEM) (VIDEO OUTPUT) (USB CONTROLLER) (ENGINEERING PORT) NTSC PAL RGB TV Mass Storage PC CAM Default X UP DOWN Connecting a VGA, Mac Display Monitor or LCD/DLP Projector To display a presentation using a DVI/VGA or any graphics display monitor, set the DIP switch no. 2 to the UP position. If DVIDVI connection is used, please must connect the power cord first." SW LCD M onito r LCD/ DLP P rojector DVI-RGB Cable (supplied) DIP SWITCH M AC Monitor Adapter (optional) DVI/VGA Adapter DVI/VGA Adapter Mac Monitor VGA M onit or DVI Cable (not supplied) LCD/DLP P rojector wi th DVI I nterf ace 5 Connecting a TV To display a presentation on TV, set the DIP switch no. 1 to the TV system that you have (UP for NTSC and DOWN for PAL) and DIP switch no. 2 to the DOWN position. If you are using a SCART RGB monitor, set the DIP switch no. 1 to the DOWN position for PAL TV system. (The SCART RGB Cable is provided as an optional accessory cable with the AVerVision330.) IN S-Video Cable S-Video Connector (supplied) Video Cable SW (supplied) RCA Connector SW RCA to SCART Cable (optional) PAL TV SYSTEM Television RS-232 Connector NTSC TV SYSTEM To Computer COM PORT Note: The RS-232 adapter allows you to control AVerVision330 using a computer through an RS-232 connection. Refer to the RS-232 control instructions on your CD for more information. Connecting an IBM Compatible PC or Macintosh Computer You can connect the AVerVision330 to an IBM compatible PC, Macintosh, or notebook (laptop) computer. After physically connecting the unit to your PC, you can display an image on your computer by pressing the PC button on the unit’s control panel or remote control. IBM Compatible PC OR VGA Cable (not supplied) Macintosh Computer Adapter (optional) Plug to Display Card MAC 6 Inserting and Ejecting a Memory Card Insert the card fully with the label facing up until it reaches the end. To remove, pull the card out. SD Card (not supplied) CF Card (not supplied) Installing JPEG Converter Applications Minimum System Requirements ! Pentium®-class processor ! Microsoft® Windows® 98 Second Edition, Windows Millennium Edition, Windows NT Workstation 4.0 with Service Pack 6, Windows2000 Professional with Service Pack 2, Windows XP Professional or Home, or Windows XP Tablet PC ! ! 32 MB of RAM (64 MB recommended) 60 MB of available hard-disk space To install the JPEG Converter Applications: 1. Insert your AVerVision CD into your CD-ROM drive, and click on "JPEG Converter Applications”. 2. Click “Finish” to complete installation. 7 Converting JPEG File Formats Use the JPEG Converter application provided to convert your JPEG files to a format that the AVerVision330 can read. 8 1. Open the JPEG Converter application. 2. Click on the Browser button to select the file(s) that you want to convert. You can choose more than one file at a time. Note: You can only convert files with a ".jpg" file name extension. 3. Use the "Format-changed FileName" field to change the name of your source file. 4. Press the "Transform" button. When finished, a message indicating that the process is completed appears. 5. Press "OK" and press "Exit" to close the software. The JPEG Converter application saves your converted files in the same folder as your source files. You can then copy the converted files to the "JPEG" folder on your memory card. Use the AVerVision330 PREVIEW Mode to view your converted image files. 9 Transferring Pictures to a Computer via USB Connection To transfer pictures, you must set the DIP switch no. 3 to the UP position to use the AVerVision330 as a USB card reader/writer. USB Port USB Cable Laptop (sup plied ) SW DIP SWITCH 10 Computer Computer Operating System Windows 2000 SP4 and XP SP1 Requirement No driver is required. Plug the AVerVision330 into an available USB port. A new disk icon appears on your system. Windows Me and 98/98SE You need to install the driver before connecting the unit to the computer USB port. Insert the driver CD into your CD-ROM drive. The installation main screen automatically appears. Click Install. After you complete installing the driver, you must restart your computer. After you restart the computer, a new "Removable Disk" appears. Using AVerVision330 as USB PC Cam To use AVerVision330 as USB PC Cam, set the DIP switch no. 3 DOWN. (For detailed PC Cam driver installation procedures, see the instruction provided in the CD and click User Manual.) USB Port USB Cable Laptop (sup plied ) SW DIP SWITC H Computer Using the AVerVision Application Use the AVerVision PC Camera applications provided to control the AVerVision330 to save any captured images or video clips to your PC, or send them via emails. Note: When a USB cable is connected between the document camera and the PC, the document camera features are controlled by the application software directly instead on the remote control. Installing the Software Minimum System Requirements: ! Pentium®-class processor ! Windows NT Workstation 4.0 with Service Pack 6, Windows2000 Professional with Service Pack 2 or above, Windows XP Professional or Home, or Windows XP Tablet PC ! 32 MB of RAM (64 MB recommended) ! 60 MB of available hard-disk space 11 To install PC Webcam Applications: 12 1. Insert your Software CD into your CD-ROM drive, and click on "PC Camera Applications” and follow the instructions. 2. Click “Finish” to complete installation. 3. After the installation, connect the USB cable between the AVervVsion330 and your PC. Open the applications by clicking “VisionAP” icon on your desktop. Application User Interface C B A 5 6 1 7 8 2 3 4 9 10 11 12 12 16 13 17 14 15 20 18 21 22 19 23 13 A. Basic Setting Function Description 1 Digital Zoom and Pan Control 2 Auto Focus 3 Return to normal view (1X) 4 Optical/Digital zoom-in selection. 5 Brightness adjustment 6 Contrast adjustment 7 Normal view without image rotate or mirror 8 Rotate the image by 180°. 9 Image mirroring 10 Convert the image to Negative 11 Convert the image to Black and White 12 Back to the original image B. Advance Setting Function Description 12 Restore to original factory setting 13 Select between text and graphic image enhancement mode 14 Display the image from AVerVision’s camera or from the PC IN port 15 Freeze image 16 Adjust White Balance 17 Adjust Exposure C. SnapShot/Video Function 14 Description 18 Control the video display by controlling bar 19 Play and control the video display 20 Record the video and save it into PC 21 Capture a single picture and save it into PC 22 Retrieve saved pictures or video clips 23 Setup for the picture snapshot or video recording. Installing the LED Lamp A portable LED Lamp is provided to ensure adequate lighting. Focus the light towards the object to balance the distribution or range of luminance for better image projection. TURN ON Stretch the arm and insert the LED lamp. Snap to hold. PLUG HERE Press to release the latch and open. Connecting the Power Adapter You can connect the power adapter to a standard 100V~240V AC power source. Wa l l Outlet Power Adapter Power Cord 15 Installing the Optional Light Box Connecting an optional light box enables you to view x-rays, transparencies and negative slides. Light Box (optional) Light Box (optional) PLUG IT HERE TURN ON Connecting to a Microscope Connecting the AVerVision330 to a microscope enables you to examine microscopic objects on a big screen without straining your eyes. To view microscopic images, you must set the unit to microscope mode, and then adjust the microscope for a clearer image (refer to p26). Connect and tighten all three (3) screws R SC UN Microscope Adapter (option) W EW Close-Up Lens RE SC Mi cr o s co pe 16 Adjusting the AVerVision330 This section describes how your can adjust the AVerVision330 to meet your needs. Camera head You can rotate the camera head 125 degrees from left to right. As you rotate the camera head, the camera adjusts the focus automatically. 15 degrees Circular Vial To ensure proper camera head alignment; adjust the camera head until the air is inside the circle mark. Mechanical Arm The mechanical arm is designed to move from almost any angle. Follow the illustrated safety procedure to adjust. 195 degrees Extendable up to 122mm (4.8 in) long 120 degrees 60 degrees 17 LED Lamp Carefully adjust the light towards the object. 45 degrees 45 degrees Anti-glare The anti-glare sheet is a special coated film that helps eliminate the light reflection when you are displaying very shiny object or glossy surfaces such as magazines, etc. Simply place the anti-glare sheet on top of the shiny document to reduce reflected light. 18 Using the Infrared Remote Control Use the AVerVision330 Remote Control to enhance your presentation, switch between (3) three presentation modes and access additional features. To use the remote control, first insert the batteries (2 size “AAA” batteries are provided) into the battery compartment at the back of the remote. Use the figure and descriptions below to help you use the remote control. Function Button 1 POWER 2 CAMERA MODE 3 PC MODE 4 PREVIEW MODE 5 EFFECTS 6 TIMER 7 Reserve 8 & 19 PAGE UP/DOWN Description Turns the unit on/off. Switches to Camera mode and displays the image from the AVerVision330’s built-in digital video camera. Switches to PC mode and displays the video signal from the PC IN port. Switches to Preview mode and displays 16-thumbnail images from the memory card source. Note: You can only view an AVerVision330 photographed image or other 1024 x 768 resolution image. Note: The JPEG Converter application bundled your unit converts any JPEG file to a file that is supported by the AVerVision330. In Camera mode, press to convert and view the video in either BW, Negative or Color. Press TIMER button to display, start and hide the on-screen display timer. You can toggle to display or hide the remaining time when the timer countdown has started. (Refer to the section, Timer Function, for more details.) In Camera mode, press to rotate the image by 180°. Use the PGUP and PGDN to display the previous and next set of 16-thumbnail pictures. 9 NIGHT VIEW Press to turn on/off Night View. Use Night View when you are presenting in a low-light condition. In Night View, the image of the object appears as though under the normal lighting conditions. The AVerVision330 automatically adjusts the exposure to compensate the adverse condition. The captured image however, appears in slow motion. 10 FULL SCRN In preview mode, press to display the image in full size and to revert back to display 16thumbnail pictures. 11 & 16 ◄▲►▼ / MENU 12 AUTO FOCUS - Press MENU to call the OSD menu and then use the ▲, ►, ▼ and ◄ around the menu button to make a selection and adjustment. Refer to the section, Menu Functions, for more details. - In preview mode, use the ▲, ►, ▼ and ◄ to make a selection and then press FULL SCRN to display the image in full size. You may also use FULL SCRN button to revert back to display 16-thumbnail pictures. Automatically adjusts the focus. 19 Function 13 FOCUS Button Description Press ! or " to manually adjust the focus. !/" 14 ZOOM +/ - In Preview mode, press “+” or “–” to digitally zoom in and zoom out the picture. In Camera mode, press “+” or “–” to optically zoom in and zoom out the image. When the bar at the lower right corner of the screen reaches the maximum level of magnification about 500%, you can still continue to digitally zoom in the image up to 800%. Note: The image may appear blurry when optically zooming the image in and out. After achieving the desired magnification the camera automatically adjusts the focus and the image will become clear again. When you digitally zoom, the image appearance will degrade. 15 ZOOM RESET Press to return to normal view (1x). 17 LASER Press LSR to turn on the laser pointer. Caution: Do NOT look directly at the laser pointer. You should also avoid aiming the laser at any surface that may reflect the beam back (i.e., a mirror or mirrored surface). 18 CAPTURE/ FREEZE In Camera mode, press to photograph an image. The captured image stays on the screen until you switch to any of the 3 modes. If there is an available memory card in the slot, the captured image is automatically stored in the memory card in 1024 x 768 resolution. 20 MIRROR 21 DELETE In Camera mode, press to flip the image picked up by the camera. Permanently removes the selected picture in preview mode or the displayed full sized picture. Touch Button Control Panel The touch button control panel located on the top side of AVerVision330 provides quick access to commonly used functions. 20 Function 1 CAMERA MODE 2 PC MODE 3 PREVIEW MODE Button Description Switches to Camera mode and displays the image from the AVerVision330’s built-in digital video camera. Switches to PC mode and displays the video signal coming from the PC IN port. Switches to Preview mode and displays 16-thumbnail pictures from the memory card source. Only displays AVerVision330’s photographed image or 1024 x 768 image resolutions. Note: Use the JPEG Converter application to convert any JPEG file to a format that is supported by the AVerVision330. 4 FOCUS Press ! or " to manually adjust the focus. !/" 5 AUTO FOCUS 6 CAP/FRZ FULL SCRN 7&9 MENU/ ◄▲►▼ 8 ZOOM +/ - Automatically adjusts the focus. - In Camera mode, press to photograph an image. The captured image stays on the screen until you switch to any of the 3 modes. If there is an available memory card in the slot, the captured image is stored in the memory card automatically and saved in 1024 x 768 resolution. - In Preview mode, press to display the selected image in full size. - Press MENU to call the OSD menu and then use the ▲, ►, ▼ and ◄ to make a selection and adjustment. (Refer to the section, Menu Functions, for more details.) - In Preview mode, use the ▲, ►, ▼ and ◄ to make a selection and then press CAP/FULL SCRN button. In Preview mode, press “+” or “–” to digitally zoom in and zoom out the picture. In Camera mode, press “+” or “–” to optically zoom in and zoom out the image. When the bar at the lower right corner of the screen reaches the maximum level of magnification (about 500%), you can still continue to digitally zoom in the image up to 800%. Note: The image may appear blurry when optically zooming the image in and out. After achieving the desired magnification, the camera adjusts the focus automatically and the image becomes clear again. When you digitally zoom, the image appearance will degrade. 21 LED Panel The chart below indicates the status of the AVerVision330. Color Green Red Description The unit is powered on. The unit is in standby mode. Infrared Sensor When using the remote control, aim it at the Infrared Sensor, which is located at the front panel of the AVerVision330. 22 OSD Navigation Tree RGB VIDEO OUTPUT OSD DISPLAY BRIGHTNESS -50 0 50 CONTRAST MENU BRIGHTNESS CONTRAST TIMER WHITE BALANCE EXPOSURE DEFAULT NEXT PAGE -50 0 TIMER : MIN. 0 0 120 WHITE BALANCE AUTO MANUAL EXPOSURE AUTO MANUAL FLICKER NIGHT VIEW DEFAULT NO YES CARD TYPE FORMAT MENU PREV. PAGE CARD RESOLUTION LANGUAGE MODE EFFECT 50 RESOLUTION 1024 X 768 800 X 600 640 X 480 RED MANUAL RED BLUE MEASURE -0 91 511 66 511 BLUE -0 MANUAL -0 100 100 FLICKER 50 HZ 60 HZ TYPE SD CARD CF CARD FORMAT NO YES LANGUAGE English Deutsch FRANCAIS Italiano Español PYCCKИЙ 日本語 中文繁體 中文簡体 MODE TEXT GRAPHICS MICROSCOPE EFFECT COLOR B/W NEGATIVE MIRROR ROTATE 23 TV OUTPUT OSD DISPLAY TIMER : MIN. 0 0 120 WHITE BALANCE AUTO MANUAL MENU TIMER WHITE BALANCE EXPOSURE CARD DEFAULT RED MANUAL RED BLUE MEASURE -0 -0 100 FLICKER 50 HZ 60 HZ CARD TYPE FORMAT TYPE SD CARD CF CARD DEFAULT NO YES FORMAT NO YES 511 66 511 BLUE MANUAL EXPOSURE AUTO MANUAL FLICKER NIGHT VIEW 91 100 -0 Menu Functions The AVerVision330 provides MENU functions enabling you to fine-tune your screen display, set the timer, select OSD language and more. Press the MENU button to call up and exit from the main menu or sub-menu display. Then use ▲or▼ buttons to select the items in the menu list. Use ► button to enter sub-menu. To adjust the setting, press ◄or► buttons. Main Menu 24 Sub-Menu OSD Description BRIGHTNESS Press ►or◄ buttons to increase or decrease the brightness level and improve the visibility of the image. You can adjust the brightness level up to ±50. CONTRAST Press ►or◄ buttons to emphasize or reduce the difference between light and dark conditions. You can adjust the contrast level up to ±50. TIMER Press ►or◄ buttons to set a time value. You can set the time value up to 120 minutes. (Refer to the section, Timer Function, for more details.) WHITE BALANCE Use ▲or▼ buttons to select between Auto and Manual. AVerVision330 enables you to automatically or manually adjust the camera to suit the lighting condition or color temperature. If you select to manually adjust the white balance, you can adjust the Red, Blue or use the system to measure the color temperature. Main Menu Sub-Menu OSD Description WHITE BALANCE To obtain a more accurate color balance, place a sheet of white paper under the camera. Select MEASURE then press ► button to calibrate the color temperature. Wait until a "MEASURE OK" appears at the lower left corner of the presentation screen. EXPOSURE Use ▲or▼ buttons to select between Auto and Manual. AVerVision330 allows you to automatically or manually adjust the camera to determine how much light is required. If you choose to manually adjust the exposure, press ►or◄ buttons to adjust the exposure level. If you are presenting in a low-light condition, Night View would let the image of the object appear as though under the normal lighting conditions. The AVerVision330 automatically adjusts the exposure to compensate the adverse condition but the captured image will appear to be in slow motion. Use ▲or▼ buttons to select between 50Hz or 60Hz. Some display devices cannot handle high refresh rates. The image will flicker a couple of times as the output is switched to another refresh rate. DEFAULT Use ▲or▼ buttons to select YES to restore to original factory default setting or NO to exit then press ► to make the selection. NEXT PAGE Press ► to go to the next menu page. PREVIOUS PAGE Press ► to go to the previous menu page. 25 Main Menu CARD Sub-Menu OSD Description Use ▲or▼ buttons to select the source on where to store or view the image. Use ▲or▼ to select NO to exit or YES to format and delete all the data in the memory card then press ► 26 RESOLUTION Use ▲or▼ buttons to choose from 1024x768, 800x600 or 640x480 display resolution then press ► to make the selection. LANGUAGE Use ▲or▼ buttons to select from nine different languages then press ► to make the selection. MODE Use ▲or▼ buttons to select between text, graphics and microscope image enhancement mode. In text mode, the AVerVision330 corrects the intensity of the adjacent pixel making it more uniform producing sharper and clearer images. While in graphics mode, the AVerVision330 adjusts the gradient of the adjacent pixel that appears to have a smooth image. Setting it to microscope mode automatically fixes the optical zoom and displays the microscope image more clearly. EFFECT Use ▲or▼ buttons to display the image captured by the camera into negative, positive (true color), monochrome (black and white) mirrored the image, or rotate the image by 180º. Timer Function The AVerVision330 enables you to control the pace of your presentation by displaying the remaining time on the countdown screen. This merely serves as a reminder. When time is up, the presentation screen will not be affected in any way. To Set the Timer: 1. Press MENU to view on screen function selections. 2. Press ▲or▼ buttons to select TIMER. 3. Press ►or◄ buttons to set a time value. You can set the time value up to 120 minutes. 4. After selecting a time value, press the MENU button to go back to the main menu. To View and Start the Timer Countdown: 1. To display the previously set time value, press the TIMER button once. The AVerVision330 automatically converts your settings to “hours:minutes:seconds” format. 0:00:30 2. To start the countdown, press the TIMER button again. 3. Once the countdown timer starts, you can toggle the countdown screen to display and hide it by pressing the TIMER button. 27 Troubleshooting This section provides useful tips describing how to solve common problems while using the AVerVision330. There is no picture on the presentation screen. 1. 2. 3. 4. Check all the connectors again as illustrated in this manual. Check the remote control’s on/off switch on your display output device. Verify the setting of the display output device. If you are using a notebook or computer, you may have to switch the source to VGA. I have set up the A V e r V i s i o n 3 3 0 and checked all the connections as specified in the manual, but I can not get a picture on the preferred presentation screen. - Once power is connected, switch AVerVision330 "ON" from the unit to display the picture on the presentation screen. - The default camera display resolution setting is on 1024x768. If your output device does not support this resolution you will not be able to see an image on your display device. Press the MENU and RIGHT or LEFT button to the increase or decrease the resolution setting. The picture on the presentation screen is distorted or the image is blurry. 1. Before making any adjustments, reset all picture attributes to the factory default setting (Refer to the Menu Functions, for more details). 2. Each display device is slightly different from another. Use the Positioning and Adjustment Control of A V e r V i s i o n 3 3 0 to adjust the picture. 3. Use the Brightness and Contrast menu functions to reduce the distortion. There is no computer signal on the presentation screen. When you turn on the computer, it will auto-detect the type of monitor you have. During auto-detection, there will not be any display on your presentation screen. To avoid this problem, connect your computer, and all the necessary cables to the AVerVision330 first before you power on your computer. 28 Limited Warranty For a period of time beginning on the date of purchase of the applicable product and extending as set forth in Section 6 of this Limited Warranty (the “Warranty Period”), AVerMedia Technologies, Inc. (“AVerMedia”) warrants that the applicable product (“Product”) substantially conforms to AVerMedia’s documentation for the product and that its manufacture and components are free of defects in material and workmanship under normal use. “You” as used in this agreement means you individually or the business entity on whose behalf you use or install the product, as applicable. This limited warranty extends only to You as the original purchaser. Except for the foregoing, the Product is provided “AS IS.” In no event does AVerMedia warrant that You will be able to operate the Product without problems or interruptions, or that the Product is suitable for your purposes. Your exclusive remedy and the entire liability of AVerMedia under this paragraph shall be, at AVerMedia’s option, the repair or replacement of the Product with the same or a comparable product. This warranty does not apply to (a) any Product on which the serial number has been defaced, modified, or removed, or (b) cartons, cases, batteries, cabinets, tapes, or accessories used with this product. This warranty does not apply to any Product that has suffered damage, deterioration or malfunction due to (a) accident, abuse, misuse, neglect, fire, water, lightning, or other acts of nature, commercial or industrial use, unauthorized product modification or failure to follow instructions included with the Product, (b) misapplication of service by someone other than the manufacturer’s representative, (c) any shipment damages (such claims must be made with the carrier), or (d) any other causes that do not relate to a Product defect. The Warranty Period of any repaired or replaced Product shall be the longer of (a) the original Warranty Period or (b) thirty (30) days from the date of delivery of the repaired or replaced product. Limitations of Warranty AVerMedia makes no warranties to any third party. You are responsible for all claims, damages, settlements, expenses, and attorneys’ fees with respect to claims made against You as a result of Your use or misuse of the Product. This warranty applies only if the Product is installed, operated, maintained, and used in accordance with AVerMedia specifications. Specifically, the warranties do not extend to any failure caused by (i) accident, unusual physical, electrical, or electromagnetic stress, neglect or misuse, (ii) fluctuations in electrical power beyond AVerMedia specifications, (iii) use of the Product with any accessories or options not furnished by AVerMedia or its authorized agents, or (iv) installation, alteration, or repair of the Product by anyone other than AVerMedia or its authorized agents. Disclaimer of Warranty EXCEPT AS EXPRESSLY PROVIDED OTHERWISE HEREIN AND TO THE MAXIMUM EXTENT PERMITTED BY APPLICABLE LAW, AVERMEDIA DISCLAIMS ALL OTHER WARRANTIES WITH RESPECT TO THE PRODUCT, WHETHER EXPRESS, IMPLIED, STATUTORY OR OTHERWISE, INCLUDING WITHOUT LIMITATION, SATISFACTORY QUALITY, COURSE OF DEALING, TRADE USAGE OR PRACTICE OR THE IMPLIED WARRANTIES OF MERCHANTABILITY, FITNESS FOR A PARTICULAR PURPOSE OR NONINFRINGEMENT OF THIRD PARTY RIGHTS. Limitation of Liability IN NO EVENT SHALL AVERMEDIA BE LIABLE FOR INDIRECT, INCIDENTAL, SPECIAL, EXEMPLARY, PUNITIVE, OR CONSEQUENTIAL DAMAGES OF ANY NATURE INCLUDING, BUT NOT LIMITED TO, LOSS OF PROFITS, DATA, REVENUE, PRODUCTION, OR USE, BUSINESS INTERRUPTION, OR PROCUREMENT OF SUBSTITUTE GOODS OR SERVICES ARISING OUT OF OR IN CONNECTION WITH THIS LIMITED WARRANTY, OR THE USE OR PERFORMANCE OF ANY PRODUCT, WHETHER BASED ON CONTRACT OR TORT, INCLUDING NEGLIGENCE, OR ANY OTHER LEGAL THEORY, EVEN IF AVERMEDIA HAS ADVISED OF THE POSSIBILITY OF SUCH DAMAGES. AVERMEDIA’S TOTAL, AGGREGATE LIABILITY FOR DAMAGES OF ANY NATURE, REGARDLESS OF FORM OF ACTION, SHALL IN NO EVENT EXCEED THE AMOUNT PAID BY YOU TO AVERMEDIA FOR THE SPECIFIC PRODUCT UPON WHICH LIABILITY IS BASED. Governing Law and Your Rights This warranty gives You specific legal rights; You may also have other rights granted under state law. These rights vary from state to state. Warranty Period of AVerMedia Product Purchased: AVerVision DL, 100, 100 Pro: 1 Year Limited Parts and Labor AVerVision110: 2 Year Limited Parts and Labor AVerVision100 series, AVerVision280 & AVerVision300: 3 Year Limited Parts and Labor AVerVision330, All other AVerVision300X series & 500 series: 5 Year Limited Parts and Labor All other AVerMedia Products: 1 Year Limited Parts and Labor All AVerVision Accessories: 1 Year Parts and Labor 29 P/N 300AAB49 Made in Taiwan