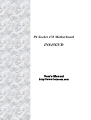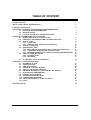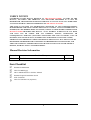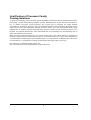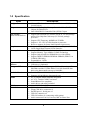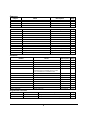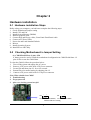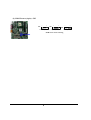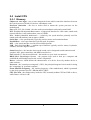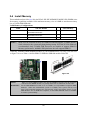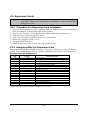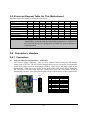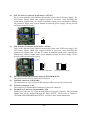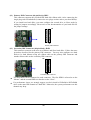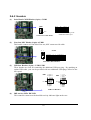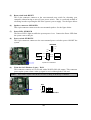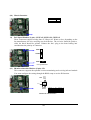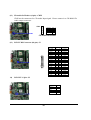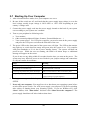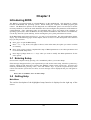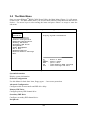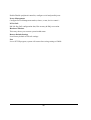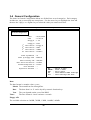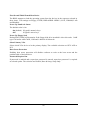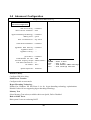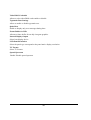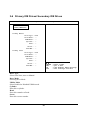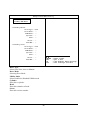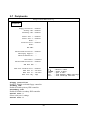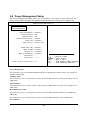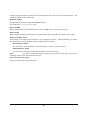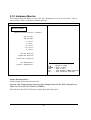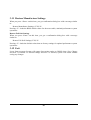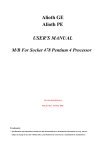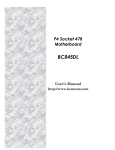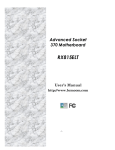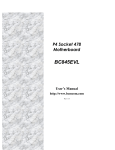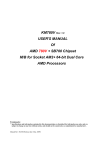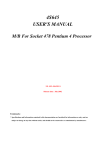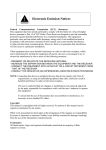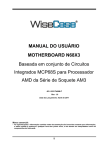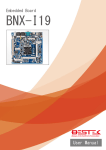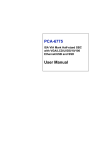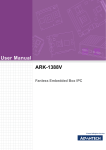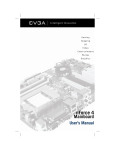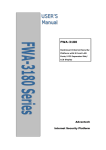Download BCM IN845GVD User`s manual
Transcript
P4 Socket 478 Motherboard IN845GVD User’s Manual http://www.bcmcom.com Declaration Rights: No part of this manual, including but not limited to the products and software described in it, may be reproduced, transmitted, transcribes, stored in a retrieval system, or translated in any form or by any means without the expressed written permission from the manufacturer. Products and corporate names appearing in this manual may or may not be registered trademarks or copyrights of their respective companies and are used only for identification or explanation purposes without intent to infringe. z Intel, Pentium® 4 are registered trademarks of Intel Corporation. z Microsoft and Windows® are registered trademarks of Microsoft Corporation. z Phoenix® and Award® are registered trademarks of Phoenix Technologies LTD.. Responsibility: This manual is provided “As-Is” with no warranties of any kind, either expressed or implied, including, but not limited to the implied warranties or conditions of this product’s fitness for any particular purpose. In no event shall we be liable for any loss of profits, loss of business, loss of data, interruption of business, or indirect, special, incidental, or consequential damages of any kind, even the possibility of such damages arising from any defect or error in this manual or product. We reserve the right to modify and update the user manual without prior notice. WARNING: Replace your system’s CMOS RAM battery only with the identical CR-2032 3V Lithium-Ion coin cell (or equivalent) battery type to avoid risk of personal injury or physical damage to your equipment. Always dispose of used batteries according to the manufacturer’s instructions, or as required by the local ordinance (where applicable). References: This manual is created and written by BCM Technical Dept., but not limited, to the information from the IN845GVD External Production Specifications, and IN845GVD Specifications. If any comments, suggestions, or errors for this manual, please write an e-mail to [email protected]. Compliance & Certificate Compliance & Certificate ISO 9001 Certificate: This device was produced in our plant with advanced quality system certified by DNV QA Ltd. in according to ISO 9001. This Certificate is valid for: DESIGN & MANUFACTURE OF MOTHERBOARD AND PERSONAL COMPUTERS. CE Declaration: CE marking is a visible declaration by the manufacturer or his authorized representatives that the electrical equipment to which it relates satisfies all the provisions of the 1994 Regulations. FCC Compliance: FCC stands for Federal Communications Commission. This product complies with FCC Rules Part 15 and has been tested, and complied with the EMI rules by a certified body. In normal operation, there shall be no harmful interference caused by this device nor shall this device accept any interference received, including interference that may cause undesired operation of this product. Year 2000 Compliance: This product is test to be qualified to bear the NSTL Year 2000 Compliant logo. Year 2000 problem is mainly a problem of computer software (OS), and the hardware issue. With the support of BIOS on motherboard, the Y2K problem can be thoroughly conquered. Easy Installation Ea s y Ins ta lla tio n Easy Installation Steps The following “Easy Installation” steps are for users accustomed to the assembly of a computer system. For those individuals requiring more specific information, please refer to the more detailed descriptions located within the latter chapters of this manual. Note: You must keep your power cable unplugged until the following installation steps are completed. Getting Started Touch a grounded metal surface to release static electricity stored in your body before unpacking your motherboard. For details please refer to Precaution. Install the CPU by correctly aligning the CPU with the socket 478 as noted in the motherboard diagram. Once aligned, press down on the CPU gently but firmly and lock it. Next, install the 3.3 volt un-buffered DDR SDRAM into the 184 pin DIMM slots. Plug in any peripheral card(s) that you want to be included in the setup. Plug in all cables included in the package except for the power cord. Please recheck all steps to ensure no mistakes have been made and then plug in the power cord and turn on the power to enter the BIOS setup, Chapter 3. TABLE OF CONTENT USER’S NOTICE MANUAL REVISION INFORMATION COOLING SOLUTIONS CHAPTER 1 INTRODUCTION OF IN845GVD MOTHERBOARD 1-1 FEATURE OF MOTHERBOARD 1-2 SPECIFICATION 1-3 LAYOUT DIAGRAM & JUMPER SETTING CHAPTER 2 HARDWARE INSTALLATION 2-1 HARDWARE INSTALLATION STEPS 2-2 CHECKING MOTHERBOARD'S JUMPER SETTING 2-3 INSTALL CPU 2-3-1 GLOSSARY 2-3-2 ABOUT INTEL PENTIUM 4 478-PIN CPU 2-4 INSTALL MEMORY 2-5 EXPANSION CARD 2-5-1 PROCEDURE FOR EXPANSION CARD INSTALLATION 2-5-2 ASSIGNING IRQ FOR EXPANSION CARD 2-5-3 INTERRUPT REQUEST TABLE FOR THIS MOTHERBOARD 2-6 CONNECTORS, HEADERS 2-6-1 CONNECTORS 2-6-2 HEADERS 2-7 STARTING UP YOUR COMPUTER CHAPTER 3 INTRODUCING BIOS 3-1 ENTERING SETUP 3-2 GETTING HELP 3-3 THE MAIN MENU 3-4 GENERAL CONFIGURATION 3-5 ADVANCED CONFIGURATION 3-6 PRIMARY IDE DRIVES/ SECONDARY IDE DRIVES 3-7 INTEGRATED PERIPHERALS 3-8 POWER MANAGEMENT 3-9 PCI/PNP CONFIGURATION 3-10 HARDWARE MONITOR 3-11 RESTORE MANUFACTURE SETTINGS 3-12 EXIT 23 23 24 26 28 30 32 34 36 37 38 38 Mechanical Draw 39 i 1 1 2 3 4 5 7 7 9 9 10 11 12 12 12 13 13 13 17 22 USER’S NOTICE COPYRIGHT OF THIS MANUAL BELONGS TO THE MANUFACTURER. NO PART OF THIS MANUAL, INCLUDING THE PRODUCTS AND SOFTWARE DESCRIBED IN IT MAY BE REPRODUCED, TRANSMITTED OR TRANSLATED INTO ANY LANGUAGE IN ANY FORM OR BY ANY MEANS WITHOUT WRITTEN PERMISSION OF THE MANUFACTURER. THIS MANUAL CONTAINS ALL INFORMATION NECESSARY TO USE OF RX845GL/IN845GL MOTHER-BOARD AND WE DO ASSURE THIS MANUAL CONTENT AS MANY INFORMATION AS POSSIBLE, BUT WE RESERVE RIGHT TO CHANGE, UPDATE ANYTIME WITHOUT PRIOR NOTICE. MANUFACTURER PROVIDES THIS MANUAL “AS IS” WITHOUT WARRANTY OF ANY KIND, AND WILL NOT BE LIABLE FOR ANY INDIRECT, SPECIAL, INCIDENTIAL OR CONSEQUENTIAL DAMAGES (INCLUDING DAMANGES FOR LOSS OF PROFIT, LOSS OF BUSINESS, LOSS OF USE OF DATA, INTERRUPTION OF BUSINESS OF ANY KIND ALIKE). PRODUCTS AND CORPORATE NAMES APPEARING IN THIS MANUAL MAY OR MAY NOT BE REGISTERED TRADEMARKS OR COPYRIGHTS OF THEIR RESPECTIVE COMPANIES, AND THEY ARE USED ONLY FOR IDENTIFICATION OR EXPLANATION AND TO THE OWNER’S BENEFIT, WITHOUT INTENT TO INFRINGEMENT. Manual Revision Information Reversion 1.0 Revision History First Release Mar. 2005 Item Checklist 5 5 5 5 5 IN845GVD Mainboard □ Cable for USB Port 3/4 (Optional) Date Cable for IDE/Floppy CD for Mainboard Driver Utilities/ Manual IN845GVD Quick Installation Guide ATX I/O Shield 1 Intel Pentium 4 Processor Family Cooling Solutions As processor technology pushes to faster speeds and higher performance, thermal management becomes increasingly crucial when building computer systems. Maintaining the proper thermal environment is key to reliable, long-term system operation. The overall goal in providing the proper thermal environment is keeping the processor below its specified maximum case temperature. Heatsinks induce improved processor heat dissipation through increased surface area and concentrated airflow from attached fans. In addition, interface materials allow effective transfers of heat from the processor to the heatsink. For optimum heat transfer, Intel recommends the use of thermal grease and mounting clips to attach the heatsink to the processor. When selecting a thermal solution for your system, please refer to the website below for collection of heatsinks evaluated and recommended by Intel for use with Intel processors. Note, those heatsinks are recommended for maintaining the specified Maximum T case requirement. In addition, this collection is not intended to be a comprehensive listing of all heatsinks that support Intel processors. For vendor list of heatsink and fan, please visit : http://developer.intel.com/design/Pentium4/components/index 2 Chapter 1 Introduction of IN845GVD Motherboard 1-1 Feature of motherboard The IN845GVD motherboard has been updated to support Intel latest Celeron D and Intel Pentium 4 Processor in 478 Pin Package up to 533Mhz FSB Processor with Hyper-Threading Technology support, the Intel 845GV Chipset delivers a high performance and professional platform solution. Which utilize the P4 Socket 478 design and the memory size expandable to 2.0GB. IN845GVD motherboard use the Intel 845GV Chipset Supports 400/533MHz System Bus in data transfer rate, This motherboard provided a wide range of memory choices with 133 SDRAM clock frequency to support DDR333/266/200 DDR SDRAM. This motherboard offers ULTRA ATA 100 to provide speedier HDD throughout that boosts overall system performance. With integrated 2D/3D Graphics Accelerator which supports 256 bit graphics core, and supports hardware motion compensation assist for software MPEG/DVD decode, makes this board a low cost alternative to a add on video card. The IN845GVD also provide LVDS DFP support those who wish to use of a digital display. The IN845GVD motherboard including PCI LAN Controller chip support 10/100 Mb/sec Base transfer rate. Its also has integrated onboard AC’97 2.1 audio CODEC support 3D surround positioning Audio, which is fully compatible with Sound Blaster Pro® that gives you the best sound quality and compatibility. With USB control as well as capability of expanding to 6 USB2.0 function ports to meet faster data transfer, built-in hardware monitor function. This enable system monitor and protect your computer. These motherboards provided design in hardware to protect BIOS from virus crash BIOS data. IN845GVD provides high value for embedded application. It is really wise choice of computing solution. 3 1-2 Specification Spec Description Design ∗ Chipset ∗ CPU Socket (mPGA478B Socket) Graphics Memory Socket Expansion Slot & Headers Integrate IDE LAN On Board Audio BIOS Multi I/O ∗ ∗ ∗ ∗ ∗ ∗ ∗ ∗ ∗ ∗ ∗ ∗ ∗ ∗ ∗ ∗ ∗ ∗ ∗ ∗ ∗ ∗ ∗ ∗ ∗ ∗ ∗ ∗ Micro ATX form factor 4 layers PCB size: 9.5”(W) x 9(D) (24.4x23.0cm) Intel 845GV Graphics Memory Controller Hub (GMCH) Chipset for IN845GVD Intel 82801DB I/O Controller Hub (ICH4) Chipset Support Intel Pentium 4/Celeron/Celeron D 478 Pin package utilizes Flip-Chip Pin Grid Array (FC-PGA2) package processor Support CPU Frequency 400MHz & 533MHz Support 1..5G∼3.0G 478 Pin Pentium 4 processor Reserves support for future Intel Pentium 4 processors Integrated Intel High Performance Extreme Graphics 2 2D/3D 24-bit Single/Dual Channel LVDS Interface 184-pin DDR SDRAM module socket x2 Support Memory Type 64Mb to 512Mb Technology Support Only 8x and 16x SDRAM device with 4 banks Support DDR333/DDR266/DDR200 SDRAM (DDR333 at 533MHz FSB Only) Expandable to 2.0GB 32-bit PCI slot x3 CNR slot x1 (Optional) Two PCI IDE controllers support PCI Bus Mastering, ATA PIO/DMA and the ULTRA DMA 33/66/100 functions that deliver the data transfer rate up to 100 MB/s Realtek RTL8100BL PCI LAN Controller chip Supports 10/100 Mb/sec data transfer rate AC’97 Digital Audio controller integrated AC’97 2.1 Audio CODEC on board Sound Blaster Pro compliant Audio driver and utility included Award 2MB Flash ROM PS/2 keyboard and PS/2 mouse connectors Floppy disk drive connector x1 Parallel port x1, Serial port x2 USB 2.0 connector x2 USB 2.0 headers x2 (connecting cable option) Audio connector Line-in, Line-out, MIC & Game Port 4 1-3 Layout Diagram & Jumper Setting LAN GAME/MIDI PORT PRINT PS/2 MOUSE PS/2 Keyboard USB COM1 VGA ATX 12V Power Conn. MIC LINE-IN LINE-OUT CPU 478 Socket PS2 KB/Mouse Port CPU FAN USB Port /LAN Connector ATX P9 Power Conn. DDR DIMM X2 ATX Power Conn. COM2 Connector Floppy Connector PC99 Back Panel ATA 100 IDE Conn. Intel 845GV Chip Front Panel Audio DFP LVDS Conn CD Audio Wake On LAN Clear CMOS (JP4) SYSFAN2 Speaker 2MBit Flash ROM BIOS PCI Slot Front Panel Connector IR Connector SYSFAN (USB3, USB2) USB Port 5 Jumpers Jumper JP4 JP5 JP7 JP8 Name CMOS RAM Clear BIOS Protect LCD P4 Power Select LCD P2 Power Select Description 3-pin Block 4-pin Block 6-pin Block 3-pin Block Page P.7 P.8 P.21 P.21 Connectors Connector ATXPWR ATX12V ATXP9 PS2 KB/MOUSE Name ATX Power Connector ATX 12V Power Connector ATX P9 Power Connector PS/2 Mouse & PS/2 Keyboard Connector Description 20-pin Block 4-pin Block 6-pin Block 6-pin Female Page P.13 P.14 P.14 P.14 USB LAN LPT VGA COM1 GAME FDD IDE1/IDE2 USB Port Connector LAN Connector Parallel Port Connector VGA Display Connector Serial Port COM1 Connector Audio/Game Connector Floppy Driver Connector Primary/Secondary IDE Connector 4-pin Connector RJ-45 Connector 25-pin Female 15-pin Female Connector 9-pin Connector 3 phone jack + 15-pin Connector 34-pin Block 40-pin Block P.14 P.14 P.14 P.15 P.15 P.15 P.15 P.15 Headers Header Name COM2 AUDIO USB2/USB3 SPEAKER J1 WOL SYSFAN, SYSFAN2, CPUFAN IR CDIN J3 J2 J4 Chassis Intrusion Serial Port COM2 Header Line-In/Out, MIC header USB Port Headers Speaker Connector Front Panel Header (including Power LED/IDE activity LED/ Reset switch/Power On Button lead) Wake On-LAN Headers FAN Speed Headers IR infrared module Headers CD Audio-In Headers LCD LVDS Panel Connector LCD-Inverter TV-Out Chassis Intrusion Description Page 9-pin Block 9-pin Block 9-pin Block 4-pin Block 9-pin Block P.17 P.17 P.17 P.18 P.17 3-pin Block 3-pin Block 5-pin Block 4-pin Block 40-pin Block 5-pin Block 5-pin Block 2-pin Block P.18 P.19 P.19 P.20 P.20 P.20 P.21 P.19 Expansion Sockets Socket/Slot ZIF Socket 478 DDR1, DDR2 Name CPU Socket DDR Module Socket Description 478-pin mPGAB CPU Socket 184-pin DDR SDRAM Module Expansion Socket 6 Page P.10 P.11 Chapter 2 Hardware installation 2-1 Hardware installation Steps Before using your computer, you had better complete the following steps: 1. Check motherboard jumper setting 2. Install CPU and Fan 3. Install System Memory (DIMM) 4. Install Expansion cards 5. Connect IDE and Floppy cables, Front Panel /Back Panel cable 6. Connect ATX Power cable 7. Power-On and Load Standard Default 8. Reboot 9. Install Operating System 10. Install Driver and Utility 2-2 Checking Motherboard’s Jumper Setting (1) CMOS RAM Clear (3-pin) : JP4 A battery must be used to retain the motherboard configuration in CMOS RAM short 1-2 pins of JP4 to store the CMOS data. To clear the CMOS, follow the procedure below: 1. Turn off the system and unplug the AC power 2. Remove ATX power cable from ATX power connector 3. Locate JP4 and short pins 2-3 for a few seconds 4. Return JP4 to its normal setting by shorting pins 1-2 5. Connect ATX power cable back to ATX power connector Note: When should clear CMOS 1. Troubleshooting 2. Forget password 3. After over clocking system boot fail 1 3 JP4 1 3 JP4 1-2 closed Normal (Default) 2-3 closed CMOS RAM Clear Setting 7 Clear CMOS (2) BIOS Protect (4-pin) : JP5 1 4 JP5 1 4 JP5 1-2 boot block protect 2-3 Un-protect (Default) 1 3-4 all write protect FWH Write Protect Setting 8 4 JP5 2-3 Install CPU 2-3-1 Glossary Chipset (or core logic) - two or more integrated circuits which control the interfaces between the system processor, RAM, I/O devises, and adapter cards. Processor slot/socket - the slot or socket used to mount the system processor on the motherboard. Slot (AGP, PCI, ISA, RAM) - the slots used to mount adapter cards and system RAM. PCI - Peripheral Component Interconnect - a high speed interface for video cards, sound cards, network interface cards, and modems; runs at 33MHz. ISA - Industry Standard Architecture - a relatively low speed interface primarily used for sound cards and modems; runs at approx. 8MHz. Serial Port - a low speed interface typically used for mouse and external modems. Parallel Port - a low speed interface typically used for printers. PS/2 - a low speed interface used for mouse and keyboards. USB - Universal Serial Bus - a medium speed interface typically used for mouse, keyboards, scanners, and some digital cameras. Sound (interface) - the interface between the sound card or integrated sound connectors and speakers, MIC, game controllers, and MIDI sound devices. LAN (interface) - Local Area Network - the interface to your local area network. BIOS (Basic Input/Output System) - the program logic used to boot up a computer and establish the relationship between the various components. Driver - software, which defines the characteristics of a device for use by another device or other software. Processor - the "central processing unit" (CPU); the principal integrated circuit used for doing the "computing" in "personal computer" Front Side Bus Frequency - the working frequency of the motherboard, which is generated by the clock generator for CPU, DRAM and PCI BUS. CPU L2 Cache - the flash memory inside the CPU, normally Athlon CPU has 256K or above, while Duron will have 64K. 9 2-3-2 About Intel Pentium 4 478-pin CPU This motherboard provides a 478-pin surface mount, Zero Insertion Force (ZIF) socket, referred to as the mPGA478B socket supports Intel Pentium 4 processor in the 478 Pin package utilizes Flip-Chip Pin Grid Array (FC-PGA2) package technology. The CPU should have a cooling FAN attached to prevent overheating. If this is not the case, then purchase a correct cooling FAN before you turn on your system. WARNING! Be sure that there is sufficient air circulation across the processor’s heatsink and CPU cooling FAN is working correctly, otherwise it may cause the processor and motherboard overheat and damage, you may install an auxiliary cooling FAN, if necessary. To install a CPU, first turn off your system and remove its cover. Locate the ZIF socket and open it by first pulling the level sideways away from the socket then upward to a 90-degree angle. Insert the CPU with the correct orientation as shown below. The notched corner should point toward the end of the level. Because the CPU has a corner pin for two of the four corners, the CPU will only fit in the orientation as shown. mPGA478B Colden Arrow CPU ZIF mPGAB Socket When you put the CPU into the ZIF socket. No force require to insert of the CPU, then press the level to Locate position slightly without any extra force. 10 2-4 Install Memory This motherboard provides two 184-pin DUAL INLINE MEMORY MODULES (DIMM) sites for memory expansion available from minimum memory size of 64MB to maximum memory size of 2.0GB DDR SDRAM. Valid Memory Configurations Bank 184-Pin DIMM Bank 0, 1 (DDR1) Bank 2, 3 (DDR2) Total NOTE! DDR333/DDR266 DDR SDRAM Module DDR333/DDR266 DDR SDRAM Module System Memory (Max. 2.0GB) Total Memory X1 64MB∼1.0GB X1 64MB∼1.0GB 2 64MB∼2.0GB Make sure the installed memory are DDR266 SDRAM support 133MHz memory clock, otherwise the system may hang during startup. PC2100/ PC2700 DDR are recommended. Only 533MHz FSB Processor are capable of support DDR333 Memory performance, 400MHz FSB platforms does not support DDR333 . DDR2 (BANK2+BANK3) DDR1 (BANK0+BANK1) Generally, installing DDR SDRAM modules to your motherboard is very easy, you can refer to figure 2-4 to see what a 184-Pin DDR333/DDR266 SDRAM module looks like. Figure 2-4 NOTE! WARNING! When you install DIMM module fully into the DIMM socket the eject tab should be locked into the DIMM module very firmly and fit into its indention on both sides. For the DDR SDRAM CLOCK is set at 133MHz, use only DDR266-compliant DDR Modules. When this motherboard operate at 133Mhz, most system will not even boot if non-compliant modules are used because of the strict timing issues, if your SDR Modules are not DDR266-compliant, set the DDR SDRAM clock to 100MHz to ensure system stability. 11 2-5 Expansion Cards WARNING! Turn off your power when adding or removing expansion cards or other system components. Failure to do so may cause severe damage to both your motherboard and expansion cards. 2-5-1 Procedure For Expansion Card Installation 1. Read the documentation for your expansion card and make any necessary hardware or software setting for your expansion card such as jumpers. 2. Remove your computer’s cover and the bracket plate on the slot you intend to use. 3. Align the card’s connectors and press firmly. 4. Secure the card on the slot with the screen you remove above. 5. Replace the computer system’s cover. 6. Set up the BIOS if necessary. 7. Install the necessary software driver for your expansion card. 2-5-2 Assigning IRQs For Expansion Card Some expansion cards need an IRQ to operate. Generally, an IRQ must exclusively assign to one use. In a standard design, there are 16 IRQs available but most of them are already in use. Standard Interrupt Assignments IRQ 0 1 2 3* 4* 5* 6* 7* 8 9* 10 * 11 * 12 * 13 14 * 15 * Priority N/A N/A N/A 8 9 6 11 7 N/A 10 3 2 4 N/A 5 1 Standard function System Timer Keyboard Controller Programmable Interrupt Communications Port (COM2) Communications Port (COM1) Sound Card (sometimes LPT2) Floppy Disk Controller Printer Port (LPT1) System CMOS/Real Time Clock ACPI Mode when enabled IRQ Holder for PCI Steering IRQ Holder for PCI Steering PS/2 Compatible Mouse Port Numeric Data Processor Primary IDE Channel Secondary IDE Channel * These IRQs are usually available for ISA or PCI devices. 12 2-5-3 Interrupt Request Table For This Motherboard Interrupt request are shared as shown the table below: INT A INT B INT C INT D INT E √ Slot 1 Slot 2 Slot 3 Onboard VGA Onboard LAN Onboard USB 1 Onboard USB 2 Onboard USB 3 AC97/MC97 IMPORTANT! INT F INT G INT H √ √ √ √ √ √ √ √ If using PCI cards on shared slots, make sure that the drivers support “Shared IRQ” or that the cards don’t need IRQ assignments. Conflicts will arise between the two PCI groups that will make the system unstable or cards inoperable. 2-6 Connectors, Headers 2-6-1 Connectors (1) Power Connector (20-pin block) : ATXPWR ATX Power Supply connector. This is a new defined 20-pins connector that usually comes with ATX case. The ATX Power Supply allows to use soft power on momentary switch that connect from the front panel switch to 2-pins Power On jumper pole on the motherboard. When the power switch on the back of the ATX power supply turned on, the full power will not come into the system board until the front panel switch is momentarily pressed. Press this switch again will turn off the power to the system board. P in 1 13 PIN RO W 2 1 3.3V RO W 1 3.3V 2 -12V 3.3V 3 G ND G ND 4 Soft Power O n 5V 5 G ND G ND 6 G ND 5V 7 G ND G ND 8 -5V Power O K 9 +5V +5V (for Soft Logic) 10 +5V +12V (2) ATX 12V Power Connector (4-pin block) : ATX12V This is a new defined 4-pins connector that usually comes with ATX Power Supply. The ATX Power Supply which fully support Pentium 4 processor must including this connector for support extra 12V voltage to maintain system power consumption. Without this connector might cause system unstable because the power supply can not provide sufficient current for system. Pin 1 (3) ATX P9 Power Connector (6-pin block) : ATXP9 This is a new defined 6-pins connector that usually comes with ATX Power Supply. The ATX Power Supply which fully support Pentium 4 processor must including this connector for support extra 3.3V and 5V voltage to maintain system power consumption. Without this connector might cause system unstable because the power supply can not provide sufficient current for system. GND BLK GND GND 3.3V BLK 3.3V ORG RED 5V Power Connector on Motherboard (4) (5) (6) (7) BLK ORG Power Plugs from Power Supply PS/2 Mouse & PS/2 Keyboard Connector: PS2 KB/MOUSE The connectors for PS/2 keyboard and PS/2 Mouse. USB Port connector: USB (USB1) The connectors are 4-pin connector that connect USB devices to the system board. LAN Port connector: LAN This connector is standard RJ45 connector for Network connector. Parallel Port Connector (25-pin female): LPT Parallel Port connector is a 25-pin D-Subminiature Receptacle connector. The On-board Parallel Port can be disabled through the BIOS SETUP. Please refer to Chapter 3 “INTEGRATED PERIPHERALS SETUP” section for more detail information. 14 (8) (9) Audio and Game Connector : GAME This Connector are 3 phone Jack for LINE-OUT, LINE-IN, MIC and a 15-pin D-Subminiature Receptacle Connector for joystick/MIDI Device. Audio output to speaker Line-out : Audio input to sound chip Line-in : Microphone Connector MIC : Game/MIDI : For joystick or MIDI Device VGA Connector (15-pin D-Sub) Connector: VGA VGA is the 15-pin D-Subminiature female connector for display monitor. (10) Serial Port COM1: COM1 COM1 is the 9-pin D-Subminiature mail connector. The On-board serial port can be disabled through BIOS SETUP. Please refer to Chapter 3 “INTEGRATED PERIPHERALS SETUP” section for more detail information. PS/2 Mouse LAN PRINT PS/2 Keyboard USB COM1 GAME/MIDI PORT MIC LINE-IN VGA LINE-OUT (11) Floppy drive Connector (34-pin block): FDD This connector supports the provided floppy drive ribbon cable. After connecting the single plug end to motherboard, connect the two plugs at other end to the floppy drives. FDD Pin 1 Floppy Drive Connector 15 (12) Primary IDE Connector (40-pin block): IDE1 This connector supports the provided IDE hard disk ribbon cable. After connecting the single plug end to motherboard, connect the two plugs at other end to your hard disk(s). If you install two hard disks, you must configure the second drive to Slave mode by setting its jumpers accordingly. Please refer to the documentation of your hard disk for the jumper settings. IDE1 Pin 1 Primary IDE Connector (13) Secondary IDE Connector (40-pin block): IDE2 This connector connects to the next set of Master and Slave hard disks. Follow the same procedure described for the primary IDE connector. You may also configure two hard disks to be both Masters using one ribbon cable on the primary IDE connector and another ribbon cable on the secondary IDE connector. IDE2 Pin 1 Secondary IDE Connector • Two hard disks can be connected to each connector. The first HDD is referred to as the “Master” and the second HDD is referred to as the “Slave”. • For performance issues, we strongly suggest you don’t install a CD-ROM or DVD-ROM drive on the same IDE channel as a hard disk. Otherwise, the system performance on this channel may drop. 16 2-6-2 Headers (1) Serial Port2 COM2 Header (9-pin) : COM2 COM2 SIGNAL DCD#1 C RXD#1 C TXD1 C DTR#1 C GND Pin 1 Serial Port2 COM2 Header (2) PIN 1 2 3 4 5 6 7 8 9 SIGNAL DSR#1 C RTS#1 C CTS#1 C RI#1 C Note: Orient the read marking on the COM2 ribbon cable to pin 1 Line-Out, MIC Header (9-pin): AUDIO This header connect to Front Panel Line-out, MIC connector with cable. 10 9 AUDIO AUD-RET-L 2 Pin 1 AUD-RET-R AUD-VCC AUD-GND 10 8 6 4 2 9 7 5 3 1 AUD-FPOUT-L HP-0N AUD-FPOUT-R AUD-MIC-BIAS AUD-MIC Line-Out, MIC Headers VCC -DATA +DATA GND OC VCC +DATA GND Pin 1 USB2 -DATA +DATA GND OC USB3 VCC USB Port Headers (9-pin) : USB2, USB3 These headers are used for connecting the additional USB port plug. By attaching an option USB cable, your can be provided with two additional USB plugs affixed to the back panel. -DATA (3) +DATA GND VCC -DATA Pin 1 USB Port Headers (4) IDE Activity LED: IDE LED This connector connects to the hard disk activity indicator light on the case. 17 (5) Reset switch lead: RESET This 2-pin connector connects to the case-mounted reset switch for rebooting your computer without having to turn off your power switch. This is a preferred method of rebooting in order to prolong the lift of the system’s power supply. See the figure below. (6) Speaker connector: SPEAKER This 4-pin connector connects to the case-mounted speaker. See the figure below. (7) Power LED: PWR LED The Power LED is light on while the system power is on. Connect the Power LED from the system case to this pin. (8) Power switch: PWR BTN This 2-pin connector connects to the case-mounted power switch to power ON/OFF the system. SPEAKER VCC5 NC NC SPKR Pin 1 FP NC PANSWIN PWRBT RSTSW GND HDDLE VCC3 VCC5SB GND PWR LED VCC3 RESET HDLED Pin 1 System Case Connections (9) Wake On-LAN Headers (3-pin) : WOL This connector connects to a LAN card with a WAKE ON-LAN output. This connector power up the system when a wake up signal is received through the LAN card. NOTE: This feature requires that Wake On LAN or Ring In Wake up is enabled. WOL 3 3 2 1 1 WOL GND 5VSB Wake-On-LAN Headers 18 (10) Chassis Intrusion SIGNAL GND CHASSIS# 11) PIN 1 2 FAN Speed Headers (3-pin) : SYSFAN, SYSFAN2, CPUFAN These connectors support cooling fans of 350mA (4.2 Watts) or less, depending on the fan manufacturer, the wire and plug may be different. The red wire should be positive, while the black should be ground. Connect the fan’s plug to the board taking into consideration the polarity of connector. CPUFAN 3 1 SYSFAN2 3 1 1 3 SYSFAN FAN Speed Headers IRDA GND IRRX (12) IR infrared module Headers (5-pin) : IR This connector supports the optional wireless transmitting and receiving infrared module. You must configure the setting through the BIOS setup to use the IR function. 2 6 5 NC VCC5 IRTX Pin 1 SIGNAL NC VCC5 IRTX 1 3 5 PIN 2 4 6 IR infrared module Headers 19 SIGNAL GND IRRX (13) CD Audio-In Headers (4-pin) : CDIN CDIN are the connectors for CD-Audio Input signal. Please connect it to CD-ROM CDAudio output connector. CDIN 4 1 SIGNAL L GND GND PIN 1 2 3 R 4 CD Audio-In Headers 14) 2 1 40 39 (13) LCD LVDS Connector (40-pin): J3 SIGNAL EN_BKL GND GND GND X A0M GND A1P A2M GND CLK1P A3M GND A4P A5M GND A6P CLK2M GND A7P PIN 1 3 5 7 9 11 13 15 17 19 21 23 25 27 29 31 33 35 37 39 LCD INV-1 5pin : J2 SIGNAL VCC12 GND VR1 EN_BKL VCC5 20 PIN 1 2 3 4 5 2 4 6 8 10 12 14 16 18 20 22 24 26 28 30 32 34 36 38 40 SIGNAL LCD-P2 LCD-P4 LCD-P4 LCD-P4 X A0P A1M GND A2P CLK1M GND A3P A4M GND A5P A6M GND CLK2P A7M GND (15) LCD P2 Voltage Select 3 pin : JP8 JP8 1 1-2 LCD P2 +5V 2-3 LCD P2 +12V Default=1-2 3 LCD P2 Voltage Select (16) LCD P4 Pin Voltage Select 6 pin : JP7 JP7 1 1-2 LCD-P4=+3.3V 3-4 LCD-P4=+5V 5-6 LCD-P4=+12V DEFAULT=1-2 5 LCD P4 Pin Voltage Select (17) TV-Out 5 pin: J4 J4 1 5 SIGNAL Y FB->GND C FB->GND CVBS TV-Out Headers 21 PIN 1 2 3 4 5 2-7 Starting Up Your Computer 1. After all connection are made, close your computer case cover. 2. Be sure all the switch are off, and check that the power supply input voltage is set to the local voltage, usually in-put voltage is 220V∼240V or 110V∼120V depending on your country’s voltage used. 3. Connect the power supply cord into the power supply located on the back of your system case according to your system user’s manual. 4. Turn on your peripheral as following order: a. Your monitor. b. Other external peripheral (Printer, Scanner, External Modem etc…) c. Your system power. For ATX power supplies, you need to turn on the power supply and press the ATX power switch on the front side of the case. 5. The power LED on the front panel of the system case will light. The LED on the monitor may light up or switch between orange and green after the system is on. If it complies with green standards or if it is has a power standby feature. The system will then run power-on test. While the test are running, the BIOS will alarm beeps or additional message will appear on the screen. If you do not see any thing within 30 seconds from the time you turn on the power. The system may have failed on power-on test. Recheck your jumper settings and connections or call your retailer for assistance. Beep Meaning One short beep when displaying logo No error during POST Long beeps in an endless loop No DRAM install or detected One long beep followed by three short beeps Video card not found or video card memory bad High frequency beeps when system is working CPU overheated System running at a lower frequency 6. During power-on, press <Del> key to enter BIOS setup. Follow the instructions in BIOS SETUP. 7. Power off your computer: You must first exit or shut down your operating system before switch off the power switch. For ATX power supply, you can press ATX power switching after exiting or shutting down your operating system. If you use Windows 9X, click “Start” button, click “Shut down” and then click “Shut down the computer?” The power supply should turn off after windows shut down. 22 Chapter 3 Introducing BIOS The BIOS is a program located on a Flash Memory on the motherboard. This program is a bridge between motherboard and operating system. When starting the computer, the BIOS program gain control. The BIOS first operates an auto-diagnostic test called POST (power on self test) for all the necessary hardware, it detects the entire hardware device and configures the parameters of the hardware synchronization. Only when these tasks are completed done it gives up control of the computer to operating system (OS). Since the BIOS is the only channel for hardware and software to communicate, it is the key factor for system stability, and in ensuring that your system performance as its best. In the BIOS Setup main menu of Figure 3-1, you can see several options. We will explain these options step by step in the following pages of this chapter, but let us first see a short description of the function keys you may use here: • Press <Esc> to quit the BIOS Setup. • Press ↑ ↓ ← → (up, down, left, right) to choose, in the main menu, the option you want to confirm or to modify. • Press <F10> when you have completed the setup of BIOS parameters to save these parameters and to exit the BIOS Setup menu. • Press Page Up/Page Down or +/– keys when you want to modify the BIOS parameters for the active option. 3-1 Entering Setup Power on the computer and by pressing <F2> immediately allows you to enter Setup. If the message disappears before your respond and you still wish to enter Setup, restart the system to try again by turning it OFF then ON or pressing the “RESET” button on the system case. You may also restart by simultaneously pressing <Ctrl>, <Alt> and <Delete> keys. If you do not press the keys at the correct time and the system does not boot, an error message will be displayed and you will again be asked to Press <F1> to continue, <F2> to enter Setup 3-2 Getting Help Main Menu The on-line description of the highlighted setup function is displayed at the right top of the screen. 23 3-3 The Main Menu Once you enter Whizpro® BIOS CMOS Setup Utility, the Main Menu (Figure 3-1) will appear on the screen. The Main Menu allows you to select from fourteen setup functions and two exit choices. Use arrow keys to select among the items and press <Enter> to accept or enter the sub-menu. Whizpro BIOS from Whizpro Technology Co., Ltd. Main Menu Display System information System Information General Configuration Advanced Configuration Primary IDE Drive Secondary IDE Drive Peripherals Power Management PCI & PnP Hardware Monitor Restore Default Settings Exit ↑↓ ENTER ESC F9 F10 : : : : : Select a menu enter a menu quit & exit load default CMOS settings save settings and exit Figure 3-1 System Information Display system information General Configuration Use this Menu for basic date/ time, floppy types … boot sector protection. Advanced Configuration Configure multi-sector transfer and IDE drive delay. Primary IDE Drive Configure primary IDE channel drive. Secondary IDE Drive Configure secondary IDE channel drive. Peripherals 24 Enable/Disable peripheral controller, configure serial and parallel ports. Power Management Configure Power Management modes, timers, events, device control… PCI & PnP PnP OS flag, PnP configuration data, ISA memory & IRQ reservation. Hardware Monitor This entry shows your current system health status. Restore Default Settings Load factory default or fail-safe settings. Exit Leave SETUP program, system will restart after saving setting to CMOS. 25 3-4 General Configuration The items in General Configuration Menu are divided into several categories. Each category includes no, one or more than one setup items. Use the arrow keys to highlight the item and then use the <PgUp> or <PgDn> keys to select the value you want in each item. Whizpro BIOS SETUP Utility General Configuration Date Time : 03/04/02005 : 18:20:00 Floppy A : 1.44 Floppy B : None st 1 Boot Device : Floppy A 2nd Boot Device : HDD0 rd Boot Device : CDROM TH Boot Device : Disable 3 4 Power Up NumLock : On Power up Floppy Seek : Enabled Select Primary VGA : GFX/AGP Boot Sector Protection : Disable Password Required On : Diable User Password : -- ↑↓ ENTER ESC F9 F10 Supervisor Password : -- : : : : : Select a menu enter a menu quit & exit load default CMOS settings save settings and exit Date: The date format is <month><date><year>. Month The month from Jan. through Dec. Date The date from 1 to 31 can be keyed by numeric function keys. Year The year depends on the year of the BIOS. Time : The time format is <hour><minute><second>. Floppy A/B: The available selection are 360KB, 720KB, 1.2MB, 1.44MB, 2.88MB. 26 First/Second/Third/Fourth Boot Device The BIOS attempts to load the operating system from the devices in the sequence selected in these items. The settings are Floppy, LS/ZIP, HDD-0/HDD-1/HDD-3, SCSI, CDROM, LAD and Disabled. Power Up NumLock Status The default value is On. On (default) Keypad is numeric keys. Off Keypad is arrow keys. Power Up Floppy Seek During POST, BIOS will determine if the floppy disk drive installed is 40 or 80 tracks. 360K type is 40 tracks while 760K, 1.2M and 1.44M are all 80 tracks. Select Primary VGA Select which VGA device to be the primary display. The available selection are GFX/ AGP or PCI. Boot Sector Protection Enabling boot sector protection will disallow software to write to the boot sector and the partition table of the hard drive. Password Required On If password is enabled and a supervisor password is entered, supervisor password is required at selected option. The selection are Disable, Boot & Setup, Setup Only. 27 3-5 Advanced Configuration Whizpro BIOS SETUP Utility Advanced Configuration IDE Drive Delay : Disabled Multi Sector Transfer : Auto Hyper-Threading Technology : Disabled Memory Test : Quick Halt on POST Error : Any error Video BIOS Cacheable : Disabled Typematic Rate Setting : Disabled Typematic Rate : -Typematic Delay : -- Quiet Boot : Disabled Frame Buffer for IGD : 32MB Internal Display Output: VBIOS Default LCD Panel Resolution : 01 TV Format : Auto ↑↓ ENTER ESC F9 F10 : : : : : Select a menu enter a menu quit & exit load default CMOS settings save settings and exit Spread Spectrum : Disabled IDE Drive Delay Configure IDE drive delay. Multi-Sector Transfer Configure multi-sector transfer Hyper-Threading Technology Enabled for Windows XP and Linux 2.4.x for hyper-threading technology optimizations. Disable if other OS not supporting hyper-threading technology. Memory Test Select Memory Test at boot, available choice are Quick, Full or Disabled. Halt on POST Error Halt system if error occur during POST 28 Video BIOS Cacheable Allow to select video BIOS cache enable or disable. Typematic Rate Settings Allow to enable or disable typematic rate. Quiet Boot Enable to display only error messages during boot. Frame Buffer for IGD Allocate a frame buffer for on chip integrate graphics. Internal Display Output Select boot display device. LCD Panel Resolution Select the panel type correspond to the panel native display resolution. TV Format Select TV Format Spread Spectrum Enable/ Disable spread spectum. 29 3-6 Primary IDE Drives/ Secondary IDE Drives Whizpro BIOS SETUP Utility Primary IDE Drives Primary Master Drive Type : None Drive Mode : -UDMA Mode : -Cylindre : -Head : -Sector : -Size<MB> : -Primary Slave Drive Type : None Drive Mode : -UDMA Mode : -Cylindre : -Head : -- ↑↓ ENTER ESC F9 F10 Sector : -Size<MB> : -- Drive Type Select from None, Auto or Manual. Drive Mode Selecting Drive Mode . UDMA Mode Select Enabled or Disabled UDMA mode. Cylinder Enter drive cylinder. Head Enter drive number of head. Sector Enter drive sector number. 30 : : : : : Select a menu enter a menu quit & exit load default CMOS settings save settings and exit Whizpro BIOS SETUP Utility Secondary IDE Drives Secondary Master Drive Type : None Drive Mode : -UDMA Mode : -Cylindre : -Head : -Sector : -Size<MB> : -Secondary Slave Drive Type : None Drive Mode : -UDMA Mode : -Cylindre : -Head : -- ↑↓ ENTER ESC F9 F10 Sector : -Size<MB> : -- Drive Type Select from None, Auto or Manual. Drive Mode Selecting Drive Mode . UDMA Mode Select Enabled or Disabled UDMA mode. Cylinder Enter drive cylinder. Head Enter drive number of head. Sector Enter drive sector number. 31 : : : : : Select a menu enter a menu quit & exit load default CMOS settings save settings and exit 3-7 Peripherals Whizpro BIOS SETUP Utility Peripherals Floppy Controller : Enabled Primary IDE : Enabled Secondary IDE : Enabled Serial Port 1 : Enabled Serial Port 2 : Enabled Mode : -Parallèle Port : Enabled Mode : ECP DMA : Onboard USB Controller : Enabled USB Legacy Support : -USB Disk Emulation : -- AC97 Audio : Disabled Onboard LAN Controller : Enabled LAN Boot Rom: -- Game Port and Midi Port : Enabled ↑↓ ENTER ESC F9 F10 Game Port IO : 200-207h MIDI Port IO : 330-331h MIDI Port IRQ : IRQ3 Floppy Controller Enabled / Disable on-board floppy controller. Primary IDE Enabled/ Disable primary IDE controller. Secondary IDE Enabled/ Disable secondary IDE controller Serial Port 1 Select serial port 1 settings. Serial Port 2 32 : : : : : Select a menu enter a menu quit & exit load default CMOS settings save settings and exit Select an address and corresponding interrupt for the first and the second serial ports. The settings are: 3F8/IRQ4, 2E8/IRQ3, 3E8/IRQ4, 2F8/IRQ3, Disabled, Auto. UART2 Mode This item allows you to determine which InfraRed(IR) function of the onboard I/O chip, this functions uses. Parallel Port There is a built-in parallel port on the on-board Super I/O chipset that Provides Standard, ECP, and EPP features. It has the following option: Disabled (3BCH/IRQ7)/ Line Printer port 0 (278H/IRQ5)/ Line Printer port 2 Line Printer port 1 (378H/IRQ7) Parallel Port Mode SPP : Standard Parallel Port EPP : Enhanced Parallel Port ECP : Extended Capability Port SPP/EPP/ECP/ECP+EPP To operate the onboard parallel port as Standard Parallel Port only, choose “SPP.” To operate the onboard parallel port in the EPP modes simultaneously, choose “EPP.” By choosing “ECP”, the onboard parallel port will operate in ECP mode only. Choosing “ECP+EPP” will allow the onboard parallel port to support both the ECP and EPP modes simultaneously. The ECP mode has to use the DMA channel, so choose the onboard parallel port with the ECP feature. After selecting it, the following message will appear: “ECP Mode Use DMA” at this time, the user can choose between DMA channels 3 to 1. The onboard parallel port is EPP Spec. compliant, so after the user chooses the onboard parallel port with the EPP function, the following message will be displayed on the screen: “EPP Mode Select.” At this time either EPP 1.7 spec. or EPP 1.9 spec. can be chosen. Onboard USB Controller Select Enabled if your system contains a Universal Serial Bus (USB) controller and you have a USB peripherals. The settings are: Enabled, Disabled. USB Legacy Support Select Enabled if your system contains a Universal Serial Bus (USB) controller and you have a USB keyboard. The settings are: Enabled, Disabled USB Disk Emulation Select Enabled if your system contains a Universal Serial Bus (USB) controller and you have a USB Disk. The settings are: Enabled, Disabled Game Port Address/Midi Port Address This selection allow you to Enabled, Disabled, select which Address and IRQ for the Game Port/Midi Port will be used. 33 3-8 Power Management Setup The Power Management Setup allows you to configure your system to most effectively save energy saving while operating in a manner consistent with your own style of computer use. Whizpro BIOS SETUP Utility Power Management Power Management : Enabled Stand-by Timer : Off Suspend Timer : Off Hard Disk Power Down : Disable Video Off : Disabled Power Button : Delay 4 Sec. Modem Uses IRQ : Enabled Wake On PME : Disabled Wake On RI : Disabled Wake on RTC Alarm : Disabled Alarm Date : -- ↑↓ ENTER ESC F9 F10 Alarm Time : --:--:-- Power on After Power Loss : On : : : : : Select a menu enter a menu quit & exit load default CMOS settings save settings and exit Power Management This item allows you to select Enabled/Disabled the Power Management, APM or ACPI. The settings are Enabled and Disabled. Stand-By Timer This item allow you to set system inactive time period prior BIOS enter the system into stand-by state in APM mode. Suspend Timer This item allow you to set system inactive time period prior BIOS enter the system into suspend state in APM mode. Hard Disk Power Down This item allow you to set system inactive time period prior BIOS shutdown IDE drives in APM mode. Video Off This item allow you to set system inactive time period prior BIOS shutdown video in APM mode. Power Button 34 Pressing the power button for more than 4 seconds forces the system to enter the Soft-Off state. The settings are: Delay 4 Sec, Instant-Off. Modem Use IRQ This determines the IRQ in which the MODEM can use. The settings are: 3, 4, 5, 7, 9, 10, 11, NA. Wake On PME When enabled, BIOS will enable PCI devices to drive PME signal to wake up the system. Wake On RI When enabled, an input signal from the ring indicator line will awaken the system from soft-off state. Wake Up on RTC Alarm This function is for setting date and time for your computer to boot up. During Disabled, you cannot use this function. During Enabled, choose the Date and Time Alarm: Date(of month) Alarm You can choose which month the system will boot up. Set to 0, to boot every day. Time(hh:mm:ss) Alarm You can choose what hour, minute and second the system will boot up. Note: If you have change the setting, you must let the system boot up until it goes to the operating system, before this function will work Power On After Power Loss Power on resume state after power failure. 35 3-9 PCI PnP Configuration Whizpro BIOS SETUP Utility PCI & PnP PnP OS Installed : Yes Reset Configure Data : No PCI VGA Palette Snoop : Disabled Reserved ISA Memory Space C800-CC00: No CC00-D000: No D000-D400: No D400-D800: No D800-DC00: No DC00-E000: No IRQ Reserved to ISA Device IRQ: None IRQ: None IRQ: None ↑↓ ENTER ESC F9 F10 IRQ: None : : : : : Select a menu enter a menu quit & exit load default CMOS settings save settings and exit Reset Configuration Data Normally, you leave this field Disabled. Select Enabled to reset Extended System Configuration Data (ESCD) when you exit Setup if you have installed a new add-on and the system reconfiguration has caused such a serious conflict that the operating system can not boot. The settings are: Enabled and Disabled. PCI/VGA Palette Snoop Leave this field at Disabled. The settings are Enabled, Disabled. Reserve ISA Memory Space ISA Memory reservation. IRQ Resources When resources are controlled manually, assign each system interrupt a type, depending on the type of device using the interrupt. 36 3-10 Hardware Monitor This section shows the Status of you CPU, Fan, Warning for overall system status. This is only available if there is Hardware Monitor onboard. Whizpro BIOS SETUP Utility Hardware Monitor Chassis Intrusion Detect: Disabled CPU Voltage : FSB Voltage : 3.3 Volt : 5.0 Volt : 12.0 Volt : -12.0 Volt : -5.0 Volt : CPU Fan Rotation: System Fan Rotation: System Fan 2 Rotation: CPU Temperature : System 1 Temperature : ↑↓ ENTER ESC F9 F10 : : : : : Select a menu enter a menu quit & exit load default CMOS settings save settings and exit Chassis Intrusion Detect Enable/ Disable chassis intrusion detection. Current CPU Temperature/Current System Temp/Current FAN1, FAN2 Speed/Vcore/ Vdd/3.3V/+5V/+12V/-12V/VBAT(V)/5VSB(V) This will show the CPU/FAN/System voltage chart and FAN Speed. 37 3-11 Restore Manufacture Settings When you press <Enter> on this item, you get confirmation dialog box with a message similar to: Restore Manufacture Settings (Y/N)? N Pressing <Y> loads the BIOS default values for the most stable, minimal-performance system operations. Restore Fail-Safe Settings When you press <Enter> on this item, you get a confirmation dialog box with a message similar to: Restore Fail-Safe Settings (Y/N)? N Pressing <Y> loads the default values that are factory settings for optimal performance system operations. 3-12 Exit Leave Setup program, System will restart after saving setting to CMOS when “Save Change and Exit” is selected. If “Discard change and Exit” is selected, system will restart without saving any changes. 38 Mechanical Draw 39