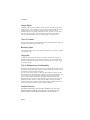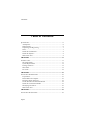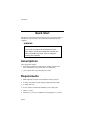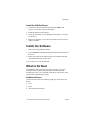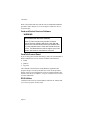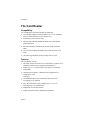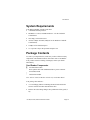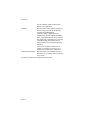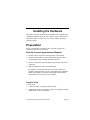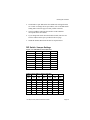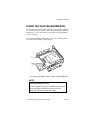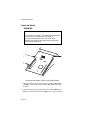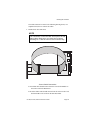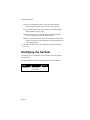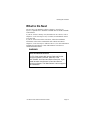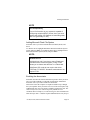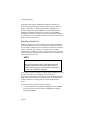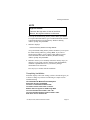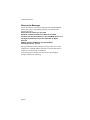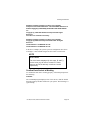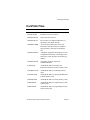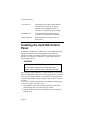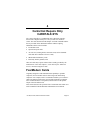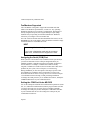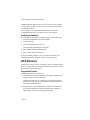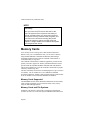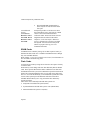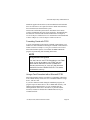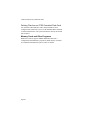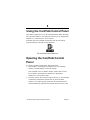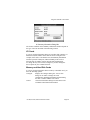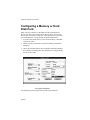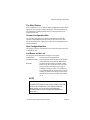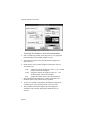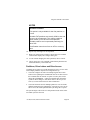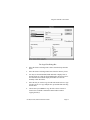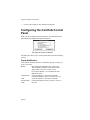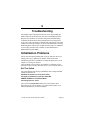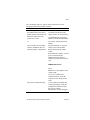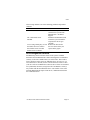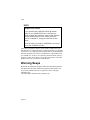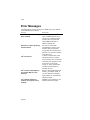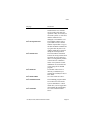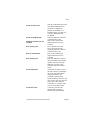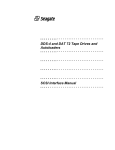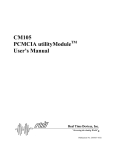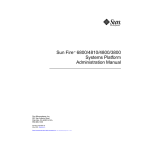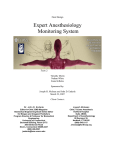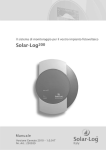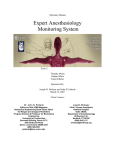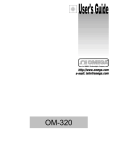Download ActionTec PC-260 User`s guide
Transcript
Proprietary Notice and Disclaimer Unless otherwise noted, this document and the information herein disclosed are proprietary to the Manufacturer. Any person or entity to whom this document is furnished or who otherwise has possession thereof, by acceptance agrees that it will not be copied or reproduced in whole or in part, or used in any manner except to meet the purposes for which it was delivered. The information in this document is subject to change without notice, and should not be construed as a commitment by The Manufacturer. Although The Manufacturer will make every effort to inform users of substantive errors, The Manufacturer disclaims all liability for any loss or damage resulting from the use of this document or any hardware or software described herein, including without limitation contingent, special, or incidental liability. TCIC and CardTalk are trademarks of Databook Incorporated. Card Reader is a trademark of the Manufacturer . PC and AT are trademarks of IBM Corporation. MSDOS, MS-Windows and Flash File System are trademarks of Microsoft Corporation. MSystems is a copyright of M-Systems. SunDisk is a trademark of SunDisk. All other product names are trademarks or registered trademarks of their respective owners. Copyright © 1994 by: All rights reserved Life Support System Application Disclaimer The Manufacturer’s products may not be used as critical components in life support devices or systems without the written consent of an officer of the manufacturer. As used herein, life support devices or systems are devices or systems which (a) are intended for surgical implant in the body, or (b) support or sustain life, and whose failure to perform, when properly used in accordance with instructions provided in the labeling, can reasonably be expected to result in a significant injury to the user. A critical component is any component in a life support device or system whose failure to perform can be reasonably expected to cause the failure of the life support device or system or to affect its safety or effectiveness. Software License Agreement Read this agreement before opening the software. Once you have removed the software from its envelope, you have accepted the agreement. PC-250, PC-260, and PC-300 User’s Guide Page 1 Introduction Usage Rights Your rights, with respect to the Software, are non exclusive. The software may only be used by one user, on one computer at a time. The software may be transferred to another computer, as long as it is only used by one user at a time. The Software and its documentation may not be copied or distributed to others. You may not create, modify, alter, adapt, merge, decompile, or reverse-engineer the Software, and you may not remove or obscure Databook, or other included copyright or trademark notices. Term of License This Agreement is effective until terminated. Terminate the Agreement by destroying the Software, documentation and all backup copies. Backup Copies You may make backup copies of the Software. The copyright notice(s) must be included on each backup copy. Copyrights The Software accompanying this manual is protected by United States copyright law. The Software documentation is copyrighted. You may only copy the Software and the Software documentation for backup or to load the Software onto your computer as part of program execution. Title to Software and Confidentiality The Software and all copies thereof are proprietary to Databook and title thereto remains in Databook. All applicable rights to patents, copyrights, trademarks and trade secrets in the Software are and shall remain in Databook. You may not sell, transfer, publish, or otherwise make available any software or copies thereof to others. You acknowledge that the Software is a trade secret of Databook. You agree to secure and protect each program, software product and copies thereof in a manner consistent with the maintenance of Databook’s rights therein and to take appropriate action by instruction or agreement within your organization to satisfy your obligations hereunder. Violation of these provisions shall be a basis for immediate termination of this license. Termination of the license shall be in addition to and not in lieu of any other legal or equitable remedies available to Databook. Limited Warranty SOFTWARE IS PROVIDED “AS IS” WITHOUT WARRANTY OF ANY KIND, EITHER EXPRESS OR IMPLIED, INCLUDING BUT NOT LIMITED TO THE IMPLIED WARRANTIES OF MERCHANTABILITY OR FITNESS FOR A Page 2 Introduction PARTICULAR PURPOSE. THE ENTIRE RISK AS TO THE QUALITY AND PERFORMANCE OF THE LICENSED PROGRAM IS WITH YOU. The Manufacturer does not warrant that the functions contained in the Software will meet your requirements or that the operation of the Software will be uninterrupted or error-free. However, The Manufacturer warrants the diskette(s) on which the Software is furnished to be free from defects under normal use for a period of ninety (90) days from the date of delivery as evidenced by a copy of your paid invoice or sales receipt. If the diskette(s) fail due to neglect, accident, or abuse, The Manufacturer shall not be liable to replace the diskette(s) under this Limited Warranty. The Manufacturer’s entire liability and your exclusive remedy for a diskette not meeting The Manufacturer’s Limited Warranty will be the replacement of such diskette which is returned to The Manufacturer or to an authorized dealer with a copy of your paid invoice. In no event will The Manufacturer be liable for any damages, including any lost profits, or other incidental or consequential damages arising out of the use or performance of the Software, even if The Manufacturer or an authorized dealer has been advised of the possibility of such damages. You agree that The Manufacturer’s liability arising out of contract, negligence, strict liability in tort or in warranty shall not exceed any amounts paid by you for the Software. This Limited Warranty gives you specific legal rights. You may have additional rights, depending on the state in which you live. Some states do not allow the exclusion of incidental or consequential damages, or the limitation on how long an implied warranty lasts, so some provisions of this Limited Warranty may not apply to you. You acknowledge that you have read this Agreement and understand it, and agree to be bound by its terms, and further agree that it is the complete and exclusive statement of the Agreement, which supersedes and merges all prior proposals, understandings and other agreements, oral and written, between the parties to this Agreement. This Agreement may not be modified or altered except by a written instrument duly executed by both parties. This agreement and performance hereunder shall be governed by and construed in accordance with the laws of the State of California. The waiver or failure of either party to exercise in any respect any right provided for herein shall not be deemed a waiver of any further right hereunder. No action, regardless of form, arising out of this Agreement may be brought by you more than two (2) years after the cause of action has arisen. The Manufacturer shall have the right to collect form you any reasonable expenses incurred in enforcing this Agreement, including attorney’s fees. If any of the provisions, or portions thereof, of this Agreement are invalid under any applicable statute or rule of law, such invalidity shall not affect the validity of the balance of this Agreement, and such provisions or portions thereof are to the extent of their invalidity to be deemed omitted form this Agreement. PC-250, PC-260, and PC-300 User’s Guide Page 3 Introduction Table of Contents QUICK START ..........................................................................................6 Assumptions........................................................................................6 Requirements ......................................................................................6 Unpacking and Registering ................................................................7 Tools ...................................................................................................7 Install the Card Reader ......................................................................8 Install the Software.............................................................................9 What to Do Next .................................................................................9 CHAPTER 1 .......................................................................................11 INTRODUCTION ......................................................................................11 The Card Reader ..............................................................................11 System Requirements ........................................................................13 Package Contents .............................................................................13 This Guide ........................................................................................15 PC Cards ..........................................................................................16 CHAPTER 2 .......................................................................................21 INSTALLING THE HARDWARE ................................................................21 Preparation ......................................................................................21 Disassemble the Computer ...............................................................22 Discharge Static Electricity..............................................................23 Set the Switches and Install the Board .............................................24 Install the Card Socket Module ........................................................27 Identifying the Sockets......................................................................32 What to Do Next ...............................................................................33 CHAPTER 3 .......................................................................................35 INSTALLING THE SOFTWARE ..................................................................35 Page 4 Introduction Run INSTALL ...................................................................................36 Verify the Installation.......................................................................46 CardTalk Files .................................................................................48 Installing the CardTalk Control Panel.............................................50 Using PC Cards ...............................................................................51 CHAPTER 4 .......................................................................................53 CARDS THAT REQUIRE ONLY CARDTALK.SYS..................................53 Fax/Modem Cards............................................................................53 ATA Devices .....................................................................................56 Memory Cards..................................................................................58 CHAPTER 5 .......................................................................................63 USING THE CARDTALK CONTROL PANEL ..............................................63 Opening the CardTalk Control Panel ..............................................63 Getting Help .....................................................................................64 Viewing Card Information ...............................................................64 Configuring a Memory or Hard Disk Card......................................66 Copying Files ...................................................................................72 Configuring the CardTalk Control Panel ........................................74 CHAPTER 6 .......................................................................................76 TROUBLESHOOTING ..............................................................................76 Initialization Problems.....................................................................76 Warning Beeps .................................................................................80 Error Messages ................................................................................82 PC-250, PC-260, and PC-300 User’s Guide Page 5 Introduction Quick Start This preface is designed to help experienced users get going quickly. It summarizes what you need to do to install the Card Reader in your computer. WARNING Assumptions If you’re not sure about the assumptions in this Quick Start or would like illustrations to assist you with the installation process, refer to Chapter 2, Installing the Hardware. Assumptions These procedures assume: • the default I/O address of 240h will not conflict with any other devices installed in your system (such as a sound card) • your computer has a spare internal power cable Requirements • IBM compatible computer with a minimum 386Sx processor • an empty 16-bit ISA bus slot running at approximately 8 Mhz • an empty drive bay • at least 1 Mbyte of RAM and 500 Kbytes of free disk space • DOS 3.2 or later • Windows 3.1 (or later) or Windows for Workgroups 3.1 (or later) Page 6 Introduction Unpacking and Registering 1. Make sure you have the following components: • Warranty card • Manual (this document) • a Card Socket Module • an ISA bus board • CARDTALK diskette • two flat-ribbon cables • a power splitter cable • Quick Read sheet 2. If items are missing or damaged, contact The Manufacturer immediately at the address or phone number in Chapter 6, Troubleshooting. 3. Locate the serial number and board revision numbers on the ISA Bus Board. 4. Locate the software version number on the software diskette. 5. At the end of Chapter 6, Troubleshooting, write the serial number, board revision number and software version number in the spaces provided. Tools To install the unit in your computer, you may need • a Phillips head screwdriver • a flat-head screwdriver • special tools to open your computer PC-250, PC-260, and PC-300 User’s Guide Page 7 Introduction Install the Card Reader Prepare the Card Socket Module 1. Read the License Agreement. 2. Turn the computer's power off, leave the power cord plugged in to ground the unit, and remove its cover. 3. If the bay you’re using is a 5.25” bay, install the rails and side brackets on the Card Socket Module (optional equipment). Install the Card Socket Module WARNING Avoid Crossed Ribbon Cables To alleviate confusion, the ribbon cable is constructed so that the ends that are tied together should be connected to the drive module. The loose end of the ribbon cable should be connected to the ISA card. Both ends are keyed accordingly to enable only one correct way to connect them. 1. Touch a bare metal portion of your PC's chassis to discharge static electrical buildup before you remove the ISA bus board and Card Socket from their protective covers. 2. Connect the ends of the ribbon cables labeled DRIVE to their respective connectors on the Card Socket Module. 3. Install the Card Socket Module in the PC drive bay and attach it to the chassis with at least three screws. Two screws must connect metal to metal for grounding purposes. 4. Connect a spare device power cable to the card socket module. You may need to use the enclosed splitter. Page 8 Introduction Install the ISA Bus Board 1. Connect the ends of the ribbon cables labeled CARD to their respective connectors on the ISA Bus Board. 2. Install the ISA bus board in the PC. 3. Check all connections. See the illustrations in Chapter 2, Installing the Hardware. 4. Replace the computer’s cover and verify that the system boots and operates normally. Install the Software 1. Write protect the installation diskette. 2. Type a:\install from the DOS prompt and follow the instructions on the screen. 3. Restart the system for the changes made to the CONFIG.SYS and AUTOEXEC.BAT files to take effect. You are ready to use your Card Reader. What to Do Next The installation and operation of most types of memory, ATA and communication I/O cards is fully automatic under MS-DOS and MS-Windows. Once you’ve installed CardTalk you can use these cards without further installation procedures. Additional Drivers Certain I/O cards, such as the following cards, may require their own drivers: • LAN • SCSI • other specialized card types PC-250, PC-260, and PC-300 User’s Guide Page 9 Introduction Refer to the manual that came with the card for additional installation procedures and to Chapter 6, Cards that Require Additional Drivers, for specific tips. Card and Socket Services Software WARNING Card and Socket Services Software Some PC Card vendors may include Card and Socket Services software with their cards. Do not replace the Card and Socket Services software with any other manufacturer’s Card and Socket Services drivers. The Manufacturer cannot support your Card Reader with another manufacturer’s drivers. CardTalk Control Panel If you’re using a PC Card for data storage, such as an ATA hard disk, a Flash or SRAM card, you can use the CardTalk Control Panel to: • format • partition • copy files The CardTalk Control Panel is an MS-Windows application that prepares all types of memory and disk drive cards. It also provides a display of the I/O card configuration, such as COM port numbers and the drive letter. Refer to Chapter 5, Using the CardTalk Control Panel, for more information. DOS Utilities CardTalk comes with a set of DOS utilities called the TC Utilities that you can use to prepare memory cards. Page 10 Introduction 1 Introduction Personal Computer Memory Card International Association (PCMCIA) PC Cards have gained wide acceptance on portable computers because of their small size, flexibility and interchangeability. Now desktop computers can benefit from these same capabilities. Typical applications for PC Cards include exchanging data between devices, as well as temporarily adding a fax/modem, network, SCSI port, sound card or removable disk to the computer. Data exchange is not limited to computers. Any device, such as an electronic piano keyboard, can exchange data with the computer as long as the device supports the PCMCIA standard. New cards are being developed all the time. This chapter: • Introduces the Card Reader • Defines system requirements • Lists what comes in the box • Introduces this guide • Discusses how PC Cards work PC-250, PC-260, and PC-300 User’s Guide Page 11 Introduction The Card Reader Compatibility The Card Reader Card Socket Modules accommodate: • Any card that complies with the PCMCIA 2.01 or 2.10, including cards provided with Card Services client drivers • PCMCIA type I, II or III PC Cards • Memory cards including SRAM and Flash cards (with optional Flash File System) • I/O cards including communication, network, SCSI, sound and others • ATA devices including rotating disk drives and solid-state ATA cards • One Time Programmable (OTP) read-only memory cards Features The Card Reader provide: • The ability to insert and remove PC Cards while the computer is on with fully automatic card recognition and initialization • INTEL ExCA™ verified hardware and software for maximum compatibility • CardTalk Control Panel™, a Windows-based application for managing PC Cards of all types • An annunciator that beeps to indicate the status of the card (recognized, not recognized) • Drive bay units that are easily configured for 3.5” or 5.25” mounting (with 5.25” mounting kit) • Standard PC/AT ISA bus interface • Simple, automated software installation on most PCs Page 12 Introduction System Requirements Your IBM-compatible computer must have: • A minimum 386SX processor. • MS-DOS 3.2 or later, and MS-Windows 3.1 for the CardTalk Control Panel. • One empty 16-bit ISA bus slot. • At least 1 MByte of RAM (2 Mbytes for the Windows CardTalk Control Panel). • 1 MByte of free hard disk space. • 3.5” open drive bay in the personal computer case. Package Contents As soon as you unpack the box, make sure you have all the necessary components. The illustration shows what comes with a Card Reader. If any of these items are missing or damaged, contact your dealer immediately. Card Reader Components ¶ Two flat ribbon cables · Power splitter cable with standard disk drive power connector ¸ An ISA Bus Board ¹ Card Socket Module Note: The PC-260 Card Reader includes only an ISA Bus Board. Your package also includes : • A 3.5 inch floppy diskette containing the DOS Card and Socket Services software and other miscellaneous files. • Release notes describing changes since publication of this guide, if any PC-250, PC-260, and PC-300 User’s Guide Page 13 Introduction This Guide This guide introduces PCMCIA PC Cards, explains how to install the Card Reader hardware and software, provides tips for using specific types of PC Cards, and explains how to resolve problems. Contents In addition to this chapter, the guide contains the following chapters: Chapter 2 Installing the Hardware explains how to install the Card Reader in your computer. Chapter 3 Installing the Software explains how to install PCMCIA’s drivers, Flash file system drivers and Windows graphical user interface, the CardTalk Control Panel. Chapter 4 Cards that Require Only CardTalk explains how to use fax/modem cards, ATA devices and memory cards. The CardTalk drivers fully support these cards. Chapter 5 Using the CardTalk Control Panel describes the CardTalk Control Panel and explains how to use it with PC Cards. Chapter 6 Troubleshooting provides procedures to follow when you’re working on a problem. Page 14 Introduction Conventions This manual uses the following conventions: Italics serve two functions: In cross references, they identify the names of sections and chapters within this guide. In syntax statements, they identify place holders that require you to supply a value. For example: “tcformat -type flash drive:” Bold This typeface The italics indicate you must replace drive with a value, in this case the drive letter of the socket that contains the Flash card. identifies components called out in the accompanying illustration and the names of the keys on the computer keyboard. identifies text you see on the screen. For example: tcxcopy *.dat e: PC Cards The Personal Computer Memory Card International Association (PCMCIA) is a group of companies who have come together to develop a common industry standard for the credit-card sized cards used in portable and desktop computers. These cards are known as “PC Cards.” This section introduces some of the terms used throughout the manual to describe how these cards work. Software Components The software that manages the PCMCIA interface consists of four components: • Socket Services (TMB250.SYS) • Card Services (CTALKCS.EXE) • Super Client driver (CARDTALK.SYS) • PCMCIA Card Services client drivers (files supplied by card mfg.) PC-250, PC-260, and PC-300 User’s Guide Page 15 Introduction Socket Services Socket Services is a BIOS-level program that controls the PCMCIA controller chip on the ISA Bus Board, and should be the only software to interact directly with the socket. This driver conforms to the PCMCIA Socket Services 2.10 specification. The name of the driver is TMB250.SYS. TMB250.SYS is loaded in the CONFIG.SYS file. Card Services The Card Services driver (CTALKCS.EXE) provides a standardized set of higher-level functions for operating all the PCMCIA sockets in the system. It manages the communication for the client drivers including the Super Client driver and the other drivers that manage specific cards. The main jobs of the Card Services driver are to: • Manage a pool of resources to be assigned to individual cards at the request of the card’s client driver. • Issue commands to Socket Services to control the PCMCIA sockets and cards. • Provide a standardized interface that is available to the client drivers and enablers supplied by card manufacturers. Together, Card and Socket Services software identifies how many PCMCIA sockets the computer has and assigns resources to the sockets based on the requirements of each card. Card and Socket Services software also detects the insertion or removal of a PC Card while the computer is on. Super Client Driver A “Super Client” is a client driver that knows how to control a wide variety of PC Cards. Super Client driver, CARDTALK.SYS, supports the following cards: • SRAM memory cards • Flash memory cards • Fax/modem cards and serial cards • ATA rotating disk drives and solid-state devices. Page 16 Introduction For most PC Cards, the Socket Services driver, Card Services driver and the Super Client driver are all that is necessary for proper operation. There are some cards, such as LAN and SCSI cards that require a user-installed PCMCIA Card Services client driver and/or Card Services enabler. PCMCIA Card Services Client Drivers A client driver is a program that comes from the manufacturer of the PC Card specifically to support the operation of the card. The purpose of this program is to manage the unique functions of the card. For example, the client driver for a network controls the flow of data between the PC and the network. The client driver for a network card manages information flow between the PC and the network. Enablers An enabler is a program that runs once to configure a PC Card and socket. Enablers are often used in conjunction with LAN, SCSI or other device driver software. Card Information Structure (CIS) Each card carries identity information stored in the on-card CIS. If a PC Card follows the PCMCIA standard for storing the CIS, a properly configured computer or Card Reader that conforms to the PCMCIA standard can automatically identify, install and operate a PC Card. CIS information includes the card type, functional capabilities (for example, Ethernet LAN or 10 Mbyte Flash memory), manufacturer and part number. Usually, the CIS is stored permanently on the card. The CIS may be stored in attribute memory, common memory or both. If a memory card does not supply all the required information, a user can create the CIS and store it on the card. The CardTalk Control Panel lets you configure and operate a wide range of memory cards by selecting the card from a list, if automatic card recognition fails. Terminology In addition to the PCMCIA terms introduced in the last section, this manual uses the following terms. Fax/modem This term refers to data modem cards and cards that combine both data transmission PC-250, PC-260, and PC-300 User’s Guide Page 17 Introduction and fax capability. Some cards may also include voice capabilities. CardTalk This term refers to the complete package of drivers, utility programs and the memory card data file (TMB250.SYS, CTALKCS.EXE, CARDTALK.SYS, CARDTALK.386 and CARDINFO.DBK), and to CTALKID.EXE, which is a program that displays the configuration of a card. The CardTalk package also includes the TC utility programs for card preparation using MS-DOS. See the section titled CardTalk Files in Chapter 3, Installing the Software, for a complete list of all software components. CardTalk Control Panel This term refers to the Windows interface that allows you to manage memory and ATA device cards. The glossary includes more terms found in this book. Page 18 Installing the Hardware This chapter provides detailed steps for installing the Card Reader and configuring its options. Refer to your computer owner’s manual for an explanation of how to remove the cover of the computer and install expansion boards. Preparation Before you install the Card Reader, take a moment to prepare the computer and the tools you will need. Read the License Agreement and Register 1. Read the License Agreement at the beginning of this manual. 2. Locate the serial number on the ISA Bus Board and the software version number on the CardTalk distribution diskette. 3. Fill in the registration card including the serial number and version of software. 4. Mail the Registration card to The Manufacturer. By mailing in your Registration Card, you become eligible for telephone technical support, access to The Manufacturer’s Bulletin Board System (BBS), new product and upgrade announcements, and application notes as they become available. Prepare Tools You may need: • A long nose pliers to change the jumper setting • A Phillips head and/or a flat head screwdriver to install the ISA Bus Board and the Card Socket Module PC-250, PC-260, and PC-300 User’s Guide Page 19 Installing the Hardware • A flat head screwdriver to mount the rails, if you’ll be using a 5.25” bay (Check with your PC dealer for a 5.25” mounting kit). If your computer uses specialized screws and connectors, you may need special tools to disassemble it. Refer to your computer owner’s manual. Disassemble the Computer Before you can install the board in your computer, you need to determine if there will be an address conflict with any other device in your computer. 1. Turn the computer and all peripheral devices off. 2. Unplug the computer power cord from the wall receptacle. 3. Remove the computer’s cover. Refer to your computer owner’s manual for instructions. WARNING Conflicts Make sure each board in your system has its own unique address. If a conflict exists, your system will hang. 4. Examine all other expansion boards in your PC and determine the I/O address each uses. Refer to the manual that came with each board for help. The default I/O base address for the Card Reader is 240h. If another device is already using this address you will have to change the address used by the Card Reader, or change the address used by the other device. Page 20 Installing the Hardware Locating a 16-Bit Slot 5. Find a free 16-bit slot on the motherboard and remove the metal bracket. Discharge Static Electricity CAUTION Static Electricity Warning Always discharge electricity before handling the ISA Bus Board, Card Socket Module(s) or when inserting a PC Card into a socket. To discharge static electricity, touch a grounded metal object. The computer must be plugged in but not turned on (to be grounded) before you touch its chassis to discharge static electricity. The Card Reader uses low-power components and is sensitive to static discharge while you’re installing them in the computer. Just before handling the components, touch a bare metal portion of your PC's chassis. This discharges any potential static buildup that might damage the board’s components. PC-250, PC-260, and PC-300 User’s Guide Page 21 Installing the Hardware Set the Switches or Jumpers and Install the Board Every board installed in your computer must have a unique address for transferring information to and from the board. If the ISA Bus Board is the only expansion board in your PC, or if there are no I/O address conflicts with other boards, you don’t need to change the switch setting and may skip to Install the Card Socket Module. B A Depending on the configuration, you will either have to set the switch block or Jumper block to configure the ISA card. This will either consist of setting the banks of switches or jumpers. They are located on the ISA Bus Board. Switches 5, 6, and 7 control the I/O address, while jumpers J300-305 control the I/O address configuation depending on the ISA card. In most cases, you won't need to change the factory setting. The following illustration show the factory setting for Card Reader card model. The following illustration identify the switch block location on the ISA board. Card Reader Switch Block Location 1. Locate the switch block on the ISA Bus Board. Page 22 Installing the Hardware 2. The default I/O port address that the Card Reader is shipped with is set to 240h. To change the I/O port address, refer to the DIP Switch Setting table on the next page for other possible selections. 3. Choose an address and locate the switches on the board that corresponds to this I/O address. 4. If you changed the switch from the default of 240h, write the new I/O base address on the space provided on the next page. 5. Install the ISA Bus Board into the ISA bus expansion slot. DIP Switch / Jumper Settings Figure 1-1a I/O Address Switch Selection I/O Address Switch 7 Switch 6 Switch 5 200 ON ON ON 220 ON ON OFF 240 ON OFF ON 260 ON OFF OFF 300 OFF ON ON 320 OFF ON OFF 340 OFF OFF ON 360 OFF OFF OFF Table 1-1b I/O Address Jumper Selection JB300 JB301 JB302 JB303 Port 100 2-3 2-3 2-3 2-3 110 1-2 2-3 2-3 2-3 120 2-3 1-2 2-3 2-3 130 1-2 1-2 2-3 2-3 140 2-3 2-3 1-2 2-3 150 1-2 2-3 1-2 2-3 160 2-3 1-2 1-2 2-3 170 1-2 1-2 1-2 2-3 200 2-3 2-3 2-3 2-3 PC-250, PC-260, and PC-300 User’s Guide JB304 JB305 1-2 1-2 1-2 1-2 1-2 1-2 1-2 1-2 2-3 2-3 2-3 2-3 2-3 2-3 2-3 2-3 2-3 1-2 Page 23 Installing the Hardware 210 1-2 2-3 220 2-3 1-2 230 1-2 1-2 240* 2-3 2-3 250 1-2 2-3 260 2-3 1-2 270 1-2 1-2 300 2-3 2-3 310 1-2 2-3 320 2-3 1-2 330 1-2 1-2 340 2-3 2-3 350 1-2 2-3 360 2-3 1-2 370 1-2 1-2 *=factory default setting 2-3 2-3 2-3 1-2 1-2 1-2 1-2 2-3 2-3 2-3 2-3 1-2 1-2 1-2 2-3 2-3 2-3 2-3 2-3 2-3 2-3 2-3 2-3 2-3 2-3 2-3 2-3 2-3 2-3 1-2 2-3 2-3 2-3 2-3 2-3 2-3 2-3 1-2 1-2 1-2 1-2 1-2 1-2 1-2 1-2 1-2 1-2 1-2 1-2 1-2 1-2 1-2 1-2 1-2 1-2 1-2 1-2 1-2 1-2 1-2 NOTE NEW I/O BASE ADDRESS: _______________ You will need this information when you install the software. Page 24 Installing the Hardware Install the Card Socket Module The Card Socket Module of the Card Reader comes ready to install into a 3.5” drive bay in your computer. This section explains how install the module in a 3.5” drive bay and how to mount the Card Socket Module in a 3.5” drive bay. If you wish to install the Card Reader in a 5.25” bay, you must contact your dealer about obtaining a conversion kit. Connecting the Ribbon Cables to the Card Socket Module NOTE Inserting the Module First On some systems it may be convenient to insert the module into the drive bay from the front of the computer before connecting the cables. PC-250, PC-260, and PC-300 User’s Guide Page 25 Installing the Hardware 1. lign the red stripe and connector key on the cable whose end is labeled DRIVE with pin 1 on the Card Socket Module connector labeled DRIVE, and connect the cable. 2. Align the red stripe on the cable whose end is labeled DRIVE with pin 1 on the Card Socket Module connector labeled DRIVE, and connect the cable. 3. Install the Card Socket Module, including the connected ribbon cables, into the PC drive bay. Exactly how to install the module in the bay depends on your computer. Refer to your computer owner’s manual or ask your dealer for assistance. 4. Attach the unit to the chassis with as many screws as will fit. You need at least three for stability. WARNING Grounding the Module Two of the screws must connect the metal of the module and the metal of the bracket (if attached) to the metal of the chassis. This grounds the unit so that if your body is carrying a static electrical charge when you insert a PC Card, the unit will be able to discharge the static electricity without damaging its components. Page 26 Installing the Hardware Connect the Internal Power Cable Connecting the Power Cable 1. If available, connect an unused power cable to the Card Socket Module and continue with the section titled Install the Board. 2. If no power cable is available in your PC, unplug the power cable from one of the system’s internal devices. 3. Plug the end of the power cable you unplugged from the other device into the female end of the splitter cable. 4. Plug one male end of the splitter into the Card Reader and the other male end into the device from which you removed the power cable. PC-250, PC-260, and PC-300 User’s Guide Page 27 Installing the Hardware Install the Board WARNING Avoid Crossed Cables B A Do not cross the cables. The cable ends labeled ISA Card must be connected to the respective connectors labeled ISA Card. The cable ends labeled Drive must be connected to the respective connectors labeled Drive. Connecting the Ribbon Cables to the ISA Bus Board 1. Align the red stripe on the cable whose end is labeled ISA Card with pin 1 of the board connector labeled ISA Card, and connect the cable. 2. Align the red stripe on the cable whose end is labeled Drive with pin 1 of the board connector labeled Drive, and connect the cable. Page 28 Installing the Hardware The cables must not be twisted. The following drawing shows, in a simplified form, how to connect the cables. 3. Double check all connections. NOTE The connectors on the ISA card are keyed to the flat ribbon cable. Make sure you check the red stripe indicating Pin 1 with the correct card connector key. Correct Cable Connections • One ribbon cable should connect from the Card Socket Module to the socket on the ISA Bus Board. • The other ribbon cable should connect from the socket on the Card Socket Module to the socket on the ISA Bus Board. PC-250, PC-260, and PC-300 User’s Guide Page 29 Installing the Hardware • The power cable should connect to the Card Socket Module (either using an available power connector or the splitter). • If you used the splitter, make sure both the Card Socket Module and original device have power. • Make sure that you have reassembled and connected any other system components you may have disconnected. • Make sure you have filled in your name and address and the serial number of your unit on the registration card and mailed the card to The Manufacturer. 4. Carefully tuck in the cables, reassemble the computer and replace the cover. Identifying the Sockets To configure your Card Reader you need to know the socket number for each socket. The following table shows the socket numbers for the Card Reader. Model Card Reader Page 30 Location upper socket lower socket Socket # 2 1 Installing the Hardware What to Do Next The next step is to install the software. Chapter 3, Installing the Software, explains how to install the CardTalk drivers and the CardTalk Control Panel. If your PC Card is a memory card, fax/modem or ATA device, refer to Chapter 4, Cards that Require Only CardTalk, for information on how to use the card. If your PC Card comes with its own driver, follow the installation instructions in the owner’s manual that came with the card. Refer Chapter 6, Cards that Require Additional Drivers, for more information installing and operating PC Cards with PCMCIA Card Services enablers and client drivers. WARNING Card and Socket Services If a PC Card comes with its own Card and Socket Services software, DO NOT INSTALL THIS SOFTWARE. Use Card and Socket Services. If you install another manufacturer’s Card and Socket Services software, The Manufacturer cannot support the installation. PC-250, PC-260, and PC-300 User’s Guide Page 31 3 Installing the Software This chapter explains how to install the CardTalk drivers and the CardTalk Control Panel on your system. It describes the CardTalk files and lists the device driver lines the installation program changes in your configuration files. The CardTalk software installation is completely automated using the INSTALL program. CAUTION Use INSTALL at the MS-DOS Prompt Do not install CardTalk from a DOS window within Windows. Exit Windows before installing CardTalk. Windows must not be running during the installation. INSTALL asks several questions about how you want to install CardTalk and then automatically decompresses and copies the needed files to your hard disk. INSTALL can automatically modify your configuration files (CONFIG.SYS and AUTOEXEC.BAT) if you choose, so the necessary files are loaded into memory each time you start your computer. If you already have CardTalk on your system, follow the procedures in this chapter to upgrade the software. CAUTION Compressed Files The CardTalk files on the installation diskette are compressed. You must use the INSTALL program to copy them to your hard disk. PC-250, PC-260, and PC-300 User’s Guide Page 33 Installing the Software Run INSTALL 1. Set the write-protect tab on the distribution diskette. 2. Insert the distribution diskette into a 3.5” diskette drive. 3. At the MS-DOS system prompt, type: drive:install and press Enter. NOTE drive : identifies the floppy drive that contains the installation diskette INSTALL displays: One moment please, checking hardware . . . while it locates and identifies the Card Reader installed in your system. This may take a minute or two. 4. At any screen, press the key named on the screen to continue with the installation or press Esc to quit installation. After displaying the title screen, INSTALL asks whether you wish to perform an Express or Custom Installation. An express installation requires that you install the hardware before you install the software and that the hardware be configured correctly. 5. To select an express installation, press Enter. If you know you need to change any of the default settings, press ↓ to move the highlight to Custom and press Enter. Express Installation An express installation uses the default settings and automatically updates your configuration files. The following is a typical default list: The Card Reader with Microsoft’s Flash File System. Destination directory C:\CARDTALK The drive is installed at I/O address 240. Page 34 Installing the Software The Card Insertion Annunciator is active. Modem cards will appear as the next available COM port. The user selectable I/O window is 300 - 31F. The user selectable memory window is D000 - D7FF.* ATA drives will use address 170. * Card Services uses this memory window for a client driver that requires a memory window. To accept the default settings, press Enter and continue with the section titled Modify the Configuration Files. To change any of the settings, press ↓ to move the highlight to Reselect Install Options, press Enter and continue with the next section. Custom Installation This section documents the options you can set through custom installation. The discussions appear in the order you would configure them. Choosing the Drive and Directory INSTALL prompts you to define the drive that will contain the CardTalk software. Press ↑ and ↓ to select the drive. When you’ve selected the drive, press Enter. WARNING Removable Drives Do not install CardTalk on a removable drive. INSTALL displays the default subdirectory name: \CARDTALK. To accept the default, press Enter. To use a different subdirectory, backspace to erase the default name, type a new name and press Enter. INSTALL creates the requested subdirectory if it does not exist. The rest of this guide uses \CARDTALK to identify the subdirectory containing the software. If you installed the CardTalk files in a different directory, make a note of the directory name in this guide. PC-250, PC-260, and PC-300 User’s Guide Page 35 Installing the Software Selecting the Type of Card Reader The next screen asks you to confirm the model of the Card Reader you installed. INSTALL identifies the model number and highlights it for you. Press Enter to confirm the model number. Selecting the I/O Base Address The next screen prompts you for the Card Reader I/O base address and displays the default (240h). WARNING Switch Setting Compatibility If you changed the switch setting, you must define the I/O base address here. If the switch setting and the software fail to match the Card Reader will not work. To accept the default I/O base address, press Enter. If you changed the switch setting, enter the I/O base address between 200 and 360 at the Enter Controller's Address: prompt and press Enter. If you wrote down the new I/O base address when you changed the, refer to Chapter 2, Installing the Hardware, to confirm the new address number. Setting the ATA I/O Address INSTALL asks if you wish to change the default I/O address used by ATA (IDE disk) cards. To accept the 170 default, press Enter. To change the address, enter a different number between 100 and 200 at the Enter ATA Address: prompt, and press Enter. The address must end in zero (0). Page 36 Installing the Software NOTE ATA Compatibility If your I/O Controller in your system is capable of configuring multiple IDE(AT) drives, then you must change the default ATA address to something other than 170 (preferably to 160). Adding Microsoft Flash File System INSTALL asks if you want to add the Microsoft Flash (FFS2) card driver. To omit the driver, highlight WITHOUT Microsoft Flash File System (FFS2) and press Enter. To include the FFS2 driver, highlight WITH Microsoft Flash File System (FFS2) and press Enter. NOTE: Needed Drivers Add the driver only if you plan to use a Flash card with Microsoft’s Flash file system (FFS2). FFS2 allows you to delete and edit files on a Flash card. Solid State ATA cards do not require this driver. FAT/Flash “TCXCOPY” formatted cards also do not require FFS2. Enabling the Annunciator INSTALL describes the sounds CardTalk can produce when you insert a PC Card. This capability is called the Card Insertion Annunciator. INSTALL asks if you wish to enable the annunciator. This feature causes the computer to output an audible “beep” through the system speaker when you insert a PC Card. If the card requires only CARDTALK.SYS, one beep means CardTalk recognizes the card. The card is ready to use. Two or more beeps may indicate an error condition. Refer to Chapter 6, Troubleshooting for more information on what the beeps mean. Cards that require additional drivers may beep or PC-250, PC-260, and PC-300 User’s Guide Page 37 Installing the Software sound other audio signals. Enabling the annunciator will help you monitor what is going on when you insert and remove PC Cards. We highly recommend it. To enable the annunciator, highlight Card Insertion Annunciator and press Enter. To disable the annunciator, highlight Card Insertion Annunciator Not Active and press Enter. To configure CardTalk for serial or network cards, continue reading. If you don’t plan to use fax/modem, serial or LAN cards, go to the section titled Completing Installation. Selecting a Serial Port INSTALL displays a list of the currently unused serial communications (COM) ports and asks you to choose between two methods CardTalk uses to assign a COM port to a PC fax/modem or serial card: automatic (Auto) or a specific port (COMx). If you choose Auto, CardTalk assigns the next available port when you insert the card. If you choose a specific COM port, that port must be available when you insert the card for communications to work. NOTE COM Port When you’ve selected Auto, CardTalk assigns an available COM port to the socket. Make sure the COM port used by your communications software is the same one CardTalk assigned. If you assign a specific COM port, CardTalk always attempts to use that port when you insert a PC fax/modem card or serial card. Selecting a specific COM port also lets you select an Interrupt Request (IRQ) channel. Serial devices use interrupts to get the attention of the computer when there is output going to or input coming from the device. Follow these steps to select fax/modem COM port: 1. To accept automatic port assignment, highlight Auto, press Enter. To always assign one of the listed ports, highlight its COM port name and press Enter. Page 38 Installing the Software If you selected a specific COM port, INSTALL asks you to select an IRQ number. 2. To accept the default IRQ for the COM port, press Enter. To change the IRQ, type an IRQ number and press Enter. The following is a list of the common IRQ assignments: IRQ Common use 3 COM2 and COM4 4 COM1 and COM3 5 LPT2: and traditionally used by network cards 7 LPT1: 9 10 NOTE COMPORTS If you are using a VESA Video Card capable of 32 bit access, the COM4 address may not be available for use. 3. INSTALL lists the available serial communication ports for your system and ask if you wish to select a port for a PC fax/modem card. If you have four serial devices currently installed, you must disconnect one of them before you can select a fax/modem port. 4. To continue installation without configuring to handle a network PC Card, highlight Don't select an I/O, Memory Window and press Enter and continue with the section titled Completing Installation. PC-250, PC-260, and PC-300 User’s Guide Page 39 Installing the Software PC Cards that Require a Specific I/O and Memory Window Follow these steps to reserve I/O and memory addresses for I/O cards, such as a network card: 1. When INSTALL asks if you wish to select I/O and memory windows, highlight Select an I/O and Memory Window and press Enter. 2. INSTALL asks you to enter the I/O base address for the card. Consult the PC Card documentation for the manufacturer’s suggested address ranges. To accept the default starting address of 300h, press Enter. To request a different address, type a hexadecimal number between 100 and 3FF at the Enter the I/O Window's Starting Address: prompt and press Enter. NOTE Avoid Conflicting Addresses The I/O and memory address ranges you select must not conflict or overlap with addresses used by other devices in your system. 3. INSTALL asks you to enter the ending I/O address. Accept the default ending I/O address of 31F if you accepted the default starting address and press Enter. If you entered another starting address, enter a higher ending address at the Enter the I/O Window's Ending Address: prompt (the maximum size of the window is 40h, for example, 300-33F) and press Enter. 4. INSTALL asks you to enter the starting memory address for the memory window. Page 40 Installing the Software NOTE Segment Address These are the high-order 16 bits of the 20-bit address, the segment address in x86 terms. To accept the default starting memory address D000, press Enter. To request a different address, type a hexadecimal number between C000 and E000 at the Enter the Memory Window's Starting Address: prompt and press Enter. 5. INSTALL displays: Enter the Memory Window’s Ending Address. Accept the default ending memory address of DFFF if you accepted the default starting address by pressing Enter. If you entered another starting address, enter a higher ending address between CFFF and EFFF at the Enter the Memory Window's Ending Address: prompt and press Enter. 6. INSTALL advises you to manually exclude the memory range you defined if you are using a memory manager other than EMM386, 386MAX or QEMM386. Refer to your memory manager documentation for instructions. Press any key to continue with the installation. Completing Installation INSTALL displays a list of the settings you have selected and gives you a chance to change any of them. The following is a sample custom installation listing: The Card Reader with Microsoft’s Flash File System. Destination directory C:\PCMCIA. The drive is installed at I/O address 340. The Card Insertion Annunciator is inactive. Modem cards will appear as COM4 using IRQ9. The user selectable I/O window is 320 - 32F. The user selectable memory window is D000 - D7FF. ATA drives will use address 180. PC-250, PC-260, and PC-300 User’s Guide Page 41 Installing the Software To complete the installation, highlight Continue Installation and press Enter. To change any of the settings, highlight Reselect Install Options and press Enter. INSTALL displays the name of each file and the action it is taking to install it on your system. Modify the Configuration Files Regardless of whether you chose an Express or Custom Installation, INSTALL can update your AUTOEXEC.BAT and CONFIG.SYS files for you. Before beginning the updates, INSTALL makes a copy of both files and saves them in the \CARDTALK directory. If you choose to update your AUTOEXEC.BAT and CONFIG.SYS files yourself, you must make sure to add the correct device lines with their options. In most cases, you should have INSTALL update your configuration files automatically for you. NOTE Multiple Configurations If you’re using the multiple configurations feature of MS-DOS 6.0 in your CONFIG.SYS file, you should verify the changes before restarting your system. 1. INSTALL requests permission to change your AUTOEXEC.BAT file. To approve the changes, type Y. To make the changes manually, type N. INSTALL modifies the PATH statement to include the CardTalk subdirectory, advises you whether or not it is making a change and lists the changed lines. If a PATH statement somewhere else in the system sets the PATH, you’ll also need to add the CardTalk subdirectory to this statement. If you don’t, you’ll have to change directories to use the TC utilities and MEMCARD.EXE, or type the entire directory path for each command. 2. INSTALL requests permission to change your CONFIG.SYS file. Page 42 Installing the Software To approve the changes, type Y. To make the changes manually, type N. 3. INSTALL displays the lines it is adding to your CONFIG.SYS file: Device driver line Discussion \CARDTALK\TMB250.SYS This Socket Services driver is required. \CARDTALK\CTALKCS.EXE This Card Services driver is required. \CARDTALK\CARDTALK.SYS This Super Client driver is required. \CARDTALK\MS-FLASH.SYS This Flash File System driver is optional 4. Press any key to complete the installation. 5. After installing the software, you must restart your system for changes in your configuration to become effective. You can manually modify the configuration of the drivers by editing the configuration files yourself. NOTE Restoring Your Previous Configuration INSTALL also tells you how to remove the CardTalk drivers and restore your previous configuration, if an error occurs and you want to start again. Verify the Installation When you restart the system, the CardTalk briefly displays a number of messages. This section explains how to run CTALKID to to verify that each socket is working properly. PC-250, PC-260, and PC-300 User’s Guide Page 43 Installing the Software Observe the Messages At least the first time you start the computer with CardTalk installed, and any time you are experiencing problems, pay attention to the following messages: Socket Services installing for port 240h Databook CardTalk Socket Services BIOS V3.xx 4/22/94 Compliant with Intel ExCA Release 1.50 and PCMCIA Release 2.10 Copyright (C) Databook Incorporated 1990-1994. All Rights Reserved. TMB-250 2-Socket PCMCIA PC Card Reader/Writer Performing Self Test...passed Pay special attention to the result of the self test. If the self test fails, Card Services, CardTalk and the client drivers will not load. Refer to Chapter 6, Troubleshooting, for assistance. As the boot process continues, the card services driver displays messages similar to the following: Page 44 Installing the Software Databook CardTalk Card Services Driver V3.xx 4/22/94 Compliant with Intel ExCA Release 1.50 and PCMCIA Release 2.10 Portions Copyright (c) 1992-1994 by Ventura Micro and Award Software Inc. Copyright (c) 1980-1994 Databook Incorporated All Rights Reserved. Card Services installed successfully Databook CardTalk Card Services Driver V3.xx 4/22/94 Copyright (c) Databook Incorporated 1990-1994. All Rights Reserved. Installed Socket 1 as MS-DOS drive D:. Installed Socket 2 as MS-DOS drive E:. In the above example, the system’s previous configuration uses drives A through C and CardTalk assigns one drive letter to each socket. NOTE Drive Letters The drive letters displayed (in this case, D and E), are the ones you will use to access PC Cards (memory and ATA devices) in sockets 1 and 2 respectively. Confirm Each Socket is Working To confirm that each slot is working properly, at the DOS prompt enter the following: CTALKID The CTALKID program displays a list of the drivers, what file loaded them into memory and their location on your system. The following is a typical listing: PC-250, PC-260, and PC-300 User’s Guide Page 45 Installing the Software Software detection: Socket Services: Release 2.xx Version 3.xx For 2-Socket PCMCIA Card Reader Loaded by line 11 of CONFIG.SYS from C:\CARDTALK\TMB250.SYS Command tail: /io:240 Card Services: Release 2.xx Version 3.xx Loaded by line 12 of CONFIG.SYS from C:\CARDTALK\CTALKCS.EXE CardTalk: Version 3.xx Loaded by line 13 of CONFIG.SYS from C:\CARDTALK\CARDTALK.SYS Hardware detection: 1 Controller found etc. If CTALKID displays an error message or does not display a similar message for each socket, refer to Chapter 6, Troubleshooting. Page 46 Installing the Software CardTalk Files File TMB250.SYS Description PCMCIA Socket Services driver. CTALKCS.EXE PCMCIA Card Services driver. CARDTALK.SYS Super Client device driver. CARDTALK.386 The Vxd driver for Microsoft Windows 3.1 operating in 386 enhanced mode. CARDINFO.DBK A text file that contains parts of the card information structures to allow CardTalk to support memory cards with an incomplete CIS. CARDTALK.EXE A Windows application that displays I/O card configuration information, and manages ATA and memory cards (provides format and copy utilities). CARDTALK.GFE An auxiliary program required by CARDTALK.EXE. TCINIT.EXE An MS-DOS utility for writing Card Information Structures (CIS) to memory cards. TCFORMAT.EXE An MS-DOS utility for formatting memory cards. TCXCOPY.EXE An MS-DOS utility for copying MS-DOS files to Flash memory cards. TCERASE.EXE An MS-DOS utility for erasing memory cards. TCREAD.EXE An MS-DOS utility for reading memory cards as binary files. TCPROG.EXE An MS-DOS utility for programming memory cards as binary files. PC-250, PC-260, and PC-300 User’s Guide Page 47 Installing the Software TCUTIL.TXT An MS-DOS text file that contains detailed information about using the TC utilities. MS-DOS users should print this file. It contains more detail than does this manual. README.1ST A text file that contains information not available when this manual was published. MS-FLASH.SYS Microsoft Flash File System version 2.0 (FFS2) driver. Installing the CardTalk Control Panel In addition to installing the CardTalk drivers, the installation program installs the CardTalk Control Panel graphical user interface for Windows and edits your Windows .INI files so that when you load Windows you will see the “CardTalk 3.1” group window with the Control Panel icon in it. CAUTION INSTALL at the MS-DOS Prompt Do not install CardTalk from a DOS box within Windows. Exit Windows before installing CardTalk. The CardTalk program identifies PC Cards and allows you to configure memory and Flash file cards and to copy files between your system and these cards. By adding CardTalk to your Windows StartUp group, the CardTalk Control Panel is always available when you insert or remove PC Cards. To move the CardTalk Control Panel to your Windows StartUp group (or any other group), follow these steps: 1. Load Windows and arrange the program groups so that both the CardTalk group and your StartUp group are visible. 2. Drag the CardTalk icon from the CardTalk group to the StartUp program group. Page 48 Installing the Software The next time you load Windows, the CardTalk Control Panel will load automatically. Using PC Cards At system startup the Super Client and user-installed client drivers register with Card Services. The client drivers tell Card Services which cards they control. The Super Client driver works with a wide variety of cards. Each client driver is designed to work with a particular card, and controls that card exclusively. Inserting a Card Before you insert a card into the socket, touch a grounded piece of metal, such as the computer chassis to discharge static electricity. CAUTION Avoid Electrostatic Discharge Always touch the metal chassis of the computer before you insert a PC Card. The Card Reader has been tested to withstand electrostatic discharge, but static can damage or stress a computer’s components even when it does not make the computer fail. When a card is inserted into the socket, Card and Socket Services signals the CardTalk Super Client driver (CARDTALK.SYS). When this happens, CARDTALK.SYS: 1. Turns power on to the card and interrogates the Card Information Structure to determine the card type. 2. If a Card Services client driver has been installed for the card, it gets control of the card. If not, CARDTALK.SYS tales control. 3. CARDTALK.SYS or the client driver initializes the socket and card and prepares the card to perform its particular operation. If the Super Client driver has control, the computer beeps once to indicate it recognized and installed the card. If you hear more than one beep, refer to Chapter 6, Troubleshooting, for more information. PC-250, PC-260, and PC-300 User’s Guide Page 49 Installing the Software 4. If the client driver has control the computer may or may not beep or make other audible sounds. Refer to the documentation that came with the card to identify the sounds it makes. Applications Software A client driver may have its own application software interface. For example, the user interface program and network device drivers for a network card typically come from the manufacturer of the network software. Cards that require only the Super Client driver may or may not come with their own software. The CardTalk Control Panel automates the management of memory and ATA cards. Refer to Chapter 5, Using the CardTalk Control Panel, for information. Other cards that require only the Super Client driver work with standard MS-DOS commands. Fax/Modem cards work with commercial communications software packages. The software for your card depends on the type of card and its purpose. Refer to the card owner’s manual for more information. Removing a Card Upon removal of a PC Card, Card Services notifies the client driver that the card has been removed. At this point, the client driver prevents operations that would result in system failure. When you insert the PC Card again, the client driver re-initializes the card. Page 50 4 Cards that Require Only CARDTALK.SYS The Super Client driver, CARDTALK.SYS controls the interface between the computer and any PC Card you insert in a PCMCIA socket. The cards described in this chapter work with CardTalk and the drivers provided on the distribution diskette without requiring additional software. These include: • Fax/modem cards • Special serial port cards • ATA devices (rotating media, solid-state cards, such as SunDisk cards and other solid-state ATA PC Cards) • SRAM and Flash memory cards • Read-only memory (ROM) cards Other PC Cards may require software that is usually provided by the manufacturer of the card. Chapter 5, Cards that Require Additional Drivers, discusses using these cards. Fax/Modem Cards Originally designed to add communications capability to portable computers, PC fax/modem cards are also being used with desktop computers. For example, with a Card Reader installed, you can share a single fax/modem card between your portable and desktop computers. The Card Reader has its own speaker, which connect to the speaker output of the fax/modem card. This section discusses the operation of PC fax/modem cards when used with CardTalk in both the MS-DOS and Windows environments. PC-250, PC-260, and PC-300 User’s Guide Page 51 Cards that Require Only CARDTALK.SYS4 Fax/Modems Supported The Card Reader is designed to support all fax/modem cards that adhere to the PCMCIA specifications, version 2.10. Any operating limitations depend on your computer’s configuration. The number of already assigned serial ports, the assigned interrupt request (IRQ) channels and your operating environment (MS-DOS or Windows) affect how you configure a PC fax/modem card. For a list of the fax/modem cards The Manufacturer has tested, see the README.1ST file on the diskette. Other fax/modem cards that comply with the PCMCIA 2.10 standard also work. HINT Determining if a Card is Supported If you insert a fax/modem card and the computer beeps once, CARDTALK.SYS supports the card. Assigning the Serial (COM) Port When you insert a fax/modem card, CardTalk scans the system and, if you selected Automatic for the COM port assignment when you installed CardTalk, CardTalk assigns the next available COM port to the fax/modem. For example, if COM1 and COM2 are already assigned, CardTalk uses COM3 for the fax/modem card. If this causes problems in your system, refer to Chapter 6, Troubleshooting. During installation you have the option of selecting a specific COM port and IRQ for CardTalk to always assign when you insert a PC fax/modem card. Refer to the Selecting Serial Ports section in Chapter 3 for information about selecting a COM port during installation. To change the COM port after you’ve installed the software, modify the CARDTALK.SYS line in your CONFIG.SYS file. Setting the COM Port Under MS-DOS You set the COM port and define the communications parameters (baud rate, etc.) within the communications software program. Make sure that you choose the same port you chose when you installed CardTalk. To change the COM port you must modify the CARDTALK.SYS line in your CONFIG.SYS file as well as change the COM port in your communications software. Page 52 Cards that Require Only CARDTALK.SYS Fax/Modem Support under Windows This section documents two aspects of using a fax/modem under Window 3.1: using the CARDTALK.386 driver and setting the COM port. CARDTALK.386 The CARDTALK.386 file provides software communications support for 386 Enhanced Mode. Windows automatically loads this file when Windows starts. CARDTALK.386 must reside in the same directory as CARDTALK.SYS. Setting the COM Port Follow these steps to set the COM port in Windows: 1. Double-click on the Windows Control Panel (located in the Main Program Group). 2. Double-click on the Ports icon. 3. Click on the COM port icon you wish to use. 4. Click on the Settings... button to change communications parameters. 5. Click on the Advanced button. 6. Set the address and IRQ. When setting the COM port in Windows, make sure you choose the same COM port you chose when you installed CardTalk. Refer to your Windows documentation for what the settings mean and how to use the Advanced... button. To change the COM port you must modify the CARDTALK.SYS line in your CONFIG.SYS file as well as change the COM port in the Windows Control Panel. When to Insert the Fax/Modem You can insert the fax/modem when you start the computer, before you load your communications program or when the system is ready to transmit. If you load your communications software and attempt to initialize the fax/modem without the fax/modem in the slot, PC-250, PC-260, and PC-300 User’s Guide Page 53 Cards that Require Only CARDTALK.SYS4 CARDTALK.SYS displays a blue screen (if you have a color monitor or LCD) with a message, and waits for you to insert the card. Insert the card and choose Retry. It is not necessary to remove the fax/modem when you finish a communications session if you plan to use it in a later session. Verifying Installation To verify that the fax/modem is working properly, follow these steps: 1. Load your communications software program. 2. Set the COM port. 3. Go into terminal mode and enter AT. The fax/modem should display (return) OK. 4. Enter ATH1 and listen for the dial tone. 5. Enter ATH to turn the dial tone off. If you have further problems, refer to the owner’s manual for your communications software and to Chapter 6, Troubleshooting. ATA Devices The two major classes of ATA (sometimes referred to as IDE) interface devices are solid-state Type II cards and rotating Type III drives. Both appear as disk drives to the system. Supported Devices CardTalk supports these ATA devices: • Solid-state ATA, such as the SunDisk series SDP and SDPL cards, Seagate, AT&T, Intel and other cards. Certain older solid state ATA Flash cards, such as the Grid GE or SunDisk SD series cards are not PCMCIA-compatible and will not work with CARDTALK.SYS. • PCMCIA/ATA rotating hard disk drives whose I/O card interfaces are PCMCIA compatible. Examples include Maxtor, MiniStore, IBM, Integral, Calluna, Western Digital and others. Page 54 Cards that Require Only CARDTALK.SYS A few hard drives were shipped, which look like PCMCIA hard drives but are “first generation” and are not PCMCIA compatible. These drives will not operate. Contact the drive manufacturer. Refer to the README.1ST file for additional card types. Device Limitations The Card Reader slots accommodate all PCMCIA TYPE I and Type II devices (5mm thick), ATA Type III devices (10.5mm thick), and Type III Plus devices. Solid State ATA Flash Cards Solid state ATA Flash cards are designed by the manufacturer to behave like a hard disk drive. They do not require specialized software to read the data stored on them and write data to them. With a solid state ATA Flash card, such as a SunDisk, you can use the same MS-DOS commands you would use with any hard disk drive. If you plan to use a solid state ATA Flash card to exchange data with another system, make sure the other system supports solid state ATA Flash cards. Also, other systems may require an ATA driver to be installed. Contact the system’s manufacturer if you experience difficulties. Hard Disk Drives Rotating hard disk drives require significantly more power than do solid-state PC Cards. The sockets in the Card Reader are compatible with all PCMCIA compatible ATA hard disk drives. The CardTalk Control Panel and all standard MS-DOS commands work with all ATA devices. Formatting ATA Devices To format a new ATA device (solid-state card or hard disk drive) use the CardTalk Control Panel or the MS-DOS FORMAT command. Refer to Chapter 5, Using the CardTalk Control Panel. PC-250, PC-260, and PC-300 User’s Guide Page 55 Cards that Require Only CARDTALK.SYS4 NOTE Start Delay After you insert an ATA device and wait for the beep, the system often requires a start delay of several seconds before you can access the drive. The system is free to execute other programs, but an access to the ATA device during this period causes the system to pause until the delay has elapsed. A single audible tone indicates the system has recognized the device. Memory Cards A PC memory card is a storage device that functions much like a diskette. Once you’ve formatted the card, you can access it directly using standard MS-DOS commands and Windows File Manager. FAT/Flash formatted cards require the CardTalk Control Panel or TCXCOPY utility to copy files. The CardTalk Control Panel, a Windows application, provides all the options you need to prepare PC memory (SRAM and Flash) cards for operation with the standard MS-DOS commands and with Windows. This section explains how to use the CardTalk Control Panel to prepare a memory card and copy files. The most commonly used software for modifying these types of cards is TC Utilities. The TC Utilities are a set of MS-DOS commands provided by Databook. Memory cards prepared using the Control Panel or the TC Utilities can be used under MS-DOS or Windows. Memory Cards Supported The README.1ST file on the distribution diskette lists all the memory cards currently supported. If your card is not listed, it may work by using the -size and -type options. Memory Cards and File Systems Formatting a PC memory card consists of applying a particular file system to it. There are several file systems CardTalk Control Panel can Page 56 Cards that Require Only CARDTALK.SYS apply. The file system to use depends on the type of card and how you expect to use it. The supported file systems are: This is a standard MS-DOS file system used File Allocation for managing diskettes and hard disks. The Table (FAT) CardTalk Control Panel or the TC Utility TCFORMAT places a FAT on SRAM cards or on Flash memory cards. MS-DOS requires a FAT file system to boot from a PC memory card. This is a Microsoft standard that provides the Flash File System version 2.0 (FFS2) most flexible structure for Flash cards. FFS2 uses a linked-list of blocks. Internally, each block is of variable length, with identifying information in the header portion of the block. MS-DOS commands work except for FORMAT and CHKDSK. FAT/Flash This is a special FAT for Flash cards. A card formatted with a Flash FAT appears to be a read-only SRAM card to a notebook computer PC. Some notebooks can boot from cards formatted this way. Refer to your computer owner’s manual to determine if you can use this feature. You can use MS-DOS commands on a Flash card configured with a FAT, except as follows: • You cannot delete files from or edit files stored on a Flash FAT formatted card. To delete or change any file on the card you must erase the entire card and copy the files back to the card. • You must use the CardTalk Control Panel or the TC Utilities program TCXCOPY.EXE to copy files to the card. • The MS-DOS DEL command does not work. • The MS-DOS CHKDSK command does not work. PC-250, PC-260, and PC-300 User’s Guide Page 57 Cards that Require Only CARDTALK.SYS4 • True Flash File System (TFFS)Error! Reference source not found. Error! Reference source not found. The MS-DOS DIR command always shows 0 bytes free instead of the actual free space. M-Systems provides a Card Services client driver that allows you to store files on a Flash card as if the card contained standard read/write media. TFFS uses blocks of fixedlength data that are indexed with a table. Chapter 6, Cards that Require Additional Drivers, explains how to use the True Flash File System. You must use the M-Systems utilities to prepare and copy to a card formatted with TFFS. SRAM Cards An SRAM card is a memory storage device that requires a battery to maintain the data stored on it. CardTalk treats SRAM cards as though they were standard diskettes. Refer Chapter 5, Using the CardTalk Control Panel, for information on how to initialize cards and copy files. Flash Cards A Flash card is a memory storage device that does not require a battery to retain its data. Flash memory cards change and erase data differently than do SRAM cards. These special characteristics make it difficult to use them with the MS-DOS FAT file system, since MS-DOS expects the Flash card to behave like a standard disk that is able to erase and rewrite data at any time. To overcome this difficulty, several Flash File Systems have been created. These systems provide MS-DOS with what seems like a standard disk and allows you to copy and delete files without any special procedures. Three of the most commonly used Flash File Systems are: • M-Systems True Flash File System (TFFS) • SystemSoft/Microsoft Flash File System v2.00 (SS\MS FFS) • Microsoft Flash File System v2.0 (FFS2) Page 58 Cards that Require Only CARDTALK.SYS Databook supplies the FFS2 driver, MS-FLASH.SYS with CardTalk. Since no other drivers are required to format a Flash card with FFS2, this section discusses this Flash file system. TFFS comes with an M-Systems driver and utilities. Since TFFS requires an additional driver that is not supplied by The Manufacturer, the discussion of Flash cards formatted with TFFS is in Chapter 6, Cards that Require Additional Drivers. Information on the SS\MS FFS is also in Chapter 6, Cards that Require Additional Drivers. Formatting Cards with FFS2 You may format Flash cards using the CardTalk Control Panel or TC utilities. For more information on using the CardTalk Control Panel to format cards refer to Chapter 5, Using the CardTalk Control Panel. Microsoft Flash File System v2.0 includes the MEMCARD.EXE program for partitioning and formatting Flash cards. NOTE Using Another File System You don’t have to use FFS2 formatting to use Flash cards. If you do not plan to use FFS2, you may delete MS-FLASH.SYS from the \CARDTALK directory and remove (or “rem out”) the lines that load them from the CONFIG.SYS file. This saves considerable memory. Using a Card Formatted with a Microsoft FFS2 Microsoft Flash File System v2.0 (FFS2) is a formatting scheme that treats a Flash memory card as if it were a standard read/write storage device, such as a disk. If you select Microsoft FFS2 during the installation program, the program copies the FFS2 driver to the \CARDTALK directory, and adds the MS-FLASH.SYS driver to your CONFIG.SYS file. Although MS-FLASH is not a client driver, it performs similar functions, and must be loaded after CARDTALK.SYS in your CONFIG.SYS file. PC-250, PC-260, and PC-300 User’s Guide Page 59 Cards that Require Only CARDTALK.SYS4 Deleting Files from an FFS2-Formatted Flash Card You can delete individual files from a Flash card that has been configured with a FFS2 file system. Use the MS-DOS DEL command to delete individual files. The system reclaims the memory the deleted files occupied. Memory Cards and Other Programs Databook’s software supports MEMCARD.EXE, Microsoft’s configuration and maintenance program for Flash memory cards that are formatted with Flash File System version 2.0 (FFS2). Page 60 5 Using the CardTalk Control Panel This chapter explains how to use the CardTalk Control Panel, the utility that runs under Windows. The discussion assumes you are familiar with Windows 3.1 and know how to use its features. INSTALL places the CardTalk control panel icon in your StartUp group and opens it each time you start Windows. The CardTalk Control Panel Icon Opening the CardTalk Control Panel To use the CardTalk Control Panel, follow these steps: 1. Start Windows. Assuming the CardTalk icon is in your StartUp window, CardTalk displays a welcome message. If the CardTalk icon is in another window, double-click it to start the CardTalk Control Panel. By default, the Control Panel minimizes to an icon when it starts. 2. Insert the card into the socket and wait for the beep. If, the CardTalk Control Panel is minimized, double-click to restore the main window. If you enable pop-up notification, the CardTalk Control Panel automatically opens the main window when you insert a card. PC-250, PC-260, and PC-300 User’s Guide Page 61 Using the CardTalk Control Panel The CardTalk Control Panel Main Window The CardTalk Control Panel window displays a button for each socket in your Card Reader. • The legend on the button identifies the socket number, type of card (if one is installed), and provides information about the card, such as its driver letter (for memory and hard disk cards) or the COM port number (for fax/modem cards). • The icon on the button changes for each type of card. • The message at the bottom of the window identifies the purpose of the portion of the window to which you are pointing. The remainder of this chapter explains the individual windows and how to perform various operations using the CardTalk Control Panel. Getting Help To view instructions while using the Control Panel, choose one of the items in the Help menu. Viewing Card Information To view information: 1. If you have not already done so, insert a card. 2. Choose the appropriate socket button. The CardTalk Control Panel displays a Summary Information dialog box similar to the following. Page 62 Using the CardTalk Control Panel A Summary Information Dialog Box The choices available on the Summary Information window depend on the type of card as described in the following sections. I/O Cards If you are viewing information about any card other than a memory or hard disk card, this window shows how the card is configured. For example, if the card is a fax/modem card, the Summary Information window reports the COM port, address and IRQ. If the card is a network card, the window reports network-related information. To change the way an I/O card is configured, you must change the driver options in your CONFIG.SYS file. Memory and Hard Disk Cards If you are viewing information about a memory or hard disk card, you have the following options. Configure displays the Configure dialog box. You use this dialog box to define or change the card's configuration, including partitioning and formatting the card. Continue with the next section. Cancel closes the information dialog box and returns to the CardTalk Control Panel main window. PC-250, PC-260, and PC-300 User’s Guide Page 63 Using the CardTalk Control Panel Configuring a Memory or Hard Disk Card When you insert a memory or hard disk card, the CardTalk device drivers cause the system to beep once if they recognize the card. The drivers cause the system to beep twice, when they do not recognize the card. If this happens, you can provide the missing information. 1. If you have not already done so, insert the PC memory or hard disk card into the socket. 2. Double-click the socket button to open the Summary Information dialog box. 3. Choose the Configure button. The CardTalk Control Panel displays the Configure Card dialog box. The following is a Configure dialog box for an ATA Card. A Configure Dialog Box The following sections explain each element of this dialog box. Page 64 Using the CardTalk Control Panel The Why? Button If the configuration you’ve defined cannot be applied, the Why? button appears at the top of the Configure dialog box. Choose this button for an explanation of which parameters have not been specified or are invalid for this card. Current Configuration Box The Current Configuration box displays information based on the current Card Information Structure (CIS) for the card, if one exists. The list box in the lower right corner of the Current Configuration box lists the partitions. New Configuration Box The options you select from the list boxes on the left appear in the New Configuration box. List Boxes on the Left The list boxes on the left list the settings for each option. Manufacturer This box lists card manufacturers. Model/Part Number This box lists the model number or part number of the card based on the chosen manufacturer. Bootable Checking this box tells the CardTalk Control Panel to copy the system files to the card. The presence of these files allows you to start a computer from the PC Card. You will have to copy additional files to complete the process of creating a bootable card. The process to follow depends on the card type and how you intend to use it. NOTE Bootable Partitions and Compression Bootable FAT partitions are usually 0.5M in size and must not be compressed. The custom partitions option allows you to have an uncompressed bootable partition and a compressed partition for other files. PC-250, PC-260, and PC-300 User’s Guide Page 65 Using the CardTalk Control Panel Make Like Compatible With This box lists the usual formatting options available for PC memory and hard disk cards. It also includes the Custom Partition... option. To create multiple partitions or a select a special format, refer to the Custom Partitioning a Memory or Hard Disk Card section in this chapter. This box lists the card format or standard with which the data on the PC Card complies. The default is PCMCIA. This option allows you to create cards that are compatible with pre-PCMCIA or non-PCMCIA compliant computers. Apply Now WARNING Partitioning and Reformatting Destroys Data Partitioning and formatting destroys any data on the card. If you wish to save any data, copy files from the card to another drive before selecting Apply Now. Choose Cancel to return to the CardTalk Control Panel main window. Choose Apply Now to partition and format the card based on the choices you've made in the Make Like list box. The CardTalk Control Panel displays a screen showing the progress during formatting. Custom Partitioning a Memory or Hard Disk Card You may format a memory or hard disk card with more than one partition. Once formatted, you access each partition using its drive letter. You can copy files between partitions and other drives using Windows File Manager, the MS-DOS COPY command or the CardTalk Control Panel. In the case of FAT/Flash formatted cards, you must use the CardTalk Control Panel or the DOS program, TCXCOPY, to copy files. Page 66 Using the CardTalk Control Panel Prepare the Socket(s) By default, the CARDTALK.SYS driver assigns one drive letter to each socket when it loads during system startup. If you watch carefully, you’ll see the message(s) that confirm the letter for each socket when you start the computer. If a memory or hard disk card has more than one partition, each partition requires its own drive letter. The default configuration of the Card Reader ignores all but the first partition on the card. To configure the Card Reader’s sockets for multiple partitions, you must change the CARDTALK.SYS /n option. For example, the following device driver line in a CONFIG.SYS file would configure the Card Reader so that each socket will recognize up to two partitions per card: DEVICE=C:\CARDTALK\CARDTALK.SYS /N:4 See the section titled Partitions, Drive Letters and Drive Access later in this chapter for a more complete discussion of socket and drive letter assignment. Prepare the Card(s) Follow these steps to prepare a card with more than one partition: 1. If you have not already done so, insert a memory or hard disk card, choose the card socket button and choose the Configure button. 2. Choose Custom Partitions... from the Make Like list box. The CardTalk Control Panel displays the Custom Partition Editor dialog box. 3. Type the number of partitions in the Number of Partitions text box and press the tab key. The CardTalk Control Panel displays information for each partition between the large selection arrows. PC-250, PC-260, and PC-300 User’s Guide Page 67 Using the CardTalk Control Panel Specifying Two Partitions in the Custom Partition Editor 4. Select a partition by clicking on the large arrows or by typing the partition number in the Partition Number text box. 5. Select the File System for the selected partition using the File System list box. 6. Define the size of the partition using the Partition Size text box. Your choices are: xx.xK 7. assigns the partition in kilobytes, where xx.x is a decimal number with one decimal place. xx.xM assigns the partition in megabytes where xx.x, x is a decimal number with one decimal place. ALL assigns all available space to the current partition Select Bootable if the partition is to contain system files. The Bootable option is only valid for the first partition. 8. To have the CardTalk Control Panel automatically assign all the remaining space to the selected partition, select Auto Size. 9. The CardTalk Control Panel displays the remaining Space Available on the card after deducting the Partition Size you selected. Page 68 Using the CardTalk Control Panel NOTES Bootable Partitions This option is only available for the first partition on a card. Bootable FAT partitions are usually 0.5M in size and must not be compressed. The custom partitions option allows you to have an uncompressed bootable partition and compressed partition(s) for other files. Card Reader cannot boot from an ATA or memory card. 10. Repeat steps 4 through 6 for each partition. 11. When your selections are complete, choose OK. The CardTalk Control Panel displays the Configure dialog box. 12. To exit without changing the card’s partitions, choose Cancel. 13. Choose Apply Now. The CardTalk Control Panel partitions and formats the memory or hard disk card. Partitions, Drive Letters and Drive Access CardTalk can recognize up to eight partitions per socket. To use cards with multiple partitions requires two configuration steps: 1. You must configure the socket for multiple logical drive letters. This involves updating the CARDTALK.SYS device driver line in the CONFIG.SYS file with the /N option. You may also need to change the LASTDRIVE = setting in CONFIG.SYS. Reboot the system for these changes to take effect. Refer to the Prepare the Socket(s) section earlier in this for more information. 2. You must format the card for multiple partitions. You can format multiple partitions before changing the /n option, but you won’t be able to access the added partitions until you change the /n option. The system assigns a drive letter to each partition based on the socket into which you insert the card. PC-250, PC-260, and PC-300 User’s Guide Page 69 Using the CardTalk Control Panel For example, if you configure all both Card Reader sockets for two partitions, the system would assign the four drive letters from E to H as follows: Socket 1 2 Location Drive letters bottom top E and F G and H If you insert a two-partition card into socket 1, the first partition would be drive E and the second drive F. If you remove the card from socket 1 and insert it into socket 2, the first partition would be drive G and the second drive H. If a socket is configured for only one partition, and you insert a dualpartition card, the system will be able to access only the first partition. If a socket is configured for two partitions and you insert a singlepartition card, the software accesses the partition using the first drive letter assigned to the socket. In the example above the drive letters would be E or G. Verifying the Configuration How to verify that you've configured a memory or hard disk card properly depends on the card. For example, to verify the integrity of an ATA drive, run SCANDISK or another third-party utility such as Norton Disk Doctor. Copying Files The CardTalk Control Panel can copy files to and from a card, internal disk drive, another partition or another card. Unlike File Manager or the MS-DOS copy utilities, the CardTalk Control Panel handles all types of partitions and cards. 1. Choose Copy Files... from the Utilities menu of the CardTalk Control Panel. The CardTalk Control Panel displays the Copy Files dialog box. Page 70 Using the CardTalk Control Panel The Copy Files Dialog Box 2. Select the Source and Target Drive letters from the drop-down list boxes. 3. Select the Source and Target Directories from the directory boxes. 4. You may use the standard MS-DOS wildcards to display files in the File Name list. Click the Show Hidden Files check box to have the CardTalk Control Panel display the hidden as well as the normally visible file names. 5. Select the file you wish to copy from the File Name list box or type it in the text box. To copy multiple files, press Ctrl while selecting the file name. 6. Choose OK or press Enter to copy the files. Choose Cancel to return to the CardTalk Control Panel main window without copying the file(s). PC-250, PC-260, and PC-300 User’s Guide Page 71 Using the CardTalk Control Panel 7. Choose Cancel when you have finished copying files. Configuring the CardTalk Control Panel When you choose Options from the Edit menu, the CardTalk Control Panel displays the Application Options dialog box. The Application Options Window This dialog box allows you to set the options discussed in the following sections. Popup Notification These options determine when the Control Panel pops up to notify you of PC Card events. Disable turns off popup notification of PC Card events. This means the CardTalk Control Panel will not appear when you remove or insert a card. If you choose Disable, you can disable the Start Minimized option. Card Insertion causes the software to activate the CardTalk Control Panel display when you insert a PC Card. Card causes the software to activate the CardTalk Insertion/Rem Control Panel display when you insert or remove a ovalP PC Card. Page 72 Using the CardTalk Control Panel Start Minimized This checkbox configures the software so that when the CardTalk Control Panel starts, it immediately minimizes itself it to an icon. This is the default. Display Help Bar Text This checkbox turns on the Help bar text at the bottom of the CardTalk Control Panel dialog boxes. Choose OK to save the options and return to the CardTalk Control Panel or choose Cancel to return to the CardTalk Control Panel without saving the selected options. PC-250, PC-260, and PC-300 User’s Guide Page 73 6 Troubleshooting This chapter begins with problems that may occur when loading the PCMCIA drivers and describes the use of the CTALKID program to diagnose these problems. It continues with general troubleshooting comments and observations about problems that occur with specific types of PC Cards. The chapter concludes with a discussion of the most common error messages and how to contact The Manufacturer for help. Read through the entire chapter for hints that may help you. Additional error message descriptions are available on The Manufacturer’s Bulletin Board System (BBS). Initialization Problems This section documents problems that can occur while the drivers are loading. The types of problems are listed in order based on the initialization procedure. In addition to reading this discussion, refer to Chapter 3, Installing the Software. These problems can occur when you install the Card Reader for the first time or when you add a new ISA device to your computer later on. Self Test Failed The system displays this message immediately after booting and while loading Socket Services: Databook Socket Services Vx.x[release date] Copyright (C) Databook Incorporated 1990-1994 TMB-250 PCMCIA PC Card Reader/Writer Performing Self Test...failed where is x.x and release date identify the version and the date it shipped. Note the version number. You will need this number if you call The Manufacturer’s Technical Support. PC-250, PC-260, and PC-300 User’s Guide Page 74 Index The “Performing Self Test...failed” message indicates one of the following problems and possible solutions: Problem Solution Run CTALKID. (See the Run An addressing conflict between CTALKID section later in this the TMB250.SYS Card Socket Module address and another I/O- chapter for how to use this utility.) addressed component of the CTALKID displays the jumper system has occurred. address set on the ISA Bus Board. or If necessary, find an unused I/O address. The I/O address set you during software installation does not match the jumper configuration. Turn the computer off, open the chassis, remove the ISA Bus Board, and change the jumper setting. Reassemble the computer, turn the power on and modify the TMB250.SYS /IO option by editing your CONFIG.SYS file to read: TMB250.SYS /IO:nnn where: nnn is the I/O base address of the switch setting. Once you’ve modified the CONFIG.SYS file, restart the computer for the change to take effect. The product is malfunctioning. If, after running CTALKID and verifying the jumper setting the configuration still will not pass the self test, call The Manufacturer Technical Support. PC-250, PC-260, and PC-300 User’s Guide Page 75 Index Socket Services Not Databook or Version 2.10 Installation Aborted This message appears when Card Services is loading and it cannot find the proper Socket Services driver already loaded. Databook Card Services must be run with Databook Socket Services, version 3.xx. This version is compliant with PCMCIA release 2.10. Card Services Not Installed This message appears if the self test failed. Make sure all driver files are where they belong and are loaded into memory before you try again. Refer to Chapter 3, Installing the Software, for more information. Error in Command Tail While CARDTALK.SYS is loading, you may receive this message (after it displays the driver version and copyright notice): Error in command tail: text from CONFIG.SYS where text from CONFIG.SYS is the CARDTALK.SYS line from your CONFIG.SYS file. This message indicates an error in the options found in the CARDTALK.SYS line. The driver has not loaded and neither have any PCMCIA drivers that came after it in the CONFIG.SYS file. Correct the line in your CONFIG.SYS file and restart the system. This problem is usually caused by a typographic error such as a forward slash (/) typed as a backward slash (\) or a spelling error. No Socket Services BIOS Sockets Found You may receive this message after CARDTALK.SYS (the Super Client driver) displays the driver version and copyright notice: Databook CardTalk Device Driver Vx.x Copyright (C) Databook Incorporated 1990-94. All rights reserved. No Socket Services BIOS Sockets found. where x.x is the version of software. Page 76 Index This message indicates one of the following problems and possible solutions: Problem Solution The self test failed. Refer to the Self Test Failed section before you call The Manufacturer’s Technical Support. The Card Reader is not Install the ISA Bus Board and installed. restart the system. Watch the responses the drivers give carefully. You’re using a third-party’s Card Remove all other Socket Services drivers from your and Socket Services software system and try again. that conflicts with Card and Socket Services software. Drive Assignment Conflicts MS-DOS keeps track of all drive letters in the system. CardTalk determines the last MS-DOS drive letter and assigns the Card Reader’s socket(s) to the next available letter(s) in socket order. This works as long as all drives in the system are MS-DOS drives. If, however, you are connected to a network (such as a Novell network) or have a drive (such as a SCSI or CD-ROM drive) that uses drive letters not accounted for by MS-DOS, the letter(s) assigned to the Card Reader’s socket(s) may conflict with the non-MS-DOS drives. The conflict occurs at the time MS-DOS loads the Super Client driver, CARDTALK.SYS from the CONFIG.SYS file. PC-250, PC-260, and PC-300 User’s Guide Page 77 Index NOTE Multiple Drive Letters If you specified the CARDTALK.SYS /N:number option in your CONFIG.SYS file, CardTalk may assign multiple drive letters to each socket. See the section titled Partitions, Drive Letters and Drive Access in Chapter 5, Using the CardTalk Control Panel. You may need to include a LASTDRIVE= command line in your CONFIG.SYS file. These drive assignment conflicts can be further complicated if your MS-DOS drive is compressed using a compression utility. For example, if your drive C is a single-partition compressed drive, the DoubleSpace host drive defaults to E. Your next available drive, which will be used by CardTalk, is F. If drive F is required by another function, such as a network, you may not be able to access either the network or the Card Reader socket once you load the CardTalk driver. Warning Beeps By default, the installation program enables the CardTalk annunciator. The annunciator provides feedback through the system speaker. One beep means CARDTALK.SYS recognizes the card as a properly initialized card. The following list documents the warning beeps: Page 78 Index two beeps three beeps CARDTALK.SYS does not recognize the card and assumes it is an uninitialized memory card. If the card is a memory card, the card may be unformatted. To format the card, use the CardTalk Control Panel or, for DOS users, the TC utilities. The following cards cause two beeps during normal insertion: SCSI Network cards Sound cards any card requiring a Card Services client driver or enabler. This is because CardTalk cannot configure these cards without the third party software, which must be installed separately and/or run by you. CARDTALK.SYS recognizes the card, but initialization has failed. This is usually because some system resource necessary to support the card is not available. For example, no COM ports are available (MS-DOS already has four COM ports assigned). PC-250, PC-260, and PC-300 User’s Guide Page 79 Index Error Messages The following list of error messages are displayed by the CardTalk Control Panel and TC utilities. Message Resolution You are attempting to load one A CardTalk driver has already of the CARDTALK files twice. been installed. Check your CONFIG.SYS file. You may have two lines that load CARDTALK.SYS or another CardTalk file. An error occurred while Allocation of device geometry programming a memory card. structure failed. You may have specified the wrong card, the card may have a bad CIS, or it may have failed in some other way. A failure occurred while Card Can’t access file. and Socket Services software was accessing a file on a memory card. Retry the operation. It may be necessary to reboot the system, or, if the card data has somehow been damaged, to reformat the card. Remove other applications from Can’t create a card object for memory, particularly TSRs. If this socket. May be out of you’re in Windows, minimize memory! open windows or exit Windows and load it again. Minimize open windows or exit Can’t display this dialog Windows and load it again. window. You may be low on memory. Page 80 Index Message Can’t find file. Can’t find system files. Can’t format card. Can’t make dir. Can’t make subdir. Can’t read boot block. Can’t read FAT. Resolution A failure occurred while Card and Socket Services software was accessing a file. Retry the operation. It may be necessary to reboot the system, or, if the card data has somehow been damaged, to reformat the card. The formatter cannot create a system disk because it cannot find the required files to copy to the disk. Reinstall CardTalk and try again. This may have to do with the default drive selection during the format operation. The card cannot be formatted because the wrong card has been specified, the card is defective, there is a configuration problem or there has been a hardware failure. Verify that the overall installation was successful and correct using the CTALKID program. TCXCOPY cannot create a directory or subdirectory as needed. The card may be full, or have failed. See “Can’t make dir” above. The formatting program cannot access the boot record on the system’s default drive. Check which drive you are logged into when running the format utility. See “Can’t read boot block” above. PC-250, PC-260, and PC-300 User’s Guide Page 81 Index Message Can’t write boot block. Can’t write directory. Can’t write FAT. Can’t write root dir. Can’t write subdir. Cannot open filename. Card is write-protected. CardTalk driver version for socket number must be at least V2.20.15 or V.3.01. CardTalk must be first Card Services client. CARDTALK.DBK version must be at least V2.0.15 or V3.01. Page 82 Resolution There is a problem formatting the card, it may be full, its data corrupted or defective, or you may have specified the wrong card. See “Can’t write boot block” above See “Can’t write boot block” above See “Can’t write boot block” above See “Can’t write boot block” above The copy utility could not access the file filename. It may be inaccessible due tits DOS file attributes. Make sure that you can access the file, then retry the operation. Remove write protection and try again. The version check has determined that the version of CARDTALK.SYS being used for the socket identified by number is older than V2.20 or V3.01. Contact Databook to receive an upgrade. The Super Client driver, CARDTALK.SYS, must be the first client driver in the CONFIG.SYS file. See the Chapter 6, Cards that Require Additional Drivers. Contact The Manufacturer to receive an upgrade. Index Could not erase card. Could not program byte. Databook Card Services not installed. Error erasing card. Error in command tail. Error writing card. File already exists. File doesn’t exist. This may indicate that the wrong card model number has been specified, a configuration problem, a card failure or a hardware failure. As a first step, verify the installation with CTALKID. This often indicates a defective or failed memory card. Refer to the section in this chapter titled Initialization Problems. See “Could not erase card” above. Also, this message frequently indicates a defective or failed memory card. Refer to the section in this chapter titled Initialization Problems. This often indicates a defective card, particularly if the card has operated correctly in the past. Otherwise, see above error messages related to card data writes. An attempt was made to copy a file into a directory containing a file of the same name. When using TCXCOPY or the CardTalk Control Panel to format Flash/FAT cards, the only way to erase a file is to erase the entire card. A file cannot be overwritten; so you must either erase or chose another name. A reference was made to a filename that could not be located in the specified path. PC-250, PC-260, and PC-300 User’s Guide Page 83 Index First card services client already registered. Flash card programming algorithm not supported. Flash card programming this card not supported. The Super Client driver must be the first Card Services client driver loaded, and it must be loaded only once. CardTalk does not support the Flash card identified by Flash card. CardTalk does not support the Flash card identified by Flash card. Getdevparam failed -- probably wrong DOS version. You may be using an older version of MS-DOS, or you may have a mismatch among the revision levels of the CardTalk software components. Insufficient disk space. The file copier cannot copy the files because the target disk or card does not have enough space to hold the files. Put a card in the socket. No card in drive. No room on card. No room on disk. No socket Services BIOS sockets found. Page 84 Delete files from the card to make room and copy the file(s) again. In the case of a FAT/Flash formatted card, you may have to erase and reprogram the card. In the case of an FFS1 formatted card, even when files are erased, the space is not reclaimed as it is with FFS2, so you may have to erase the card to recover the space. Delete files from the card to make room and copy the file(s) again. Refer to the section in this chapter titled Initialization Problems. Index Out of memory processing filename. Possible out of memory problem just occurred in function/method name. Possible out of memory problem just occurred. Root directory full. Shutdown error: error. Startup error: error. There are no installed sockets found in this computer. CardTalk ran out of memory while processing the file identified by filename. Remove other applications from memory. If you’re in Windows, minimize open windows or exit Windows and load it again. A memory problem has occurred involving the function identified by name. Remove other applications from memory. If you’re in Windows, minimize open windows or exit Windows and load it again. Remove other applications from memory. If you’re in Windows, minimize open windows or exit Windows and load it again. You have exceeded the number of files allowed in the root directory. Delete files from the root directory, or copy the files to another directory. Make a note of the error number (identified by error) and call technical support for assistance. Make a note of the error number (identified by error) and call technical support for assistance. During startup, the Socket Services driver found no PCMCIA sockets. Check cable connections, including power. Check the I/O base address for a conflict with another device. Fully seat the ISA Bus Board. PC-250, PC-260, and PC-300 User’s Guide Page 85