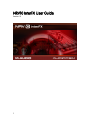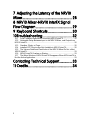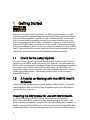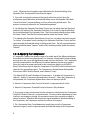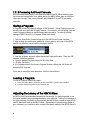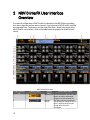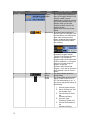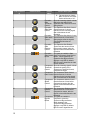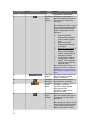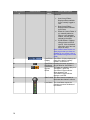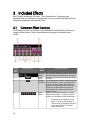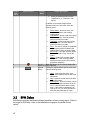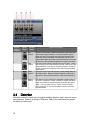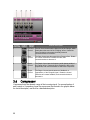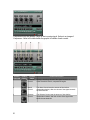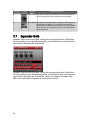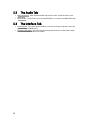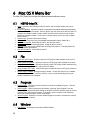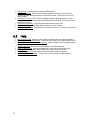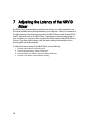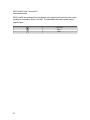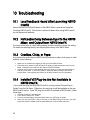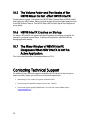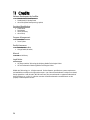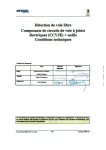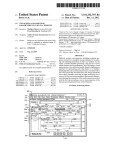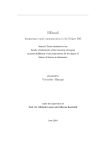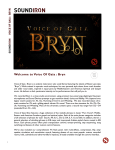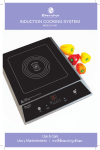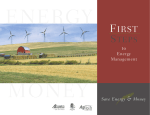Download M-Audio NRV10 User guide
Transcript
NRV10 InterFX User Guide Version 1.0 1 1 Getting Started .................................... 4 1.1 Check for the Latest Update ...................................................................4 1.2 A Tutorial on Working with the NRV10 interFX Software:.......................4 Preparing the NRV10 Mixer for Use with NRV10 interFX: .............................4 Processing Signals with NRV10 interFX: .......................................................5 1.2.1.1 Applying the Expander-Gate: ...................................................5 1.2.1.2 Applying the Compressor: ........................................................6 1.2.1.3 Working with Custom Effects:...................................................7 1.2.1.4 Setting Optimal Output Gain: ...................................................7 1.2.1.5 Processing Additional Channels:..............................................8 Storing a Program:.........................................................................................8 Loading a Program: .......................................................................................8 Adjusting the Latency of the NRV10 Mixer: ...................................................8 Using NRV10 interFX with other Applications:...............................................9 2 NRV10 interFX User Interface Overview ................................................10 3 Included Effects ..................................15 3.1 3.2 3.3 3.4 3.5 3.6 3.7 Common Effect Controls.......................................................................15 BPM Delay............................................................................................16 Chorus ..................................................................................................17 Distortion ..............................................................................................18 Flanger .................................................................................................19 Compressor ..........................................................................................20 Expander-Gate .....................................................................................22 4 Options Menu ...................................24 5 Preferences Dialog ...........................24 5.1 5.2 5.3 General Tab..........................................................................................24 The Audio Tab ......................................................................................25 The Interface Tab .................................................................................25 6 Mac OS X Menu Bar.........................26 6.1 6.2 6.3 6.4 6.5 2 NRV10 interFX .....................................................................................26 File........................................................................................................26 Program................................................................................................26 Window.................................................................................................26 Help ......................................................................................................27 7 Adjusting the Latency of the NRV10 Mixer......................................................28 8 NRV10 Mixer-NRV10 interFX Signal Flow Diagram .......................................29 9 Keyboard Shortcuts ..........................30 10 Troubleshooting................................32 10.1 Loud Feedback Heard After Launching NRV10 interFX .......................32 10.2 Noticeable Delay Between Input to the NRV10 Mixer, and Output from NRV10 interFX: ...............................................................................................32 10.3 Crackles, Clicks, or Pops:.....................................................................32 10.4 Installed VST Plug-ins Are Not Available in NRV10 interFX: ................32 10.5 The Volume Fader and Pan Knobs of the NRV10 Mixer Do Not affect NRV10 interFX: ...............................................................................................33 10.6 NRV10 interFX Crashes on Startup:.....................................................33 10.7 The Mixer Window of NRV10 interFX Disappears When NRV interFX is Not the Active Application: ..............................................................................33 Contacting Technical Support..............33 11 Credits................................................34 3 1 Getting Started Welcome to the NRV10 interFX User Guide. The NRV10 interFX software is an audio processing application designed specifically for the NRV10 Mixer, greatly expanding its audio processing capabilities. Typically, you will use NRV10 interFX in a live situation, when you want to add more effect processing to microphones and/or other audio sources plugged into the NRV10 Mixer. The channel configuration of NRV10 interFX is identical to the NRV10 Mixer, providing four mono channels and two stereo channels. Due to this configuration, there is no need to configure the inputs and outputs of NRV10 interFX. After launching the software, simply use the per-channel Expander-Gate and Compressor, and choose up to two user-definable VST effects per channel. 1.1 Check for the Latest Update To ensure that you have the most recent version of NRV10 interFX, choose “Check for Updates” from the NRV10 interFX menu of the OS X Menu Bar. This action opens the NRV10 interFX update page of the Audiffex website. Before downloading and installing the update, choose “About” from the NRV10 interFX menu of the OS X Menu Bar. Compare the version number reported by the About Dialog with the version number listed on the Audiffex website. If the version numbers match, you do not need to update NRV10 interFX. 1.2 A Tutorial on Working with the NRV10 interFX Software: Below is a tutorial that describes the typical workflow of NRV10 interFX. This tutorial assumes that the driver of the NRV10 Mixer is installed, and that the NRV10 Mixer is connected to your computer: Preparing the NRV10 Mixer for Use with NRV10 interFX: To use the NRV10 Mixer with NRV10 interFX, ensure that the Pre EQ/Post EQ button of the NRV10 Mixer is pushed out/up before launching NRV10 interFX. If this button is pushed in/down when using NRV10 interFX, you will experience feedback. In addition, ensure that the CH/FW buttons at the top of each channel of the NRV10 Mixer are pushed in/down. This sends the signal from each channel of the NRV10 Mixer to 4 the associated channel of the NRV10 interFX software. NRV10 interFX then outputs the processed signals to the related channels of the NRV10 Mixer. In this way, NRV10 interFX acts as an effect processing insert point for each channel of the NRV10 Mixer, before all channels are summed to the stereo output of the NRV10 Mixer. Processing Signals with NRV10 interFX: As mentioned above, NRV10 interFX matches the channel configuration of the NRV10 Mixer, eliminating the need to configure the inputs and outputs of NRV10 interFX. For example, if you have a microphone plugged into channel 1 of the NRV10 Mixer, channel 1 of NRV10 interFX processes that microphone. NRV10 interFX offers an Expander-Gate, followed by a Compressor, and then two custom effect slots on each channel. Signals are processed in that order, and these "processors" are ordered from top to bottom graphically, where the Expander-Gate is at the top of each channel, and the second custom effect slot at the bottom. The User Guide of the NRV10 Mixer details various signal connections, such as microphone and line inputs. Assuming that you've followed the User Guide of the NRV10 Mixer, and have a microphone plugged into channel 1 of the NRV10 Mixer, follow the directions below to process the signal of the microphone: 1.2.1.1 Applying the Expander-Gate: Note: While following this tutorial, if you perceive latency or a delay in the processed signal, see Adjusting the Latency of the NRV10 Mixer. An Expander-Gate is often used to reduce background noise, or "bleed" from other instruments/sources. For example, if you apply the Expander-Gate to channel 1 (where your microphone is attached), you can ensure that the channel outputs audio only when you sing into the microphone, reducing the possibility of feedback, and producing a cleaner signal. Once you have set a suitable level for the microphone (directly on the NRV10 Mixer), follow these steps to apply the Expander-Gate of the NRV10 interFX software's first channel to the microphone. The Expander-Gate is located at the top of each NRV10 interFX channel: 1. By default, NRV10 interFX disables all Expander-Gates. To enable the Expander-Gate on channel 1, click the Expander-Gate Bypass Button of channel 1. When the ExpanderGate is not bypassed, the Expander-Gate Bypass Button does not display a red LED. 2. Move the Expander-Gate Ratio Control of channel 1 fully clockwise. 3. Move the Expander-Gate Threshold Control of channel 1 fully counterclockwise. 4. As you sing or play an instrument into the microphone, slowly move the ExpanderGate Threshold Control of channel 1 clockwise. At some position (depending on how loudly you are singing or playing), this movement causes your microphone signal to 5 "mute." Whenever the microphone signal falls below the threshold setting of the Expander-Gate, the Expander-Gate mutes the signal. 5. If you wish to reduce the volume of the signal, rather than mute it when the microphone signal falls below the threshold setting, move the Expander-Gate Ratio Control of channel 1 counterclockwise, until you achieve the desired result. This process is commonly referred to as "downward expansion." 6. By adjusting the Expander-Gate Attack Control, you can adjust how fast the signal reduces to the setting of the Expander-Gate Ratio Control, after the signal falls below the threshold setting of the Expander-Gate. The fully counterclockwise position yields the fastest "attack," and the fully clockwise position yields the slowest "attack." 7. By adjusting the Expander-Gate Release Control, you can adjust how fast the signal "un-mutes," or increases from the setting of the Expander-Gate Ratio Control, after the signal exceeds the threshold setting of the Expander-Gate. The fully counterclockwise position yields the fastest "release," and the fully clockwise position yields the slowest "release." 1.2.1.2 Applying the Compressor: A Compressor reduces the dynamic range of an audio signal (the difference between the loudest and softest sound produced). For example, a song might include relatively quiet vocals in the verse, with significantly louder vocals in the chorus. The Compressor can help compensate for the difference in loudness between the two song sections. Once you have set a proper input level for the microphone (directly on the NRV10 Mixer), follow these steps to apply the Compressor of the NRV10 interFX software's first channel to the microphone signal. The Compressor is located below the ExpanderGate of each NRV10 interFX channel, and is labeled "Comp": 1. By default, NRV10 interFX disables all Compressors. To enable the Compressor on channel 1, click the Compressor Bypass Button of channel 1. When the Compressor is not bypassed, the Compressor Bypass Button does not display a red LED. 2. Move the Compressor Ratio Control of channel 1 to approximately 9 o'clock. 3. Move the Compressor Threshold Control of channel 1 fully clockwise. 4. As you sing or play an instrument into the microphone, slowly move the Compressor Threshold Control of channel 1 counterclockwise. At some position (depending on how loudly you are singing or playing), this movement causes your microphone signal to reduce in volume. Whenever the microphone signal exceeds the threshold setting of the Compressor, the Compressor reduces the volume of the signal. 5. The Compressor Ratio Control determines exactly how much the Compressor reduces the signal, once the signal exceeds the threshold setting of the Compressor. 6 The fully counterclockwise position yields minimum compression, while the fully clockwise position yields maximum compression, or "limiting." 6. By adjusting the Compressor Attack Control, you can adjust how fast the signal compresses (reduces to the setting of the Compressor Ratio Control) after the signal exceeds the threshold setting of the Compressor. The fully counterclockwise position yields the fastest "attack," and the fully clockwise position yields the slowest "attack." 7. By adjusting the Compressor Release Control, you can adjust how fast the signal increases from the setting of the Compressor Ratio Control, after the signal falls below the threshold setting of the Compressor. The fully counterclockwise position yields the fastest "release," and the fully clockwise position yields the slowest "release." 1.2.1.3 Working with Custom Effects: Each channel of NRV10 interFX allows you to load up to two custom, or user-defined, VST effects. The User Effect Slots are located beneath the Compressor of each channel. Both User Effect Slots function in the same manner, so we'll cover only the first User Effect Slot in this tutorial. To load a VST effect to User Effect 1, follow these steps: 1. Click the User Effect 1 Plug-in Chooser of channel 1, and select the desired plug-in. 2. To open the editor window of the effect, click the User Effect 1 Edit Button. 3. To bypass User Effect 1, click the User Effect 1 Bypass Button. 4. To remove the effect, click the User Effect 1 Plug-in Chooser, and select "Remove Plug-in" from the resultant menu. Note: If NRV10 interFX does not show plug-ins that you known are installed on your system, refer to the Troubleshooting section of this guide. 1.2.1.4 Setting Optimal Output Gain: Located at the bottom of each NRV10 interFX channel, you'll find a Gain Control and a Level Meter. The Gain Control raises or lowers the output of the NRV10 interFX channel to the NRV10 Mixer, where the 12 o'clock position equals no gain change. Depending on the Expander-Gate, Compressor, and custom effect settings of a channel, you may need to alter the Gain Control. While adjusting the Gain Control, observe the Level Meter. If the uppermost LED lights up (the red LED), move the Gain Control counterclockwise to reduce the signal's loudness, and thus prevent distortion. It is also good practice to "boost" the signal as much as possible, without creating distortion. To increase or "boost" the loudness of the signal, move the Gain Control clockwise. 7 1.2.1.5 Processing Additional Channels: The instructions above apply to all channels of NRV10 interFX. When selecting your input sources (microphones, turn-tables, etc) for the NRV10 Mixer, keep in mind that channels 1 through 4 are mono channels, and channels 5/6 and 7/8 are stereo channels . Storing a Program: A Program contains all channel settings of NRV10 interFX. Using Programs, you can quickly store and recall NRV10 interFX settings. For example, in a live setting, you can create Programs tailored to specific songs and instruments. To save all channel settings of NRV10 interFX to a Program, follow these steps: 1. Click the Store Button, located at the top of the NRV10 interFX user interface. 2. After clicking the store button, additional controls appear at the top of the NRV10 interFX user interface, as pictured in the graphic below: . 3. Use the up/down arrows to select the desired Program Number. There are 128 Program Numbers available. 4. Type the desired Program name into the name field. 5. Click the OK Button. 6. If a Program exists in the chosen Program Number, clicking the OK Button will overwrite that Program. If you wish to cancel the store operation, click the Cancel Button. Loading a Program: To load a Program, follow these steps: 1. Press the Select Button, located at the top of the NRV10 interFX user interface. 2. Click the desired Program from the resultant list. Adjusting the Latency of the NRV10 Mixer: As NRV10 interFX was designed primarily for live settings, it is vitally important to use the lowest possible latency setting allowed by your computer. Latency is a measure of the delay between the time that sound enters the NRV10 Mixer, travels through NRV10 interFX, and feeds back to the NRV10 Mixer. Depending on the processing power of your computer, you may hear clicks or pops if the latency setting of the NRV10 Mixer is 8 too low. If you hear clicks or pops, raise the latency setting incrementally until you achieve "glitch-free" audio playback. To adjust the latency setting of the NRV10 Mixer, do the following: 1. 2. 3. 4. 5. Click the Options Button of NRV10 interFX. From the resultant menu, choose "Preferences." In the Preferences Dialog, click the Audio Tab. Using the Buffer Size Selector, select the desired buffer size. Click the Close Button of the Preferences Dialog. Using NRV10 interFX with other Applications: On Mac OS X, multiple applications can share the same driver, so you can run other applications through the NRV10 Mixer alongside NRV10 interFX. On Windows XP, when using ASIO (which is the driver that provides the best latency times, and the only driver supported by NRV10 interFX), only one application may access the driver at a time. If you wish to use ReWire client applications, such as Torq or Live with the NRV10 Mixer and NRV10 interFX, you can upgrade to NRV10 interFX Pro. When you exit NRV10 interFX, a dialog provides upgrade instructions. NRV10 interFX Pro includes the following enhancements: • • • • • • • 9 ReWire Player: Host ReWire applications such as Torq and Live directly in NRV10 interFX Pro, with complete control over the output channel. Track Player: Play back playlists of audio files (Wav, MP3, AIF) through NRV10 interFX Pro, with complete control over the output channel. 6 User Effect Slots. Additional VST Plug-ins. Recorder: Record the master output of the NRV10 Mixer. Advanced MIDI Mapping of effect parameters, NRV10 interFX Pro channels, and Program changes. Support for VST Instruments: Add VST Instruments to NRV10 interFX channels, and mix them with the incoming audio signal. 2 NRV10 interFX User Interface Overview The channel configuration of NRV10 interFX is identical to the NRV10 Mixer, providing four mono channels and two stereo channels. Each channel of NRV10 interFX includes an integrated Gate, Compressor, and two User Effect Slots. Below is an image of the NRV10 interFX user interface. Refer to the table below the graphic for details of each control. Control Call-out # 1 2 10 NRV10 interFX Controls Control Picture Control Control Description Name Select ButtonTo load a Program, click the Select Button, and select the desired Program from the resultant list. Bypass The Bypass Button bypasses all Button effects and gain settings of NRV10 interFX, allowing audio to pass through NRV10 interFX unchanged. Control Call-out # 3 4 5 6 Control Picture Control Name Program Display Control Description The Program Display displays the name and Program Number of the currently loaded Program. Additionally, it reports the value of the currently selected control. For example, when you click the Compressor Ratio Control, the Program Display reports the current value of that control. Store Button To save all channel settings of NRV10 interFX to a Program, click the Store Button, and follow these steps: After clicking the Store Button, additional controls appear at the top of the NRV10 interFX user interface: Options Button Power Switch Use the up/down buttons to select the desired Program Number. There are 128 Program Numbers available. Type the desired Program name into the name field. Click the OK Button. If a Program exists in the chosen Program Number, clicking the OK Button will overwrite that Program. If you wish to cancel the store operation, click the Cancel Button. The Options Button opens the Options Menu. The Power Switch turns the audio engine of NRV10 interFX on or off. The default setting is "on". If you wish to change this setting, do the following: 1. Click the Options Button. 2. Select "Preferences" from the resultant menu. 3. Click the General Tab of the Preferences Dialog. 4. Un-check "Start Processing (Power On)." 5. Click the Close Button of the Preferences Dialog. 11 Control Call-out # Control Picture Control Name Control Description 6. The next time you launch 7 8 9 10 11 12 13 14 15 16 12 NRV10 interFX, the Power Switch will be set to "off." Expander- Once the incoming signal’s volume Gate falls below the setting of the Threshold Expander-Gate Threshold Control, Control gating begins. Expander- The Expander-Gate Ratio Control Gate Ratio sets the amount of volume Control reduction for the incoming signal, after it falls below the set threshold. Expander- The Expander-Gate Attack Control Gate Attack sets the amount of time before Control gating begins, after the signal’s volume falls below the set threshold. Expander- The Expander-Gate Release Gate Control sets the amount of time Release before gating ceases, after the Control signal’s volume exceeds the set threshold. Expander- To bypass or enable the Gate, Gate Bypass press the Expander-Gate Bypass Button Button. When bypassed, the Expander-Gate Bypass Button displays a red LED. By default, NRV10 interFX bypasses the gate of each channel. Compressor Once the incoming signal’s volume Threshold exceeds the setting of the Control Compressor Threshold Control, compression begins. Compressor The Compressor Ratio Control Ratio Control sets the amount of volume reduction for the incoming signal, after it exceeds the set threshold. Compressor The Compressor Attack Control Attack sets the amount of time before Control compression begins, after the signal’s volume exceeds the set threshold. Compressor The Compressor Release Control Release sets the amount of time before Control compression ceases, after the signal’s volume falls below the set threshold. Compressor To bypass or enable the Bypass compressor, press the Button Compressor Bypass Button. When bypassed, the Compressor Bypass Button displays a red LED. By default, NRV10 interFX bypasses the Control Call-out # 17 Control Picture Control Name Control Description compressor of each channel. User Effect 1 Pressing this control opens a Plug-in menu with available VST plug-ins. Chooser To load a plug-in, follow these instructions: After clicking User Effect 1 Plug-in Chooser, NRV10 interFX displays a menu with several sub-menus. Below is a description of these submenus: • 18 19 20 21 User Library Effects: Displays effects available for the currently logged-in user. • Root Library Effects: Displays effects available for all users. • Effects in Custom Folder: If you manually added an effect to a non-standard location, use this option to navigate to the effect. • Private Effects: Displays effects private to NRV10 interFX. Click the desired effect from one of the submenus to load it. Note: If NRV10 interFX does not show plug-ins that you know are installed on your system, refer to the Troubleshooting section of this guide. User Effect 1 User Effect 1 Display displays the Display name of the plug-in currently loaded in User Effect 1. User Effect 1 Pressing this button opens the Edit Button plug-in editor for User Effect 1. User Effect 1 To bypass or enable the plug-in in Bypass User Effect 1, press the Button User Effect 1 Bypass Button. When bypassed, the User Effect 1 Bypass Button displays a red LED. User Effect 2 Pressing this control opens a Plug-in menu with available VST plug-ins. Chooser To load a plug-in, follow these instructions: After clicking User Effect 2 Plug-in Chooser, NRV10 interFX displays a menu with several sub-menus. Below is a description of these 13 Control Call-out # Control Picture Control Name Control Description submenus: • 22 23 24 25 26 14 User Library Effects: Displays effects available for the currently logged-in user. • Root Library Effects: Displays effects available for all users. • Effects in Custom Folder: If you manually added an effect to a non-standard location, use this option to navigate to the effect. • Private Effects: Displays effects private to NRV10 interFX. Click the desired effect from one of the submenus to load it. Note: If NRV10 interFX does not show plug-ins that you know are installed on your system, refer to the Troubleshooting section of this guide. User Effect 2 User Effect 2 Display displays the Display name of the plug-in currently loaded in User Effect 2. User Effect 2 Pressing this button opens the Edit Button plug-in editor for User Effect 2. User Effect 2 To bypass or enable the plug-in in Bypass User Effect 2, press the Button User Effect 2 Bypass Button. When bypassed, the User Effect 2 Bypass Button displays a red LED. Gain Control The Gain Control increases or decreases the channel’s volume. Level Meter The Level Meter reports the moment-to-moment loudness of the channel. 3 Included Effects NRV10 interFX includes six VST effects. Two of these effects, Compressor and Expander-Gate, are included as separate plug-ins, but are functionally identical to the integrated Compressor and Expander-Gate. 3.1 Common Effect Controls The following controls are common to all included NRV10 interFX effects. Below is an image of these controls. Refer to the table below the graphic for details of each control. Control Callout # 1 2 3 4 Control Picture Control Name Parameter Display On-Off Button Compare (C) Button Preset Buttons Control Description The Parameter Display reports the value of the currently adjusted or clicked effect parameter. Clicking the On-Off Button enables or disables the effect. The Compare Button works in conjunction with the Preset Buttons. When you load a preset by clicking a Preset Button, and modify the preset by changing the controls of the effect, clicking the Compare Button switches the effect between the original preset and your modified version. Clicking a Preset Button loads the currently assigned effect preset. To assign a different preset to a Preset Button, follow these steps: 1. Command-click the desired Preset Button, or click the Preset Button if "Auto Pop-Up" is selected in the menu of the Options Button. This action opens a sub-menu. 15 Control Callout # Control Picture Control Name Control Description 2. Select the desired preset from the "Load Built-In" or "Load User" submenus. In addition to the preset assign options described above, the sub-menu offers the following items: • Preset Name: At the top of the submenu is the name of the currently loaded preset. • Load Built-In: Opens a sub-menu listing all factory presets. Click the desired preset from the list to load it. • Load User: Opens a sub-menu listing all user presets. Click the desired preset from the list to load it. • Save: This item is grayed out (disabled) when a factory preset is loaded, and enabled when a User preset is loaded. • Save Copy: If you alter a factory preset, and wish to save a copy, choose this option. • Delete: Deletes the currently loaded user preset. If the currently loaded preset is a factory preset, this option is grayed-out (disabled). On-Off When the effect is on, the On-Off Status LED Status LED looks bright red. Options Clicking the Options Button opens a sub-menu Button with the following items: 5 6 • • • 3.2 About: Opens the About Box of the effect, which displays version and credit information. Help: Opens a window with basic effect usage information. Auto Pop-Up: Select this option to show the associated pop-up menus of the P1, P2, P3, and P4 Buttons when clicking them. If this option is deselected, Altclick the P1, P2, P3, and P4 buttons to show the associated pop-up menu. BPM Delay BPM Delay is an effect that creates delayed repetitions of the incoming signal. Below is an image of BPM Delay. Refer to the table below the graphic for details of each control. 16 Control Control Control Control Description Call-out # Picture Name 1 Level The Level Control sets the balance between the processed and Control unprocessed signal, where the 12 o'clock position outputs equal amounts of processed and unprocessed signal levels. Rotate this control clockwise to increase the amount of the unprocessed signal, and rotate it counterclockwise to increase the amount of the processed signal in the output of the effect. 2 Tempo The Tempo Control sets the tempo, or rate of repetition, for the Control delayed repetitions of the incoming signal. Alternatively, you can set the tempo of BPM Delay with the Tap Button. 3 Decay Control The Decay Control sets the "decay time" of the delayed signal repetitions, or the amount of time it takes the delayed signal repetitions to fade from full to inaudible volume. Rotate this control clockwise to increase "decay time," and rotate it counterclockwise to decrease the "decay time." Stereo The Stereo Control contracts or expands the stereo image of Control the effect. Rotating the control clockwise increases the stereo width, and rotating it counterclockwise decreases the stereo width. If you are using BPM Delay on a mono channel of NRV10 interFX (channels 1-4), it is recommended to set this control fully counterclockwise. Tap Button Click the Tap Button, and then click the On-Off Button two times, at the desired tempo, to set the tempo of BPM delay. Alternatively, you can set the tempo of BPM delay with the Tempo Control. 4 5 3.3 Chorus Chorus creates the classic "chorusing" effect, where the incoming signal appears to be doubled. Below is an image of Chorus. Refer to the table below the graphic for details of each control. 17 Control Call-out Number # 1 Control Picture Control Name Mix Control 2 Rate Control 3 Depth Control 4 Stereo Control 3.4 Control Description The Mix Control sets the balance between the processed and unprocessed signal, where the 12 o'clock position outputs equal amounts of processed and unprocessed signal levels. Rotate this control clockwise to increase the amount of the unprocessed signal, and rotate it counterclockwise to increase the amount of the processed signal in the output of the effect. The Rate Control sets the speed of the Chorus effect. Faster Rate settings produce special effect sounds, while slower Rate settings produce more natural "chorusing" effects. Rotate the control clockwise to increase the Rate, and counterclockwise to decrease it. The Depth Control sets the frequency width (sweep width) of the Chorus effect. Rotate the knob clockwise to affect more frequencies, and counterclockwise to affect less frequencies. The Stereo Control contracts or expands the stereo image of the effect. Rotating the control clockwise increases the stereo width, and rotating it counterclockwise decreases the stereo width. If you are using Chorus on a mono channel of NRV10 interFX (channels 1-4), it is recommended to set this control fully counterclockwise. Distortion Distortion creates the classic sound of guitar amplifier distortion, and is useful on many sound sources. Below is an image of Distortion. Refer to the table below the graphic for details of each control. 18 Control Control Control Control Description Call-out # Picture Name 1 Level The Level Control sets the output level of the distortion effect. Control Rotate the control clockwise to increase the output level, and counterclockwise to decrease it. 2 Color Control The Color Control alters the sound of the Distortion effect. Rotate the control counterclockwise to achieve a softer tone, and clockwise to achieve a brittle, or more aggressive, tone. 3 Distort Control The Distort Control sets the amount of distortion of the Distortion effect. Rotate the control clockwise to increase the amount of distortion, and counterclockwise to decrease the amount of distortion. 3.5 Flanger Flanger creates the classic "flange" sound. Below is an image of Flanger. Refer to the table below the graphic for details of each control. 19 Control Control Control Control Description Call-out # Picture Name 1 FX Tune The FX Tune Control sets the delay time of the Flanger, which Control greatly alters the sound of the "Flanging" effect. Rotate the control clockwise to decrease the delay time and counterclockwise to increase it. 2 Rate The Rate Control sets the speed of the Flanger effect. Rotate Control the control clockwise to increase the Rate, and counterclockwise to decrease it. 3 Depth Control The Depth Control sets the frequency width (sweep width) of the Flanger effect. Rotate the knob clockwise to affect more frequencies, and counterclockwise to affect less frequencies. 4 Regen. Control The Regen. Control sets the amount of feedback, or regeneration, of the "flanged" signal. Rotate the control clockwise to increase feedback, and counterclockwise to decrease it. 3.6 Compressor Compressor limits the dynamic range of the incoming signal. For an explanation of each control or Compressor, hover the mouse over the controls in the graphic below for a brief description, and click for a detailed description. 20 Compressor limits the dynamic range of the incoming signal. Below is an image of Compressor. Refer to the table below the graphic for details of each control. Control Control Control Call-out # Picture Name 1 Threshold Control Control Description Once the incoming volume of the signal exceeds the setting of theThreshold Control, compression begins. 2 Attack Control The Attack Control sets the amount of time before compression begins, after the volume of the signal exceeds the set threshold. 3 Release Control The Release Control sets the amount of time before compression ceases, after the volume of the signal falls below the set threshold. 21 Control Control Control Control Description Call-out # Picture Name Ratio ControlThe Ratio Control sets the amount of volume reduction for 4 the incoming signal, after it exceeds the set threshold. 5 3.7 Mode Switch The Mode Switch switches the Compressor effect between Normal and Auto Mode. In Auto Mode, the Compressor automatically compensates for gain reduction by increasing output volume. In Normal Mode, there is no compensation for gain reduction. Expander-Gate Expander-Gate acts as a noise gate, muting the incoming signal when it falls below the set threshold, or as a downward expander, reducing the volume of the incoming signal when it falls below the set threshold. Expander-Gate acts as a noise gate, muting the incoming signal when it falls below the set threshold, or as a downward expander, reducing the volume of the incoming signal when it falls below the set threshold. Below is an image of Expander-Gate. Refer to the table below the graphic for details of each control. 22 Control Control Control Call-out # Picture Name 1 Threshold Control Control Description Once the incoming volume of the signal falls below the setting of theThreshold Control, gating or expansion begins. 2 Attack Control The Attack Control sets the amount of time before gating or expansion begins, after the volume of the signal falls below the set threshold. 3 Release Control The Release Control sets the amount of time before gating or expansion ceases, after the volume of the signal exceeds the set threshold. 4 Ratio ControlThe Ratio Control sets the amount of volume reduction for the incoming signal, after it falls below the set threshold. 23 4 Options Menu The Options Menu includes a single item, labeled "Preferences." Choose this item to open the Preferences Dialog. 5 Preferences Dialog To open the Preferences Dialog, choose "Preferences" from the Options Menu. The Preferences Dialog includes four tabs. The features available in each tab are outlined below: 5.1 • • • • 24 General Tab Show Splash Screen: When this preference is checked, NRV10 interFX displays a splash screen on start-up. Start Processing (Power On): When this preference is checked, NRV10 interFX starts processing on start-up. Reload Last Program: When this preference is checked, NVR10 interFX loads the last loaded Program on start-up. Effect Appearance: This section of the General Tab includes two drop-down controls. The upper control is available at all times, and the lower control is available depending on the selection of the upper control. Options in the upper control include: • Preserve Windows Arrangement: On Program load, this option recalls the arrangement of Effect Editors saved with the Program. With this option selected, the lower control is not available. • Override Saved Windows Arrangement: On Program load, this option ignores the arrangement of Effect Editors saved with the Program. With this option selected, the lower control offers the follow options: • Hide All Windows: Hides all Effect Editors on Program load. • Tile Windows Horizontally: Opens all Effect Editors, and tiles them from left to right, on Program load. • Tile Windows Vertically: Opens all Effect Editors, and tiles them from top to bottom, on Program load. • Put Effects to Dock: Opens all Effect Editors, but minimizes them to the Mac OS X dock. • According to Channel Position: Opens all Effect Editors, and tiles them into one of six columns, according to channel position. • Always Force Windows Arrangement: Forces the arrangement of windows whenever they are opened, according to the options available in the lower control: • Tile Windows Horizontally: Opens all Effect Editors, and tiles them from left to right, on Program load. • Tile Windows Vertically: Opens all Effect Editors, and tiles them from top to bottom, on Program load. • Put Effects to Dock: Opens all Effect Editors, but minimizes them to the Mac OS X dock. • According to Channel Position: Opens all Effect Editors, and tiles them into one of six columns, according to channel position. 5.2 • • 5.3 • • 25 The Audio Tab Buffer Size Selector: Select the desired buffer size from this control, to alter the latency of the NRV10 Mixer. Rescan Button: Click this button to rescan the NRV10 Mixer, to re-compute available buffer sizes. The Interface Tab Sensitivity Slider: This control sets the sensitivity, or the amount of motion required, to move the graphical knobs of NRV10 interFX. Vertical/Circular Switch: This control sets the mouse gesture (vertical or circular) used to adjust the knobs of the NRV10 interFX user interface. 6 Mac OS X Menu Bar The Mac OS X Menu Bar includes the following menus and menu items: 6.1 • • • • • • • • 6.2 • • • • • 6.3 • • • 6.4 • 26 NRV10 interFX About: Opens the About Dialog of NRV10 interFX, which includes credits and version information. Check for Updates: Choose this option to navigate to the Audiffex website and download the latest NRV10 interFX update. Choose “About” from the menu bar of NRV10 interFX to compare the installed version number of NRV10 interFX with the latest version number listed on the Audiffex website. If the version numbers match, you do not need to update NRV10 interFX. Preferences: Opens the Preferences Dialog. Services: The "Services" item is a standard interoperability feature of Mac OS X. Hide NRV10 interFX: Hides NRV10 interFX, but does not close it. Hide Others: Hides all open applications, except for NRV10 interFX. Show All: This item is only available after choosing "Hide Others." Choosing "Show All" shows all hidden applications. Quit NRV10 interFX: Closes NRV10 interFX. File Open User VST Folder: Opens the top-level VST plug-ins folder available to the current User account. Open System VST Folder: Opens the top-level VST plug-ins folder available to all Users. Open Custom VST Folder: Opens the top-level custom VST plug-ins folder selected using the "Select Custom VST Folder" option of the File Menu. Select Custom VST Folder: Choose this option to select the custom VST plug-ins folder of NRV10 interFX, if desired. Rescan Plug-In Folders: Rescans all plug-in folders. Choose this option if you've added new plug-ins while NRV10 interFX is running, or if you cannot access plug-ins that you know are installed on the computer. Program Load Program: This item includes a sub-menu that lists all available Program. Click the desired Program to load it. Store Program: Unlike pressing the Store Button, choosing "Store Program" from the Program Menu stores all channel settings of the NRV10 interFX software under the current Program name and Program Number. If you wish to save a Program under a different name and Program Number, use the Store Button. Delete Program: Deletes the currently loaded Program from disk, but retains the currently loaded program in memory. Window Hide Effects: Choosing this item hides all Effect Editors. • • • • • • 6.5 • • • • • • • • 27 Show Effects: Choosing this item opens all Effect Editors. Hide Effect Toolbars: NRV10 interFX displays toolbars containing buttons for effect bypass and preset load at the bottom of each effect window. Choose this item to hide these toolbars. Show Effect Toolbars: NRV10 interFX displays toolbars containing buttons for effect bypass and preset load at the bottom of each Effect Editor Window. Choose this item to show these toolbars. Tile Effects Horizontally: Tiles Effect Editor Windows from left to right. Tile Effects Vertically: Tiles Effect Editor Windows from top to bottom. Tile Effects by Channel: Tiles Effect Editor Windows into one of six columns, according to channel position. Help NRV10 interFX Help: Opens this User Guide in the Macintosh Help Viewer application. Open Help in your Default Browser: Opens this User Guide in your default Web Browser. Buy the NRV10 interFX Pro Version On-Line: Opens the NRV10 interFX upgrade page in your default browser. Visit M-Audio.com: Opens the M-Audio Website in your default browser. Open the ReadMe file: Opens the ReadMe file for this version of NRV10 interFX. Release Notes: Opens the release notes for this version of NRV10 interFX. Solving Problems - FAQ: Opens the Frequently Asked Questions document. Send mail to DSound Support: Creates a new e-mail message to Audiffex support. 7 Adjusting the Latency of the NRV10 Mixer As NRV10 interFX was designed primarily for live settings, it is vitally important to use the lowest possible latency setting allowed by your computer. Latency is a measure of the delay between the time that sound enters the NRV10 Mixer, travels through NRV10 interFX, and feeds back to the NRV10 Mixer. Depending on the processing power of your computer, you may hear clicks or pops if the latency setting of the NRV10 Mixer is too low. If you hear clicks or pops, raise the latency setting incrementally until you achieve glitch-free audio playback. To adjust the latency setting of the NRV10 Mixer, do the following: 1. 2. 3. 4. 5. 28 Click the Options Button of NRV10 interFX. From the resultant menu, choose "Preferences." In the Preferences Dialog, click the Audio Tab. Using the Buffer Size Selector, select the desired buffer size. Click the Close Button of the Preferences Dialog. 8 NRV10 Mixer-NRV10 interFX Signal Flow Diagram The block diagram below illustrates the basic signal flow of an NRV10 Mixer channel, and the point at which audio sends to and returns from the NRV10 interFX software. For a complete signal flow diagram of the NRV10 Mixer, refer to the printed getting started guide. 29 9 Keyboard Shortcuts To aid in learning the NRV10 interFX software, the application displays tool-tips. When hovering the mouse over a control, NRV10 interFX displays tool-tips that provide the name of the control. By holding the Command key and mousing over a control, NRV10 interFX displays a detailed description of the control. To increase your efficiency with NRV10 interFX, you may call the various items of the Mac OS X Menu Bar using the following keyboard shortcuts: Open the Preferences Dialog: Command+, Hide NRV10 interFX: Command+H Quit NRV10 interFX: Command+Q Open User VST Folder: Shift+Command+O Open System VST Folder: Option+Command+O Open Custom VST Folder: Control Command+O Select Custom VST Folder: Control+Command+U Rescan Plug-in Folders: Option+R Store Program: Command+S. Note: This shortcut stores the current settings of NRV10 interFX to the current Program name and Program Number. Delete Program: Command+D. Note: This shortcut deletes the Program currently displayed in the Program Display. Hide Effects: Option+Command+H Show Effects: Option+Command+S Hide Effect Toolbars: Shift+Command+L Show Effect Toolbars: Shift+Command+K Tile Effects Horizontally: Shift+Command+H Tile Effects Vertically: Shift+Command+V Tile Effects by Channel: Shift+Command+C 30 NRV10 interFX Help: Command+? NRV10 interFX lists keyboard shortcuts directly to the right of each menu bar item, using symbols for Command, Option, and Shift. The table below lists each symbol and its English name: Symbol 31 Name Command Option Shift 10 Troubleshooting 10.1 Loud Feedback Heard After Launching NRV10 interFX Ensure that the Pre EQ/Post EQ button of the NRV10 Mixer is pushed out/up before launching NRV10 interFX. If this button is pushed in/down when using NRV10 interFX, you will experience feedback. 10.2 Noticeable Delay Between Input to the NRV10 Mixer, and Output from NRV10 interFX: The cause of this issue is a high latency setting, and the remedy is to lower this setting. For details on adjusting latency, see Adjusting the Latency of the NRV10 Mixer. 10.3 Crackles, Clicks, or Pops: If at any time the audio output of NRV10 interFX produces crackles, clicks, pops, or other artifacts, try the following: • • • Make sure no channels are clipping on the input of the NRV10 Mixer. If the output of a channel in NRV10 interFX is clipping (signal reaches the top of a Level Meter ), rotate the Gain Control of the channel counter-clockwise. Crackles, clicks, pops, or other artifacts also occur when your computer cannot keep up with the current task. To solve this problem, adjust the latency setting of the NRV10 interFX Mixer. See Adjusting the Latency of the NRV10 Mixer for more information. 10.4 Installed VST Plug-ins Are Not Available in NRV10 interFX: If you install new plug-ins while NRV10 interFX is running, choose "Rescan Plug-in Folders" from the File Menu. Otherwise, the new plug-ins will be available on the next NRV10 interFX startup. If your VST plug-ins are still not available in NRV10 interFX, follow these steps: 1. 2. 3. 4. 32 Click the File Menu in the Menu Bar. Click "Select Custom VST Folder." From the resultant dialog, select the folder where your VST plug-ins reside. When you click User Effect 1 Plug-in Chooser or User Effect 2 Plug-in Chooser, your VST plug-ins should be available in the resultant Effects in Custom Folder sub-menu. 10.5 The Volume Fader and Pan Knobs of the NRV10 Mixer Do Not affect NRV10 interFX: This behavior is normal. The signal of an NRV10 Mixer Channel flows to NRV10 interFX, and back to the NRV10 Mixer, before it travels through the Volume Fader and Pan Knob of an NRV10 Mixer Channel. See NRV10 Mixer-NRV10 interFX Signal Flow Diagram for more details. 10.6 NRV10 interFX Crashes on Startup: On startup, NRV interFX can bypass corrupted Programs and settings caused by, for example, a computer power failure. To perform this operation, hold the SHIFT key during application startup. 10.7 The Mixer Window of NRV10 interFX Disappears When NRV interFX is Not the Active Application: This is the normal behavior of floating windows on OS X. Contacting Technical Support For additional help, technical support is available on our web site at http://www.maudio.com/tech, where you can fill out our technical support form. • Alternatively, you can contact us by phone at: (626) 633-9055 • Technical support is available by telephone from 7am - 7pm PST. • For technical support regarding NRV10 interFX, you may also contact Audiffex support: [email protected]. 33 11 Credits Software Development by Audiffex: • • • Vitezslav Kot (PC Development) David Oboril (PC Development) Lubor Prikryl (Mac Development, graphics) Functional Specification: • • • • Chad Carrier Petr Krkavec Jason McClinsey Lubor Prikryl Program Management: • • Anna Sitko Trevor Zylstra Quality Assurance: • • Kuba Marek (Audiffex) George Radai (M-Audio) Manual: • Jason McClinsey Legal Notice: • • VST PlugIn Interface Technology by Steinberg Media Technologies GmbH VST is a trademark of Steinberg Media Technologies GmbH ©2006 Avid Technology, Inc. All rights reserved. Product features, specifications, system requirements and availability are subject to change without notice. Use of the enclosed software is subject to a related license agreement. Avid, M-Audio, NRV 10 interFX and Torq are trademarks or registered trademarks of Avid Technology, Inc. in the U.S. and other countries. All other trademarks contained herein are the property of their respective owners. 34