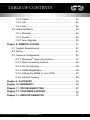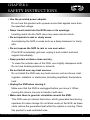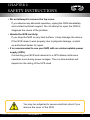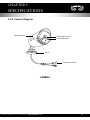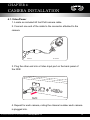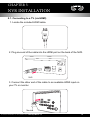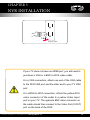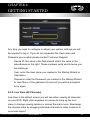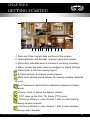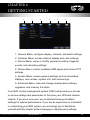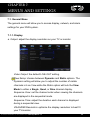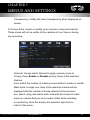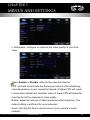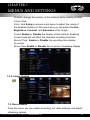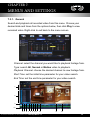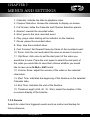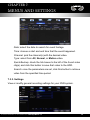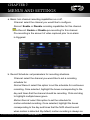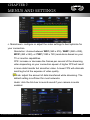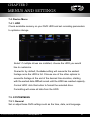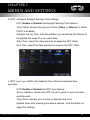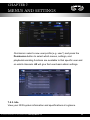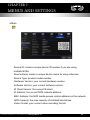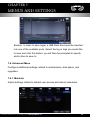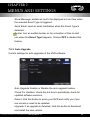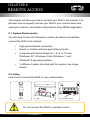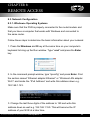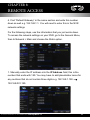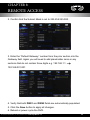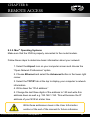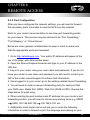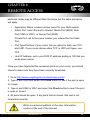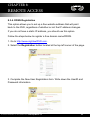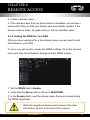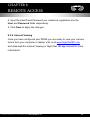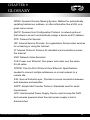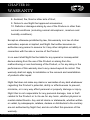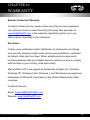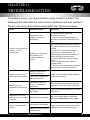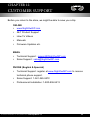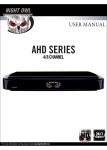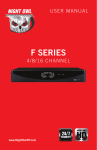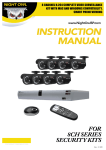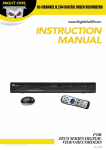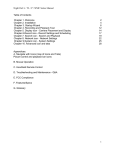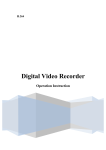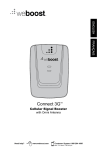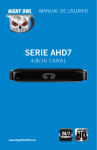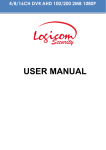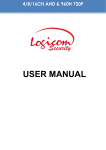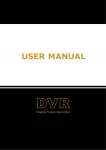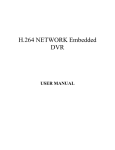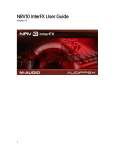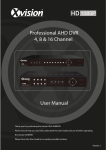Download NVR10 Series Manual
Transcript
USER MANUAL NVR10 SERIES 4/8 CHANNEL For more information on this product visit www.NightOwlSP.com TABLE OF CONTENTS Chapter 1: FCC WARNINGS ............................................................. 5 Chapter 2: SAFETY INSTRUCTIONS ............................................... 6 Chapter 3: SPECIFICATIONS ........................................................... 8 3.1. System Requirements ......................................................... 8 3.2. Package Contents ................................................................ 8 3.2.1. NVR Diagram ............................................................... 9 3.2.2. Camera Diagram ....................................................... 10 3.2.3. Mouse and Remote Diagrams .................................. 11 Chapter 4: CAMERA INSTALLATION ............................................ 13 4.1. Video/Power ........................................................................ 13 4.2. Mounting .............................................................................. 14 Chapter 5: NVR INSTALLATION .................................................... 16 5.1. Connecting to TV ................................................................. 16 5.2. Power ................................................................................... 17 Chapter 6: GETTING STARTED ...................................................... 19 6.1. Startup Wizard .................................................................... 19 6.2. Night Owl HD Mobile App .................................................. 20 6.3. Displays and Icons .............................................................. 20 6.3.1. Login Screen .............................................................. 20 6.3.2. Live View (All Channels) ........................................... 21 6.3.3. Live View (Single Channel) ....................................... 23 6.3.4. Menu Screen ............................................................. 23 Chapter 7: MENUS AND SETTINGS ............................................... 25 7.1. General Menu ..................................................................... 26 7.1.1. Display ........................................................................ 26 a. Output ......................................................................... 26 For more information on this product visit www.NightOwlSP.com 2 TABLE OF CONTENTS b. Privacy Zone .............................................................. 27 7.1.2. Network ...................................................................... 28 a. Main ............................................................................ 28 b. Substream .................................................................. 29 c. Email ........................................................................... 31 d. Email Schedule .......................................................... 31 e. DDNS .......................................................................... 32 7.1.3. Alarm .......................................................................... 33 a. Motion ......................................................................... 33 7.2. Cameras Menu ................................................................... 34 7.2.1. Settings ...................................................................... 34 7.3. Record Menu ...................................................................... 35 7.3.1. General ...................................................................... 36 7.3.2. Events ........................................................................ 37 7.3.3. Settings ...................................................................... 38 a. Basic ........................................................................... 39 b. Record Schedule ........................................................ 39 c. Mainstream ................................................................. 40 7.4. Device Menu ....................................................................... 40 7.4.1. HDD ............................................................................ 40 7.4.2. PTZ ............................................................................ 41 7.5. System Menu ...................................................................... 42 7.5.1. General ....................................................................... 42 a. Settings ....................................................................... 43 b. DST ............................................................................. 43 c. NTP ............................................................................. 43 For more information on this product visit www.NightOwlSP.com 3 TABLE OF CONTENTS 7.5.2. Users ............................................................................ 43 7.5.3. Info ............................................................................... 45 7.5.4. Log ............................................................................... 46 7.6. Advanced Menu .................................................................... 48 7.6.1. Maintain ........................................................................ 48 7.6.2. Events .......................................................................... 49 7.6.3. Auto Upgrade ............................................................... 50 Chapter 8: REMOTE ACCESS .......................................................... 51 8.1. System Requirements .......................................................... 51 8.2. Setup ..................................................................................... 51 8.3. Network Configuration .......................................................... 52 8.3.1. Windows® Operating System ................................... 52 8.3.2. Mac® Operating System ............................................ 55 8.3.3. Port Forwarding ........................................................... 58 8.3.4. DDNS Registration ...................................................... 60 8.3.5. Adding the DDNS to Your NVR .................................. 61 8.3.6. Internet Viewing .......................................................... 62 Chapter 9: GLOSSARY ...................................................................... 63 Chapter 10: WARRANTY ................................................................... 64 Chapter 11: TROUBLESHOOTING ................................................... 67 Chapter 12: CUSTOMER SUPPORT ................................................ 69 Chapter 13: USER INFORMATION ................................................... 70 For more information on this product visit www.NightOwlSP.com 4 CHAPTER 1: FCC WARNINGS FCC This equipment has been tested and found to comply with limits for Class B digital devices pursuant to Part 15 of Federal Communication Commission (FCC) rules. FCC Compliance Statement These limits are designed to provide reasonable protection against frequency interference in residential installation. This equipment generates, uses, and can radiate radio frequency energy, and if not installed or used accordance with the instructions, may cause harmful interference to radio communication. However, there is no guarantee that interference will not occur in television reception, which can be determined by turning the equipment off and on. The user is encouraged to try and correct the interference by one or more of the following measures: Reorient or relocate the receiving antenna. Increase the separation between the equipment and the receiver. Connect the equipment into an outlet on a circuit different from that to which the receiver is connected. CAUTION! The Federal Communications Commission warns the user that changes or modifications to the unit not expressly approved by the part responsible for compliance could void the user’s authority to operate the equipment. For more information on this product visit www.NightOwlSP.com 5 CHAPTER 2: SAFETY INSTRUCTIONS • Use the provided power adapter. Do not use this product with a power source that applies more than the specified voltage. • Never insert metal into the NVR case or its openings. Inserting metal into the NVR case may cause electric shock. • Do not operate in wet or dusty areas. Avoid placing the NVR in areas such as a damp basement or dusty attic. • Do not expose the NVR to rain or use near water. If the NVR accidentally gets wet, unplug it and contact technical support immediately. • Keep product surfaces clean and dry. To clean the outside case of the NVR, use a lightly dampened cloth. Do not use cleaning solutions or solvents. • Do not install near any heat sources. Do not install the NVR near any heat sources such as stoves, heat registers, radiators, or electronics (including amplifiers) that produce heat. • Unplug the NVR when moving it. Make sure that the NVR is unplugged before you move it. When moving this device, be sure to handle it with care. • Make sure there is good air circulation around the NVR. This NVR uses an internal hard drive, which generates heat during operation for video storage. Do not block vents on the NVR, as these vents reduce the generated heat while the system is running. Place this product in well-ventilated area. For more information on this product visit www.NightOwlSP.com 6 CHAPTER 2: SAFETY INSTRUCTIONS • Do not attempt to remove the top cover. If you observe any abnormal operation, unplug the NVR immediately and contact technical support. Do not attempt to open the NVR to diagnose the cause of the problem. • Handle the NVR carefully. If you drop the NVR on any hard surface, it may damage the device. If the NVR doesn’t work properly due to physical damage, contact an authorized dealer for repair. • It is recommended to use your NVR with an uninterruptable power supply (UPS). Connecting your NVR and cameras to a UPS allows continuous operation even during power outages. The run-time duration will depend on the rating of the UPS used. You may be subjected to severe electrical shock if you remove the cover of the NVR. For more information on this product visit www.NightOwlSP.com 7 CHAPTER 3: SPECIFICATIONS 3.1. System Requirements Please be sure that the mobile device you will use with your NVR complies with the following specifications: • • Android 4.0 or later iOS 4.3 or later 3.2. Package Contents • 1 x HD NVR • Indoor/Outdoor Cameras* • Bundles of Camera Cables* • Mounting Hardware and Screws* • HDMI Cable • 1 x RJ-45 Cable (Ethernet) • 1 x Wireless Mouse • 1 x Remote Control (Includes Batteries) • 1 x Software CD • 1 x Quick Setup Guide • 1 x DC 15V/4A NVR Power Adapter • 3 x Night Owl Security Stickers *Cameras, additional cables, power adapters and splitters only included in certain security kits. Check the product packaging for detailed kit contents. For more information on this product visit www.NightOwlSP.com 8 CHAPTER 3: SPECIFICATIONS 3.2.1. NVR Diagrams 1080p NVR FRONT VIEW RJ-45 (Ethernet) Port Video Inputs RJ-45 Port On/Off Switch VGA Output USB 3.0 Port Audio Output HDMI Output USB Ports Alarm Ports Power REAR VIEW Images used are for reference only. Your product may slightly vary. For more information on this product visit www.NightOwlSP.com 9 CHAPTER 3: SPECIFICATIONS 3.2.2. Camera Diagram 1080p Resolution Wide Angle HD Lens Infrared (IR) LEDs Base Video/Power Cables CAMERA For more information on this product visit www.NightOwlSP.com 10 CHAPTER 3: SPECIFICATIONS 3.2.3. Mouse and Remote Diagram Scroll Wheel Left/Select Button Right/Menu Button DPI MOUSE Left/Select: choose a field or button on screen. Right/Menu: when in Live View click to display the bottom menu bar. When in a menu window, right click to exit the menu. For more information on this product visit www.NightOwlSP.com 11 CHAPTER 3: SPECIFICATIONS 1 2 3 4 5 6 7 8 9 Menu 0 All ALL REM-NVR MENU Up Select SEL Down Mute Quad View Play Rewind Record AUDIO/ SEARCH MUTE Fast Forward Stopped Pause Battery Compartment REMOTE For more information on this product visit www.NightOwlSP.com 12 CHAPTER 4: CAMERA INSTALLATION 4.1. Video/Power 1. Locate an included 60 foot PoE camera cable. 2. Connect one end of the cable to the connector attached to the camera. Ethernet IP Camera 3. Plug the other end into a Video Input port on the back panel of the NVR. NVR 4. Repeat for each camera, noting the channel number each camera is plugged into. For more information on this product visit www.NightOwlSP.com 13 CHAPTER 4: CAMERA INSTALLATION *Cameras, additional cables, power adapters and splitters only included in certain security kits. Check the product packaging for detailed kit contents. Make sure all cameras are working prior to mounting by connecting them as described in the section above. Once all cameras are confirmed to be fully operational, you can run the cables and mount the cameras at their final locations. 4.2. Mounting the Cameras 1. Locate a camera and choose a location where you would like to mount the camera. 2. Indicate screw positions by marking three holes on the surface where you plan to mount the camera, using the holes in the camera base as a guide. For more information on this product visit www.NightOwlSP.com 14 CHAPTER 4: CAMERA INSTALLATION 3. Using a drill bit slightly smaller than the included screw anchors, drill into the mounting surface using the guide marks you placed in the previous step. 4. Insert the screw anchors. 5. Line up the camera base holes with the screw anchors. Holding the base in place, insert screws and tighten until secure. 6. Once the base is screwed in place, make sure that the camera is securely mounted by placing gentle pressure on the mount. 7. Adjust the camera housing to point in the direction of the area you would like to monitor. Don’t feel like installing the system yourself? Let InstallerNet™ do the work for you. Contact us at 1-800-806-5513 or visit us at www.NightOwlSP.com. For more information on this product visit www.NightOwlSP.com 15 CHAPTER 5: NVR INSTALLATION 5.1. Connecting to a TV (via HDMI) 1. Locate the included HDMI cable. 2. Plug one end of the cable into the HDMI port on the back of the NVR. NVR 3. Connect the other end of the cable to an available HDMI input on your TV or monitor. Monitor For more information on this product visit www.NightOwlSP.com 16 CHAPTER 5: NVR INSTALLATION 4. Select the appropriate video input channel on your TV or monitor to view the NVR. 5.2. Power 1. Locate the labeled NVR power adapter; the camera power adapter and NVR power adapter should never be interchanged. NVR Power Adapter 2. Plug the included power adapter cable into the back of the NVR. NVR 3. Plug the other end of the power adapter cable into an available wall outlet. If you are using an uninterruptable power supply (UPS), plug the adapter cable into one of its output sockets. For more information on this product visit www.NightOwlSP.com 17 CHAPTER 5: NVR INSTALLATION Plug into outlet If your TV does not have an HDMI port, you will need to purchase a VGA or a BNC-to-RCA video cable. For a VGA connection, attach one end of the VGA cable to the DVR VGA port and the other end to your TV VGA port. For a BNC-to-RCA connection, attach the yellow RCA video connector of the cable to a yellow Video Input port on your TV. The opposite BNC video connector on the cable should then connect to the Video Out (V-OUT) port on the back of the DVR. For more information on this product visit www.NightOwlSP.com 18 CHAPTER 6: GETTING STARTED 6.1. Startup Wizard When your NVR is powered on it will display the Night Owl logo while initializing. After initialization, you will be prompted to use the Startup Wizard. Follow the on-screen instructions to: • create a system user name and password • connect your NVR to the internet • add your device to the Night Owl mobile app for viewing For more information on this product visit www.NightOwlSP.com 19 CHAPTER 6: GETTING STARTED 6.2. Night Owl HD Mobile App The Night Owl HD mobile app lets you access your NVR remotely with live viewing from your tablet or smartphone. Download our free app at the App or Play store! For more information about the Night Owl HD app please visit us at www.NightOwlSP.com and download the manual. 6.3. Displays and Icons The following sections will describe the 3 main screens you will access for login, playback and recording, and configuration. 6.3.1. Login Screen You can toggle the Startup Wizard from appearing at each power cycle by checking off the tick box at the welcome screen. For more information on this product visit www.NightOwlSP.com 20 CHAPTER 6: GETTING STARTED Any time you want to configure or adjust your system settings you will be required to log in. If you do not remember the User name and Password you created, please contact Customer Support. Device ID: the value in the field should match the value in the parentheses on the right. These numbers verify which device you are looking at. User: enter the User name you created in the Startup Wizard or User Menu. Password: enter the Password you created in the Startup Wizard or User Menu. If the password is incorrect you will be prompted to try again. 6.3.2. Live View (All Channels) Live View is the default screen you will see when viewing all channels on your NVR. Right-click anywhere on-screen to bring up the icon menu to change viewing options or access the main menu. Rearrange the channel order by dragging individual channels to other locations in on-screen layout. For more information on this product visit www.NightOwlSP.com 21 CHAPTER 6: GETTING STARTED 1 2 4 5 6 3 7 8 9 10 11 12 13 1. Date and Time: current date and time of the system. 2. Channel Name and Number: channel name and number. 3. Recording: indicates when a camera is currently recording. 4. Menu: access the main menu to configure or adjust settings. 5. Quad View: 4 channel viewing layout. 6. 9-Channel View: 9 channel viewing layout. 7. Multi-view: various layout options for viewing multiple channels at once. 8. Auto Sequence: start/stop the slideshow sequence of each channel. 9. Volume: mute or adjust the system volume. 10. PTZ: open up the Pan, Tilt, Zoom (PTZ) menu. 11. Picture-in-Picture 1: view channel 1 with an inset window showing another channel. 12. Picture-in-Picture 2: view channel 1 with 2 inset windows showing other channels. For more information on this product visit www.NightOwlSP.com 22 CHAPTER 6: GETTING STARTED 13. Playback: access the recording/playback menu and functions. 6.3.3. Live View (Single Channel) When in Live View, select a single channel to bring up additional controls and playback options. By double-clicking on the channel you can also view that channel in full screen mode. 1 2 3 4 5 1. Record: click to begin live recording of the selected channel. 2. Instant Playback: watch the last 30 seconds of footage. 3. Zoom: click and drag an area to zoom in and enhance. Right-click to return to the normal view. 4. Color Setting: adjust the channel hue, contrast, brightness, and saturation. 5. PTZ: display a pop-up menu to control pan, tilt, speed of rotation, zoom, focus, and the iris if the camera is equipped with PTZ functionality. 6.3.4. Menu Screen Access the main menu by right-clicking anywhere while in Live View and then selecting the menu icon. At the menus you will be able to access settings and parameters for all aspects of your NVR system. For more information on this product visit www.NightOwlSP.com 23 CHAPTER 6: GETTING STARTED 1 2 3 4 5 6 1. General Menu: configure display, network, and alarm settings. 2. Cameras Menu: access channel display and color settings. 3. Record Menu: setup or modify general recording, triggered events, and recording settings. 4. Device Menu: monitor available HDD space and access PTZ settings. 5. System Menu: access general settings such as timestamp displays, user access, system info, and access logs. 6. Advanced Menu: view and change maintenance settings, upgrades, and memory full alerts. Your NVR control management system (CMS) will provide you access to various settings and parameters to fine-tune your NVR and camera outputs. If you are a new user, we recommend leaving all default settings for optimal performance. If you are an expert user or interested in customizing your NVR system, we encourage you to familiarize yourself with this chapter before changing or adjusting any settings. For more information on this product visit www.NightOwlSP.com 24 CHAPTER 7: MENUS AND SETTINGS Some menu screens will allow you to copy similar settings to multiple channels. Choose the channel you would like to copy information from in the first dropdown box (Copy), then select the channel you would like to copy the information to from the second dropdown box (To). Click Copy when the proper channels have been chosen. Be sure to Save all changes you make in the menus. If you do not save the changes, they will not be applied. You can also select the Default button on any page to restore default settings for those parameters. For more information on this product visit www.NightOwlSP.com 25 CHAPTER 7: MENUS AND SETTINGS 7.1. General Menu The general menu will allow you to access display, network, and alarm settings for your NVR system. 7.1.1. Display a. Output: adjust the display resolution on your TV or monitor. Video Output: the default LIVE-OUT setting. View Setup: choose between Dynamic and Static options. The Dynamic setting will allow you to adjust the number of visible channels in Live View while the Static option will lock the View Mode to either a Single, Quad, or Nine channel display. Sequence View: set the channel order when viewing the channels are displayed in the sequential mode. Sequence Time: adjust the duration each channel is displayed during a sequential view. VGA/HDMI Resolution: optimize the display resolution to best fit your TV/monitor. For more information on this product visit www.NightOwlSP.com 26 CHAPTER 7: MENUS AND SETTINGS Transparency: modify the menu transparency when displayed on screen. b. Privacy Zone: create or modify up to 4 privacy zones per channel. These zones will not be visible to the cameras in Live View or during any recording. Channel: choose which channel to apply a privacy zone to. Privacy Zone: Enable or Disable privacy zones in the selected channel. Area: select the number of masks you would like to create or modify. Mask Area: a single Live View of the selected channel will be displayed with the number of Areas selected in the previous line. Select, drag, and resize each area with the mouse to mask areas on camera that you do not want visible while recording or monitoring. Once the area(s) are selected, right-click to return to the menu. For more information on this product visit www.NightOwlSP.com 27 CHAPTER 7: MENUS AND SETTINGS 7.1.2. Network a. Main: find network values and optimize connectivity based on your Internet connection. In most cases the values should populate automatically once your NVR is connected to the Internet. PPPOE: for broadband dial-up network users only. You will need to contact your ISP to retrieve the values needed to complete this type of connection. For more information on this product visit www.NightOwlSP.com 28 CHAPTER 7: MENUS AND SETTINGS DHCP: the most common network connection type. These values will be gathered automatically from your ISP when connected. Static: modify these values if you are using a static IP address. Information can be obtained from your router and ISP. Media Port: allows access to your NVR from a mobile device. The default value of 9000 should generally be used for all use cases. Web Port: allows access to your NVR with your computer through your LAN or the Internet. In most cases the default value of 2049 or 2051 will provide the most optimal connectivity. IP Address: network address of the connected NVR. Subnet Mask: the range of IP addresses that can be found in the network. This should always be set to the default address 255.255.255.000. Gateway: the connection between two networks. This should be always be the IP address of the connected router. DNS1: primary Domain Name System server address. DNS2: secondary Domain Name System server address. UPNP: Enable or Disable Universal Plug and Play abilities depending on your network device capabilities. b. Switch: For more information on this product visit www.NightOwlSP.com 29 CHAPTER 7: MENUS AND SETTINGS c. Substream: configure or optimize the video quality of your Live View. Video: Enable or Disable video for the selected channel. FPS: increase or decrease the frames per second of the streaming video depending on your connection speed. A higher FPS will result in more data transfer but smoother video. A lower FPS will eliminate most lag but at the expense of video quality. Bitrate: adjust the amount of data transferred while streaming. The default setting is sufficient for most networks. Audio: click the tick box to record sound if your camera is audio enabled. For more information on this product visit www.NightOwlSP.com 30 CHAPTER 7: MENUS AND SETTINGS d. Email: Enable or Disable email alerts based on your alarm settings. SSL: Enable or Disable to send encrypted email alerts. SMTP Port: the access point for your email determined by your email service. SMTP Server: this is the mail server address of your email provider. This information is determined by your email provider. Sender: the email address that will send email alerts. Sender Password: the password for the email address provided in Sender. Receiver: the email address that will receive the email alerts. Interval: set the duration between sending emails for multiple alerts. e. Email Schedule: choose when alert emails can be sent. Select Motion or Exception above the calendar and click the corresponding green or red boxes; you can highlight multiple boxes by clicking and dragging. Highlighted boxes represent days and times in which emails will be sent. Motion refers to alerts sent when cameras are triggered by motion and Exceptions refer to events such as video loss or memory conflicts. For more information on this product visit www.NightOwlSP.com 31 CHAPTER 7: MENUS AND SETTINGS f. DDNS: Enable or Disable DDNS service to view your NVR from a computer. Server: set to the NIGHTOWL server when using the Night Owl free domain name server. Domain: set to the domain name you created when registering your DDNS. User: the UserID created during the DDNS registration process. Password: the password created during the DDNS registration process. For more information on this product visit www.NightOwlSP.com 32 CHAPTER 7: MENUS AND SETTINGS 7.1.3. Alarm a. Motion: configure the motion alarm settings for your NVR system. Channel: select the channel you want to configure a motion alarm for. Enable: activate motion alarms. Sensitivity: adjust the level of motion detection. A lower setting will require more movement in the camera range to begin recording. Buzzer: toggle between ON and OFF to enable an audible alert from the NVR. Post Recording: set the amount of time to record after the motion is detected. Area: clicking Setup will allow you to configure areas which will and will not detect motion. Red boxes denote areas that will detect motion and uncolored boxes show areas that will not. Show Message: check the tick box to enable the display of a red “M” on-screen while in Live View mode. Send Email: check the tick box to send an email alert when motion is detected. See section 7.1.2. for email setup and configuration. Full Screen: when this tick box is checked, the selected channel will . For more information on this product visit www.NightOwlSP.com 33 CHAPTER 7: MENUS AND SETTINGS go to full screen when motion is detected Record Channel: identify the channel to record once motion is detected on the current channel you are configuring. The default would be to record the same channel that detects motion. b. Alarm: 7.2. Cameras Menu Adjust or modify individual camera settings connected to your NVR. 7.2.1. Configure 7.2.2. Settings Channel: select the channel you want to configure a camera for. Channel Name: create a name for the selected channel; this name will be displayed on-screen. For more information on this product visit www.NightOwlSP.com 34 CHAPTER 7: MENUS AND SETTINGS Position: change the position of this channel while viewing multiple in Live View. Color: click Setup to access a sub-menu to adjust the colors of the selected channel. In this sub-menu you can adjust the Hue, Brightness, Contrast, and Saturation of the image. Covert: Enable or Disable the display of this channel. Enabling Covert mode will not affect the channels recording functions. Record Time: Enable or Disable the recording time display on-screen. Show Time: Enable or Disable the on-screen timestamp display. 7.2.3. Image Control 7.3. Record Menu From this menu you can enable recording, set video settings, and adjust streaming options. For more information on this product visit www.NightOwlSP.com 35 CHAPTER 7: MENUS AND SETTINGS 7.3.1. General Search and playback all recorded video from this menu. Choose your desired date and times from the options below, then click Play to view recorded video. Right-click to exit back to the menu screen. Channel: select the channel you would like to playback footage from. Type: search All, Normal or Motion video to playback. Playback Channel: choose the desired channel to view footage from. Start Time: set the initial time parameter for your video search. End Time: set the end time parameter for your video search. 1 2 3 15 4 5 6 7 8 9 10 11 12 For more information on this product visit www.NightOwlSP.com 13 14 36 CHAPTER 7: MENUS AND SETTINGS 1. Calendar: indicate the date to playback video. 2. Channel Selection: choose the channels to display on-screen. 3. Full Screen: hides the Calendar and Channel Selection panels. 4. Rewind: rewinds the recorded video. 5. Next: goes to the next recorded event. 6. Play: plays video starting at the indicator on the timeline. 7. Pause: pause the recorded video. 8. Stop: stop the recorded video. 9. Fast Forward: fast forward frame-by-frame of the recorded event. 10. Zoom: click the icon and select the area on-screen to zoom in. 11. Clip/Save: click once to set the start point of the video you would like to save. Press the icon again to select the end point of the video you would like to save then choose whether you would like to save as an H.264 or AVI format. 12. Volume Scale: adjust the volume of the video in the selected channel(s). 13. Start Time: indicates the beginning of the timeline on the selected Calendar date. 14. End Time: indicates the end of the timeline. 15. Timeline Length (24h, 2h, 1h, 30m): select the duration of the on-screen display of the timeline. 7.3.2. Events Search for video from triggered events such as motion and backup for future reference. For more information on this product visit www.NightOwlSP.com 37 CHAPTER 7: MENUS AND SETTINGS Date: select the date to search for event footage. Time: choose a start and end time that the event happened. Channel: pick the channel(s) with the desired video. Type: select from All, Normal, or Motion video. Quick Backup: check the tick boxes to the left of the found video clip(s) and click this button to save that video to the HDD. Search: once the parameters are set, click this button to retrieve video from the specified time period. 7.3.3. Settings View or modify general recording settings for your NVR system. For more information on this product visit www.NightOwlSP.com 38 CHAPTER 7: MENUS AND SETTINGS a. Basic: turn channel recording capabilities on or off. Channel: select the channel you would like to configure. Record: Enable or Disable recording capabilities for this channel. Pre-Record: Enable or Disable pre-recording for this channel. Pre-recording is the amount of video captured prior to an alarm is triggered. b. Record Schedule: set parameters for recording situations. Channel: select the channel you would like to set a recording schedule for. Normal Record: select this option to set the schedule for continuous recording. Once selected, highlight the boxes corresponding to the day and times that the channel should be recording. Click and drag to highlight multiple boxes green. Motion Record: select this option to set the schedule for motion-activated recording. Once selected, highlight the boxes corresponding to the day and times that the NVR should record when motion is detected. By default, motion recording is always on. For more information on this product visit www.NightOwlSP.com 39 CHAPTER 7: MENUS AND SETTINGS c. Mainstream: configure or adjust the video settings to best optimize for your connection. Resolution: choose between WD1 (960 x 576), WHD1 (960 x 288), WCIF (480 x 240), or 720P (1280 x 720) resolutions based on your TV or monitor capabilities. FPS: increase or decrease the frames per second of the streaming video depending on your connection speed. A higher FPS will result in more data transfer but smoother video. A lower FPS will eliminate most lag but at the expense of video quality. Bitrate: adjust the amount of data transferred while streaming. The default setting is sufficient for most networks. Audio: click the tick box to record sound if your camera is audio enabled. For more information on this product visit www.NightOwlSP.com 40 CHAPTER 7: MENUS AND SETTINGS 7.4. Device Menu 7.4.1. HDD Check available memory on your NVR HDD and set recording parameters to optimize storage. Select: if multiple drives are installed, choose the HDD you would like to customize. Overwrite: by default, the Auto setting will overwrite the earliest footage once the HDD is full. Choose one of the other options to overwrite footage at the end of the desired time duration, starting with the earliest data. Off will record until the HDD has reached capacity. Format HDD: click this button to format the selected drive. Formatting will erase all data from the HDD. 7.5. SYSTEM MENU 7.5.1. General Set or adjust base NVR settings such as the time, date, and language. For more information on this product visit www.NightOwlSP.com 41 CHAPTER 7: MENUS AND SETTINGS a. Settings: basic system configuration. Date: manually set the date and time. Date Format: choose the display format for the date. Time Format: select between a 12Hour or 24Hour display. Language: pick between ENGLISH or SPANISH language preferences. Video Format: NTSC or PAL formats are available to choose from. NTSC is the standard for video in North America. Menu Timeouts: select the duration of time for an inactive menu to be displayed on-screen. Support Overscan: when this option is enabled the NVR will automatically resize the viewing window to fit the aspect ratio of the connected monitor. Show Wizard: check the tick box to display the Startup Wizard each time the NVR is powered on. Mobile Wizard: click the mobile icon to launch the Startup Wizard. For more information on this product visit www.NightOwlSP.com 42 CHAPTER 7: MENUS AND SETTINGS b. DST: configure Daylight Savings Time settings. DST: Enable or Disable the Daylight Savings Time feature. Time Offset: choose the amount of time (1Hour or 2Hours) to offset if DST is enabled. Daylight Saving Time: indicate whether you would like this feature to be applied the week of or an exact date. Start Time: select the date and time to apply the DST offset. End Time: select the date and time to remove the DST offset. c. NTP: sync your NVR to the Network Time Protocol standard time and date. NTP: Enable or Disable the NTP sync feature. Server Address: choose the NTP server in which to sync the date and time with. Time Zone: indicate your current or desired time zone. Update Now: after selecting the above options, click this button to apply the settings. For more information on this product visit www.NightOwlSP.com 43 CHAPTER 7: MENUS AND SETTINGS 7.5.2. Users Create, modify, and add users and permissions. Edit: select an existing user from the list to change the User Name, Enable or Disable password access, or create a new Password. For more information on this product visit www.NightOwlSP.com 44 CHAPTER 7: MENUS AND SETTINGS Permission: select a new user profile (e.g. user1) and press the Permission button to select which menus, settings, and playback/recording functions are available to that specific user and on which channels. All will give that user basic admin settings. 7.5.3. Info View your NVR system information and specifications at a glance. For more information on this product visit www.NightOwlSP.com 45 CHAPTER 7: MENUS AND SETTINGS a.Main: Device ID: create a unique device ID number if you are using multiple NVRs. Device Name: create a unique device name for easy reference. Device Type: product model number. Hardware Version: your current hardware version. Software Version: your current software version. IE Client Version: the current IE client. IP Address: the current NVR network address. MAC Address: the NVR media access control address on the network. HDD Capacity: the max capacity of installed hard drives. Video Format: your current video recording format. For more information on this product visit www.NightOwlSP.com 46 CHAPTER 7: MENUS AND SETTINGS b.Channel Info: 7.5.4. Log Search for logs of all events and notifications on the NVR to playback or backup files. Log Type: select the type of event log that you would like to Search for. Each choice corresponds to an action or event that was triggered and noted within the system. For example, System logs are recorded when the NVR time is synced with NTP (if enabled) or if the system is turned on or off. Start Time: choose the initial date of your log search period. End Time: choose the end date of your log search period. For more information on this product visit www.NightOwlSP.com 47 CHAPTER 7: MENUS AND SETTINGS Backup: in order to save log(s) a USB flash drive must be inserted into one of the available ports. Select the log or logs you would like to save and click this button; you will then be prompted to specify which drive to save to. 7.6. Advanced Menu Configure additional settings related to maintenance, disk space, and upgrades. 7.6.1. Maintain Adjust settings related to default user access and reboot schedules. For more information on this product visit www.NightOwlSP.com 48 CHAPTER 7: MENUS AND SETTINGS Default User: choose a user to default at the login screen at startup. Auto Reboot: Enable or Disable a schedule reboot. Reboot: set the frequency of reboots if this feature is enabled. Update: if any of the above settings were changed, click this button to save the new parameters. Load Default: revert back to the standard reboot schedule. Save Settings: save reboot settings to a USB flash drive. Load Settings: load previously saved settings from a USB flash drive. Shutdown: reboot the NVR. 7.6.2. Events Configure notification settings for other triggered events not related to motion detection. Event Type: choose the type of event you would like to create a notification for. Disk Full means you will receive a notification if the HDD is full. Disk Error refers to the status of the HDD and will notify you if it crashes or has become corrupt. Video Loss is the absence of video due to power loss disconnection. Enable: turn notifications on or off for the selected Event Type. For more information on this product visit www.NightOwlSP.com 49 CHAPTER 7: MENUS AND SETTINGS Show Message: enable an icon to be displayed in Live View when the selected Event Type is triggered. Send Email: send an email notification when this Event Type is detected. Buzzer: turn an audible buzzer on for a duration of time to alert you when this Event Type happens. Choose OFF to disable this feature. 7.6.3. Auto Upgrade Control settings for auto upgrades of the NVR software. Auto Upgrade: Enable or Disable the auto upgrade feature. Check For Updates: check this tick box to periodically check for updated software versions. Detect: click this button to query your NVR and notify you if you are current or need to be updated. Upgrade: if an upgrade is detected, click this button to download and install the new version. For more information on this product visit www.NightOwlSP.com 50 CHAPTER 8: REMOTE ACCESS This chapter will show you how to connect your NVR to the Internet. You will learn how to properly connect your NVR to your router/modem and setup port, Internet, and mobile configurations along DDNS registration. 8.1. System Requirements You will need to have the following in order to be able to successfully connect the NVR to the Internet. • • High-speed Internet connection • Computer with Internet Explorer 7, 8, 9, or 10 and Router or modem with two open Ethernet ports Windows® XP, Windows® Vista, Windows® 7, and Windows® 8 operating systems • 1x Ethernet cables (included with the system; see image below) 8.2. Setup Learn how to connect the NVR to your router/modem. Ethernet NVR Router (Not Included) Do not connect the NVR to a wireless router. For more information on this product visit www.NightOwlSP.com 51 CHAPTER 8: REMOTE ACCESS 8.3. Network Configuration 8.3.1. Windows® Operating Systems Make sure that the DVR is properly connected to the router/modem and that you have a computer that works with Windows and connected to the same router. Follow these steps to determine the basic information about your network: 1. Press the Windows and R key at the same time on your computer’s keyboard to bring up the Run window. Type “cmd” and press the Enter key. 2. In the command prompt window, type “ipconfig” and press Enter. Find the section named “Ethernet adapter Ethernet” or “Wireless LAN adapter Wi-Fi” and locate the “IPv4 Address” and write this address down e.g. 192.168.1.123. 3. Change the last three digits of the address to 150 and write this address down as well e.g. 192.168.1.150. This will become the IP address of your NVR at a later time. For more information on this product visit www.NightOwlSP.com 52 CHAPTER 8: REMOTE ACCESS 4. Find “Default Gateway” in the same section and write this number down as well e.g. 192.168.1.1. You will need to enter this in the NVR network settings. For the following steps, use the information that you just wrote down. To access the network settings on your NVR, go to the General Menu, then to Network > Main and choose the Static option. 1. Manually enter the IP address into the IP Address field; this is the number that ends with 150. You may have to add placeholder zeros for any sections that do not contain three digits e.g. 192.168.1.150 192.168.001.150. For more information on this product visit www.NightOwlSP.com 53 CHAPTER 8: REMOTE ACCESS 2. Confirm that the Subnet Mask is set to 255.255.255.000. 3. Enter the “Default Gateway” number from the prior section into the Gateway field. Again you will need to add placeholder zeros in any sections that do not contain three digits e.g. 192.168.1.1 192.168.001.001. 4. Verify that both DNS1 and DNS2 fields are automatically populated. 5. Click the Save button to apply all changes. 6. Reboot or power cycle the NVR. For more information on this product visit www.NightOwlSP.com 54 CHAPTER 8: REMOTE ACCESS 8.3.2. Mac® Operating Systems Make sure that the NVR is properly connected to the router/modem. Follow these steps to determine basic information about your network: 1. Select the Airport icon on your computer screen and choose the “Open Network Preferences” option. 2. Choose Ethernet and select the Advanced button in the lower right corner. 3. Select the TCP/IP tab at the top to display your computer’s network information. 4. Write down the “IPv4 address.“ 5. Change the last three digits of the address to 150 and write this address down as well e.g. 192.168.1.150. This will become the IP address of your NVR at a later time. Write these addresses down in the User Information section at the end of the manual for future reference. For more information on this product visit www.NightOwlSP.com 55 CHAPTER 8: REMOTE ACCESS 6. Make note of the IP address listed for router. You will need to enter this into the DVR network settings. For the following steps, use the information that you just wrote down. To access the network settings on your NVR, go to the General Menu, then to Network > Main and choose the Static option. 1. Manually enter the IP address into the IP Address field; this is the number that ends with 150. You may have to add placeholder zeros for any sections that do not contain three digits e.g. 192.168.1.150 192.168.001.150. For more information on this product visit www.NightOwlSP.com 56 CHAPTER 8: REMOTE ACCESS 2. Confirm that the Subnet Mask is set to 255.255.255.000. 3. Enter the “Default Gateway” number from the prior section into the Gateway field. Again you will need to add placeholder zeros in any sections that do not contain three digits e.g. 192.168.1.1 192.168.001.001. 4. Verify that both DNS1 and DNS2 fields are automatically populated. 5. Click the Save button to apply all changes. 6. Reboot or power cycle the NVR. Write these addresses down in the User Information section at the end of the manual for future reference. For more information on this product visit www.NightOwlSP.com 57 CHAPTER 8: REMOTE ACCESS 8.3.3. Port Configuration After you have configured the network settings, you will need to forward the necessary ports to be able to view the NVR over the Internet. Refer to your router’s documentation to see how port forwarding works for your device. This process may be referred to as “Port Forwarding,” “Port Mapping,” or “Virtual Server.” Below are some general considerations to keep in mind to make sure that the appropriate ports are forwarded: 1. Go to http://whatismyip.com. Your public IP address will appear at the top of the page; write this number down. 2. Open the Internet Explorer browser and type in your IP address in the URL bar. 3. Log in to your router using your user name and password. If you do not know your router’s user name and password you will need to contact your ISP or the router manual/support to retrieve that information. 4. Once logged in to your router, go to the settings related to port forwarding. 5. You will need to enter a new port forwarding entry for each port that your NVR uses: Media Port (9000), Web Port (2049 or 2051). Repeat the steps below for each entry. 6. When entering the port numbers and IP address into your router’s port forwarding section, you will need to remove any leading zeros e.g. 09000 9000, 192.168.000.150 192.168.0.150, etc. 7. Additionally most router menus will ask you to enter the following information in order to forward a port; the language and naming on your For more information on this product visit www.NightOwlSP.com 58 CHAPTER 8: REMOTE ACCESS particular router may be different than the below but the same principles will apply: • Application Name: create a unique name for your NVR system. • Public Port: select the port to forward: Media Port (9000), Web Port (2049 or 2051), or Server Port (2050). Private Port: set to the same number you entered for the Public Port. • Port Type/Protocol: if your router has an option for both, use TCP and UDP. If your router allows either TCP or UDP port types, use TCP. • Host IP Address: set to your DVR IP address ending in 150 that you wrote down earlier. Once you have forwarded the necessary ports on your router, you should check to make sure they have been correctly forwarded. 1. Go to http://www.yougetsignal.com/tools/open-ports/. 2. Type in port 9000 and select the Check button to see if the port is open or closed. 3. Type in port 2049 or 2051 and select the Check button to see if the port is open or closed. 4. All ports should be open. If any ports test as closed, that port is not forwarded correctly. Write you external address in the User Information section at the end of the manual. For more information on this product visit www.NightOwlSP.com 59 CHAPTER 8: REMOTE ACCESS 8.3.4. DDNS Registration This option allows you to set up a free website address that will point back to the NVR, regardless of whether or not the IP address changes. If you do not have a static IP address, you should use this option. Follow the steps below to register a free domain name/DDNS. 1. Go to http://www.nightowlDVR.com. 2. Select the Registration button located at the top left corner of the page. 3. Complete the New User Registration form. Write down the UserID and Password information. For more information on this product visit www.NightOwlSP.com 60 CHAPTER 8: REMOTE ACCESS 4. Create a domain name. 5. If the domain name that you have chosen is available, you will see a window that tells you that your domain was successfully created. If the domain name is taken, try again until you find an available name. 8.3.5. Adding the DDNS to Your NVR After you have registered for a free domain name you will need to add that domain to your NVR. To do so you will need to access the DDNS settings. Go to the General menu and then to the Network settings and the DDNS section. 1. Set the DDNS field to Enable. 2. Verify that the Server field is still set to NIGHTOWL. 3. In the Domain field, input the domain name that was created during the DDNS registration. Write the registered domain name down in the User Information section at the end of the manual. For more information on this product visit www.NightOwlSP.com 61 CHAPTER 8: REMOTE ACCESS 4. Input the UserID and Password you created at registration into the User and Password fields respectively. 5. Click Save to apply the changes. 8.3.6. Internet Viewing Once you have configured your DDNS you are ready to view your camera online from your computer or laptop. Visit us at www.NightOwlSP.com and download the Internet Viewing or Night Owl HD app manual for more information! For more information on this product visit www.NightOwlSP.com 62 CHAPTER 9: GLOSSARY DDNS: Dynamic Domain Naming System. Method for automatically updating hostnames, address, or other information like a URL on a given name server. DHCP: Dynamic Host Configuration Protocol. A network protocol that allows a server to automatically assign a device and IP address. FPS: Frames Per Second. ISP: Internet Service Provider. An organization that provides services for accessing or using the Internet. IP: Internet Protocol. Protocol for standard communications across the Internet. NVR: Network Video Recorder. PoE: Power over Ethernet. Run power and video over the same RJ-45 cable. PPPOE: Point-to-Point Protocol Over Ethernet. Specifications needed to connect multiple addresses on a local network to a remote site. SSL: Secure Sockets Layer. Provides a secure connection between web browsers and websites. SMTP: Simple Mail Transfer Protocol. Standards used for email transmission. UPS: Uninterrupted Power Supply. Device used to keep the NVR and cameras powered when the main power supply is lost or disconnected. For more information on this product visit www.NightOwlSP.com 63 CHAPTER 10: WARRANTY NIGHT OWL, LLC (‘Night Owl”) provides the following warranty to the original retail purchaser only (the “Purchaser”) with respect to this product (the “Product”): For a period of one (1) year after the date of sale, the Product shall be free from manufacturing defects in material and workmanship. In the event that the Product is defective, the Purchaser must return the Product at Purchaser’s cost (no CODs) to the address below, with the original proof of purchase receipt. In its sole discretion, Night Owl will either repair or replace the Product at no additional cost to the Purchaser. Any replacement Product (or parts) will be covered by the same warranty as the original Product through the expiration date of the original warranty period. Exclusions: This warranty does not apply to the following parts or upon the following events: 1. Bulbs, LEDs and batteries; 2. The Product was not used or installed in the manner described in the installation instructions; 3. Negligent use of the Product, or misuse or abuse of the Product; 4. Electrical short circuits or power surges; 5. Use of replacement parts not supplied by Night Owl; 6. Product is either tampered with, modified, or repaired by another service provider; 7. Product has not been maintained in accordance; For more information on this product visit www.NightOwlSP.com 64 CHAPTER 10: WARRANTY 8. Accident, fire, flood or other acts of God; 9. Failure to use Night Owl approved accessories; 10. Defects or damages arising by use of the Produce in other than normal conditions (including normal atmospheric, moisture and humidity conditions). Except as otherwise prohibited by law, this warranty is in lieu of other warranties, express or implied, and Night Owl neither assumes no authorizes any person to assume for it any other obligation or liability in connection with the sale or service of the Product. In no event shall Night Owl be liable for any special or consequential dames arising from the use of the Product or arising from the malfunctioning or non-functioning of the Product, or for any delay in the performance of this warranty due to any cause beyond its control. This warranty shall not apply to installation or the removal and reinstallation of products after repair. Night Owl does not make any claims or warranties of any kind whatsoever regarding the Product’s potential, ability or effectiveness to prevent, minimize, or in any way affect personal or property damage or injury. Night Owl is not responsible for any personal damage, loss or theft related to the Product or to its use for any harm, whether physical or mental related thereto. Any and all claims or statements, whether written or verbal, by salespeople, retailers, dealers or distributors to the contrary are not authorized by Night Owl, and do not affect this provision of this warranty. For more information on this product visit www.NightOwlSP.com 65 CHAPTER 10: WARRANTY Returns Under this Warranty In order to obtain service, please make sure that you have registered your product on-line no later than thirty (30) days after purchase at www.NightOwlSP.com in the warranty registration section or in any other manner described in the instruction. Disclaimer Certain uses, publication and/or distribution of video/audio recordings from security cameras and/or audio devices are prohibited or restricted by federal, state and local laws. When enabling and/or using audio recording features with your hidden security camera, be sure to comply with the laws in your country, state and locality. Mac and Mac OS X are registered trademarks of Apple Inc. Windows, Windows XP, Windows Vista, Windows 7 and Windows 8 are registered trademarks of Microsoft Corporation in the United States and/or other countries. Customer Service Email: [email protected] Website: www.NightOwlSP.com For more information on this product visit www.NightOwlSP.com 66 CHAPTER 11: TROUBLESHOOTING If a problem occurs, you may be able to easily correct it yourself. The following table describes the most common problems and their solutions. Please refer to the table before calling Night Owl Technical Support. Error System is not receiving power, or is not powering up. Remote control is not detected by the system. Hard drive is not detected by the system. Hard drive is full (0%) and the unit is no longer recording. Mouse not detected by system. Possible Causes Solutions Cable from power adapter is loose or is unplugged. 1. Confirm that all cables are connected correctly. 2. Confirm that the power adapter is securely connected to the back of the unit. Cables are connected, but system is not receiving sufficient power. 1. Confirm that the system is powered ON (LED indicators on the front should be ON). 2. If the unit is connected through a power bar or surge protector, try bypassing the bar and connecting the power directly to the wall outlet. 3. Confirm that there is power at the outlet. 4. Connecting the power cable to another outlet. 5. Test the outlet with another plugged device (such as a phone charger). Battery in the remote control is drained. There are no batteries in the remote control. Install two fresh AAA alkaline batteries in the remote control. Hard drive cables are loose or not properly connected. Remove the cover and check that the hard drive cables are firmly connected. There is no hard drive in the system. Open the cover and install a 3.5" SATA hard drive. Overwrite is not enabled. Go to the Device Menu > HDD and ensure that Overwrite is set to Auto. Mouse cable is not firmly connected to the system. Mouse is not connected to the system. For more information on this product visit www.NightOwlSP.com Firmly connect the mouse cable to the USB Mouse port on the front panel. 67 CHAPTER 11: TROUBLESHOOTING Error Possible Causes Solutions Mouse not detected by system. System needs to be reset. Power off the system (disconnect power cable). Firmly connect a USB mouse to the USB Mouse port on the front panel of the system. Reconnect the power cable to the DC 19V port on the real panel. There is no picture on selected channels/camera picture Is not being displayed. Camera cables are loose or have become disconnected. 1. Check the camera video cable and connections. 2. Disconnect and reconnect the cable at the system and at the camera. 3. Try moving the camera to another channel or use another cable. Audio cables are loose or have been disconnected Check the AUDIO connection to the NVR. Audio channels are disable. Left click in Live View to bring up the Volume control and ensure that the channel(s) are not low or muted. Volume on external speakers (not included) is low or off. Increase volume on external speakers (not included). Fan is active. The noise means the exhaust fan is working normal. The image on the NVR appears, but does not have sound. A "whirring" noise is coming from the system. The system beeps at startup. The system beeps during motion detection. The beep at startup is normal. Motion detection is enabled, but the alarm buzzer is activated. Go to the General Menu > Alarm, select the channel and turn Buzzer to OFF. Email notification is disabled. I am not receiving email notifications. Default setting is disabled, but you have not entered your own SMTP information. For more information on this product visit www.NightOwlSP.com See section 7.1.2. for details on email configuration. 68 CHAPTER 12: CUSTOMER SUPPORT Before you return to the store, we might be able to save you a trip: ONLINE • www.NightOwlSP.com • 24/7 Product Support • How-To Videos • Manuals • Firmware Updates etc. EMAIL • Technical Support : [email protected] • Sales Support : [email protected] PHONE (English & Spanish) • Technical Support: register at www.NightOwlSP.com to receive technical phone support. • Sales Support: 1-561-265-5272 • Professional Installation: 1-800-806-5513 For more information on this product visit www.NightOwlSP.com 69 CHAPTER 13: USER INFORMATION Be sure to write down all the important information below and place it in a secure location. General NVR Information • Admin Password: • User Password: • Mac Address: • Serial Number: Internet Login Information • Internal IP Address: • Public IP Address: • DDNS Name: • DDNS UserID: • DDNS Password: • Media Port: • Web Port: For more information on this product visit www.NightOwlSP.com 70