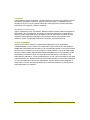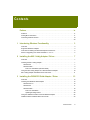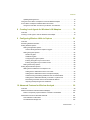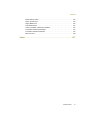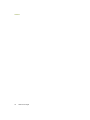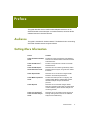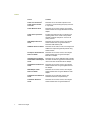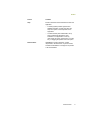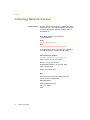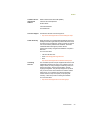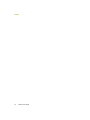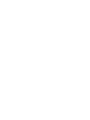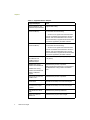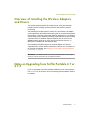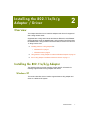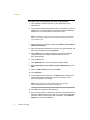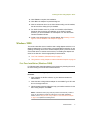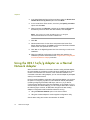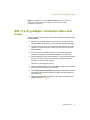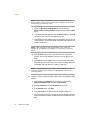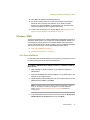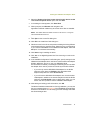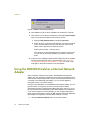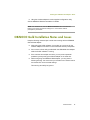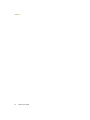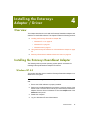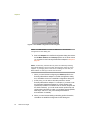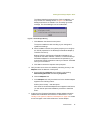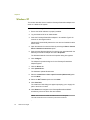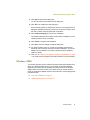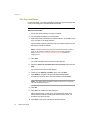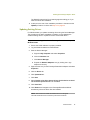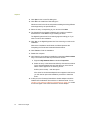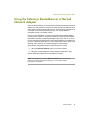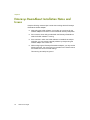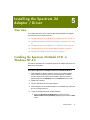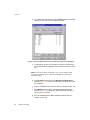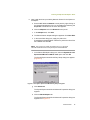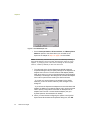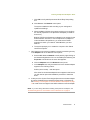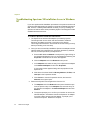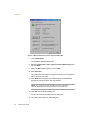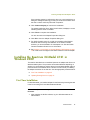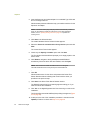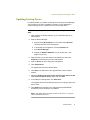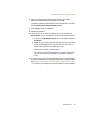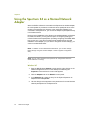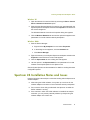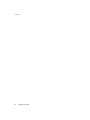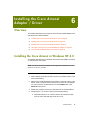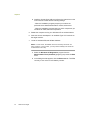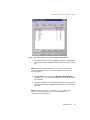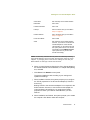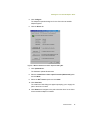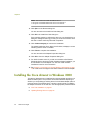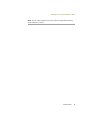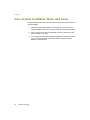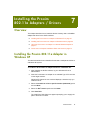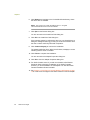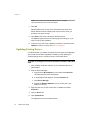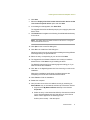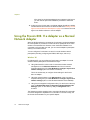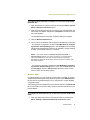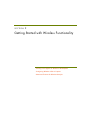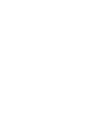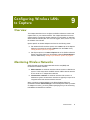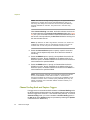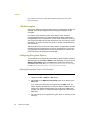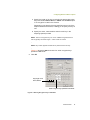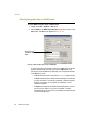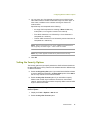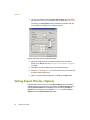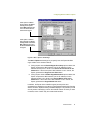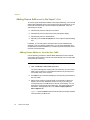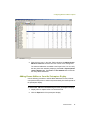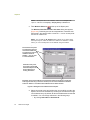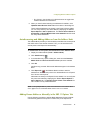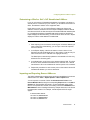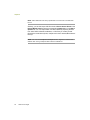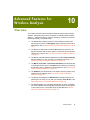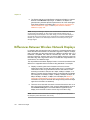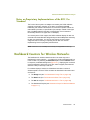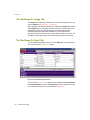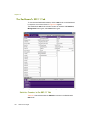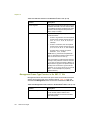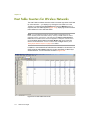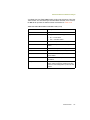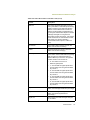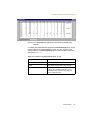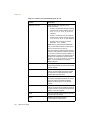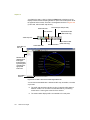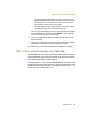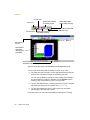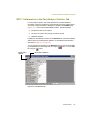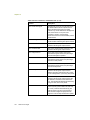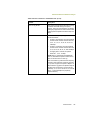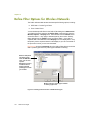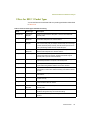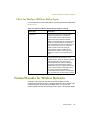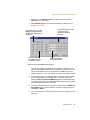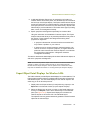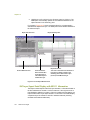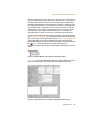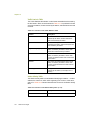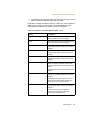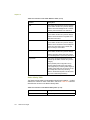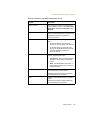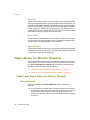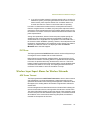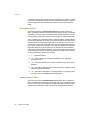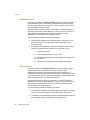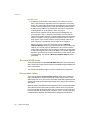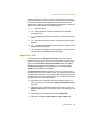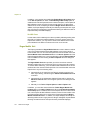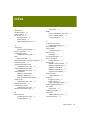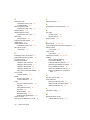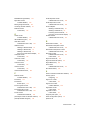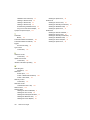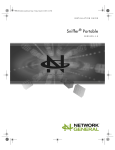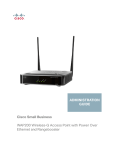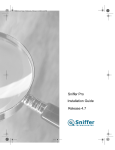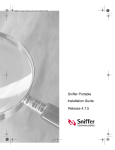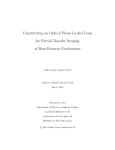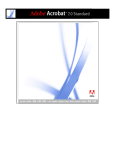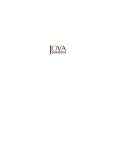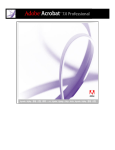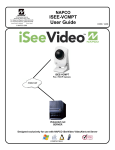Download Proxim Harmony 802.11a Network Adapter 802.11a Installation guide
Transcript
WIRELESS GUIDE Sniffer ® Technologies FOR USE WITH SNIFFER POR TABLE 4.8 COPYRIGHT © 2005 Network General Corporation. All Rights Reserved. No part of this publication may be reproduced, transmitted, transcribed, stored in a retrieval system, or translated into any language in any form or by any means without the written permission of Network General Corporation or its suppliers or affiliate companies. TRADEMARK ATTRIBUTIONS Appera, InfiniStream, Know The Network, Netasyst, Network General, Network Performance Orchestrator, nPO, PrimeSupport, and Sniffer are registered trademarks or trademarks of Network General Corporation and/or its affiliates in the US and/or other countries. All other registered and unregistered trademarks in this document are the sole property of their respective owners. © 2005 Network General Corporation. All Rights Reserved. LICENSE AGREEMENT NOTICE TO ALL USERS: CAREFULLY READ THE APPROPRIATE LEGAL AGREEMENT CORRESPONDING TO THE LICENSE YOU PURCHASED, WHICH SETS FORTH THE GENERAL TERMS AND CONDITIONS FOR THE USE OF THE LICENSED SOFTWARE. IF YOU DO NOT KNOW WHICH TYPE OF LICENSE YOU HAVE ACQUIRED, PLEASE CONSULT THE SALES AND OTHER RELATED LICENSE GRANT OR PURCHASE ORDER DOCUMENTS THAT ACCOMPANIES YOUR SOFTWARE PACKAGING OR THAT YOU HAVE RECEIVED SEPARATELY AS PART OF THE PURCHASE (AS A BOOKLET, A FILE ON THE PRODUCT CD, OR A FILE AVAILABLE ON THE WEB SITE FROM WHICH YOU DOWNLOADED THE SOFTWARE PACKAGE). IF YOU DO NOT AGREE TO ALL OF THE TERMS SET FORTH IN THE AGREEMENT, DO NOT INSTALL THE SOFTWARE. IF APPLICABLE, YOU MAY RETURN THE PRODUCT TO NETWORK GENERAL OR THE PLACE OF PURCHASE FOR A FULL REFUND. March, 2005 / 100415 Contents Preface . . . . . . . . . . . . . . . . . . . . . . . . . . . . . . . . . . . . . . . . . . . . . . . ix Audience . . . . . . . . . . . . . . . . . . . . . . . . . . . . . . . . . . . . . . . . . . . . . . . . . . . . . . . . . . . . . ix Getting More Information . . . . . . . . . . . . . . . . . . . . . . . . . . . . . . . . . . . . . . . . . . . . . . . . . ix Contacting Network General . . . . . . . . . . . . . . . . . . . . . . . . . . . . . . . . . . . . . . . . . . . . . xii . . . . . . . . . . . . . . . . . . . . . . . . . . . . . . . . . . . . . . . . . . . . . . . . . . . . . . . . . . . . . . . . . . . xiii 1 Introducing Wireless Functionality . . . . . . . . . . . . . . . . . . . . . . . . 3 Overview . . . . . . . . . . . . . . . . . . . . . . . . . . . . . . . . . . . . . . . . . . . . . . . . . . . . . . . . . . . . . 3 Supported Wireless Adapters . . . . . . . . . . . . . . . . . . . . . . . . . . . . . . . . . . . . . . . . . . . . . 3 Overview of Installing the Wireless Adapters and Drivers . . . . . . . . . . . . . . . . . . . . . . . . 5 Notes on Upgrading from Sniffer Portable 4.7 or 4.7.5 . . . . . . . . . . . . . . . . . . . . . . . . . . 5 2 Installing the 802.11a/b/g Adapter / Driver . . . . . . . . . . . . . . . . . . . 7 Overview . . . . . . . . . . . . . . . . . . . . . . . . . . . . . . . . . . . . . . . . . . . . . . . . . . . . . . . . . . . . . 7 Installing the 802.11a/b/g Adapter . . . . . . . . . . . . . . . . . . . . . . . . . . . . . . . . . . . . . . . . . . 7 Windows XP . . . . . . . . . . . . . . . . . . . . . . . . . . . . . . . . . . . . . . . . . . . . . . . . . . . . . . . 7 Windows 2000 . . . . . . . . . . . . . . . . . . . . . . . . . . . . . . . . . . . . . . . . . . . . . . . . . . . . . . 9 First Time Installation (Windows 2000) . . . . . . . . . . . . . . . . . . . . . . . . . . . . . . . . 9 Using the 802.11a/b/g Adapter as a Normal Network Adapter . . . . . . . . . . . . . . . . . . . 10 802.11a/b/g Adapter Installation Notes and Issues . . . . . . . . . . . . . . . . . . . . . . . . . . . . 11 3 Installing the ORiNOCO Gold Adapter / Driver . . . . . . . . . . . . . . 13 Overview . . . . . . . . . . . . . . . . . . . . . . . . . . . . . . . . . . . . . . . . . . . . . . . . . . . . . . . . . . . . 13 Installing the ORiNOCO Gold Adapter . . . . . . . . . . . . . . . . . . . . . . . . . . . . . . . . . . . . . 13 Windows NT 4.0 . . . . . . . . . . . . . . . . . . . . . . . . . . . . . . . . . . . . . . . . . . . . . . . . . . . 13 Windows XP . . . . . . . . . . . . . . . . . . . . . . . . . . . . . . . . . . . . . . . . . . . . . . . . . . . . . . 17 Windows 2000 . . . . . . . . . . . . . . . . . . . . . . . . . . . . . . . . . . . . . . . . . . . . . . . . . . . . . 19 First Time Installation . . . . . . . . . . . . . . . . . . . . . . . . . . . . . . . . . . . . . . . . . . . . . 19 Updating Existing Drivers . . . . . . . . . . . . . . . . . . . . . . . . . . . . . . . . . . . . . . . . . . 20 Using the ORiNOCO Gold as a Normal Network Adapter . . . . . . . . . . . . . . . . . . . . . . . 22 ORiNOCO Gold Installation Notes and Issues . . . . . . . . . . . . . . . . . . . . . . . . . . . . . . . 23 Wireless Guide iii Contents 4 Installing the Enterasys Adapter / Driver . . . . . . . . . . . . . . . . . . . 25 Overview . . . . . . . . . . . . . . . . . . . . . . . . . . . . . . . . . . . . . . . . . . . . . . . . . . . . . . . . . . . . 25 Installing the Enterasys RoamAbout Adapter . . . . . . . . . . . . . . . . . . . . . . . . . . . . . . . . 25 Windows NT 4.0 . . . . . . . . . . . . . . . . . . . . . . . . . . . . . . . . . . . . . . . . . . . . . . . . . . . 25 Windows XP . . . . . . . . . . . . . . . . . . . . . . . . . . . . . . . . . . . . . . . . . . . . . . . . . . . . . . 30 Windows 2000 . . . . . . . . . . . . . . . . . . . . . . . . . . . . . . . . . . . . . . . . . . . . . . . . . . . . . 31 First Time Installation . . . . . . . . . . . . . . . . . . . . . . . . . . . . . . . . . . . . . . . . . . . . . 32 Updating Existing Drivers . . . . . . . . . . . . . . . . . . . . . . . . . . . . . . . . . . . . . . . . . . 33 Using the Enterasys RoamAbout as a Normal Network Adapter . . . . . . . . . . . . . . . . . . 35 Enterasys RoamAbout Installation Notes and Issues . . . . . . . . . . . . . . . . . . . . . . . . . . 36 5 Installing the Spectrum 24 Adapter / Driver . . . . . . . . . . . . . . . . 37 Overview . . . . . . . . . . . . . . . . . . . . . . . . . . . . . . . . . . . . . . . . . . . . . . . . . . . . . . . . . . . . 37 Installing the Spectrum 24 Model 4121 in Windows NT 4.0 . . . . . . . . . . . . . . . . . . . . . . 37 Troubleshooting Spectrum 24 Installation Issues in Windows NT . . . . . . . . . . . . . . 42 Installing the Spectrum 24 Model 4121 Adapter in Windows XP . . . . . . . . . . . . . . . . . . 43 Installing the Spectrum 24 Model 4121 in Windows 2000 . . . . . . . . . . . . . . . . . . . . . . . 45 First Time Installation . . . . . . . . . . . . . . . . . . . . . . . . . . . . . . . . . . . . . . . . . . . . . . . . 45 Updating Existing Drivers . . . . . . . . . . . . . . . . . . . . . . . . . . . . . . . . . . . . . . . . . . . . . 47 Using the Spectrum 24 as a Normal Network Adapter . . . . . . . . . . . . . . . . . . . . . . . . . 50 Spectrum 24 Installation Notes and Issues . . . . . . . . . . . . . . . . . . . . . . . . . . . . . . . . . . 51 6 Installing the Cisco Aironet Adapter / Driver . . . . . . . . . . . . . . . . 53 Overview . . . . . . . . . . . . . . . . . . . . . . . . . . . . . . . . . . . . . . . . . . . . . . . . . . . . . . . . . . . . 53 Installing the Cisco Aironet in Windows NT 4.0 . . . . . . . . . . . . . . . . . . . . . . . . . . . . . . . 53 Installing the Cisco Aironet in Windows XP . . . . . . . . . . . . . . . . . . . . . . . . . . . . . . . . . . 58 Installing the Cisco Aironet in Windows 2000 . . . . . . . . . . . . . . . . . . . . . . . . . . . . . . . . 60 First Time Installation . . . . . . . . . . . . . . . . . . . . . . . . . . . . . . . . . . . . . . . . . . . . . . . . 61 Updating Existing Drivers . . . . . . . . . . . . . . . . . . . . . . . . . . . . . . . . . . . . . . . . . . . . . 62 Using the Cisco Aironet as a Normal Network Adapter . . . . . . . . . . . . . . . . . . . . . . . . . 64 Cisco Aironet Installation Notes and Issues . . . . . . . . . . . . . . . . . . . . . . . . . . . . . . . . . 66 7 Installing the Proxim 802.11a Adapters / Drivers . . . . . . . . . . . . 67 Overview . . . . . . . . . . . . . . . . . . . . . . . . . . . . . . . . . . . . . . . . . . . . . . . . . . . . . . . . . . . . 67 Installing the Proxim 802.11a Adapter in Windows XP . . . . . . . . . . . . . . . . . . . . . . . . . 67 Installing the Proxim 802.11a Adapter in Windows 2000 . . . . . . . . . . . . . . . . . . . . . . . . 69 First Time Installation . . . . . . . . . . . . . . . . . . . . . . . . . . . . . . . . . . . . . . . . . . . . . . . . 69 iv Sniffer Technologies Contents Updating Existing Drivers . . . . . . . . . . . . . . . . . . . . . . . . . . . . . . . . . . . . . . . . . . . . . 70 Using the Proxim 802.11a Adapter as a Normal Network Adapter . . . . . . . . . . . . . . . . 72 Proxim 802.11a Adapter Installation Notes and Issues . . . . . . . . . . . . . . . . . . . . . . . . . 74 Using the Proxim 802.11a Harmony to Monitor “2X” Networks . . . . . . . . . . . . . . . . 75 8 Creating Local Agents for Wireless LAN Adapters . . . . . . . . . . 79 Overview . . . . . . . . . . . . . . . . . . . . . . . . . . . . . . . . . . . . . . . . . . . . . . . . . . . . . . . . . . . . 79 Creating a Local Agent to Use the Wireless LAN Adapter . . . . . . . . . . . . . . . . . . . . . . . 79 9 Configuring Wireless LANs to Capture . . . . . . . . . . . . . . . . . . . . 81 Overview . . . . . . . . . . . . . . . . . . . . . . . . . . . . . . . . . . . . . . . . . . . . . . . . . . . . . . . . . . . . 81 Monitoring Wireless Networks . . . . . . . . . . . . . . . . . . . . . . . . . . . . . . . . . . . . . . . . . . . . 81 Setting Wireless Options . . . . . . . . . . . . . . . . . . . . . . . . . . . . . . . . . . . . . . . . . . . . . . . . 82 Setting Configuration Options . . . . . . . . . . . . . . . . . . . . . . . . . . . . . . . . . . . . . . . . . 83 Channel Surfing Mode and Capture Triggers . . . . . . . . . . . . . . . . . . . . . . . . . . . 84 Setting Encryption Options . . . . . . . . . . . . . . . . . . . . . . . . . . . . . . . . . . . . . . . . . . . 85 40-Bit Encryption . . . . . . . . . . . . . . . . . . . . . . . . . . . . . . . . . . . . . . . . . . . . . . . . 85 128-Bit Encryption . . . . . . . . . . . . . . . . . . . . . . . . . . . . . . . . . . . . . . . . . . . . . . . 86 Configuring Encryption Options . . . . . . . . . . . . . . . . . . . . . . . . . . . . . . . . . . . . . 86 Entering Encryption Keys in Hex Format . . . . . . . . . . . . . . . . . . . . . . . . . . . . . . 86 Entering Encryption Keys in ASCII Format . . . . . . . . . . . . . . . . . . . . . . . . . . . . . 88 Setting the Security Options . . . . . . . . . . . . . . . . . . . . . . . . . . . . . . . . . . . . . . . . . . 89 Setting Expert Wireless Options . . . . . . . . . . . . . . . . . . . . . . . . . . . . . . . . . . . . . . . . . . 90 Adding Known Addresses to the Expert’s List . . . . . . . . . . . . . . . . . . . . . . . . . . . . . 92 Adding Known Addresses from the Host Table . . . . . . . . . . . . . . . . . . . . . . . . . 92 Adding Known Addresses from the Postcapture Display . . . . . . . . . . . . . . . . . . 93 Autodiscovering and Adding Addresses from the Address Book . . . . . . . . . . . . 95 Adding Known Addresses Manually in the 802.11 Options Tab . . . . . . . . . . . . . 95 Determining a Wireless Unit’s Full Hexadecimal Address . . . . . . . . . . . . . . . . . 97 Importing and Exporting Known Addresses . . . . . . . . . . . . . . . . . . . . . . . . . . . . 97 10 Advanced Features for Wireless Analysis . . . . . . . . . . . . . . . . . . 99 Overview . . . . . . . . . . . . . . . . . . . . . . . . . . . . . . . . . . . . . . . . . . . . . . . . . . . . . . . . . . . . 99 Differences Between Wireless Network Displays . . . . . . . . . . . . . . . . . . . . . . . . . . . . 100 Notes on Proprietary Implementations of the 802.11a Standard . . . . . . . . . . . . . . 101 Dashboard Counters for Wireless Networks . . . . . . . . . . . . . . . . . . . . . . . . . . . . . . . . 101 How Utilization is Calculated . . . . . . . . . . . . . . . . . . . . . . . . . . . . . . . . . . . . . . . . . 103 The Dashboard’s Gauge Tab . . . . . . . . . . . . . . . . . . . . . . . . . . . . . . . . . . . . . . . . . 104 Wireless Guide v Contents The Dashboard’s Detail Tab . . . . . . . . . . . . . . . . . . . . . . . . . . . . . . . . . . . . . . . . . 104 The Dashboard’s 802.11 Tab . . . . . . . . . . . . . . . . . . . . . . . . . . . . . . . . . . . . . . . . . 106 Statistics Counters in the 802.11 Tab . . . . . . . . . . . . . . . . . . . . . . . . . . . . . . . . 106 Management Frame Type Counters in the 802.11 Tab . . . . . . . . . . . . . . . . . . 108 Control Frame Type Counters in the 802.11 Tab . . . . . . . . . . . . . . . . . . . . . . . 110 Dashboard Graphs for Wireless Networks . . . . . . . . . . . . . . . . . . . . . . . . . . . . . . . 111 Working with the Dashboard Graphs . . . . . . . . . . . . . . . . . . . . . . . . . . . . . . . . 112 Setting Thresholds for the Dashboard Statistics . . . . . . . . . . . . . . . . . . . . . . . . 113 Host Table Counters for Wireless Networks . . . . . . . . . . . . . . . . . . . . . . . . . . . . . . . . 114 Global Statistics Counters for Wireless Networks . . . . . . . . . . . . . . . . . . . . . . . . . . . . 118 Post-Analysis Views for Wireless Networks . . . . . . . . . . . . . . . . . . . . . . . . . . . . . . . . . 121 802.11 View in the Post-Analysis Matrix Tab . . . . . . . . . . . . . . . . . . . . . . . . . . . . . 121 802.11 View in the Post-Analysis Host Table Tab . . . . . . . . . . . . . . . . . . . . . . . . . 123 802.11 View in the Post-Analysis Protocol Distribution Tab . . . . . . . . . . . . . . . . . . 125 802.11 Information in the Post-Analysis Statistics Tab . . . . . . . . . . . . . . . . . . . . . 127 Define Filter Options for Wireless Networks . . . . . . . . . . . . . . . . . . . . . . . . . . . . . . . . 130 Filters for 802.11 Packet Types . . . . . . . . . . . . . . . . . . . . . . . . . . . . . . . . . . . . . . . 131 Filters for Wireless LAN Error Packet Types . . . . . . . . . . . . . . . . . . . . . . . . . . . . . 133 Protocol Decodes for Wireless Networks . . . . . . . . . . . . . . . . . . . . . . . . . . . . . . . . . . 133 Postcapture WEP Decryption . . . . . . . . . . . . . . . . . . . . . . . . . . . . . . . . . . . . . . . . . . . 134 Expert Objects and Alarms for Wireless Networks . . . . . . . . . . . . . . . . . . . . . . . . . . . 136 Expert Object Detail Displays for Wireless LANs . . . . . . . . . . . . . . . . . . . . . . . . . . 137 DLC Layer Expert Detail Display with 802.11 Information . . . . . . . . . . . . . . . . 138 Wireless Layer Expert Detail Display for a Wireless Station . . . . . . . . . . . . . . . 142 Expert Alarms for Wireless Networks . . . . . . . . . . . . . . . . . . . . . . . . . . . . . . . . . . . . . 146 Global Layer Expert Alarms for Wireless Networks . . . . . . . . . . . . . . . . . . . . . . . . 146 Channel Mismatch . . . . . . . . . . . . . . . . . . . . . . . . . . . . . . . . . . . . . . . . . . . . . . 146 PLCP Error . . . . . . . . . . . . . . . . . . . . . . . . . . . . . . . . . . . . . . . . . . . . . . . . . . . . 147 Wireless Layer Expert Alarms for Wireless Networks . . . . . . . . . . . . . . . . . . . . . . 147 ACK Frame Timeout . . . . . . . . . . . . . . . . . . . . . . . . . . . . . . . . . . . . . . . . . . . . . 147 Association Failure . . . . . . . . . . . . . . . . . . . . . . . . . . . . . . . . . . . . . . . . . . . . . . 148 Authentication Failure . . . . . . . . . . . . . . . . . . . . . . . . . . . . . . . . . . . . . . . . . . . 148 CTS Frame Timeout . . . . . . . . . . . . . . . . . . . . . . . . . . . . . . . . . . . . . . . . . . . . . 149 Deauthentication . . . . . . . . . . . . . . . . . . . . . . . . . . . . . . . . . . . . . . . . . . . . . . . 150 Disassociation . . . . . . . . . . . . . . . . . . . . . . . . . . . . . . . . . . . . . . . . . . . . . . . . . 150 Mcast/Bcast Fragmentation . . . . . . . . . . . . . . . . . . . . . . . . . . . . . . . . . . . . . . . 151 Missing Fragment Number . . . . . . . . . . . . . . . . . . . . . . . . . . . . . . . . . . . . . . . . 151 Oversized WLAN Frame . . . . . . . . . . . . . . . . . . . . . . . . . . . . . . . . . . . . . . . . . 152 vi Sniffer Technologies Contents Reassociation Failure . . . . . . . . . . . . . . . . . . . . . . . . . . . . . . . . . . . . . . . . . . . . 152 Rogue Access Point . . . . . . . . . . . . . . . . . . . . . . . . . . . . . . . . . . . . . . . . . . . . . 153 Rogue Mobile Unit . . . . . . . . . . . . . . . . . . . . . . . . . . . . . . . . . . . . . . . . . . . . . . 154 Runt WLAN Frame . . . . . . . . . . . . . . . . . . . . . . . . . . . . . . . . . . . . . . . . . . . . . . 155 Same Transmitter and Receiver Address . . . . . . . . . . . . . . . . . . . . . . . . . . . . . 155 Transmitter Address Is Broadcast . . . . . . . . . . . . . . . . . . . . . . . . . . . . . . . . . . 155 Transmitter Address Is Multicast . . . . . . . . . . . . . . . . . . . . . . . . . . . . . . . . . . . 155 WEP-ICV Error . . . . . . . . . . . . . . . . . . . . . . . . . . . . . . . . . . . . . . . . . . . . . . . . . 156 Index . . . . . . . . . . . . . . . . . . . . . . . . . . . . . . . . . . . . . . . . . . . . . . . 157 Wireless Guide vii Contents viii Sniffer Technologies Preface This guide describes how to install wireless adapters and drivers to run Sniffer® Portable network analyzer on wireless networks, as well as Sniffer software features for wireless networks. Audience This guide is intended for wireless network IT Professionals who are working with Sniffer Portable network analyzer software. Getting More Information Source Contents Sniffer Portable Installation Guide Provides the system requirements and installation instructions for Sniffer Portable and Sniffer Portable enhanced drivers. Sniffer Portable User’s Guide Provides a comprehensive overview of all Sniffer Portable features. Sniffer Portable Expert Alarms Reference Guide Describes each of the alarms generated by Sniffer Portable’s Expert analyzer, along with their related thresholds. Switch Expert Guide Describes how to connect and configure Sniffer Portable to use Switch Expert features. Sniffer Mobile Operations Guide Provides information specific to configuring, and operating Sniffer Mobile. Sniffer Mobile provides decodes and Expert Analysis for Mobile IP protocols. Sniffer Reporter Describes how to install and configure Sniffer Reporter to generate a wide variety of reports based on data collected by Sniffer network analysis and monitoring products. Sniffer Tool Collection’s Sniffer Focused Analysis Guide Describes how to use Sniffer Focused Analysis to leverage existing Sniffer trace files for additional analysis and troubleshooting. Wireless Guide ix Preface x Source Contents Sniffer Tool Collection’s Sniffer Capture Format Converter Describes how to use Sniffer Capture Format Converter to convert existing third-party trace files to .cap format. Sniffer Wireless Guide Describes how to install, configure, and operate Sniffer Portable with a supported wireless network adapter. Sniffer Voice Operations Guide Provides information specific to configuring and operating Sniffer Voice. Sniffer Voice provides decodes and Expert analysis for Voice over IP (VoIP) protocols. ATM Adapter Reference Guide Describes how to install, connect, and configure Sniffer Portable when using ATM hardware. Describes ATM interface pods. ATMbook Reference Guide Describes how to install, connect, and configure the ATMbook to capture and generate packets using Sniffer Portable. Full Duplex 10/100 Ethernet Reference Guide Describes how to install, connect, and configure Sniffer Portable when using the Full Duplex Ethernet PCI adapter. Upgrading the Full Duplex 10/100 Ethernet PCI Adapter Guide Describes how to use the FlashUpd utility provided with Sniffer Portable to upgrade the FPGA firmware used on the FDX 10/100 Ethernet PCI adapter. Gigabit Ethernet Reference Guide Describes how to install, connect, and configure Sniffer Portable when using the Gigabit Ethernet PCI adapter. WAN Adapter Cards Reference Guide Describes how to install, connect, and configure Sniffer Portable when using the LM2000 or HSSI adapter. Snifferbook Ultra Reference Guide Describes how to install and configure the Snifferbook Ultra unit and optional Phys. Snifferbook Reference Guide Describes how to install, connect, and configure Sniffer Portable when using the Snifferbook. Sniffer Technologies Preface Source Contents Help Product information that is accessed from within the application. Release Notes • The Help system provides high-level and detailed information. Access from either the Help menu option or the Help button in the application. • Context-sensitive (also called What’s This?) Help provides brief descriptions of the selections in the application. Access by right-clicking an option, pressing the [F1] control key, or dragging the question icon to an option. README file. Product information, system requirements, resolved issues, any known issues, and last-minute additions or changes to the product or its documentation. Wireless Guide xi Preface Contacting Network General Customer Service Get help with license entitlement, registrations, grant number inquiries, tech support validation and more by contacting the Network General Customer Service department at: North America phone: 1-800-764-3337 (1-800-SNIFFER) Email: [email protected] Web: http://www.networkgeneral.com/ContactUs.aspx The department's hours of operation are 7:00 AM to 7:00 PM Central time, Monday through Friday. International phone numbers: http://www.networkgeneral.com/ContactUs.aspx Latin America: +55 (11) 5180-6643 Europe: +44 (0) 1753 217500 Australia/New Zealand: +61 (2) 9761 4200 Asia: +65 6222 7555 Japan: +81 3-5219-1221 Mail: Network General Corporation (North America) Customer Service Department Mail Stop 2S362 5000 Headquarters Drive Plano, TX 75024 USA xii Sniffer Technologies Preface Customer Service International Address Network General International BV (EMEA) Customer Service Department PO Box 58326 1040 HH Amsterdam The Netherlands Technical Support Visit Network General Technical Support at: • Sniffer University http://www.networkgeneral.com/TechnicalSupport.aspx Sniffer University is a comprehensive educational resource for building and enhancing all network professionals' skills in fault and performance management. Sniffer University has trained over 70,000 network professionals worldwide. The Sniffer Certified Professional Program provides network professionals industry-recognized accreditation as experts in their field. For more information: Consulting Services • Toll-free: 866-764-3337 • Email: [email protected] • Web: http://www.networkgeneral.com/SnifferUniversity.aspx Our consultants provide an expert supplemental resource and independent perspective to resolve your problems. They are ready to assist you during all stages of network growth, from planning and design, through implementation, and with ongoing management. They will help integrate our products into your environment and troubleshoot or baseline network performance. Our consultants also develop and deliver custom solutions to help accomplish your project goals. Currently, custom and product consulting are available. For more information: • http://www.networkgeneral.com/Consulting.aspx Wireless Guide xiii Preface xiv Sniffer Technologies SECTION 1 Installing Wireless Adapters and Drivers Introducing Wireless Functionality Installing the 802.11a/b/g Adapter / Driver Installing the ORiNOCO Gold Adapter / Driver Installing the Enterasys Adapter / Driver Installing the Spectrum 24 Adapter / Driver Installing the Cisco Aironet Adapter / Driver Installing the Proxim 802.11a Adapters / Drivers Introducing Wireless Functionality 1 Overview Wireless analysis consists of the Sniffer Portable software and a supported wireless adapter and driver. This section provides a brief overview of wireless analysis functionality, including: Supported Wireless Adapters on page 3 Overview of Installing the Wireless Adapters and Drivers on page 5 The following chapters in this section describe how to install each wireless adapter supported by the software with its corresponding enhanced driver. Please note, you must successfully install Sniffer Portable before installing your specific wireless adapter. Installing the 802.11a/b/g Adapter / Driver on page 7 Installing the ORiNOCO Gold Adapter / Driver on page 13 Installing the Enterasys Adapter / Driver on page 25 Installing the Spectrum 24 Adapter / Driver on page 37 Installing the Cisco Aironet Adapter / Driver on page 53 Installing the Proxim 802.11a Adapters / Drivers on page 67 Supported Wireless Adapters Sniffer Portable has been tested with the wireless LAN adapters listed in Table 1-1. NOTE: Although the Sniffer software may work with other versions of these adapters, these are the only versions explicitly tested and supported. See the Sniffer software readme file that accompanied your product shipment for the latest information on supported adapters. Wireless Guide 3 Chapter 1 Table 1-1. Supported Wireless Adapters Supported Adapter Notes Atheros AR5001X+ and AR5002X Chipset Wireless Supports 802.11a/b/g. Cisco Aironet 340 (product number PCM-34x) To use the Cisco Aironet with the Sniffer software, you must also have the following: • Version 4.23 or higher of the Aironet firmware This item is available for download from the Cisco web site. This manual describes how to use the Aironet Client Utility to upgrade the Aironet firmware to a version supported by the Sniffer software. Cisco Aironet 350 (product number PCM-35x) To use the Cisco Aironet with the Sniffer software, you must also have the following: • Version 4.23 or higher of the Aironet firmware This item is available for download from the Cisco web site. This manual describes how to use the Aironet Client Utility to upgrade the Aironet firmware to a version supported by the Sniffer software. Cisco Aironet 802.11a/b/g AIR-CB21AG-x-K9 CardBus based on AR5002X Chipset Where x can be A (America), J (Japan), E (Europe) or W (World). 8660WD 802.11a/b/g Cardbus Card World Gold Manufactured by Proxim Corporation. 8480WD 802.11a/b/g Cardbus Card World Gold based on AR5001X+ Chipset 4 Note: A Sniffer Enhanced driver is not provided for the 8660WD 802.11a/b/g Cardbus Card World Gold. Proxim Harmony 802.11a CardBus Card Manufactured by Proxim Corporation. Proxim Orinoco 11 a/b/g/ Combo Card Manufactured by Agere Systems, formerly the Microelectronics Group of Lucent Technologies. ORiNOCO Gold PC card manufactured by Agere Systems Manufactured by Agere Systems, formerly the Microelectronics Group of Lucent Technologies. RoamAbout 802.11b PC Card Manufactured by Enterasys Networks. Spectrum 24 802.11b Model 4121 Manufactured by Symbol Technologies. Sniffer Technologies Introducing Wireless Functionality Overview of Installing the Wireless Adapters and Drivers The wireless analysis software is included as part of the general Sniffer Portable release. Installing the Sniffer software will install the wireless functionality. After installing the Sniffer software, install one of the wireless LAN adapter cards supported by the Sniffer software along with its corresponding Network General driver. This step is performed differently depending on your adapter and operating system. Separate procedures are provided for the Atheros a/b/g chip-based cards on Windows 2000 and Windows XP, as well as for the ORiNOCO Gold, Spectrum 24, Cisco Aironet, and Proxim Harmony on Windows NT, Windows XP and Windows 2000. After installing the Sniffer software, the wireless adapter card, and the supported driver, start the Sniffer software and create a new “local agent” for the wireless LAN adapter. See Creating a Local Agent to Use the Wireless LAN Adapter on page 79. IMPORTANT: You must reinstall any existing installed Sniffer Technologies drivers to receive the benefits of the updated software! Notes on Upgrading from Sniffer Portable 4.7 or 4.7.5 If you are upgrading your Sniffer Portable installation to 4.8, after upgrading from 4.7 or 4.7.5, the miniport driver for all existing WLAN adapters needs to be updated. Wireless Guide 5 Chapter 1 6 Sniffer Technologies Installing the 802.11a/b/g Adapter / Driver 2 Overview This chapter describes how to install the adapters and drivers for supported 802.11a/b/g wireless cards. Supported 802.11a/b/g cards include the Atheros AR5001X+ and AR5002X Chipset Wireless cards, the 8660WD 802.11a/b/g Cardbus Card World Gold, the 8480WD 802.11a/b/g Cardbus Card World Gold, and the Proxim Orinoco 11 a/b/g/ Combo Card. Installing the 802.11a/b/g Adapter for: Windows XP on page 7 Windows 2000 on page 9 Using the 802.11a/b/g Adapter as a Normal Network Adapter on page 10 802.11a/b/g Adapter Installation Notes and Issues on page 11 Installing the 802.11a/b/g Adapter The following sections provide operating system-specific information for installing supported 802.11a/b/g adapters and drivers. Windows XP This section describes how to install a supported 802.11a/b/g adapter and driver on a Windows XP system. Wireless Guide 7 Chapter 2 To install the 802.11a/b/g adapter and driver in Windows XP: 1 After installing the Sniffer software, log into Windows XP as an Administrator. 2 Insert the 802.11a/b/g based wireless card in an available card slot or PCMCIA slot on the target machine. Windows XP will automatically detect the new card and install its native device driver. NOTE: If Windows XP does not install the device driver for the wireless card, then install the original driver from the CD provided by the vendor of the wireless card. 3 Open the Network Connections folder through Start > Control Panel > Network Connections. 4 Right-click the Wireless Network Connection entry associated with the 802.11a/b/g adapter and select Properties. 5 Click Configure in the Wireless Network Connections Properties dialog box to open the Adapter Properties dialog box for the 802.11a/b/g adapter. 6 Click the Driver tab. 7 Click Update Driver to open the Hardware Update Wizard. 8 Select Install from a list or specific location (Advanced) and click Next. 9 Select the Don’t search option and click Next. 10 Click Have Disk. 11 In the Install from Disk dialog box, click Browse and navigate to the Atheros.ABG\ WinXP subdirectory where the driver files for the 802.11a/b/g adapter are installed. NOTE: The location for Sniffer Portable drivers is C:\Program Files\NAI\SnifferNT\Driver\en\Atheros.ABG\WinXP. 12 Click OK in the Install from Disk dialog box. 13 If the operating system is configured to alert you to unsigned drivers, a dialog box will appear warning you that you are about to install a driver that has not been verified by Microsoft Corporation. Click Continue Anyway to continue the installation. 8 Sniffer Technologies Installing the 802.11a/b/g Adapter / Driver 14 Click Finish to complete the installation. 15 Click OK in the Adapter Properties dialog box. 16 After the enhanced driver for the Cisco Atheros a/b/g card is installed, the Atheros Client Utility (ACU) is disabled. 17 For Sniffer Portable users: If you did not uninstall the QoS Packet Scheduler Service during the installation of the Sniffer Portable software, you should disable it for this adapter now. See the Sniffer Portable Installation Guide . 18 Create a new local agent in to use the adapter. See Creating a Local Agent to Use the Wireless LAN Adapter on page 79. Windows 2000 This section describes how to install the 802.11a/b/g adapter and driver on a Windows 2000 system. The procedure is somewhat different whether you are updating an existing driver for the wireless adapter (either a previous version of the Sniffer driver or another vendor’s driver) or installing the adapter and driver for the first time. Use the appropriate procedure below. First Time Installation (Windows 2000) on page 9 Using the 802.11a/b/g Adapter as a Normal Network Adapter on page 10 First Time Installation (Windows 2000) For Windows 2000, install the adapter for the first time by inserting the card in the PC and using the Found New Hardware Wizard. To install the 802.11a/b/g adapter and driver in Windows 2000 for the first time: 1 After installing the Sniffer software, log into Windows 2000 as an Administrator. 2 Insert the 802.11a/b/g wireless adapter in an available Type II PC card slot on the target machine. 3 Windows 2000 presents a Wizard to help you install a new driver for the 802.11a/b/g adapter. Click Next. NOTE: If Windows 2000’s plug-and-play feature automatically installs a driver for the adapter instead of starting the Found New Hardware Wizard, turn to Using the 802.11a/b/g Adapter as a Normal Network Adapter on page 10 to update the existing driver. Wireless Guide 9 Chapter 2 4 In the Install Hardware Device Drivers window, select the Search for a suitable driver for my device option and click Next. 5 In the Locate Driver Files window, check only the Specify a location option and click Next. 6 When prompted, click Browse, navigate to the Atheros.ABG\WinXP subdirectory where the driver files are installed, and click Open. NOTE: The location for Sniffer Portable drivers is C:\Program Files\NAI\SnifferNT\Driver\en\Atheros.ABG\Win2K. 7 Click OK. 8 Windows 2000 scans for the driver and presents the Driver Files Search Results window. Click Next in the Driver Files Search Results window when the specified driver is found. 9 Click Yes on the Digital Signature Not Found warning to continue the installation. 10 When the Add/Edit Configuration Profile dialog box appears, the installation procedure is the same as the Using the 802.11a/b/g Adapter as a Normal Network Adapter procedure. Using the 802.11a/b/g Adapter as a Normal Network Adapter When the Sniffer software is connected to the 802.11a/b/g wireless adapter, the card operates in promiscuous mode and cannot participate as an active member of the wireless LAN. However, when the Sniffer software is not connected to the 802.11a/b/g adapter, you can use the adapter to participate actively in a wireless network. During a normal installation of the 802.11a/b/g wireless adapter, you are given the option of configuring a profile for normal wireless network participation (including configuring the ESSID, WEP keys, and so on). If you did not configure these settings during the initial installation of the adapter (or if you want to change the current settings), you can configure them later in either of the following ways. However, do not make changes to the 802.11a/b/g adapter’s configuration while the Sniffer software is running. Using the Wireless Network option in the Control Panel. Using the wireless adapter’s vendor-supplied configuration utility. See the 802.11a/b/g card vendor documentation for details. 10 Sniffer Technologies Installing the 802.11a/b/g Adapter / Driver NOTE: For Windows XP, use the Wireless Network tab in the Wireless Network Connection Properties dialog box to set wireless network participation parameters. 802.11a/b/g Adapter Installation Notes and Issues Keep the following notes and tips in mind when working with the 802.11a/b/g wireless adapter: After exiting the Sniffer software, it may take up to a minute for the wireless adapter to transition to normal wireless network participation. The client utility will not function while the Sniffer software is running. However, the client utility can be used once the user exits from the Sniffer software. If the machine has multiple card slots, you can prevent potential problems by always using the wireless adapter in the same slot. While configuring the 802.11a/b/g adapter, you may see the following warning: Can not access your wireless card. Please remove and reinsert PC card to activate settings. This warning can safely be ignored. After the enhanced driver for the Cisco Atheros a/b/g card is installed, the Atheros Client Utility (ACU) is disabled. Use the Safely Remove Hardware option when removing the cardbus card. Make sure the Sniffer software is properly shut down before the card is removed. Aegis Protocol (IEEE802.1x) should not be bound to the driver of the adapter as shown in Figure 2-1. Wireless Guide 11 Chapter 2 Figure 2-1. 802.11a/b/g Wireless Adapter Properties Dialog Box 12 Sniffer Technologies Installing the ORiNOCO Gold Adapter / Driver 3 Overview This chapter describes how to install the ORiNOCO Gold Card and drivers: Installing the ORiNOCO Gold Adapter for: Windows NT 4.0 on page 13 Windows XP on page 17 Windows 2000 on page 19 Using the ORiNOCO Gold as a Normal Network Adapter on page 22 ORiNOCO Gold Installation Notes and Issues on page 23 Installing the ORiNOCO Gold Adapter The following sections provide operating system-specific information for installing ORiNOCO Gold adapters and drivers. Windows NT 4.0 This section describes how to install the ORiNOCO Gold adapter on a Windows NT 4.0 system. To install the ORiNOCO Gold adapter and driver in Windows NT 4.0: 1 After installing the Sniffer software, remove any installed adapter drivers (either a previous version of the Sniffer driver or another vendor’s driver) for the ORiNOCO Gold adapter from the Adapters tab of the Network control panel. 2 Restart the computer. 3 Log into Windows NT as an Administrator. 4 Insert the ORiNOCO Gold wireless adapter in an available Type II PC card slot on the target machine. 5 Locate an available I/O Port and interrupt number. Wireless Guide 13 Chapter 3 NOTE: In most cases, the default resources found by the driver will work. However, in some cases, you may need to identify free resources as described in the following steps. a Select the Windows NT Diagnostics program from the Administrative Tools (Common) program group under the Start menu. b In the dialog box that appears, click the Resources tab. The IRQs currently in use on the PC are listed by number. c The ORiNOCO Gold adapter card can use IRQ 3 through 12 and 15. Determine if one of these IRQs is available and write down its number for later use. NOTE: If IRQ 3 through 12 and 15 are already in use, make one available for the ORiNOCO Gold adapter by uninstalling a conflicting device. d Click I/O Port at the bottom of the Windows NT Diagnostics window. The I/O Port windows currently in use on the PC are listed. e The ORiNOCO Gold adapter card can use I/O base addresses from 0180 to F000. Determine if one of these I/O base addresses is available and write down its number for later use. NOTE: If I/O base addresses from 0180 to F000 are already in use, make one available for the ORiNOCO Gold adapter by uninstalling a conflicting device. 6 14 Sniffer Technologies Install the driver provided by Network General for the ORiNOCO Gold adapter: a Start the Windows Network control panel by right-clicking Network Neighborhood and selecting Properties. b Click the Adapters tab of the Network control panel. c In the Adapters tab, click Add. d Click Have Disk in the Select Network Adapter dialog box. e In the Insert Disk dialog box, supply the path to the AgereOrinoco\ WinNT subdirectory where the driver files are installed and click OK. Installing the ORiNOCO Gold Adapter / Driver NOTE: The location for Sniffer Portable drivers is C:\Program Files\NAI\SnifferNT\Driver\en\AgereOrinoco\WinNT. f The Select OEM Option dialog box appears with the ORiNOCO PC Card entry highlighted. Click OK. The Add/Edit Configuration Profile dialog box appears (Figure 3-1). Figure 3-1. The Add/Edit Configuration Profile Dialog Box g Make sure the Default profile is selected, leave the adjacent drop-down field set to its default value of Access Point (as in Figure 3-1), and click Edit Profile. NOTE: The OK button in the Add/Edit Configuration Profile dialog box is not available until you click Edit Profile. h In the Edit Configuration dialog box, click the Adapter tab and set the I/O Base Address and Interrupt options to the same values you recorded for the ORiNOCO Gold adapter in Step 5 on page 13. NOTE: Occasionally, Windows NT may have some difficulty installing the wireless adapter’s driver even after allocating free resources. If this happens, try changing some of the resource settings for the card (I/O Base Address or Interrupt) to other free resources. Wireless Guide 15 Chapter 3 i After configuring the Default profile for the ORiNOCO Gold adapter, click OK. j At this point, you can add or edit other profiles to use the ORiNOCO Gold adapter. For example, if you want to use the ORiNOCO Gold adapter for normal wireless LAN operations (in addition to its default role for network analysis with the Sniffer software), you could create another profile here with configuration information to match your wireless network (ESSID, WEP keys, and so on; see your ORiNOCO Gold documentation for details). k When you have finished adding and editing profile information, click OK in the Add/Edit Configuration Profile dialog box. The Wizard installs the selected driver. You may see the error message shown in Figure 3-2 if the ORiNOCO Client Manager software is not installed. You can safely ignore this message. The Client Manager can be installed later. Figure 3-2. ORiNOCO Client Manager Warning l Click Close on the Network Control Panel. The system installs the card according to your settings and updates the bindings. m When installation finishes, the system will prompt you to configure the TCP/IP properties for the ORiNOCO Gold adapter (if TCP/IP is bound to it). Binding TCP/IP to the ORiNOCO Gold adapter is not required for the Sniffer software. However, to use the ORiNOCO Gold adapter for normal wireless LAN operations, you must set the TCP/IP properties to match your network. Click OK when you have finished. n 7 16 Sniffer Technologies Click Yes to restart the computer when prompted. Verify that the updated driver is installed correctly by examining its entry in the Adapters tab of the Network control panel: a Start the Windows Network control panel by right-clicking Network Neighborhood and selecting Properties. b Click the Adapters tab of the Network control panel. Installing the ORiNOCO Gold Adapter / Driver c In the Adapters tab, verify that the driver for the wireless adapter appears in the following format:. Sniffer (vendor name) - card description If the driver for the wireless adapter does not appear in this format, repeat the driver installation. 8 At this point, the ORiNOCO Gold wireless adapter should be installed with the Network General driver in Windows NT. Turn to Creating Local Agents for Wireless LAN Adapters on page 79 to create a new local agent in the Sniffer software to use the adapter. Windows XP This section describes how to install the ORiNOCO Gold adapter and driver on a Windows XP system. To install the ORiNOCO Gold adapter and driver in Windows XP: 1 After installing the Sniffer software, log into Windows XP as an Administrator. 2 Insert the ORiNOCO Gold adapter in an available Type II PC card slot on the target machine. Windows XP will automatically detect the new card and install its native device driver. 3 Open the Network Connections folder through Start > Control Panel > Network Connections. 4 Right-click the Wireless Network Connection entry associated with the ORiNOCO Gold adapter and select Properties. 5 Click Configure in the Wireless Network Connections Properties dialog box to open the Adapter Properties dialog box for the ORiNOCO Gold adapter. 6 Click the Driver tab (Figure 3-3). Wireless Guide 17 Chapter 3 Figure 3-3. Wireless Network Connection Properties Dialog Box 7 Click Update Driver to open the Hardware Update Wizard. 8 Select Install from a list or specific location (Advanced) and click Next. 9 Select the Don’t search option and click Next. 10 Click Have Disk. 11 In the Install from Disk dialog box, click Browse and navigate to the AgereOrinoco\ WinXP subdirectory where the driver files for the ORiNOCO Gold adapter are installed. NOTE: The location for Sniffer Portable drivers is C:\Program Files\NAI\SnifferNT\Driver\en\AgereOrinoco\WinXP. 12 Click OK back in the Install from Disk dialog box. 13 If the operating system is configured to alert you to unsigned drivers, a dialog box will appear warning you that you are about to install a driver that has not been verified by Microsoft Corporation. Click Continue Anyway to continue the installation. 14 Click Finish to complete the installation. 18 Sniffer Technologies Installing the ORiNOCO Gold Adapter / Driver 15 Click OK in the Adapter Properties dialog box. 16 For Sniffer Portable users: If you did not uninstall the QoS Packet Scheduler Service during the installation of the Sniffer Portable software, you should disable it for this adapter now. See the Sniffer Portable Installation Guide for detailed information. 17 Create a new local agent in to use the adapter. See Creating a Local Agent to Use the Wireless LAN Adapter on page 79. Windows 2000 This section describes how to install the ORiNOCO Gold adapter and driver on a Windows 2000 system. The procedure is somewhat different whether you are updating an existing driver for the wireless adapter (either a previous version of the Sniffer driver or another vendor’s driver) or installing the adapter and driver for the first time. Use the appropriate procedure below. First Time Installation on page 19 Updating Existing Drivers on page 20 First Time Installation For Windows 2000, install the adapter for the first time by inserting the card in the PC and using the Found New Hardware Wizard. To install the ORiNOCO Gold adapter and driver in Windows 2000 for the first time: 1 After installing the Sniffer software, log into Windows 2000 as an Administrator. 2 Insert the ORiNOCO Gold wireless adapter in an available Type II PC card slot on the target machine. 3 Windows 2000 presents a Wizard to help you install a new driver for the ORiNOCO Gold adapter. Click Next. NOTE: If Windows 2000’s plug-and-play feature automatically installs a driver for the adapter instead of starting the Found New Hardware Wizard, turn to Updating Existing Drivers on page 20 to update the existing driver. 4 In the Install Hardware Device Drivers window, select the Search for a suitable driver for my device option and click Next. Wireless Guide 19 Chapter 3 5 In the Locate Driver Files window, check only the Specify a location option and click Next. 6 When prompted, click Browse, navigate to the AgereOrinoco\WinXP subdirectory where the driver files are installed, and click Open. NOTE: The location for Sniffer Portable drivers is C:\Program Files\NAI\SnifferNT\Driver\en\AgereOrinoco\Win2K. 7 Click OK. 8 Windows 2000 scans for the driver and presents the Driver Files Search Results window. Click Next in the Driver Files Search Results window when the specified driver is found. 9 Click Yes on the Digital Signature Not Found warning to continue the installation. 10 When the Add/Edit Configuration Profile dialog box appears, the installation procedure is the same as the Updating Existing Drivers procedure. Continue with Step 14 on page 21. Updating Existing Drivers For Windows 2000, update existing drivers using the Device Manager. The procedure is the same regardless of whether you are updating the vendor’s existing driver or a previous version of the Sniffer driver. To update existing drivers for the ORiNOCO Gold adapter in Windows 2000: 20 1 After installing the Sniffer software, log into Windows 2000 as an Administrator. 2 Start the Device Manager: a Right-click the My Computer icon and select Properties. b Click the Hardware tab, then click Device Manager. c Expand the Network Adapters entry by clicking the + sign. 3 Right-click the entry for the ORiNOCO Gold adapter and select Properties. 4 Click the Driver tab, then click Update Driver. 5 Click Next when the Welcome to the Upgrade Device Driver Wizard appears. Sniffer Technologies Installing the ORiNOCO Gold Adapter / Driver 6 Select the Display a list of the known drivers for this device so that I can choose a specific driver option and click Next. 7 In the dialog box that appears, click Have Disk. 8 When prompted, click Browse and navigate to the AgereOrinoco\Win2k subdirectory where the driver files are installed. NOTE: The default Sniffer Portable location for all drivers: C:\Program Files\NAI\SnifferNT\Driver\en 9 Click Open in the Locate File dialog box. 10 Click OK in the Install from Disk dialog box. 11 Windows scans for the driver and presents a dialog box listing different cards supported by the specified driver. Select the entry corresponding to your card and click Next. For the ORiNOCO Gold adapter, select the 5V option if not selected automatically. 12 Click Next to begin installing the driver. 13 Click Yes on the Digital Signature Not Found warning to continue the installation. 14 In the Add/Edit Configuration Profile dialog box, specify settings for the ORiNOCO Gold adapter when used as a normal wireless LAN adapter (ESSID, WEP keys, and so on; see your ORiNOCO Gold documentation for details). The settings in this dialog box do not affect the adapter when used in promiscuous mode by the Sniffer software. If you will only use the ORiNOCO Gold adapter for the Sniffer software, simply leave the Default profile selected and the adjacent drop-down box set to Access Point. If you will use the ORiNOCO Gold adapter as a normal wireless LAN adapter in addition to its network analysis role with the Sniffer software, click Edit Profile to open a dialog box in which you can add or edit other profiles to use the ORiNOCO Gold adapter. 15 After adding and editing profile information, click OK. The Wizard installs the selected driver. During installation, you may see the error message shown in Figure 3-4 if the ORiNOCO Client Manager software is not installed. You can safely ignore this message and install the Client Manager later. Wireless Guide 21 Chapter 3 Figure 3-4. ORiNOCO Client Manager Warning 16 Click Finish to finish the driver installation and restart the computer. 17 Verify that the correct driver is installed by examining its Device Name entry in the Network and Dial-Up Connections window: a Right-click My Network Places and select Properties. b Select the entry in the Network and Dial-Up Connections window for the wireless adapter and verify that the entry in the Device Name column appears in the following format: Sniffer (vendor name) - card description If the driver for the wireless adapter does not appear in this format, you will need to repeat the installation procedure to install the driver. 18 At this point, the ORiNOCO Gold wireless adapter should be installed with the Network General driver in Windows 2000. Turn to Creating Local Agents for Wireless LAN Adapters on page 79 to create a new local agent in the Sniffer software to use the adapter. Using the ORiNOCO Gold as a Normal Network Adapter When the Sniffer software is connected to the ORiNOCO Gold wireless adapter, the card operates in promiscuous mode and cannot participate as an active member of the wireless LAN. However, when the Sniffer software is not connected to the ORiNOCO Gold adapter, you can use the adapter to participate actively in a wireless network. During a normal installation of the ORiNOCO Gold wireless adapter, you are given the option of configuring a profile for normal wireless network participation (including configuring the ESSID, WEP keys, and so on). If you did not configure these settings during the initial installation of the adapter (or if you want to change the current settings), you can configure them later in either of the following ways. However, do not make changes to the ORiNOCO Gold adapter’s configuration while the Sniffer software is running. 22 Sniffer Technologies Using the Wireless Network option in the Control Panel. Installing the ORiNOCO Gold Adapter / Driver Using the wireless adapter’s vendor-supplied configuration utility. See the ORiNOCO Gold documentation for details. NOTE: For Windows XP, use the Wireless Network tab in the Wireless Network Connection Properties dialog box to set wireless network participation parameters. ORiNOCO Gold Installation Notes and Issues Keep the following notes and tips in mind when working with the ORiNOCO Gold wireless adapter: After exiting the Sniffer software, it may take up to a minute for the wireless adapter to transition to normal wireless network participation. Do not use the client utility provided with the ORiNOCO Gold adapter while the Sniffer software is running. If the machine has multiple card slots, you can prevent potential problems by always using the wireless adapter in the same slot. While configuring the ORiNOCO Gold adapter, you may see the following warning: Can not access your wireless card. Please remove and reinsert PC card to activate settings. This warning can safely be ignored. Wireless Guide 23 Chapter 3 24 Sniffer Technologies Installing the Enterasys Adapter / Driver 4 Overview This chapter describes how to install the Enterasys RoamAbout adapter card and driver for the Sniffer software. This chapter includes the following sections: Installing the Enterasys RoamAbout Adapter for: Windows NT 4.0 on page 25 Windows XP on page 30 Windows 2000 on page 31 Using the Enterasys RoamAbout as a Normal Network Adapter on page 35 Enterasys RoamAbout Installation Notes and Issues on page 36 Installing the Enterasys RoamAbout Adapter The following sections provide operating system-specific information for installing Enterasys RoamAbout Adapters and drivers. Windows NT 4.0 This section describes how to install the Enterasys RoamAbout adapter on a Windows NT 4.0 system. To install the Enterasys RoamAbout adapter and driver in Windows NT 4.0: 1 Ensure the Sniffer software is properly installed. 2 Remove any installed adapter drivers (either a previous version of the Sniffer driver or another vendor’s driver) for the Enterasys RoamAbout adapter. Remove drivers in Windows NT from the Adapters tab of the Network control panel. 3 Restart the computer. 4 Log in to Windows NT as an Administrator. Wireless Guide 25 Chapter 4 5 Insert the Enterasys RoamAbout wireless adapter in an available Type II PC card slot on the target machine. 6 Locate an available I/O Port and interrupt number: NOTE: In most cases, the default resources found by the driver will work. However, in some cases, you may need to identify free resources as described in this step. a Go to Start > Administrative Tools (Common) > Windows NT Diagnostics. b Click the Resources tab. The IRQs currently in use on the PC are listed by number (Figure 4-1). Figure 4-1. Finding Available Resources for the Enterasys RoamAbout Wireless LAN Adapter c The Enterasys RoamAbout adapter card can use IRQ 3 through 12 and 15. Determine if one of these IRQs is available and write down its number for later use. NOTE: If the IRQs are already in use, make one available for the 26 Sniffer Technologies Installing the Enterasys Adapter / Driver Enterasys RoamAbout adapter by uninstalling a conflicting device. d Click I/O Port. e The I/O Port windows currently in use on the PC are listed. The Enterasys RoamAbout adapter card can use I/O base addresses from 0180 to F000. Determine if one of these I/O base addresses is available and write down its number for later use. NOTE: If the I/O base addresses are already in use, make one available for the Enterasys RoamAbout adapter by uninstalling a conflicting device. 7 Install the driver provided by Network General for the Enterasys RoamAbout adapter: a Start the Windows Network control panel by right-clicking Network Neighborhood and selecting Properties. b Click the Adapters tab. c Click Add. d The Select Network Adapter dialog box appears. Click Have Disk. e Supply the path to the EnterasysRoamAbout\WinNT subdirectory where the driver files are installed and click OK. NOTE: The location for Sniffer Portable drivers is C:\Program Files\NAI\SnifferNT\Driver\en\EnterasysRoamAbout\WinNT. f The Select OEM Option dialog box appears with the Sniffer (RoamAbout) 802.11 PC Card entry highlighted. Click OK. g Make sure the Default profile is selected, then click Edit Profile in the Add/Edit Configuration Profile dialog box. NOTE: Leave the adjacent drop-down field set to its default value of Access Point (as shown in Figure 4-2). Wireless Guide 27 Chapter 4 Figure 4-2. The Add/Edit Configuration Profile Dialog Box NOTE: Click Edit Profile to enable the OK button in the Add/Edit Configuration Profile dialog box. h Select the Adapter tab in the Edit Configuration dialog box and set the I/O Base Address and Interrupt options to the same values you recorded for the Enterasys RoamAbout adapter in Step 6 on page 26. NOTE: Occasionally, Windows NT may have some difficulty installing the wireless adapter’s driver even after allocating free resources. If this happens, try changing some of the resource settings for the card (I/O Base Address or Interrupt) to other free resources. 28 Sniffer Technologies i When you have finished configuring the Default profile for the Enterasys RoamAbout adapter in the Edit Configuration dialog box, click OK to return to the Add/Edit Configuration dialog box. j At this point, you can add or edit other profiles to use the Enterasys RoamAbout adapter. For example, if you want to use the Enterasys RoamAbout adapter for normal wireless LAN operations (in addition to its default role for network analysis with the Sniffer software), you could create another profile here with configuration information to match your wireless network (ESSID, WEP keys, and so on; see your Enterasys RoamAbout documentation for details). k When you have finished adding and editing profile information, click OK in the Add/Edit Configuration Profile dialog box. Installing the Enterasys Adapter / Driver The Wizard installs the selected driver. During installation, you may see the error message shown in Figure 4-3 if the Client Manager software is not installed. You can safely ignore this message. The Client Manager can be installed later. Figure 4-3. Client Manager Warning l Click Close on the Network control panel. The system installs the card according to your settings and updates the bindings. m When installation finishes, the system prompts you to configure the TCP/IP properties for the Enterasys RoamAbout adapter (if TCP/IP is bound to it). Binding TCP/IP to the Enterasys RoamAbout adapter is not required for the Sniffer software. However, to use the Enterasys RoamAbout adapter for normal wireless LAN operations, you must set the TCP/IP properties to match your network. Click OK when you have finished. n 8 Click Yes to restart the computer when prompted. Verify that the correct driver is installed by examining its entry in the Adapters tab of the Network control panel: a Start the Windows Network control panel by right-clicking Network Neighborhood and selecting Properties. b Click the Adapters tab. c In the Adapters tab, verify that the driver for the wireless adapter appears in the following format:. Sniffer (vendor name) - card description If the driver for the wireless adapter does not appear in this format, you will need to repeat the installation procedure to install the driver. 9 At this point, the Enterasys RoamAbout wireless adapter should be installed with the Network General driver in Windows NT. Turn to Creating Local Agents for Wireless LAN Adapters on page 79 to create a new local agent in the Sniffer software to use the adapter. Wireless Guide 29 Chapter 4 Windows XP This section describes how to install the Enterasys RoamAbout adapter and driver on a Windows XP system. To install the Enterasys RoamAbout adapter and driver in Windows XP: 1 Ensure the Sniffer software is properly installed. 2 Log into Windows XP as an Administrator. 3 Insert the Enterasys RoamAbout adapter in an available Type II PC card slot on the target machine. Windows XP automatically detects the new card and installs its native device driver. 4 Open the Network Connections folder by selecting the Start > Control Panel > Network Connections option. 5 Right-click the Wireless Network Connection entry associated with the Enterasys RoamAbout adapter and select Properties. The Wireless Network Connections Properties dialog box appears. 6 Click Configure. The Adapter Properties dialog box for the Enterasys RoamAbout adapter appears. 7 Click the Driver tab. 8 Click Update Driver. The Hardware Update Wizard starts. 9 Select the Install from a list or specific location (Advanced) option. and click Next. 10 Select the Don’t search option and click Next. 11 Click Have Disk. The Install from Disk dialog box appears prompting you to supply the path to the driver to install. 12 Click Browse and navigate to the EnterasysRoamAbout\WinXP subdirectory where the driver files are installed. NOTE: The location for Sniffer Portable drivers is C:\Program Files\NAI\SnifferNT\Driver\en\EnterasysRoamAbout\WinXP. 30 Sniffer Technologies Installing the Enterasys Adapter / Driver 13 Click Open in the Browse dialog box. You are returned to the Install from Disk dialog box. 14 Click OK in the Install from Disk dialog box. If the operating system is configured to alert you to unsigned drivers, a dialog box will appear warning you that you are about to install a driver that has not been verified by Microsoft Corporation. 15 Click Continue Anyway to continue the installation. The wizard installs the driver. When it has finished, it displays a screen indicating that the driver is installed. 16 Click Finish to complete the installation. 17 Click OK to clear the Adapter Properties dialog box. 18 For Sniffer Portable users: If you did not uninstall the QoS Packet Scheduler Service during the Sniffer Portable installation, you should disable it for this adapter now. See the Sniffer Portable Installation Guide for details. 19 Then, turn to Creating Local Agents for Wireless LAN Adapters on page 79 to create a new local agent in the Sniffer software to use the adapter. Windows 2000 This section describes how to install the Enterasys RoamAbout adapter and driver on a Windows 2000 system. The procedure is somewhat different depending on whether you are updating an existing driver for the wireless adapter (either a previous version of the Sniffer driver or another vendor’s driver) or installing the adapter and driver for the first time. Use the appropriate procedure below. First Time Installation on page 32 Updating Existing Drivers on page 33 Wireless Guide 31 Chapter 4 First Time Installation For Windows 2000, you install an adapter for the first time by inserting the card in the PC and using the Found New Hardware Wizard. To install the Enterasys RoamAbout adapter and driver in Windows 2000 for the first time: 1 Ensure the Sniffer software is properly installed. 2 Log into Windows 2000 as an Administrator. 3 Insert the Enterasys RoamAbout wireless adapter in an available Type II PC card slot on the target machine. Windows 2000 presents a Wizard to help you install a new driver for the Enterasys RoamAbout adapter. NOTE: If Windows 2000’s plug-and-play feature automatically installs a driver for the adapter instead of starting the Found New Hardware Wizard, turn to Updating Existing Drivers on page 33 to update the existing driver. 4 Click Next. The Install Hardware Device Drivers window appears. 5 Select the Search for a suitable driver for my device option and click Next. The Locate Driver Files window appears. 6 Check only the Specify a location option and click Next. 7 Click Browse, navigate to the EnterasysRoamAbout\Win2K subdirectory where the driver files are installed, and click Open: NOTE: The default Sniffer Portable location for all drivers: C:\Program Files\NAI\SnifferNT\Driver\en 8 Click OK. 9 Click OK in the Install from Disk dialog box. Windows 2000 scans for the driver and presents the Driver Files Search Results window indicating that it has found the driver you specified in the previous step. 10 Click Next on the Driver Files Search Results window. 32 Sniffer Technologies Installing the Enterasys Adapter / Driver The Digital Signature Not Found warning appears asking you if you want to continue the installation. 11 At this point, the rest of the installation procedure is the same as the Update procedure. Continue with Step 15 on page 34. Updating Existing Drivers For Windows 2000, you update an existing driver using the Device Manager. The procedure is the same regardless of whether you are updating the vendor’s existing driver or a previous version of the Sniffer driver. To update an existing driver for the Enterasys RoamAbout adapter in Windows 2000: 1 Ensure the Sniffer software is properly installed. 2 Log into Windows 2000 as an Administrator. 3 Start the Device Manager: a Right-click My Computer and select Properties. b Click the Hardware tab. c Click Device Manager. d Expand the Network Adapters entry by clicking the + sign adjacent to its entry. 4 Right-click the entry for the Enterasys RoamAbout adapter and select Properties. 5 Click the Driver tab. 6 Click Update Driver. 7 Click Next. 8 Select Display a list of the known drivers for this device so that I can choose a specific driver and click Next. 9 Click Have Disk. 10 Click Browse and navigate to the EnterasysRoamAbout\Win2K subdirectory where the driver files are installed. NOTE: The location for Sniffer Portable drivers is C:\Program Files\NAI\SnifferNT\Driver\en\EnterasysRoamAbout\Win2K. Wireless Guide 33 Chapter 4 11 Click Open in the Locate File dialog box. 12 Click OK in the Install from Disk dialog box. Windows scans for the driver and presents a dialog box listing different cards supported by the specified driver. 13 Select the entry corresponding to your card and click Next. 14 The Upgrade Device Wizard indicates that it is ready to install the selected driver. Click Next to begin installing the driver. The Digital Signature Not Found warning appears asking you if you want to continue the installation. 15 Click Yes on the Digital Signature Not Found warning to continue the installation. When driver installation has finished, the Wizard presents the Completing the Found New Hardware Wizard window. 16 Click Finish to finish the installation. 17 Restart the computer. 18 Verify that the correct driver is installed by examining its Device Name entry in the Network and Dial-Up Connections window: a Right-click My Network Places and select Properties. b Select the entry in the Network and Dial-Up Connections window for the wireless adapter and verify that the entry in the Device Name column appears in the following format: Sniffer (vendor name) - card description If the driver for the wireless adapter does not appear in this format, you will need to repeat the installation procedure to install the driver. 19 At this point, the Enterasys RoamAbout wireless adapter should be installed with the Network General driver in Windows 2000. Turn to Creating Local Agents for Wireless LAN Adapters on page 79 to create a new local agent in the Sniffer software to use the adapter. 34 Sniffer Technologies Installing the Enterasys Adapter / Driver Using the Enterasys RoamAbout as a Normal Network Adapter When the Sniffer software is connected to the Enterasys RoamAbout wireless adapter, the card operates in promiscuous mode and cannot participate as an active member of the wireless LAN. However, when the Sniffer software is not connected to the Enterasys RoamAbout, you can use the adapter to participate actively in a wireless network. During a normal installation of the Enterasys RoamAbout wireless adapter, you are given the option of configuring a profile for normal wireless network participation (including configuring the ESSID, WEP keys, and so on). If you did not configure these settings during the initial installation of the adapter (or if you are a Windows 2000 user), you can configure them later in either of the following ways. However, do not make changes to the Enterasys RoamAbout’s configuration while the Sniffer software is running. Using the Wireless Network option in the Control Panel. Using the wireless adapter’s vendor-supplied configuration utility. See the Enterasys RoamAbout documentation for details. NOTE: For Windows XP, use the Wireless Network tab in the Wireless Network Connection Properties dialog box to set wireless network participation parameters. Wireless Guide 35 Chapter 4 Enterasys RoamAbout Installation Notes and Issues Keep the following notes and tips in mind when working with the Enterasys RoamAbout wireless adapter: After exiting the Sniffer software, it may take up to a minute for the wireless adapter to transition to normal wireless network participation. Do not use the client utility provided with the Enterasys RoamAbout while the Sniffer software is running. If the machine in which the Sniffer software is installed has multiple card slots, you can prevent potential problems by always using the wireless adapter in the same slot. While configuring the Enterasys RoamAbout adapter, you may see the following warning: Can not access your wireless card. Please remove and reinsert PC card to activate settings. This warning can safely be ignored. 36 Sniffer Technologies Installing the Spectr um 24 Adapter / Driver 5 Overview This chapter describes how to install the Spectrum 24 Model 4121 adapter card and driver for the Sniffer software: Installing the Spectrum 24 Model 4121 in Windows NT 4.0 on page 37 Installing the Spectrum 24 Model 4121 Adapter in Windows XP on page 43 Installing the Spectrum 24 Model 4121 in Windows 2000 on page 45 Using the Spectrum 24 as a Normal Network Adapter on page 50 Spectrum 24 Installation Notes and Issues on page 51 Installing the Spectrum 24 Model 4121 in Windows NT 4.0 This section describes how to install the Spectrum 24 adapter and driver on a Windows NT 4.0 system. To install the Spectrum 24 adapter and driver in Windows NT 4.0: 1 After installing the Sniffer software, remove any installed adapter drivers (either a previous version of the Sniffer driver or another vendor’s driver) for the Spectrum 24 adapter. Remove drivers in Windows NT from the Adapters tab of the Network control panel. 2 Restart the computer. 3 Log in to Windows NT as an Administrator. 4 Insert the Spectrum 24 wireless adapter in an available Type II PC card slot on the target machine. 5 Locate an available IRQ and IO Base Address: a Select the Windows NT Diagnostics program from the Administrative Tools (Common) program group under the Start menu. Wireless Guide 37 Chapter 5 b In the dialog box that appears, click the Resources tab. The IRQs currently in use on the PC are listed by number. Figure 5-1. Finding Available Resources for the Spectrum 24 Wireless LAN Adapter c The Spectrum 24 card can use IRQs 2 through 15. Determine if one of these IRQs is available and write down its number for later use. NOTE: If all of these IRQs are already in use, you will need to make one of them available for the Spectrum 24 adapter by uninstalling a conflicting device. 38 Sniffer Technologies d Click I/O Port at the bottom of the Windows NT Diagnostics window (Figure 5-1). The I/O Port windows currently in use on the PC are listed. e Find an available I/O Port and write down its number for later use. f Click Memory at the bottom of the Windows NT Diagnostics window (Figure 5-1). The Memory Base Addresses currently in use on the PC are listed. g Find an available Memory Base Address and write down its number for later use. Installing the Spectrum 24 Adapter / Driver 6 Next, install the driver provided by Network General for the Spectrum 24 adapter: a Start the MS-Windows Network control panel by right-clicking on the Network Neighborhood icon on the desktop and selecting the Properties command from the menu that appears. b Click the Adapters tab of the Network control panel. c In the Adapters tab, click Add. d The Select Network Adapter dialog box appears. Click Have Disk. e In the Insert Disk dialog box, supply the path to the SymbolSpectrum24HR\WinNT subdirectory where the driver files are installed and click OK. NOTE: The location for Sniffer Portable drivers is C:\Program Files\NAI\SnifferNT\Driver\en\SymbolSpectrum24HR\WinNT. f In the Select OEM Option dialog box, select the Symbol LA-41x1 Spectrum24 Wireless LAN PC Card option and click OK. The Symbol Spectrum24 WLAN Easy Setup dialog box appears (Figure 5-2). Figure 5-2. The Symbol Spectrum24 WLAN Easy Setup Dialog Box g Click Advanced. The Symbol Spectrum24 WLAN Advanced Properties dialog box appears. h Click the WLAN Adapter tab. The Symbol Spectrum24 WLAN Advanced Properties dialog box appears as in Figure 5-3. Wireless Guide 39 Chapter 5 Figure 5-3. The WLAN Adapter Tab i Set the Interrupt Number, IO Port Address, and Memory Base Address options to the same values you recorded for the Spectrum 24 adapter in Step 5 on page 37 and click OK. NOTE: Occasionally, Windows NT may have some difficulty installing the wireless adapter’s driver even after allocating free resources. If this happens, try changing some of the resource settings for the card (IRQ, I/O Port, or Memory address) to other free resources. j The other tabs in the Symbol Spectrum24 WLAN Advanced Properties dialog box let you specify settings for the Spectrum 24 adapter when used as a normal wireless LAN adapter (ESSID, WEP keys, and so on; see your Symbol Spectrum documentation for details). The settings in this dialog box do not affect the adapter when used in promiscuous mode by the Sniffer software. - If you will only use the Spectrum 24 adapter for the Sniffer software, you do not need to make any other changes in this dialog box. - If you will use the Spectrum 24 adapter as a normal wireless LAN adapter (in addition to its network analysis role), use the provided tabs to specify configuration information for the Spectrum 24 adapter when used as a normal wireless adapter (see your Symbol Spectrum documentation for details). k 40 Sniffer Technologies When you have finished configuring the options in the Symbol Spectrum24 WLAN Advanced Properties dialog box, click OK. Installing the Spectrum 24 Adapter / Driver l Click OK in the Symbol Spectrum24 WLAN Easy Setup dialog box. m Click Close on the Network control panel. The system installs the card according to your settings and updates the bindings. n When installation finishes, the system prompts you to configure the TCP/IP properties for the Spectrum 24 adapter (if TCP/IP is bound to it). Binding TCP/IP to the Spectrum 24 adapter is not required for the Sniffer software. However, to use the Spectrum 24 adapter for normal wireless LAN operations, you must set the TCP/IP properties to match your network. Click OK when you have finished. o 7 The system prompts you to restart the computer. Click Yes to restart the computer. Verify that the correct driver is installed correctly by examining its entry in the Adapters tab of the Network control panel: a Start the MS-Windows Network control panel by right-clicking on the Network Neighborhood icon on the desktop and selecting the Properties command from the menu that appears. b Click the Adapters tab of the Network control panel. c In the Adapters tab, verify that the driver for the wireless adapter appears in the following format:. Sniffer (vendor name) - card description If the driver for the wireless adapter does not appear in this format, you will need to repeat the installation procedure to install the driver. 8 At this point, the Symbol Technologies Spectrum 24 wireless adapter should be installed with the Network General driver in Windows NT. See Creating a Local Agent to Use the Wireless LAN Adapter on page 79 to create a new local agent in the Sniffer software to use the adapter. NOTE: If you are having difficulties installing the Spectrum 24 adapter, see Troubleshooting Spectrum 24 Installation Issues in Windows NT on page 42. Wireless Guide 41 Chapter 5 Troubleshooting Spectrum 24 Installation Issues in Windows NT If you have performed the installation procedures in the previous section and are having difficulties getting the system to recognize the adapter because of IRQ, I/O Port, or Memory Base Address conflicts, you can try installing the Spectrum 24 with its native driver provided by Symbol Technologies to locate available hardware resources. To install the Spectrum 24 with the native driver: 1 The Spectrum 24 wireless LAN adapter is provided by Symbol Technologies with its own driver and documentation. Install the Spectrum 24 adapter and driver in according to the Symbol Technologies documentation. Ensure that the card is working correctly before proceeding to the next step. 2 Once you have successfully installed the Spectrum 24 adapter with the native Symbol Technologies driver, write down the Memory Address, I/O Port, and Interrupt used by the Spectrum 24: a Start the MS-Windows Network control panel by right-clicking on the Network Neighborhood icon on the desktop and selecting the Properties command from the menu that appears. b Click the Adapters tab of the Network control panel. c In the Adapters tab, select the entry for the Spectrum 24 adapter in the Network Adapters list and click Properties. A Properties window appears listing various properties for the Spectrum 24. 3 42 Sniffer Technologies d Write down the values listed for Memory Address, I/O Port, and Interrupt in the Properties window. e Click Cancel to close the Properties window, but leave the Network control panel open. Remove the Symbol Technologies driver from the PC: a The Adapters tab of the Network control panel should be open from the previous step. In the Adapters tab, select the entry for the Spectrum 24 adapter in the Network Adapters list and click Remove. b The system prompts you to confirm your intention to remove the selected adapter. Click Yes to remove the Spectrum 24 adapter. Once the system has removed the adapter, it prompts you to restart the computer. Restart the computer. Installing the Spectrum 24 Adapter / Driver 4 Next, reinstall the Network General driver for the Spectrum 24 adapter as described in Step 6 on page 39. When you reach the step where you need to specify the IRQ, I/O Port, and Memory Base Address values in the Spectrum 24 Adapter Properties dialog box, specify the values you recorded in Step 2, above. Installing the Spectrum 24 Model 4121 Adapter in Windows XP This section describes how to install the Spectrum 24 adapter and driver on a Windows XP system. To install the Spectrum 24 adapter and driver in Windows XP: 1 After installing the Sniffer software, log in to Windows XP as an Administrator. 2 Insert the Spectrum 24 adapter in an available Type II PC card slot on the target machine. Windows XP automatically detects the new card and installs its native device driver. 3 Open the Network Connections folder by selecting the Start > Control Panel > Network Connections option. 4 Right-click the Wireless Network Connection entry associated with the Spectrum 24 adapter and select the Properties command from the menu that appears. The Wireless Network Connections Properties dialog box appears. 5 Click Configure. The Adapter Properties dialog box for the Spectrum 24 adapter appears. 6 Click the Driver tab. Wireless Guide 43 Chapter 5 Figure 5-4. Wireless Network Connection Properties Dialog Box 7 Click Update Driver. The Hardware Update Wizard starts. 8 Select the Install from a list or specific location (Advanced) option. and click Next. 9 Select the Don’t search option and click Next. 10 Click Have Disk. The Install from Disk dialog box appears prompting you to supply the path to the driver to install. 11 Click Browse and navigate to the SymbolSpectrum24HR\WinXP subdirectory where the driver files are installed. NOTE: The location for Sniffer Portable drivers is C:\Program Files\NAI\SnifferNT\Driver\en\SymbolSpectrum24HR\WinXP. 12 Click Open on the Browse dialog box. You are returned to the Install from Disk dialog box. 13 Click OK on the Install from Disk dialog box. 44 Sniffer Technologies Installing the Spectrum 24 Adapter / Driver If the operating system is configured to alert you to unsigned drivers, a dialog box will appear warning you that you are about to install a driver that has not been verified by Microsoft Corporation. 14 Click Continue Anyway to continue the installation. The wizard installs the driver. When it has finished, it displays a screen indicating that the driver is installed. 15 Click Finish to complete the installation. You are returned to the Adapter Properties dialog box. 16 Click OK to clear the Adapter Properties dialog box. 17 For Sniffer Portable users: If you did not uninstall the QoS Packet Scheduler Service during the installation of the Sniffer Portable software, you should disable it for this adapter now. See the Sniffer Portable Installation Guide for more information. 18 See Creating a Local Agent to Use the Wireless LAN Adapter on page 79 to create a new local agent in the Sniffer software to use the adapter. Installing the Spectrum 24 Model 4121 in Windows 2000 This section describes how to install the Spectrum 24 adapter and driver on a Windows 2000 system. The procedure is somewhat different depending on whether you are updating an existing driver for the wireless adapter (either a previous version of the Sniffer driver or another vendor’s driver) or installing the adapter and driver for the first time. Use the appropriate procedure below. First Time Installation on page 45 Updating Existing Drivers on page 47 First Time Installation For Windows 2000, you install an adapter for the first time by inserting the card in the PC and using the Found New Hardware Wizard. To install the Spectrum 24 adapter and driver in Windows 2000 for the first time: 1 After installing the Sniffer software, log in to Windows 2000 as an Administrator. Wireless Guide 45 Chapter 5 2 Insert the Spectrum 24 wireless adapter in an available Type II PC card slot on the target machine. Windows 2000 presents a Wizard to help you install a new driver for the Spectrum 24 adapter. NOTE: If Windows 2000’s plug-and-play feature automatically installs a driver for the adapter instead of starting the Found New Hardware Wizard, turn to Updating Existing Drivers on page 47 to update the existing driver. 3 Click Next in the Wizard window. The Install Hardware Device Drivers window appears. 4 Select the Search for a suitable driver for my device option and click Next. The Locate Driver Files window appears. 5 Check only the Specify a location option and click Next. The Found New Hardware Wizard prompts you to supply a path to the device driver. 6 Click Browse, navigate to the SymbolSpectrum24HR\Win2K subdirectory where the driver files are installed, and click Open. NOTE: The location for Sniffer Portable drivers is C:\Program Files\NAI\SnifferNT\Driver\en\SymbolSpectrum24HR\Win2K. 7 Click OK. Windows 2000 scans for the driver and presents the Driver Files Search Results window indicating that it has found the driver you specified in the previous step. 8 Click Next in the Driver Files Search Results window. The Digital Signature Not Found warning appears asking you if you want to continue the installation. 9 Click Yes on the Digital Signature Not Found warning to continue the installation. The Symbol Spectrum24 WLAN Easy Setup dialog box appears (Figure 5-5 on page 48). 10 At this point, the rest of the installation procedure is the same as the Update procedure. Continue with Step 15 on page 48. 46 Sniffer Technologies Installing the Spectrum 24 Adapter / Driver Updating Existing Drivers For Windows 2000, you update an existing driver using the Device Manager. The procedure is the same regardless of whether you are updating the vendor’s existing driver or a previous version of the Sniffer driver. To update an existing driver for the Spectrum 24 adapter in Windows 2000: 1 After installing the Sniffer software, log in to Windows 2000 as an Administrator. 2 Start the Device Manager: a Right-click the My Computer icon and select the Properties command from the menu that appears. b In the dialog box that appears, click the Hardware tab. c Click Device Manager. d Expand the Network Adapters entry by clicking the + sign adjacent to its entry. 3 Right-click the entry for the Spectrum 24 adapter and select the Properties command from the menu that appears. 4 Click the Driver tab in the dialog box that appears 5 Click Update Driver. The Upgrade Device Driver Wizard starts. 6 Click Next in the Welcome to the Upgrade Device Driver Wizard window. 7 Select the Display a list of the known drivers for this device so that I can choose a specific driver option and click Next. 8 In the dialog box that appears, click Have Disk. The Upgrade Device Driver Wizard prompts you to supply a path to the device driver. 9 Click Browse and navigate to the SymbolSpectrum24HR\Win2k subdirectory where the drivers are installed. NOTE: The default Sniffer Portable location for all drivers: C:\Program Files\NAI\SnifferNT\Driver\en Wireless Guide 47 Chapter 5 10 Click Open in the Locate File dialog box. 11 Click OK in the Install from Disk dialog box. Windows scans for the driver and presents a dialog box listing different cards supported by the specified driver. 12 Select the entry corresponding to your card and click Next. 13 The Upgrade Device Wizard indicates that it is ready to install the selected driver. Click Next to begin installing the driver. The Digital Signature Not Found warning appears asking you if you want to continue the installation. 14 Click Yes on the Digital Signature Not Found warning to continue the installation. The Symbol Spectrum24 WLAN Easy Setup dialog box opens. Figure 5-5. The Symbol Spectrum24 WLAN Easy Setup Dialog Box 15 The Symbol Spectrum24 WLAN Easy Setup dialog box lets you specify settings for the Spectrum 24 adapter when used as a normal wireless LAN adapter (ESSID, WEP keys, and so on; see your Symbol Spectrum documentation for details). The settings in this dialog box do not affect the adapter when used in promiscuous mode by the Sniffer software. - If you will only use the Spectrum 24 adapter for the Sniffer software, you do not need to make any changes in this dialog box. - If you will use the Spectrum 24 adapter as a normal wireless LAN adapter, click Advanced to open a dialog box in which you can specify configuration information for the Spectrum 24 adapter when used as a normal wireless adapter. 48 Sniffer Technologies Installing the Spectrum 24 Adapter / Driver 16 When you have finished configuring the options in the Symbol Spectrum24 WLAN Easy Setup dialog box, click OK. The Wizard installs the selected driver. When it has finished, it presents the Completing the Found New Wizard window. 17 Click Finish to finish the installation. 18 Restart the computer. 19 Verify that the correct driver is installed correctly by examining its Device Name entry in the Network and Dial-Up Connections window: a Right-click the My Network Places icon on the desktop and select Properties. b Select the entry in the Network and Dial-Up Connections window for the wireless adapter and verify that the entry in the Device Name column appears in the following format: Sniffer (vendor name) - card description If the driver for the wireless adapter does not appear in this format, you will need to repeat the installation procedure to install the driver. 20 At this point, the Symbol Technologies Spectrum 24 wireless adapter should be installed with the Network General driver in Windows 2000. See Creating a Local Agent to Use the Wireless LAN Adapter on page 79 to create a new local agent in the Sniffer software to use the adapter. Wireless Guide 49 Chapter 5 Using the Spectrum 24 as a Normal Network Adapter When the Sniffer software is connected to the Spectrum 24 wireless adapter, the card operates in promiscuous mode and cannot participate as an active member of the wireless LAN. However, when the Sniffer software is not connected to the Spectrum 24, you can use the adapter to participate actively in a wireless network. During a normal installation of the Spectrum 24 wireless adapter on Windows NT, 2000, and 98 SE, you are given the option of configuring settings for normal wireless network participation (including configuring the ESSID, WEP keys, and so on). If you did not configure these settings during the initial installation of the adapter (or if you want to change the current settings), you can do so as described below: NOTE: In addition to the methods described below, you can also change these settings using the wireless adapter’s vendor-supplied configuration utility. NOTE: Do not make changes to the Spectrum 24 configuration while the Sniffer software is running. Windows NT 50 1 Start the MS-Windows Network control panel by right-clicking on the Network Neighborhood icon on the desktop and selecting the Properties command from the menu that appears. 2 Click the Adapters tab of the Network control panel. 3 In the Adapters tab, select the entry for the Symbol Spectrum 24 adapter and click Properties. 4 Use the dialog box that appears to set parameters for normal wireless network participation for the Spectrum 24. Sniffer Technologies Installing the Spectrum 24 Adapter / Driver Windows XP 1 Open the Network Connections folder by selecting the Start > Control Panel > Network Connections option. 2 Right-click the Wireless Network Connection entry associated with the Symbol Spectrum 24 adapter and select the Properties command from the menu that appears. The Wireless Network Connections Properties dialog box appears. 3 Click the Wireless Networks tab and use the options that appear to set parameters for normal wireless network participation. Windows 2000 1 Start the Device Manager: a Right-click the My Computer icon and select Properties. b In the dialog box that appears, click the Hardware tab. c Click Device Manager. 2 Right-click the entry for the Symbol Spectrum 24 adapter and select the Properties command from the menu that appears. 3 Click the Spectrum24 tab in the dialog box that appears 4 Use the options in the Spectrum24 tab to set parameters for normal wireless network participation for the Spectrum 24. See the Symbol Spectrum 24 documentation for details on working with these configuration options. Spectrum 24 Installation Notes and Issues Keep the following notes and tips in mind when working with the Spectrum 24 wireless adapter: After exiting the Sniffer software, it may take up to a minute for the wireless adapter to transition to normal wireless network participation. Do not use the client utility provided with the Spectrum 24 while the Sniffer software is running. If the machine in which the Sniffer software is installed has multiple card slots, you can prevent potential problems by always using the wireless adapter in the same slot. Wireless Guide 51 Chapter 5 52 Sniffer Technologies Installing the Cisco Aironet Adapter / Driver 6 Overview This chapter describes how to install the Cisco Aironet 340/350 adapter card and driver for the Sniffer software. Installing the Cisco Aironet in Windows NT 4.0 on page 53 Installing the Cisco Aironet in Windows XP on page 58 Installing the Cisco Aironet in Windows 2000 on page 60 Using the Cisco Aironet as a Normal Network Adapter on page 64 Cisco Aironet Installation Notes and Issues on page 66 Installing the Cisco Aironet in Windows NT 4.0 This section describes how to install the Cisco Aironet 340 adapter and driver on a Windows NT 4.0 system. NOTE: The Cisco Aironet 350 adapter is not supported on Windows NT, and therefore no driver is provided. To install the Cisco Aironet 340 adapter and driver in Windows NT 4.0: 1 After installing the Sniffer software, remove any installed copies of the Aironet Client Utility. 2 Remove any installed adapter drivers (either a previous version of the Sniffer driver or another vendor’s driver) for the Cisco Aironet adapter. You remove drivers in Windows NT from the Adapters tab of the Network control panel. 3 Restart the computer and log in to Windows NT as an Administrator. 4 Install Version 4.15 or later of Cisco’s Aironet Client Utility: a Download Version 4.15 or later of Cisco’s Aironet Client Utility from the Cisco web site (http://www.cisco.com). Wireless Guide 53 Chapter 6 b Install the Aironet Client Utility according to the instructions on the Cisco web site. Install with the following settings: - When the installation program prompts you to select the preferred server-based authentication method, select None. - When the installation program asks you which components you would like to install, select all components. 5 Restart the computer and log in to Windows NT as an Administrator. 6 Insert the Aironet 340 adapter in an available Type II PC card slot on the target machine. 7 Locate an available IRQ and IO Base Address. NOTE: In most cases, the default resources found by the driver will work. However, in some cases, you may need to identify free resources as described in this step. 54 Sniffer Technologies a Select the Windows NT Diagnostics program from the Administrative Tools (Common) program group under the Start menu. b In the dialog box that appears, click the Resources tab. The IRQs currently in use on the PC are listed by number. Installing the Cisco Aironet Adapter / Driver Figure 6-1. Selecting an IRQ for the Cisco Aironet Wireless LAN Adapter c The Cisco Aironet card can use IRQs 3 through 15. Determine if one of these IRQs is available and write down its number for later use. NOTE: If all of these IRQs are already in use, you will need to make one of them available for the Cisco Aironet adapter by uninstalling a conflicting device. d Click I/O Port at the bottom of the Windows NT Diagnostics window (Figure 6-1). The I/O Port windows currently in use on the PC are listed. e The Cisco Aironet card can use I/O Ports from 0-7F0. Determine if one of these I/O Ports is available and write down its number for later use. NOTE: If all of these I/O Ports are already in use, you will need to make one of them available for the Cisco Aironet adapter by uninstalling a conflicting device. Wireless Guide 55 Chapter 6 8 Install the driver provided by Network General for the Aironet 340 adapter: a Start the MS-Windows Network control panel by right-clicking on the Network Neighborhood icon on the desktop and selecting the Properties command from the menu that appears. b Click the Adapters tab of the Network control panel. c In the Adapters tab, click Add. d The Select Network Adapter dialog box appears. Click Have Disk. e In the Insert Disk dialog box, supply the path to the Cisco340\WinNT subdirectory, and click OK. NOTE: The location for Sniffer Portable drivers is C:\Program Files\NAI\SnifferNT\Driver\en\Cisco340\WinNT or C:\Program Files\NAI\SnifferNT\Driver\en\Cisco350\WinNT. f In the Select OEM Options dialog box, select the driver corresponding to the type of Cisco Aironet card you installed (for example, Cisco 340 Series PCMCIA Wireless LAN Adapter) and click OK. The Aironet Wireless Communications, Inc. Adapter Setup dialog box appears. Figure 6-2. The Aironet Wireless Communications Adapter Setup Dialog Box g 56 Sniffer Technologies Set the options in the Aironet Wireless Communications, Inc. Adapter Setup dialog box: Installing the Cisco Aironet Adapter / Driver Client Name Not necessary for the Sniffer software. Data Rates Set to Auto. Infrastructure Mode Set to Yes. Interrupt Set to the same value you recorded in Step 7 on page 54. IO Base Address Set to the same value you recorded in Step 7 on page 54. Power Save Mode Set to CAM. SSID Not necessary for the Sniffer software. However, if you want to use the Aironet 340/350 adapter for normal wireless LAN activities, you will need to set both this option (either here or in the Aironet Client Utility) and the WEP Encryption option (which can only be set in the Aironet Client Utility). NOTE: Occasionally, Windows NT may have some difficulty installing the wireless adapter’s driver even after allocating free resources. If this happens, try changing some of the resource settings for the card (I/O Base Address or Interrupt) to other free resources. h When you have finished configuring the Cisco Aironet adapter in the Aironet Wireless Communications, Inc. Adapter Setup dialog box, click OK. i Click Close in the Network control panel. The system installs the card according to your settings and updates the bindings. j When installation finishes, the system prompts you to configure the TCP/IP properties for the Aironet 340 adapter (if TCP/IP is bound to it). Binding TCP/IP to the Aironet 340 adapter is not required for the Sniffer software. However, to use the Aironet 340 adapter for normal wireless LAN operations, you must set the TCP/IP properties to match your network. Click OK when you have finished. k When installation has finished, the system prompts you to restart the computer. Click Yes to restart the computer. Wireless Guide 57 Chapter 6 9 If you will also use this adapter for normal wireless LAN activities, use the Aironet Client Utility to configure the card’s SSID, WEP keys, and so on. See your Aironet documentation for details. 10 Verify that the correct driver is installed correctly by examining its entry in the Adapters tab of the Network control panel: a Start the MS-Windows Network control panel by right-clicking on the Network Neighborhood icon on the desktop and selecting the Properties command from the menu that appears. b Click the Adapters tab of the Network control panel. c In the Adapters tab, verify that the driver for the wireless adapter appears in the following format:. Sniffer (vendor name) - card description If the driver for the wireless adapter does not appear in this format, you will need to repeat the installation procedure to install the driver. 11 At this point, the Cisco Aironet wireless adapter should be installed with the Network General driver in Windows NT. See Creating a Local Agent to Use the Wireless LAN Adapter on page 79 to create a new local agent in the Sniffer software to use the adapter. Installing the Cisco Aironet in Windows XP This section describes how to install the Cisco Aironet 340/350 adapter and driver on a Windows XP system. To install the Cisco Aironet 340/350 adapter and driver in Windows XP: 1 After installing the Sniffer software, log in to Windows XP as an Administrator. 2 Insert the Aironet 340/350 adapter in an available Type II PC card slot on the target machine. Windows XP automatically detects the new card and installs its native device driver. 3 Open the Network Connections folder by selecting the Start > Control Panel > Network Connections option. 4 Right-click the Wireless Network Connection entry associated with the Cisco Aironet 340/350 adapter and select Properties. The Wireless Network Connections Properties dialog box appears. 58 Sniffer Technologies Installing the Cisco Aironet Adapter / Driver 5 Click Configure. The Adapter Properties dialog box for the Cisco Aironet 340/350 adapter appears. 6 Click the Driver tab. Figure 6-3. Wireless Network Connection Properties Dialog Box 7 Click Update Driver. The Hardware Update Wizard starts. 8 Select the Install from a list or specific location (Advanced) option. and click Next. 9 Select the Don’t search option and click Next. 10 Click Have Disk. The Install from Disk dialog box appears prompting you to supply the path to the driver to install. 11 Click Browse and navigate to the path where the driver for the Cisco Aironet 340/350 adapter is installed. Wireless Guide 59 Chapter 6 NOTE: The location for Sniffer Portable drivers is C:\Program Files\NAI\SnifferNT\Driver\en\Cisco340\XP or C:\Program Files\NAI\SnifferNT\Driver\en\Cisco350\XP. 12 Click Open on the Browse dialog box. You are returned to the Install from Disk dialog box. 13 Click OK in the Install from Disk dialog box. If the operating system is configured to alert you to unsigned drivers, a dialog box will appear warning you that you are about to install a driver that has not been verified by Microsoft Corporation. 14 Click Continue Anyway to continue the installation. The wizard installs the driver. When it has finished, it displays a screen indicating that the driver is installed. 15 Click Finish to complete the installation. You are returned to the Adapter Properties dialog box. 16 Click OK to clear the Adapter Properties dialog box. 17 For Sniffer Portable users: If you did not uninstall the QoS Packet Scheduler Service during the Sniffer Portable software installation, you should disable it for this adapter now. See the Sniffer Portable Installation Guide for more information. 18 See Creating a Local Agent to Use the Wireless LAN Adapter on page 79 to create a new local agent in the Sniffer software to use the adapter. Installing the Cisco Aironet in Windows 2000 This section describes how to install the Cisco Aironet adapter and driver on a Windows 2000 system. The procedure is somewhat different depending on whether you are updating an existing driver for the wireless adapter (either a previous version of the Sniffer driver or another vendor’s driver) or installing the adapter and driver for the first time. Use the appropriate procedure below. 60 First Time Installation on page 61 Updating Existing Drivers on page 62 Sniffer Technologies Installing the Cisco Aironet Adapter / Driver First Time Installation For Windows 2000, you install an adapter for the first time by inserting the card in the PC and using the Found New Hardware Wizard. To install the Aironet 340/350 adapter and driver in Windows 2000 for the first time: 1 Remove any installed copies of the Aironet Client Utility. 2 Reboot the computer. 3 After installing the Sniffer software, log in to Windows 2000 as an Administrator. 4 Insert the Aironet 340/350 wireless adapter in an available Type II PC card slot on the target machine. Windows 2000 presents a Wizard to help you install a new driver for the Aironet 340/350 adapter. NOTE: If Windows 2000’s plug-and-play feature automatically installs a driver for the adapter instead of starting the Found New Hardware Wizard, turn to Updating Existing Drivers on page 62 to update the existing driver 5 Click Next. The Install Hardware Device Drivers window appears. 6 Select the Search for a suitable driver for my device option and click Next. The Locate Driver Files window appears. 7 Check only the Specify a location option and click Next. The Found New Hardware Wizard prompts you to supply a path to the device driver. 8 Click Browse, navigate to the Cisco340\Win2K or Cisco350\Win2K subdirectory where the driver files are installed, and click Open. Specify the Cisco340\Win2K driver directory for either the Cisco 340 or the Cisco 345 adapter. NOTE: The location for Sniffer Portable drivers is C:\Program Files\NAI\SnifferNT\Driver\en\Cisco340\Win2K or C:\Program Files\NAI\SnifferNT\Driver\en\Cisco350\Win2K. Wireless Guide 61 Chapter 6 9 Click OK. Windows 2000 scans for the appropriate driver and presents the Driver Files Search Results window indicating that it has found the driver you specified in the previous step. 10 Click Next in the Driver Files Search Results window. 11 The Digital Signature Not Found warning appears asking you if you want to continue the installation. Click Yes to continue the installation. The Wizard installs the selected driver. When it has finished, it presents the Completing the Found New Hardware Wizard window. 12 Click Finish to finish the installation. 13 Restart the computer. 14 Verify that the correct driver is installed correctly by examining its Device Name entry in the Network and Dial-Up Connections window: a Right-click the My Network Places icon on the desktop and select Properties. b Select the entry in the Network and Dial-Up Connections window for the wireless adapter and verify that the entry in the Device Name column appears in the following format: Sniffer (vendor name) - card description If the driver for the wireless adapter does not appear in this format, you will need to repeat the installation procedure to install the driver. 15 At this point, the Aironet 340/350 wireless adapter should be installed with the Network General driver in Windows 2000. See Creating a Local Agent to Use the Wireless LAN Adapter on page 79 to create a new local agent in the Sniffer software to use the adapter. Updating Existing Drivers For Windows 2000, you update an existing driver using the Device Manager. The procedure is the same regardless of whether you are updating the vendor’s existing driver or a previous version of the Sniffer driver. To update an existing driver for the Cisco Aironet adapter in Windows 2000: 1 If the currently installed driver is the native Cisco driver: a 62 Sniffer Technologies Remove any installed copies of the Aironet Client Utility. Installing the Cisco Aironet Adapter / Driver b Remove any installed adapter drivers for the Aironet 340/350. Cisco Systems describes how to do this in the Cisco Aironet Drivers and Utilities web page on their web site at http://www.cisco.com. c 2 Reboot the computer. Start the Device Manager: a Right-click the My Computer icon and select Properties. b In the dialog box that appears, click the Hardware tab. c Click Device Manager. d Expand the Network Adapters entry by clicking the + sign adjacent to its entry. 3 Right-click the entry for the Cisco Aironet adapter and select Properties. 4 Click the Driver tab in the dialog box that appears 5 Click Update Driver. The Upgrade Device Driver Wizard starts. 6 Click Next. 7 Select the Display a list of the known drivers for this device so that I can choose a specific driver option and click Next. 8 In the dialog box that appears, click Have Disk. The Upgrade Device Driver Wizard prompts you to supply a path to the device driver. 9 Click Browse and navigate to the Cisco340\Win2K or Cisco350\Win2K subdirectory where the driver files are installed. NOTE: The default Sniffer Portable location for all drivers: C:\Program Files\NAI\SnifferNT\Driver\en\Cisco340\Win2K or C:\Program Files\NAI\SnifferNT\Driver\en\Cisco350\Win2K 10 Click Open in the Locate File dialog box. 11 Click OK in the Install from Disk dialog box. Windows scans for the driver and presents a dialog box listing different cards supported by the specified driver. 12 Select the entry corresponding to your card and click Next. Wireless Guide 63 Chapter 6 13 The Upgrade Device Wizard indicates that it is ready to install the selected driver. Click Next to begin installing the driver. The Digital Signature Not Found warning appears asking you if you want to continue the installation. 14 Click Yes in the Digital Signature Not Found warning to continue the installation. The Wizard installs the selected driver. When it has finished, it presents the Completing the Upgrade Device Driver Wizard window. 15 Click Finish to finish the installation. 16 Restart the computer. 17 Verify that the correct driver is installed correctly by examining its Device Name entry in the Network and Dial-Up Connections window: a Right-click the My Network Places icon and select Properties. b Select the entry in the Network and Dial-Up Connections window for the wireless adapter and verify that the entry in the Device Name column appears in the following format: Sniffer (vendor name) - card description If the driver for the wireless adapter does not appear in this format, you will need to repeat the installation procedure to install the driver. 18 At this point, the Aironet 340/350 wireless adapter should be installed with the Network General driver in Windows 2000. SeeCreating a Local Agent to Use the Wireless LAN Adapter on page 79 to create a new local agent in the Sniffer software to use the adapter. Using the Cisco Aironet as a Normal Network Adapter When the Sniffer software is connected to the Cisco Aironet 340/350, the card operates in promiscuous mode and cannot participate as an active member of the wireless LAN. However, when the Sniffer software is not connected to the Cisco Aironet 340/350, you can use the adapter to participate actively in a wireless network. For Windows NT, 2000, and 98 SE, use the Aironet Client Utility to set up the Aironet 340/350’s operating parameters (ESSID, WEP keys, and so on) for normal network participation. For Windows XP, use the Wireless Network tab in the Wireless Network Connection Properties dialog box to set the same parameters. See the Aironet 340/350 documentation for details. 64 Sniffer Technologies Installing the Cisco Aironet Adapter / Driver NOTE: Do not make changes to the Cisco Aironet’s configuration while the Sniffer software is running. Wireless Guide 65 Chapter 6 Cisco Aironet Installation Notes and Issues Keep the following notes and tips in mind when working with the Cisco Aironet wireless adapter: 66 After exiting the Sniffer software, it may take up to a minute for the wireless adapter to transition to normal wireless network participation. Do not use the client utility provided with the Cisco Aironet while the Sniffer software is running. If the machine with the Sniffer software installed has multiple card slots, you can prevent potential problems by always using the wireless adapter in the same slot. Sniffer Technologies Installing the Proxim 802.11a Adapters / Drivers 7 Overview This chapter describes how to install the Proxim Harmony 802.11a CardBus adapter and driver for the Sniffer software. Installing the Proxim 802.11a Adapter in Windows XP on page 67 Installing the Proxim 802.11a Adapter in Windows 2000 on page 69 Using the Proxim 802.11a Adapter as a Normal Network Adapter on page 72 Proxim 802.11a Adapter Installation Notes and Issues on page 74 Installing the Proxim 802.11a Adapter in Windows XP This section describes how to install the Proxim 802.11a adapter and driver on a Windows XP system. To install the Proxim 802.11a adapter and driver in Windows XP: 1 After installing the Sniffer software, log in to Windows XP as an Administrator. 2 Insert the Proxim 802.11a adapter in an available Type II PC card slot on the target machine. Windows XP detects the new card and displays a wizard to help you install the driver. 3 Select the Install from a list or specific location (Advanced) option and click Next. 4 Select the Don’t search option and click Next. 5 Click Have Disk. The Install from Disk dialog box appears prompting you to supply the path to the driver to install. Wireless Guide 67 Chapter 7 6 Click Browse and navigate to the Proxim\WinXP subdirectory where the driver files are installed. NOTE: The location for Sniffer Portable drivers is :\Program Files\NAI\SnifferNT\Driver\en\Proxim\WinXP. 7 Click Open in the Browse dialog box. You are returned to the Install from Disk dialog box. 8 Click OK in the Install from Disk dialog box. If the operating system is configured to alert you to unsigned drivers, a dialog box will appear warning you that you are about to install a driver that has not been verified by Microsoft Corporation. 9 Click Continue Anyway to continue the installation. The wizard installs the driver. When it has finished, it displays a screen indicating that the driver is installed. 10 Click Finish to complete the installation. You are returned to the Adapter Properties dialog box. 11 Click OK to clear the Adapter Properties dialog box. 12 For Sniffer Portable users: If you did not uninstall the QoS Packet Scheduler Service during the installation of the Sniffer Portable software, you should disable it for this adapter now. See the Sniffer Portable Installation Guide for details. 13 See Creating a Local Agent to Use the Wireless LAN Adapter on page 79 to create a new local agent in the Sniffer software to use the adapter. 68 Sniffer Technologies Installing the Proxim 802.11a Adapters / Drivers Installing the Proxim 802.11a Adapter in Windows 2000 This section describes how to install the Proxim 802.11a adapter and driver on a Windows 2000 system. The procedure is somewhat different depending on whether you are updating an existing driver for the wireless adapter (either a previous version of the Sniffer driver or another vendor’s driver) or installing the adapter and driver for the first time. Use the appropriate procedure below. First Time Installation on page 69 Updating Existing Drivers on page 70 First Time Installation For Windows 2000, you install an adapter for the first time by inserting the card in the PC and using the Found New Hardware Wizard. To install the Proxim 802.11a adapter and driver in Windows 2000 for the first time: 1 After installing the Sniffer software, log in to Windows 2000 as an Administrator. 2 Insert the Proxim 802.11a wireless adapter in an available Type II PC card slot on the target machine. Windows 2000 presents a Wizard to help you install a new driver for the Proxim 802.11a adapter. NOTE: If Windows 2000’s plug-and-play feature automatically installs a driver for the adapter instead of starting the Found New Hardware Wizard, turn to Updating Existing Drivers on page 70 to update the existing driver. 3 Click Next. The Install Hardware Device Drivers window appears. 4 Select the Search for a suitable driver for my device option and click Next. The Locate Driver Files window appears. 5 Check only the Specify a location option and click Next. 6 Click Browse, navigate to the Proxim\Win2K subdirectory where the driver files are installed, and click Open: Wireless Guide 69 Chapter 7 NOTE: The location for Sniffer Portable drivers is :\Program Files\NAI\SnifferNT\Driver\en\Proxim\Win2K. 7 Click OK. Windows 2000 scans for the driver and presents the Driver Files Search Results window indicating that it has found the driver you specified in the previous step. 8 Click Next on the Driver Files Search Results window. The Digital Signature Not Found warning appears asking you if you want to continue the installation. 9 At this point, the rest of the installation procedure is the same as the Update procedure. Continue with Step 14 on page 71. Updating Existing Drivers For Windows 2000, you update an existing driver using the Device Manager. The procedure is the same regardless of whether you are updating the vendor’s existing driver or a previous version of the Sniffer driver. To update an existing driver for the Proxim 802.11a adapter in Windows 2000: 1 After installing the Sniffer software, log in to Windows 2000 as an Administrator. 2 Start the Device Manager: a Right-click the My Computer icon and select the Properties command from the menu that appears. b In the dialog box that appears, click the Hardware tab. c Click Device Manager. d Expand the Network Adapters entry by clicking the + sign adjacent to its entry. 3 Right-click the entry for the Proxim 802.11a adapter and select Properties. 4 Click the Driver tab. 5 Click Update Driver. The Upgrade Device Driver Wizard starts. 70 Sniffer Technologies Installing the Proxim 802.11a Adapters / Drivers 6 Click Next. 7 Select the Display a list of the known drivers for this device so that I can choose a specific driver option and click Next. 8 In the dialog box that appears, click Have Disk. The Upgrade Device Driver Wizard prompts you to supply a path to the device driver. 9 Click Browse and navigate to the following Proxim\Win2K subdirectory for the driver. NOTE: The default Sniffer Portable location for all drivers: C:\Program Files\NAI\SnifferNT\Driver\en 10 Click Open in the Locate File dialog box. 11 Click OK in the Install from Disk dialog box. Windows scans for the driver and presents a dialog box listing different cards supported by the specified driver. 12 Select the entry corresponding to your card and click Next. 13 The Upgrade Device Wizard indicates that it is ready to install the selected driver. Click Next to begin installing the driver. The Digital Signature Not Found warning appears asking you if you want to continue the installation. 14 Click Yes on the Digital Signature Not Found warning to continue the installation. When driver installation has finished, the Wizard presents the Completing the Found New Hardware Wizard window. 15 Click Finish to finish the installation. 16 Restart the computer. 17 Verify that the correct driver is installed correctly by examining its Device Name entry in the Network and Dial-Up Connections window: a Right-click the My Network Places desktop icon and select Properties. b Select the entry in the Network and Dial-Up Connections window for the wireless adapter and verify that the entry in the Device Name column appears in the following format: Sniffer (vendor name) - card description Wireless Guide 71 Chapter 7 If the driver for the wireless adapter does not appear in this format, you will need to repeat the installation procedure to install the driver. 18 At this point, the Proxim 802.11a wireless adapter should be installed with the Network General driver in Windows 2000. See Creating a Local Agent to Use the Wireless LAN Adapter on page 79 to create a new local agent in the Sniffer software to use the adapter. Using the Proxim 802.11a Adapter as a Normal Network Adapter When the Sniffer software is connected to a Proxim 802.11a wireless adapter, the card operates in promiscuous mode and cannot participate as an active member of the wireless LAN. However, when the Sniffer software is not connected to a Proxim 802.11a card, you can use the adapter to participate actively in a wireless network. You can configure a Proxim 802.11a card for normal wireless network participation (including configuring the ESSID, WEP keys, and so on). Windows XP For Windows XP, you can configure a Proxim 802.11a adapter for normal wireless network participation in three different ways: Using Windows XP’s built-in tools for automatic wireless network management on the Wireless Networks tab of the Connection Properties dialog box (if the Use Windows to configure my wireless network settings option found there is enabled). This is the easiest way to configure client settings for the Proxim 802.11a adapter. Using the manual options on the Advanced tab of the Connection Properties dialog box (if the Use Windows to configure my wireless network settings option on the Wireless Networks tab is disabled). Using Proxim’s supplied configuration utility. For the Proxim Harmony card, the Enabled Harmony Configuration (Disable Windows XP Settings) option on the Harmony Utility’s Configuration tab is checked. The following procedure explains how to use either Windows XP’s automatic or manual configuration capabilities. For information on Proxim’s utility, see the Proxim documentation for your specific adapter. 72 Sniffer Technologies Installing the Proxim 802.11a Adapters / Drivers To configure the Proxim 802.11a adapter for normal client operations (Windows XP): 1 Open the Network Connections folder by selecting the Start > Control Panel > Network Connections option. 2 Right-click the Wireless Network Connection entry associated with the Proxim 802.11a adapter and select the Properties command from the menu that appears. The Wireless Network Connection Properties dialog box appears. 3 Click the Wireless Networks tab. 4 Do you want to set wireless network options automatically or manually? - For automatic configuration, enable the Use Windows to configure my wireless network settings option, click Configure, and check the Windows-supplied settings found there for suitability. Change settings to match your wireless network, if necessary. NOTE: If you enable either the Internet Connection Firewall or Internet Sharing options on a client connection, it is a good idea to unbind the Sniffer driver from the connection before proceeding. Remember to rebind the Sniffer driver before using the connection with the Sniffer software. - For manual configuration, deselect the Use Windows to configure my wireless network settings option. Then, click the General tab and click Configure. Click the Advanced tab and set the options found there to match your wireless network. Windows 2000 For Windows 2000, you can configure a Proxim 802.11a adapter for normal wireless network participation using either the options on the Advanced tab of the Connection Properties dialog box or by using Proxim’s vendor-supplied configuration utility. The following procedure explains how to access the options on the Advanced tab. For information on Proxim’s utility, see the Proxim documentation for your Proxim adapter. To configure the Proxim 802.11a for normal client operations (Windows 2000): 1 Open the Network and Dial-Up Connections folder by selecting the Start > Settings > Network and Dial-Up Connections option. Wireless Guide 73 Chapter 7 2 Right-click the Wireless Network Connection entry associated with the Proxim 802.11a adapter and select Properties. The Connection Properties dialog box appears. 3 Click Configure. The Network Adapter Properties dialog box appears. 4 Click the Advanced tab and use the options that appear to set parameters for normal wireless network participation. NOTE: For Windows 2000, you must leave the Authentication option on the Advanced tab enabled for successful operation. NOTE: Do not make changes to the Proxim 802.11a adapter’s configuration while the Sniffer software is running. Proxim 802.11a Adapter Installation Notes and Issues Keep the following notes and tips in mind when working with Proxim 802.11a wireless adapters: 74 After exiting the Sniffer software, it may take up to a minute for the wireless adapter to transition to normal wireless network participation. If the PC with the Sniffer software installed has multiple card slots, you can prevent potential problems by always using the wireless adapter in the same slot. Stop the Microsoft Windows service, Wireless Zero Configuration, when using the Proxim Harmony 802.11a adapter. Sniffer Technologies Installing the Proxim 802.11a Adapters / Drivers Using the Proxim 802.11a Harmony to Monitor “2X” Networks The Proxim Harmony 802.11a adapter card used by the Sniffer software supports a proprietary extension of the 802.11a standard called 2X (or, occasionally, Turbo). Essentially, this extension allows 802.11a networks to operate at twice the rates stated by the 802.11a specification (for example, instead of the upper limit of 54 Mbps stated for the 802.11a specification, the 2X extension theoretically allows for an upper limit of 108 Mbps). If you want to use the Proxim Harmony to monitor a network which has implemented the 2X extension, be sure to enable the 2X/Turbo mode for the adapter before starting the Sniffer software. Enable the 2X/Turbo mode in either the Advanced tab of the Connection Properties dialog box, or in the vendor-supplied configuration utility for the Proxim Harmony. See the procedures in Using the Proxim 802.11a Adapter as a Normal Network Adapter on page 72 for information on how to access this tab (as well as other ways to set configuration options for the Proxim Harmony). Wireless Guide 75 Chapter 7 76 Sniffer Technologies SECTION 2 Getting Started with Wireless Functionality Creating Local Agents for Wireless LAN Adapters Configuring Wireless LANs to Capture Advanced Features for Wireless Analysis Creating Local Agents for Wireless LAN Adapters 8 Overview This chapter describes how to create a local agent in the Sniffer software to use the wireless LAN adapter installed in the previous chapters. Creating a Local Agent to Use the Wireless LAN Adapter Before you can use the Sniffer software to capture from a wireless network, you need to define a local agent that will use the wireless LAN adapter you installed in the previous chapters. The following procedure explains how. To define a new local agent to work with the wireless LAN adapter: 1 Start the Sniffer software. 2 Go to Files > Select Settings to open the Settings dialog box opens. It lists the local agents that have already been defined for machine with the Sniffer software installed. 3 Click New to define a new local agent to work with the wireless LAN adapter. 4 In the New Settings dialog box, use the Description field to supply a descriptive name for this local agent. Your description will appear in future instances of the Settings dialog box. For example, you may want to choose something like Wireless LAN Analyzer. 5 Select the wireless adapter to use for this local agent from the Network Adapter drop-down list. The list includes all NDIS 3.1 compliant adapters currently installed. NOTE: If the wireless adapter does not appear in the drop-down list, ensure that the Sniffer Driver is bound to the network card you installed in the previous chapters. For Windows XP and NT, you can do this on the Bindings tab of the Network control panel. For Windows 2000, you can do this by starting the Network control Wireless Guide 79 Chapter 8 panel, right-clicking the entry for the adapter you installed in the previous chapters, and selecting Properties. Then make sure that the checkbox next to the Sniffer Driver entry under Components checked are used by this connection is checked. 6 The Netpod Configuration fields do not apply for the wireless LAN adapter. Specify No Pod. 7 If at some point you want to define an additional local agent using the same settings you have specified here, you can use the Copy settings from field to use these settings as a template. The drop-down list includes all previously defined local agents. The following example shows the New Settings dialog box as configured to use a wireless LAN adapter. Figure 8-1. Creating a Local Agent 8 Click OK. 9 A new entry appears in the Settings dialog box for the local agent you just defined. Make sure this local agent is selected by clicking it. 10 Click OK again. The new local agent using the wireless LAN adapter is now selected for capturing and monitoring the network. At this point, you are ready to configure the Sniffer software to monitor and capture from your wireless network. See Configuring Wireless LANs to Capture on page 81 for additional information. 80 Sniffer Technologies Configuring Wireless LANs to Capture 9 Overview This chapter describes how to configure the Sniffer software to monitor and capture traffic on your wireless network. This chapter describes how to set options specific to analyzing wireless networks. For information on standard Sniffer software features (such as how to set triggers, filters, and so on), see the software User’s Guide. Options specific to wireless adapters are found in the following areas: Set standard Sniffer software options in the 802.11 tab of the Options dialog box (accessed by selecting Options from the Tools menu). Setting Wireless Options on page 82. Set Expert options in the 802.11 Options tab of the Sniffer software’s Expert Properties dialog box (accessed by selecting Expert Options from the Tools menu). Setting Expert Wireless Options on page 90. Monitoring Wireless Networks Sniffer Portable monitors independent basic service set (IBSS) and infrastructure wireless networks. IBSS networks are wireless networks without access to a distribution system. Traffic stays within the IBSS network. IBSS networks are also known as ad hoc or independent networks. Infrastructure networks are wireless networks with access to a distribution system. Infrastructure networks are typically one part of an integrated wired and wireless network structure. When you select a wireless adapter in the Select Settings dialog box (accessed from File > Select Settings or automatically the first time you select an adapter to monitor), you are by default specifying that you are monitoring both IBSS and infrastructure networks. Wireless Guide 81 Chapter 9 Setting Wireless Options Wireless analysis options are found in the 802.11 tab of the Options dialog box. Display the 802.11 tab by selecting Options from the Tools menu and clicking the 802.11 tab in the Options dialog box (Figure 9-1). NOTE: The 802.11 tab is only available if a wireless LAN adapter is the currently selected adapter. You can change the currently selected adapter using the Select Settings command in the File menu. See Monitoring Wireless Networks on page 81. Figure 9-1. 802.11 Tab of the Options Dialog Box The 802.11 tab lets you set the following options: 82 Configuration options (see Setting Configuration Options on page 83) Encryption options (see Setting Encryption Options on page 85) Security options (see Setting the Security Options on page 89) Sniffer Technologies Configuring Wireless LANs to Capture Setting Configuration Options The Configuration options (shown in Figure 9-1) let you select the wireless LAN channel(s) you would like the Sniffer software to monitor. You can select the channel(s) to monitor in one of the following ways: Topology Select. Specify 802.11a or 802.11b/g for all wireless cards. After changing the wireless topology mode, the channel surfing and selection options within the 802.11 tab will change dynamically according to the different channels for each mode. When you change the topology from 802.11a to 802.11b/g or vice versa, any monitoring or capture screens are closed and then re-opened (similar to when you log off and log on). In an 802.11b/g combination card, 802.11b and 802.11g are monitored at the same time—not separately. Proxim and Cisco combination cards support 802.11a and 802.11b/g modes. NOTE: After making a change to the Topology Select option, the Sniffer software will save and cache the last selected wireless mode. The cached wireless mode will be selected by default the next time the Sniffer software is started. Enable the Channel Surfing option to select a set of channels you would like the Sniffer software to monitor for specified amounts of time. Click the adjacent Options button to open the Channel Surfing Select dialog box (Figure 9-2) and specify the channels to monitor, as well as the time to monitor each channel. Use the Channel Enable buttons to select the channels to surf. Use the Surf Time fields to specify the amount of time to monitor each selected channel. Figure 9-2. Channel Surfing Settings (802.11b/g Network) Wireless Guide 83 Chapter 9 NOTE: The Channel Surfing Settings dialog box will appear differently depending on whether the currently selected adapter is 802.11a or 802.11b/g. The dialog box for 802.11a will have more (and different) channels available for selection. They both work in the same way, however. When Channel Surfing is enabled, the Sniffer software monitors the channels selected in the Channel Surfing Settings dialog box (Figure 9-2) in a cycle. The Sniffer software monitors each selected channel for the amount of time specified by its Surf Time field before moving on to the next selected channel. NOTE: By default on an 802.11b/g network, Channels 1, 6, and 11 are enabled since these are the non-overlapping channels in an 802.11b wireless LAN. As such, they are the channels most often used. Enable the Channel Select option to specify a specific channel to monitor. Use the adjacent drop-down list to select the channel for monitoring. Enable the BSSID option to specify a six-byte Basic Service Set ID (BSSID) to monitor. Specify the BSSID in the adjacent field. If you select this option, the Sniffer software will monitor the first channel on which it detects the specified BSSID. Enable the ESSID option to specify an Extended Service Set ID (ESSID) to monitor. Specify the ESSID in the adjacent field. If you select this option, the Sniffer software will monitor the first BSSID on which it detects the specified ESSID. NOTE: Some wireless networks are configured so that Access Points do not include ESSIDs in their beacon frames. In cases like this, specifying an ESSID to monitor will not work since the ESSID is never included in a beacon frame. Instead, specify a BSSID (since they are always included as one of the MAC address in beacon frames) or a Channel to monitor. Channel Surfing Mode and Capture Triggers If a trigger event occurs while the Sniffer software is in Channel Surfing mode, the Sniffer software will start capture on the wireless channel it was monitoring when the trigger event occurred — and channel surfing will stop. To return to Channel Surfing mode, you must re-enable the Channel Surfing option in the 802.11 tab of the Options dialog box (accessed by selecting the Options command from the Tools menu). 84 Sniffer Technologies Configuring Wireless LANs to Capture Setting Encryption Options If the network to be monitored uses Wired Equivalent Policy (WEP) encryption, you can use the Encryption options in the 802.11 tab to specify the keys in use on the network to be monitored. If the correct keys are specified, the Sniffer software can decrypt and decode WEP-encrypted packets during capture. An easy way to determine whether you have entered the correct WEP keys is to check for the presence of a large number of WEP-ICV errors in the Dashboard’s Detail tab. If the counter indicates an abnormally large number of these errors, you probably have not entered the correct WEP keys for the network being monitored. NOTE: You can also perform postcapture WEP decryption on trace files saved without the Encryption options specified correctly (if you know the correct WEP keys). See Postcapture WEP Decryption on page 134 for information on how to decrypt WEP-encrypted data in a buffer or saved trace file. In a WEP-encrypted network, four keys are programmed identically into each station on the network. These keys can be either 40 bits or 104 bits in length. Their use is described in the following sections. IMPORTANT: WEP key entries are always case-sensitive! 40-Bit Encryption In a network using 40-bit encryption, each station on the network is programmed with the same four 40-bit shared keys. When a station has encrypted data to send, it generates a random 24-bit Initialization Vector (IV) and encrypts the data to be sent with the 24-bit IV and one of its four 40-bit shared keys. Therefore, the entire key length is 64 bits (40-bit shared key plus a 24-bit IV). Stations send the 24-bit IV in the clear along with the encrypted data. A header field tells the receiving station which of the four shared keys is in use for the encrypted data. Receiving stations use the received 24-bit IV and their own stored 40-bit keys to decrypt the received data. IMPORTANT: 40-bit encryption is often referred to as 64-bit encryption. Both terms refer to the same thing — a 40-bit stored key used in combination with a randomly generated 24-bit initialization vector to form a 64-bit key. Since Wireless Guide 85 Chapter 9 they mean the same thing, the Sniffer software supports both 40-bit and 64-bit encryption. 128-Bit Encryption Although the usage of 128-bit encryption keys is not specified by the 802.11b standard, most vendors implement 128-bit encryption similarly to 64-bit encryption. In a network using 128-bit encryption, each station on the network is programmed with the same four 104-bit shared keys. When a station has encrypted data to send, it generates a random 24-bit Initialization Vector (IV) and encrypts the data to be sent with the 24-bit IV and one of its four 104-bit shared keys. Therefore, the entire key length is 128 bits (104-bit shared key plus a 24-bit IV). Stations send the 24-bit IV in the clear along with the encrypted data. A header field tells the receiving station which of the four shared keys is in use for the encrypted data. Receiving stations use the received 24-bit IV and their own stored 104-bit keys to decrypt the received data. Configuring Encryption Options You can specify the encryption keys that allow the Sniffer software to perform WEP decryption in either Hex or ASCII format, depending on how you set the WEP Key Entry Mode option in the 802.11 tab. Separate procedures are provided for each mode. See Entering Encryption Keys in Hex Format on page 86 and Entering Encryption Keys in ASCII Format on page 88. Entering Encryption Keys in Hex Format To enter WEP encryption keys in Hex format: 1 Display the Tools > Options > 802.11 tab. 2 Select Hex for the WEP Key Entry Mode option at the bottom of the 802.11 tab. If you have previously entered encryption keys in ASCII mode, the Sniffer software automatically converts your entries to Hex mode. Key entries of five ASCII characters appear as 40-bit keys in Hex mode. Similarly, key entries of 13 ASCII characters appear as 128-bit keys in Hex mode. 3 86 Sniffer Technologies You can enter up to four separate encryption keys. For each key, do the following: Configuring Wireless LANs to Capture a Specify the length of the key by selecting the appropriate option. Keys can be either None, 40-bit, or 128-bit. Use the None option if no encryption is used on the network. Depending on the length of the key specified, some or all of the adjacent fields become active, enabling you to specify the keys in use. b Specify the exact, case-sensitive value for each key in the adjoining spaces provided. NOTE: The four encryption keys in use on a WEP-encrypted network are all typically the same length — either 40-bit or 128-bit. NOTE: Key entries appear as asterisks to preserve their security. Figure 9-3 shows the 802.11 tab with four 40-bit encryption keys specified in Hex mode. 4 Click OK. Key length: none, 40 bit, 128 bit 40-bit encryption keys specified in Hex mode. Figure 9-3. Entering Encryption Keys in Hex Mode Wireless Guide 87 Chapter 9 Entering Encryption Keys in ASCII Format To enter WEP encryption keys in ASCII format: 1 Display the Tools > Options > 802.11 tab. 2 Select ASCII for the WEP Key Entry Mode option at the bottom of the 802.11 tab. The 802.11 tab appears as in Figure 9-4. Encryption keys specified in ASCII mode. Figure 9-4. Entering Encryption Keys in ASCII Mode If you have previously entered encryption keys in Hex mode, the Sniffer software automatically converts your entries to ASCII mode. Key entries are converted differently depending on the length specification in the Hex entry mode: 88 Sniffer Technologies If None was selected, the entry fields in Figure 9-4 appear empty. If 40-bit was selected, the Sniffer software attempts to convert the hex key into ASCII. If conversion is possible, 5 ASCII characters appear. If conversion is not possible, 0x followed by 10 hex characters appears. If 128-bit was selected, the Sniffer software attempts to convert the hex key into ASCII. If conversion is possible, 13 ASCII characters appear. If conversion is not possible, 0x followed by 26 hex characters appears. Configuring Wireless LANs to Capture 3 You can enter up to four separate encryption keys in ASCII format. Valid ASCII entries include the letters A through Z in either upper- or lower-case, in addition to the numbers 0 through 9. Entries are case-sensitive. Specified keys are interpreted as the following: An empty field is equivalent to a setting of None in Hex entry mode (that is, no encryption is used on the network). Five ASCII characters or 0x followed by 10 hex characters is interpreted as a 40-bit key. Thirteen ASCII characters or 0x followed by 26 hex characters is interpreted as a 128-bit key. NOTE: The four encryption keys in use on a WEP-encrypted network are all typically the same length — either 40-bit or 128-bit. NOTE: Key entries appear as asterisks to preserve their security. 4 Click OK. Setting the Security Options The Security options let you specify whether the Sniffer software should use the same WEP keys on every channel on the wireless network or different keys on different channels. Enable the Single Key Set option if you would like the Sniffer software to use the WEP keys specified in the Encryption portion of the 802.11 tab for every channel on the wireless network. Enable the Keys Per Channel option if you would like to specify different sets of WEP keys for different channels on the wireless network. Use the following procedure to specify different sets of WEP keys for different channels. To specify different WEP keys for different channels using the Keys Per Channel option: 1 Display the Tools > Options > 802.11 tab. 2 Enable the Keys Per Channel option. Wireless Guide 89 Chapter 9 3 Use the drop-down list under the Keys Per Channel option to select the channel for which you would like to specify WEP keys (Figure 9-6). The fields in the Encryption section automatically populate with the current WEP key settings for the selected channel. Figure 9-5. Select the Channel for Key Specification 4 Specify the WEP keys for the selected channel in the Encryption section of the 802.11 tab. See Setting Encryption Options on page 85 for details. 5 Click Set to enable the WEP keys for the selected channel. 6 Repeat Step 3 through Step 4 for each channel for which you would like to specify different WEP keys. 7 When you have finished setting keys, click OK on the 802.11 tab. Setting Expert Wireless Options Expert wireless options are found in the 802.11 Options tab of the Sniffer software’s Expert Properties dialog box. Display the 802.11 Options tab by selecting Expert Options from the Tools menu and clicking the 802.11 Options tab in the dialog box that appears. Figure 9-6 shows the 802.11 Options tab of the Expert Options dialog box. 90 Sniffer Technologies Configuring Wireless LANs to Capture If this option is enabled during capture, the Expert will flag access points whose MAC addresses are not in the Known Access Points list as rogues. If this option is enabled during capture, the Expert will flag mobile units whose MAC addresses are not in the Known Mobile Units list as rogues. Figure 9-6. 802.11 Options Tab Settings The 802.11 Options tab settings let you specify how the Expert identifies rogue entities on the wireless network: During capture with the Enable Rogue AP Lookup option enabled, the Expert compares the MAC address (not the IP address) of each detected access point to those in the Known Access Points in the Network list. If the access point’s MAC address is not in the list, the Expert generates the Rogue Access Point alarm. During capture with the Enable Rogue Mobile Unit option enabled, the Expert compares the MAC address (not the IP address) of each detected mobile unit to those in the Known Mobile Units in the Network list. If the mobile unit’s MAC address is not in the list, the Expert generates the Rogue Mobile Unit alarm. In addition, the Expert further identifies rogues (access points and workstations) by adding the word Rogue in parentheses following the offending stations’ entries in Expert Summary and Detail displays. This provides you with a handy means of identifying units on the wireless network of which you were not aware, some of which may be unauthorized intruders. Wireless Guide 91 Chapter 9 Adding Known Addresses to the Expert’s List To use the rogue identification abilities of the Expert effectively, you must first add the MAC addresses of the known access points and mobile units on your network to the Expert’s list of known wireless unit addresses. There are several ways to do this: Automatically from the real-time Host Table. Automatically from the Expert tab of the postcapture display. Automatically from the Address Book. Manually from the 802.11 Options tab of the Expert Properties dialog box. In addition, you can also import and export lists of known addresses (for example, if you are a Sniffer Portable user, you can import addresses from multiple Sniffer Portable installations). The following sections describe how to use each of these methods. Adding Known Addresses from the Host Table Use the following procedure to add the MAC addresses of known wireless units (either access points or mobile units) automatically from the Host Table during real-time monitoring. To add known addresses automatically from the Host Table: 1 Open the Monitor > Host Table application. The Host Table appears. During real-time monitoring, the Host Table adds one-line entries for each detected wireless unit (access points and mobile units) on the network. 2 If the 802.11 tab is not already displayed, click its entry at the bottom of the Host Table. 3 Select which entries in the Host Table you would like to add to the Expert’s list of known addresses. Select an entry by checking its corresponding box in the # column at the left of the display. You can select both access points and mobile units. The Sniffer software will add each to the appropriate list in the Tools > Expert Options > 802.11 Options tab. Figure 9-7 shows the 802.11 tab of the Host Table with sample wireless units selected in the # column. 92 Sniffer Technologies Configuring Wireless LANs to Capture Figure 9-7. The Host Table’s 802.11 Tab 4 Right-click any entry in the Host Table and select the Add to Known Wireless Units List command from the context menu that appears. The selected addresses are added to the Expert’s list. You can verify that they have been added by displaying the Tools > Expert Options > 802.11 Options tab. The Known...in the Network lists will include the newly added addresses. Adding Known Addresses from the Postcapture Display Use the following procedure to add the MAC addresses of known wireless units (either access points or mobile units) automatically from the Expert tab of the postcapture display. To add known addresses automatically from the postcapture display: 1 Display either a capture buffer or a saved trace file. 2 Click the Expert tab of the postcapture display. Wireless Guide 93 Chapter 9 NOTE: If the Expert tab is not available, make sure the Expert tab option is enabled in the Display > Display Setup > General tab. 3 Click Wireless Units List at the top of the Expert pane. The Wireless Units Discovered in this trace dialog box appears (Figure 9-8). This dialog box has two separate lists of wireless units discovered in the capture buffer or trace file — one for access points and one for mobile units. NOTE: You can edit the IP Address field in either list. In some cases, the Expert may be unable to determine a station’s IP address. In these cases, you can manually enter an IP address using this feature. Discovered access points are listed in the upper list; discovered mobile units are listed in the lower list. IP Address fields are editable — you can enter a custom IP address. Selected access points and mobile units will be added to the Expert list of known addresses by clicking this button. By default, all discovered addresses are selected for addition to the Expert’s list (the box at the right of each entry in the list is checked). You can select and deselect individual entries for addition or click Select All and Deselect All for faster selection. Figure 9-8. Adding Discovered Addresses Postcapture 4 Select the access points and mobile units you would like to add to the Expert’s list of known addresses by checking the checkbox at the right of each desired entry. By default, all discovered addresses are selected for addition. You can change selections in the following ways: 94 Sniffer Technologies By clicking Select All and Unselect All. Configuring Wireless LANs to Capture 5 By clicking in the checkbox for individual entries to toggle them between selected and unselected. When you have finished selecting the addresses for addition, click Update Known Wireless Units List at the bottom of the dialog box. Those selected addresses not already in the Expert’s list are added. You can verify that they have been added by displaying the Tools > Expert Options > 802.11 Options tab. The Known Access Points in the Network and Known Mobile Units in the Network lists will include the newly added addresses. Autodiscovering and Adding Addresses from the Address Book The Address Book provides you with the ability to autodiscover access points and mobile units on the wireless network. Then, you can add discovered access points to the Expert’s list automatically. To autodiscover access points and add them from the Address Book: 1 Display the Address Book (Tools > Address Book). 2 Click Autodiscovery 3 In the Autodiscovery Options dialog box, make sure the Discover Mobile Units and Discover Access Points options are enabled. 4 Click OK. . Autodiscovery proceeds. Discovered addresses appear in the Address Book. 5 Click Export AP in the Address Book’s toolbar to add the addresses of all the access points in the Address Book to the Expert’s list of known access points. Addresses not already in the Expert’s list are added. You can verify that they have been added by displaying the Tools > Expert Options > 802.11 Options tab. The Known Access Points in the Network list will include the newly added addresses. NOTE: Clicking Export AP only adds those addresses in the Address Book with a Type value set to Access Point. Mobile units are not added. Adding Known Addresses Manually in the 802.11 Options Tab Use the following procedure to add the MAC addresses of known wireless units manually (either access points or mobile units) to the Expert’s list. Wireless Guide 95 Chapter 9 To add known addresses manually in the 802.11 Options tab: 1 Display the 802.11 Options tab of the Expert Properties dialog box by selecting the Tools > Expert Options command and clicking the 802.11 Options tab in the dialog box that appears. 2 Do you want to add the address of an access point or a mobile unit? To add the address of an access point, click Add AP. A new entry line becomes active in the Known Access Points in the Network list with the active cursor in the MAC Address column. To add the address of a mobile unit, click Add MU. A new entry line becomes active in the Known Mobile Units in the Network list with the active cursor in the MAC Address column. 3 Enter the MAC address of the access point or mobile unit in the appropriate MAC Address column. You must enter the entire address in hexadecimal format. The dialog box will not let you enter an address that is not the proper length and format (twelve characters, hexadecimal only). If you do not know the full hexadecimal addresses of the access points in your network, see Determining a Wireless Unit’s Full Hexadecimal Address on page 97. 4 Once you have entered a legal MAC address, you can also enter an IP address in the IP Address column. For this release, IP addresses are for your own reference only. The Expert only compares MAC addresses when flagging wireless units as rogues! 5 Repeat Step 2 through Step 4 for each access point or mobile unit you want to add to the Expert’s list. You can enter as many addresses as you like. 6 Turn on the Enable Rogue AP Lookup option and/or Enable Rogue Mobile Unit Lookup option by checking the appropriate boxes. 7 Click OK in the Expert Properties dialog box. Once you have enabled the Rogue AP Lookup and/or Enable Rogue Mobile Unit Lookup option and clicked OK, during subsequent captures (and openings of trace files), the Expert will compare the MAC addresses of detected access points and mobile units to those in the corresponding lists in the 802.11 Options tab. Wireless units not found in the appropriate list will be flagged as rogues in Expert Summary and Detail displays. In addition, either the Rogue Access Point or Rogue Mobile Unit alarm will be generated for each detected rogue. 96 Sniffer Technologies Configuring Wireless LANs to Capture Determining a Wireless Unit’s Full Hexadecimal Address If you do not know the full hexadecimal address of a wireless unit (either an access point or a mobile unit) in your network, you should first check the unit. Often, the address is written on the equipment itself. If this does not work, you can use the Expert’s displays to discover the address. However, because most of the Expert’s displays substitute textual manufacturer IDs for the first three bytes of a hexadecimal MAC address (that is, a hexadecimal address of 0020d8014060 would usually be identified in Expert displays as Netwav014060), you need to know where to look in Expert displays to find the entire address in hexadecimal. To determine a wireless unit’s full hexadecimal address: 1 Start capturing from the network containing the unit whose address you want to determine. Alternatively, you can open a trace file captured from that network. 2 In the Expert display, examine the Station Function column in the Summary pane at the Wireless layer. In this column, locate an entry for either an Access Point or a Mobile Unit. Highlight this entry. The Detail pane automatically updates to show statistics for the entry selected in the Summary pane. 3 In the Detail pane, scroll down to the Wireless Address field. This field shows the entire hexadecimal address of the selected unit. A textual manufacturer’s ID is not substituted for the first portion of the address. 4 Repeat this procedure for each access point on the network whose full hexadecimal address you want to determine. Importing and Exporting Known Addresses The Sniffer software also provides export and import capabilities for the known address lists in the Tools > Expert Options > 802.11 Options tab. You can export the contents of either the Known Access Points or the Known Mobile Units list using the corresponding Export button in the 802.11 Options tab. Exported files are saved in comma-separated values (CSV) format. The exported file consists of a heading row with the IP Address and MAC Address column headings followed by multiple data rows in the format IP Address,MAC Address. For example, a small exported CSV file might appear: IP Address,MAC Address 192.168.1.40,08002000E25B 192.168.1.14,0800000036D9 192.168.1.25,080020061107 Wireless Guide 97 Chapter 9 NOTE: MAC addresses are always presented in the CSV file in hexadecimal format. Similarly, you can also import CSV files into the Known Access Points or the Known Mobile Units list using the corresponding Import button in the 802.11 Options tab. You can import either CSV files created by exporting the lists from other Sniffer software installations, or CSV files you create yourself following the model above (that is, multiple rows in the IP Address,MAC Address format). NOTE: You can use the Import and Export buttons together to share known address lists among multiple Sniffer software installations. 98 Sniffer Technologies Advanced Features for Wireless Analysis 10 Overview This chapter describes advanced features wireless analysis with the Sniffer software. Advanced features are a combination of standard Sniffer software features — network monitoring, capturing, decoding, and filtering, as well as features specifically for wireless LANs: The Dashboard includes counters for many different wireless LAN frame types, as well as a Throughput gauge measuring the bit rate of data packets. See Dashboard Counters for Wireless Networks on page 101. The Monitor’s Host Table includes an 802.11 tab with entries for all detected wireless stations. Each station is listed with several wireless LAN-specific counters. See Host Table Counters for Wireless Networks on page 114. The Monitor’s Global Statistics application includes a Channel Surfing tab with statistics for each channel in the wireless LAN. See Global Statistics Counters for Wireless Networks on page 118. The Matrix, Host Table, and Protocol Distribution post-analysis tabs in the Display window each include 802.11 views, allowing you to focus specifically on 802.11 statistics for wireless stations. See Post-Analysis Views for Wireless Networks on page 121. The Statistics post-analysis tab in the Display window includes many wireless-specific statistics. See Post-Analysis Views for Wireless Networks on page 121. The Define Filter dialog box’s Advanced tab includes wireless LAN packet types on which you can filter (for example, PLCP Errors). See Define Filter Options for Wireless Networks on page 130. The Decode display can completely decode 802.11 traffic. In addition, the Sniffer software can perform WEP decryption either during capture or after capture if the correct WEP keys are specified. See Protocol Decodes for Wireless Networks on page 133. Wireless Guide 99 Chapter 10 The Expert analyzer provides Expert analysis specifically for wireless stations at the Wireless Expert layer. In addition, the Expert can generate many wireless-specific Expert alarms. All of the usual upper layer Expert analysis is provided. See Expert Objects and Alarms for Wireless Networks on page 136 and Expert Alarms for Wireless Networks on page 146. NOTE: During monitoring or capture, the window title bar shows the channel currently being monitored, as well as the signal strength and the type of network being monitored (802.11a or 802.11b/g). You can use this display to get a quick feel for the strength of the signal being monitored and determine whether you need to move the analyzer closer to an access point to get a stronger signal. Differences Between Wireless Network Displays In contrast to 802.11b networks, 802.11a and 801.11g networks support much faster data rates. Whereas 802.11b data rates range from 1 Mbps to 11 Mbps, 802.11a and 802.11g data rates range from 6 Mbps to 54 Mbps. 802.11g is backwards compatible with 802.11b because they both use the same frequency spectrum. However, 802.11a uses a different frequency spectrum than 802.11b/g. 802.11b/g works at the 2.4 to 2.4835 Ghz range and 802.11a works at the 5.15-5.835Ghz range. The major differences between displays for 802.11 networks are related to the difference in supported rates for the 802.11a/b/g standards. For example: Displays containing data rate information will have more rate categories for 802.11a than they will for 802.11b/g. For example, the Host Table for 802.11b/g networks breaks out each station’s traffic according to whether it was sent at 1 Mbps, 2 Mbps, 5.5 Mbps, or 11 Mbps. In contrast, the Host Table for 802.11a networks will include data rate categories for 6 Mbps, 9 Mbps, 12 Mbps, 18 Mbps, 24 Mbps, 36 Mbps, 48 Mbps, 54 Mbps, 72 Mbps, and 108 Mbps (see Notes on Proprietary Implementations of the 802.11a Standard on page 101 for information on why there are data rate categories beyond the 54 Mbps upper limit of the 802.11a standard). There are more channels on an 802.11a network than there are on an 802.11b/g network. Because of this, channel-related displays (such as the Channel Surfing tab in the Global Statistics application) will display more channels for 802.11a than they will for 802.11b/g. NOTE: Wireless network channels are based on geographical location and the frequency band allocated in the country. 100 Sniffer Technologies Advanced Features for Wireless Analysis Notes on Proprietary Implementations of the 802.11a Standard The Proxim Harmony 802.11a adapter card used by the Sniffer software supports a proprietary extension of the 802.11a standard called 2X. Essentially, this extension allows 802.11a networks to operate at twice the rates stated by the 802.11a specification (for example, instead of the upper limit of 54 Mbps stated for the 802.11a specification, the 2X extension theoretically allows for an upper limit of 108 Mbps). As a consequence of this support, the Sniffer software displays for 802.11a networks will include data rate categories beyond the 54 Mbps limit claimed by the 802.11a specification. You will only see frames counted in these categories when monitoring or capturing from an 802.11a network implementing Proxim’s proprietary 2X extensions. NOTE: Turbo G or 72, 108 Mbps are currently not supported for 802.11g. Dashboard Counters for Wireless Networks The Dashboard for wireless networks works in the same way as the Dashboard for other networks — you display it by clicking the Dashboard icon in the Toolbar or by selecting the Dashboard option from the Monitor menu. In response, the Dashboard appears (Figure 10-1), displaying the monitored network’s utilization, packet rate, error rate, and throughput (the measured data rate in bits per second) in real time. For wireless displays, however, the Dashboard includes a number of wireless-specific counters. These counters are described in this section and are found in: The Gauge tab (see The Dashboard’s Gauge Tab on page 104) The Detail tab (see The Dashboard’s Detail Tab on page 104) The 802.11 tab (see The Dashboard’s 802.11 Tab on page 106) The Dashboard Graphs (see Dashboard Graphs for Wireless Networks on page 111) Wireless Guide 101 Chapter 10 a b c d e f Figure 10-1. The Dashboard Gauge View Table 10-1. Dashboard Contents Item in Figure 10-1 Name Description a Reset Click Reset to reset all counters to zero. b Set Thresholds Click Set Thresholds to set thresholds for alarms based on Dashboard statistics. c Gauge tab and Dashboard gauges When the Gauge tab is selected, four 802.11- specific dashboard gauges are present: • Utilization percentage (see How Utilization is Calculated on page 103) • Packets per second • Errors per second • Throughput Red zones in gauges indicate the alarm threshold settings. d 102 Sniffer Technologies 802.11 tab Click the 802.11 tab to see wireless LAN statistics. Advanced Features for Wireless Analysis Table 10-1. Dashboard Contents Item in Figure 10-1 Name Description e Distribution graphs Click (+) to expand and view configurable graphs of the corresponding statistics. f Short Term and Long Term options Click these options to narrow (Short term) or widen (Long term) the scale of the Network, Detail Errors, and Size Distribution graphs. How Utilization is Calculated The Dashboard provides network utilization percentage measurements on both the Gauge and Detail tabs. The Sniffer software calculates network utilization by storing the airtime (in microseconds) for each observed frame in a buffer. Every second, the value in this buffer is divided by 1,000,000 microseconds (that is, a second) to obtain a percentage utilization measurement. The airtime for each frame is calculated as follows: 1 First, the duration of the frame’s PLCP header is stored. PLCP headers can be either: 192 microseconds. This is the Long header format specified in IEEE 802.11b/g for 1 and 2 Mbps wireless LANs. 96 microseconds. This is the Short header format specified in IEEE 802.11b/g for 5.5 and 11 Mbps wireless LANs. NOTE: The calculations for 802.11a are performed similarly except that they use the duration of the PLCP header specified for different 802.11a rates. 2 Each frame’s PLCP header includes a field indicating the length of the data portion of the frame in microseconds. The Sniffer software adds this value to the duration of the PLCP header observed in the previous step and stores the sum in a buffer. 3 Each second, the value in the buffer is divided by 1,000,000 microseconds to obtain a percentage utilization measurement. Wireless Guide 103 Chapter 10 The Dashboard’s Gauge Tab The Gauge tab is displayed by default when you start the Dashboard. You can see the Gauge tab in Figure 10-1 on page 102. When capturing from wireless networks, the Dashboard’s Gauge tab provides a Throughput gauge. This gauge provides a real-time measurement of the data rate (in bits per second) observed by the Sniffer software. When calculating throughput, the Sniffer software only counts data frames. Management and control frames are not part of this calculation. However, the throughput measurement does include the header portions of data frames. The Dashboard’s Detail Tab To view wireless Dashboard counters, click the Detail tab on the Dashboard. The counters shown in Figure 10-2 appear. Figure 10-2. The Dashboard’s Detail Tab As you can see in Figure 10-2, in addition to the standard Dashboard Network and Size Distribution counters, the Detail Errors column provides counters for the wireless LAN-specific errors described in Table 10-2. 104 Sniffer Technologies Advanced Features for Wireless Analysis Table 10-2. Detail Error Counters in the Dashboard’s Detail Tab Counter Description PLCPs The number of PLCP errors seen on the network. PLCP errors occur when a wireless station receives a Physical Layer Convergence Protocol header with an invalid checksum. Before frames are sent between wireless stations, the physical layer (PHY) sends a PLCP header to a receiving station to negotiate the size of the frames to be sent, the speed at which they should be sent, and so on. This PLCP header includes a checksum which the receiving station uses to validate that the received PLCP header is not corrupt. If this checksum is corrupt, it is considered a PLCP error. WEP ICVs The number of packets sent indicating an invalid WEP ICV. The Wired Equivalent Policy (WEP) is used to encrypt data sent between stations on the wireless network. When two stations exchange WEP-encrypted data, they go through an authentication sequence wherein challenge messages are encrypted and decrypted by sender and receiver. If an Integrity Check Value does not match between sender and receiver, the receiver indicates a communications failure (that is, an invalid WEP ICV). Wireless Guide 105 Chapter 10 The Dashboard’s 802.11 Tab To view wireless Dashboard statistics, click the 802.11 tab on the Dashboard. In response, the counters shown in Figure 10-3 appear. The Dashboard’s 802.11 tab includes counters for wireless LAN Statistics, Management frame types, and Control frame types. Figure 10-3. The Dashboard’s 802.11 Tab (802.11b/g Network) Statistics Counters in the 802.11 Tab Table 10-3 lists and describes the Statistics counters in the Dashboard’s 802.11 tab. 106 Sniffer Technologies Advanced Features for Wireless Analysis Table 10-3. Statistics Counters in the Dashboard’s 802.11 Tab (1 of 2) Counter Description Data Pkts The number of data packets observed on the wireless LAN. Management Pkts The number of Management packets observed on the wireless LAN. Management packets include Association Requests, Probe Requests, and so on. They are counted individually in the Management column of the 802.11 tab. Control Pkts The number of Control packets observed on the wireless LAN. Control packets include PS Polls, CF Ends, and so on. They are counted individually in the Control column of the 802.11 tab. Data Throughput The current data rate (in bits per second) observed by the Sniffer software. When calculating throughput, the Sniffer software only counts data frames. Management and control frames are not part of this calculation. However, the throughput measurement does include the header portions of data frames. Retry Pkts The number of Retry packets observed on the wireless LAN. Stations send retry packets when they receive no acknowledgment to a previously sent packet. WEP Pkts The number of packets observed on the wireless LAN with the WEP bit in the Frame Control field set to true. This indicates that Wired Equivalent Policy encryption was used on the packet. Order Pkts The number of packets observed on the wireless LAN with the Order bit in the Frame Control field set to true. This indicates that packets must be processed in order. PLCP Short Pkts The number of Physical Layer Convergence Protocol (PLCP) protocol data units seen with the “short” preamble and header. This form of PLCP PDU is used to achieve higher throughput and can support 5.5 and 11 Mbps transmission speeds. Wireless Guide 107 Chapter 10 Table 10-3. Statistics Counters in the Dashboard’s 802.11 Tab (2 of 2) Counter Description PLCP Long Pkts The number of PLCP PDUs seen with the “long” preamble and header. This form of PLCP PDU is compatible with legacy equipment from older wireless LANs and supports and operates at either 1 Mbps or 2 Mbps. Data Rate Counters These counters vary depending on the monitored network: • For 802.11b/g networks, there are separate counters for the number of frames sent at 1, 2, 5.5, 11, 6, 9, 12, 18, 24, 36, 48, 54, 72, 108 Mbps. • For 802.11a networks, there are separate counters for the number of frames sent at 6, 9, 12, 18, 24, 36, 48, 54, 72, and 108 Mbps. • For legacy 802.11b cards, the speeds remain at 1, 2, 5.5, 11 Mbps. NOTE: 802.11g is backward-compatible with 802.11b, therefore the speed counters seen in 802.11b are also shown in 802.11g. 802.11b and 802.11g share the same frequency band (2.4 GHz) and same number of channels (1-14). 802.11b goes from speeds 1 Mbps to 11 Mbps and 802.11g goes from speeds 1 Mbps to 54 Mbps. 802.11a and 802.11g share similar speeds (6, 9, 12, 18, 24, 36, 48, 54, 72, and 108 Mbps – 72 and 108 Mbps are proprietary implementations). Management Frame Type Counters in the 802.11 Tab Management frames are used to set up the initial communications between stations and access points on the wireless network. Table 10-4 lists and describes the Management frame counters in the Dashboard’s 802.11 tab. Table 10-4. Management Frame Counters in the Dashboard’s 802.11 Tab (1 of 3) 108 Counter Description Association Requests The number of Association Requests observed on the wireless network. Stations send Association Requests to become associated with access points. Sniffer Technologies Advanced Features for Wireless Analysis Table 10-4. Management Frame Counters in the Dashboard’s 802.11 Tab (2 of 3) Counter Description Association Responses The number of Association Responses observed on the wireless network. Access points send Association Responses in response to Association Requests from wireless stations. Reassociation Requests The number of Reassociation Requests observed on the wireless network. Stations send Reassociation Requests when they need to associate with a new access point (for example, because they are out of range of their old access point). This way, the new access point knows to set up forwarding of traffic from the old access point. Reassociation Responses The number of Reassociation Responses observed on the wireless network. Access points send Reassociation Responses in response to Reassociation Requests from wireless stations. Probe Requests The number of Probe Requests observed on the wireless network. Stations send Probe Requests to other stations or access points to retrieve information (for example, to determine whether a given access point is open for new associations). Probe Responses The number of Probe Responses observed on the wireless network. Stations and access points send Probe Responses containing requested parameters in response to Probe Requests. Beacons The number of Beacon packets observed on the wireless network. Access points send beacon packets at a regular interval to synchronize timing between stations on the same network. ATIMs The number of Announcement Traffic Indication Messages (ATIMs) observed on the wireless network. Stations send ATIMs immediately after a beacon packet transmission to inform other stations that they have data to transmit to them. Disassociations The number of Disassociation packets observed on the wireless network. Stations and access points send Disassociations to end associations. Wireless Guide 109 Chapter 10 Table 10-4. Management Frame Counters in the Dashboard’s 802.11 Tab (3 of 3) Counter Description Authentications The number of Authentication packets observed on the wireless network. Stations and access points send Authentications to identify one another securely. Deauthentications The number of Deauthentication packets observed on the wireless network. Stations and access points send Deauthentications to end secure communications with one another. Control Frame Type Counters in the 802.11 Tab Once stations and access points on the wireless networks have established communications with one another (through the Association and Authentication packet types described in the previous section), Control frames are used in the transmission of data frames. Table 10-5 lists and describes the Control frame counters in the Dashboard’s 802.11 tab. Table 10-5. Control Frame Counters in the Dashboard’s 802.11 Tab (1 of 2) 110 Counter Description PS Polls The number of Power Save (PS) Poll packets observed on the wireless network. PS Poll packets are sent by stations to inform other stations of time windows during which they will not be transmitting. RTS The number of Request to Send (RTS) packets observed on the wireless network. RTS packets are sent by stations to negotiate how a data frame will be sent. CTS The number of Clear to Send (CTS) packets observed on the wireless network. Stations send CTS packets to acknowledge the receipt of an RTS packet and to indicate that they are ready to receive data. Acknowledge The number of Acknowledge packets observed on the wireless network. Stations send acknowledge packets to indicate that they have received an error-free packet. CF End The number of Contention-Free (CF) End packets observed on the wireless network. CF End packets are sent to indicate the end of a contention period. Sniffer Technologies Advanced Features for Wireless Analysis Table 10-5. Control Frame Counters in the Dashboard’s 802.11 Tab (2 of 2) Counter Description CF End/CF ACK CF End/CF ACK packets are sent to acknowledge CF End packets. BSSID The Basic Service Set Identification (BSSID) for the access point on the channel being monitored. ESSID The Extended Service Set Identification (ESSID) for the channel being monitored. Dashboard Graphs for Wireless Networks The Dashboard for wireless networks also provides configurable graphs for each of the following groups of statistics: Network statistics Detail Errors Statistics #1 Statistics #2 Statistics #3 is present if an 802.11 a/b/g card is used NOTE: Each of the statistics found in these graphs can also be found in the Detail or 802.11 tabs at the top of the Dashboard. See the previous sections for descriptions of the various statistics. You work with the Dashboard graphs for wireless networks in the same way you work with all Dashboard graphs — by clicking the box corresponding to the desired group of statistics at the bottom of the Dashboard (item a, Figure 10-4). A graph appears at the bottom of the Dashboard showing the selected statistics. Figure 10-4 shows a sample of the Detail Errors graph for wireless networks. Wireless Guide 111 Chapter 10 a Figure 10-4. Configurable Dashboard Graph Working with the Dashboard Graphs You work with the configurable graphs as follows: Each possible statistic for the graphs is listed at the right of the graph. Check the boxes of the statistics you would like included in the graph. A line in the corresponding color will appear in the graph for the selected statistic. If you are having difficulty viewing the line for a particular statistic, allow your mouse to hover over the entry for the statistic at the right of the graph. The corresponding line will appear in bold in the graph while your mouse is hovering over its entry at the right. The graph includes a vertical “current” line. The statistics counters at the right of the graph are based on the position of the “current line.” You can move the current line in either of the following ways: Clicking the arrow buttons at the top of the graph. Clicking to the right or the left of the “current” line in the graph. The time and date entry at the top of the graph shows the current position of the “current” line. 112 Sniffer Technologies Advanced Features for Wireless Analysis You can widen or narrow the time scale of the graph by clicking the Long term (widen) or Short term (narrow) buttons at the top of the graph. You can reset the statistics in the Dashboard (including the graphs) by clicking Reset at the top of the Dashboard. Setting Thresholds for the Dashboard Statistics You can set alarm thresholds for each of the dials on the Dashboard (as well as many other network statistics). When a threshold is exceeded, an entry is made in the Alarm log. You can monitor the Alarm log to keep watch over your network. To set a threshold value, click the Set Thresholds button at the top of the Dashboard (Figure 10-4). Alternatively, you can select Options from the Tools menu and click the Mac Threshold tab. You will see a complete list of network parameters that can trigger a threshold alarm. The exact parameters depend on the currently selected adapter. Figure 10-5 shows the network parameters for a Wireless LAN adapter. The High Threshold value for each measure will be the average per second value measured during the monitor sampling interval Figure 10-5. Setting Threshold Options Wireless Guide 113 Chapter 10 Host Table Counters for Wireless Networks The Host Table for wireless networks works in the same way as the Host Table for other networks — you display it by clicking the Host Table icon in the Toolbar or by selecting the Host Table option from the Monitor menu. In response, the Host Table appears (Figure 10-6), displaying real-time network traffic statistics for each detected station. NOTE: You can add the entries in the Host Table to the Expert’s list of known access points and mobile units by clicking in the # column to select individual entries, right-clicking, and selecting the Add to Known Wireless Units List command from the menu that appears. The Expert uses this list to generate Rogue Access Point and Rogue Mobile Unit alarms (detected stations whose addresses are not in the list result in Rogue alarms). See Setting Expert Wireless Options on page 90 for details. In addition to the standard Host Table features available for all networks, The Sniffer software adds a 802.11 tab with counters specifically for MAC-layer wireless stations. You can see these counters in Figure 10-6. Figure 10-6. The Host Table’s 802.11 Tab 114 Sniffer Technologies Advanced Features for Wireless Analysis You display the Host Table’s 802.11 tab by clicking it at the bottom of the Host Table window. For each MAC-layer wireless station detected on the network, the 802.11 tab provides the statistics listed and described in Table 10-6. Table 10-6. Host Table Counters in the 802.11 Tab (1 of 4) Counter Description HwAddr The hardware address for this station. Type The type of station. Station types include: • AP — Access Point. • STA — Wireless Station. In Pkts The number of packets received by this station. Out Pkts The number of packets transmitted by this station. In Bytes The number of bytes received by this station. Out Bytes The number of bytes transmitted by this station. Broadcast The number of broadcast packets transmitted by this station. Multicast The number of multicast packets transmitted by this station. Retry Pkts The number of retry packets transmitted by this station. Stations send retry packets when they receive no acknowledgment to a previously sent packet. Wireless Guide 115 Chapter 10 Table 10-6. Host Table Counters in the 802.11 Tab (2 of 4) Counter Description Data Rate Counters These counters vary depending on the monitored network: • For 802.11b/g networks, there are separate counters for the number of frames sent at 1, 2, 5.5, 11, 6, 9, 12, 18, 24, 36, 48, 54, 72, 108 Mbps. • For 802.11a networks, there are separate counters for the number of frames sent at 6, 9, 12, 18, 24, 36, 48, 54, 72, and 108 Mbps. • For legacy 802.11b cards, the speeds remain at 1, 2, 5.5, 11 Mbps. NOTE: 802.11g is backward-compatible with 802.11b, therefore the speed counters seen in 802.11b are also shown in 802.11g. 802.11b and 802.11g share the same frequency band (2.4 GHz) and same number of channels (1-14). 802.11b goes from speeds 1 Mbps to 11 Mbps and 802.11g goes from speeds 1 Mbps to 54 Mbps. 802.11a and 802.11g share similar speeds (6, 9, 12, 18, 24, 36, 48, 54, 72, and 108 Mbps – 72 and 108 Mbps are proprietary implementations). 116 Beacons The number of beacon packets transmitted by this station. Access points send beacon packets at a regular interval to synchronize timing between stations on the same network. Out Errors The number of error packets transmitted by this station. Error packets include CRC errors, undersize errors, oversize errors, WEP ICV errors, and PLCP errors. CRC The number of packets with CRC errors sent by this station. Undersize The number of packets with undersize errors sent by this station. Oversize The number of packets with oversize errors sent by this station. Sniffer Technologies Advanced Features for Wireless Analysis Table 10-6. Host Table Counters in the 802.11 Tab (3 of 4) Counter Description WEP ICV The number of packets with WEP ICV errors sent by this station. The Wired Equivalent Policy (WEP) is used to encrypt data sent between stations on the wireless network. When two stations exchange WEP-encrypted data, they go through an authentication sequence wherein challenge messages are encrypted and decrypted by sender and receiver. If an Integrity Check Value does not match between sender and receiver, the receiver indicates a communications failure (that is, a WEP ICV error). DS Channel The wireless network channel on which this station was last seen transmitting. ESSID The Extended Service Set ID to which this station was last seen belonging. WEP Key The last Wired Equivalent Policy key seen used by this station. Each wireless station supporting WEP encryption is programmed with four different WEP keys it can use to encrypt data. Possible values for this counter are: • 0 – This station has not sent a WEP-encrypted packet. • 1 – The last WEP-encrypted packet seen from this station was encrypted with WEP key number 1. • 2 – The last WEP-encrypted packet seen from this station was encrypted with WEP key number 2. • 3 – The last WEP-encrypted packet seen from this station was encrypted with WEP key number 3. • 4 – The last WEP-encrypted packet seen from this station was encrypted with WEP key number 4. Signal Min Of the measured signal strengths for this station, the lowest (expressed as a percentage). Signal Max Of the measured signal strengths for this station, the highest (expressed as a percentage). Signal Curr The average of all measured signal strengths for this station. Wireless Guide 117 Chapter 10 Table 10-6. Host Table Counters in the 802.11 Tab (4 of 4) Counter Description Update Time The last time this station was updated in the Host Table with new statistics. Create Time The time this station’s entry was first added to the Host Table. Global Statistics Counters for Wireless Networks The Monitor’s Global Statistics application for wireless networks works in the same way as Global Statistics for other networks — you display it by clicking the Global Statistics icon in the Toolbar or by selecting the Global Statistics option from the Monitor menu. In response, the Global Statistics window appears (Figure 10-7), displaying real-time network statistics to help you with traffic analysis. In addition to the standard Global Statistics tabs available for all networks, the Sniffer software adds a Channel Surfing tab. The Channel Surfing tab provides you with a quick snapshot of network activity on all the channels in the wireless network. Each channel is listed in the display with the same sets of statistics, enabling you to see at a glance what is happening on each channel. NOTE: The Channel Surfing tab will appear differently depending on whether the monitored network is 802.11a or 802.11b/g. The Channel Surfing tab for 802.11a networks will display more channels and data rates than the one for 802.11b/g. IMPORTANT: When you use the Channel Surfing tab, be sure to enable the Channel Surfing option in the Tools > Options > 802.11 tab. This option causes the Sniffer software to cycle between monitoring selected channels for specified durations. Channel surfing statistics will only be available for channels selected in the 802.11 tab in the Options dialog box. For more information on setting up Channel Surfing options, see Setting Configuration Options on page 83. 118 Sniffer Technologies Advanced Features for Wireless Analysis Figure 10-7. The Global Statistics Application’s Channel Surfing Tab (802.11b/g Network) You display the Global Statistics application’s Channel Surfing tab by clicking it at the bottom of the Global Statistics window. For each channel on the wireless network, the Channel Surfing tab provides the statistics listed and described in Table 10-7. Table 10-7. Counters in the Channel Surfing Tab (1 of 2) Counter Description Packets The number of packets seen on this channel. Octets The number of bytes seen on this channel. Errors The number of error packets seen on this channel. Error packets include CRC errors, undersize errors, oversize errors, WEP ICV errors, and PLCP errors. Wireless Guide 119 Chapter 10 Table 10-7. Counters in the Channel Surfing Tab (2 of 2) Counter Description Data Rate Counters These counters vary depending on the monitored network: • For 802.11b/g networks, there are separate counters for the number of frames sent at 1, 2, 5.5, 11, 6, 9, 12, 18, 24, 36, 48, 54, 72, 108 Mbps. • For 802.11a networks, there are separate counters for the number of frames sent at 6, 9, 12, 18, 24, 36, 48, 54, 72, and 108 Mbps. • For legacy 802.11b cards, the speeds remain at 1, 2, 5.5, 11 Mbps. NOTE: 802.11g is backward-compatible with 802.11b, therefore the speed counters seen in 802.11b are also shown in 802.11g. 802.11b and 802.11g share the same frequency band (2.4 GHz) and same number of channels (1-14). 802.11b goes from speeds 1 Mbps to 11 Mbps and 802.11g goes from speeds 1 Mbps to 54 Mbps. 802.11a and 802.11g share similar speeds (6, 9, 12, 18, 24, 36, 48, 54, 72, and 108 Mbps – 72 and 108 Mbps are proprietary implementations). 120 Data The number of data packets seen on this channel. Data packets are used to transmit data between stations. Cntl The number of Control Packets seen on this channel. Control packets are used to regulate the transmission of data packets after initial authentication has taken place. Mgmt The number of Management Packets seen on this channel. Management packets are used to set up the initial communications between stations and access points on the wireless network. Beacon The number of beacon packets seen on this channel. Access points send beacon packets at a regular interval to synchronize timing between stations on the same network. Signal The signal strength measured for this channel, expressed as a percentage. BSSID The Basic Service Set ID used for communications on this channel. Sniffer Technologies Advanced Features for Wireless Analysis Post-Analysis Views for Wireless Networks When you display the contents of the capture buffer or a capture file, the Sniffer software interprets and decodes the higher-level protocols within the captured packets using its protocol interpreters. You can display the decoded packets in a variety of formats. Each format appears on a tab at the bottom of the Display window. In addition to the standard information provided in each of these tabs, the Sniffer software adds special 802.11 information to the following tabs, allowing you to concentrate on statistics specifically for wireless stations: Matrix tab (see 802.11 View in the Post-Analysis Matrix Tab on page 121) Host Table tab (see 802.11 View in the Post-Analysis Host Table Tab on page 123) Protocol Distribution tab (see 802.11 View in the Post-Analysis Protocol Distribution Tab on page 125) Statistics Tab (see 802.11 Information in the Post-Analysis Statistics Tab on page 127) NOTE: The Matrix, Host Table, and Protocol Distribution tabs appear at the bottom of the Display window only if the Post analysis tabs box is checked on the General tab of the Display Setup dialog box. NOTE: The post-analysis tabs described in this section all count various 802.11 frame types. The purposes of these frame types in an 802.11 network are all described in the Dashboard Counters for Wireless Networks on page 101. See that section if you have a question about a particular frame type. 802.11 View in the Post-Analysis Matrix Tab The Matrix tab collects statistics for conversations between network nodes. In addition to the standard MAC, IP, and IPX views present for all networks, the Sniffer software provides an additional 802.11 view that allows you to concentrate on information specifically for wireless stations. NOTE: In this release, the Matrix view also includes an 802.11 view during real-time monitoring. Wireless Guide 121 Chapter 10 You display the 802.11 view by clicking the Matrix tab at the bottom of the Display window and then selecting the 802.11 option from the drop-down list at the upper left of the window. The 802.11 view appears as shown in Figure 10-8 (in this case, with the traffic map shown). Sort criteria (bar and pie chart) Detail table view Pie chart view Export data to CSV (Table views only) Traffic map view Bar chart view Outline table view Export data to HTML (Table views only) Define visual filter Select 802.11 in this list Add and remove different 802.11 frame types from the display by checking and unchecking the appropriate boxes here. Select Matrix tab here Figure 10-8. The 802.11 View in the Post-Analysis Matrix Tab You can view accumulated 802.11 data as a traffic map, as a table, or as a bar or pie chart. 122 The traffic map provides a birds-eye view of network traffic patterns between nodes. You can filter out unwanted traffic by unchecking certain 802.11 frame types at the left of the window. The matrix tables display traffic count statistics for node pairs: Sniffer Technologies Advanced Features for Wireless Analysis The outline table provides a quick summary of total bytes and packets transmitted between pairs of network nodes. You can also cascade each entry in the table open to see counts of various types of 802.11 frames sent by each station. The detail table provides a quick summary of the 802.11 frame types transmitted by each conversation node pair. You can sort a matrix table by clicking a column heading (for example, to sort the statistics by packets, click the Packets column heading). Click a second time to sort in reverse order. The bar chart displays the busiest conversation node pairs by total bytes transmitted. The pie chart displays the busiest conversation node pairs as relative percentages of the total load of traffic (measured in bytes). In the table views, you can export the statistics for tabulation or charting. 802.11 View in the Post-Analysis Host Table Tab The Host Table tab collects each network node’s traffic statistics. In addition to the standard MAC, IP, and IPX views present for all networks, the Sniffer software provides an additional 802.11 view that allows you to concentrate on traffic statistics specifically for wireless stations. You display the 802.11 view by clicking the Host Table tab at the bottom of the Display window and then selecting the 802.11 option from the drop-down list at the upper left of the window. The 802.11 view appears as shown in Figure 10-9 (in this case, with the outline table shown). Wireless Guide 123 Chapter 10 Bar chart view Outline table view Sort criteria (Bar and Pie chart) Detail table view Pie chart view Export data to HTML (Table views only) Export data to CSV (Table views only) Select 802.11 in this list Cascade each station’s entry open by clicking the adjacent + sign to see counts for specific 802.11 frame types. Select Host Table tab here Figure 10-9. The 802.11 View in the Post-Analysis Host Table Tab You can view accumulated data as a table, bar chart, or pie chart. 124 Sniffer Technologies The table views display traffic count statistics for each network node. The outline table provides a quick summary of total bytes and packets transmitted in and out of each network node. You can also cascade each entry in the table open to see counts of various types of 802.11 frames sent by each station. The detail table provides a quick summary of the higher layer protocol type and its traffic load transmitted in and out of each network node. Advanced Features for Wireless Analysis You can sort a host table by clicking a column heading (for example, to sort the statistics by incoming packets, click the In Pkts column heading). Click a second time to sort in reverse order. The bar chart displays the busiest wireless stations by bytes transmitted. The pie chart displays the busiest wireless stations as relative percentages of the total load of traffic. In the table views, you can export the statistics for tabulation or charting. 802.11 View in the Post-Analysis Protocol Distribution Tab The Protocol Distribution tab reports network usage by protocol. In addition to the standard views for MAC, IP, and IPX protocols, the Sniffer software provides an additional 802.11 view that allows you to view network usage by 802.11 frame types (for example, Association Requests, Probe Requests, Beacons, and so on). You display the 802.11 view by clicking the Protocol Dist tab at the bottom of the Display window and then selecting the 802.11 option from the drop-down list at the upper left of the window. The 802.11 view appears as shown in Figure 10-10 (in this case, with the bar chart shown). Wireless Guide 125 Chapter 10 Pie chart view Table view Bar chart view Display total number or percentage of bytes Display total number or percentage of packets Export data to HTML format (Table view only) Export data to CSV format (Table view only) Select 802.11 in this list Various 802.11 frame types listed by bytes transmitted. Select Protocol Distribution tab here Figure 10-10. The 802.11 View in the Post-Analysis Protocol Distribution Tab You can view accumulated data as a table, bar chart, or pie chart. The table view lists each 802.11 frame type detected along with the total number of packets and bytes of that frame type seen. You can sort the table by clicking a column heading (for example, to sort the statistics by number of packets, click the Packets column heading). Click a second time to sort in reverse order. The bar chart displays 802.11 frame types seen by bytes or packets transmitted (as selected in the toolbar; see Figure 10-10). The pie chart displays the 802.11 frame types seen as relative percentages of the total load of traffic. In the table views, you can export the statistics for tabulation or charting. 126 Sniffer Technologies Advanced Features for Wireless Analysis 802.11 Information in the Post-Analysis Statistics Tab For each capture session, the Sniffer software accumulates statistical information to help you analyze the network traffic during the capture period. A summary of this information is displayed in a table on the Statistics tab (Figure 10-11) in the post-analysis Display window. The table displays: The date and time of the capture The amount of traffic seen during the capture period Utilization statistics In addition to the standard counters on the Statistics tab, the Sniffer software adds a variety of wireless-specific statistics. These statistics are listed and described in Table 10-8 on page 128. You can export the information in the Statistics tab to a CSV file (importable by spreadsheets and other applications) using the button, or to an HTML file using the button. Export data to CSV file Export data to HTML file Figure 10-11. The Statistics Tab Wireless Guide 127 Chapter 10 Table 10-8. 802.11 Counters in the Statistics Tab (1 of 2) 128 Counter Description 802.11 Data Throughput The data rate (in bits per second) observed by the Sniffer software for this capture session. When calculating throughput, the Sniffer software only counts data frames. Management and control frames are not part of this calculation. However, the throughput measurement does include the header portions of data frames. 802.11 Management Pkts The number of Management packets observed on the wireless LAN during this capture session. 802.11 Control Pkts The number of Control packets observed on the wireless LAN during this capture session. 802.11 Data Packets The number of data packets observed on the wireless LAN during this capture session. 802.11 Mgmt Pkt Util Of the total number of MAC layer frames observed during this session, the percentage that were Management packets. 802.11 Ctrl Pkt Util Of the total number of MAC layer frames observed during this session, the percentage that were Control packets. 802.11 Data Pkt Util Of the total number of MAC layer frames observed during this session, the percentage that were Data packets. 802.11 Retry Pkts The number of Retry packets observed on the wireless LAN during this capture session. Stations send retry packets when they receive no acknowledgment to a previously sent packet. 802.11 WEP Pkts The number of packets observed on the wireless LAN during this capture session with the WEP bit in the Frame Control field set to true. This indicates that Wired Equivalent Policy encryption was used on the packet. 802.11 Short PLCPs The number of Physical Layer Convergence Protocol (PLCP) protocol data units seen with the “short” preamble and header during this capture session. This form of PLCP PDU is used to achieve higher throughput and can support 5.5 and 11 Mbps transmission speeds. Sniffer Technologies Advanced Features for Wireless Analysis Table 10-8. 802.11 Counters in the Statistics Tab (2 of 2) Counter Description 802.11 Long PLCPs The number of PLCP PDUs seen with the “long” preamble and header during this capture session. This form of PLCP PDU is compatible with legacy equipment from older wireless LANs and supports and operates at either 1 Mbps or 2 Mbps. Data Rate Counters These counters vary depending on the monitored network: • For 802.11b/g networks, there are separate counters for the number of frames sent at 1, 2, 5.5, 11, 6, 9, 12, 18, 24, 36, 48, 54, 72, 108 Mbps. • For 802.11a networks, there are separate counters for the number of frames sent at 6, 9, 12, 18, 24, 36, 48, 54, 72, and 108 Mbps. • For legacy 802.11b cards, the speeds remain at 1, 2, 5.5, 11 Mbps. NOTE: 802.11g is backward-compatible with 802.11b, therefore the speed counters seen in 802.11b are also shown in 802.11g. 802.11b and 802.11g share the same frequency band (2.4 GHz) and same number of channels (1-14). 802.11b goes from speeds 1 Mbps to 11 Mbps and 802.11g goes from speeds 1 Mbps to 54 Mbps. 802.11a and 802.11g share similar speeds (6, 9, 12, 18, 24, 36, 48, 54, 72, and 108 Mbps – 72 and 108 Mbps are proprietary implementations). Wireless Guide 129 Chapter 10 Define Filter Options for Wireless Networks The Sniffer software adds several wireless-specific filtering options, including: IEEE 802.11 Packet Type Filters Error Packet Filters You set wireless-specific filters in the Define Filter dialog box’s Advanced tab. You display this tab by selecting the Define Filter command from either the Monitor, Capture, or Display menu. Filters defined from the Monitor menu are monitor filters — they apply to data analyzed by the monitor. Similarly, filters defined from the Capture menu are capture filters — they apply to captured data. Filters defined from the Display menu are display filters — they temporarily remove captured data from the display so you can concentrate on the protocols in which you are most interested. Figure 10-12 shows the Advanced tab of the Define Filter dialog box with the 802.11 packet types and error packet types available for filtering. Wireless LAN packet type filters appear under the IEEE 802.11 entry. You can click open the Management, Control, and Data entries to display individual packet types on which you can filter. Wireless LAN error packet types available for filtering appear here. Figure 10-12. Setting Advanced Filters on WLAN Packet Types 130 Sniffer Technologies Advanced Features for Wireless Analysis Filters for 802.11 Packet Types You can set filters on the wireless LAN error packet types listed and described in Table 10-9. Table 10-9. 802.11 Packet Types Available for Filtering Family Packet Type Description Management Association Request Stations send Association Requests to become associated with access points. Management Association Response Access points send Association Responses in response to Association Requests from wireless stations. Management Reassociation Request Stations send Reassociation Requests when they need to associate with a new access point (for example, because they are out of range of their old access point). This way, the new access point knows to set up forwarding of traffic from the old access point. Management Reassociation Response Access points send Reassociation Responses in response to Reassociation Requests from wireless stations. Management Probe Request Stations send Probe Requests to other stations or access points to retrieve information (for example, to determine whether a given access point is open for new associations). Management Probe Response Stations and access points send Probe Responses containing requested parameters in response to Probe Requests. Management Beacon Access points send beacon packets at a regular interval to synchronize timing between stations on the same network. Management ATIM Stations send ATIMs immediately after a beacon packet transmission to inform other stations that they have data to transmit to them. Management Disassociation Stations and access points send Disassociations to end associations. Management Authentication Stations and access points send Authentications to identify one another securely. Management Deauthentication Stations and access points send Deauthentications to end secure communications with one another. Management Association Requests Stations send Association Requests to become associated with access points. Control PS Poll PS Poll packets are sent by stations to inform other stations of time windows during which they will not be transmitting. Control RTS RTS packets are sent by stations to negotiate how a data frame will be sent. Wireless Guide 131 Chapter 10 Table 10-9. 802.11 Packet Types Available for Filtering Family Packet Type Description Control CTS Stations send CTS packets to acknowledge the receipt of an RTS packet and to indicate that they are ready to receive data. Control ACK Stations send acknowledge packets to indicate that they have received an error-free packet. Control CF End CF End packets are sent to indicate the end of a contention period. Control CF End + CF ACK CF End/CF ACK packets are sent to acknowledge CF End packets. Control Control Reserved 802.11 control packets with a proprietary packet type indicated. Data Data Only Data packets are sent to exchange data. Data Data + CF-Ack Data packets with a CF-Ack included. Data Data + CF-Poll Data packets with a CF-Poll included Data Data + CF-Ack + CF-Poll Data packets with a CF-Ack/CF-Poll included. Data Null function (no data) Empty data packets. Data CF-Ack (no data) Empty data packets with a CF-Ack. Data CF-Poll (no data) Empty data packets with a CF-Poll Data CF-Ack + CF-Poll (no data) Empty data packets with a CF-Ack/CF-Poll. Data Data Reserved Data packets with a proprietary extension indicated. 132 Sniffer Technologies Advanced Features for Wireless Analysis Filters for Wireless LAN Error Packet Types You can set filters on the wireless LAN error packet types listed and described in Table 10-10. Table 10-10. Wireless LAN Error Packet Types Available for Filtering Packet Type Description PLCP Errors PLCP errors occur when a wireless station receives a Physical Layer Convergence Protocol header with an invalid checksum. Before frames are sent between wireless stations, the physical layer (PHY) sends a PLCP header to a receiving station to negotiate the size of the frames to be sent, the speed at which they should be sent, and so on. This PLCP header includes a checksum which the receiving station uses to validate that the received PLCP header is not corrupt. If this checksum is corrupt, it is considered a PLCP error. WEP ICVs The Wired Equivalent Policy (WEP) is used to encrypt data sent between stations on the wireless network. When two stations exchange WEP-encrypted data, they go through an authentication sequence wherein challenge messages are encrypted and decrypted by sender and receiver. If an Integrity Check Value does not match between sender and receiver, the receiver sends a frame indicating a communications failure (that is, an invalid WEP ICV). This filter works on these types of packets. Protocol Decodes for Wireless Networks In addition to all upper layer decodes, the Sniffer software provides comprehensive decodes for 802.11 wireless LAN traffic. Since wireless LAN services take place at the physical and MAC layers, you can see the wireless-specific decodes by examining the DLC layer in the Decode display. Wireless Guide 133 Chapter 10 Postcapture WEP Decryption The Sniffer software can decrypt and decode WEP-encrypted packets either during or after capture. As described in Setting Encryption Options on page 85, you use the Encryption options in the 802.11 tab of the Options dialog box to configure the automatic decryption of WEP-encrypted data during capture. However, you can also perform WEP decryption on trace files containing frames encrypted with a known WEP key set but not decrypted during capture. This section describes how. To perform offline decryption of WEP-encrypted data: 1 Display the Decode tab of a trace file or capture buffer containing frames encrypted with a known WEP key set but not decrypted during capture. Figure 10-13 shows the Decode tab of a saved trace file from a wireless LAN. Decode tab selected. Figure 10-13. Decode Tab of a Saved Trace File from a Wireless LAN 134 Sniffer Technologies Advanced Features for Wireless Analysis 2 Right-click in the Summary, Detail, or Hex pane to activate the Decode tab’s context menu. 3 Select WEP Decrypt to open the Select WEP Keys dialog box, as shown in Figure 10-14. Select whether you would like to enter the keys as Hexadecimal or ASCII characters. Enable this option to use the WEP keys currently defined in the 802.11 tab of the Options dialog box. Select the length of each WEP key used on the wireless network. Enter each WEP key in the spaces provided. Figure 10-14. The Select WEP Keys Dialog Box Use the Select WEP Keys dialog box to specify the WEP keys to be used for decrypting the data in the selected buffer or trace file. You can either use the WEP keys currently defined in the 802.11 tab of the Options dialog box, or you can specify new keys in the fields provided. 4 To decrypt the data in the selected buffer or trace file using the WEP keys currently defined in the 802.11 tab of the Options dialog box, enable the Use Current Profile WEP Keys option. Enabling this option causes the other fields in the Select WEP Keys dialog box to be grayed out, indicating that they are unavailable. 5 To specify new WEP keys for decryption, start by setting the WEP Key Entry Mode option to specify whether you want to enter the keys as either Hex or ASCII. 6 You can enter up to four separate encryption keys. For each key, do the following: Wireless Guide 135 Chapter 10 a Specify the length of the key by selecting the appropriate option. Keys can be either None, 40-bit, or 128-bit. Use the None option if no encryption is used on the network. Depending on the length of the key specified, some or all of the adjacent fields become active, enabling you to specify the keys in use. b Specify the exact value for each key in the adjoining spaces provided. NOTE: The four encryption keys in use on a WEP-encrypted network are all typically the same length — either 40-bit or 128-bit. 7 Click OK on the Select WEP Keys dialog box. The Sniffer software attempts to use the specified WEP keys to decrypt the data in the selected buffer or trace file and opens a new window with the results. If you specified the correct WEP keys, the new window displays the newly-decrypted data. You can save the decrypted data to a new trace file using the usual File > Save command. NOTE: An easy way to determine whether you have entered the correct WEP keys is to check for the presence of a large number of WEP-ICV Error Expert alarms. If there are an abnormally large number of these alarms, you probably have not entered the correct WEP keys for the encrypted data in the selected buffer or trace file. Expert Objects and Alarms for Wireless Networks The Sniffer software provides several additions to the Expert analyzer for wireless networks, including: Information for DLC layer network objects receiving or sending information over a wireless LAN. During Expert analysis, the Sniffer software constructs a database of network objects from the traffic it sees. The Expert protocol interpreters learn all about the network stations, routing nodes, subnetworks, and connections related to the frames in the capture buffer. This information is presented in the Expert display. 136 Sniffer Technologies Advanced Features for Wireless Analysis A dedicated Wireless Expert layer for maintaining information on wireless stations and access points. The Wireless layer is found below the DLC layer in the Expert display. The Expert creates network objects at this layer specifically for wireless stations. Unlike the objects at the DLC layer (which are concerned only with data frames), objects at the Wireless layer provide statistics for all wireless frame types (including data, control, and management frames). Expert symptoms and diagnoses specifically for wireless LANs. Using the information in its database of network objects, The Expert analyzer detects and alerts you to potential problems that may exist on the network. These problems are categorized as being either symptoms or diagnoses: A symptom indicates that a threshold has been exceeded and may indicate a problem on your network. A diagnosis can be several symptoms analyzed together, high rates of recurrence of specific symptoms, or single instances of particular network events that cause the Expert to conclude that the network has a real problem. A Diagnosis should be investigated immediately. This section describes the detail displays for wireless LAN network objects, as well as the symptoms and diagnoses. NOTE: Since it is beyond the scope of this document to describe the Expert analyzer in detail, this section assumes that you are already generally familiar with the Expert analyzer. See the product User’s Guide and online help files for detailed information on working with Expert analyzer displays. Expert Object Detail Displays for Wireless LANs The Sniffer software provides Expert detail displays for wireless stations. The Expert creates network objects for wireless stations at both the Expert DLC and Wireless layers. You view Detail displays for the network objects in the same way you do for all other protocols: 1 Display either the Expert window (for analysis during capture) or the Expert tab in the Decode window (for post-capture analysis). 2 Select the Expert layer at which you want to view Detail displays by clicking in the Objects column at the desired layer in the Overview pane (see Figure 10-15). Expert Detail displays for wireless LAN network objects are found at the DLC and Wireless layers. The adjacent Summary pane automatically updates to show all network objects at the selected layer. Wireless Guide 137 Chapter 10 3 Highlight one of the objects in the Summary pane by clicking it. The Detail pane automatically updates to show detailed statistics for the object selected in the Summary pane. For example, Figure 10-15 shows a network object for a wireless station selected at the Expert DLC layer. The Detail pane shows detailed statistics for the selected object. Expert Overview Pane Expert Summary Pane Expert Detail Pane Protocol Statistics Pane Hierarchical Pane Notice that this DLC layer object has an associated object at the Wireless layer This section describes the information in this pane for objects selected in the Summary pane at both the DLC layer (shown) and the Wireless layer. Figure 10-15. The Expert Window Panes DLC Layer Expert Detail Display with 802.11 Information The Expert creates objects at the DLC layer with 802.11 information based on the DLC addresses in the 802.11 traffic it observes. If the original source or final destination address in an 802.11 frame is a traditional wired station, the Expert creates a DLC layer object with 802.11 information in its Detail Display. A separate object is created for each DLC address observed (including multicast and broadcast addresses). 138 Sniffer Technologies Advanced Features for Wireless Analysis Objects created at the DLC layer with 802.11 information will typically have at least one associated lower layer object at the Wireless layer — for example, a multicast wireless address at the DLC layer will also have a corresponding multicast wireless address at the wireless layer. Similarly, a traditional wired DLC address sending data to a wireless station may have an associated object at the Wireless layer corresponding to the access point used to access the wireless LAN. In some cases, a single DLC layer object may have multiple associated lower layer objects at the Wireless layer — for example, an associated object for itself, as well as one for its associated access point. You can see this relationship most easily in the Expert’s hierarchical display (see Figure 10-15 on page 138 for an example of where to find the hierarchical pane). For example, the hierarchical pane shown in Figure 10-16 on page 139 shows that the DLC layer object created for the mobile unit with the DLC address Netwav007E74 has two associated wireless layer objects (indicated by the icon) — Netwav014060 (its associated access point) and Netwav007E74 (itself). Wireless layer detail displays are described in the next section. Figure 10-16. Multiple Wireless Layer Objects for Single DLC Object Figure 10-17 shows the Expert detail display for a wireless station at the DLC layer. Following the figure, each field in the detail display is described. Figure 10-17. Expert Detail Pane for a Wireless LAN Station at the DLC Layer Wireless Guide 139 Chapter 10 Traffic Statistics Table The Traffic Statistics table breaks out the frames transmitted and received by the DLC station. Each counter described in Table 10-11 is provided for frames sent from the station, frames received by the station, and total frames sent and received. Table 10-11. Counters in the Traffic Statistics Table Counter Description Frames The number of frames sent from the station, received by the station, and the total frames sent and received by the station. Bytes The number of bytes sent from the station, received by the station, and the total bytes sent and received by the station. Avg frame length (bytes) The average length of the frames sent from the station, received by the station, and the total frames sent and received by the station. Broadcast The number of broadcast frames sent from the station, received by the station, and the total number of broadcast frames sent and received by the station. Multicast The number of multicast frames sent from the station, received by the station, and the total number of multicast frames sent and received by the station. Frame Types The type of frames seen transmitted and received by this station (for example, 802.11 frames). Station Identity Table The Station Identity table includes statistics identifying this station — its DLC address, the channel on which traffic originating from or sent to it was seen, and so on. Table 10-12 lists and describes the counters in the Station Identity table. Table 10-12. Counters in the Station Identity Table (1 of 2) 140 Counter Description DLC Address The DLC address for this station. Sniffer Technologies Advanced Features for Wireless Analysis Table 10-12. Counters in the Station Identity Table (2 of 2) Counter Description Station Function The function of this station, as learned by the Expert. Possible functions include Workstation, Mobile Unit, Access Point, and so on. Network Type The type of network to which this station belongs. Possible types include: • Infrastructure - part of an extended service set network, with access to a distribution system. • IBSS - Independent Basic Service Set - a self-contained network with no access to a distribution system. Protocol The DLC layer protocol used by this station. For stations sending or receiving information over wireless networks, this will be IEEE802.11. Higher layer protocols in use may appear in parentheses following this entry, if known (for example, IP, IPX, and so on). BSSID The Basic Service Set ID used by this station for communications on this channel. Channel The channel on which this wireless station was seen. Stations Listbox The Stations listbox lists the objects at the next higher layer associated with this object. At the DLC layer, the next higher Expert layer is the Stations layer. For example, the Stations listbox could list IP or IPX network stations associated with this DLC layer object. You can double-click each object in the listbox to drill into the upper layers of the Expert. Alarms Listbox The Alarms listbox contains the alarms generated by the Expert for this object. You can double-click each listed alarm to see more detailed information about (including a link to the Expert Explain File for the alarm). Object Information The final grid includes the total number of diagnoses and symptoms generated for this object, the time the first frame for this object was captured, and the time the last frame for this object was captured. Wireless Guide 141 Chapter 10 Wireless Layer Expert Detail Display for a Wireless Station The Expert creates objects at the Wireless layer for wireless stations based on the 802.11 traffic it observes. A separate object is created for each MAC layer address observed (including multicast and broadcast addresses). Unlike the DLC layer (which is concerned only with data frames for wireless stations), the Wireless layer tracks data, control, and management 802.11 frames. Figure 10-18 shows the Expert detail display for a wireless station at the Wireless layer. Following the figure, each field in the detail display is described. Figure 10-18. Expert Detail Pane for a WLAN Station at the Wireless Layer (802.11b/g) Traffic Statistics Table The Traffic Statistics table counts each of the frame types listed in Table 10-13 transmitted and received by the indicated wireless station. Each frame type is counted in a variety of different data rate categories. The available data rate categories will vary depending on whether the indicated station is an 802.11a or an 802.11b/g station. 142 Sniffer Technologies Frames sent and received by 802.11a stations will be broken out into data rate categories between 6 Mbps and 108 Mbps. Advanced Features for Wireless Analysis Frames send and received by 802.11b/g stations will be broken out into data rate categories between 1 Mbps and 11 Mbps. Regardless of whether the station is 802.11a or 802.11b/g, there will still be a Total counter indicating the total number of the indicated type of frame transmitted and received by this station in all service categories. Table 10-13. Counters in the Traffic Statistics Table (1 of 2) Counter Description Frames The number of frames sent and received by this station, broken out by service category. Bytes The number of bytes sent and received by this station, broken out by service category. Avg frame length (bytes) The average length of the frames sent and received by this station, broken out by service category. Broadcast The number of broadcast frames sent and received by this station, broken out by service category. Multicast The number of multicast frames sent and received by this station, broken out by service category. Data The number of data frames sent from the station, received by the station, and the total number of data frames sent and received by the station. Data packets are used to transmit data between stations. Management The number of management frames sent and received by this station, broken out by service category. Management packets are used to set up the initial communications between stations and access points on the wireless network. Control The number of control frames sent and received by this station, broken out by service category. Control frames are used to regulate the transmission of data frames after initial authentication has taken place. Wireless Guide 143 Chapter 10 Table 10-13. Counters in the Traffic Statistics Table (2 of 2) Counter Description ACK The number of ACK frames sent and received by this station, broken out by service category. Stations send acknowledge frames to indicate that they have received an error-free frame. RTS The number of RTS frames sent and received by this station, broken out by service category. Stations send RTS frames to negotiate how a data frame will be sent. CTS The number of CTS frames sent and received by this station, broken out by service category. Stations send CTS frames to acknowledge the receipt of an RTS frame and to indicate that they are ready to receive data. Retry The number of Retry frames sent and received by this station, broken out by service category. Stations send retry frames when they receive no acknowledgment to a previously sent frame. Fragmented The number of fragmented frames sent and received by this station, broken out by service category. When possible (and if configured to do so), wireless stations break frames into smaller units (fragments) to provide a greater degree of reliability (large data units can become corrupt more easily than small ones). Receiving stations reassemble fragments into full frames (a process called defragmentation). Station Identity Table The Station Identity table includes statistics identifying this station — its DLC address, the channel on which it was seen, and so on. Table 10-12 lists and describes the counters in the Station Identity table. Table 10-14. Counters in the Station Identity Table (1 of 2) 144 Counter Description Wireless Address The MAC layer address for this wireless station. Sniffer Technologies Advanced Features for Wireless Analysis Table 10-14. Counters in the Station Identity Table (2 of 2) Counter Description Station Function The function of this station, as learned by the Expert. Possible functions include Mobile Unit, Workstation, Access Point, Broadcast, and Multicast. Frame Type The type of frames seen transmitted by this station. For the Wireless layer, this will indicate whether the frames seen were 802.11a, 802.11b/g, and so on. Channel The channel on which this wireless station was seen. Network Type BSSID • For wireless stations, this will be the channel on which the Expert was capturing. • For access points, this will be the value seen for the DS Parameter Set information element inside Beacon and Probe Response frames. The type of network to which this station belongs. Possible types include: • Infrastructure - part of an extended service set network, with access to a distribution system. • IBSS - Independent Basic Service Set - a self-contained network with no access to a distribution system. The Basic Service Set ID used by this station for communications on this channel. This field will be blank for objects created for multicast/broadcast transmissions. SSID The Service Set Identifier used by this station, if known. This field will be blank for objects created for multicast/broadcast transmissions. Wireless Guide 145 Chapter 10 DLC Listbox The DLC listbox lists the objects at the next higher layer associated with this object. At the Wireless layer, the next higher Expert layer is the DLC layer. For example, the DLC listbox could list multicast addresses to which this wireless station has sent frames. In the case of an access point, this listbox will typically include multiple DLC address (since many stations use an access point for ingress and egress for the wireless network). You can double-click each object in the listbox to drill into the upper layers of the Expert. Alarms Listbox The Alarms listbox contains the alarms generated by the Expert for this object. You can double-click each listed alarm to see more detailed information about (including a link to the Expert Explain File for the alarm). Object Information The final grid includes the total number of diagnoses and symptoms generated for this object, the time the first frame for this object was captured, and the time the last frame for this object was captured. Expert Alarms for Wireless Networks The Sniffer software includes many wireless-specific Expert alarms. As with all Expert alarms, you can set severities for each of the alarms in this section in the Tools > Expert Options > Alarms tab. Each alarm is described below, organized by the Expert layer at which they occur. Global Layer Expert Alarms for Wireless Networks on page 146 Wireless Layer Expert Alarms for Wireless Networks on page 147 Global Layer Expert Alarms for Wireless Networks Channel Mismatch The Expert generates the Channel Mismatch alarm in the following situations: 146 Sniffer Technologies In an infrastructure wireless network (a wireless network with access to a distribution system), the Expert generates this alarm when it receives beacon and/or probe response frames from an access point on a channel other than the channel on which the access point is configured to operate. Advanced Features for Wireless Analysis In an ad hoc wireless network (a wireless network with no access to a distribution system), the Expert generates this alarm when it receives beacon and/or probe response frames from a wireless station on a channel other than the channel on which the station is operating. In an 802.11 infrastructure wireless network, access points send beacon frames at a regular interval. In addition, they send probe response frames in response to probe request frames sent from wireless stations wanting to join the network. In an ad hoc network, the stations themselves send beacon and probe request frames. Among other parameters, beacon frames and probe requests specify the wireless channel on which the basic service set (BSS) is operating. The wireless stations in a single BSS can only operate on one channel at a time — the channel on which the BSS is operating. However, due to adjacent channel interference, wireless stations can occasionally receive frames from stations operating on a different channel. The Expert generates the Channel Mismatch alarm when this happens. PLCP Error The Expert generates the PLCP Error alarm when it receives a Physical Layer Convergence Protocol header with an invalid checksum. Before frames are sent between wireless stations, the physical layer (PHY) sends a PLCP header to a receiving station to negotiate the size of the frames to be sent, the speed at which they should be sent, and so on. This PLCP header includes a checksum that the receiving station uses to validate that the received PLCP header is not corrupt. The Expert generates this alarm if it receives a PLCP header in which the checksum is corrupt. Wireless Layer Expert Alarms for Wireless Networks ACK Frame Timeout The Expert generates the ACK Frame Timeout alarm when it does not see an acknowledgment to a unicast management or data frame within the time specified in the Duration field of the original management or data frame. When this happens, the sending station will resend the original frame and wait for another ACK. Unicast management and data frames include a Duration field indicating the amount of time within which a receiving station should return an ACK frame. The value of this field is typically equal to the amount of time required to send an ACK frame plus one short interframe space (SIFS). The Duration field lets other stations on the network know that during this period, the medium is reserved for the response to the frame. Wireless Guide 147 Chapter 10 The Expert stores the value specified in the Duration field in a buffer. If it does not see the corresponding ACK to the frame (identified by matching sequence numbers) within the value specified by the Duration field, it generates this alarm. Association Failure The Expert generates the Association Failure alarm when it detects an 802.11 Association Response frame with a value other than zero in the Status Code field. A non-zero value in the Status Code field indicates that the access point sending the Association Response is denying the requested association. To be a member of an infrastructure 802.11 wireless network, wireless stations must be associated with an access point. Wireless stations send Association Request frames to become associated with an access point. In turn, access points reply to Association Requests with Association Responses indicating the success or failure of the request. In this case, the access point denied the association request. The exact reason for the denial is found in the Status Code field of the Association Response. The Expert reports both the address of the access point denying the Association Request, as well as the reason for the denial indicated in the Status Code field. 1 — Unspecified failure. 10 — Cannot support all requested capabilities in the Capability Information field. 12 — Association denied due to reason outside the scope of the 802.11 standard. 17 — Association denied because the access point is unable to handle additional associated stations. 18 — Association denied due to requesting station not supporting all of the data rates in the BSSBasicRateSet parameter. Authentication Failure The Expert generates the Authentication Failure alarm when it detects an 802.11 Authentication frame with a value other than zero in the Status Code field. A non-zero value in the Status Code field indicates that the access point sending the Authentication frame is denying the requested authentication. 148 Sniffer Technologies Advanced Features for Wireless Analysis Wireless stations exchange Authentication frames with access points to authenticate themselves with the network, thereby providing security and privacy. The authentication sequence for 802.11 networks consists of the exchange of either two authentication frames (for open system authentication) or four authentication frames (for shared key authentication), each identified by a transaction sequence number. The extra two authentication frames for shared key authentication are for the exchange of a string of challenge text, first sent in the clear by the access point and then returned in encrypted format by the wireless station. The Expert generates this alarm when the access point refuses to authenticate the requesting wireless station. The exact reason for the denial is found in the Status Code field of the Authentication frame. The Expert reports both the address of the access point denying the Authentication, as well as the reason for the denial indicated in the Status Code field. 1 — Unspecified failure. 13 — Responding station does not support the specified authentication algorithm. 14 — Received an Authentication frame with authentication transaction sequence number out of expected sequence. 15 — Authentication rejected because of challenge failure. 16 — Authentication rejected due to timeout waiting for next frame in sequence. CTS Frame Timeout The Expert generates the CTS Frame Timeout alarm when it does not see a clear to send (CTS) frame sent in response to a request to send (RTS) frame within the time specified in the Duration field of the original RTS frame. RTS frames include a Duration field indicating the amount of time within which a receiving station should return a CTS frame. The value of this field is typically equal to the amount of time required to send the CTS frame, one ACK frame, and three short interframe spaces (SIFS). The Duration field lets other stations on the network know that during this period, the medium is reserved. When the Expert sees an RTS frame, it stores the value specified in the Duration field in a buffer. If it does not see the corresponding CTS frame within the value specified by the Duration field, it generates this alarm. Wireless Guide 149 Chapter 10 Deauthentication The Expert generates the Deauthentication alarm when it detects an 802.11 Deauthentication frame. Occasionally, wireless stations need to terminate secure communications with one another or with an access point. To do so, they send Deauthentication frames. Deauthentication frames are a part of normal 802.11 network operations. A relatively small number of these alarms is no cause for concern. However, a large number of Deauthentication frames may indicate a potential authentication denial attack on the wireless network. The alarm display includes the following information: The destination address of the Deauthentication frame (that is, the station with which the sending station want to terminate secure communications). The Reason Code indicating the reason the Deauthentication frame was sent. Possible values for the Reason Code field include: 1 — Unspecified reason. 2 — Previous authentication no longer valid. 3 — Deauthenticated because sending station is leaving (or has left) the network. 6 — Class 2 frame received from non-authenticated station. Disassociation The Expert generates the Disassociation alarm when it detects an 802.11 Disassociation frame. Wireless stations and access points send Disassociation frames to terminate associations with one another. For example, an access point may terminate an association with a station because it is unable to handle any more associations. Similarly, a wireless station may terminate an association if it is leaving the network. Disassociation frames are a part of normal 802.11 network operations. A relatively small number of these alarms is no cause for concern. However, a large number of Disassociation frames may indicate a potential denial of service attack on the wireless network. The alarm display includes the following information: 150 The destination address of the Disassociation frame (that is, the station with which the sending station want to terminate its association). The Reason Code indicating the reason the Disassociation frame was sent. Possible values for the Reason Code field include: Sniffer Technologies Advanced Features for Wireless Analysis 1 — Unspecified reason. 4 — Disassociated due to inactivity. 5 — Disassociated because the access point is unable to handle all currently associated stations. 7 — Class 3 frame received from non-associated station. 8 — Disassociated because sending station is leaving (or has left) the network. 9 — Station requesting (re)association is not authenticated with responding station. Mcast/Bcast Fragmentation The Expert generates the Mcast/Bcast Fragmentation alarm when it detects an 802.11 frame with a multicast or broadcast destination address and fragmentation indicated in the MAC header. This is a violation of the 802.11 specification. Wireless networks commonly implement the fragmentation and defragmentation services provided by the 802.11 MAC layer to increase transmission reliability. However, the 802.11 specification does not allow fragmentation for broadcast or multicast frames because of the overhead this would cause for the network as a whole. Missing Fragment Number The Expert generates the Missing Fragment Number alarm when it detects a jump in the fragment number of an 802.11 frame, indicating that a portion of a fragmented data unit is at least temporarily missing. Wireless networks commonly implement the fragmentation and defragmentation services provided by the 802.11 MAC layer to increase transmission reliability. When a unicast frame’s length exceeds an internal threshold in the MAC’s MIB, the MAC will break up the frame into smaller constituent frames — fragments — with the same sequence number. Each fragment of a larger data unit is identified with a fragment number indicating its intended ordered position within the reassembled data unit at the receiving station. The Expert observes each transmitted fragment and stores the fragment numbers. If it observes a jump in the fragment number for the transmission of fragments with the same sequence number, it generates this alarm. Wireless Guide 151 Chapter 10 Possible Cause 1 A relatively small number of these alarms is no cause for concern. 802.11 guarantees the sequential arrival of fragments at a receiving station, but occasionally fragments may be missing due to interference or other network problems. This is why the fragment number exists — so that receiving stations can reassemble data units in the intended order regardless of the sequence in which they arrive. Because each fragment must be positively acknowledged by the receiving station, 802.11 provides a mechanism to ensure that all fragments eventually do arrive. If a sending station does not receive the ACK for a fragment, it simply resends the fragment after an internal timer expires. If the receiving station receives multiple copies of the same fragment, it discards the excess copies of the fragment. With this in mind, you can see that a large number of Missing Fragment Number alarms may indicate significant interference on the network. You should check the Dashboard to see if there are also a large number of CRC errors on the network. If this is true, you may want to adjust the fragment size used by the MAC to use smaller fragments and see if this reduces the number of CRC errors on the network (and, correspondingly, the amount of Missing Fragment Number alarms generated). Oversized WLAN Frame The Expert generates the Oversized WLAN Frame alarm when it detects an 802.11 MAC frame longer than the maximum acceptable length dictated by the 802.11 specification. The maximum acceptable length for an 802.11 MAC frame is 2346 bytes. Reassociation Failure The Expert generates the Reassociation Failure alarm when it detects an 802.11 Reassociation Response frame with a value other than zero in the Status Code field. A non-zero value in the Status Code field indicates that the access point sending the Reassociation Response is denying the requested association. Wireless stations send Reassociation Request frames to become associated with a different access point within the same network as its current access point (for example, because the station has moved and is now out of range of its old access point and within range of another). In turn, access points reply to Reassociation Requests with Reassociation Responses indicating the 152 Sniffer Technologies Advanced Features for Wireless Analysis success or failure of the request. In this case, the access point denied the Reassociation Request. The exact reason for the denial is found in the Status Code field of the Reassociation Response. The Expert reports both the address of the access point denying the Reassociation Request, as well as the reason for the denial indicated in the Status Code field. 1 — Unspecified failure. 10 — Cannot support all requested capabilities in the Capability Information field. 11 — Reassociation denied due to inability to confirm that association exists. 12 — Association denied due to reason outside the scope of the 802.11 standard. 17 — Association denied because the access point is unable to handle additional associated stations. 18 — Association denied due to requesting station not supporting all of the data rates in the BSSBasicRateSet parameter. Rogue Access Point The Expert generates the Rogue Access Point alarm when it detects a wireless access point on the network whose MAC address is not found in its list of known access points. You can view the Expert's list of known access points in the Known Access Points in the Network listbox in the 802.11 Options tab of the Expert Properties dialog box. You access this tab by selecting Expert Options from the Tools menu and clicking the 802.11 Options tab in the dialog box that appears. The Rogue Access Point alarm provides you with a convenient means of detecting access points on the network of which you were previously unaware. To use this alarm effectively, you must add the MAC addresses of the known access points on the network to the Expert's list. You can add access points to the Expert's list in any of the following ways: Automatically in the real-time Host Table by selecting entries in the table, right-clicking, and selecting the Add to Known Mobile Unit List command. Automatically in the postcapture display's Expert tab by clicking the Wireless Unit List button and using the options in the dialog box that appears. Automatically in the Address Book by clicking Export AP. Manually in the Tools > Expert Options > 802.11 Options tab. Wireless Guide 153 Chapter 10 In addition, you must also have enabled the Enable Rogue AP Lookup option on the 802.11 Options tab. When the Enable Rogue AP Lookup option is enabled, each time the Expert discovers a new access point, it will compare its MAC address to those in its list of known access points. If the discovered address is not found, the Expert generates the Rogue Access Point alarm. In addition, the Expert displays will identify the offending access point as a rogue (the word “Rogue” will appear in parentheses following the station's entries in Expert Summary and Detail displays). Possible Cause In most cases, this is a relatively minor alarm, probably indicating nothing more than that you neglected to add the address of a known access point to the Expert's list. However, you may want to examine the address of the access point indicated in the alarm to make sure that it is not an intruder. Rogue Mobile Unit The Expert generates the Rogue Mobile Unit alarm when it detects a mobile unit on the wireless network whose MAC address is not found in its list of known mobile units. You can view the Expert's list of known mobile units in the Known Mobile Units in the Network listbox in the 802.11 Options tab of the Expert Properties dialog box. You access this tab by selecting Expert Options from the Tools menu and clicking the 802.11 Options tab in the dialog box that appears. The Rogue Mobile Unit alarm provides you with a convenient means of detecting mobile units on the network of which you were previously unaware. To use this alarm effectively, you must add the MAC addresses of the known mobile units on the network to the Expert's list. You can add mobile units to the Expert's list in any of the following ways: Automatically in the real-time Host Table by selecting entries in the table, right-clicking, and selecting the Add to Known Mobile Unit List command. Automatically in the postcapture display's Expert tab by clicking the Wireless Unit List button and using the options in the dialog box that appears. Manually in the Tools > Expert Options > 802.11 Options tab. In addition, you must also have enabled the Enable Rogue Mobile Unit Lookup option on the 802.11 Options tab. When the Enable Rogue Mobile Unit Lookup option is enabled, each time the Expert discovers a new mobile unit, it will compare its MAC address to those in its list of known mobile units. If the discovered mobile unit is not found, the Expert generates the Rogue Mobile Unit Detected alarm. In addition, the Expert displays will identify the offending mobile unit as a rogue (the word “Rogue” will appear in parentheses following the station's entries in Expert Summary and Detail displays). 154 Sniffer Technologies Advanced Features for Wireless Analysis Possible Cause In most cases, this is a relatively minor alarm, probably indicating nothing more than that you neglected to add the address of a known mobile unit to the Expert's list. However, you may want to examine the address of the mobile unit indicated in the alarm to make sure that it is not an intruder. Runt WLAN Frame The Expert generates the Runt WLAN Frame alarm when it detects an 802.11 MAC frame shorter than the minimum acceptable length dictated by the 802.11 specification. The minimum acceptable length for an 802.11 MAC frame is 34 bytes. However, some control and management frames are inherently smaller than 34 bytes. The Expert does not generate alarms for these frames. Same Transmitter and Receiver Address The Expert generates the Same Transmitter and Receiver Address alarm when it detects an 802.11 MAC frame in which the transmitter and receiver addresses indicated in the frame are the same. Wireless LAN frames include up to four addresses in the standard 802.11 MAC format depending on the type of frame. In addition to the Source and Destination addresses (which refer to the original source of and the final destination for the protocol data in the frame body field), 802.11 MAC frames include Transmitter and Receiver addresses. These addresses are those of the wireless stations responsible for transmitting the frame onto the wireless medium (transmitter address) and the next recipient of the frame on the wireless medium (receiver address). The Expert generates this alarm if the transmitter and receiver addresses within the frame are the same. If, however, the source and destination addresses within the same frame are also the same, the Expert will also generate the Same Source and Destination Address alarm at the Expert DLC layer. Transmitter Address Is Broadcast The Expert generates the Transmitter Address Is Broadcast alarm when it detects an 802.11 MAC frame with a broadcast address (all 1s) indicated in the Transmitter Address field. Transmitter Address Is Multicast The Expert generates the Transmitter Address Is Multicast alarm when it detects an 802.11 MAC frame with a multicast address indicated in the Transmitter Address field. Wireless Guide 155 Chapter 10 WEP-ICV Error The Expert generates the WEP-ICV Error alarm when it detects a WEP-encrypted packet with an Integrity Check Value (ICV) which does not match the ICV calculated by the Expert using its own WEP keys. This usually happens when the Sniffer software is configured with an incorrect set of WEP keys. In a wireless network using shared key authentication, each station on the network is programmed with the same four WEP keys (1-4). Wireless stations send WEP-encrypted packets with header fields indicating which of the four shared WEP keys was used to encrypt the data. Receiving stations use the shared key indicated in the packet’s header (1-4) for decryption and calculate an expected Integrity Check Value (like a checksum for the encrypted data) to compare against the ICV included in the received packet. When the Sniffer software detects a WEP-encrypted packet, it attempts to decrypt the data using its own shared WEP keys specified on the 802.11 tab of the Options dialog box (accessed from the Tools > Options menu). If the ICV it calculates using its WEP keys does not match the ICV included in the packet, the Expert generates this alarm. Possible Causes 156 1 The Expert is configured with WEP keys which do not match those in use on the wireless network being analyzed. Go to the 802.11 tab of the Options dialog box (accessed from the Tools > Options menu), and make sure that the WEP keys specified there match those in use on the network. 2 The station that sent the offending packet is configured with the wrong WEP keys for the network. Make sure its keys are programmed correctly. Sniffer Technologies Index in Host Table, 116 BSSID counter in Dashboard’s 802.11 tab, counter in Global Statistics, 120 in Options dialog box, 84 Numerics 128-Bit encryption, 86 40-Bit encryption, 85 802.11 tab, 81 to 82 Encryption options, 85 Security options, 89 Sniffer Configuration options, C 83 A access point determining full hex address, 97 ACK Frame Timeout, 147 Acknowledge counter in Dashboard’s 802.11 tab, 110 Alarm Monitor thresholds, 113 alarms (Expert alarms for wireless networks), Association Failure, 148 Association Requests counter in Dashboard’s 802.11 tab, 108 Association Responses counter in Dashboard’s 802.11 tab, 109 Atheros AR5002X installing in Windows 2000, 9 installing in Windows XP, 7 using as a normal network adapter, 10 ATIMs counter in Dashboard’s 802.11 tab, 109 Authentication Failure, 148 Authentications counter in Dashboard’s 802.11 tab, 110 autodiscovering wireless units, 95 B Beacons counter in Dashboard’s 802.11 tab, in Global Statistics, 120 109 111 146 CF End/CF ACK counter in Dashboard’s 802.11 tab, 111 Channel Mismatch, 146 Channel option in Options dialog box, 84 channel surfing and triggers, 84 Channel Surfing option, 83 Channel Surfing tab in Global Statistics, 118 Cisco Aironet installation notes and issues, 66 installing in Windows 2000, 60 installing in Windows NT, 53 installing in Windows XP, 58 using as a normal adapter, 64 Cntl Pkts counter in Global Statistics, 120 configuring Encryption options, 85 Security options, 89 Sniffer Configuration options, 83 contacting Network General, ix CRC counter in Host Table, 116 creating a local agent, 79 CTS counter in Dashboard’s 802.11 tab, 110 CTS Frame Timeout, 149 Wireless Guide 157 D F Data Pkts counter in Dashboard’s 802.11 tab, 107 in Global Statistics, 120 Data Throughput counter in Dashboard’s 802.11 tab, 107 Deauthentication, 150 Deauthentications counter in Dashboard’s 802.11 tab, 110 Define Filter wireless options, 130 Diagnosis in Expert analysis, 137 Disassociation, 150 Disassociations counter in Dashboard’s 802.11 tab, 109 DS Channel counter in Host Table, 117 features (wireless), E Enable Rogue AP Lookup option, 91 Enable Rogue Mobile Unit option, 91 Encryption options, 85 Enterasys RoamAbout installation notes and issues, 36 installing in Windows 2000, 31 installing in Windows NT, 25 installing in Windows XP, 30 using as a normal network adapter, 35 Errors counter in Global Statistics, 119 ESSID counter in Host Table, 117 in Options dialog box, 84 Expert alarms for wireless networks, 146 diagnoses, 137 setting Wireless options, 90 symptoms, 137 Wireless alarms, 146 Wireless features, 136 Wireless object detail displays, 137 Export AP button, 95 exporting known addresses to csv file, 97 158 Sniffer Technologies 99 G Global Statistics, Wireless features, 118 H Host Table HwAddr counter, 115 Wireless features, 114 HwAddr counter, 115 I IBSS networks, 81, 141, 145 importing addresses to the known address list, 97 In Bytes counter in Host Table, 115 In Pkts counter in Host Table, 115 Infrastructure networks, 81, 141, 145 installing Atheros AR5002X adapters, 7 Cisco Aironet adapters, 53 Enterasys adapters and drivers, 25 ORiNOCO Gold adapters and drivers, 13 Proxim adapters and drivers, 67 Spectrum 24 adapters and drivers, 37 Spectrum 24 Model 4121 on Windows 2000, 45 K Keys Per Channel option, 89 known addresses adding from the Host Table, 92 adding from the postcapture display, adding to the Expert’s list, 92 L local agent, creating, 79 M Management Pkts counter in Dashboard’s 802.11 tab, 107 93 Mcast/Bcast Fragmentation, 151 Mgmt Pkts counter in Global Statistics, 120 Missing Fragment Number, 151 monitoring wireless networks, 81 Multicast counter in Host Table, 115 Probe Requests counter in Dashboard’s 802.11 tab, 109 Probe Responses counter in Dashboard’s 802.11 tab, 109 Proxim adapters installing in Windows 2000, 69 installing in Windows XP, 67 monitoring 2Xurbo networks, 75 using as a normal network adapter, PS Polls counter in Dashboard’s 802.11 tab, 110 O Octets counter in Global Statistics, 119 offline WEP decryption, 134 Order Pkts counter in Dashboard’s 802.11 tab, 107 ORiNOCO Gold installing in Windows 2000, 19 installing in Windows NT, 13 installing in Windows XP, 17 using as a normal network adapter, Out Bytes counter in Host Table, 115 Out Errors counter in Host Table, 116 Out Pkts counter in Host Table, 115 Oversize counter in Host Table, 116 Oversized WLAN Frame, 152 72 R 22 Reassociation Failure, 152 Reassociation Requests counter in Dashboard’s 802.11 tab, 109 Reassociation Responses counter in Dashboard’s 802.11 tab, 109 Retry Pkts counter in Dashboard’s 802.11 tab, 107 in Host Table, 115 Rogue Access Point, 153 Rogue Access Point options, 90 Rogue Mobile Unit, 154 RTS counter in Dashboard’s 802.11 tab, 110 Runt WLAN Frame, 155 S P Packets counter in Global Statistics, 119 PLCP Error, 147 PLCP Errors as filter option, 133 PLCP Long Pkts counter in Dashboard’s 802.11 tab, 108 PLCP Short Pkts counter in Dashboard’s 802.11 tab, 107 PLCPs counter in Dashboard’s Detail tab, 105 post-analysis views for Wireless networks, postcapture WEP decryption, 134 121 Same Transmitter and Receiver Address, Security options configuring, 89 Signal Curr counter in Host Table, 117 Signal Level counter in Global Statistics, 120 Signal Max counter in Host Table, 117 Signal Min counter in Host Table, 117 Single Key Set option, 89 Sniffer Configuration options, 83 Spectrum 24 155 Wireless Guide 159 installation notes and issues, 51 installing in Windows 2000, 45 installing in Windows NT, 37 installing in Windows XP, 43 troubleshooting installation issues, 42 using as a normal network adapter, 50 Symptom in Expert analysis, 137 T Thresholds Monitor, 113 Transmitter Address Is Broadcast, 155 Transmitter Address Is Multicast, 155 triggers and channel surfing, 84 Type counter in Host Table, 115 U Undersize counter in Host Table, 116 Update Time counter in Host Table, 118 utilization calculations (wireless), 103 W WEP decryption postcapture, 134 WEP ICVs as filter option, 133 counter in Dashboard’s Detail tab, 105 counter in Host Table, 117 WEP Key counter in Host Table, 117 WEP Pkts counter in Dashboard’s 802.11 tab, 107 WEP-ICV Error, 156 Windows 2000 installing the Atheros AR500ZX, 9 installing the Cisco Aironet, 60 installing the Enterasys RoamAbout, 31 installing the ORiNOCO Gold, 19 installing the Proxim adapters, 69 160 Sniffer Technologies installing the Spectrum 24, 45 Windows NT installing the Cisco Aironet, 53 installing the Enterasys RoamAbout, installing the ORiNOCO Gold, 13 installing the Spectrum 24, 37 Windows XP installing the Atheros AR500ZX, 7 installing the Cisco Aironet, 58 installing the Enterasys RoamAbout, installing the ORiNOCO Gold, 17 installing the Proxim adapters, 67 installing the Spectrum 24, 43 25 30