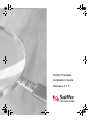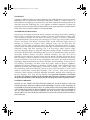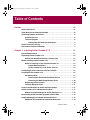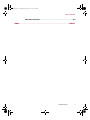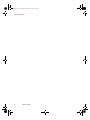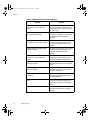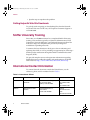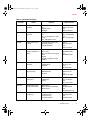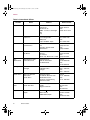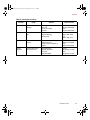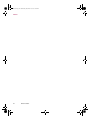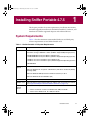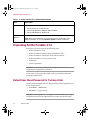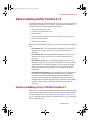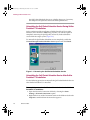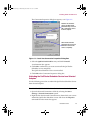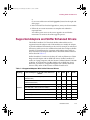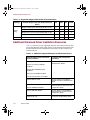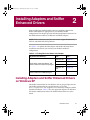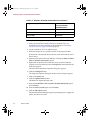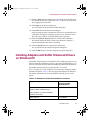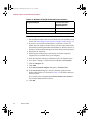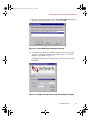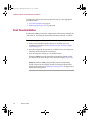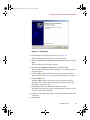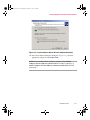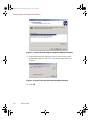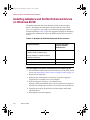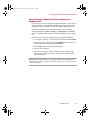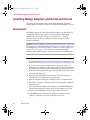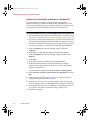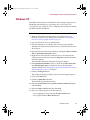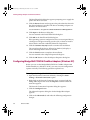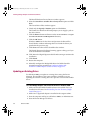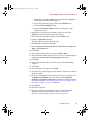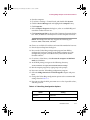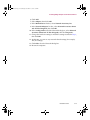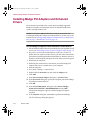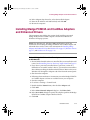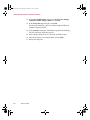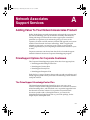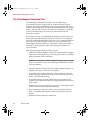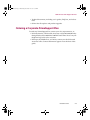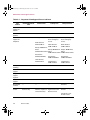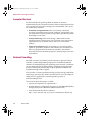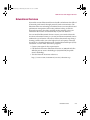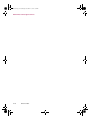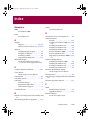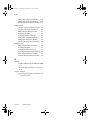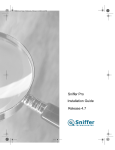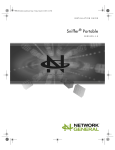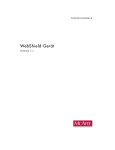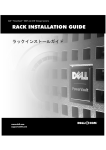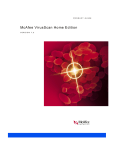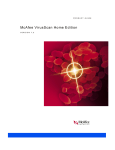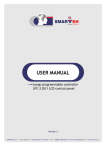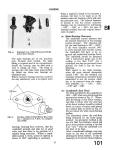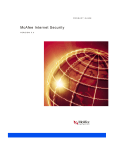Download Adaptec ANA-6911A/TX Installation guide
Transcript
install.book Page i Wednesday, November 20, 2002 3:43 PM Sniffer Portable Installation Guide Release 4.7.5 install.book Page ii Wednesday, November 20, 2002 3:43 PM COPYRIGHT Copyright © 2002 Networks Associates Technology, Inc. All Rights Reserved. No part of this publication may be reproduced, transmitted, transcribed, stored in a retrieval system, or translated into any language in any form or by any means without the written permission of Networks Associates Technology, Inc., or its suppliers or affiliate companies. To obtain this permission, write to the attention of the Network Associates legal department at: 3965 Freedom Circle, Santa Clara, California 95054, or call (972) 308-9960. TRADEMARK ATTRIBUTIONS ActiveSecurity, ActiveHelp, ActiveShield, Antivirus Anyware (and design), Bomb Shelter, Building a World of Trust, Certified Network Expert, CipherLink, Clean-Up, Cleanup Wizard, Cloaking, CNX, CNX Certification Certified Network Expert (and design), Compass 7, CyberCop, CyberMedia, CyberMedia Uninstaller, Data Security Letter (and design), N Design (logo), Design (rabbit with hat), Discover (and design), Disk Minder, Distributed Sniffer System, Distributed Sniffer System (in Katakana), Dr Solomon’s, Dr Solomon’s (label), Enterprise Secure Cast, EZ Setup, First Aid, ForceField, Gauntlet, GMT, GroupShield, Guard Dog, HelpDesk, Homeguard, Hunter, IC Expert, ISDN Tel/Scope, LAN Administration Architecture (and design), LANGuru, LANGuru (in Katakana), LANWords, Leading Help Desk Technology, LM 1, M (and design), Magic Solutions, Magic University, MagicSpy, MagicTree, MagicWin, MagicWord, McAfee, McAfee (in Katakana), McAfee (and design), McAfee Associates, MoneyMagic, More Power To You, Multimedia Cloaking, NetCrypto, NetOctopus, NetRoom, NetScan, Net Shield, NetShield, NetStalker, Net Tools, Net Tools (in Katakana), Network Associates, Network General, Network Uptime!, NetXRay, Notesguard, Nuts & Bolts, Oil Change, PC Medic, PC Medic 97, PCNotary, PGP, PGP (Pretty Good Privacy), PocketScope, Pop-Up, PowerTelnet, Pretty Good Privacy, PrimeSupport, RecoverKey, RecoverKey-International, ReportMagic, Registry Wizard, RingFence, Router PM, Safe & Sound, SalesMagic, SecureCast, Service Level Manager, ServiceMagic, Site Meter, Smart Desk, Sniffer, Sniffer (in Hangul), SniffMaster, SniffMaster (in Hangul), Sniffmaster (in Katakana), SniffNet, Stalker, Stalker (stylized), Statistical Information Retrieval (SIR), SupportMagic, Switch PM, TeleSniffer, TIS, TMach, TMeg, Total Network Security, Total Network Visibility, Total Service Desk, Total Virus Defense, T-POD, T-POD (stylized), Trusted Mach, Trusted Mail, UnInstaller, Virex, Virex-PC, Virus Forum, ViruScan, VirusScan, VShield, WebScan, WebShield, WebSniffer, WebStalker, WebWall, Who’s Watching your Network, Wingauge, ZAC 2000, and Zip Manager are registered trademarks of Network Associates, Inc. and/or its affiliates in the US and/or other countries. All other registered and unregistered trademarks in this document are the sole property of their respective owners. LICENSE AGREEMENT NOTICE TO ALL USERS: FOR THE SPECIFIC TERMS OF YOUR LICENSE TO USE THE SOFTWARE THAT THIS DOCUMENTATION DESCRIBES, CONSULT THE LICENSE.TXT OR OTHER LICENSE DOCUMENT THAT ACCOMPANIES YOUR SOFTWARE, EITHER AS A TEXT FILE OR AS PART OF THE SOFTWARE PACKAGING. IF YOU DO NOT AGREE TO ALL OF THE TERMS SET FORTH THEREIN, DO NOT INSTALL THE SOFTWARE. IF APPLICABLE, YOU MAY RETURN THE PRODUCT TO THE PLACE OF PURCHASE FOR A FULL REFUND. Part Number: NAI-412-0061-4, Release 4.7.5, November, 2002 install.book Page iii Wednesday, November 20, 2002 3:43 PM Table of Contents Preface . . . . . . . . . . . . . . . . . . . . . . . . . . . . . . . . . . . . . . . . . . . . . . . . . . . . . vii About This Manual . . . . . . . . . . . . . . . . . . . . . . . . . . . . . . . . . . . . . . . . . . . . . . .vii Other Manuals for the Sniffer Portable . . . . . . . . . . . . . . . . . . . . . . . . . . . . . . .vii Contacting Network Associates . . . . . . . . . . . . . . . . . . . . . . . . . . . . . . . . . . . . ix Customer Service . . . . . . . . . . . . . . . . . . . . . . . . . . . . . . . . . . . . . . . . . . . . ix Technical Support . . . . . . . . . . . . . . . . . . . . . . . . . . . . . . . . . . . . . . . . . . . ix Getting Help with Web Site Downloads . . . . . . . . . . . . . . . . . . . . . . .x Sniffer University Training . . . . . . . . . . . . . . . . . . . . . . . . . . . . . . . . . . . . . . . . . .x International Contact Information . . . . . . . . . . . . . . . . . . . . . . . . . . . . . . . . . . . .x Chapter 1. Installing Sniffer Portable 4.7.5 . . . . . . . . . . . . . . . . . . . . . . 1-1 System Requirements . . . . . . . . . . . . . . . . . . . . . . . . . . . . . . . . . . . . . . . . . . . 1-1 Unpacking Sniffer Portable 4.7.5 . . . . . . . . . . . . . . . . . . . . . . . . . . . . . . . . . . . 1-2 Default User Name\Password for Turnkey Units . . . . . . . . . . . . . . . . . . 1-2 Before Installing Sniffer Portable 4.7.5 . . . . . . . . . . . . . . . . . . . . . . . . . . . . . . 1-3 Notes on Installing on top of Sniffer Portable 4.7 . . . . . . . . . . . . . . . . . 1-3 Update Network Drivers! . . . . . . . . . . . . . . . . . . . . . . . . . . . . . . . . . 1-4 Sniffer Portable 4.7.5 and Sniffer Voice 2.1 . . . . . . . . . . . . . . . . . . 1-4 Uninstalling Previous Versions of Sniffer Portable . . . . . . . . . . . . . . . . . . . . 1-5 Installing Sniffer Portable 4.7.5 . . . . . . . . . . . . . . . . . . . . . . . . . . . . . . . . . . . . 1-6 Installation Notes . . . . . . . . . . . . . . . . . . . . . . . . . . . . . . . . . . . . . . . . . . . 1-7 Removing the QoS Packet Scheduler Service . . . . . . . . . . . . . . . 1-7 Removing the MAC Bridge Miniport Driver . . . . . . . . . . . . . . . . . 1-10 Registering Sniffer Portable . . . . . . . . . . . . . . . . . . . . . . . . . . . . . . . . . 1-10 Installing Microsoft Tools . . . . . . . . . . . . . . . . . . . . . . . . . . . . . . . . . . . 1-11 Power Considerations for Sniffer Portable Laptops . . . . . . . . . . . . . . . . . . 1-11 Sniffer Portable 4.7.5 and McAfee VirusScan . . . . . . . . . . . . . . . . . . . . . . . 1-11 McAfee VirusScan Settings for Sniffer Portable 4.7.5 . . . . . . . . . . . . 1-12 Downloading Sniffer Portable Upgrades from the Web . . . . . . . . . . . . . . . 1-12 Supported Adapters and Sniffer Enhanced Drivers . . . . . . . . . . . . . . . . . . 1-13 Additional Enhanced Driver Installation Resources . . . . . . . . . . . . . . 1-14 Installation Guide iii install.book Page iv Wednesday, November 20, 2002 3:43 PM Table of Contents Chapter 2. Installing Adapters and Sniffer Enhanced Drivers . . . . . . . 2-1 Installing Adapters and Sniffer Enhanced Drivers on Windows XP . . . . . . 2-1 Installing Adapters and Sniffer Enhanced Drivers on Windows NT . . . . . . 2-3 Installing Adapters and Sniffer Enhanced Drivers on Windows 2000 . . . . . 2-7 First Time Installation . . . . . . . . . . . . . . . . . . . . . . . . . . . . . . . . . . . . . . . 2-8 Updating an Existing Driver . . . . . . . . . . . . . . . . . . . . . . . . . . . . . . . . . 2-10 Installing Adapters and Sniffer Enhanced Drivers on Windows 98 SE . . . 2-14 Chapter 3. Installing Madge Adapters and Enhanced Drivers . . . . . . . 3-1 Installing Madge Adapters and Enhanced Drivers . . . . . . . . . . . . . . . . . . . . 3-2 Windows NT . . . . . . . . . . . . . . . . . . . . . . . . . . . . . . . . . . . . . . . . . . . . . . . 3-2 Windows XP . . . . . . . . . . . . . . . . . . . . . . . . . . . . . . . . . . . . . . . . . . . . . . . 3-5 Configuring Madge Mk2 PCMCIA\CardBus Adapters (Windows XP) 3-6 Windows 2000 . . . . . . . . . . . . . . . . . . . . . . . . . . . . . . . . . . . . . . . . . . . . . . 3-7 First Time Installation . . . . . . . . . . . . . . . . . . . . . . . . . . . . . . . . . . . 3-7 Updating an Existing Driver . . . . . . . . . . . . . . . . . . . . . . . . . . . . . . 3-8 Configuring Madge Mk2 PCMCIA\CardBus Adapters (Windows 2000) . . . . . . . . . . . . . . . . . . . . . . . . . . . . . . . . . . . . . . . . . . . . . . 3-10 Windows 98 SE . . . . . . . . . . . . . . . . . . . . . . . . . . . . . . . . . . . . . . . . . . . . 3-10 Installing Madge PCI Adapters and Enhanced Drivers . . . . . . . . . . . . . . . . 3-14 Installing Madge PCMCIA and CardBus Adapters and Enhanced Drivers 3-15 Appendix A. Network Associates Support Services . . . . . . . . . . . . . . . . . . . . . . . . . . . . . . . . . . . . A-1 Adding Value To Your Network Associates Product . . . . . . . . . . . . . . . . . . .A-1 PrimeSupport Options for Corporate Customers . . . . . . . . . . . . . . . . .A-1 The PrimeSupport KnowledgeCenter Plan . . . . . . . . . . . . . . . . . .A-1 The PrimeSupport Connect Plan . . . . . . . . . . . . . . . . . . . . . . . . . .A-2 The PrimeSupport Priority Plan . . . . . . . . . . . . . . . . . . . . . . . . . . .A-3 The PrimeSupport Enterprise Plan . . . . . . . . . . . . . . . . . . . . . . . .A-4 Ordering a Corporate PrimeSupport Plan . . . . . . . . . . . . . . . . . . . . . . .A-5 Network Associates Consulting and Training . . . . . . . . . . . . . . . . . . . . . . . .A-7 Professional Services . . . . . . . . . . . . . . . . . . . . . . . . . . . . . . . . . . . . . . .A-7 Jumpstart Services . . . . . . . . . . . . . . . . . . . . . . . . . . . . . . . . . . . . .A-8 Network Consulting . . . . . . . . . . . . . . . . . . . . . . . . . . . . . . . . . . . . .A-8 iv Sniffer Portable install.book Page v Wednesday, November 20, 2002 3:43 PM Table of Contents Educational Services . . . . . . . . . . . . . . . . . . . . . . . . . . . . . . . . . . . . . . . .A-9 Index . . . . . . . . . . . . . . . . . . . . . . . . . . . . . . . . . . . . . . . . . . . . . . . . . . .Index-1 Installation Guide v install.book Page vi Wednesday, November 20, 2002 3:43 PM Table of Contents vi Sniffer Portable install.book Page vii Wednesday, November 20, 2002 3:43 PM Preface About This Manual Sniffer® Portable is a powerful network analysis tool that enables you to monitor and troubleshoot your network. This document describes the system requirements and installation procedures for Sniffer Portable. The document contains the chapters listed and described in Table i. Table i. Sniffer Portable Installation Guide Chapters Chapter Description Chapter 1 Installing Sniffer Portable provides the minimum system requirements for a Sniffer Portable system, installation prerequisites, installation instructions, and lists enhanced drivers available with the Sniffer Portable installation. Chapter 2 Installing Adapters and Enhanced Drivers provides adapter and enhanced driver installation instructions for Ethernet and FDDI topologies. Chapter 3 Installing Madge Adapters and Enhanced Drivers provides Madge adapter and enhanced driver installation instructions for Token Ring topologies. Other Manuals for the Sniffer Portable Table ii lists other manuals provided by Network Associates to describe specific Sniffer Portable features. Table ii. Additional Sniffer Portable Manuals Manual Contents Sniffer Portable Getting Started Guide Provides a comprehensive overview of all Sniffer Portable features. Sniffer Pro Expert Alarms Reference Describes each of the alarms generated by the Sniffer Portable’s Expert analyzer, along with their related thresholds. Sniffer Wireless Installation and Operations Guide Describes how to install, configure, and operate the Sniffer Portable with a supported wireless network adapter. Switch Expert Connection and Configuration Guide Describes how to connect and configure the Sniffer Portable to use Switch Expert features. Installation Guide vii install.book Page viii Wednesday, November 20, 2002 3:43 PM Preface Table ii. Additional Sniffer Portable Manuals Manual viii Contents ATM Adapters Installation, Connection, and Configuration Guide Describes how to install, connect, and configure the Sniffer Portable when using ATM hardware. Describes ATM interface pods. ATMbook Installation, Connection, and Configuration Guide Describes how to install, connect, and configure the ATMbook to capture and generate packets using Sniffer Portable. Full Duplex 10/100 Ethernet Installation and Operations Guide Describes how to install, connect, and configure the Sniffer Portable when using the Full Duplex Ethernet PCI adapter. Gigabit Ethernet Installation and Operations Guide Describes how to install, connect, and configure the Sniffer Portable when using the Gigabit Ethernet PCI adapter. WAN Adapters Installation, Connection, and Configuration Guide Describes how to install, connect, and configure the Sniffer Portable when using the LM2000 or HSSI adapter. Snifferbook Ultra Installation and Operations Guide Describes how to install and configure the Snifferbook Ultra unit and optional Phys. Snifferbook Installation and Operations Guide Describes how to install, connect, and configure the Sniffer Portable when using the Snifferbook. Using the Sniffer Analyzer WANbook Describes how to install, connect, and configure the Sniffer Portable when using the WANbook. Using the Fast Ethernet Full Duplex Pod Describes how to install, connect, and configure the Sniffer Portable when using the Fast Ethernet Full Duplex Pod. Expert Analyzer Output File Format Describes the format and contents of the CSV file exported by the Expert analyzer. Sniffer Portable install.book Page ix Wednesday, November 20, 2002 3:43 PM Preface Contacting Network Associates Customer Service For questions, comments, or requests concerning the software or hardware you purchased, your registration status, or similar issues, contact the Network Associates Customer Service department. The department hours of operation are 8:00 AM to 8:00 PM Central time, Monday through Friday. Table iii. Contact Information for Corporate-licensed Customers Phone (800) SNIFFER (800- 764-3337) E-Mail [email protected] Web http://www.nai.com Mail Network Associates Customer Service 13465 Midway Rd. Dallas, Texas 75244 USA Technical Support Network Associates is dedicated to customer satisfaction. We provide answers to technical support issues on the following World Wide Web site: http://www.support.nai.com If the automated web services do not have the answers you need, corporate-licensed customers can call 1-800-SNIFFER (1-800-764-3337) Monday through Friday between 8:00 AM and 8:00 PM Central time to contact Network Associates. To provide the answers you need quickly and efficiently, the Network Associates technical support staff needs some information about your computer and software. Please have this information ready before you call: • Sniffer product name and version number • Computer brand and model • Additional hardware or peripherals connected to your computer • Operating system and version number(s) • Network type and version, if applicable • Contents of your AUTOEXEC.BAT, CONFIG.SYS, and system LOGIN script Installation Guide ix install.book Page x Wednesday, November 20, 2002 3:43 PM Preface • Specific steps to reproduce the problem Getting Help with Web Site Downloads To get help with navigating or downloading files from the Network Associates Web sites or FTP sites, call Corporate Customer Support at 1-972-308-9960. Sniffer University Training Since 1991, over 70,000 customers have completed Sniffer University training. Our customers typically are Network Administrators, Field Technicians, Network Managers, and Technical Support personnel for medium to large size companies that proactively manage and troubleshoot expanding networks. Customers find our education to be of great value in enhancing and updating their skills as well as providing an opportunity for achieving a Sniffer-specific certification through the Sniffer Certified Professional Program (SCPP). We provide complete course and registration information regarding Sniffer University worldwide training and certification on our World Wide Web site: http://www.sniffer.com/education/default.asp International Contact Information To contact Network Associates outside the United States, use the addresses, phone and fax numbers listed in Table iv. Table iv. International Offices Location x Name Address Phone and Fax Australia Network Associates Australia Level 1, 500 Pacific Highway St. Leonards, NSW Sydney, Australia 2065 Phone: 61-2-8425-4200 Fax: 61-2-9439-5166 Austria Network Associates Austria Pulvermuehlstrasse 17 Linz, Austria Postal Code A-4040 Phone: 43-732-757-244 Fax: 43-732-757-244-20 Sniffer Portable install.book Page xi Wednesday, November 20, 2002 3:43 PM Preface Table iv. International Offices Location Name Address Phone and Fax Belgium Network Associates Belgique BDC Heyzel Esplanade, boîte 43 1020 Bruxelles Belgique Phone: 0032-2 478.10.29 Fax: 0032-2 478.66.21 Brazil Network Associates do Brasil Rua Geraldo Flausino Gomez 78 Cj. - 51 Brooklin Novo - São Paulo SP - 04575-060 - Brasil Phone: (55 11) 5505 1009 Fax: (55 11) 5505 1006 Canada Network Associates Canada 139 Main Street, Suite 201 Unionville, Ontario Canada L3R 2G6 Phone: (905) 479-4189 Fax: (905) 479-4540 China Network Associates People’s Republic of China New Century Office Tower, Room 1557 No. 6 Southern Road Capitol Gym Beijing People’s Republic of China 100044 Phone: 8610-6849-2650 Fax: 8610-6849-2069 Denmark Network Associates Denmark Lautruphoej 1-3 2750 Ballerup Danmark Phone: 45 70 277 277 Fax: 45 44 209 910 Finland NA Network Associates Oy Mikonkatu 9, 5. krs. 00100 Helsinki Finland Phone: 358 9 5270 70 Fax: 358 9 5270 7100 France Network Associates France S.A. 50 Rue de Londres 75008 Paris France Phone: 33 1 44 908 737 Fax: 33 1 45 227 554 Germany Network Associates Deutschland GmbH Ohmstraße 1 D-85716 Unterschleißheim Deutschland Phone: 49 (0)89/3707-0 Fax: 49 (0)89/3707-1199 Hong Kong Network Associates Hong Kong 19th Floor, Matheson Centre 3 Matheson Way Causeway Bay Hong Kong 63225 Phone: 852-2832-9525 Fax: 852-2832-9530 Installation Guide xi install.book Page xii Wednesday, November 20, 2002 3:43 PM Preface Table iv. International Offices Location Name Address Phone and Fax Italy Network Associates Srl Centro Direzionale Summit Palazzo D/1 Via Brescia, 28 20063 - Cernusco sul Naviglio (MI) Italy Phone: 39 02 92 65 01 Fax: 39 02 92 14 16 44 Japan Network Associates Japan, Inc. Shibuya Mark City West 20F 1-12-1 Dougenzaka, Shibuya-ku Tokyo 150-0043, Japan Phone: 81 3 5428 1100 Fax: 81 3 5428 1480 Latin America Network Associates Latin America 1200 S. Pine Island Road, Suite 375 Plantation, Florida 33324 United States Phone: (954) 452-1731 Fax: (954) 236-8031 Mexico Network Associates de Mexico Andres Bello No. 10, 4 Piso 4th Floor Col. Polanco Mexico City, Mexico D.F. 11560 Phone: (525) 282-9180 Fax: (525) 282-9183 The Netherlands Network Associates International B.V. Gatwickstraat 25 1043 GL Amsterdam The Netherlands Phone: 31 20 586 6100 Fax: 31 20 586 6101 Portugal Network Associates Portugal Av. da Liberdade, 114 1269-046 Lisboa Portugal Phone: 351 1 340 4543 Fax: 351 1 340 4575 South Africa Net Tools Network Associates South Africa Hawthorne House St. Andrews Business Park Meadowbrook Lane Bryanston, Johannesburg South Africa 2021 Phone: 27 11 700-8200 Fax: 27 11 706-1569 South East Asia Network Associates South East Asia 78 Shenton Way #29-02 Singapore 079120 Phone: 65-222-7555 Fax: 65-220-7255 Spain Network Associates Spain Orense 4, 4a Planta. Edificio Trieste 28020 Madrid, Spain Phone: 34 9141 88 500 Fax: 34 9155 61 404 xii Sniffer Portable install.book Page xiii Wednesday, November 20, 2002 3:43 PM Preface Table iv. International Offices Location Name Address Phone and Fax Sweden Network Associates Sweden Datavägen 3A Box 596 S-175 26 Järfälla Sweden Phone: 46 (0) 8 580 88 400 Fax: 46 (0) 8 580 88 405 Switzerland Network Associates AG Baeulerwisenstrasse 3 8152 Glattbrugg Switzerland Phone: 0041 1 808 99 66 Fax: 0041 1 808 99 77 Taiwan Network Associates Taiwan Suite 6, 11F, No. 188, Sec. 5 Nan King E. Rd. Taipei, Taiwan, Republic of China Phone: 886-2-27-474-8800 Fax: 886-2-27-635-5864 United Kingdom Network Associates International Ltd. 227 Bath Road Slough, Berkshire SL1 5PP United Kingdom Phone: 44 (0)1753 217 500 Fax: 44 (0)1753 217 520 Installation Guide xiii install.book Page xiv Wednesday, November 20, 2002 3:43 PM Preface xiv Sniffer Portable install.book Page 1 Wednesday, November 20, 2002 3:43 PM Installing Sniffer Portable 4.7.5 1 1 This chapter provides the system requirements, installation instructions, and online upgrade instructions for the Sniffer Portable 4.7.5 software, and introduces the Sniffer supported adapters and enhanced drivers. System Requirements Table 1–1 lists the minimum recommended hardware and third-party software requirements to run Sniffer Portable 4.7.5. Table 1–1. Sniffer Portable 4.7.5 System Requirements Item Requirement Computer Pentium III running at 600 MHz or better (Windows XP) Pentium II running at 400 MHz or better (All Other Supported Operating Systems) 256 MB RAM Minimum System Memory (Windows XP) 128 MB RAM Minimum System Memory (All Other Supported Operating Systems) 150 MB or more of free hard drive space (Windows XP) 125 MB or more of free hard drive space (All Other Supported Operating Systems) CD-ROM Drive Operating System Microsoft Windows XP Professional Edition with Service Pack 1 Microsoft Windows NT 4.0 (Server & Workstation) with SP 6a and Security Rollup Package (SRP) Microsoft Windows 2000 (Professional & Advanced Server) w/ SP 2 Microsoft Windows 98 Second Edition (SE) Monitor VGA color monitor with 800x600 resolution Adapter Card Network adapter card configured with an IP address and connected to the network (see Supported Adapters and Sniffer Enhanced Drivers on page 1-13) Browser with Internet Access Microsoft Internet Explorer with Microsoft Virtual Machine: • Version 5.5 with SP 1 or SP 2 on Windows NT, 2000, and 98 SE • Version 6.0 on Windows NT, XP, 2000, and 98 SE Installation Guide 1-1 install.book Page 2 Wednesday, November 20, 2002 3:43 PM Installing Sniffer Portable 4.7.5 Table 1–1. Sniffer Portable 4.7.5 System Requirements Item Requirement Media Player Media Player: • Version 6.4.07.1112 on Windows NT • Version 7.00.00.1954 on Windows 2000 and 98 SE • Version 8.00.00.4487 on Windows XP Virtual Machine Microsoft Virtual Machine NOTE: Microsoft Virtual Machine is not included as part of the default Internet Explorer installation. You can use Windows Update to add this component. Unpacking Sniffer Portable 4.7.5 Ensure that you have received the following items: • Sniffer Portable 4.7.5 CD • Sniffer Portable 4.7.5 Release Notes (included on CD) • Sniffer Portable 4.7.5 Installation Guide (this document) • Sniffer Portable 4.7.5 Getting Started Guide • Packing list • License agreements NOTE: Please check the packing list for additional items relevant to your configuration requirements or purchase. If any items are missing or damaged, notify your reseller or Network Associates immediately. Default User Name\Password for Turnkey Units Turnkey Sniffer Portable units are shipped with the following default user name and password: • User Name — Administrator • Password — (no password) NOTE: For security purposes, it is highly recommended that you assign a non-blank password to the Administrator account after the first login. 1-2 Sniffer Portable install.book Page 3 Wednesday, November 20, 2002 3:43 PM Installing Sniffer Portable 4.7.5 Before Installing Sniffer Portable 4.7.5 The Sniffer Portable 4.7.5 CD includes the software you need to get started using Sniffer Portable 4.7.5. For a quick, successful Sniffer Portable 4.7.5 installation, have the following information ready: • Your name and business title • Company or organization name • Email address • Company address (includes city, state, country, and postal code) • Phone and FAX numbers • Product serial number Before you install Sniffer Portable 4.7.5, review the following installation notes: • For Windows NT: To install the Sniffer Portable 4.7.5 software on a Windows NT system, you must have system administrator (sa) privileges. • For Windows XP: To install the Sniffer Portable 4.7.5 software on a Windows XP system, you must have system administrator (sa) privileges. • For Windows 98 SE: If you are installing Sniffer Portable 4.7.5 on Windows 98 SE, you are asked if you would like to make the Sniffer enhanced drivers available in Windows. If you select Yes, do not reboot your system when prompted at the end of the installation process and follow the steps on page 2-14 to complete the driver installation. • For IBM Thinkpad laptop users: Sniffer Portable 4.7.5 supports the Intel (R) PRO + miniPCI Adapter card. Before you install Sniffer Portable 4.7.5, we recommend updating the latest BIOS for your laptop, then downloading and installing the latest Intel driver to minimize Sniffer Portable installation issues. With the Intel (R) PRO + miniPCI Adapter card, no additional Sniffer enhanced driver is necessary. Notes on Installing on top of Sniffer Portable 4.7 Unlike previous versions of the Sniffer Portable software, Sniffer Portable 4.7.5 can be installed directly over any existing 4.70.xx version of Sniffer Portable. The procedure is described in Installing Sniffer Portable 4.7.5 on page 1-6. Before performing such an installation, however, you should be aware of the following: Installation Guide 1-3 install.book Page 4 Wednesday, November 20, 2002 3:43 PM Installing Sniffer Portable 4.7.5 • You must update existing Network Associates enhanced drivers to gain the benefits of the new release. • You must follow the correct installation sequence for Sniffer Voice 2.1 to work with Sniffer Portable 4.7.5. Each of these topics is described below. Update Network Drivers! If you install Sniffer Portable 4.7.5 on top of an existing Sniffer Portable installation, you must update the Network Associates drivers for any adapter cards supported by Sniffer Portable 4.7.5 to receive the benefits of the updated software! Chapter 2, Installing Adapters and Sniffer Enhanced Drivers describes how to update existing Network Associates drivers. Sniffer Portable 4.7.5 and Sniffer Voice 2.1 Sniffer Portable 4.7.5 can be installed on top of an existing Sniffer Portable 4.7 installation, with or without Sniffer Voice 2.1 installed. However, if you are a Sniffer Voice 2.1 customer, you must install Sniffer Voice 2.1 on top of Sniffer Portable 4.7 before installing Sniffer Portable 4.7.5. Sniffer Voice 2.1 can not be installed on top of Sniffer Portable 4.7.5! The complete supported installation sequence for Sniffer Voice 2.1 customers is as follows: 1. Install Sniffer Portable 4.7. 2. Install Sniffer Voice 2.1. 3. Install Sniffer Portable 4.7.5. Uninstalling Sniffer Voice 2.1 from Sniffer Portable 4.7.5 If you have a Sniffer installation with both Sniffer Portable 4.7.5 and Sniffer Voice 2.1, you must uninstall Sniffer Voice 2.1 before uninstalling Sniffer Portable 4.7.5. Simply uninstalling Sniffer Portable 4.7.5 will not uninstall Sniffer Voice 2.1. Keep in mind, however, that if you uninstall Sniffer Voice 2.1 from Sniffer Portable 4.7.5, you cannot reinstall Sniffer Voice 2.1 on top of Sniffer Portable 4.7.5. If you have uninstalled Sniffer Voice 2.1 from Sniffer Portable 4.7.5 and need to reinstall it, you must: 1. Uninstall Sniffer Portable 4.7.5 2. Install Sniffer Portable 4.7. 3. Install Sniffer Voice 2.1. 1-4 Sniffer Portable install.book Page 5 Wednesday, November 20, 2002 3:43 PM Installing Sniffer Portable 4.7.5 4. Install Sniffer Portable 4.7.5. Uninstalling Previous Versions of Sniffer Portable Sniffer Portable 4.7.5 can be installed on top of an existing Sniffer Portable 4.70.xx installation. However, if there is a version of Sniffer Portable installed on the target machine with a release number less than 4.70, you must remove it before installing the Sniffer Portable software. Use the following procedure to uninstall a previous version of Sniffer Portable: NOTE: If Sniffer Voice 2.0 is installed on the target machine, it must be uninstalled before you uninstall the Sniffer Portable software. To uninstall a previous version of Sniffer Portable: 1. Log in to the Sniffer PC machine with Administrator privileges. 2. Go to Start > Settings > Control Panel. 3. Start the Add/Remove Programs control panel. 4. In the window that appears, is there an entry for Sniffer Voice 2.0? – If yes, uninstall Sniffer Voice 2.0 and reboot the computer before uninstalling the Sniffer Portable software. – If no, select the entry for the Sniffer Portable software and click Add/Remove. 5. During the uninstallation, the wizard will ask you if you would like to remove unused shared files. Click Yes to all to remove all unused shared files. 6. Reboot the computer. The target PC is now ready for installation of the Sniffer Portable 4.7.5 software. Installation Guide 1-5 install.book Page 6 Wednesday, November 20, 2002 3:43 PM Installing Sniffer Portable 4.7.5 Installing Sniffer Portable 4.7.5 Use the following procedure to install the Sniffer Portable 4.7.5 software. The Installation Notes on page 1-7 section provides information on some different steps that may appear depending on the target system’s operating system and existing configuration. To install Sniffer Portable 4.7.5: 1. Insert the Sniffer Portable 4.7.5 CD in the CD-ROM drive. – If the target PC supports the autorun function, an installation menu will automatically appear. Select the Install Product option from this menu. – If the installation menu does not appear automatically, then: a. Go to Start > Run. b. Enter <drive letter>:\setup and click OK. <drive letter> is the physical drive letter of the CD-ROM drive. 2. Follow the on-screen instructions until the Sniffer Portable 4.7.5 software is installed successfully. NOTE: You must enter valid license key information during installation to install and run the Sniffer Portable 4.7.5 software successfully. In the Sniffer Portable User Registration dialog box, the Sniffer Serial Number field is case-sensitive. Enter the serial number in uppercase letters, separated by a hyphen. For example: AB123-456CD-EFG78-9HIJK. 1-6 Sniffer Portable install.book Page 7 Wednesday, November 20, 2002 3:43 PM Installing Sniffer Portable 4.7.5 Installation Notes During installation of the Sniffer Portable 4.7.5 software, the Setup program will perform some different steps depending on the target system’s operating system and existing configuration. The following notes describe some common occurrences during Sniffer Portable 4.7.5 installations, as follows: • Removing the QoS Packet Scheduler Service on page 1-7 (Windows XP and Windows 2000) • Removing the MAC Bridge Miniport Driver on page 1-10 (Windows XP) Removing the QoS Packet Scheduler Service To improve analyzer performance, Network Associates recommends that the QoS Packet Scheduler service provided with Windows XP and Windows 2000 be unbound from any adapters used with Sniffer Portable 4.7.5. The QoS Packet Scheduler service supports the 802.1P traffic prioritization system, allowing for the implementation of best-effort Quality of Service by conforming 802.1P equipment. The service is optional on Windows 2000. However, on Windows XP, the service is automatically bound to each installed adapter driver. There are several ways to remove the QoS Packet Scheduler Service from adapters to be used with Sniffer Portable 4.7.5: • Uninstall the QoS Packet Scheduler service entirely during the installation of the Sniffer Portable 4.7.5 software. • Uninstall the QoS Packet Scheduler service entirely after the installation of the Sniffer Portable 4.7.5 software. • Unbind the QoS Packet Scheduler service from selected individual adapters after the installation of the Sniffer Portable 4.7.5 software. Each method is described below. NOTE: Uninstalling the QoS Packet Scheduler service removes it from all installed adapters. Unbinding from individual adapters allows you to preserve the service for use with any non-Sniffer adapters. Ë IMPORTANT: Sniffer Portable 4.7.5 can only check for the existence of the QoS Packet Scheduler Service during installation. If you rebind Installation Guide 1-7 install.book Page 8 Wednesday, November 20, 2002 3:43 PM Installing Sniffer Portable 4.7.5 the QoS Packet Scheduler Service to a Sniffer adapter at a later time, that adapter will experience decreased Sniffer performance. Uninstalling the QoS Packet Scheduler Service During Sniffer Portable 4.7.5 Installation At the conclusion of the installation of Sniffer Portable 4.7.5 on either Windows XP or Windows 2000, Setup provides you with the option of completely removing the QoS (Quality of Service) Packet Scheduler service from the target system (Figure 1–1). To uninstall the QoS Packet Scheduler service completely, enable the Uninstall the QoS Packet Scheduler Service option and click Finish. Figure 1–1. Removing the QoS Packet Scheduler Service Uninstalling the QoS Packet Scheduler Service After Sniffer Portable 4.7.5 Installation Use the following procedure to uninstall the QoS Packet Scheduler Service after Sniffer Portable 4.7.5 is installed: To completely remove the QoS Packet Scheduler Service after Sniffer Portable 4.7.5 installation: 1. Open the Network Connections folder by selecting the Start > Settings > Network Connections option. 2. Right-click on any of the Connection entries in the folder and select the Properties command from the menu that appears. 1-8 Sniffer Portable install.book Page 9 Wednesday, November 20, 2002 3:43 PM Installing Sniffer Portable 4.7.5 The Connection Properties dialog box appears, as in Figure 1–2. Deselect the checkbox next to the QoS Packet Scheduler entry and click OK to unbind the service from this adapter. Select the QoS Packet Scheduler entry and click Uninstall to remove the service completely. Figure 1–2. Local Area Connection Properties Dialog Box 3. Select the QoS Packet Scheduler entry and click Uninstall. A confirmation box appears. 4. Click OK to confirm that you want to uninstall the QoS Packet Scheduler service completely. The QoS Packet Scheduler service is uninstalled. 5. Click OK on the Connection Properties dialog box. Unbinding the QoS Packet Scheduler Service from Selected Adapters Use the following procedure to unbind the QoS Packet Scheduler Service from selected adapters: To unbind the QoS Packet Scheduler Service from selected adapters: 1. Open the Network Connections folder by selecting the Start > Settings > Network Connections option. 2. Right-click on the Network Connection entry from which you want to unbind the QoS Packet Scheduler service and select the Properties command from the menu that appears. Installation Guide 1-9 install.book Page 10 Wednesday, November 20, 2002 3:43 PM Installing Sniffer Portable 4.7.5 The Network Connection Properties dialog box appears, as in Figure 1–2 on page 9. 3. Deselect the checkbox next to the QoS Packet Scheduler entry and click OK. 4. Repeat this procedure for each adapter you want to use with Sniffer Portable 4.7.5. Removing the MAC Bridge Miniport Driver To improve analyzer performance, Network Associates recommends that the Network Bridge service provided with Windows XP not be used on a Sniffer Portable 4.7.5 PC. During installation of Sniffer Portable 4.7.5, Setup checks to see if you have an existing Network Bridge. If an existing Network Bridge is found, Setup provides the option of removing it automatically. If you do not remove an installed network bridge automatically during installation, you can still remove it manually after installation using the procedure below. Ë IMPORTANT: Sniffer Portable 4.7.5 can only check for the existence of a network bridge during installation. If you add a network bridge after Sniffer Portable 4.7.5 installation, Sniffer Portable performance will be decreased. To remove a network bridge in Windows XP: 1. Open the Network Connections folder by selecting the Start > Settings > Network Connections option. The Network Connections folder appears. 2. Under the Network Bridge section, right-click on the Network Bridge entry and select the Delete command in the menu that appears. 3. Click Yes to confirm that you want to delete the network bridge. Registering Sniffer Portable You can register Sniffer Portable in two ways: • Internet. Use the Internet registration option during the installation procedure. • Fax. Print and fax the registration form to Sniffer. 1-10 Sniffer Portable install.book Page 11 Wednesday, November 20, 2002 3:43 PM Installing Sniffer Portable 4.7.5 Installing Microsoft Tools Microsoft Internet Explorer and Microsoft Virtual Machine are required to run Sniffer Portable 4.7.5. To use the Sniffer Portable 4.7.5 dashboard and capture panel, you must install Microsoft Virtual Machine. You can install the latest version from www.microsoft.com/windows/ie. Power Considerations for Sniffer Portable Laptops Most laptop computers include power configuration options that let you specify whether the computer should be allowed to go into a standby or hibernate mode after a specified period of inactivity. For computers actively running Sniffer Portable, these options should always be disabled to preserve stable system performance! For example, MS-Windows 98 SE, 2000, and XP laptop computers include a Power Options Properties control panel. The Power Options Properties control panel is accessed by starting the Display control panel (Start > Settings > Control Panel > Display), clicking on the Screen Saver tab and then clicking the Power button. In this example, the following settings should be made for active Sniffer Portable operations: • Power Schemes Tab – Turn off hard disks = Never – System standby = Never • Hibernate Tab – Enable hibernate support = Disabled NOTE: Some laptop vendors include their own proprietary software to perform power configuration tasks. In these cases, you may need to make similar changes in the configuration menu provided by the vendor. Sniffer Portable 4.7.5 and McAfee VirusScan McAfee VirusScan Corporate 4.5.1 with Service Pack 1 is included with turnkey versions of Sniffer Portable 4.7.5 (for example, versions of Sniffer Portable 4.7.5 purchased along with the Dolch FlexPAC PC). The purchase of a turnkey version of Sniffer Portable 4.7.5 entitles the user to one year of Knowledge Base support. After this period, you must renew your VirusScan support contract. The VirusScan support contract must be renewed separately from your Sniffer Portable support contract. Installation Guide 1-11 install.book Page 12 Wednesday, November 20, 2002 3:43 PM Installing Sniffer Portable 4.7.5 McAfee VirusScan Settings for Sniffer Portable 4.7.5 Some of McAfee VirusScan’s normal default settings can potentially interfere with Sniffer Portable 4.7.5 performance. In particular, scheduled scans can interfere with Sniffer Portable 4.7.5 tasks. Because of this, the version of McAfee VirusScan included with turnkey versions of Sniffer Portable 4.7.5 is provided with most scheduled scan tasks disabled by default. To scan the Sniffer Portable PC, start a scan manually, instead. The exact changed settings are summarized below: • The Enable System scan option in the Detection tab of the System Scan Properties dialog box is disabled. Disabling this option also disables all the other options in the tab. • The Enable Internet download scanning option in the Detection tab of the Download Scan Properties dialog box is disabled. Disabling this option also disables all the other options in the tab. • In the VirusScan Console, the scheduled tasks for Scan My Computer, Scan Drive ‘C’, and Weekly Scan are all left unscheduled. Downloading Sniffer Portable Upgrades from the Web After installing Sniffer Portable 4.7.5 from the Product CD, you can download available upgrades from the Web. Before downloading upgrades, you need your product Grant number and any applicable serial numbers or valid license key information. IMPORTANT: After downloading an upgrade, you must reinstall the Sniffer enhanced driver. If you elect to download upgrades from the web and your system does not have sufficient disk space available, you will not be able to complete the upgrade. An error message appears, stating that the executable you are attempting to run is corrupted. However, this error message is caused by insufficient space on the hard drive, not a corrupted file. See System Requirements on page 1-1. To download upgrades from the Web: 1. Got to http://www.sniffer.com/naicommon/download/upgrade /login.asp. 1-12 Sniffer Portable install.book Page 13 Wednesday, November 20, 2002 3:43 PM Installing Sniffer Portable 4.7.5 or Go to www.sniffer.com and click Upgrades (located on the right side of the page). 2. In the Licensed User Product Upgrade box, enter your Grant number. 3. Follow the on-screen instructions to complete and submit the requested form. You will be given access to the secure upgrade site and further instructions to continue the online upgrade process. Supported Adapters and Sniffer Enhanced Drivers The Sniffer Portable 4.7.5 CD includes Sniffer enhanced drivers for supported network adapter cards. Enhanced drivers modify the adapter to provide additional functionality to the card. For example, an enhanced driver may enable you to view additional network data or improve Sniffer Portable 4.7.5 performance by capturing and decoding more traffic on busy networks. Later chapters detail how to install the Sniffer enhanced drivers listed in Table 1–2. Sniffer Portable 4.7.5 works on a desktop PC with any Ethernet or Token Ring network adapter with an NDIS 3.0+ driver. Sniffer Portable 4.7.5 works on a laptop computer with the Xircom CardBus Ethernet II 10/100 or Madge 16/4 Token Ring CardBus (Mk2) with an NDIS 5.0+ driver. However, you must use a supported adapter with a Sniffer enhanced driver to fully utilize all the features of Sniffer Portable 4.7.5. Table 1–2. Supported Adapters With Sniffer Enhanced Drivers Topology Ethernet Network Adapter Cards with Sniffer Enhanced Drivers XP 2000 NT 98 SE Adaptec PCI Ethernet Adapter (ANA-21140/UC & ANA-6911/UC) X X X Adaptec PCI Ethernet Adapter (ANA-6911A/TX/TXC) X X X X X IBM Etherjet CardBus Ethernet Adapter X X Intel PRO/100 + miniPCI Ethernet Adapter X X Xircom CardBus Ethernet II 10/100 (CBE2) X X X X Xircom Realport CardBus Ethernet Adapter X X X X Xircom Realport2 CardBus Ethernet Adapter X X X X X X X IBM 10/100 EtherJet CardBus Adapter Installation Guide 1-13 install.book Page 14 Wednesday, November 20, 2002 3:43 PM Installing Sniffer Portable 4.7.5 Table 1–2. Supported Adapters With Sniffer Enhanced Drivers Topology Token Ring FDDI Network Adapter Cards with Sniffer Enhanced Drivers XP 2000 NT 98 SE Madge PCMCIA Smart 16/4 Ringnode Mk2 (20-01) X X X X Madge 16/4 CardBus Adapter Mk2 (20-03) X X X X Madge Smart 16/4 PCI Ringnode Mk2/BM2 (51-02) X X X Madge Smart 16/4 PCI Ringnode Mk3 (51-04) X X X NuCard PCI FDDI Adapter X Additional Enhanced Driver Installation Resources Table 1–3 contains a list of supported adapters and enhanced drivers that are not documented in this guide. Please see the document listed below for detailed information and installation instructions for that adapter and enhanced driver. Table 1–3. Additional Supported Adapters and Enhanced Drivers Network Adapter Cards with Sniffer Enhanced Drivers Installation and Configuration Information Sniffer Symbol Spectrum24 PCMCIA See the Sniffer Wireless: Installation and Operations Guide. Sniffer Cisco Aironet 340/350 PCMCIA Sniffer Agere ORiNOCO Gold PCMCIA Enterasys RoamAbout PCMCIA Proxim Harmony 802.11a CardBus Sniffer FDX PCI Card See the Sniffer Pro: Full Duplex Ethernet Installation and Operations Guide. Sniffer HSSI PCI Adapter See the Sniffer Pro: WAN Adapter Cards Installation, Connection, and Configuration Guide. Sniffer LM2000 ISA Adapter 1-14 Sniffer ATM SAR Adapter See the Sniffer Pro: ATM Adapter Card Installation, Connection, and Configuration Guide. Sniffer (Xyratex) Gigabit Ethernet PCI Adapter (SX, LX) See the Sniffer Pro: Gigabit Ethernet Installation and Operations Guide. Sniffer Portable install.book Page 1 Wednesday, November 20, 2002 3:43 PM Installing Adapters and Sniffer Enhanced Drivers 2 2 After installing the Sniffer Portable software, install the adapter and Sniffer enhanced driver appropriate to your Sniffer Portable configuration. This chapter provides detailed installation instructions for the Sniffer enhanced drivers for Ethernet and FDDI adapters. NOTE: Unless otherwise noted, the instructions support Notebook PC, PAC 65, and Sniffer FlexPAC platforms. Use Table 2–1 to quickly find the adapter and Sniffer enhanced driver installation instructions you need for your Sniffer Portable PC configuration. Table 2–1. Finding What You Need in this Chapter To perform the following... Install Sniffer supported adapters and enhanced drivers for Ethernet topologies Install Sniffer supported adapters and enhanced drivers for FDDI topologies for... see... Windows XP page 2-1 Windows NT page 2-3 Windows 2000 page 2-7 Windows 98 SE page 2-14 Windows NT page 2-3 Installing Adapters and Sniffer Enhanced Drivers on Windows XP The Sniffer enhanced drivers for Windows XP are plug and play drivers. The Sniffer enhanced drivers are placed in the <local install drive>:\Program Files\ Nai\SnifferNT\Driver directory during the Sniffer Portable installation. Table 2–2 lists the supported adapters for Windows XP and the subdirectories where the Sniffer enhanced drivers can be found. Installation Guide 2-1 install.book Page 2 Wednesday, November 20, 2002 3:43 PM Installing Adapters and Sniffer Enhanced Drivers Table 2–2. Windows XP Sniffer Enhanced Driver Locations Supported Adapter <local install drive>: \Program Files\Nai \SnifferNT\Driver\... Sniffer (Intel) Intel\WinXP Sniffer (Xircom) Xircom\WinXP Sniffer (IBM) Ibm\WinXP To install a Sniffer supported adapter and driver in Windows XP: 1. Make sure the Sniffer Portable software is installed. If it is not installed, install it now according to the directions in Uninstalling Previous Versions of Sniffer Portable on page 2-5. 2. Log in to Windows XP as an Administrator. 3. Insert the adapter in an available card slot on the target machine. Windows XP automatically detects the new card and installs its native device driver. 4. Open the Network Connections folder by selecting the Start > Control Panel > Network Connections option. 5. Right-click on the Network Connection entry associated with the adapter you just inserted and select the Properties command from the menu that appears. The Network Connections Properties dialog box appears. 6. Click the Configure button. The Adapter Properties dialog box for the selected adapter appears. 7. Click on the Driver tab. 8. Click the Update Driver button. The Hardware Update Wizard starts. 9. Select the Install from a list or specific location (Advanced) option. and click Next. 10. Select the Don’t search option and click Next. 11. Click the Have Disk button. The Install from Disk dialog box appears prompting you to supply the path to the driver to install. 2-2 Sniffer Portable install.book Page 3 Wednesday, November 20, 2002 3:43 PM Installing Adapters and Sniffer Enhanced Drivers 12. Click the Browse button and navigate to the path where the driver for the selected adapter is installed. See Table 2–2, above, for the location of the appropriate driver files. 13. Click Open on the Browse dialog box. You are returned to the Install from Disk dialog box. 14. Click OK on the Install from Disk dialog box. If the operating system is configured to alert you to unsigned drivers, a dialog box will appear warning you that you are about to install a driver that has not been verified by Microsoft Corporation. 15. Click the Continue Anyway button to continue the installation. The wizard installs the driver. When it has finished, it displays a screen indicating that the driver is installed. 16. Click the Finish button to complete the installation. You are returned to the Adapter Properties dialog box. 17. Click the OK button to clear the Adapter Properties dialog box. Installing Adapters and Sniffer Enhanced Drivers on Windows NT The Sniffer enhanced drivers for Windows NT are not plug and play and must be manually installed. If you have a previously installed driver, you must first uninstall the driver before installing the Sniffer enhanced driver. The Sniffer enhanced drivers are placed in the <local install drive>:\Program Files \Nai\SnifferNT\Driver directory during the Sniffer Portable installation. Table 2–3 lists the supported adapters for Windows NT and the subdirectories where the Sniffer enhanced drivers can be found. Table 2–3. Windows NT Sniffer Enhanced Driver Locations Supported Adapter <local install drive>: \Program Files\Nai \SnifferNT\Driver\... Sniffer (Adaptec) PCI Ethernet Adapter (ANA-21140/UC & ANA-6911/UC) adaptec\WinNT Sniffer (Adaptec) PCI Ethernet Adapter (ANA-6911A/TX/TXC) Sniffer (Xircom) Xircom\WinNT Installation Guide 2-3 install.book Page 4 Wednesday, November 20, 2002 3:43 PM Installing Adapters and Sniffer Enhanced Drivers Table 2–3. Windows NT Sniffer Enhanced Driver Locations Supported Adapter <local install drive>: \Program Files\Nai \SnifferNT\Driver\... Sniffer (IBM) Ibm\WinNT Sniffer (NuCard) FDDI fddi\WinNT To install adapters and Sniffer enhanced drivers on Windows NT: 1. Ensure Sniffer Portable software is installed. If it is not installed, install it now. See Uninstalling Previous Versions of Sniffer Portable on page 1-5. 2. If you have a previously installed driver (a previous version of a Sniffer driver or another vendor’s driver), you must first uninstall the driver before installing the Sniffer enhanced driver. Remove drivers in Windows NT through the Adapters tab of the Network control panel. 3. Shut down the computer. 4. Following the manufacturer’s instructions, insert the supported adapter into an available slot in your computer. 5. Start the computer and log in to Windows NT as an Administrator. 6. Go to Start > Settings > Control Panel, and double-click Network. 7. Click the Adapters tab. 8. Click Add. 9. In the Select Network Adapter dialog box, click Have Disk. 10. In the Insert Disk dialog box, enter the directory path where the Sniffer enhanced driver is located. See Table 2–3 for Sniffer enhanced driver locations. For example, enter C:\Program Files\Nai\SnifferNT\Driver\Xircom\WinNT for a Xircom Sniffer enhanced driver. 11. Click OK. 2-4 Sniffer Portable install.book Page 5 Wednesday, November 20, 2002 3:43 PM Installing Adapters and Sniffer Enhanced Drivers 12. Select the appropriate adapter in the Select OEM Option dialog box (Adaptec example shown in Figure 2–1) and click OK. Figure 2–1. Select OEM Option (Adaptec Example) 13. A Configuration dialog box with the adapter name in the title bar appears. An Adaptec example is provided in Figure 2–2, a FDDI example is provided in Figure 2–3. Do not change the default setup specific to your installed adapter. Click OK. Figure 2–2. Adapter Configuration Properties (Adaptec Example) Installation Guide 2-5 install.book Page 6 Wednesday, November 20, 2002 3:43 PM Installing Adapters and Sniffer Enhanced Drivers Figure 2–3. Adapter Configuration Properties (FDDI Example) 14. Click the Bindings tab to initialize the adapter. 15. Click the Protocols tab, select TCP/IP Protocol, then click Properties. The Microsoft TCP/IP Properties dialog box opens (Figure 2–4). Figure 2–4. Microsoft TCP/IP Properties Dialog Box (Adaptec Example) 2-6 Sniffer Portable install.book Page 7 Wednesday, November 20, 2002 3:43 PM Installing Adapters and Sniffer Enhanced Drivers 16. In the Microsoft TCP/IP Properties dialog box, ensure the correct adapter name is highlighted in the Adapter field. 17. Select one of the following IP address settings for the adapter: • Obtain an IP address from a DHCP server. Reads and assigns the IP address for the driver automatically. • Specify an IP address. You must manually enter IP address information for the driver in each field. 18. Click OK. 19. Click Close. 20. If an application error occurs in rundll32.exe, click Cancel in the error message box. All added or modified settings will be saved. 21. Restart your computer. Installing Adapters and Sniffer Enhanced Drivers on Windows 2000 The Sniffer enhanced drivers for Windows 2000 are plug and play drivers. The Sniffer enhanced drivers are placed in the <local install drive>:\Program Files\ Nai\SnifferNT\Driver directory during the Sniffer Portable installation. Table 2–4 lists the supported adapters for Windows 2000 and the subdirectories where the Sniffer enhanced drivers can be found. Table 2–4. Windows 2000 Sniffer Enhanced Driver Locations Supported Adapter <local install drive>: \Program Files\Nai \SnifferNT\Driver\... Sniffer (Adaptec) PCI Ethernet Adapter (ANA-21140/UC & ANA-6911/UC) adaptec\Win2K Sniffer (Adaptec) PCI Ethernet Adapter (ANA-6911A/TX/TXC) Sniffer (Intel) Intel\Win2K Sniffer (Xircom) Xircom\Win2K Sniffer (IBM) Ibm\Win2K The driver installation procedure for Windows 2000 is somewhat different depending on whether you are updating an existing driver (either a previous version of the Sniffer driver or another vendor’s driver) or Installation Guide 2-7 install.book Page 8 Wednesday, November 20, 2002 3:43 PM Installing Adapters and Sniffer Enhanced Drivers installing the adapter and driver for the first time. Use the appropriate procedure below. • First Time Installation on page 2-8 • Updating an Existing Driver on page 2-10 First Time Installation For Windows 2000, you install an adapter for the first time by inserting the card in the PC and using the Found New Hardware Wizard, as follows. To install an adapter and driver in Windows 2000 for the first time: 1. Make sure the Sniffer Portable software is installed. If it is not installed, install it now. See Uninstalling Previous Versions of Sniffer Portable on page 1-5. 2. Insert the supported adapter into an available slot in your computer following the manufacturer’s instructions. 3. Start the computer and log in as an Administrator. Windows 2000 presents the Found New Hardware Wizard to help you install a new driver for the newly detected adapter (Figure 2–5). NOTE: If Windows 2000’s plug-and-play feature automatically installs a driver for the adapter instead of starting the Found New Hardware Wizard, turn to Updating an Existing Driver on page 2-10 to update the existing driver. 2-8 Sniffer Portable install.book Page 9 Wednesday, November 20, 2002 3:43 PM Installing Adapters and Sniffer Enhanced Drivers Figure 2–5. The Wizard 4. Click Next in the Wizard window shown in Figure 2–5. The Install Hardware Device Drivers window appears. 5. Select the Search for a suitable driver for my device option and click Next. The Locate Driver Files window appears. 6. Check only the Specify a location option and click Next. The Found New Hardware Wizard prompts you to supply a path to the device driver. 7. Click the Browse button and browse to the location of the Sniffer enhanced driver. See Table 2–4 for Sniffer enhanced driver locations. 8. Click the OK button. Windows 2000 scans for the driver and presents the Driver Files Search Results window indicating that it has found the driver you specified in the previous step. 9. Click Next on the Driver Files Search Results window. The Digital Signature Not Found warning appears asking you if you want to continue the installation. 10. Click Yes on the Digital Signature Not Found warning to continue the installation. 11. Click Finish. Installation Guide 2-9 install.book Page 10 Wednesday, November 20, 2002 3:43 PM Installing Adapters and Sniffer Enhanced Drivers 12. Restart the computer. Updating an Existing Driver For Windows 2000, you update an existing driver using the Device Manager. The procedure is the same regardless of whether you are updating the vendor’s existing driver or a previous version of the Sniffer driver. To update an existing driver in Windows 2000: 1. Make sure the Sniffer Portable software is installed. If it is not installed, install it now. See Uninstalling Previous Versions of Sniffer Portable on page 1-5. 2. Make sure a supported adapter is installed in the target machine. 3. Start the computer and log in to Windows 2000 as an Administrator. 4. Start the Device Manager as follows: a. Right-click on the My Computer icon and select the Properties command from the menu that appears. b. In the dialog box that appears, click on the Hardware tab. c. Click the Device Manager button. d. Expand the Network Adapters entry by clicking the + sign adjacent to its entry. 5. Right-click on the entry for the adapter to be updated and select the Properties command from the menu that appears. NOTE: Right-click on the Sniffer (Adaptec) PCI Fast Ethernet (ANA-6911/UC) adapter for DEC 21140 chips or Sniffer (Adaptec) PCI Fast Ethernet (ANA-6911ATXC/ATX) adapter for DEC 21143 chips. 6. In the Adapter Properties dialog box, click the Driver tab. 7. Click the Update Driver button. The Upgrade Device Driver Wizard starts. 8. Click Next in the Welcome dialog box. 9. In the Install Hardware Device Drivers dialog box (Figure 2–6), select “Display a list of known drivers for this device so that I can choose a specific driver” and click Next. 2-10 Sniffer Portable install.book Page 11 Wednesday, November 20, 2002 3:43 PM Installing Adapters and Sniffer Enhanced Drivers Figure 2–6. Install Hardware Device Drivers (Adaptec Example) 10. In the Select Network Adapter dialog box (Figure 2–7), select the appropriate adapter and click Have Disk. NOTE: If you installed Sniffer (Adaptec) adapters, select Sniffer (Adaptec) PCI Fast Ethernet (ANA-6911/UC) for DEC 21140 chips or Sniffer (Adaptec) PCI Fast Ethernet (ANA-6911ATXC/ATX) for DEC 21143 chips. Installation Guide 2-11 install.book Page 12 Wednesday, November 20, 2002 3:43 PM Installing Adapters and Sniffer Enhanced Drivers Figure 2–7. Select Network Adapter Dialog Box (Adaptec Example) 11. In the Install From Disk dialog box, browse to the location of the Sniffer enhanced driver. See Table 2–4 for Sniffer enhanced driver locations. Figure 2–8. Install From Disk Dialog Box (Adaptec Example) 12. Click OK. 2-12 Sniffer Portable install.book Page 13 Wednesday, November 20, 2002 3:43 PM Installing Adapters and Sniffer Enhanced Drivers 13. In the Start Device Driver Installation dialog box, click Next. Figure 2–9. Start Device Driver Installation (Adaptec Example) 14. At the message “Digital Signature Not Found,” click Yes to successfully continue the Sniffer enhanced driver update. 15. Click Finish. 16. Restart the computer. Notes on Previous Driver Installations on Windows 2000 For backup purposes, if you had previously installed drivers, your original drivers are copied into the <local install directory>:\Program Files\Nai\Sniffer\Driver\<Vendor name> \Win2K directory. Installation Guide 2-13 install.book Page 14 Wednesday, November 20, 2002 3:43 PM Installing Adapters and Sniffer Enhanced Drivers Installing Adapters and Sniffer Enhanced Drivers on Windows 98 SE The Sniffer enhanced drivers for Windows 98 SE are plug and play drivers. The Sniffer enhanced drivers are placed in the <local install drive>:\ProgramFiles\ Nai\Sniffer\Driver directory during the Sniffer Portable installation. Table 2–5 lists the supported adapters for Windows 98 SE and the subdirectories where the Sniffer enhanced drivers can be found. Table 2–5. Windows 98 SE Sniffer Enhanced Driver Locations Supported Adapter <local install drive>: \Program Files\Nai \Sniffer\Driver\... (Sniffer (Adaptec) PCI Ethernet Adapter (ANA-21140/UC & ANA-6911/UC) adaptec\Win9x Sniffer (Adaptec) PCI Ethernet Adapter (ANA-6911A/TX/TXC) Sniffer (Xircom) Xircom\Win9x Sniffer (IBM) Ibm\Win9x To install adapters and Sniffer enhanced drivers on Windows 98 SE: 1. Ensure Sniffer Portable software is installed. If it is not installed, install it now. See Uninstalling Previous Versions of Sniffer Portable on page 1-5. 2. Shut down the computer. 3. Following the manufacturer’s instructions, insert the supported adapter into an available slot in your computer. 4. Start the computer and log in as an Administrator. Windows 98 SE automatically detects the new hardware and opens a Wizard. The Wizard helps you find a device driver for the hardware. 5. Complete the steps in the Wizard to load the adapter and Sniffer enhanced driver. 6. If prompted, restart the computer. 2-14 Sniffer Portable install.book Page 15 Wednesday, November 20, 2002 3:43 PM Installing Adapters and Sniffer Enhanced Drivers Notes on Previous Adapter and Driver Installations on Windows 98 SE • If you have a previously installed adapter on Windows 98 SE, when your computer restarts, Windows 98 SE automatically detects your adapter and starts a Wizard to install the Sniffer enhanced drivers. If Windows 98 SE does not detect the adapter, you can add the adapters through the Start > Settings > Control Panel > Network menu. The Sniffer enhanced drivers will be displayed in the adapter list. • If you have a previously installed driver, perform the following: 1. Go to Start > Settings > Control Panel and double-click Network. 2. From the list box at the top of the Configuration tab, select any Sniffer supported adapter and click Remove. 3. Select OK and close the Network dialog box. 4. Restart your computer. 5. When your computer restarts, Windows 98 SE automatically detects your adapter and starts a Wizard to install the Sniffer enhanced drivers. NOTE: For backup purposes, your original drivers are copied into the <local install directory>:\Program Files\Nai\Sniffer\Driver\<Vendor name> \Win9x directory. Installation Guide 2-15 install.book Page 16 Wednesday, November 20, 2002 3:43 PM Installing Adapters and Sniffer Enhanced Drivers 2-16 Sniffer Portable install.book Page 1 Wednesday, November 20, 2002 3:43 PM Installing Madge Adapters and Enhanced Drivers 3 3 After installing the Sniffer Portable software, install the adapter and enhanced driver appropriate to your Sniffer Portable configuration. This chapter provides detailed installation instructions for Madge adapters and Sniffer enhanced drivers. NOTE: If you are installing a Madge Mk2 PCMCIA or CardBus adapter on either a Windows 2000 or Windows XP PC, you must set some configuration options for the card manually. Instructions on how to do this are found in the corresponding installation sections starting on page 3-5 and page 3-7. Use Table 3–1 to quickly find the adapter and enhanced driver installation instructions you need for your Sniffer Portable PC configuration. Table 3–1. Finding What You Need in this Chapter To perform the following... Install Madge adapters and enhanced drivers Install Madge PCI adapters and enhanced drivers Installing Madge PCMCIA and CardBus adapters and enhanced drivers for... see... Windows NT page 3-2 Windows XP page 3-5 Windows 2000 page 3-7 Windows 98 SE page 3-10 Windows NT page 3-14 Windows 2000 page 3-7 Windows 98 SE page 3-10 Windows NT page 3-15 Windows XP page 3-5 Windows 2000 page 3-7 Windows 98 SE page 3-10 Installation Guide 3-1 install.book Page 2 Wednesday, November 20, 2002 3:43 PM Installing Madge Adapters and Enhanced Drivers Installing Madge Adapters and Enhanced Drivers The instructions provided in this section detail installing supported Madge adapters and enhanced drivers for PII, PIII and FlexPAC systems. Windows NT The Madge adapters and the Sniffer enhanced drivers for Windows NT are not plug and play and must be manually installed. The Madge enhanced drivers are placed in the <local install drive>: \Program Files\Nai\SnifferNT\Driver\TRMadge directory during the Sniffer Portable installation. NOTE: See Installing Madge PCI Adapters and Enhanced Drivers on page 3-14 for instructions on installing Madge PCI adapters and enhanced drivers on Windows NT, and Installing Madge PCMCIA and CardBus Adapters and Enhanced Drivers on page 3-15 for instructions on installing Madge PCMCIA and CardBus adapters and enhanced drivers on Windows NT. To install Madge ISA adapters and enhanced drivers on Windows NT: 1. Ensure Sniffer Portable software is installed. If it is not installed, install it now. See Uninstalling Previous Versions of Sniffer Portable on page 1-5. 2. If you have a previously installed driver (a previous version of a Sniffer driver or another vendor’s driver), you must first uninstall the driver before installing the Sniffer enhanced driver. Remove drivers in Windows NT through the Adapters tab of the Network control panel. 3. Shut down the computer. 4. Following the manufacturer’s instructions, insert the supported adapter into an available slot in your computer. 5. Start the computer and log in to Windows NT as an Administrator. 6. Go to Start > Programs > Administrative Tools (Common) > Windows NT Diagnostics. 7. In the Windows NT Diagnostics dialog box, click the Resources tab. The interrupt numbers currently in use on the computer are listed. 8. Choose an available IRQ and record the number for later use. 9. Click I/O Port in the Windows NT Diagnostics dialog. The I/O addresses currently in use on the computer are listed. 3-2 Sniffer Portable install.book Page 3 Wednesday, November 20, 2002 3:43 PM Installing Madge Adapters and Enhanced Drivers NOTE: The Madge ISA card only supports the following I/O locations: 0A20, 1A20, 2A20, and 3A20. 10. Choose an available I/O address from the supported list in Step 9 and record the number for later use. 11. Click OK to exit the Windows NT Diagnostics dialog. 12. Next run the Token Ring configuration program from DOS to configure the hardware settings on the Madge ISA adapter card. The configuration program is installed when you install the Sniffer Portable software. 13. Insert a DOS boot disk in the floppy drive. Sniffer does not supply a DOS boot disk. 14. Navigate to the following directory: <local install drive>:\Program Files\Nai\SnifferNT\Driver\TRMadge 15. Type trcfg at the prompt to run the trcfg.exe program. 16. Press F4 to start the Token Ring configuration program. 17. Select the Madge Smart 16/4 AT Plus Ringnode adapter and press Enter. 18. Change the Token Ring configuration options to the recommended settings listed in Table 3–2. Press Tab to select a field, then press Enter to see a list of possible values, and then press F4. Table 3–2. Token Ring Configuration Options Option Recommended Setting Transfers 16bit PIO IO Port The address recorded in Step 9. Ring Speed 4 or 16 depending on your network. Interrupt The number recorded in Step 7. Smartrom Disabled 19. When prompted to update the card configuration, press F4 (yes), and press F4 again to exit the program. 20. Eject the DOS boot disk and restart the computer. 21. To complete the enhanced driver installation, turn to the enhanced driver installation instructions on page 2-3 and continue the procedure starting at Step 6. Installation Guide 3-3 install.book Page 4 Wednesday, November 20, 2002 3:43 PM Installing Madge Adapters and Enhanced Drivers Notes on Previous Adapter Installations on Windows NT If you have a Madge adapter card installed and working with a non-Sniffer driver, you should install the Sniffer enhanced driver. The instructions provided in this section detail installing enhanced drivers for pre-existing or pre-installed Madge adapters on your Sniffer PC. To install enhanced drivers for existing Madge adapters on Windows NT: 1. Ensure Sniffer Portable software is installed. If it is not installed, install it now. See Uninstalling Previous Versions of Sniffer Portable on page 1-5. 2. If you have a previously installed driver, you must first uninstall the driver before installing the Sniffer enhanced driver. Remove drivers in Windows NT through the Adapters tab of the Network control panel. 3. Go to Start > Settings > Control Panel, and double-click Network. 4. Click the Adapters tab, select the Madge adapter, then click Properties. 5. Record the I/O, IRQ, transfer method, and then click Cancel. 6. Click the Adapters tab, select the Madge adapter, and then click Remove. 7. Click Add. 8. In the Select Network Adapter dialog, click Have Disk. 9. In the Insert Disk dialog box, specify the directory (including complete path) where the enhanced driver is located. The default location is shown below: <local install drive>:\Program Files\Nai\SnifferNT\Driver\TRMadge\WinNt 10. Select Network Associates Smart 16/4 AT Plus Ringnode, then click OK. 11. In the Configuration dialog box, change the settings to match the configuration settings recorded in Step 5. 12. At this time, you can set any network related settings (for example, TCP/IP settings). When set, click OK to close the Network dialog box. 13. If an application error occurs in rundll32.exe, click Cancel in the error message box. All added or modified settings will be saved. 14. Restart the computer. 3-4 Sniffer Portable install.book Page 5 Wednesday, November 20, 2002 3:43 PM Installing Madge Adapters and Enhanced Drivers Windows XP The Sniffer enhanced drivers for Windows XP are plug and play drivers. The Madge enhanced drivers are placed in the <local install drive>: \Program Files\Nai\SnifferNT\Driver\TRMadge\WinXP directory during the Sniffer Portable installation. To install Madge adapters and enhanced drivers in Windows XP: 1. Make sure the Sniffer Portable software is installed. If it is not installed, install it now according to the directions in Uninstalling Previous Versions of Sniffer Portable on page 3-5. 2. Log in to Windows XP as an Administrator. 3. Insert the adapter in an available card slot on the target machine. Windows XP automatically detects the new card and installs its native device driver. 4. Open the Network Connections folder by selecting the Start > Control Panel > Network Connections option. 5. Right-click on the Network Connection entry associated with the adapter you just inserted and select the Properties command from the menu that appears. The Network Connections Properties dialog box appears. 6. If the QoS Packet Scheduler service is listed in the This connection uses the following items list, disable it now by deselecting the adjacent checkbox. See Unbinding the QoS Packet Scheduler Service from Selected Adapters on page 3-9 for details. 7. Click the Configure button. The Adapter Properties dialog box for the selected adapter appears. 8. Click on the Driver tab. 9. Click the Update Driver button. The Hardware Update Wizard starts. 10. Select the Install from a list or specific location (Advanced) option. and click Next. 11. Select the Don’t search option and click Next. 12. Does your adapter appear in the Wizard’s list? – If yes, highlight its entry and click the Have Disk button. – If no, simply click the Have Disk button. Installation Guide 3-5 install.book Page 6 Wednesday, November 20, 2002 3:43 PM Installing Madge Adapters and Enhanced Drivers The Install from Disk dialog box appears prompting you to supply the path to the driver to install. 13. Click the Browse button and navigate to the path where the driver for the selected adapter is installed. The drivers for Madge adapters on Windows XP are located at: <local install drive>: \Program Files\Nai\SnifferNT\Driver\TRMadge\WinXP 14. Click Open on the Browse dialog box. You are returned to the Install from Disk dialog box. 15. Click OK on the Install from Disk dialog box. If the operating system is configured to alert you to unsigned drivers, a dialog box will appear warning you that you are about to install a driver that has not been verified by Microsoft Corporation. 16. Click the Continue Anyway button to continue the installation. The wizard installs the driver. When it has finished, it displays a screen indicating that the driver is installed. 17. Click the Finish button to complete the installation. You are returned to the Adapter Properties dialog box. 18. Click the OK button to clear the Adapter Properties dialog box. Configuring Madge Mk2 PCMCIA\CardBus Adapters (Windows XP) Before you can use the Madge Mk2 PCMCIA or CardBus adapter with Sniffer Portable on a Windows XP PC, you must set some configuration options manually. The following procedure explains how. To configure the Madge Mk2 PCMCIA or CardBus adapter: 1. Open the Network Connections folder by selecting the Start > Settings > Network Connections option. 2. Right-click on the Network Connection entry associated with the Madge Mk2 adapter and select the Properties command from the menu that appears. The Network Connections Properties dialog box appears. 3. Click the Configure button. The Adapter Properties dialog box for the Madge Mk2 adapter appears. 4. Click on the Advanced tab and make the following configuration changes: 3-6 Sniffer Portable install.book Page 7 Wednesday, November 20, 2002 3:43 PM Installing Madge Adapters and Enhanced Drivers • Set Promiscuous mode support to Yes. • Set Respond to TEST/XID frames to No. • Set Ring Speed to 16 Mbit/s. 5. Click Close. Windows 2000 The Madge enhanced drivers are placed in the <local install drive>: \Program Files\Nai\SnifferNT\Driver\TRMadge directory during the Sniffer Portable installation. The driver installation procedure for Windows 2000 is somewhat different depending on whether you are updating an existing driver (either a previous version of the Sniffer driver or another vendor’s driver) or installing the adapter and driver for the first time. Use the appropriate procedure below. • First Time Installation on page 3-7 • Updating an Existing Driver on page 3-8 First Time Installation For Windows 2000, you install an adapter for the first time by inserting the card in the PC and using the Found New Hardware Wizard, as follows. To install an adapter and driver in Windows 2000 for the first time: 1. Make sure the Sniffer Portable software is installed. If it is not installed, install it now. See Uninstalling Previous Versions of Sniffer Portable on page 1-5. 2. Insert the Madge adapter into an available slot in your computer following the manufacturer’s instructions. 3. Start the computer and log in as an Administrator. Windows 2000 presents the Found New Hardware Wizard to help you install a new driver for the newly detected adapter. NOTE: If Windows 2000’s plug-and-play feature automatically installs a driver for the adapter instead of starting the Found New Hardware Wizard, turn to Updating an Existing Driver on page 3-8 to update the existing driver. 4. Click Next in the Wizard window. Installation Guide 3-7 install.book Page 8 Wednesday, November 20, 2002 3:43 PM Installing Madge Adapters and Enhanced Drivers The Install Hardware Device Drivers window appears. 5. Select the Search for a suitable driver for my device option and click Next. The Locate Driver Files window appears. 6. Check only the Specify a location option and click Next. The Found New Hardware Wizard prompts you to supply a path to the device driver. 7. Click the Browse button and browse to the <local install drive>:\ Program Files\Nai\SnifferNT\Driver\TRMadge\Win2K directory. 8. Click the OK button. Windows 2000 scans for the driver and presents the Driver Files Search Results window indicating that it has found the driver you specified in the previous step. 9. Click Next on the Driver Files Search Results window. The Digital Signature Not Found warning appears asking you if you want to continue the installation. 10. Click Yes on the Digital Signature Not Found warning to continue the installation. 11. Click Finish. 12. Restart the computer. 13. Manually configure the Madge Mk2 driver for Sniffer Portable operations using the procedure in Configuring Madge Mk2 PCMCIA\CardBus Adapters (Windows 2000) on page 3-10. Updating an Existing Driver For Windows 2000, you update an existing driver using the Device Manager. The procedure is the same regardless of whether you are updating the vendor’s existing driver or a previous version of the Sniffer driver. To install Madge adapters and enhanced drivers on Windows 2000: 1. Make sure that the Sniffer Portable software is installed. If it is not installed, install it now. See Uninstalling Previous Versions of Sniffer Portable on page 1-5. 2. Make sure a supported adapter is installed in the target machine. 3. Start the computer and log in to Windows 2000 as an Administrator. 4. Start the Device Manager as follows: 3-8 Sniffer Portable install.book Page 9 Wednesday, November 20, 2002 3:43 PM Installing Madge Adapters and Enhanced Drivers a. Right-click on the My Computer icon and select the Properties command from the menu that appears. b. In the dialog box that appears, click on the Hardware tab. c. Click the Device Manager button. d. Expand the Network Adapters entry by clicking the + sign adjacent to its entry. 5. Right-click on the entry for the Madge adapter and select the Properties command from the menu that appears. 6. In the Adapter Properties dialog box, click the Driver tab. 7. Click the Update Driver button. The Upgrade Device Driver Wizard starts. 8. Click Next in the Welcome dialog box. 9. Select “Display a list of known drivers for this device so that I can choose a specific driver.” 10. Click Next. 11. In the Upgrade Device Driver wizard, click Have Disk. 12. In the Install From Disk dialog box, browse to the <local install drive>:\ Program Files\Nai\SnifferNT\Driver\TRMadge\Win2K directory. 13. Click OK. 14. In the Upgrade Device Driver wizard, select the installed Madge adapter. 15. Click Next. 16. In the dialog box that appears, click Next. 17. At the message “Digital Signature Not Found,” click Yes to continue the driver update. 18. Click on the General tab in the Connection Properties dialog box. If the QoS Packet Scheduler service is listed in the Components checked are used by this connection list, disable it now by deselecting the adjacent checkbox. See Unbinding the QoS Packet Scheduler Service from Selected Adapters on page 3-9 for details. 19. Click Finish. 20. Restart the computer. 21. Manually configure the Madge Mk2 driver for Sniffer Portable operations using the procedure in Configuring Madge Mk2 PCMCIA\CardBus Adapters (Windows 2000) on page 3-10. Installation Guide 3-9 install.book Page 10 Wednesday, November 20, 2002 3:43 PM Installing Madge Adapters and Enhanced Drivers Configuring Madge Mk2 PCMCIA\CardBus Adapters (Windows 2000) Before you can use the Madge Mk2 PCMCIA or CardBus adapter with Sniffer Portable on a Windows 2000 PC, you must set some configuration options manually. The following procedure explains how. To configure the Madge Mk2 PCMCIA or CardBus adapter: 1. Start the Device Manager as follows: a. Right-click on the My Computer icon and select the Properties command from the menu that appears. b. In the dialog box that appears, click on the Hardware tab. c. Click the Device Manager button. d. Expand the Network Adapters entry by clicking the + sign adjacent to its entry. 2. Right-click on the entry for the Madge Mk2 adapter and select the Properties command from the menu that appears. 3. Click on the Advanced tab and make the following configuration changes: • Set Promiscuous mode support to Yes. • Set Respond to TEST/XID frames to No. • Set Ring Speed to 16 Mbit/s. 4. Click Close. Windows 98 SE For Windows 98 SE, the Madge adapter is not plug and play. The following sections describe how to install the Madge adapter and the Sniffer enhanced driver. The enhanced drivers are placed in the <local install drive>:\Program Files\Nai\Sniffer\Driver\TRMadge directory during the Sniffer Portable installation. To install Madge adapters and enhanced drivers on Windows 98 SE: 1. Ensure Sniffer Portable software is installed. If it is not installed, install it now. See Uninstalling Previous Versions of Sniffer Portable on page 1-5. 2. Shut down the computer. 3. Following the manufacturer’s instructions, insert the Madge adapter card into an available slot in your computer. 3-10 Sniffer Portable install.book Page 11 Wednesday, November 20, 2002 3:43 PM Installing Madge Adapters and Enhanced Drivers 4. Start the computer. 5. Go to Start > Settings > Control Panel, and double-click System. 6. Click the Device Manager tab and highlight the Computer entry. 7. Click Properties. 8. In the Computer Properties dialog box, select an available IRQ and record the number for later use. 9. Click Input/output (I/O) at the top of the Computer Properties dialog box. The I/O addresses currently in use on the computer are listed. NOTE: The Madge ISA card only supports the following I/O locations: 0A20, 1A20, 2A20, and 3A20. 10. Choose an available I/O address and record the number for later use. 11. Exit the System Properties dialog box. 12. Next run the Token Ring configuration program from DOS to configure the hardware settings on the Madge adapter card. The configuration program is installed when you install the Sniffer Portable software. 13. Go to Start > Shut Down, select Restart the computer in MS-DOS mode, and click Yes. 14. At the DOS prompt, navigate to the following directory: <local install drive>:\Program Files\Nai\Sniffer\Driver\trmadge 15. Run the trcfg.exe program by typing trcfg at the prompt. 16. Press F4 to start the Token Ring configuration program. 17. Select the Madge Smart 16/4 AT Plus Ringnode adapter and press Enter. 18. Change the Token Ring configuration options to the recommended settings listed in Table 3–3. 19. Press Tab to select the field, press Enter to see a list of possible values, and then press F4. Table 3–3. Token Ring Configuration Options Option Setting Transfers 16bit PIO IO Port The address recorded in Step 7. Installation Guide 3-11 install.book Page 12 Wednesday, November 20, 2002 3:43 PM Installing Madge Adapters and Enhanced Drivers Option Setting Ring Speed 4 or 16 depending on your network. Interrupt The number recorded in Step 9. Smartrom Disabled 20. When prompted to update the card configuration, press F4 (yes), then press F4 again to exit the program. 21. Go to Start > Settings > Control Panel, and double-click Network. 22. Click the Configuration tab. 23. From the list box at the top, select all Sniffer supported adapters that are not using Sniffer enhanced drivers and click Remove. 24. Click Add. 25. Select Adapter, then click Add. 26. In the Manufacturers list box, select Network Associates, Inc. 27. In the Network Adapters list box, select Network Associates Smart 16/4 AT Plus Ringnode, then click OK. A configuration menu will appear. 28. Change the hardware settings to match the settings recorded in Step 7 and Step 10, and click OK. 29. At this time, you can set any network related settings (for example, TCP/IP settings). 30. Select OK to close the Network dialog box. 31. Restart the computer. Notes on Previous Adapter Installations on Windows 98 SE If you have a Madge adapter card already installed, perform the following. To install enhanced drivers for existing Madge adapters on Windows NT: 1. Go to Start > Settings > Control Panel, and select Network. 2. Select the Madge adapter card and click Properties. 3. Click the Resources tab and record the hardware settings for this adapter for later use. 4. Click Cancel, then click the Configuration tab. 5. From the list box at the top of the Configuration tab, select the Madge adapter card and click Remove. 3-12 Sniffer Portable install.book Page 13 Wednesday, November 20, 2002 3:43 PM Installing Madge Adapters and Enhanced Drivers 6. Click Add. 7. Select Adapter, then click Add. 8. In the Manufacturers list box, select Network Associates, Inc. 9. In the Network Adapters list box, select Network Associates Smart 16/4 AT Plus Ringnode, then click OK. 10. In the Configuration tab of the Network dialog box, select Network Associates Smart 16/4 AT Plus Ringnode, then click Properties. 11. Change the hardware settings to match the setting recorded in Step 3, then click OK. 12. At this time, you can set any network related settings (for example, TCP/IP settings). 13. Click OK to close the Network dialog box. 14. Restart the computer. Installation Guide 3-13 install.book Page 14 Wednesday, November 20, 2002 3:43 PM Installing Madge Adapters and Enhanced Drivers Installing Madge PCI Adapters and Enhanced Drivers The instructions provided in this section detail installing supported Madge PCI adapters and enhanced drivers for PII, PIII and FlexPAC systems running Windows NT. NOTE: For Windows 2000 and Windows 98 SE, the instructions for installing the Madge PCI adapter and enhanced driver are the same as the instructions for Installing Madge Adapters and Enhanced Drivers for Windows 2000 on page 3-7 and Windows 98 SE on page 3-10. To install Madge PCI adapters and enhanced drivers on Windows NT: 1. Ensure Sniffer Portable software is installed. If it is not installed, install it now. See Uninstalling Previous Versions of Sniffer Portable on page 1-5. 2. If you have a previously installed driver (a previous version of a Sniffer driver or another vendor’s driver), you must first uninstall the driver before installing the Sniffer enhanced driver. Remove drivers in Windows NT through the Adapters tab of the Network control panel. 3. Shut down the computer. 4. Following the manufacturer’s instructions, insert the Madge PCI adapter card into an available slot in your computer. 5. Start the computer. 6. Go to Start > Settings > Control Panel. 7. Double-click the Network icon, then click the Adapters tab. 8. Click Add. 9. In the Select Network Adapter dialog box, click Have Disk. 10. In the Insert Disk dialog box specify the complete path for the Madge PCI Adapter enhanced driver. 11. Click OK. 12. In the Select OEM Option dialog box select Sniffer (Madge) Automated Installation - RECOMMENDED and click OK. The Network dialog box appears with the Madge PCI adapter installed. 13. In the Network dialog box, click Close to perform the bindings. The TCP/IP Setup dialog box appears. 3-14 Sniffer Portable install.book Page 15 Wednesday, November 20, 2002 3:43 PM Installing Madge Adapters and Enhanced Drivers 14. In the Adapter drop down list, select the installed adapter. 15. Enter the IP Address and Subnet Mask, and click OK. 16. Restart the computer. Installing Madge PCMCIA and CardBus Adapters and Enhanced Drivers The instructions provided in this section detail installing supported Madge PCMCIA and CardBus adapters and enhanced drivers for Windows NT laptop systems. NOTE: For Windows XP, Windows 2000, and Windows 98 SE, the instructions for installing the Madge PCMCIA and CardBus adapter and enhanced driver are the same as the instructions for Installing Madge Adapters and Enhanced Drivers for Windows XP on page 3-5, Windows 2000 on page 3-7, and Windows 98 SE on page 3-10. To install Madge PCMCIA and CardBus adapters and enhanced drivers on Windows NT: 1. Ensure Sniffer Portable software is installed. If it is not installed, install it now. See Uninstalling Previous Versions of Sniffer Portable on page 1-5. 2. If you have a previously installed driver (a previous version of a Sniffer driver or another vendor’s driver), you must first uninstall the driver before installing the Sniffer enhanced driver. Remove drivers in Windows NT through the Adapters tab of the Network control panel. 3. Shut down the computer. 4. Following the manufacturer’s instructions, insert the Madge PCMCIA or CardBus adapter card into an available slot in your computer. 5. Start the computer. 6. Go to Start > Settings > Control Panel. 7. Double-click the Network icon, then click the Adapters tab. 8. Click Add. 9. In the Select Network Adapter dialog box, click Have Disk. 10. In the Insert Disk dialog box specify the complete path for the Madge PCMCIA or CardBus adapter enhanced driver. 11. Click OK. Installation Guide 3-15 install.book Page 16 Wednesday, November 20, 2002 3:43 PM Installing Madge Adapters and Enhanced Drivers 12. In the Select OEM Option dialog box, select Sniffer (Madge) PCMCIA/CardBus Adapter MK2 and click OK. 13. In the Setup Message dialog box, click OK. The Network dialog box appears with the Madge PCMCIA or CardBus adapter installed. 14. In the Network dialog box, click Close to perform the bindings. The TCP/IP Setup dialog box appears. 15. In the Adapter drop down list, select the installed adapter. 16. Enter the IP Address and Subnet Mask, and click OK. 17. Restart the computer. 3-16 Sniffer Portable install.book Page 1 Wednesday, November 20, 2002 3:43 PM Network Associates Support Services A A Adding Value To Your Network Associates Product Sniffer Technologies network management software helps to ensure that the critical technology you rely on functions smoothly and effectively. Taking advantage of a Network Associates support plan extends the protection you get from your software by giving you access to the expertise you need to install, monitor, maintain and upgrade your system with the latest Network Associates technology. With a support plan tailored to your needs, you can keep your system or your network working dependably in your computing environment for months or years to come. Corporate customers can choose from four levels of extended support under the Network Associates Corporate PrimeSupport program. PrimeSupport Options for Corporate Customers The Corporate PrimeSupport program offers these four support plans: • PrimeSupport KnowledgeCenter Plan • PrimeSupport Connect Plan • PrimeSupport Priority Plan • PrimeSupport Enterprise Plan Each plan has a range of features that provide you with cost-effective and timely support geared to meet your needs. The following sections describe each plan in detail. The PrimeSupport KnowledgeCenter Plan The PrimeSupport KnowledgeCenter Plan gives you access to an extensive array of technical support information via a Network Associates online knowledge base, and download access to product upgrades from the Network Associates website. If you purchased your Network Associates product with a subscription license, you receive the PrimeSupport KnowledgeCenter Plan as part of the package, for the length of your subscription term. A-1 install.book Page 2 Wednesday, November 20, 2002 3:43 PM Network Associates Support Services If you purchased a perpetual license for your Network Associates product, you can purchase a PrimeSupport KnowledgeCenter Plan for an annual fee. To receive your KnowledgeCenter password or to register your PrimeSupport agreement with Network Associates, visit: http://www.nai.com/asp_set/support/introduction/default.asp Your completed form will go to the Network Associates Customer Service Center. You must submit this form before you connect to the PrimeSupport KnowledgeCenter site. With the PrimeSupport KnowledgeCenter Plan, you get: • Unrestricted, 24-hour-per-day online access to technical solutions from a searchable knowledge base within the Network Associates website • Electronic incident and query submission • Technical documents, including user’s guides, FAQ lists, and release notes • Online data file updates and product upgrades The PrimeSupport Connect Plan The PrimeSupport Connect Plan gives you telephone access to essential product assistance from experienced technical support staff members. With this plan, you get: • In North America, unlimited toll-free telephone access to technical support from Monday through Friday, 8:00 AM to 8:00 PM Central Time • In Europe, the Middle East, and Africa, unlimited telephone access to technical support, at standard long-distance or international rates, Monday through Friday, from 9:00 AM to 6:00 PM local time • In the Asia-Pacific region, unlimited toll-free, telephone access to technical support, Monday through Friday, from 8:00 AM to 6:00 PM AEST • In Latin America, unlimited telephone access to technical support, at standard long-distance or international rates, Monday through Friday, from 9:00 AM to 5:00 PM Central Time • Unrestricted, 24-hour-per-day online access to technical solutions from a searchable knowledge base within the Network Associates website • Electronic incident and query submission A-2 Sniffer Portable install.book Page 3 Wednesday, November 20, 2002 3:43 PM Network Associates Support Services • Technical documents, including user’s guides, FAQ lists, and release notes • Data file updates and product upgrades via the Network Associates website The PrimeSupport Priority Plan The PrimeSupport Priority Plan gives you round-the-clock telephone access to essential product assistance from experienced Network Associates technical support staff members. You can purchase the PrimeSupport Priority Plan on an annual basis when you purchase a Network Associates product, either with a subscription license or a one-year license. The PrimeSupport Priority Plan has these features: • In North America, unlimited toll-free telephone access to technical support from Monday through Friday, 8:00 AM to 8:00 PM Central Time • In Europe, the Middle East, and Africa, unlimited telephone access to technical support, at standard long-distance or international rates, Monday through Friday, from 9:00 AM to 6:00 PM local time • In the Asia-Pacific region, unlimited toll-free, telephone access to technical support, Monday through Friday, from 8:00 AM to 6:00 PM AEST • In Latin America, unlimited telephone access to technical support, at standard long-distance or international rates, Monday through Friday, from 9:00 AM to 5:00 PM Central Time • Priority access to technical support staff members during regular business hours • Responses within one hour for urgent issues that happen outside regular business hours, including those that happen during weekends and local holidays • Unrestricted, 24-hour-per-day online access to technical solutions from a searchable knowledge base within the Network Associates website • Electronic incident and query submission • Technical documents, including user’s guides, FAQ lists, and release notes • Data file updates and product upgrades via the Network Associates website Installation Guide A-3 install.book Page 4 Wednesday, November 20, 2002 3:43 PM Network Associates Support Services The PrimeSupport Enterprise Plan The PrimeSupport Enterprise Plan gives you round-the-clock, personalized, proactive support from an assigned technical support engineer. You’ll enjoy a relationship with a support professional who is familiar with your Network Associates product deployment and support history, and who will call you at an interval you designate to verify that you have the knowledge you need to use and maintain Network Associates products. By calling in advance, your PrimeSupport Enterprise representative can help to prevent problems before they occur. If, however, an emergency arises, the PrimeSupport Enterprise Plan gives you a committed response time that assures you that help is on the way. You may purchase the PrimeSupport Enterprise Plan on an annual basis when you purchase a Network Associates product, either with a subscription license or a one-year license. With the PrimeSupport Enterprise Plan, you get: • Unlimited, toll-free telephone access to an assigned technical support engineer on a 24-hour-per-day, seven-day-per-week basis, including during weekends and local holidays. NOTE: The availability of toll-free telephone support varies by region and is not available in some parts of Europe, the Middle East, Africa, and Latin America. • Proactive support contacts from your assigned support engineer via telephone or e-mail, at intervals you designate • Committed response times from your support engineer, who will respond to pages within half an hour, to voice mail within one hour, and to e-mail within four hours • Assignable customer contacts, which allow you to designate five people in your organization who your support engineer can contact in your absence • Optional beta site status, which gives you access to the absolute latest Network Associates products and technology • Unrestricted, 24-hour-per-day online access to technical solutions from a searchable knowledge base within the Network Associates website • Electronic incident and query submission A-4 Sniffer Portable install.book Page 5 Wednesday, November 20, 2002 3:43 PM Network Associates Support Services • Technical documents, including user’s guides, FAQ lists, and release notes • Online data file updates and product upgrades Ordering a Corporate PrimeSupport Plan To order any PrimeSupport Plan, contact your sales representative, or • In North America, call Network Associates at (972) 308-9960, Monday through Friday from 8:00 AM to 7:00 PM Central Time. Press 3 on your telephone keypad for sales assistance. • In Europe, the Middle East, and Africa, contact your local Network Associates office. Contact information appears near the front of this guide. Installation Guide A-5 install.book Page 6 Wednesday, November 20, 2002 3:43 PM Network Associates Support Services Table A–1. Corporate PrimeSupport Plans at a Glance Plan Feature Knowledge Center Plan Connect Plan Priority Plan Enterprise Plan Technical support via website Yes Yes Yes Yes Software updates Yes Yes Yes Yes Technical support via telephone — Monday–Friday Monday–Friday, after Monday–Friday, after hours emergency hours emergency access access North America: 8 AM–8 PM CT North America: 8 AM–8 PM CT Europe, Middle East, Africa: Europe, Middle East, 9 AM-6 PM local time Africa: 9 AM-6 PM local time Asia-Pacific: 8 AM-6 PM AEST Asia-Pacific: 8 AM-6 PM AEST Latin America: Latin America: 9 AM-5 PM CT 9 AM-5 PM CT North America: 8 AM–8 PM CT Europe, Middle East, Africa: 9 AM-6 PM local time Asia-Pacific: 8 AM-6 PM AEST Latin America: 9 AM-5 PM CT Priority call handling — — Yes Yes After-hours support — — Yes Yes Assigned support engineer — — — Yes Proactive support — — — Yes Designated contacts — — — At least 5 Response charter E-mail within one business day Calls answered in 3 Within 1 hour for minutes, response in urgent issues after one business day business hours After hours pager: 30 minutes Voicemail: 1 hour E-mail: 4 hours A-6 Sniffer Portable install.book Page 7 Wednesday, November 20, 2002 3:43 PM Network Associates Support Services The PrimeSupport options described in the rest of this chapter are available only in North America. To find out more about PrimeSupport, Training and Consultancy options available outside North America, contact your regional sales office. International contact information appears in the Preface of this guide. Table A–2. International Prime Support Information Country or Region Phone Number* Bulletin Board System Germany +49 (0)69 21901 300 +49 89 894 28 999 France +33 (0)1 4993 9002 +33 (0)1 4522 7601 United Kingdom +44 (0)171 5126099 +44 1344-306890 Italy +31 (0)55 538 4228 +31 (0)20 586 6128 Netherlands +31 (0)55 538 4228 +31 (0)20 586 6128 Europe +31 (0)55 538 4228 +31 (0)20 688 5521 Latin America +55-11-3794-0125 +55-11-5506-9100 * Long distance charges may apply. Network Associates Consulting and Training The Network Associates Total Service Solutions program provides you with expert consulting and comprehensive education that can help you maximize the security and performance of your network investments. The Total Service Solutions program includes the Network Associates Professional Consulting arm and the Educational Services program. Professional Services Network Associates Professional Services is ready to assist you during all stages of your network growth, from planning and design, through implementation, and with ongoing management. Network Associates consultants provide an expert’s independent perspective that you can use as a supplemental resource to resolve your problems. You’ll get help integrating Network Associates products into your environment, along with troubleshooting assistance or help in establishing baselines for network performance. Network Associates consultants also develop and deliver custom solutions to help accomplish your project goals—from lengthy, large-scale implementations to brief problem-solving assignments. Installation Guide A-7 install.book Page 8 Wednesday, November 20, 2002 3:43 PM Network Associates Support Services Jumpstart Services For focused help with specific problem resolution or software implementation issues, Network Associates offers a Jumpstart Service that gives you the tools you need to manage your environment. This service can include these elements: • Installation and optimization. This service brings a Network Associates consultant onsite to install, configure, and optimize your new Network Associates product and give basic operational product knowledge to your team. • Selfstart knowledge. This service brings a Network Associates consultant onsite to help prepare you to perform your new product implementation on your own and, in some cases, to install the product. • Proposal Development. This service helps you to evaluate which processes, procedures, hardware and software you need before you roll out or upgrade Network Associates products, after which a Network Associates consultant prepares a custom proposal for your environment. Network Consulting Network Associates consultants provide expertise in protocol analysis and offer a vendor-independent perspective to recommend unbiased solutions for troubleshooting and optimizing your network. Consultants can also bring their broad understanding of network management best practices and industry relationships to speed problem escalation and resolution through vendor support. You can order a custom consultation to help you plan, design, implement, and manage your network, which can enable you to assess the impact of rolling out new applications, network operating systems, or internetworking devices. To learn more about the options available: • Contact your regional sales representative. • In North America, call Network Associates at (972) 308-9960, Monday through Friday from 8:00 AM to 7:00 PM Central Time. • Visit the Network Associates website at: http://www.nai.com/asp_set/services/introduction/default.asp A-8 Sniffer Portable install.book Page 9 Wednesday, November 20, 2002 3:43 PM Network Associates Support Services Educational Services Network Associates Educational Services builds and enhances the skills of all network professionals through practical, hands-on instruction. The Educational Services technology curriculum focuses on network fault and performance management and teaches problem-solving at all levels. Network Associates also offers modular product training so that you understand the features and functionality of your new software. You can enroll in Educational Services courses year-round at Network Associates educational centers, or you can learn from customized courses conducted at your location. All courses follow educational steps along a learning path that takes you to the highest levels of expertise. Network Associates is a founding member of the Certified Network Expert (CNX) consortium. To learn more about these programs: • Contact your regional sales representative. • Call Network Associates Educational Services at (800) 395-3151 Ext. 2670 (for private course scheduling) or (888) 624-8724 (for public course scheduling). • Visit the Network Associates website at: http://www.nai.com/naicommon/services/education.asp Installation Guide A-9 install.book Page 10 Wednesday, November 20, 2002 3:43 PM Network Associates Support Services A-10 Sniffer Portable install.book Page 1 Wednesday, November 20, 2002 3:43 PM Index Numerics 2000 see Windows 2000 98 SE see Windows 98 A Adaptec adapters ....................................1-13, 2-3 enhanced driver location 2-3, 2-7, 2-14 adapters installing Madge adapters .............. 3-2 installing on Ethernet ...................... 2-4 installing on FDDI ............................ 2-4 supported for Sniffer Pro .............. 1-13 ATM SAR adapter see the ATM Adapters Installation, Connection, and Configuration Guide C Cardbus adapter installation .................. 3-15 Cisco adapter see the Sniffer Wireless Manual Connect Plan .............................................. A-2 consulting services ....................................A-7 drivers see enhanced drivers E educational services, description of ....... A-9 enhanced drivers function ........................................... 1-13 installing on Windows 2000 . 2-3, 2-10, 2-14 installing on Windows 98 ............. 3-10 installing on Windows NT ............. 2-3 installing on Windows XP .............. 2-1 location (Windows 2000) ......... 2-2, 2-7 location (Windows NT) ................... 2-3 plug and play (Windows 2000) 2-1, 2-7, 3-5 enhanced Madge drivers installing on Windows 2000 ........... 3-7 installing on Windows 98 ............. 3-10 installing on Windows NT ............. 3-2 installing on Windows XP .............. 3-5 Enterasys RoamAbout adapter see the Sniffer Wireless Manual Enterprise Plan .......................................... A-4 error messages during Sniffer Pro installation 1-12 contacting Customer Service ............................... ix international NAI offices ................... x NAI Technical Support ..................... ix Ethernet supported adapters ................. 1-13 Customer Service ......................................... ix enhanced driver location ................ 2-4 supported adapters ........................ 1-14 F FDDI D FDX PCI adapter see the Full Duplex Guide default user namepassword for turnkey units 1-2 downloading Sniffer Pro upgrades ....... 1-12 Installation Guide Index-1 install.book Page 2 Wednesday, November 20, 2002 3:43 PM Index removing ......................................... 1-10 G Gigabit Ethernet adapter see the Gigabit Ethernet Installation and Connection Guide H HSSI PCI adapter see the Installing, Connecting, and Configuring WAN Hardware Guide I IBM adapters ........................................... 1-13 enhanced driver location .2-2, 2-4, 2-7, 2-14 installation requirements (Sniffer Pro) .... 1-1 installing enhanced drivers on Ethernet ........ 2-4 Madge adapters ................................ 3-2 Microsoft Internet Explorer .......... 1-11 Microsoft Virtual Machine ............ 1-11 Sniffer Pro .......................................... 1-6 insufficient space error ............................ 1-12 Intel enhanced driver location ................ 2-2 ISA (Madge) drivers see Madge ISA drivers K KnowledgeCenter ..................................... A-1 L laptop, supported ..................................... 1-13 LM2000 ISA adapter see the Installing, Connecting, and Configuring WAN Hardware Guide Madge drivers see enhanced Madge drivers Madge ISA adapters installing in Windows 98 .............. 3-10 installing on Windows 98 ............. 3-10 installing on Windows NT .... 3-2, 3-10 installing the enhanced driver (Windows 98) .............................. 3-10 installing the enhanced driver (Windows NT) .............................. 3-4 Madge ISA drivers installing on Windows 2000 ........... 3-7 installing on Windows 98 ............. 3-10 installing on Windows NT ........... 3-10 Madge PCI adapter installation ............. 3-14 Madge PCMIA adapter installation ...... 3-15 McAfee VirusScan settings for turnkey Sniffer Portable units .............................................. 1-11 messages (errors) during installation ... 1-12 Microsoft Internet Explorer, installing . 1-11 Microsoft Virtual Machine, installing ... 1-11 MVM see Microsoft Virtual Machine N NAI Enhanced drivers see enhanced drivers NAI Technical Support, contacting ........... ix Network Associates consulting services .......................... A-7 educational services ........................ A-9 international offices .............................x Sniffer University ............................ A-7 NT see Windows NT M MAC Bridge Miniport Driver Index-2 Madge Cardbus adapter installation .... 3-15 Sniffer Portable NuCard adapter ............................................. 1-14 install.book Page 3 Wednesday, November 20, 2002 3:43 PM Index enhanced driver location ................ 2-4 supported adapters ........................ 1-13 supported topologies .................... 1-13 uninstalling ....................................... 1-5 upgrades available on the Web ... 1-12 O ordering PrimeSupport plans .................. A-5 P password default for turnkey units ................. 1-2 PCI adapters installation ......................... 3-14 PCMIA adapter installation .................... 3-15 plug and play drivers ...........2-1, 2-7, 3-5, 3-7 power considerations for Sniffer Portable 1-11 Prime Support ............................................ A-6 Priority Plan ............................................... A-3 product registration ................................. 1-11 product training see Sniffer University Professional Consulting Services ............ A-7 Q QoS Packet Scheduler Service removing ........................................... 1-7 R registering Sniffer Pro ............................. 1-11 requirements for installation .................... 1-1 S SAR (ATM) adapter see the ATM Adapters Installation, Connection, and Configuration Guide Sniffer enhanced drivers see enhanced drivers Sniffer Portabe power considerations .................... 1-11 Sniffer Pro installing ............................................ 1-6 registration ...................................... 1-11 Sniffer University .................................. x, A-7 supported laptops .................................... 1-13 supported topologies (Sniffer Pro) ........ 1-13 Symbol Spectrum adapter see the Sniffer Wireless Manual system requirements (Sniffer Pro) ........... 1-1 T Technical Support ........................................ ix Token Ring supported adapters ............ 1-14 topologies see supported topologies Total Education Services .......................... A-7 training see Sniffer University U uninstalling Sniffer Pro ............................. 1-5 upgrades, downloading .......................... 1-12 user name default for turnkey units ................. 1-2 W Windows 2000 .......................................... 2-14 IBM enhanced driver location ........ 2-7 installing adapters ........................... 2-7 installing enhanced drivers .......... 2-10 installing Madge enhanced drivers 3-7 plug and play drivers .2-1, 2-7, 3-5, 3-7 Xircom CardBus Ethernet II 10/100 2-3 Xircom enhanced driver location .. 2-7 Windows 98 Adaptec enhanced driver location 2-14 IBM enhanced driver location ...... 2-14 installing enhanced drivers .......... 2-14 Installation Guide Index-3 install.book Page 4 Wednesday, November 20, 2002 3:43 PM Index Madge ISA adapter installation ... 3-10 Madge ISA driver installation ...... 3-10 Xircom enhanced driver location 2-14 Windows NT Adaptec enhanced driver location 2-3 adapter and driver installation ...... 2-3 IBM enhanced driver location ........ 2-4 installing adapters ............................ 2-4 installing enhanced drivers ............ 2-4 Madge ISA adapter installation ..... 3-2 Madge ISA driver installation ........ 3-2 Xircom enhanced driver location .. 2-3 Windows XP IBM enhanced driver location ........ 2-2 installing adapters ............................ 2-1 installing enhanced drivers ............ 2-1 installing Madge enhanced drivers 3-5 Intel enhanced driver location ....... 2-2 Xircom enhanced driver location .. 2-2 X Xircom Cardbus Ethernet II on Windows 2000 2-3 enhanced driver location 2-2 to 2-3, 2-7, 2-14 Xyratex adapter see the Gigabit Ethernet Installation and Connection Guide Index-4 Sniffer Portable