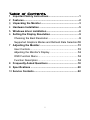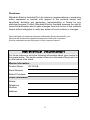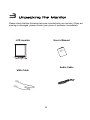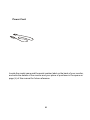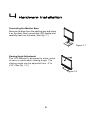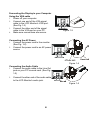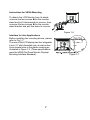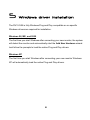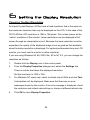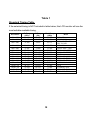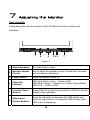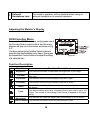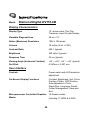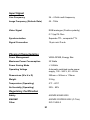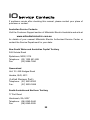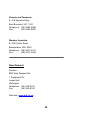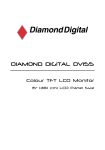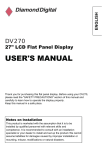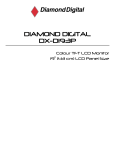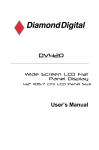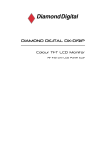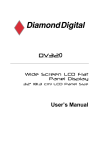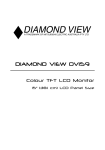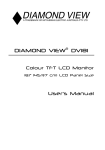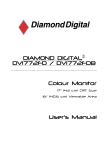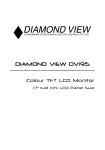Download Mitsubishi Electric 151 Series Specifications
Transcript
Diamond Digital DV151J/B Colour TFT LCD Monitor 15” (38 cm) LCD Panel Size Copyright 2004, Mitsubishi Electric Australia Pty. Ltd. All rights reserved. No part of this publication may be reproduced, transmitted, transcribed, stored in a retrieval system or translated into any language or computer language, in any form or by any means, electronic, mechanical, magnetic, optical, chemical, manual or otherwise, without the prior written permission. Table of Contents 1 2 3 4 5 6 7 8 9 10 Important Safety Instructions ..........................................1 Features.............................................................................2 Unpacking the Monitor .....................................................3 Hardware Installation .......................................................5 Windows driver installation .............................................8 Setting the Display Resolution ........................................9 Choosing the Best Resolution...........................................9 Supported Graphics Modes and Refresh Rate Selection 10 Adjusting the Monitor.....................................................13 User Controls ..................................................................13 Adjusting the Monitor's Display .......................................14 OSD Function Menu .......................................................14 Function Description .......................................................14 Frequently Asked Questions .........................................18 Specifications .................................................................20 Service Contacts.............................................................22 i Disclaimer Mitsubishi Electric Australia Pty. Ltd. makes no representations or warranties, either expressed or implied, with respect to the contents hereof and specifically disclaims any warranties, merchantability or fitness for any particular purpose. Further, Mitsubishi Electric Australia reserves the right to revise this publication and to make changes from time to time in the contents hereof without obligation to notify any person of such revision or changes. Diamond Digital is a registered trademark of Mitsubishi Electric Australia Pty. Ltd. Microsoft and Windows are registered trademarks of Microsoft Corporation. All other trademarks remain the property of their respective owners. Reference Information For future reference, write the following information about your monitor in the space below. The serial number is found on the back of the product or on the bottom of its stand. Monitor Information Product Name: DV151J/B Serial Number: Date of Purchase: Dealer Information Dealer: Telephone Number: Address: ii 1 Important Safety Instructions Please read the following safety instructions before installing or cleaning your Diamond Digital monitor: 1. Unplug the monitor’s power cable from the wall outlet before cleaning. Do not use liquid or aerosol cleaners. Use a soft cloth to clean the monitor housing. 2. Slots and openings on the back or top of the cabinet are provided for ventilation. They must not be blocked or covered. This product should never be placed near or over a radiator or other heat source, or used in a built-in installation unless proper ventilation is provided. 3. Never push objects of any kind, or spill liquid of any kind into this product. 4. Do not attempt to service this product yourself as opening or removing covers may expose you to dangerous voltages or other hazards. 5. Do not apply pressure to the LCD screen. Excess pressure can damage the LCD panel. 6. If any abnormal operation or accident (such as dropping the unit) occurs, disconnect the monitor from the wall power outlet and contact qualified service personnel. 7. Turn the audio volume control of the built-in speakers to minimum (0) and turn the monitor off before connecting or disconnecting any audio cable. 1 2 Features Your DV151J/B Monitor features: ♦ XGA (1024 x 768 pixel) Resolution LCD Panel ♦ High Brightness Level – 250 cd/m2 (typical) ♦ High Contrast Ratio – 500:1 (typical) ♦ True Colour Display With 16.7M (6bit + FRC) colour, the DV151J/B monitor offers you better image quality. ♦ High Quality Ratiometric Expansion With any resolution within the monitor’s specified range, your Diamond Digital DV151J/B monitor can expand the image to full screen. ♦ Plug and Play Compatibility with Microsoft® Windows® 95, 98, 2000, Me and XP ♦ Space Saving - only 176 mm deep ♦ Light Weight - only 3 kg ♦ Lower Power Consumption 30W maximum during operation with audio. ♦ Power Saving Power management complies with VESA DPMS standard. When the system is idle (in monitor off mode), the monitor automatically cuts its power consumption to less than 3 W. ♦ On Screen Display Allows you to adjust all settings simply using on-screen menus. ♦ Built-in Stereo Amplifier and Speakers ♦ Support Kensington security locks 2 3 Unpacking the Monitor Please check that the following items are included with your monitor. If they are missing or damaged, please contact your place of purchase immediately. LCD monitor User’s Manual r's Use nual Ma Audio Cable VGA Cable 3 Power Cord Locate the model name and the serial number label on the back of your monitor, and write the details of the monitor and your place of purchase in the space on page (ii) of this manual for future reference. 4 4 Hardware Installation Connecting the Monitor Base Remove the base from the packing box and place it on the desk. Next, remove the LCD display and carefully seat it on the base. (See fig.1-1 ) Figure 1-1 Viewing Angle Adjustment The LCD Monitor is designed to allow users to have a comfortable viewing angle. The viewing angle can be adjusted from -5°to +30°.(See fig. 1-2) Figure 1-2 5 Connecting the Display to your Computer Using the VGA cable 1. Power off your computer. 2. Connect one end of the VGA signal cable to the LCD Monitor’s VGA port. (See Fig 1-3) 3. Connect the other end of the signal cable to the VGA port on your PC. 4. Make sure connections are secure. Figure 1-3 Connecting the AC Power 1. Connect the power cord to the monitor. (See Fig. 1-4) 2. Connect the power cord to an AC power source. Figure 1-4 Connecting the Audio Cable 1. Connect the audio cable to the Line Out jack on your PC's sound card. (See Fig. 1-5) 2. Connect the other end of the audio cable to the LCD Monitor's audio jack. Figure 1-5 6 Instructions for VESA Mounting To detach the LCD Monitor from its stand, unscrew the two screws n for the monitor stand and pull it downwards to remove, then unscrew the two screws o for the monitor stand bracket and pull this down to remove. Figure 1-6 Interface for Arm Applications Before installing the mounting device, please refer to Fig.1-7. The rear of this LCD display has four integrated 4 mm, 0.7 pitch threaded nuts, as well as four 5mm access holes in the plastic covering as illustrated in Figure 1-2. (These specifications meet the VESA Flat Panel Monitor Physical Mounting Interface Standard). 7 Figure 1-7 5 Windows driver Installation The DV151J/B is fully Windows Plug and Play compatible so no specific Windows drivers are required for installation. Windows 98, ME, and 2000 The first time you start Windows after connecting your new monitor, the system will detect the monitor and automatically start the Add New Hardware wizard. Just follow the prompts to load the native Plug and Play drivers. Windows XP The first time you start Windows after connecting your new monitor Windows XP will automatically load the native Plug and Play drivers. 8 6 Setting the Display Resolution Choosing The Best Resolution All Liquid Crystal Displays (LCDs) have a fixed resolution that is the same as the maximum resolution that may be displayed on the LCD. In the case of the DV151J/B the LCD resolution is 1024 x 768 pixels. This is also known as the “native” resolution of the monitor. Lower resolutions can be displayed at full screen through an interpolation circuit. Because the lower resolution must be expanded, the quality of the displayed image is not as good as that available when the native resolution is displayed. For optimal performance from any LCD monitor, you must use the monitor’s native resolution. If you are using Windows 95, 98, 2000, Me, XP or NT 4.0, you can change the resolution as follows: 1. Double-click the Display icon in the control panel. 2. From the Display Properties dialogue box, select the Settings tab. There is a slider that alters the displayed resolution. Set the resolution to 1024 x 768. 3. For Windows NT users only: select a refresh rate of 60Hz and click Test. A test pattern will be displayed. Make sure that there are no error messages shown by the monitor. If an error message is displayed, check the resolution and refresh rate settings or choose a different refresh rate. 4. Click OK to close Display Properties. 9 If you are using an Apple Macintosh, change the resolution by doing the following: MacOS 8.x/9.x 1. Click the Apple icon at the top, left corner of the screen, select Control Panel and then select Monitors. 2. Select a resolution of 1024 x 768 pixels with between 60Hz and 75Hz refresh rate. 3. If refresh rates of 60Hz or 75Hz are not available, click Recommended in the Show drop-down box and change it to All. Select the resolution and refresh rate as above. A colour depth of either Thousands or Millions is recommended. MacOS X 1. Click the Apple icon at the top, left corner of the screen, select System Preferences and then select Displays. 2. Select a resolution of 1024 x 768 pixels with between 60Hz and 75Hz refresh rate. 3. A colour depth of either Thousands or Millions is recommended. Supported Graphics Modes and Refresh Rate Selection There is no need to choose the highest possible refresh rate when using an LCD monitor. It is not technically possible for an LCD monitor to flicker. Even at a refresh rate of 60 Hz you will get an absolutely flicker-free image. For best results, it is important that you set the graphics adaptor to use one of the monitor’s preset display modes shown in Table 1 on the next page. Other graphics signals may be displayed poorly or not at all. Note that the DV151J/B’s preset modes correspond to VESA or Apple Macintosh standard graphics signals for these resolutions. All recent models of graphics adaptors 10 should be able to support these modes. For the native resolution of 1024 x 768 pixels, for example, refresh rates of 60, 70 and 75 Hertz are supported. With Windows 95, 98, ME, 2000 or XP you can change the refresh rate of the graphics signal as follows: 1. Double click the Display icon in the control panel. 2. From the Display Properties dialogue box, select the Settings tab and click the Advanced Properties button. 3. For Windows 95, 98, and ME select the Adapter tab, for 2000 and XP select the Monitor tab. The refresh rate selection field is located in the centre, at the bottom of the dialogue box. 4. Choose a refresh rate that corresponds with one of the factory modes from the table below. 5. Click Apply, and then OK twice. Please Note: • Graphics modes that are not listed in the table may not be supported. For an optimal picture it is recommended that you choose a graphics mode with a resolution of 1024 x 768 pixels that is listed in Table 1 on the next page. Resolutions of 640 x 480, 800 x 600 and 1024 x 768 pixels are supported. The default setting may require some adjustment before use. • The displayed image may show some distortion or noise that can be caused by the signal from the VGA card if it does not correspond with the usual standard. This is not however, a problem with the monitor. If it is still visible after using the Automatic adjustment, you can usually improve the displayed image by manually adjusting the phase, clock and horizontal position settings using the OSD. See Chapter 7, Adjusting the Monitor, for more details. • When you shut Windows down you may see interference lines on your screen. This caused by the manner in which Windows controls the graphics card at this point and is normal with all LCD monitors. • To extend the service life of the product, we recommend that you use your computer's power management functions to turn the monitor off after extended idle periods. 11 Table 1 Standard Timing Table If the selected timing is NOT included in table below, this LCD monitor will use the most suitable available timing. 640 x 350 640 x 400 H. Freq. (KHz) 31.469 24.830 V. Freq. (Hz) 70.087 56.420 Pixel Freq. (MHz) 25.175 21.050 640 x 400 31.469 70.087 25.175 640 x 480 640 x 480 640 x 480 720 x 400 800 x 600 800 x 600 800 x 600 800 x 600 832 x 624 1024x 768 1024x 768 1024x 768 1024x 768 31.469 37.861 37.500 31.469 35.156 37.879 48.077 46.875 49.725 48.363 53.964 56.476 60.023 59.940 72.809 75.000 70.087 56.250 60.317 72.188 75.000 74.55 60.004 66.132 70.069 75.029 25.175 31.500 31.500 28.322 36.000 40.000 50.000 49.500 57.2832 65.000 71.664 75.000 78.750 Resolution 12 Mode VGA-350 NEC PC9801 VGA-400-GRAPH NEC PC9821 VGA-480 VESA - 480 - 72Hz VESA - 480 - 75Hz VESA-400-TEXT SVGA VESA-600-60 Hz VESA-600-72 Hz VESA-600-75 Hz APPLE MAC-800 XGA COMPAQ-XGA VESA-768-70 Hz VESA-768-75 Hz 7 Adjusting the Monitor User Controls A brief description and the location of all LCD Monitor function controls and indicators: Figure 2-1 1 Stereo Speakers PC Audio Stereo output. 2 Speaker Volume Control Use to adjust the speaker volume (clockwise to increase, anti-clockwise to decrease). 3 Power Switch Turns the display on and off. 4 Power-On Indicator LED lights Green colour --- Power is ON. LED lights Orange --- Monitor is in "Power Saving Mode". LED is off --- Power is OFF. 5 Function Select Buttons Press either left or right control button for OSD (On Screen Display) menu selection. 6 Adjustment Control Buttons Press the left button to decrease the OSD setting and press the right button to increase the OSD setting, when OSD menu is displaying. 13 7 External Headphone Jack The monitor speakers will be disabled when using an external headphone or external speakers. Adjusting the Monitor's Display OSD Function Menu To access the OSD Main menu, simply press one of the Function Select control buttons, and the menu diagram will pop up on the screen as shown on Fig. 2-2: Continue pressing the Function Select buttons to scroll through the available menu items, then press the Adjustment Control buttons to adjust the setting of a selected item. Figure 2-2 Function Description Icon Function Brightness Contrast Function Description This function increases or decreases the brightness of the image. This function increases or decreases the difference between the dark and light color. H-Position This function shifts the entire display image left or right. V-Position This function shifts the entire display image up or down. Phase Clock Auto Adjustment A total of 32 scales (0 to 31) are available to adjust the focus and clarity of the display. This function carries a frequency tracking feature that offers the user to have better stability and clarity. Increasing Clock value can be up to +50 scales. The number of decreasing Clock (minus) is depend on the input timing. This function will adjust the display size automatically to fit full screen. OSD H-Position This function moves the OSD menu window left or right. 14 OSD V-Position This function moves the OSD menu window up or down. Graph Text Recall Language Color Temperature Save Exit This function is to choose a display that allows maximum graphics text quality. The resolution selection can either be 640 x 400 or 720 x 400. Please refer to Chapter 3 “ Standard Timing” Table for of different timing modes. The recall function will return all adjusted parameters to factory preset values. Eight OSD language options are available: English, German, French, Spanish, Italian, Japan, Russian, and Chinese(simple). Press the left or right Adjustment Control button to select other language. Color Temp.: Push the (+ -) button to select a different color temperature. Please see the diagram below for function and description. Saves the values of this setting and exits the OSD menu function. TABLE 1 Icon Function Description 9300 CIE coordinated Colour Temperature of 9300°K CIE coordinated Color Temperature of SRGB°K Three colours (Red, Green, Blue) can be adjusted from the OSD menu Sets the CIE coordinate colour temperature to 9300°K Sets the CIE coordinate color temperature to SRGB°K Allows a user to define the CIE Temperature settings. SRGB User Picture Optimisation The easiest way to obtain an optimal picture is by using the Auto Adjustment function in the OSD menu. This only works reliably if the graphics adaptor is set to use one of the monitor’s factory modes (see Table 1 in the previous chapter) and if you are displaying a suitable stationary image (such as the Windows desktop). The monitor will remember the settings obtained by the auto calibration settings and use them whenever you turn the monitor on. Note that you may need to readjust the monitor if it is connected to a different computer or if the computer’s graphics adaptor is replaced. If you are still not satisfied with the result, you can enhance the image by using the monitor’s manual adjustment functions. 15 Manual Picture Adjustment Adjustments to the displayed image and audio volume are made using the On-Screen Display (OSD), and the buttons on the front of the monitor. To manually adjust the image: 1. 2. 3. 4. Display your operating system desktop Open the OSD menu by pressing one of the Function keys on the monitor. Press Fn► or ◄ to select the Clock function. Press ► or ◄ to increase or decrease the sampling clock to get the optimum picture. Look closely at the picture displayed, especially surrounding text and icons, for any movement or change. Adjust the Clock setting and see how this affects this “noise” or movement. Make sure that in correcting noise in one part of the screen the setting does not create it in another. You should, with careful adjustment, be able to obtain a picture with no visible noise in any section of the screen. 5. If some noise or distortion is still visible select Phase using the Fn► or ◄ buttons. 6. With the Clock set to the optimal value adjust the Phase to further optimise the displayed image. You should now be able, with a combination of the Phase and Clock settings, to obtain a perfectly stable image. 7. Finalise the manual adjustment using the H. Position and V. Position functions If you are still not satisfied with the result, try repeating the above procedure using a graphics signal that has a different refresh rate. Please Note: You must use one of the factory modes when manually adjusting the picture. If you are having difficulties generating a supported mode, ask your computer dealer or the distributor or manufacturer of your graphics card for assistance. 16 The procedures described in this chapter should be performed for every resolution and type of graphics signal that you wish to use. For example, if a particular application requires a resolution of 800 x 600 pixels, but all other applications use the monitor’s native resolution, you will need to display the test pattern and make adjustments twice. The monitor will remember your settings and use them whenever you turn the monitor on. Note that you may need to re-adjust the monitor if it is connected to a different computer or if the computer’s graphics adaptor is replaced. 17 8 Frequently Asked Questions The image is blurred, how can I get the best quality picture? ♦ ♦ Read chapter 6, Setting the Display Resolution, and select a graphics signal with the correct resolution and refresh rate. Then read chapter 7, Adjusting the Monitor, and make adjustments to the displayed image based on these instructions. Have you used a VGA extension cable? If so, remove the extension cable and check the displayed image. Has the image quality improved? Optimise the image using the procedures in chapter 7 with the extension cable removed. Reconnect the extension cable once the image has been optimised. Depending on the characteristics and type of the extension cable, some blurring or distortion may occur due to conduction losses of the extension cable. You can minimise these losses by using an extension cable with better conduction quality or with a built-in booster. ♦ Does the blurring only occur at resolutions lower than the native (maximum) resolution? Please read chapter 6, Setting the Display Resolution. Select a graphics signal that uses the monitor’s the native resolution (1024 X 768 pixels). Why does the image look yellow, blue or pink instead of showing the correct colours? ♦ The most common cause of this problem is a loose VGA signal cable or connector. Check that the cable is securely connected to the computer. ♦ Check the VGA signal cable for damage. If any pins are bent or broken off, contact your dealer or an authorised Mitsubishi Electric service agent (see Chapter 10 for details). 18 No image is displayed, what can I do? ♦ Check that the light (LED) next to the monitor’s power button is lit and is green in colour. If the LED is green, press one of the Function Select buttons on the monitor to access the On Screen Display. If the message NON PRESET MODE appears there, please read chapter 6, Setting the Display Resolution and reset the graphics card to one of the monitor’s supported graphics signals. ♦ If the LED is orange the monitor is in power saving mode. Press a button on the computer keyboard or move the mouse to wake the computer. If that does not help, check that the VGA cable is securely plugged into the computer. Also check the pins of the VGA cable’s connector. If any pins are bent or broken off, then contact your dealer (see Chapter 10 for details). ♦ If the LED is not lit at all, check that the monitor is plugged into the power supply mains socket and that the power switch is turned on. Check that the monitor’s power switch is also turned on. The image is or distorted, flashes or flickers: ♦ Check that the monitor’s signal cable is securely connected to the computer. ♦ Read the chapters 6 and 7 of this manual, then select the correct resolution, refresh rate and make adjustments based on these instructions. The image is displaced in one direction: ♦ Use the H. Position (horizontal position) adjustment in the monitor’s OSD to reposition the image. ♦ Read the chapters 6 and 7 and then select the correct resolution, refresh rate and make adjustments based on these instructions. 19 9 Specifications Model: Diamond Digital DV151J/B Display Characteristics Display Type 15“ active matrix Thin Film Transistor Liquid Crystal Display Viewable Diagonal Area 38 cm / 15” Native (Maximum) Resolution 1024 x 768 pixels Colours 16 million (6 bit + FRC) Contrast Ratio 500:1 (typical) Brightness 250 cd/m² (typical) Response Time 25 ms (typical) Viewing Angle (Horizontal, Vertical) -65° ~ +65°, -55° ~ +45° (typical) Dot Pitch 0.297mm x 0.297 mm User Interface Controls Power switch with LED selection adjustment On-Screen Display Functions Contrast, Brightness, Vert. & Hor. Position, Phase, OSD Position, Auto Adjustment, Clock, Graph/Text, Language, Recall, Colour Management, Save and Exit. Microprocessor Controlled Graphics Modes 16 Preset modes: 20 Including 11 VESA & 4 DOS Input Signal Line Frequency 24 – 61kHz multi-frequency Image Frequency (Refresh Rate) 55 - 75Hz Video Signal RGB analogue (Positive polarity) 0.7 Vpp/75 Ohm Synchronization Separate TTL, composite TTL Signal Connection 15-pin mini D-sub Physical Characteristics Power Management VESA DPMS, Energy Star Maximum Power Consumption 30 Watts Power Saving Mode < 3 Watts Operating Voltage Automatic switched mode power supply, 100 - 240 V, 50 - 60 Hz Dimensions (W x H x D) 352mm x 343mm x 176mm Weight 2.9 kg Temperature (Operating) 5°C - 40°C Air Humidity (Operating) 20% - 80% Regulatory Certification Safety AS/NZS 60950:2000 EMI/EMC AS/NZS CISPR22:2002 (C-Tick). Other ISO 13406-2 21 10 Service Contacts If problems remain after checking this manual, please contact your place of purchase or contact: Australian Service Contacts Visit the Customer Support section of Mitsubishi Electric Australia’s web site at www.mitsubishielectric.com.au for details of your nearest Mitsubishi Electric Authorized Service Center or contact the Service Department for your state: New South Wales and Australian Capital Territory 348 Victoria Road Rydalmere, NSW, 2116 Telephone: (02) 1300 651-808 Fax: (02) 9684-7684 Queensland Unit 12 / 469 Nudgee Road Hendra, QLD, 4011 (Airlink Business Park) Telephone: (07) 3623-2000 Fax: (07) 3630-1888 South Australia and Northern Territory 77 Port Road Hindmarsh, SA, 5007 Telephone: (08) 8340-0444 Fax: (08) 8340-0555 22 Victoria and Tasmania 4 / 303 Burwood Hwy East Burwood, VIC, 3151 Telephone: (03) 9262-9899 Fax: (03) 9262-9850 Western Australia 5 / 329 Collier Road Bassendean, WA, 6054 Telephone: (08) 9377-3411 Fax: (08) 9377-3499 New Zealand Contact: BDT New Zealand Ltd. 1 Parliament St. Lower Hutt Wellington Telephone: (04) 560-9100 Fax: (04) 560-9140 Web site: www.bdt.co.nz 23