Download Crest Electronics CDVS-4100 Series Operating instructions
Transcript
CDVS-4100 Series Embedded DVR Setup And Users Manual Crest Electronics, Inc. Version 05.23.06 Caution This installation should be performed by qualified service personnel and should conform to all Federal State and local laws. The lightning flash with arrowhead symbol, within an equilateral triangle is intended to alert the user to the presence of uninsulated dangerous voltage within the product’s enclosure that may be of sufficient magnitude to constitute a risk of electric shock to persons. CAUTION RISK OF ELECTRIC SHOCK DO NOT OPEN CAUTION: TO REDUCE THE RISK OF ELECTRIC SHOCK. DO NOT REMOVE COVER. NO USER-SERVICEABLE PARTS INSIDE. REFER SERVICING TO QUALIFIED SERVICE PERSONNEL. The exclamation point within an equilateral triangle is intended to alert the user to the presence of important operating and maintenance (servicing) instructions in the literature accompanying the appliance. WARNING: TO REDUCE THE RISK OF ELECTRICAL SHOCK, DO NOT EXPOSE THIS APPLIANCE TO RAIN OR MOISTURE WARNING: This equipment has been tested and found to comply with the limits for a Class B digital device, pursuant to Part 15 of the FCC rules. These limits are designed to provide reasonable protection against harmful interference in a residential installation. This equipment generates and uses radio frequency energy, and if not installed and used in accordance with instructions, may cause harmful interference to radio communications. However, there is no guarantee that the interference will not occur in a particular installation. If this equipment does cause harmful interference to radio or television reception, which can be determined by turning the equipment off and on, the user is encouraged to try to correct the interference by one of the following methods: - Relocate the receiving antenna - Increase the amount of space between the equipment and the receiver. - Connect the equipment to an outlet which is on a separate circuit than that of the receiver. - Consult the dealer or an experienced radio/TV technician for help CAUTION: Changes or modifications not expressly approved by the party responsible for compliance with the FCC Rules could void the user’s authority to operate this equipment. i Important Safeguards Warning 1. Turn off power to the unit prior to changing the battery. 2. Check the polarity of the lithium battery while changing. 3. When changing battery use the same type as original or similar type recommended by your vendor. 4. Dispose of old battery in accordance with the manufacturer of the battery. General Warning Warning 1. Use the power cord which is supplied or recommended by the manufacturer. Failure to do so could cause a fire. 2. Use the power transformer which is supplied or recommended by the manufacturer. Failure to do so could cause a fire. 3. Do not dismantle or assemble the product. Doing so could cause malfunction or fire. 4. Service should only be done by manufacturer or authorized vendor. Electrical shock or fire could result if repair is not done properly. 5. Do not touch product with wet hands as electric shock may occur. 6. Product must be installed by a qualified professional. Failure to do so could result in malfunction, electrical shock or fire. 7. Consult the place of purchase if the need for installation arises. Poor installation could cause malfunction, electric shock or fire. 8. Ground applies to video products equipped with a 3-wire grounding type plug having a third (grounding) pin. This plug only fits into a grounding type power outlet. If grounding is not done, equipment malfunction or electric shock may occur. 9. Ground connection must not touch gas pipe, water pipe or telephone lines. 10. Prevent foreign metallic substance from going inside the product. Failure to do so could result in malfunction or electric shock. 11. Prevent water or other liquids from entering inside the product. Use damp cloth to clean outside of product. Failure to do so could result in malfunction or electric shock. ii Caution 1. Use the power cord and power transformer supplied by the manufacturer or one recommended by the manufacturer. 2. The internal fan rotates at high speed and may cause injury. 3. Do not drop, give unit strong vibration or shock to the product; doing so will cause malfunction. 4. Slots and openings in the front and back of the cabinet are provided for ventilation, to ensure reliable operation of the unit, and to protect it from overheating. These openings must not be blocked or covered. The openings should never be blocked by placing the unit on a bed, sofa, rug or similar surface. The unit should never be placed near or over a radiator or heat source. This unit should not be placed in a builtin installation such as a bookcase or rack unless proper ventilation is provided and/or the manufacturer’s instructions are adhered to. 5. Do not install the product near or on top of heating source. The internal temperature of the product would be greater than the allowable and could cause malfunction or fire. 6. Do not install the product on inclined or unstable locations such as an unstable cart, slant tripod, bracket, or table. The unit may fall, causing serious injury, and serious damage to the unit. Cautions about the Power Warning 1. This unit should be operated only from the type of power indicated on the power plate. If you are not sure of the type of power supply at your location, consult your dealer or local power company. For units intended to operate from battery power, or other sources, refer to the operating instructions. 2. Power supply cords should be routed so that they are not likely to be walked on or pinched by items placed upon or against them, paying particular attention to the cord at plugs, convenience receptacles, and the point where they exit from the appliance. 3. Do not cut power cord to connect in the middle of the power cord or use extension cord. Doing so could generate heat or cause fire. 4. Do not touch power cord in wet area or with wet hands. 5. Hold the body of the plug when removing the power cord. Do not pull cord as doing so may generate heat or cause fire. 6. Remove the power cord from the outlet when not in use for long periods of time. This will prevent damage to unit due to lightning and power line surges. iii Contents Box Contents .................................................................................................1-1 Hardware Setup ....................................................................... 2-1 4108 8 Channel Embedded DVR ....................................................................2-1 4108 8 Channel Embedded DVR ....................................................................2-2 4104 4 Channel Embedded DVR ....................................................................2-3 The Embeded DVR Data Input and Output Terminal Pin Assignment........2-4 Description of Hardware Connestions ...........................................................2-5 Powering Up The DVR For The First Time ............................ 3-1 Default User Name and Password...................................................................3-1 Setting The Time Zone ....................................................................................3-2 Different Time Zones Around the World .......................................................3-3 Default Settings ...............................................................................................3-5 Controlling the DVR ..................................................................................4-1 Using The Remote Controller. ........................................................................4-1 Setting the ID on the remote controller .........................................................4-2 Front Panel Functions .....................................................................................4-4 Screen Display ...............................................................................................5-1 Camera Sequence ............................................................................................5-3 Overview of the Main Screen .................................................................6-1 Symbols............................................................................................................6-1 Channel Swapping ...........................................................................................6-2 Main System Menu Pop Up Box ............................................................7-1 Overview of Pop Up Menu ..............................................................................7-1 Setting Up The DVR........................................................................................7-2 The System Menu.............................................................................................7-3 System (Information) screen ........................................................................7-3 System (Time Setup) Screen .........................................................................7-4 System (Disk Manager) .................................................................................7-5 System (User Account)..................................................................................7-6 System (Covert Cameras) .............................................................................7-7 System (Factory Default Function) ..............................................................7-7 System (Log Off)...........................................................................................7-7 System (Shut Down) .....................................................................................7-7 The Device Menu ............................................................................................7-8 Device (Camera) Screen ...............................................................................7-8 Device (Camera) PTZ Setup.......................................................................7-10 Device (Camera) Color Control ................................................................7-11 Device (Camera) Audio ..............................................................................7-11 Device (Alarm) ...........................................................................................7-12 Device (Alarm) Sensor ...............................................................................7-12 iv Device (Alarm) Motion ..............................................................................7-14 Device (Alarm) Video Loss ........................................................................7-14 Device (Alarm) System ...............................................................................7-15 The Record Menu ..........................................................................................7-16 Record (Setup) ............................................................................................7-17 Motion Area Setup Window .......................................................................7-18 Record (Schedule) .......................................................................................7-19 Network ........................................................................................................7-21 Network (IP Setup) .....................................................................................7-21 TCP/IP Information ...................................................................................7-22 Network (E-Mail Notification) ...................................................................7-22 Network (Web Server Setup) ......................................................................7-23 Event Menu ....................................................................................................7-24 Searching Recorded Video ...................................................... 8-1 Search Menu ....................................................................................................8-1 Event (Calendar Search) ...............................................................................8-2 Search (Motion Search) ...............................................................................8-3 Search (Event Search) ...................................................................................8-4 Playback Screen Functions..............................................................................8-5 Backing Up Recorded Video ................................................... 9-1 Digital PTZ ............................................................................. 10-1 Dynamic PTZ ......................................................................... 11-1 v Contents Please check the package for the following items. If any items are missing please contact your dealer. • 4100 DVR • Power cord • Remote controller • USB Mouse • Utilities Disk • Looping Output Cable (16 channel only) Remote Controller CDVS-4100 Utilities CD Looping Output Cable 16 channel only. 1-1 USB Mouse Hardware Setup This section describes the front and back connections of the CDVS-4116, 4108, 4104 Embedded DVR. 4108 8 Channel Embedded DVR The images that follow show the hardware connections for the 16 channel embedded DVR. Front Panel Controls On/Off Button CD-RW Drive Front Panel Controls USB Ports Back Panel Controls Video Inputs 1 - 16 Audio Out VGA out USB ports Video Output cable connection Spot monitor Output Mon. out Audio Input Two way Audio In/Out S-Video NTSC/ Out PAL Sensor/Relay/Ground/ 422/485 connections LAN connection 2-1 Power On/Off Power plug connection 4108 8 Channel Embedded DVR The images that follow show the hardware connections for the 8 channel embedded DVR. Front Panel Controls On/Off Button Front Panel Controls CD-RW Drive USB Ports Back Panel Controls Video Outputs 1 - 8 Spot monitor Output Video Inputs 1 - 8 Audio Out VGA out USB ports Mon. out Two way Audio In/Out S-Video NTSC/ Out PAL Audio Input Sensor/Relay/Ground/ 422/485 connections LAN connection 2-2 Power On/Off Power plug connection 4104 4 Channel Embedded DVR The images that follow show the hardware connections for the 4 channel embedded DVR. Front Panel Controls On/Off Button Front Panel Controls CD-RW Drive USB Ports Back Panel Controls Video Outputs 1 - 4 Spot monitor Output Video Inputs 1 - 4 Audio Out VGA out USB ports Mon. out Two way Audio In/Out S-Video NTSC/ Out PAL Audio Input Sensor/Relay/Ground/ 422/485 connections LAN connection 2-3 Power On/Off Power plug connection The Embeded DVR Data Input and Output Terminal Pin Assignment The drawing below shows the pin assignments for the sensors, relays and PTZ RS 485 data port. 28 1 27 26 25 24 2 Pin No. 1 2 3 4 5 6 7 8 9 10 11 12 13 14 3 4 5 23 6 Signal Name Sensor 15 Sensor 16 Common Common Relay 1-A Relay 1-B Relay 2-A Relay 2-B Relay 3-A Relay 3-B Relay 4-A Relay 4-B RS-485 + RS-485 - 22 21 20 19 18 17 7 10 12 13 14 8 9 Pin No. 15 16 17 18 19 20 21 22 23 24 25 26 27 28 2-4 11 16 15 Signal Name Sensor 14 Sensor 13 Sensor 12 Sensor 11 Sensor 10 Sensor 9 Sensor 8 Sensor 7 Sensor 6 Sensor 5 Sensor 4 Sensor 3 Sensor 2 Sensor 1 Description of Hardware Connestions Video Input BNCs Use the BNC connection to connect the BNC cable from the camera to the DVR. Audio Output Use this connection to connect to (optional) external speakers. Spot Monitor Output Use this port to connect an external (optional) spot monitor to the DVR. Audio Inputs These ports are used to connect external (optional) microphones to the DVR. Looping Output Connection Use this connection to connect the looping octopus cable. This is used to loop out the video signal to other equipment. USB Ports Use the USB ports to connect the USB mouse (supplied) for use with the DVR. You can also connect an (optional) external USB hard drive or (optional) thumb disk for use with the DVR. VGA Monitor Used to connect the VGA monitor (not supplied) to view DVR S-Video Input Use this connection to connect an (optional) analog S-video monitor to the DVR. Analog Monitor Connection Use this connection to connect an (optional) analog monitor to the DVR PAL / NTSC Use this switch to select video format, either PAL or NTSC. Two way audio Use these inputs to connect the two way audio feature of the DVR. Connect (optional) microphone to in jack and (optional) speaker to out jack. RJ45 Lan Connection Use either of these jacks to connect to a Local Area Network. Alarm Sensor Use these connections to connect alarms and relays to the DVR. This connection is also used to connect PTZ cameras to the DVR via a 422/485 connection. Power Switch The power switch is used to supply power to the DVR. 2-5 Powering Up The DVR For The First Time The default settings of the 4100 series DVR will allow the DVR to begin recording in continuous mode after all the hardware has been installed and the unit is powered on. The steps below will walk you through setting the date and time for your unit. After making all connections to the DVR, turn on the DVR by pushing the on/off button located on the front panel of the DVR. The system will go through a series of self diagnostics after which, will bring up the main screen. If you have not connected cameras to all the ports, you will receive a loss signal warning. Click OK to move past the warning screen. See image below. Click Yes to remove message from screen Default User Name and Password Click the right mouse button or press the menu button on the front panel or remote controller. This will bring up the log in screen. The system default user is administrator and the password is 1234. Use the mouse to click the password 1 2 3 4 and click OK. See image below. 3-1 Setting The Time Zone The time zone can be set for the area in which you live by following the directions below. From the Main Menu click the Time Setup button as shown in image below. Click Time Setup From the Time Setup Menu shown below set the Time Zone, Date Format, Date and Time for your particular area. Time zone is shown from Greenwich Mean Time. A listing of the different time zones can be seen in the table that follows. Note: Failure to set time and time zone when first installing the DVR can lead to lost video when you set the date and time after recording has taken place. 3-2 Different Time Zones Around the World The chart below shows the amount of time + or - from Greenwich Mean Time. This will help you in setting your particular time zone. (GMT - 12:00) Eniwetok, Kwajalein (GMT - 11:00) Midway Island, Samoa (GMT - 10:00) Hawaii (GMT - 09:00) Alaska (GMT - 08:00) Pacific Time (US & Canada); Tijuana (GMT - 07:00) Arizona (GMT - 07:00) Mountain Time (US & Canada) (GMT - 06:00) Central America (GMT - 06:00) Central Time (US & Canada) (GMT - 06:00) Mexico City (GMT - 06:00) Saskatchewan (GMT - 05:00) Bogotá, Lima, Quito (GMT - 05:00 Eastern Time (US & Canada) (GMT - 05:00) Indiana (East) (GMT - 04:00) Atlantic Time (Canada) (GMT - 04:00) Caracas, La Paz (GMT - 04:00) Santiago (GMT - 03:30) Newfoundland (GMT - 03:00) Brasilia (GMT - 03:00) Buenos Aries, Georgetown (GMT - 03:00) Greenland (GMT - 02:00) Mid Atlantic (GMT - 01:00) Azores (GMT - 01:00) Cape Verde Is. (GMT) Casablanca, Monrovia (GMT ) Greenwich Mean Time : Dublin, Edinburgh, Lisbon, London (GMT + 01:00) Amsterdam, Berlin, Bern, Rome, Stockholm, Vienna (GMT + 01:00) Belgrade, Bratislava, Budapest, Ljubljana, Prague (GMT + 01:00) Brussels, Copenhagen, Madrid, Paris (GMT + 01:00) Sarajevo, Skopje, Vilnius, Warsaw, Zagreb (GMT + 01:00) West Central Africa (GMT + 02:00) Athens, Istanbul, Minsk (GMT + 02:00) Bucharest (GMT + 02:00) Cairo (GMT + 02:00) Harare, Pretoria (GMT + 02:00) Helsinki, Riga, Tallinn (GMT + 02:00) Jerusalem (GMT + 03:00) Baghdad (GMT + 03:00) Kuwait, Riyadh (GMT + 03:00) Moscow, St. Petersburg, Volgograd (GMT + 03:00) Nairobi (GMT + 03:30) Tehran (GMT + 04:00) Adu Dhabi, Muscat (GMT + 04:00) Baku, Tbilisi, Verevan (GMT + 04:30) Kabul 3-3 (GMT + 05:00) Ekaterinburg (GMT + 05:00) Islamabad, Karachi, Tashkent (GMT + 05:45) Kathmandu (GMT + 06:00) Almaty, Novosibirsk (GMT + 06:00) Astana, Dhaka (GMT + 06:00) Sri Jayawardenepura (GMT + 06:30) Rangoon (GMT + 07:00) Bangkok, Hanoi, Jakarta (GMT + 07:00) Krasnoyarsk (GMT + 08:00) Beijing, Chongqing, Hong Kong, Urumqi (GMT + 08:00) Irkutsk, Ulaan Bataar (GMT + 08:00) Kuala Lumpur, Singapore (GMT + 08:00) Perth (GMT + 08:00) Taipei (GMT + 09:00) Osaka, Sapporo, Tokyo (GMT + 09:00) Seoul (GMT + 09:00) Yakutsk (GMT + 09:30) Adelaide (GMT + 09:30) Darwin (GMT + 10:00) Brisbane (GMT + 10:00) Canberra, Melbourne, Sydney (GMT + 10:00) Guam, Port Moresby (GMT + 10:00) Hobart (GMT + 10:00) Vladivostok (GMT + 11:00) Magadan, Solomon Is., New Caledonia (GMT + 12:00) Auckland, Wellington (GMT + 12:00) Fiji, Kamchatka, Marshall Is. (GMT + 13:00) Nuku’alofa 3-4 Default Settings The following is a listing of the default settings for the DVR. • All cameras turned on • Resolution set to 1 CIF • Each camera set to 8 FPS • Image quality set to high • Recording mode set to continuous • Pre Alarm set to off • Post Alarm set to off • Overwrite set to on • Remote controller ID set to 0 • Time Zone set to (GMT - 12) • Date format set to YY-MM-DD • Audio channel 1 set not used • Audio channel 2 set not used • Audio channel 3 set not used • Audio channel 4 set not used • Two Way Audio set off • Alarm set enabled • Alarm contact set to normally open • Alarm dwell set to 5 sec. • On Screen Display Camera title enabled HDD indicator enabled Motion Detection enabled Date and time enabled FPS disabled Temp indicator enabled Audio connection enabled 3-5 Controlling the DVR There are three ways to control the DVR; using the USB mouse, using the remote controller, or using the front panel. This section will provide you an overview of the functions used with the remote controller and the front panel. Using The Remote Controller. The remote controller can be used to control the various functions of the DVR. The controller and DVR come preset to ID 0. If more than one DVR is used at the same location you can set a different ID for each DVR and controller. See section later in this chapter on how to do this. The following image shows the features of the remote controller. Power Button: Turns DVR on and off Numeric keypad: used to input controller ID ID button: used to set controller ID ID set button: Used to set controller ID Enter button: Used to select a command Up button: Used to move the on screen cursor up Right button: Used to move on screen cursor to the right Left button: used to move the on screen cursor to the left Down button: Used to move the on screen cursor down Menu button: Brings up the menu screen Esc button: Used to back out of a command Puts the system in PTZ mode Zoom Int button: Used to zoom a PTZ camera Zoom Out button Search button: Used to bring up the search screen Seq button: Used to put DVR in sequence mode Play backward Mode button: Used to select the screen display mode Record button Pause button Play fast forward Play forward Play fast backward Backward one frame Advance frame forward 4-1 Setting the ID on the remote controller The controller ID can be set from 00-99; This is useful when there are two DVR in close proximity to each other. The two controllers can be set to use two different ID so they will not interfere with each other. The controller ID must be set in both the remote controller and the DVR. To set the ID on the controller, follow the instructions below: 1) Push and hold the ID button until the red light stays on. 2) Enter the number on the numeric key pad you wish to set as the ID. To use 0-9 you must enter 0 in front of number. Example to set ID to 1, enter 01 in the controller. 3) Press the ID set button; the controller’s red light will blink 3 times and go off. The controller is now set. You must now set the ID in the DVR. This can be done using the front panel or the mouse. Follow the instructions below for setting the controller ID in the DVR: 1) If you have not logged into the DVR, do so now. 2) Push the menu button on the front panel or right click the mouse button. The menu screen appears. Click Main Menu. (See Image below.) Click main menu 4-2 3) Click Main Menu to enter the System Menu. (See image below). Select Information Menu System Menu 4) Click the Information Menu bar, the System Information screen appears (see below). Click the up or down arrows to move the ID number System Information Menu 5) Click the up or down arrows to change the setting for the controller ID. After changing the ID, click the OK button to save the change. Click OK at the system menu to get to the main screen. 6) The remote controller is now ready for use. 4-3 Front Panel Functions The image below details the functions of the front panel. These functions are the same for the remote controller. 2 3 4 5 6 7 8 9 10 11 12 13 14 1 1) Power button - Turns the unit on and off. 2) Enter and cursor movement control - Moves the on screen cursor in the direction of the arrow. Pressing the center button selects desired function. 3) Menu button - When pressed this button will bring up the on screen pop up menu. 4) PTZ button - Changes the selected camera into PTZ mode. 5) Search button - When pressed brings up the search menu. 6) Seq. button - When pressed this will put the on screen cameras into sequence mode. Pressing it again will take the on screen cameras out of sequence mode. 7) Mode button - When pressed this will change the on screen camera display. Please see screen display section for screen descriptions. 8) Jog Shuttle - When in playback mode turning the jog shuttle a small amount to the right will increase the playback speed. Continued turning to the right will speed up playback. The different playback speeds are 2,4,16,32,64,128,256 times normal speed. Turning the jog shuttle a small amount to the left will increase the backward playback speed. Continued turning to the left will speed up backward playback. The different backward playback speeds are -2,-4,-16,-32,-64,-128, -256 times normal speed. 9) ESC. button - When pressed will back out of a command. 10) Play Backward/Zoom in button - When in playback mode this button will play recorded video backward. When in PTZ mode it is used to zoom the camera in. 11) Play Forward/Zoom Out button - When in playback mode this button will play recorded video forward. When in PTZ mode it is used to zoom the camera out. 12) Pause button - When in playback mode this button will pause the playback of video. 13) Emergency Record button - When pressed this button will record all cameras in continuous mode until it is pressed again. This will take precedence over any setting you have set up in the system. 14) USB ports - USB ports can be used to connect external USB devices, such as a mouse or external HDD to the DVR. 4-4 Helpful Hints Using the Front Panel / Remote Use the directional controls on the remote controller and front panel to control the movement of the cursor on screen. Press the left, right, up or down arrows to move the cursor. To select an option, move the cursor over the option and push the enter button. Use the left, right, up, down arrows to move the on screen cursor. Press enter to select option. When working in a sub menu such as the camera setup, the menu button can be used to select multiple cameras at one time. Move the cursor over the second camera and press the menu button and both camera icons turn yellow indicating that they are selected. Now any changes made to the settings affect both cameras. Press the ESC button to move out of a sub menu. The ESC button can be pressed to cancel the main menu pop up screen. 4-5 Screen Display When the system boots it will display the 16 camera display. The user can choose from several different screen displays. To change screen display from the front panel, push the mode button. To use the remote, push the mode button. Keep pushing the mode button to display the different screen displays. To use the mouse, move the mouse button to the bottom of the screen and the screen display bar will appear. See image below. Move mouse to bottom of screen and the screen display bar will appear. Choose the screen display by clicking on one of the images. The pictures below will display the different screens available. 1 2 3 4 5 6 7 8 1 9 10 11 12 13 14 15 16 16 Camera Display One Camera Display 5-1 2 1 2 1 3 3 4 4 Four Camera Display 5 6 Six Camera Display 2 1 2 3 4 5 6 7 8 9 3 1 4 5 6 7 8 Nine Camera Display Eight Camera Display 1 2 2 3 4 6 5 8 1 3 4 5 6 7 7 8 9 10 10 Ten Camera Display 9 11 12 Thirteen Camera Display 5-2 13 Camera Sequence The DVR will sequence through the different screen layouts as shown below. To activate screen sequence function from the front panel, push the mode button until you have the desired screen layout. Next, push the SEQ button on the front panel, this will activate the sequence function. To turn off the sequence function, press the front panel SEQ button again. To activate the sequence function with the remote control, click the mode button until the desired screen layout is displayed. Next, push the SEQ button, this will activate the screen sequence function. Push the SEQ button again to turn off the sequence function. To activate with the mouse, move the mouse button to the bottom of the screen. The different screen layouts will appear. Click the one you wish to activate. To scroll through the various screens, click the right arrow with the left mouse button. Use the front panel or remote controller to activate the auto sequence function. The images below show the camera layouts for each screen division as they sequence. Single Camera Display Screen Rotation Camera 1 Camera 2 Camera 16 Sequences through camera one, two, three, … fifteen, sixteen. Then repeats with camera one. 5-3 Four Camera Display Screen Rotation 1 2 5 6 3 4 7 8 13 14 9 10 15 16 11 12 Displays the first four cameras then next four until it comes back to 1st four. Six Camera Display Screen Rotation 8 2 7 1 9 3 4 5 10 6 11 2 4 1 3 13 14 12 15 5 16 6 5-4 7 8 10 2 9 1 11 12 13 3 14 4 15 16 6 12 5 11 7 8 9 13 10 14 15 16 Eight Camera Display Screen Rotation 2 10 3 1 11 9 4 5 6 7 12 8 13 5-5 14 15 16 Nine Camera Display Screen Rotation 1 2 3 1 2 10 3 4 5 4 5 6 11 12 13 6 7 8 7 8 9 14 15 16 9 10 11 1 2 3 5 6 7 1 2 3 4 12 13 8 9 10 4 5 6 14 15 16 11 12 13 14 15 16 7 8 9 1 2 3 1 9 10 10 11 12 4 5 6 11 12 13 13 14 15 7 8 16 14 15 16 2 3 4 1 2 3 4 5 6 5 6 7 11 12 13 7 8 9 8 9 10 14 15 16 10 11 12 Continued on next page 5-6 1 2 3 6 7 8 1 2 3 4 5 13 9 10 11 4 5 6 14 15 16 12 13 14 7 15 16 8 9 10 11 12 13 14 15 16 2 5 Ten Camera Display Screen Rotation 1 2 1 6 3 4 5 6 3 4 11 12 7 8 9 10 7 8 9 10 13 14 15 16 11 12 13 14 1 2 1 2 3 4 3 4 5 6 9 10 11 12 5 6 7 8 7 8 15 16 13 14 15 16 9 10 11 12 Continued on next page 5-7 1 2 7 8 3 4 5 6 9 10 11 12 13 14 15 16 13 14 15 16 3 4 5 2 8 6 Thirteen Camera Display Screen Rotation 2 3 4 6 5 2 8 6 1 3 9 7 5 11 1 7 4 1 9 7 12 10 11 12 13 10 14 15 16 13 14 15 16 2 3 4 8 5 6 7 8 3 4 5 6 11 9 11 7 9 1 9 1 10 12 10 2 12 8 10 13 14 15 16 13 14 15 16 11 12 13 14 2 3 4 5 2 3 4 5 2 3 4 5 8 6 8 9 6 1 7 10 11 11 1 15 9 7 16 13 14 1 15 12 10 16 13 12 14 15 16 Continued on next page 5-8 2 6 7 9 8 4 11 8 5 1 6 7 2 10 6 3 12 9 5 8 3 10 4 1 11 7 9 13 14 15 16 12 13 14 15 10 11 12 16 2 3 4 5 2 3 4 5 2 3 7 8 8 6 11 9 6 1 7 9 10 13 13 14 15 16 5 6 7 8 9 14 11 4 10 13 12 14 11 1 15 16 5-9 1 15 12 10 16 13 12 14 15 16 Overview of the Main Screen The image below shows the main screen and details the features of the main screen. “A” Shows audio is turned on Indicates an alarm Camera title Red dot means recording in continuous mode FPS recording Motion detected Would turn red if recording by motion Current date and time HDD recording level. Red indicates full System temperature Red indicates that system is overheating Symbols A red dot in the upper right corner of the image indicates that the DVR is recording video. For continuous mode, the red dot will be displayed continuously. During motion or alarm recording, the red dot will display only when there is motion or an alarm event. The symbol of a running man will appear yellow when there is motion detected, but the DVR is set to record in continuous or sensor mode. The symbol of a blue running man indicates the DVR is set to record when there is motion detected. When the icon is blue, it indicates no motion, the icon will turn red when the DVR is recording. The symbol of a running man will display red when there is motion detected and the DVR is set to record when there is motion. Otherwise it will be displayed in blue when no motion is detected. 6-1 A The symbol A will display in red when the unit has been set up to record audio. (This will display even if there is no microphone connected to the DVR). The alarm symbol will appear yellow when there is an alarm condition, but the DVR is set to record in motion or continuous mode. The alarm symbol will display blue when the DVR is set up for alarm recording and there is no alarm condition. When there is an alarm condition it will turn red. The alarm symbol will display red when there is an alarm condition and the DVR is set to sensor recording mode. DVR temperature indicator. This will display blue when the DVR is operating on or below the temperature level set in the program. When the DVR temperature rises above the set limit, it displays red and turns on internal fans. If the temperature does not return to blue, steps must be taken to cool the unit or severe damage may occur which will render the unit unusable. HDD indicator. The hard disk drive indicator will display in blue when the amount of hard disk storage is below the amount set in the DVR. It will change to a yellow color when it gets close to the level set in the DVR system alarm menu. It will turn red when it goes over the amount set. FPS FPS displays the frames per second that the DVR is recording for a particular camera. Channel Swapping Crest provides channel swapping function for user’s convenience. One channel position can be swapped with another by clicking and dragging one channel to another. The swapped positions are not permanent. The swapped channels are returned to their original positions when the user chooses another screen division or the DVR is rebooted. 6-2 Main System Menu Pop Up Box Overview of Pop Up Menu The options on the main menu pop up box allow the user to set properties for the DVR, search recorded video, back up recorded video, turn on the digital PTZ function, freeze the live screen, and activate the PTZ camera functions. To bring up the main menu, right click the mouse button, click the menu button on the front panel or press the menu button on the remote controller. The main menu pop up window is shown below. Main Menu: The Main Menu contains the setup screens for setting the various functions of the embedded DVR. This is where the user sets up the cameras, record method, schedule, motion grids, alarms, audio, networking, and on screen displays. This menu also contains Hard disk utilities and system information. Search Menu: The Search Menu contains the all the search features for the embedded DVR. The search features are: calendar search, motion search and event search. Back Up Menu: The Back Up Menu contains the backup functions which allow the user to back up recorded video to USB HDD, thumb drive and CD-R, CD-RW. Digital PTZ Function: The Digital PTZ function allows the user to zoom in on a particular section of a single camera. After zooming in, the picture can be moved, similar to a PTZ camera, allowing the user to see parts of the picture that are not in the viewing area. Freeze Function: The Freeze function allows the user to stop the live picture, freezing the picture while still recording. The screen will stay frozen until the button is pressed again. Dynamic PTZ: The Dynamic PTZ function turns on and off the ability to control any PTZ cameras connected and set up to the system. When the button is pushed, the system’s front panel, remote controller and mouse controls now function to control the selected PTZ camera. 7-1 Setting Up The DVR This section will describe how to set up the different functions of the embedded DVR. To bring up the Setup Menu, right click the mouse button. Next, click the Main Menu button. See images below. Right click the mouse button or press the menu button on the front panel or on the remote controller. The main menu appears. Click the Main Menu Button on the screen with the mouse, or use the arrows on the front panel, or the remote controller to move the cursor to the Main Menu button and press the Enter button. The Main Menu appears with the System Menu selected. Main Menu The Main Menu is divided into five sub menus: System Menu: Contains seven sub menus, which are - system information, time setup, hard disk controls and utilities, user account management, factory default that allows the user to reset all functions and controls, log off and shut down the system Device Menu: Contains four sub menus which control the settings for camera resolution, frame rate, and image quality. It also contains the set up for PTZ cameras, audio setup, alarm setup and on screen display. Record Menu: Contains two sub menus - record setup and record schedule. Network Menu: Contains the setup controls for connecting the embedded DVR to a network. Event Menu: Contains system, video Loss and sensor logs. 7-2 The System Menu The System Menu functions are explained in detail in this section. System (Information) screen System Information Screen • DVR Title - Click in the white box to change the name of the DVR. Use the virtual keyboard to enter a new name. Virtual keyboard will appear when you click in white box. • Controller ID - Use this box to select a new controller ID. (See earlier section on how to change ID on remote controller). Available numbers are 00 -99. Remember when programing the remote to use two digit numbers. • Alpha Blend - Use to make the pop up menus semi-transparent. Zero (0) is non transparent. See image below for an example. Menu using Alpha Blend allows images below the menu to be seen. • Language - Allows the user to change the GUI language. Choices are Korean or English. • Version - Displays the currently installed software version number. • Signal Type - Displays the selected signal type. Choices are NTSC or PAL. 7-3 System (Time Setup) Screen System Time Setup Time Setup • Time Zone - This will set the time zone for the local area the DVR is located. It is in Greenwich mean time. Please see appendix for listing of the different areas of the World. • Date Format - This allows the user to control the format of the date and time displays on the DVR. The choices are; YY-MM-DD, MM-DD-YY, and DD-MM-YY. • Date - This sets the DVR to the current date. Please use caution in changing this as it could result in loss of recorded data. • Time - This sets the current time for the DVR. Caution should be used in changing the time after the DVR has been set up as this could result in loss of previously recorded data. Holiday Setup • The DVR allows the user to create special Holidays. When a holiday is created, the DVR will follow the Recording Schedule set up on the Holiday line of the recording schedule. Image below shows the Holiday setup screen. Holiday System Setup During a holiday the system will use the Holiday line for recording 7-4 Time Sync. The Time Sync function allows one DVR to act as a time server to sync all Embedded DVR’s time to be the same. The options in automatic Sync. require the IP address of another embedded unit set to run as the time server. Time Sync set screen System (Disk Manager) The disk manager screen contains information about the drives connected to your DVR. This includes any USB or CD-RW drives attached. This screen also contains the HDD format function as well as a HDD chkdsk utility and Create VDB function. System Disk Manager Screen. • Check HDD - To check the total HDD size and amount of Disk space free, place a check mark in box beside the drive you want. The system will display the type of format internal or windows, total HDD size in GB, the amount of free space in GB, the type of drive and if it is used for recording or Backup. • Remove - Use the remove button to un-dock any USB devices before removing from the USB port. • Format - Use to format a HDD using the DVR’s internal format system. This system cannot be read by windows. Any backup created with this format must use the DVR’s remote player software to be able to read this disk. • ChkDsk - This is a HDD utility to check your HDD to see if it is functioning properly. • Create...VDB - This is used to format a disk and prepare it for recording video. Use this function with extreme caution as this will erase all recorded video from the hard disk. 7-5 System (User Account) The user account screen allows the user to administer users on the system. The Embedded DVR allows for nine user accounts and one administrator account. The image below shows the User Account screen. • User Name - Enter a name for the user • User ID - This is the account the user will use to log into the DVR. • Password - Enter a unique password for the user. Can be no more than 10 characters. • P/W Confirm - Confirm the password by typing it in again. • Setup - Click this button to assign permissions to the selected user. (see image below) User permissions screen User Permission screen Place a check mark by the function you wish the user to have. By default the administrator’s account has all permissions. User1 - User9, by default, only has permission to view live video and network functions. 7-6 System (Covert Cameras) The covert tab in the user setup screen allows the DVR to block camera views based on user. To block a user from viewing a camera, place a check mark beside the camera you want hidden. (see image below) To block a camera from a user, place a check mark beside the camera you want to be hidden. Covert camera setup screen System (Factory Default Function) This function will change all DVR settings back to the default settings that were on the system when it was shipped from the factory. This will include users and their passwords. The administrator account’s password will be changed to the default 1234. System (Log Off) To log a user out of the system, click the Log Off button. System (Shut Down) Click the shut down button to shut the DVR off. To turn the DVR back on, press the on button located on the front panel of the DVR. 7-7 The Device Menu The Device Menu contains the setup screens for Cameras, audio Alarm and what displays on screen. The image below shows the Device Menu. The device menu Device (Camera) Screen Camera setup allows the user to enable or disable the camera ports. It also allows the user to give the camera a title to identify the camera. Also, this menu allows the user to set the frame rate and image quality per camera. Total available frame rate is 120 fps @ cif 60 fps @2cif and 30 fps @ VGA. It is with this menu that PTZ cameras can be set up to be controlled by the DVR. To set up a camera select the camera from the top of the menu. The camera icon turns yellow to indicate that it is the selected camera. Any changes made to the settings will affect the selected camera only. The system has several different short cuts to aid the user in setting up the cameras. The images below describe in detail how to use these shortcuts. 7-8 To Change a Single Camera: Select the camera to make changes to by clicking with the mouse button, remote controller or front panel. The camera icon will turn gold. Check the enable box to turn on the camera port. Check pop up box if you want the camera to pop up full screen on To rename the camera, click in the box. The virtual keyboard will appear. To change frame rate, click the up or down arrows. To change the recorded image quality, click high mid or low. High uses more disk space, but captures more pixels. After making the changes to the first camera you, can duplicate the changes made except, for the camera name, by clicking the right mouse button or (using the remote controller or the front panel, position the arrow over the camera and press the menu button). The other cameras will turn gold. After selecting the cameras you want to have the same settings, click the manual button. If you want all the cameras to have the same settings click the all button after making the changes to the first camera. Please note: The system will automatically lower the frame rate if you have selected a higher frame rate than the system is capable of. The following chart shows the frame rate available for the different resolutions. Low (CIF) Mid (2 CIF) High (D1) 120 fps 60 fps 30 fps Please be aware that at least one fps is allocated for each port even if the port is not enabled. The actual frame rate displayed on the screen may vary by one fps depending on how much motion is in the picture. The more motion, the harder the processor has to work to encode the signal affecting performance. 7-9 Device (Camera) PTZ Setup If you have a Pan Tilt Zoom camera, use the PTZ tab in the Device (Camera) menu (see image below). At the present time, the software supports the following PTZ camera protocol: Fine CRR1699, Kalatel KTD312, Pelco D, Pelco P, Samsung SSRX104, Samsung SCC641, Sungjin, Vicon, and Unitec. Check with the technical support department if your PTZ camera is not on the list as we are adding to our PTZ library. To set up PTZ camera, click the PTZ tab and select the camera port that the PTZ camera is attached to. Use the up and down scroll button to find your camera’s protocol. Next, use the up and down scroll button to enter the PTZ camera address in the H/W Address box (1-255 is available, but your particular camera may not support all addresses. See camera documentation). Next, click the setup button to set the baud rate and communication settings. Click OK and yes to setup value stored. Click return to move to the main Camera Device menu. Click PTZ tab to begin PTZ camera setup. Select the camera port where the PTZ camera is attached. Use the arrows to select PTZ camera protocol. Use the arrows to select the PTZ Camera’s hardware address. Click the setup button to enter the communication information for the PTZ camera Enter hardware communication settings for the PTZ camera. Refer to PTZ camera for these settings. Click OK to return to save the settings. 7-10 Device (Camera) Color Control Use the Color Control menu to adjust the color of attached cameras. Click the color control button, the color control screen appears. Select the camera you want to adjust. Move the slider bar to adjust Brightness contrast or hue. Click OK after adjusting all cameras you will then be returned to the camera device main menu. See image below. Select camera image to adjust Contrast Brightness Hue Click OK to return to Camera device setup screen Device (Camera) Audio The Embedded DVR comes with four channels of audio. To set up the audio, physically connect the (optional) microphones to the system (see hardware setup). Select Audio from the main Device menu, the audio setup screen will appear (see image below). Use the up and down arrows to select the camera you want to record audio with for each of the audio channels you have microphones connected. The Embedded DVR has the ability to communicate with the remote software via two way audio. Click the two way audio box to enable this feature. Optional computer microphone and speakers are required on both the remote PC and the embedded DVR for this function to work. Select camera to link audio port to. 7-11 Device (Alarm) The system allows for alarming by sensor, motion, video loss, and system displays such as temperature indicator and hard disk usage. The Embedded DVR provides for alarm inputs (sensors) and relay outputs (relays). The 16 channel has 16 sensors and 4 relays, the 8 channel has 8 sensors and 4 relays, and the 4 channel provides 4 sensors and 4 relays. The system can be set up to detect motion and create an alarm event. It can also activate a relay associated with a particular camera. The embedded DVR can also detect video signal loss and create an alarm event. The system also has the ability to display on screen if the temperature inside the DVR becomes too hot. The system also can be set to let the user know when the disk capacity is nearing full. Each of these functions will be covered in the following pages. Device (Alarm) Sensor To set up and enable the sensors click, the Alarm button on the main Device Menu. The Device (alarm) screen appears (see image below). To set up a sensor, click the sensor (icon will turn gold) and click the Enable check box. Set the type of contact closure (normally open or normally closed) by using the up and down arrows. Next, set the camera port, if any, to be associated with the sensor. Third set the relay if any you want to activate when the sensor is activated. Lastly, set the dwell time in seconds for the alarm. If there are any more alarms you want to set up another sensor, highlight by clicking the appropriate sensor and repeat the steps above. If you want multiple sensors to have the same settings right click with the mouse, use the remote controller or front panel to select the sensors (will turn gold) and click manual. All settings will be the same for the selected sensors. Use the all button to set all sensors like the selected sensor. Please note that the camera and relay port associated with all cameras will be changed to the camera port and relay port of the selected port. Copy selected sensor setup to all sensors. Make changes to all selected sensors. Sensor type N/O, N/C Linked camera Enable sensor. Linked relay Sensor dwell time 7-12 The Embeded DVR Data Input and Output Terminal Pin Assignment The drawing below shows the pin assignments for the sensors, relays and PTZ RS 485 data port. 28 1 27 26 25 24 2 Pin No. 1 2 3 4 5 6 7 8 9 10 11 12 13 14 3 4 5 23 6 Signal Name Sensor 15 Sensor 16 Common Common Relay 1-A Relay 1-B Relay 2-A Relay 2-B Relay 3-A Relay 3-B Relay 4-A Relay 4-B RS-485 + RS-485 - 22 21 20 19 18 17 7 10 12 13 14 8 9 Pin No. 15 16 17 18 19 20 21 22 23 24 25 26 27 28 7-13 11 16 15 Signal Name Sensor 14 Sensor 13 Sensor 12 Sensor 11 Sensor 10 Sensor 9 Sensor 8 Sensor 7 Sensor 6 Sensor 5 Sensor 4 Sensor 3 Sensor 2 Sensor 1 Device (Alarm) Motion The embedded DVR can be set up to activate relays when the system detects motion. To use motion to activate a relay, click the motion tab from the Device (Alarm) window. When the motion alarm window appears, click the camera you want to activate the relay (icon will turn gold). Click the enable check box, choose which relay to link to this camera. Set the dwell time for the relay signal. When motion is detected the system will send a relay signal to the specified relay. The embedded DVR has 4 relays available for use. The motion alarm will work regardless of the selected recording mode. To set all cameras the same as selected camera click all. Select camera to link relay. Select relay to link selected camera. Select cameras to set the same and click manual. Check enable box. Set dwell time for relay signal. Device (Alarm) Video Loss This feature allows the DVR to send a relay signal to a device such as an external alarm whenever the system detects video loss. To use this feature, select Video Loss tab from the Device (Alarm) menu. The video loss alarm screen appears (see image below). To link one or more cameras to a specific relay, select the cameras (the icon will turn gold) then select the relay and set the relay dwell time. A short-cut would be to set one camera to the relay, set the dwell time and click the all button. Whenever the system detects lost video it will send a signal to the selected relay. Select cameras to link to relay. Click the enable box Select the relay to link with the camera Set the relay dwell time 7-14 Device (Alarm) System The system monitors the internal temperature of the DVR and the amount of used disk space. This function allows the user to set the minimum temperature that when reached will warn the user by graphic display and turn on additional cooling fans. The temperature display will change from blue to red when the internal temperature exceeds this minimum. It is very important to keep the system cool, failure to do so could result in damage to the DVR. The system also allows the user to set a graphic warning when the amount of disk spaced used reaches a predetermined amount set by the user. When the disk usage reaches the set amount the icon will turn from blue to red. The image below shows the system alarm screen. Set the amount of used disk space before alarm Set Temp in Centigrade Total disk space Disk space used 7-15 The Record Menu The record menu controls the resolution and record mode for the DVR. The record menu consist of two menus - Setup and Schedule. Setup controls the resolution, recording mode (continuous or schedule), pre alarm, post alarm, HDD overwrite and the motion area setup screen. The schedule menu allows for setting of a daily and holiday recording schedule. To get to the Record Menu, click the Record button from the main menu, the Record screen appears. Click the Record Menu button Main Menu window Record Setup Menu button Record Schedule button Record Menu 7-16 Record (Setup) Click the Setup button from the main record menu, the Record (Setup) window appears. Set recording resolution Set recording mode Turn on/off Pre Alarm Turn on/off Post alarm Set motion area grid and sensitivity Overwrite HDD files when full • Resolution - Sets the recorded resolution for all recorded video. There are three options: Low (CIF), MID (2 CIF), High (D1) • Mode - There are two types of recording modes - continuous or schedule. • Pre Alarm - Pre alarm will capture 200 frames of video before an alarm event. The options are on or off. • Post alarm - Post alarm will capture 200 frames after alarm. The options are on or off. • Motion Area Setup - This will bring up the motion area setup screen to mask areas to Detect motion. • Overwrite - By checking this box, the system will overwrite the oldest recorded video file when the full capacity of the hard disk storage is reached. 7-17 Motion Area Setup Window The motion area setup window allows the user to highlight areas of the image to detect motion. It also allows for changing the sensitivity of motion detection. To use, click the Motion Area Setup button. Select a camera to change the motion grid. The entire image is selected to detect motion by default. To unselect an area, right click the mouse, or use the menu button on the remote controller or front panel. To select an area, left click the mouse, or use the enter button on the remote controller or front panel. To change the sensitivity, move the slider bar. Moving the bar to the right increases the sensitivity while moving to the left decreases the sensitivity. Use right mouse button to unselect grid area. Use left mouse button to select grid area. Select camera move to the right for greater sensitivity. Left for less sensitivity Click OK to save settings and go back to Record (Setup) screen. Using the remote controller to set sensitivity Using the front panel to change the sensitivity is done by moving the cursor to either the - or + icon and clicking the enter button. Example: to decrease the sensitivity, move the cursor to the - icon of the sensitivity control. Press the enter button, the blue dot will move to the left. Continue to push the enter button until you have obtained the desired sensitivity. To increase the sensitivity move the cursor to the + icon and push the enter button. When the blue dot has reached the end of the sensitivity level it will turn red and the system will beep indicating that it has reached the end. Shortcut Note: If you want the same sensitivity on multiple cameras, you can use the right mouse button to select more than one camera at a time. Selected cameras are displayed in red. To use the remote controller or the front panel move the cursor to the camera number and push the menu button. Changes that are made to the grid area or the sensitivity setting will be done on all selected cameras. 7-18 Record (Schedule) The DVR allows for continuous recording or recording by schedule. To record continuously, just select the continuous mode in the Record (Setup) window. The Record (Schedule) window allows the user to set each camera by a schedule. The schedule is broken down by individual camera, day, and hour. There is even a special holiday period which can be set to record differently than the normal recording mode. To set the recording mode, click the Schedule button on the main Record window. This will bring up the Record (Schedule) window. Select the camera or cameras you wish to change, click the recording mode you wish the cameras to record in. The options are : • Continuous - Will record continuously without regard to motion or sensors. A red dot will appear in the top right corner of the camera screen indicating that the camera is in continuous recording mode. • Motion + Sensor - Will only record when the system detects motion or there is a sensor alarm. The system will display two icons; a running man and a bell. These icons will be blue when there is no sensor alarm or motion indicating that the DVR is in Sensor and Motion record mode. They will turn red when there is a sensor alarm or motion is detected. This indicates that the DVR is recording video while the icon is red. • Motion - The system will record only when motion is detected. It will stop after motion has stopped. The system will display a running man icon. It will be blue when there is no motion indicating that the DVR is in Motion record mode. It will turn red when there motion is detected. This indicates that the DVR is recording video while the icon is red. A yellow running man icon indicates that DVR is not set to record when there is motion, but the motion grid is active and will display the yellow running man icon when there is motion. If you wish to not have the running man icon up when recording has been set to something other than motion recording, you must go into the motion area setup and remove all grids. • Sensor - The system will only record when there is a sensor alarm. The DVR will record for the duration of the alarm event. The duration of the event is set up in the Device (Alarm) window of the Device menu. If the contact is still sending a signal after the duration period, then another event will occur and the DVR will record video. A blue bell icon will be displayed indicating that the DVR is set to record when there is a sensor alarm. It will turn red during the recording of video. A yellow bell icon indicates that sensor alarming has been set up on the DVR, but it is not recording based on sensor alarms. To turn off the yellow bell icon you must disable the alarm in the Device (Alarm) setup window. • No Recording - This will stop all recording. If the sensor alarm and motion grids are set in the system they will continue to display when there is a sensor event or motion, but will be displayed in yellow indicating no recording is taking place. 7-19 Schedule record window The image above shows the Schedule record window. To set the recording mode for a particular camera, click the camera, it will change to a gold color. If you want the same recording mode and schedule for multiple cameras, use the right mouse button to select the cameras. They will all change to gold color. Place a check mark in the recording mode you want. Select the hour and day you want the camera to record in this mode. Different recording modes can be selected based on the day and hour. The last line is for setting up a different recording mode for holidays. If you are going to record in either sensor or motion mode, remember to set up the sensor alarms and the motion grid and sensitivity. Failure to do so will result in no recording during that scheduled time. The different modes are represented by different colors; Red = Continuous record mode. Blue = Motion only record mode. Yellow = Sensor only record mode. Green = Motion and Sensor record mode Blank = No recording mode. Shortcut: To select an entire hour, click and drag the mouse icon from the top to the bottom and the entire column will change. To change the entire field, click and drag from the upper left to lower right corner, this will change the entire grid. 7-20 Network The DVR allows remote connection through TCP/IP connection. The networking menu contains three sub menus - IP Setup, E-mail Notification, and web Server Setup. To open the Networking Menu, click the Network button on the main setup screen. See image below. IP setup E-Mail Notification Click Record Tab Web Server Setup Network port Network (IP Setup) To set the DVR up on a IP network, click the IP Setup button. The IP setup window is broken down into two parts - the network connection type and the TCP/IP information. Select the Network type. The DVR supports Static IP, DHCP or xDSL. With most xDSL connections, a user name and password are required to login to the internet host’s system. The image below shows the Network Type setup page. Network Type Static IP DHCP xDSL xDSL ID xDSL password 7-21 TCP/IP Information When using a Static IP, you need to provide the DVR with the IP address, subnet mask, Gateway, and DNS number. These must be obtained from your network administrator or your internet service provider. If you are using DHCP or xDSL connection, this information will be obtained automatically by the system. The image below shows the TCP/IP information. IP address Subnet Mask Default Gateway DNS number Mac Address Network (E-Mail Notification) The system has the ability to send e-mail notification upon a sensor, or video loss event. This menu is the setup window for setting up the sender and receiver E-Mail account information. The image below shows the Network (E-Mail Notification) menu. Enable E-Mail Notification Receiver Sender To set up the e-mail notification, enter your POP Server name in the sender box. Enter the person’s e-mail address that you want to receive the e-mail notification in the receiver box. Please note: You must be set up and communicating on a network for the e-mail notification to work. 7-22 Network (Web Server Setup) The DVR has the ability to act as a web server for remote connection via internet web browser. This menu will set up the DVR to act as a web server. Click the enable box to turn on the web server function. Enter a port number for the web server (default is port 80). Now the DVR will act as a web server. All controls will be downloaded when the user connects to the DVR the first time. Please be sure to set the remote computer’s internet browser security to allow unsigned active X controls to be downloaded and installed. Failure to do this will cause the web server to fail. Please refer to the Web browser software manual for more information. Click check box to enable web server function Web port Setting the Network Port The main Network Menu has a section for changing the software port. The default network port is set to 7301 and should not be changed except by network administrator. If you change the default port you must enter the new port number in the network client software as well. Network software port 7-23 Event Menu The event menu contains three logs for the user to review. The three logs are Sensor, Video Loss, and System. To view the different logs, click on the desired log and the log will be displayed. Sensor log Video Loss log System Log main event log menu Use scroll button to move the log window Use scroll button to move the log window Sensor event log file Video loss log screen System event log 7-24 Searching Recorded Video To search recorded video, right click the mouse button or press menu on the remote controller or front panel to bring up the main menu (see image below). Click search button to begin search mode. Search Menu The main search menu consist of three sub menus - Calendar search, Motion search, Event Search. Calendar search lets the user search video by date and time regardless of the record mode. Motion search allows the user to search only the video that was recorded in motion mode. Event search allows the user to search only the video that was recorded in sensor mode. The image below shows the main Search window. Main Search screen 8-1 Event (Calendar Search) The Calendar search window allows the user to search for recorded video by date and time. The search screen consist of the selected date and time display, a calendar showing the days that have recorded video and a hour and minute bar. The selected date and time display reflects the currently selected date and time. As the user changes the selected day or hour and minute this display will update to reflect the changes. • Calendar - Use the left and right arrows to change the month to search for recorded video. The days highlighted in blue indicate that they contain recorded video. The day highlighted in red is the Currently selected day. • The hour and minute bar is used to select the hour and minute for playback. The hour highlighted in green indicate that there is recorded video for that hour. The minute bar will display green where there is recorded video. The white rectangle indicates the currently selected hour and minute. • Selected Date and Time Display - This gives the user an easy display of the currently selected date and time to begin playback of recorded video. selected date and time display Recorded video calendar Hour and minute bar Calendar search screen After selecting the date and time to begin playback of recorded video, click the OK button, the system will change to the playback screen and begin playing recorded video. Click cancel to cancel the search and go back to main (live) screen, click return to go back to the main search screen. 8-2 Search (Motion Search) Motion search allows the user to search for video only recorded when there was motion. This is useful when the system has been set up to record in both sensor + motion mode. The Motion search window allows the user to search for video recorded in motion mode by date and time. The search screen consist of the selected date and time display, a calendar showing the days that have video recorded in motion mode and an hour and minute bar. The selected date and time display, reflects the currently selected date and time. As the user changes the selected day or hour and minute, this display will update to reflect the changes. • Calendar - Use the left and right arrows to change the month to search for recorded video. The days highlighted in blue indicate that they contain recorded video. The day highlighted in red is the currently selected day. • The hour and minute bar is used to select the hour and minute for playback. The hour highlighted in yellow indicates that there is video recorded in motion mode for that hour. The minute bar will display yellow when there is video recorded in motion mode. The white rectangle indicates the currently selected hour and minute. • Selected Date and Time Display - This gives the user an easy display of the currently selected date and time to begin playback of recorded video. • Motion Statistics is a bar graph by channel showing the percentage of motion recording. selected date and time display Motion Statistics Recorded video calendar Hour and minute bar Motion Statistics graph Motion search screen After selecting the date and time to begin playback of recorded video, click the OK button. The system will change to the playback screen and begin playing recorded video. Click cancel to cancel the search and go back to main (live) screen, click return to go back to the main search screen. 8-3 Search (Event Search) The event search screen allows the user to search video only recorded in sensor mode. This is useful when the system has been set up to record in both sensor + motion mode. The Event search window allows the user to search for video recorded in sensor mode by date and time. The search screen consist of the selected date and time display, a calendar showing the days that have video recorded in sensor mode and an hour and minute bar. The selected date and time display, reflects the currently selected date and time. As the user changes the selected day or hour and minute, this display will update to reflect the changes. • Calendar - Use the left and right arrows to change the month to search for recorded video. The days highlighted in blue indicate that they contain recorded video. The day highlighted in red is the currently selected day. • The hour and minute bar is used to select the hour and minute for playback. The hour highlighted in red indicates that there is video recorded in sensor mode for that hour. The minute bar will display red when there is video recorded in sensor mode. The white rectangle indicates the currently selected hour and minute. • Selected Date and Time Display - This gives the user an easy display of the currently selected date and time to begin playback of recorded video. • Event Statistics is a bar graph by channel showing the percentage of sensor recording. Selected date and time display Event Statistics Recorded video calendar Hour and minute bar Event search screen After selecting the date and time to begin playback of recorded video, click the OK button. The system will change to the playback screen and begin playing recorded video. Click cancel to stop the search and go back to main (live) screen, click return to go back to the main search screen. 8-4 Playback Screen Functions After selecting the search method, click OK, and the system changes to the playback screen. There are several playback functions to help the user review video. The section below show, the functions using the mouse, remote controller, and front panel. Using The Mouse to control Playback The mouse can be used to control stopping, starting, direction, speed, and frame by frame playback. To use these controls move the mouse to the bottom middle of the playback screen and the playback controls will pop up. The image below describes the different functions. Mouse playback pop up controls Play button - when clicked will play video at normal speed Reverse play fast button - When clicked once will reverse play video at 4x speed. Click again to play at 16x speed. Click again to play at 32x speed. Continuous clicking will cycle through 4x, 16x, and 32x speeds. Reverse play frame by frame button - Will play back one frame of video per mouse click. Example if you recorded video for 10 fps the you would have to click 10 times to reverse the video 1 second. Reverse play button - Will reverse play video at normal speed when pushed. Stop playback button - when clicked will stop video playback. Normal forward video playback - when clicked will play video at normal speed. Forward play by frame button - Will advance video by one frame per mouse click. Example, if you recorded video for 10 fps, then you would have to click 10 times to move the video forward 1 second. Fast forward button - When clicked once will play video at 4x speed. Click again to play at 16x speed. Click again to play at 32x speed. Continuous clicking will cycle through 4x, 16x, and 32x speeds. 8-5 Using the Remote Controller to Control Playback The remote controller can be used to control the playback functions. The images below show the various buttons and describe the functions they control. Controls the on screen cursor movement Menu button used to bring up playback menu Push search button to bring up search menu Use to control the direction (forward or reverse) and speed of playback. Play reverse normal speed. Play forward normal speed Reverse frame by frame Forward frame by frame Pause playback Play forward fast 4x 16x 32x Play reverse fast 4x 16x 32x 8-6 Controlling the Playback Functions with the Front Panel The front panel can be used to control the playback functions. The following images describe the panel buttons and their functions. 1 2 3 4 5 6 1 - Menu button - When in playback mode will bring up playback pop up menu. 2 - Search button - When in live view will bring up main search menu. 3 - Reverse button - When pushed will reverse playback video at normal speed. 4 - Forward play - When pushed will play video forward at normal speed. 5 - Pause button - When pushed will cause the playback to stop. 6 - Jog Shuttle Control - When turned to the left will reverse play video at fast speed, when turned to the right will forward play video at fast speed. The more the user turns the control to the left or right the faster the video playback will be. Options are 1x, 2x, 4x, 16x, 32x, 64x, 128x, 256x. Playback Pop Up Menu The playback pop up menu allows the user to move to the Search window, Live window, Backup window, or turn Digital PTZ On and Off. Please see section on using Digital PTZ. The image below shows the Playback popup menu. 8-7 Backing Up Recorded Video The DVR allows the user to backup recorded video to a CD, DVD or USB disk drive. From live view mode, begin backup by right clicking the mouse button. When the main pop up menu appears select Backup. The backup window is shown below. Review video Select cameras to backup Selected video file size File type Backup media type / Free space Beginning backup time Ending backup time Hour and minute time bar Recorded video calendar To create a backup follow the steps below: • Insert your backup media CD-R, CD-RW (must Format CD-RW using disk utilities), USB disk drive. • Select the backup media type. The display to the right shows available space on backup media. • Select the date to backup, click a day in the calendar. Days highlighted in blue contain video. • Select the hour and minute in the time bar where the video begins that you want to back up. • Click the From button, the selected date and time are displayed to the right of the From button. • Select the hour and minute of recorded video where you want the backup to stop. • Click the To button, the selected date and time are displayed to the right of the To button. • Select the file type FOH or AVI. • Select the Cameras to backup. Cameras displayed in blue will be included in the backup. • Click Start backup, the system will begin the backup process. When finished click exit the to exit backup window. 9-1 Digital PTZ The digital PTZ function allows the user to enlarge a live or recorded image. As the image is zoomed parts of the screen that were visible cannot be seen. When this happens the user is able to move the screen in the same manner as a PTZ camera enabling the user to view the hidden parts of the image. To use digital PTZ, click the image you want to enlarge (this will select the image), Right click the mouse and select Digital PTZ from the pop up menu. Move the mouse to the center of the screen and a + or - will pop up on screen. If the is on screen move the mouse to the left and the + will appear. Click to enlarge, continue clicking will continue to increase image size. Move the mouse to the edges of the screen the cursor will turn into an large arrow, click the mouse, the screen moves in the direction of the arrow. To get out of digital PTZ mode right click the mouse, the pop up menu appears, click digital PTZ. The images below demonstrate the digital PTZ function. Right click the mouse button to bring up pop up menu. Click on Digital PTZ. Move the mouse to the middle of the screen the zoom in (+) or zoom out (-) button will appear. Click the (+) to enlarge picture. Click the (-) to reduce the image size. Move the mouse left to right to change the (+) (-) buttons. Image before zooming Directional arrow Move the mouse icon to the edges of the image the directional arrows appear. Click the mouse to move the image in the direction of the arrow. Image after zooming 10-1 Dynamic PTZ To set up the PTZ camera see the section on setting up a PTZ camera. The DVR can control a PTZ camera with the mouse, remote controller or front panel. To place the DVR in PTZ mode right click the screen with the mouse to bring up the pop up menu. Push the PTZ button on the front panel or Remote controller. A controller icon will appear in all images that have been set up as PTZ cameras. To control the PTZ camera’s movement select the PTZ camera (the image border will turn red indicating that it has been selected. Move the mouse icon to the edges of the screen the icon will turn into a directional arrow click and the camera will move in that direction. Move the mouse to the center of the screen and the zoom in and zoom out pop up buttons will appear. Click these buttons to zoom in or out. From the front panel use the zoom in zoom out buttons. Image below shows the camera in PTZ mode. Controller icon will appear in the image of a camera that’s set up as PTZ camera. Mouse cursor changed into directional arrow. PTZ zoom control for mouse. 11-1
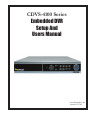
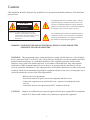


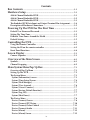

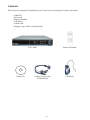
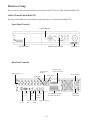
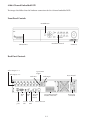
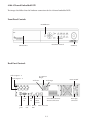




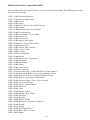
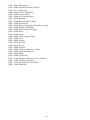

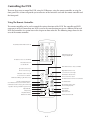
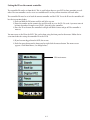

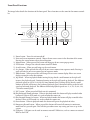
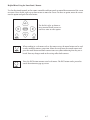

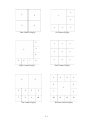


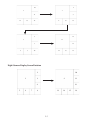
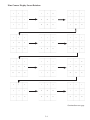
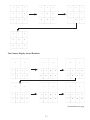
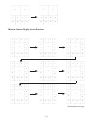
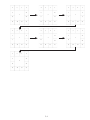
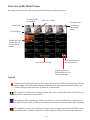
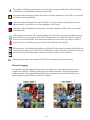
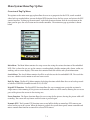
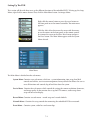
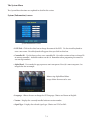


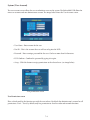
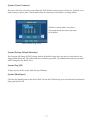
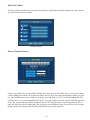
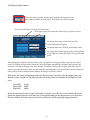

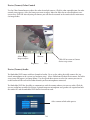
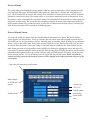

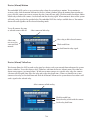
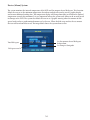
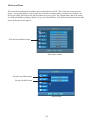
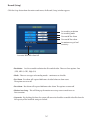
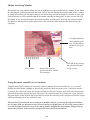
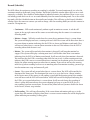
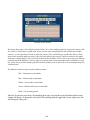

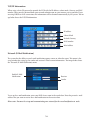
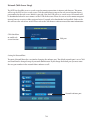
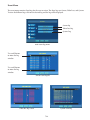
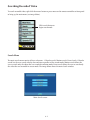


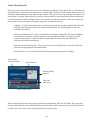

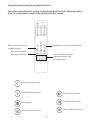
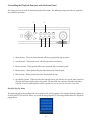

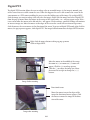

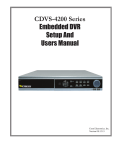


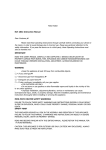
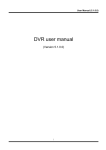
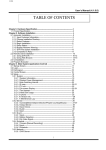
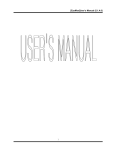
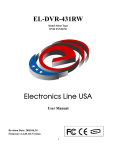

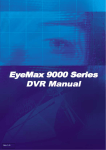
![[Proxyview]User`s Manual (5.1.4.0)](http://vs1.manualzilla.com/store/data/005658349_1-e7f841297d622d23913e7f3fcabf599d-150x150.png)