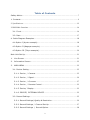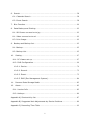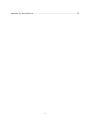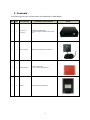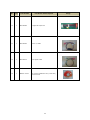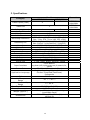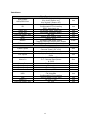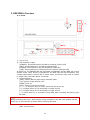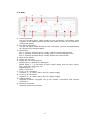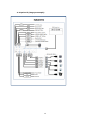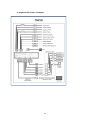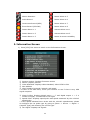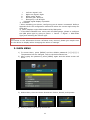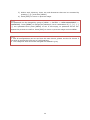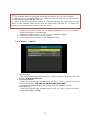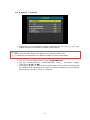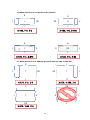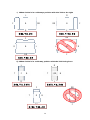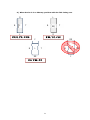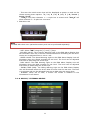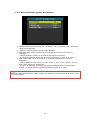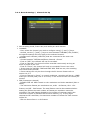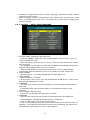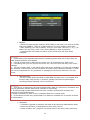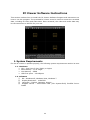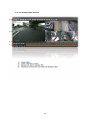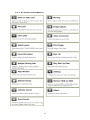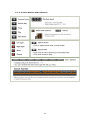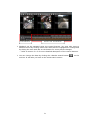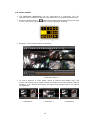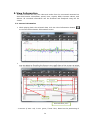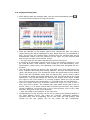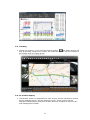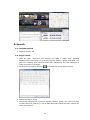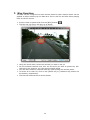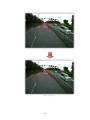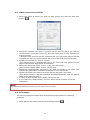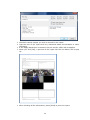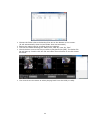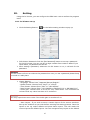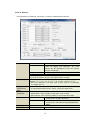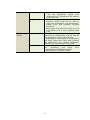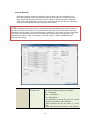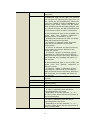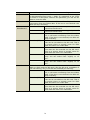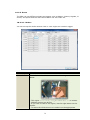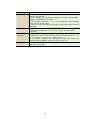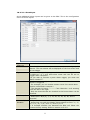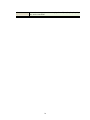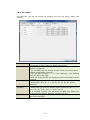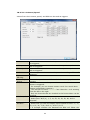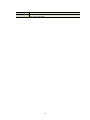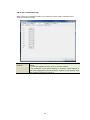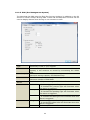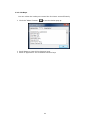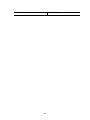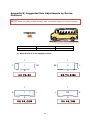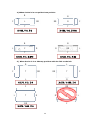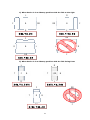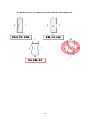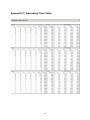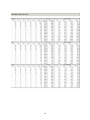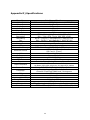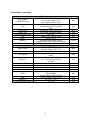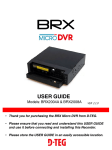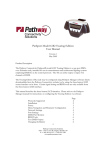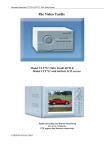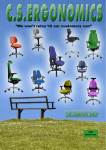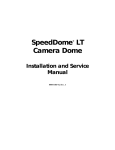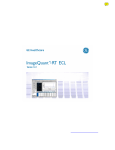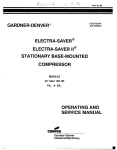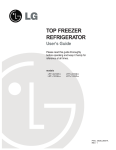Download BRX BRX2008A User guide
Transcript
BRX2004A/BRX2008A USER GUIDE MOBILE DIGITAL VIDEO RECORDER With Advanced Analytic Software 1st Edition Thank you for purchasing D-TEG BRX2004A/BRX2008A. Please familiarize yourself with the capabilities your new Mobile DVR can provide by reading this manual carefully. Please be careful when using your new device while driving Your new device may be upgraded with new functions and features periodically, please check our website (www.d-teg.com or www.d-teg.us) or with your sales rep to stay updated and maximize your experience. 1 Preface Notice Any unauthorized use of this guide or its contents is prohibited. The contents may be changed without notice. The contents of this user guide are comprehensively designed to provide adequate information to set up and operate the purchased device. Please contact D-TEG if you have any questions or find any omissions. If you find any missing pages in this users guide, please contact your dealer or D-TEG for a replacement. The images and display captures are examples to help you understand this device and may differ from what you may observe. Limitation of use This device is designed and manufactured for commercial use only and is not intended for use where the failure of the device could lead to death, personal injury, or severe environmental damage. Please use discretion when using in situations that require high precision or that may endanger life or damage valuable assets. D-TEG does not take any responsibility for accidents in such cases. Software License Agreement D-TEG and its suppliers grant to the customer a nonexclusive and nontransferable license to use the PC Viewer software in object code form solely on a single central processing unit owned or leased by Customer or otherwise embedded in equipment provided by D-TEG Customer may make one archival copy of the Software provided Customer affixes to such copy all copyright, confidentiality, and proprietary notices that appear on the original. Except as expressly authorized above, the customer shall not: copy, in whole or in part, software or documentation; modify the software; reverse compile or reverse assemble all of any portion of the software; or rent, lease, distribute, sell, or create derivative works of the software. Export Restrictions D-TEG products are controlled under the Korean Export Regulations, please check all relevant laws and codes and make sure all compliances are met before exporting. Copyright The use of recorded data without the expressed authorization of the owner is prohibited. Trademark Microsoft, Windows Vista, Windows7 are trademarks of Microsoft Corporation, registered in the US and other countries. Pentium is a trademark of Intel Corporation, registered in the US and other countries. Other company and product names mentioned herein may be trademarks of their respective companies. 2 Table of Contents Safety Advice ......................................................................................................................................................... 7 1. Contents .............................................................................................................................................................. 9 2. Specifications .................................................................................................................................................... 12 3. BRX2004A Overview ...................................................................................................................................... 14 3-1. Front .......................................................................................................................................................... 14 3-2. Rear ........................................................................................................................................................... 17 4. Cable Diagram Examples ...................................................................................................................... 18 4-1 Option I (Kyoto example)............................................................................................................. 18 4-2 Option II (Nagoya example)....................................................................................................... 19 4-3 Option III (Tokyo example) ........................................................................................................ 20 Main Unit Set Up ............................................................................................................................................... 21 1. Live Screen.................................................................................................................................................. 21 2. Information Screen ................................................................................................................................ 22 3. MAIN MENU ................................................................................................................................................. 23 3-1. Device Setting .................................................................................................................................... 25 3-1-1. Device / Camera ................................................................................................................... 25 3-1-2. Device / Signal ...................................................................................................................... 26 3-1-3. Device / G-sensor ................................................................................................................ 27 3-1-4. Device / Remote Control ................................................................................................. 32 3-1-5. Device/ Display ....................................................................................................................... 32 3-1-6. DEVICE/ EXTERNAL DEVICE .......................................................................................... 33 3-2. Record Settings ................................................................................................................................. 35 3-2-1. Record Settings/ Quality & Resolution ..................................................................... 36 3-2-2. Record Settings / Channel Set Up ............................................................................. 37 3-2-3. Record Settings / Record Option ............................................................................... 38 3 3-3.SYSTEM Settings ................................................................................................................................ 38 3-3-1. SYSTEM / DATE/TIME/LANGUAGE ............................................................................ 39 3-3-2. SYSTEM / USER MANAGEMENT .................................................................................. 40 3-3-1. SYSTEM / SERVICE ............................................................................................................. 40 4. Uploading/ Downloading the Setting File................................................................................... 43 4-1. Upload ...................................................................................................................................................... 43 4-2. Download ............................................................................................................................................... 43 PC Viewer Software Instructions ........................................................................................................... 44 1. System Requirements.......................................................................................................................... 44 1-1. Hardware................................................................................................................................................ 44 1-2. Software ................................................................................................................................................. 44 2. Installation of PC Viewer Software .............................................................................................. 45 3. PC Viewer Software Description.................................................................................................... 45 3-1. PC Viewer Main Screen ................................................................................................................. 46 3-1-1. PC Viewer Control Buttons ............................................................................................... 47 3-1-2. Control Buttons and Indicators ..................................................................................... 48 4. Playing ............................................................................................................................................................ 49 4-1. Connecting HDD (or SSD) .......................................................................................................... 49 4-2. Select HDD (or SSD) ...................................................................................................................... 49 4-3. Select Layout....................................................................................................................................... 52 5. View Information ..................................................................................................................................... 54 5-1. Sensor Information ......................................................................................................................... 54 5-2. Analyze Driving Info ....................................................................................................................... 56 5-3. Tracking .................................................................................................................................................. 57 5-4. PC Viewer Display ............................................................................................................................ 57 4 Search ............................................................................................................................................................ 58 6. 6-1. Calendar Search ................................................................................................................................ 58 6-2. Event Search ....................................................................................................................................... 58 7. Blur Function .............................................................................................................................................. 60 8. Data Backup and Printing .................................................................................................................. 62 8-1. Still frame conversion to jpg .................................................................................................... 62 8-1. Video conversion to avi ................................................................................................................ 63 8-3. Print Image ........................................................................................................................................... 63 Backup and Backup list ....................................................................................................................... 65 9. 9-1. Backup ..................................................................................................................................................... 65 9-2. Backup List ........................................................................................................................................... 65 10. Setting ........................................................................................................................................................ 67 10-1. PC Viewer set up ............................................................................................................................ 67 10-2. DVR Configuration ........................................................................................................................ 69 10-2-1. Device .......................................................................................................................................... 70 10-2-2. Record ......................................................................................................................................... 72 10-2-3. Event ............................................................................................................................................ 75 10-2-5. EMS (Eco Management System) ............................................................................... 84 11. Remove Data Storage Media....................................................................................................... 85 12. About ........................................................................................................................................................... 85 12-1. Version Info ....................................................................................................................................... 85 12-2. Hotkeys ................................................................................................................................................ 86 Appendix A) Shortcut Key list.................................................................................................................. 87 Appendix B) Suggested Axis Adjustments by Device Positions ........................................ 89 Appendix C) Recording Time Table ...................................................................................................... 93 5 Appendix D) Specifications ........................................................................................................................ 96 6 Safety Advice SAFETY ADVICE CAUTION RISK OF ELECTRIC SHOCK DO NOT OPEN CAUTION: TO REDUCE THE RISK OF ELECTRIC SHOCK, DO NOT REMOVE COVER. NO USER-SERVICEABLE PARTS INSIDE. REFER SERVICING TO QUALIFIED SERVICE PERSONNEL. Please make sure you follow the safety advice/instructions given in the user guide. CAUTION RISK OF EXPLOSION IF BATTERY IS REPLACED BY AN INCORRECT TYPE. DISPOSE OF USED BATTERIES ACCORDING TO THE INSTRUCTIONS. Battery for RTC (Real Time Clock) inside. CAUTION Connect your vehicle’s power cable to the product after starting the vehicle. The instant over voltage generated when starting up the vehicle may damage the product if it is already connected. CAUTION Install the product where it does not block driver’s visibility and where there is no airbag installed. This could cause an accident or might injure the passengers in case of accident. CAUTION Damages due to production malfunction, loss of data, or other damages occurring while using this product shall not be the responsibility of the manufacturer. Although the product is a device used for recording videos, the product may not save all videos in the case of a malfunction. In the case of an accident, the sensor may not recognize the shock when the impact is light and as a result, it may not begin recording automatically. WARNING: TO PREVENT FIRE OR ELECTRIC SHOCK HAZARD, DO NOT EXPOSE THIS APPLIANCE TO RAIN OR MOISTURE. 7 GPS Reception 1. Activate the product in an area without large buildings to improve GPS reception. The commercial purpose GPS has the average range error of more than 15 meters and the range error could be more than 100 meters due to environmental conditions like buildings, roadside trees etc. 2. The temperature range for optimum operation of the GPS receiver in your car is -10 ~ 50°C. 3. When using the product for the first time or after a long period (more than three days), it may take a little longer to recognize your current location. It may take between five and thirty minutes to get GPS reception. Situations where reception may be obstructed. 1. If there is an object at the end of the GPS antenna 2. If your vehicle has metallic elements on the windshields 3. If equipment generating electromagnetic waves that interfere with the GPS signal is installed in the vehicle, e.g. other GPS devices such as certain types of wireless activated alarms, MP3, CD players, etc. using GPS. 4. If you are using a receiver connected by cable, electric interference can be avoided by simply changing the location of the GPS receiver (antenna). 5. On heavily overcast or cloudy days, if the vehicle is in a covered location such as under a bridge or raised roadway, in a tunnel, an underground roadway or parking area, inside a building or surrounded by high-rise buildings. 6. If GPS signal reception is poor, it may take longer to locate your current position when the vehicle is moving than when it is stationary. 8 1. Contents The following items are included with the BRX2004A or BRX2008A. No. Qty Part Number Part Name and Description 1 1 BRX2004A or BRX2008A BRX2004A/ BRX2008A - Mobile Digital Video Recorder main unit 2 1 MSY11030100 Waterproof GPS Module and Case 3 1 MTPMT040040 Double sided tape - use to fasten GPS Module 4 1 RH400 Removable SSD/HDD case 9 Image No. Qty 5 1 MPR11020901 & MPR11021001 Bracket and Back Cable Cover - use to install BRX unit 6 8 PAN+ 04*08Black Screws 7 2 MKY03 Keys for internal lock - turns on device and locks HDD/SSD case in the BRX unit MKY02 Keys for external lock - locks main unit’s front cover BRX-WH040 Camera Cable - connects 4 cameras each * BRX2004A comes with one * BRX2008A comes with two 8 9 1 or 2 Part Number Part Name and Description 10 Image No. Qty Part Number Part Name and Description 10 1 BRX-WH062 11 1 BRX-WH090 Power in Cable 12 1 BRX-WH100 Car Signal Cable 14 1 INSTALL-700M PC Viewer Installation CD (or SD card) & User Guide Digital IO & A/V Out 11 Image 2. Specifications Category Video Inputs (max) Model BRX2004A 4 Video Out Audio Inputs (max) Audio Out Video Format Audio Format Recording Resolution Recording FPS Alarm In Alarm Out LED indicators Removable Storage External Device LAN G-Sensor Serial Port Signal Port Input Interface Power Out Application Language SW Allowable Temperature Range Allowable Humidity Range Max Shock Tolerance Power/Consumption Weight (approx.) Dimensions Remarks BRX2008A 8 1 4 8 1 H.264 G.711 NTSC: 704 x 480, 704 x 240, 352 x 240 PAL: 704 x 576, 704 x 288, 352 x 288 NTSC: 60(D1) / 120(Half-D1) / 240(CIF) PAL: 50(D1) / 100(Half-D1) / 200(CIF) 4(O/C) + 3(Voltage) + 1(RPM) 2 Power, Rec, Alarm, LAN SATA I interface, 2.5”, HDD or SSD USB Host 1 (Rear), SD Card 1 (Front) Wire: 10/100 bps Internal 3 Axis 2+1(GPS) * RS-232C 5: Left, Right, Brake, Reverse, Speed Front Button: up,down,left,right,enter,esc,ch,search,fn, status DC 12V : 1 (Front) + 1 (Rear) English, Japanese, Russian, Korean Chinese Simplified/Traditional, Portuguese PC Viewer -10 ℃ ~ 60 ℃ 0 ~ 90 % 3G (SSD), 1G (HDD) DC 24V/1A 1.08 kg = 970g (main unit) + 110g (removable Pack) 1 DIN: 178mm(W) x 50mm(H) x 180mm(D) 12 NTSC/PAL selectable NTSC/PAL selectable Interfaces Removable HDD/SSD Slot SD Video Out Audio Out External Power Out LED BEEP Button IR Receiver Video Inputs Audio Input Car Signal Alarm In Alarm Out Serial Port 1 Serial Port 2 Serial Port 3 USB LAN Power In External Power Out IO – Front 2.5”, SATA I, Key Lock type Key Lock (Power on) Key Unlock (Power off) FW Upgrade Configuration File Loading EMS, Auto back up RCA type, Main video out RCA type, Playback audio DC 12V Power, Rec, Alarm, LAN Status, Error Up,Down,Left,Right, Enter Channel,Search,Function,Esc,Status IR Remote Controller(reserve) IO – Rear Video (NTSC/PAL) In Camera Power (DC 12V) Line in Left, Right, Brake, Reverse, Speed Pulse 1~4 : Voltage off/on 5~7: Normal open/close 8: RPM Digital output Debug Tachometer External GPS Host A type FW Upgrade Configuration File Loading 10/100 Mbps, RJ-45 jack DC 12V / 24V DC 12V 13 1ea 1ea 1ea 1ea 1ea 4ea 10ea 1ea 8ea 8ea 5ea 8ea 2ea 1ea 1ea 1ea 1ea 1ea 1ea 1ea 3. BRX2004A Overview 3-1. Front ① ② ④ SD ▼ ⑥ ⑤ ⑧ ⑦ ⑨ ① Cover Lock ② LED Indicator Lights [POWER]: Illuminated when the BRX is powered (Green LED) [REC]: Illuminated when recording (Orange LED) [ALARM]: Illuminated in any fail conditions (Red LED) [LAN]: Illuminated when connected to the network (Orange LED) At power on, the POWER LED will illuminate immediately and the BRX will go into system check. Once device is operational, the REC LED will also illuminate. This usually takes about a minute but in some cases, the device may need to reboot in which case it will take about 5 minutes ③ Control Buttons [SER]: Search data by date using calendar index [CH]: Select single camera view [MENU]: Set up [ESC]: Return to previous screen [<∧∨>]: Direction keys to move selections during set up [<]: Change layout of live screening to 9 split screen [>]: Change layout of live screening to 4 split screen [∨]: Press down for 3 seconds to stop EMS data recording and safely eject SD card Note While accessing the menu, data may be being recorded on the SD card, please use the [ESC] key to exit the Set Up mode before ejecting SD Card [FN]: Function key 14 ③ [FN] + [∧]: Upload device settings * Uploading Device set up: Store your device settings onto a SD Card or USB memory stick using the PC Viewer, plug in the memory media into the device while in operation, pressing the [FN] + [∧] together will upload and change the settings. [FN] + [∨]: Download device settings and log data * Downloading Device set up: Plug in a SD Card or USB memory and press the [FN] + [∨] together to download the settings Note 1. When the device is in Set Up mode, both uploading and downloading the settings is not possible. 2. When both SD card and USB memory stick are plugged in, even if there are no recorded settings, only the SD card will be read [STA]: Selects overview information and display type on monitor ④ Removable HDD(SSD) Cartridge: When the Key lock is on ON, the removable cartridge cannot be inserted or pulled out Note Remove the Removable HDD (or SSD) Cartridge only after Key is unlocked, and LED lights are out. ⑤ Key A. Lock: Locks Removable Cartridge and also turns the power on and off When using the Key Lock to power up and off Off → On: Immediately powers up, operational in 40 sec On → Off: Initiates shut down and will fully power off in 15 sec B. When using the ACC Signal to power up and off Off → On: Powers up in 5 sec, operational in 45 sec (the [REC] LED will illuminate) On → Off: Stops recording immediately, initiates shut down in one minute, and will fully power off in 1 min and 15 sec * The delay time for record off and power off time can be modified using the power board’s dipswitch inside the device. For more information, please consult with your dealer. ⑥ SD Card Slot: Plug in SD card to upload and download EMS data * SD cards can be inserted at any time but must be safely ejected by pressing [∨] for 3 seconds prior to removal. After you hear the double beep, push in the SD card to unlock and then eject. SD cards can also be safely removed after power shutdown of the BRX. A. Downloading the setting and log files Insert the SD card, Press the [Fn] and [∨] key simultaneously to download the setting and log files. Two short beeps will sound when download is finished. One short beep will sound if there is an error. Please follow the SD card safe ejection instructions described above when removing. The downloaded data will be stored in the SD card in the folder 15 “dvr_config_down”, and in the sub-folder “MAC_Mac Address“ as files: “dvrid.ini, setting.ini, version.ini, system.log” B. Uploading the setting files Set and store device setting files using the PC Viewer (For instructions refer to section 10-2) Insert the SD card until it locks and press [Fn] and [∧] simultaneously. During the upload, the device will sound three short beeps continuously Two short beeps will sound when upload is finished. One short beep will sound if there is an error. ⑦ Video Out Port ⑧ Audio Out Port ⑨ DC 12V Power Out 16 3-2. Rear ① ② ③ ④ ⑤ ⑥ ⑦ ⑧ ⑨ ⑩ ① Power Connector Use the included power cable bundle for this connection, the battery cable connects to the battery power and the ACC cable connects to the ignition or main power switch. ② Car Signal Connector Use the car signal cable bundle for this connection. Connect the appropriate car signals to the labeled cables. ③ Serial Ports Port 1: Connect external device usually used for system maintenance Port 2: Connect external device usually used to connect EMS Alert Unit Port 3: Connect external device usually allotted for external GPS ④ Main Power Switch ⑤ Power out (DC 12V) ⑥ Digital IO / AV out Connector Digital Input 1: Allotted for RPM signal Digital Input 2 ~ 8: Connects to other signal inputs such as panic switch, horn, door open and close, etc. Digital Output 1 ~ 2 Audio / Video Out ⑦ AV In (1~4) Connector Cameras 1 ~ 4: Video, audio, and 12 V power supply ⑧ AV In (5~8) Connector Cameras 5 ~ 8: Video, audio, and 12 V power supply ⑨ USB connector Supports firmware up-grade, set up file upload / download, and network connection ⑩ Ethernet connector Supports network connection 17 4. Cable Diagram Examples 4-1 Option I (Kyoto example) 18 4-2 Option II (Nagoya example) 19 4-3 Option III (Tokyo example) 20 Main Unit Set Up 1. Live Screen 1) The device will become operational in one to two minutes after the power on. Note 1. When the device is properly set up and powered on, power on and off can be controlled by either the main power switch or the ignition, depending on your own connection arrangement. 2. At power on, the unit will automatically self-check. If required, it may re-boot in which case it will take up to 5 minutes for the device to be operational. 3. The delay power-on settings can be modified with the dipswitches, please consult with your dealer. 4. If the SSD or HDD is not inserted into the BRX, the [REC] LED will not illuminate. 5. If the [ALARM] LED is illuminated, there may be a problem with the camera connection or data storage device, please contact your installer. 2) When the device is fully operational, the [POWER] and [REC] LED lights will illuminate. 3) While operating and if a monitor is connected, the below image will show as the default display setting. *the default viewer setting is CAM1 as below. This can be changed by pushing [CH] for other camera views, [<] to show all camera views, [>] to show four camera views at a time. ① ⑥ ② ③ ⑤ ④ ① Camera name: Default is CAM 1 ~ CAM 8 but can be renamed ② Digital input 1~7, alarm output 1~2, G-sensor indicators, refer to the “Live Display Indicators” Insert below ③ SSD or HDD record status bar ④ Date and time ⑤ Speed indicator: Current speed / Speed limit ⑥ Recording indicators, refer to the Live Display Indicators Insert below Live Display Indicators 21 Video Loss, No Camera Detect Alarm in 4 Motion Detection Detect Alarm in 5 Audio Record Detect Alarm in 6 Continuous Record (RED) Detect Alarm in 7 Event Record (YELLOW) Detect Alarm in 8 Detect Alarm in 1 Activate Alarm out 1 Detect Alarm in 2 Activate Alarm out 2 Detect Alarm in 3 Detect G-sensor variability 2. Information Screen 1) Press [STA] four times to switch to the Information Screen. ① System Version: Displays firmware version ② Micom (chipset) Version ③ Video Standard: Displays video Standard, either NTSC or PAL ④ Mac Address ⑤ GPS: Displays longitude, latitude, and speed * If there is no GPS value, check your location to see if there is any GPS signal reception. ⑥ Alarm In/Out: Displays digital input 1 ~ 7 and digital output 1 ~ 2. 0 means no signal, 1 means there is a signal ⑦ Speed Pulse: Displays speed pulse and speed measured by the vehicle’s speed pulse * If the speed indicated here varies with the vehicle’s speedometer, please re-configure the car pulse type by going to [Menu -> Device -> Signal -> Carpulse Type] and selecting the correct type. ⑧ Car Signal: Displays car signals 22 i. Left turn signal: Left ii. Right turn signal: Right iii. Brake pedal: Brake iv. Reverse gear: Reverse v. Emergency: Left & Right * Multiple signal display is possible ⑨ G-Sensor * When installing your device, configuring your G-sensor is essential. Refer to Appendix B for the configuration values and select the correct angle setup for each axis. ⑩ RPM: Displays engine RPM measured by RPM pulse. * If the RPM indicated here varies with the RPM gauge, please re-configure the RPM pulse type by going to [Menu -> Device -> Signal -> RPM Pulse Type] and selecting the correct type. Note The values on the Information Screen refreshes every second, please give ample time for the device to display before changing the values or settings. 3. MAIN MENU 1) To access Menu, press [MENU] and the default password: [>][<][∨][∧]. The password can be changed, refer to the below Notice box. 2) After typing the password, press [MENU] again and the below screen will show. 3) Within Menu, there are three directories: Device, Record, and System. 4) Use [>] and [<] to change directories. 23 5) Within each directory, there are sub-directories that can be accessed by pressing [∨][∧] and then [MENU] 6) Press [ESC] to return to previous stage. Note The password can be changed by going to [MENU -> SYSTEM -> USER MANAGEMENT -> PASSWORD]. Press [MENU] to change the password. Use a combination of [>], [<], [∨], [∧] as a password then press [MENU] to set. If left empty, no password will be set. Repeat this process to confirm. Press [ESC] to return to previous stage and exit MENU. Note 1. Not all configurations can be set from the main device, please use the PC Viewer if you wish to access the full array of configurations. 2. The categories that cannot be changed are shaded in grey. 24 3-1. Device Setting Sub-categories are camera, signal, G-sensor, remote control, display, and external device. Press the [∨] and [∧] keys to move between selections. When the subcategory you wish to set-up is highlighted in yellow, press [MENU] to enter configuration. Press [ESC] to return to previous screen. 3-1-1. Device / Camera Move between the set-up selections using the arrow keys Channel: Select the channel for configuration using the arrow keys. Video: Turn the selected channel on/off using the arrow keys. 25 Note 1. The channels that are turned off cannot be viewed live nor will it be recorded. 2. When there is a recording failure, the video loss icon will show on the channel’s live screen and the alarm LED will light up. 3. When a channel is activated without a connected camera, the video loss icon will show on the channel’s blank screen and the alarm LED will light up. To avoid this, please turn off all channels that are not being used. Camera Title: Each camera can be named separately, e.g. use or location, using a maximum of 10 characters. Brightness: Adjust using [>] and [<] keys, higher is brighter Contrast: Adjust using [>] and [<] keys Use the [ESC] key to return to the “DEVICE” screen. 3-1-2. Device / Signal Carpulse Type ‐ Check the carpulse type and use the [>] and [<] keys to set the correct kind among “2/4/8/16/20/25” Carpulse Standard ‐ Check the carpulse type standard and use the [>] and [<] keys to set the correct kind among “JIS 4W/JIS 2W,3W/SAE/DIN/BNA”. - The Carpulse Standard Value will change with the standard chosen. RPM Pulse Type ‐ Check the carpulse type standard and use the [>] and [<] keys to set the correct kind among “1~10”. 26 3-1-3. Device / G-sensor Depending on the installation location and slant, set the “(X), (Y), (Z)” axis angles using the information provided in REF2 below. Caution! 1. When using an HDD, postion the device in an upright positon only 2. The postions and adjustments in REF2 are ONLY for when using SSDs. The “X, Y, Z” axis angles can be set at “0/90/180/270”. Set the “Acceleration(FX), Deceleration(RX), Turn(Y), Vertical(Z)” trigger levels from “0.1G ~ 1.0G”. The trigger levels are used as event points when driving data is recorded and are utilized when searching for excessive G-sensor changes while accelerating, decelerating, turning, or when in accidents. 27 “REF2. Suggested axis adjustments by device positions” ONLY for when using SSD! HDD users must postion the device upright! Driving direction F: Front B: Bottom RR: Rear R: Right-side T: Top L: Left side 1) When device is in an upright position T F R L T RR RR R B B X:0, Y:0, Z:0 X:0, Y:0, Z:180 T T F L L RR B B X:0, Y:0, Z:270 X:0, Y:0, Z:90 Caution! 1. When using an HDD, postion the device in an upright positon only 2. The postions and adjustments in REF2 are ONLY for when using SSDs. 28 F R 2) When device is in an upside-down position B F L RR RR R T T X:180, Y:0, Z:0 X:180, Y:0, Z:180 B B F L B R R F RR T T X:180, Y:0, Z:270 X:180, Y:0, Z:90 L 3) When device is in a sideway position with the TOP to the left R F L T L RR RR T L X:270, Y:0, Z:0 R X:270, Y:180, Z:0 F RR T R R RR X:270, Y:90, Z:0 T F 29 F L 4) When device is in a sideways position with the TOP to the right L F R B RR RR B F R X:90, Y:0, Z:0 L X:90, Y:180, Z:0 F RR R B L B L RR X:90, Y:90, Z:0 R F 5) When device is in a sideway position with the TOP facing front L T F R B T R X:90, Y:0, Z:270 RR B L X:270, Y:0, Z:90 RR F T R B T RR X:180, Y:90, Z:0 30 L F B 6) When device is in a sideway position with the TOP facing rear R B F L T B L X:270, Y:0, Z:270 RR T R X:90, Y:0, Z:90 RR F B L T B R F RR X:0, Y:90, Z:0 31 TOP CAUTION! Never install the BRX2000 device with the front facing down. This will lead to SSD recording malfunctioning and damage to the device. 3-1-4. Device / Remote Control You can activate and deactivate the remote control using the [>] and [<] keys. When activated, the remote control receiver needs to be chosen between “Internal” when using the infrared receiver on the device itself and “External” when using an optional external receiver. When a remote control is not in use, set to “OFF”. *The external receiver is an optional accessory and can be purchased separately. *To utilize an external receiver, connect the receiver to the serial port #2, marked S2, and in the “EXTERNAL DEVICE” setting section, configure “SERIAL2 – DEVICE” to “EXTERNAL IR”. 3-1-5. Device/ Display Default Screen 32 - This sets the initial screen that will be displayed at power on and can be chosen among these options: “1 / 2 / 3 / 4 / 5 / 6 / 7 / 8 / 2×2‐1 / 2×2‐2 / 3×3” - “2×2‐1” will show channels 1 ~ 4 split into 4 screens and “2×2‐2” will show channels 5 ~ 8 split into 4 screens. EMS Alert Unit Note The EMS Alert Unit is an optional accessory and can be purchased separately. - USE: Select “ON” using the [>] and [<] keys. ‐ ACC/DEC VALUE: The G-sensor Warning Light on the EMS Alarm Display Unit will illuminate when the G-sensor senses momentum exceeding the set level. Levels can be adjusted from 0.1G to 1.0G. - SPEED VALUE: The Speed Warning Light on the EMS Alarm Display Unit will illuminate when the speed exceeds the set level. The level can be adjusted from 000 to 999 using the arrow keys. ‐ RPM VALUE: The RPM Warning Light on the EMS Alarm Display Unit will illuminate when the RPM exceeds the set level. The level can be adjusted from 0000 to 9999 using the arrow keys. - IDLING TIME (MIN): The Idling Warning Light on the EMS Alarm Display Unit will illuminate when the driver idles for more than the set time. The time is in minutes and can be adjusted from 000 to 999 using the arrow keys. - BUZZER: When set to “ON”, a buzzer will sound in addition to the illumination for all alarms. 3-1-6. DEVICE/ EXTERNAL DEVICE 33 Serial Port Usage * The BRX series has three serial ports: [S1/S2/S3]. S1 (Serial Port 1) is used solely for debugging and maintenance while S2 (Serial Port 2) and S3 (Serial Port 3) may be used to connect various external devices such as GPS, External IR receiver, Tachometers and the EMS Alert unit. - SERIAL2 – DEVICE and SERIAL3 – DEVICE: Use the arrow keys to select connected external device to activate. - SERIAL2 – BAUD and SERIAL3 – BAUD: use arrow keys to select baud rate from the following preset values: “4800/9600/19200/38400/115200” * The baud rates for D-TEG products including EMS Alert unit, GPS, and remote control is 9600. Note 1. To avoid repetitive device settings, the device selected for SERIAL2 – DEVICE will not be available for selection for SERIAL3 – DEVICE and vice versa. 2. Since there are only two available serial ports, only two external devices can be used at the same time. 3. Typically the EMS Alarm Display Unit is plugged into S2 and GPS into S3. TACHO DATA * The TACHO DATA settings are only accessible if either TACHO DONGSUN or DT-STD is selected for use. - GPS, SPEED, RPM, and SIGNAL: Depending on what data is being drawn from the tachometer, GPS, SPEED, RPM, and SIGNAL can be activated by using the arrow keys. 34 3-2. Record Settings Sub-categories for record settings are Quality & Resolution, Channel Setup, and Record Options. Press the [∨] and [∧] keys to move between selections. When the subcategory you wish to set-up is highlighted in yellow, press [MENU] to enter configuration. Press [ESC] to return to previous screen. The total recording time depends on the size of the data storage device and record settings. Please refer to Appendix C for the recording timetable. Note 1. The times on the recording timetable are approximations. Since The BRX uses the H.264 standard for video compression, depending on the recorded video, the size of the data will differ. Therefore, the recording times on the recording timetable may not be exact. We recommend you verify the times through an on-site trial run. 35 3-2-1. Record Settings/ Quality & Resolution RESOLUTION: Select among “D1 (704*480), HD1 (704*240), CIF (352*240)” using the arrow keys. QUALITY: Select among “Super, High, Normal” PRE REC TIME: Sets the amount of recording time prior to an event is triggered - Select between 0 (N/A) to 5 seconds using the arrow keys - If ”N/A” is selected, there will be no pre-recordings in case of an event POST REC TIME: Sets the amount of recording time after an event is triggered - Select between 0 sec (N/A), 10 sec, 30 sec, 1 min, 5 min, 10 min, 30 min, and 1 hour using the arrow keys - If” N/A” is selected, recording will stop immediately after the event has ended, i.e. there will be no post-recordings in case of an event. Note PRE-REC TIME and POST REC TIME is valid only when the recording mode is set to event recording mode. 36 3-2-2. Record Settings / Channel Set Up Set recording mode, frame rate, and audio per each channel CHANNEL - First, select the channel you wish to configure using [<] and [>] keys. - Second, use the [∨] and [∧] keys to move between “RECORD, FPS, AUDIO”, the specific settings will only apply to the selected channel. - Configure all cameras (channels) that are connected to the main unit. RECORD - Choose between “OFF/Normal/Event /Normal + Event” - If set to “OFF”, the channel will not be recorded. - If set to “Normal”, the channel will be recorded continuously as long as there is power to the unit. - If set to “Event”, the channel will only be recorded if there is an event. * If the times for PRE REC TIME and POST REC TIME are set, the recording will include these periods. * Event setting can only be done through the PC Viewer. Please refer to section 10-2-3. - If set to “Normal + Event”, in normal conditions, recording will be at 1 (ONE) frame per second (FPS) but in an event, it will record at the set frames per second. FPS (Frames per Second) - Possible FPS will differ based on the resolution and Video standard (PAL or NTSC). - The maximum frames per resolutions are, at D1:60 frames, HD1:120 frames, and CIF:240 frames. The total frames need to be considered when setting the FPS as the total number of frames per resolution cannot be exceeded. The total frames divided by the number of cameras used is the maximum number of possible FPS for each channel, e.g. if using eight cameras at CIF resolution, the maximum number of frames for each camera will be 30. - FPS can be set from 1 to 30 frames. 37 Note 1. Since the total number of frames change with resolution, if the resolution is changed the total number of frames will change and the FPS will need to be re-set. To avoid redundant operations, please set the resolution before setting the FPS. 3. If the FPS is set before the resolution is set, please go back and re-set the FPS before use. Audio - All channels can record audio. - To record audio, a camera with an internal microphone should be connected to the main unit and the audio turned on. 3-2-3. Record Settings / Record Option If the OVERWRITE option is turned on, the recorded data will be overwritten after the SSD or HDD is full, if the OVERWRITE option is turned off, the recorded data will not be overwritten, i.e. recording will stop, after the SSD or HDD is full. 3-3.SYSTEM Settings 38 Important configurations such as date, language, password, format, default settings can be set here. When changing certain configurations, side effects such as data loss, video loss, or limited access may occur. So please use caution when changing any system settings. 3-3-1. SYSTEM / DATE/TIME/LANGUAGE SYSTEM TIME: Configures date and time. - Press the [MENU]. When the year is highlighted in red use the [∨] and [∧] keys to change the year. - After setting the year use the [<] and [>] keys to move and set the month, day, and time. - The changed system date and time will be applied immediately but all other settings will be applied after you exit the menu. - When a GPS module is connected and the time is set to automatically synchronize with the GPS time, there is no need to set this component. DATE FORMAT - Select between: “YYYY-MM-DD/MM-DD-YYYY/DD-MM-YYYY”. TIME FORMAT - Select between “12H/24H” * At 2:40 PM, if set to 12H, time will be displayed as PM 02:30, if set to 24H, time will be displayed as 14:30. TIMEZONE - The time zone needs to be set accurately if synchronizing automatically to GPS time. - If automatic GPS time synchronization is not used this setting is not required. DST (Daylight Savings Time) - Activate if you daylight savings time is in effect TIMESYNC - Sets the time when the device should synchronize with the GPS time. - Select between “OFF/On Booting/0 O’clock~23 O’clock”. - If set to “OFF”, time will not be synchronized. - If set to “On Booting”, time will synchronize whenever the device boots. In addition, if the GPS time cannot be found at time of booting, the device will automatically synchronize as soon it has reception. 39 - If set for a specific time: “0~23”, time will synchronize at that time. In addition, if the GPS time cannot be found at that time, the device will automatically synchronize as soon it has reception. SPEED UNIT - This component can only be set using the PC Viewer. LANGUAGE - The BRX2000 series offers these language settings “English/ Korean/ Japanese/ Chinese/ Simplified Chinese/ Russian/ Portuguese” 3-3-2. SYSTEM / USER MANAGEMENT DVR ID - A maximum of 10 characters (either alphabet or numbers) can be used to create a DVR ID. For simplicity, some just use the vehicle number but if multiple devices are used in the same vehicle please use a separate DVR ID. - The DVR ID is recorded on all data and can be used to identify and differentiate the source of the data. USER ID - The user ID is read from the SD card and can only be set using the EDA software. - When the SD card with the user ID is plugged in, the user ID will automatically be read and displayed. PASSWORD - An 8-digit password can be set using the arrow keys. - The factory set password is the sequence [>], [<], [∨], and [∧]. - Press menu to change the password. The password sequence will be needed to be typed twice before an OK is displayed and the password is set. - Leave the password setting space blank if you do not require a password. Caution! Keep your passwords in a safe place as if lost, you will not be able to access any the menu 3-3-1. SYSTEM / SERVICE 40 FORMAT - Select the data storage medium “HDD (SSD) or SD card” you wish to format and press [MENU]. There is no SSD selection. If using a SSD, select HDD. - After selecting, you will be asked, “Are you sure? NO”. Use the [>] or [<] to select “Are you sure? YES”. Then press [MENU] to start formatting. - A progress bar will show the status of the format and will close when complete. Caution! 1. Please backup all important data before formatting as all data will be lost when the data storage medium is formatted. 2. Format all new HDD or SSD with the main unit, as explained here, before use. 3. Formatting with your PC and not the main unit, may not work and may even cause damage. 4. The use of HDD, SSD, or SD Cards other than those supplied by D-TEG will invalidate the warranty of this device and will constitute a breach of the operating software. D-TEG will not be responsible for any problems or damages to the device that such use may cause. HDD Recovery - In some cases where the HDD or SSD data has been lost or corrupted, this function may help recover it. However, please note that not all damages, including physical damage, can be recovered. Caution! 1. This device is designed to provide supplementary data for reference in accidents and cannot guarantee that all data will be recorded in its entirety. 2. All data storage media deteriorate with time. Periodic formats and renewals are required for best performance. 3. Please remember to back-up your important data on a regular basis. 4. D-TEG does not take any responsibility for data not recorded due to misuse and lack of maintenance UPGRADE - A firmware upgrade is possible with both a SD Card and USB Memory Stick - Insert the SD Card (or USB Memory stick) into your PC - Create a folder “dvr_program” on the SD card in the root (main) directory 41 - Copy the new firmware into the “dvr_program” folder. - Extract the SD card (or USB Memory stick) and insert it into the main unit. - In the upgrade menu, choose which media “SD card/USB(Rear)”you will use to upgrade and press [MENU]. - The device will start upgrading immediately and once upgraded, the device will automatically reboot. * If both SD card and USB memory stick is inserted, priority usually goes to the SD card unless it is specifically chosen. Caution! Do not disconnect the device while upgrade is in progress as it may damage the product. If this happens, please contact your dealer. CONFIGURATION - Press [MEMU] to reset to factory default. - Use the arrow keys to select “YES” and press [MEMU] again to confirm. VIDEO STANDARD - Select which the video standard for your country “NTSC/PAL”. Caution! If the video standard is incorrectly chosen, the recording and live video may be distorted, please check the standard if this happens. 42 4. Uploading/ Downloading the Setting File 4-1. Upload The device can be configured with more options using the PC Viewer. - Using the PC Viewer, set up the configurations as needed and then save the settings to an SD card (or USB memory stick). Refer to Chapter 10 for instructions. - Insert the SD card (or USB memory stick) into the main unit and press both [FN] and [∧] together. - While uploading, you will see a progress bar and hear a sequence of three beeps until complete. - When uploading is complete, you will hear two short beeps and the progress bar will close automatically. 4-2. Download The configuration can also be downloaded - Insert a SD card (or USB memory stick) and press both [Fn] and [∨] together. - While downloading, you will hear a sequence of three beeps until complete. - When downloading is complete, you will hear two short beeps. - When ejecting the SD card, press down on the [∨] key for two seconds until you hear two beeps. Then press the SD card in gently until it unclicks and let go. When the card pops out partially, pull it out. - Four files have been downloaded: “dvrid.ini,setting.ini,version.ini,system.log” and are stored in the “dvr_config_down” folder under a folder “MAC Address”. 43 PC Viewer Software Instructions This section is about how to install the PC Viewer Software Program and instructions on how to use the program. The provided PC Viewer must be used to access the recorded data, including all video and audio data. Once accessed, the video and audio data may be converted into an AVI file for your use. 1. System Requirements For the PC Viewer to operate properly, the following system requirements need to be met. 1-1. Hardware CPU : Intel Core 2 Duo (2Ghz) or higher Main Memory : 1G or larger VGA Memory : 256M HDD free space : 120 MBytes 1-2. Software ① OS : Windows XP, Windows Vista, Windows 7 ② Display Resolution : 1024X768 ③ Language – English, Japanese, Korean ④ Support Device – Removable HDD (File System:Ext3) Ext2Fsd Driver Install 44 2. Installation of PC Viewer Software Insert the PC Viewer Software CD and run the [SETUP.EXE] file by double clicking it. Choose the language of use and follow the instructions on the screen. When complete, the [BRX2000A] execution file can be found by going to [Start], [Programs], and [DVRViewer BRX200A]. If you check the [Create a desktop icon] option during the installation, the below icon will be created on your desktop. PC Viewer Execution Icon 3. PC Viewer Software Description After connecting the BRX’s removable HDD (or SSD) cartridge to your PC and using a SATA connection cable that can be purchased separately, double click the PC ViewerExecution Icon. The below PC Viewer Main Screen will pop up when you double click the PC Viewer Execution Icon. 45 3-1. PC Viewer Main Screen ① ② ③ ④ ① ② ③ ④ Control Bar Video Playback Screen Signal and Alarm Display Bar Playback Control Bar and Interval Selection Bar 46 3-1-1. PC Viewer Control Buttons 47 3-1-2. Control Buttons and Indicators 48 4. Playing 4-1. Connecting HDD (or SSD) Connect your removable HDD (or SSD) to your PC with the included SATA to USB adaptor. Check if the removable disk is properly connected and recognized. Caution! 1. Only use the SATA to USB adaptor provided with the BRX unit. 2. For some PCs, the HDD (or SSD) may not be recognized and even may casue damage to the HDD (or SSD) due to a shortage of electrical current, we highly recommend using an additional 12V/2A power adaptor when accessing data on the HDD (or SSD). 3. When using the additional power adaptor, please check if the power is set to ON (|) and not OFF (O). 4-2. Select HDD (or SSD) After connecting the removable HDD (or SSD), click the tool bar to see the below screen. button from the Select the HDD (or SDD) you wish to access from the options given. The below [Calendar Search] window will pop up. 49 Select the search options “Normal/ Event/ Other sub-options” from the left bottom corner. The dates that have recorded video data for that option will be filtered and are highlighted in blue. Choose the date you wish to check. The chosen date will be highlighted in yellow. * Search options - Normal: Normal recorded data - Event: Event recorded data - Motion: Data with activated motion triggers - Signal: Data with activated signal (turns, brakes, etc.) triggers - G-sensor: Data with G-sensor (acceleration/ deceleration) values that exceed pre-set G-sensor limit - Speed: Data with speeds that exceed the pre-set speed limit - Video Loss: Data with video loss When a date is selected, the hours (from 0 ~ 24) with recorded data will be highlighted in orange, for each camera and when the hour is selected, the minutes (from 0 ~ 60) with recorded data will be highlighted in orange, for each camera. Choose the minute you wish to start your search. The selected hour and minutes will be highlighted in blue. Click the [Search] button in the right bottom corner to access the recorded data. 50 Control Buttons Indicator and Time Slide Bar Playback can be operated using the control buttons. You may also jump to different times by clicking other time slots that are highlighted in orange and by sliding the time slide bar on the bottom for more precise changes. * Refer to section 3-1-2 for more detailed description of the control buttons. You can change the date by clicking the calendar search button tool bar. It will take you back to the initial search screen. 51 on the 4-3. Select Layout The BRX2008A (BRX2004A) can be connected to a maximum of 8 (4) cameras and microphones and all input data can be recorded simultaneously. Click the “Select Layout” button and choose with display layout you wish to use. The screen can be split into “2/3/4/5/5/6/8/9” sections. <Select Layout Options> Example. The 5 section layout is as below <5 Section Layout > To view a channel in more detail, select a channel and double click. The screen will change into a single channel view layout with the selected channel showing. If you double click again, the layout will change back to its original arrangement. <4 Section> <1 Section > 52 <4 Section> You can also switch the channel views around by dragging and dropping to different locations on the screen. To access other viewing options, right-click on your mouse to open and set up. - Display ratio: Choose from “Original/TV(4:3)/Fit to Window”. - Zoom: Choose from “1x/2x/4x/8x”. The zoom will only be applied to the view that the arrow cursor was over. - Mirror Mode: The view will be flipped to reverse left and right. - Camera: Choose from channels “1∼8”. This will relocate the selected channel to the location that the arrow cursor was pointing to. - Mosaic: Choose to enable the pre-set blur function to the current view and/or back up. * Refer to chapter 7 for instructions on setting the blur function. 53 5. View Information The BRX records not only the video and audio from the connected cameras but also GPS location information, speed, time, signals, RPM, G-sensor values, and alarms. All recorded information can be accessed and analyzed using the PC viewer. 5-1. Sensor Information While playing back the selected data, click the View Information button to view the below Sensor Information screen. The default setting only displays the G-sensor graphs but other information may be added by checking the boxes in the upper part of the screen as below. G-sensor Pre/post Time RPM Speed Data reference point - G-sensor (X axis: red, Y axis: green, Z axis: blue, based on the positioning of 54 the main unit) is shown with the data reference point zero-point calibrated and positive shocks as (+) and negative shocks as (-) - Speed: GPS measured speed is displayed in red while the speed-pulse measured speed is displayed in grey. - RPM: Displayed in purple. - All triggers (signals and alarms) are displayed on the bottom of the screen with the grey bar meaning the trigger is activated. 55 5-2. Analyze Driving Info While playing back the selected data, click the View Information button to view the below Analyze Driving Info screen. From the calendar in the bottom right corner, choose the date you wish to inspect among the dates highlighted in blue. Dates that are not highlighted in blue, do not have the relevant data. All data from the selected date will be automatically chosen from the selection on the right. You can unselect data that you do not need. Click load for access. * The time span for the data selected cannot exceed 24 hours. A summary of information can be found on the top including vehicle ID; user ID; total duration; total distance; and number of over-accelerations, overdecelerations, sharp turns, over-speeding, over-RPMs that exceeded the preset limit. The top graph shows the speed (red) and RPM (grey) and right below are three indicator bars that show driving patterns. The first bar shows driving (blue) and idling (grey). The second bar shows the speed where white means within both the permitted speed and eco-speed limit, green means above eco-speed but within permitted speed limit, and red means above the legal speed limit. The last bar shows the state of the engine where white means the engine is off, blue means it is running properly within the pre-set RPM limit, and red means over acceleration, i.e. exceeding the pre-set RPM limit. The lower graph shows the G-sensors where the x-axis is in red, y-axis in blue, and z-axis is green. The indicator bar right below shows jolts in the Gsensor values, i.e. G-sensor values that exceed the pre-set limit. Grey means normal conditions, red means jolts in the x-axis direction, blue in the y-axis direction, and green in the z-axis direction. * Axis' are based on the position of the main unit. Configurations for this function can be set by clicking the [Setting] button in the right bottom corner. The limits for g-sensor, permitted speeding, excessive RPM, and eco-speeding can be set under the tab Analyze, and ranges for the two graphs can be set under the tab Component. 56 5-3. Tracking During the viewing, if you click the tracking button , the below screen will pop up showing a map of the region, the route the in pink, and the location of the vehicle with an orange arrow. 5-4. PC Viewer Display The BRX PC Viewer is composed of a main screen, sensor information screen, driving analysis screen, and the tracking screen. These screens can be displayed independently and their location and size changed to improve use and management of data. 57 6. Search 6-1. Calendar Search Refer to section 4-2 6-2. Event Search With the BRX, searching and filtering the data is made easy. Utilizing supplementary data such as g-sensor, signals, alarms, speed, and RPM, you can find incidents and events quicker than monitoring the vast amounts of video and audio recordings. Click the Event Search button: Select the search range. Check the components: G-sensor, signals, alarms, speed, etc., that you wish to filter and click [Search]. A list of data files that match the filter criteria will show up as below. to access the event search screen. 58 Double click the data you wish to inspect or select the data and click the [GotoVideo] button. The data will be accessed and ready to play back. 59 7. Blur Function The BRX can be configured to have blurred areas for each channel which can be applied to when backing up the data as a JPG or AVI file and also when playing back on the PC Viewer. Put the video on pause and click the [Blur] button: The Blur set up screen will pop up as below. Using the scroll down, select the camera you wish to set up. On the selected camera view, blur out the area you wish to protect by leftclicking on the sections. You can select multiple areas. You can also unselect, selected areas by right-clicking the blurred areas. To select all or clear all, click on the [Select all] or [UnSelect All] buttons on the bottom, respectively. The blurred areas will be as shown below. 60 . <Original Image> <Blurred Image> 61 8. Data Backup and Printing 8-1. Still frame conversion to jpg This will create a still frame jpg back up file for a certain instance. After finding the precise time you wish to save, pause the playback and click the [Save jpg] button: and the below screen will pop up. Choose the camera inputs you wish to save. Check all the information you wish to include from the options shown. The selected information will be imprinted on the image itself. If you check Apply Mosaic, the images will include the blurs. Choose the folder you wish to save the image to and click Start. Still frames from all selected cameras at the paused instance will be saved as jpg files in the folder. The default folder is “My Documents/D-TEG/BRX2000A/JPG” and the default name is the date and time. 62 8-1. Video conversion to AVI file Pause the video at where you wish to start saving and click the Save AVI button: . Check the cameras you wish to convert into an AVI file and if you wish to include audio, check the [Audio Ch] box and scroll down to the channel you wish to include. * Multiple video channels can be converted but only one audio channel can be recorded and that one audio channel will be included in all AVI conversions. Program the period you wish to convert. (The starting time is automatically set to the time that was paused at the start of this process and cannot be changed) Select the frame rate (FPS), from 1 to 30, you wish to use. (For the most natural video stream, use 30 FPS) Check the supplementary information you wish to include in the video. The selected the information will show up as text on the video itself. Choose the folder you wish to save the AVI file and type a file name. (The default folder is “My Documents/D-TEG/BRX2000A/AVI” and the default name is the date and time.) A video of each camera will be made into an AVI file. If you check the “Apply Mosaic”, the blur effect will be included in the AVI conversion. Note! The maximum amount of time you can convert is one hour. 8-3. Print Image You can print selected images with accompanying information for reporting purposes. While playing the video press the Print Image button: 63 . Check all camera images you wish to include in the report. Type the title of the report and any comments about the situation or other reminders. If the Apply Mosaic box is checked, the pre-set blur effect will be applied. When you click [OK], a preview of the report like the one below, will be pop up. After checking all the information, press [Print] to print the report. 64 9. Backup and Backup list You can back up the recorded data on your PC or other data storage medium. The BRX offers an option to store data by type to ease management of data. You can also input additional data such as DVR ID, User ID, title, and comments to help in administration. 9-1. Backup Click the Backup button: Check all the camera boxes you wish to back up. Set the time you wish to backup. (The start time is when the video was paused and cannot be changed once you start this process) Input all the information you wish to include in the back up file including DVR ID, User ID, title, and comments. Select the folder where you wish to save the backup file. (The default folder is “My Documents/D-TEG/BRX2000A/BACKUP”) To ease management of the backup files, choose a category and type in (or later select from the previously logged types). Press [Start] to create the backup file. These backed up files can be access from the Backup List. . Note! The maximum amount of time you can back up is one hour. 9-2. Backup List By using the Backup list and setting a type for each file, you can better manage and ease searching your backup files. Click the Backup List button: . 65 Choose the folder where the backup files are at the bottom of the screen. (It will automatically show the last folder that was accessed.) Select the report type by scrolling down the options. The files are listed showing the “Date/Time, DVR ID, User ID, Title”. Check the box next to the file you wish to play back click [OK]. The below file list will pop up. Double click the file and video files will show on the PC Viewer as below. The controls are the same as when playing back from the HDD (or SSD). 66 10. Setting Using the PC Viewer, you can configure the BRX main unit as well as the program itself. 10-1. PC Viewer set up Click the Setting Button: DVR Viewer Password:Click the [Set Password] button to set up a password for the PC Viewer. You can use any 4-digit number from 1000 to 9999. If you leave blank, no password will be set. After setting a password, whenever the PC Viewer is run, it will ask for the password. for the below setting window to pop up. Caution! The PC Viewer will not run without the password so once you set a password please keep a record in a safe place. Viewer Setting - Language: Select from “Japanese/Korean/English”. - Speed Format: Choose from “km/h” or “mile/h”. - Time format: Choose from “24H” or “12H AM/PM”. - Date format: Choose from “YYYY/MM/DD or MM/DD/YYYY or DD/MM/YYYY”. - Audio gain: Choose from “0.5x~4.0x”. Any value above 1.0x increases the volume while any value less than 0.5x reduces it. Caution! You may experience some noise if the Audio gain is set above 2.0x - Save Layout: If you wish to save a certain layout of the various windows. Set up the windows as you wish before entering the setting process. Once the layout is set up, select default and press Save Layout. This will make the current layout the default layout. You can reorganize any layout to the default 67 layout by clicking the default layout button: corner of the PC Viewer. on the right upper hand - Default Layout: The program will launch with the Default Layout - Last Layout: The program will launch with the same layout as it was when it was closed. - Layout Interlock: If checked the three windows (Main, Map, and Info) will lock into place and will change as one window. - Soften Image: If checked, the image will be softened when viewed. Maxvalue setting (Information Window) - The graph scales for the Sensor Information Window will be modified according to the settings. - For example if the Speed, G-sensor, and RPM is to 60, 1G, and 2000 respectively, it will look like below. DVR Config: Refer to the next section 68 10-2. DVR Configuration You can configure the BRX main unit with the keys on the main unit itself but for the full range of settings, you will need to use the PC Viewer. Prepare a SD card or a USB memory stick and connect it to the PC. * Refer to uploading instructions section 4-1. To upload the settings you configured with the PC Viewer. Click the Settings Button: and when the settings window pops up. Click the [NEW] button under DVR Config. Select the BRX model you have (BRX2008A or BRX2004A) and click [OK]. If you wish to modify a previous setting, plug in the SD card (or USB) that has the previous settings and click [OPEN]. Select the settings file and double click. The previous settings will open for your use. 69 10-2-1. Device Configuration for Camera, Car Pulse, G-sensor, and External Devices. Camera Default Layout Apply Tachometer Data Remote Controller Car Pulse RPM G-Sensor Check Box Cam Title Check all the cameras you wish to use Use the alphabet and numbers to rename (max 10 digits) the cameras. The new names will be displayed on the live screen and all recordings. Brightness Set the brightness from 10 to 100 Contrast Set the contrast from 10 to 100 * The brightness and contrast may be better set on the main unit with a monitor as you can adjust while viewing. ‐ Select the camera view layout that you wish to start with among: “1 / 2 / 3 / 4 / 5 / 6 / 7 / 8 / 2×2‐1 / 2×2‐2 / 3×3” ‐”2×2‐1”is cameras 1~4 split into 4 and “2×2‐2” is cameras 5~8 split into 4 - The BRX is compatible with various Tacho devices - If using data drawn from a Tacho, check the data here. - N/A: if remote controller is not used. - Internal IR: if the reader on the main unit is used - External IR: if an external reader is connected and used Type - Check the vehicle’s car pulse type and select from “2/4/8/16/20/25” Standard - Check the vehicle’s car pulse standard and select from “JIS 4W/JIS 2W,3W/SAE/DIN/ BNA” - Check the vehicle’s RPM type and select from “1~10” Axis X, Y, Z - Refer to the axis adjustment in Addendum 70 B. Set the appropriate angles from “0/90/180/270”, according to the position of the main unit. - Set the trigger levels in each axis direction. These levels will be used to judge over acceleration, over deceleration, sudden turns, and excessive up-down vibrations. - Each trigger level can be set from 0.1G to 1.0G where 0.1G is more sensitive than 1.0G - The BRX has 3 serial ports of which S1 is reserved for maintenance and S2 and S3 can be used to connect other devices. - Depending on what device is connected to the ports, select from “N/A, GPS, External IR, EMS Alert Unit, TACHO DONGSUN, TACHO DTE”. Leave as N/A if not used. -Check the specification of the device you are connecting and select from “4800/9600/19200/38400/115200” - All devices by D-TEG are “9600”. - Trigger +X, -X, Y, Z External Device S2, S3 Baud rate 71 10-2-2. Record Recording setting including resolution, FPS, quality, can be configured here. Start by selecting either the SD EventRecord, Dual Record, or neither, on the right hand side, as they will influence the range of options for other settings. Then select the Resolution on the upper right side as this will set the maximum amount of Frames Per Second (FPS) on the left side. Note! The SD EventRecord and Dual Record settings decide what data and at what frequency the data is saved on the SD card. All data will be recorded on the HDD at the set FPS regardless of this setting. If SD EventRecord is selected, it will create a copy of the data on the SD card depending on how it is configured. If Dual Record is selected, it will automatically make a copy of the date on the SD card at 1 FPS, regardless of the selected FPS setting. Recording FPS (Frame rate) - Since the SD card is For each Resolution, the total number of frames is limited. D1:60 frames HD1:120 frames CIF:240 frames *If resolution is set as CIF you can record real-time (30 FPS) for all cameras. - Each channel can be set from “1 to 30” FPS. - FPS used shows the current used frames/ 72 Type total frames that can be used depending on resolution. The recording type is realted to the SD EventRecord Type on the right. You need to set this prior to selecting the Type here. To set, check the SD EventRecord, select the type from “NONE or DTEG (RESONANT is a specific type which should not be used). After selecting the SD EventRecordType, you can choose to leave the SD EventRecord on by leaving the check or off by unchecking. If SD EventRecord Type is set to NONE, can select from four options: NoRecord , Normal, Event, or Normal + Event - If NoRecord is selected no video nor audio data will be saved on the HDD. - If “Normal” is selected, video and audio data will be recorded at the set FPS continuously. - If “Event” is selected, the device will only record when the Events, defined in the Event tab, occurs. - If “Normal + Event” is selected, normal recording at 1 FPS will be on the HDD (or SSD) but when there is an Event, defined in the Event tab, the recording will switch to the set FPS. Audio VideoType Resolution EventRecord Quality Pre Post If SD EventRecord Type is set to DTEG, can select from four options: NoRecord or Normal + Panic. - If “Normal + Panic” is selected, normal recording at 1 FPS will be on the HDD (or SSD) but when there is an Event, defined in the Event tab, the recording will switch to the set FPS. Check if you wish to include audio for this channel Select from NTSC or PAL Select from “D1(704*480), HD1(704*240), CIF(352*240)” Select from “Normal, High, Super”. - Select from ”N/A or 1 sec ~ 5 sec”. - If ”N/A” is selected, there will be no recordings before the event. - Depending on the set seconds: “1 ~ 5 “, for every event there will the set amount of pre-recorded data. - Select from ”N/A or 1 sec ~ 5 sec”. - If ”N/A” is selected, there will be no recordings after the event. - Depending on the set seconds: “1 ~ 5 “, for every event there will the set amount of post-recorded data. 73 Password Overwrite SD EventRecord Dual Record Pre and Post times are only valid in event recording mode. An additional password can be set for the recorded data using a 4 digit password from 1000 ~ 9999. If a password is set, keep a record in a safe place. Without the password, you will not be able to view the data. If this box is checked, when the HDD or SSD is full, it will start overwriting from the oldest data. If the box is not checked, the BRX will stop recording. Panic Button When the panic button is pressed, it will record on the SD card. G-Sensor When the g-sensor is triggered, it will record on the SD card Overwrite If this box is checked, when the SD card is full, it will start overwriting from the oldest data. If the box is not checked, the BRX will stop recording. Max Size (MB) This is the maximum amount of video data that can be recorded on the SD card. This is to ensure there is enough room for EDA data and other non-video data. Max Count This is the maximum number of video data files that can be recorded on the SD card. This is to ensure there is enough room for EDA data and other non-video data. Pre This sets the pre-recording time on the SD card. You can select from “0(N/A) to 15 sec”. Post This sets the post-recording time on the SD card. You can select from “0(N/A) to 15 sec”. If this box is checked, all video will be recorded on both the SSD (or HDD) and the SD card (*On the SD card, regardless of the FPS setting, only 1 FPS will be recorded per channel). Overwrite If this box is checked, when the SD card is full, it will start overwriting from the oldest data. If the box is not checked, the BRX will stop recording. Max Size (MB) This is the maximum amount of video data that can be recorded on the SD card. This is to ensure there is enough room for EDA data and other non-video data. Max Count This is the maximum number of video data files that can be recorded on the SD card. This is to ensure there is enough room for EDA data and other non-video data. 74 10-2-3. Event The BRX can use different signals as triggers such as Motion, Alarms, Signals, Gsensor, and speed and can also control alarm out and video out. . 10-2-3-1. Motion You can set up the whole camera view or a set region as a motion trigger. Camera Sensitivity Set Grid Select the cameras you wish to use Select from “1~5” where 1 is dull and 5 is sensitive. The default is the whole camera view but a region can be set as below. - The region can be set by using the left button on the mouse. - Multiple regions can be set. - If you wish to clear a set region, use the right button on the mouse. - To select the whole area or to unselect us the appropriate 75 Record CH AlmOut1, 2 LiveoutCH/ Duration Duration buttons on the bottom. - Select the camera(s) that you wish to record when the motion sensor is triggered. - For example, you can choose camera 1 and 2 to record when motion is detected in camera 1. - The Record CH boxes: “▢▢▢▢▢▢▢▢”are Channels 1 to 8 starting from the left to the right. - Only the channels that are checked in the Device Menu can be selected. - An output alarm, such as a siren, can be used. - Select from “N/A (0), 1, 5, 10, 20, 30, 30, 50, 60, and ∞ seconds”. - If you have a monitor connected, a video output can be used. - Select how you wish the display layout should be from “1 / 2 / 3 / 4 / 5 / 6 / 7 / 8 / 2×2-1 / 2×2-2 / 3×3” * If multiple motions are detected the BRX will follow the Liveout Priority setting. Refer to section 10-2-3-5. Select how long you wish to display from “5, 10,20, 30, 30, 50, 60, and ∞ seconds” 76 10-2-3-2. AlarmInput Seven additional alarm inputs can be given to the BRX. This is the configuration menu for these inputs. Input Channels Title Type Record CH AlmOut1, 2 LiveoutCH/ Duration Check the boxes for the alarms that will be used Use the alphabet and numbers to rename (max 10 digits) the alarms. The new names will be displayed on the live screen and all recordings. Alarms 1~4 are voltage types and can be set to trigger when “V-Off/V-on”, 5~7 are open-close types and can be set to trigger when “N-O/N-C”. *If you wish to connect a panic alarm trigger, you must use alarm number”7”. - Select the camera(s) that you wish to record when the motion sensor is triggered. - For example, you can choose camera 1 and 2 to record when motion is detected in camera 1. - The Record CH boxes: “▢▢▢▢▢▢▢▢”are Channels 1 to 8 starting from the left to the right. - Only the channels that are checked in the Device Menu can be selected. - An output alarm, such as a siren, can be used. - Select from “N/A (0), 1, 5, 10, 20, 30, 30, 50, 60, and ∞ seconds”. - If you have a monitor connected, a video output can be used. - Select how you wish the display layout should be from “1 / 2 / 3 / 4 / 5 / 6 / 7 / 8 / 2×2-1 / 2×2-2 / 3×3” * If multiple motions are detected the BRX will follow the Liveout Priority setting. Refer to section 10-2-3-5. 77 Duration Select how long you wish to display from “5, 10,20, 30, 30, 50, 60, and ∞ seconds” Function 78 10-2-3-3. Signal The BRX can use the car signals as triggers such as turn lights, brake, and reverse. Title Record CH AlmOut1, 2 LiveoutCH/ Duration Duration The default title is set as Left, Right, Brake, and Reverse but this can be renamed (Max 10 digits) as required. - Select the cameras that you wish to record when the motion sensor is triggered. - For example, you can choose camera 1 and 2 to record when motion is detected in camera 1. - The Record CH boxes: “▢▢▢▢▢▢▢▢”are Channels 1 to 8 starting from the left to the right. - Only the channels that are checked in the Device Menu can be selected. - An output alarm, such as a siren, can be used. - Select from “N/A (0), 1, 5, 10, 20, 30, 30, 50, 60, and ∞ seconds”. - If you have a monitor connected, a video output can be used. - Select how you wish the display layout should be from “1 / 2 / 3 / 4 / 5 / 6 / 7 / 8 / 2×2-1 / 2×2-2 / 3×3” * If multiple motions are detected the BRX will follow the Liveout Priority setting. Refer to section 10-2-3-5. Select how long you wish to display from “5, 10,20, 30, 30, 50, 60, and ∞ seconds” 79 10-2-3-4. G-Sensor/Speed Values from the G-sensor, speed, and RPM can be used as triggers. G-Sensor GPS speed Pulse Speed Video Loss System Warning OSD Speed Source Record CH AlmOut1, 2 LiveoutCH/ Duration When the G-sensor exceeds the pre-set values, the be triggered When the GPS speed exceeds the value input here, will be triggered When the GPS speed exceeds the value input here, will be triggered When any camera losses its video, an alarm will go attention. event will the event the event off to call Choose the speed source “GPS or Pulse” to be displayed on the monitor. - Select the cameras that you wish to record when the motion sensor is triggered. - For example, you can choose camera 1 and 2 to record when motion is detected in camera 1. - The Record CH boxes: “▢▢▢▢▢▢▢▢”are Channels 1 to 8 starting from the left to the right. - Only the channels that are checked in the Device Menu can be selected. - An output alarm, such as a siren, can be used. - Select from “N/A (0), 1, 5, 10, 20, 30, 30, 50, 60, and ∞ seconds”. - If you have a monitor connected, a video output can be used. - Select how you wish the display layout should be from “1 / 2 / 3 / 4 / 5 / 6 / 7 / 8 / 2×2-1 / 2×2-2 / 3×3” * If multiple motions are detected the BRX will follow the 80 Duration Liveout Priority setting. Refer to section 10-2-3-5. Select how long you wish to display from “5, 10,20, 30, 30, 50, 60, and ∞ seconds” 81 10-2-3-5. Liveout Priority When there are multiple triggers, this ranking will be used to decide which output will have priority. Liveout Priority This sets the priority for the 11 types of display that the BRX offers. - 1 has the highest priority and 11 has the lowest. - For example, in the above setting, if channel 3 and channel 4 are both triggered at the same time, channel 3 has priority and the monitor will show channel 3. 82 10-2-4. System Language Date Format Time Format Speed Format Apply DST TimeZone TimeSync(GPS) DVR ID Select from English, Korean, Japanese, Chinese, Russian, and Portuguese Select from YYYY/MM/DD, MM/DD/YYYY, or DD/MM/YYYY Select from “24H/12H am/pm”. Select from “km/h” or “mile/h”. - Check the box to apply daylight savings time. - Input the start and end date of DST. Select the Time Zone using Greenwich Mean Time If you are using a GPS, you can synchronize your time with the GPS time by checking this box and selecting when to synchronize from “Boot On/0~23 O’clock”. - If “Boot On” is selected the BRX will synchronize its time with the GPS whenever it boots and if this is not possible, as soon as the reception of the GPS is recovered after booting. - If a time is selected, the BRX will synchronize its time with the GPS at the specified time. If this is not possible, as soon as the reception of the GPS is recovered, it will synchronize then. - A 10 digit DVR ID can be created with alphabets and numbers. - A DVR ID is useful to differentiate vehicles and data from those vehicles, especially if multiple SD cards are used or multiple drivers have access to the vehicles. 83 10-2-5. EMS (Eco Management System) The data that the BRX uses the EDA (Eco Driving Analyzer) in addition to the PC Viewer to further analyze driving data. It also has an EMS Alert Unit that can be used to display alarms when driving is not economic or safe. SD Record Type Overwrite Max Size (MB) Max count EMS Device Alarm The default is set to “DTEG” and should not be changed unless advised by D-TEG or your supplier. When checked, if the SD card reaches its maximum EMS data capacity it will continue to record by overwriting the oldest data. The SD card can hold multiple data types and this sets the maximum storage capacity for EMS data only. The SD card can hold multiple data types and this sets the maximum number of EMS data. Check the box if you are using the EMS Alarm Device G-Sensor Overspeed Over RPM Idling Buzzer - Set the trigger point for g-sensor values. - If checked the g-sensor light will illuminate when this alarm is triggered - Set the trigger point for speeding. - If checked the speeding light will illuminate when this alarm is triggered - Set the trigger point for excessive RPM value. - If checked the RPM light will illuminate when this alarm is triggered. - Set the trigger time for idling. - If checked the idling light will illuminate when this alarm is triggered. If checked, a buzzer will sound with all alarms. 84 11. Remove Data Storage Media To safely remove the removable HDD (or SSD), Click the remove the data storage media button: instead of the PC remove hardware button. Click the "remove data storage media" button: . A list with all SSDs (or HDDs) connected with the PC will pop up. Select the data storage media you wish to safely remove. 12. About This shows the PC software version, DVR Firmware version, copyright info and hotkeys. 12-1. Version Info Click the “About” button: to see the below pop up. You can check the PC Viewer version and DVR version info. 85 12-2. Hotkeys You can utilize the hotkeys to control the Pc Viewer more efficiently. Click the “About” button: to see the below pop up. Scroll down to view all the shortcut keys. Refer to Appendix A for all default shortcut keys 86 Appendix A) Shortcut Key list Menu HDD open [F2] File open [F3] Close [F4] Information [F5] Calendar Search [F6] Event Search [F7] Blur settings [F8] Still frame conversion [F9] Video conversion [F10] Print report [F11] Settings [F12] Playback Play/ pause [Space] Play [P] Reverse play [B] Playback speed 0.1/0.5/1/2 [1]/[2]/[3]/[4] Playback speed 4/8/16/32 1 frame backward / forward [5]/[6]/[7]/[8] [Left]/[Right] 5 seconds backward / forward [Alt+Left]/[Alt+Right] 30 seconds backward / forward [Ctrl+Left]/[Ctrl+Right] 1 minutes backward / forward [Shift+Left]/[Shift+Right] Mute [M] Audio Channels 1~8 [Alt+1]~[Alt+8] Volume up/ down [Up]/[Down] Capture Screen(Still frame) [Ctrl+J] Capture Screen(video) start and pause [Ctrl+A] Layout 1 camera [Ctrl+1]~[Ctrl+8] Full screen [Alt+Enter] Minimize screen [Shift+ESC] 1+1 [Shift+1] 1+2 2x2 [Shift+2] [Shift+3] 1+4 [Shift+4] 1+Small 4 [Shift+5] 3x2 [Shift+6] 4x2 [Shift+7] 87 [Shift+8] 3x3 88 Appendix B) Suggested Axis Adjustments by Device Positions Caution! ONLY for when using SSD as data storage, HDD users MUST postion the device upright! Driving direction F: Front B: Bottom RR: Rear R: Right-side T: Top L: Left side 1) When device is in an upright position T F R L T RR RR R B B X:0, Y:0, Z:0 X:0, Y:0, Z:180 T T F L L RR B B X:0, Y:0, Z:270 X:0, Y:0, Z:90 89 F R 2) When device is in an upside down position B F L RR RR R T T X:180, Y:0, Z:0 X:180, Y:0, Z:180 B B F L B R R F RR T T X:180, Y:0, Z:270 X:180, Y:0, Z:90 L 3) When device is in a sideway position with the TOP to the left R F L T L RR RR T L X:270, Y:0, Z:0 R X:270, Y:180, Z:0 F RR T R R RR X:270, Y:90, Z:0 T F 90 F L 4) When device is in a sideway position with the TOP to the right L F R B RR RR B F R X:90, Y:0, Z:0 L X:90, Y:180, Z:0 F RR R B L B L RR X:90, Y:90, Z:0 R F 5) When device is in a sideway position with the TOP facing front L T F R B T R X:90, Y:0, Z:270 RR B L X:270, Y:0, Z:90 RR F T R B T RR X:180, Y:90, Z:0 91 L F B 6) When device is in a sideway position with the TOP facing rear R B F L T B L X:270, Y:0, Z:270 RR T R X:90, Y:0, Z:90 RR F B L T B R F RR X:0, Y:90, Z:0 92 TOP Appendix C) Recording Time Table 93 94 95 Appendix D) Specifications Function Video In Video Out Audio In Audio Out Video Codec Audio Codec Recording Resolution Recording Fps Alarm In Alarm Out LED Removable Storage External Device LAN G-Sensor Serial Port GPS Port Signal Input Interface Power Out Language SW Ambient Temp. Ambient Humidity Shock Tolerance Power/Consumption Weight Dimensions Detail specification 8 Channel : power(DC 12V) included, NTSC/PAL, 1 (Front) 8 Channel 1 (Front) H.264 G.711 NTSC : 704 x 480, 704 x 240, 352 x 240 PAL : 704 x 576, 704 x 288, 352 x 288 NTSC : 60(D1) / 120(Half-D1) / 240(CIF) fps PAL : 50(D1) / 100(Half-D1) / 200(CIF) fps 7 + 1(RPM) 2 Power, Rec, Alarm, LAN SATA I interface, 2.5”, HDD or SSD, Key Lock USB Host 1 (Rear) SD Card 1 (Front) Wire : 10/100 bps Internal 3 Axis RS-232C 2EA External GPS 1EA 5 : Left, Right, Brake, Reverse, Speed Pulse Front Button : up,down,left,right,enter,esc,ch,search,fn,status DC 12V : 1 (Front) + 1 (Rear) English, Japanese, Russian, Korean Chinese Simplified/Traditional, Portuguese PC Viewer -10 ℃ ~ 60 ℃ 0 ~ 90 % 3G ( Only SSD ) DC 24V/1A 970g (System) + 110g (Removable Pack) : 1.08Kg 1DIN : 178mm(W) x 50mm(H) x 180mm(D) 96 Front/Rear: Interface Removable HDD/SSD Slot SD Video Out Audio Out External Power Out LED BEEP Button IR Receiver Video Input Audio Input Car Signal Alarm In Alarm Out Serial Port 1 Serial Port 2 Serial Port 3 USB LAN Power In External Power Out IO – Front 2.5”, SATA I, Key Lock type Key Lock (Power on) Key Unlock (Power off) FW Upgrade Configuration File Loading EMS RCA type, Main video out RCA type, Playback audio DC 12V Power, Rec, Alarm, LAN Status, Error Up,Down,Left,Right, Enter Channel,Search,Function,Esc,Status IR Remote Controller(reserve) IO – Rear Video (NTSC/PAL) In Camera Power (DC 12V) Line in Left, Right, Brake, Reverse, Speed Pulse 1~4 : Voltage off/on 5~7: Normal open/close 8: RPM Digital output Debug Tachometer External GPS Host A type FW Upgrade Configuration File Loading 10/100 Mbps, RJ-45 jack DC 12V / 24V DC 12V 97 1ea 1ea 1ea 1ea 1ea 4ea 10ea 1ea 8ea 8ea 5ea 8ea 2ea 1ea 1ea 1ea 1ea 1ea 1ea 1ea