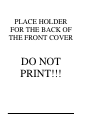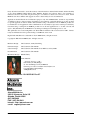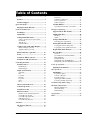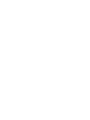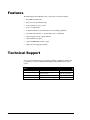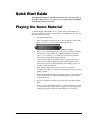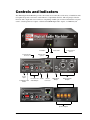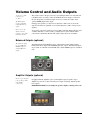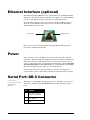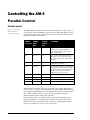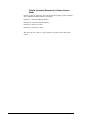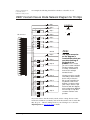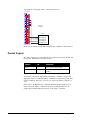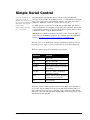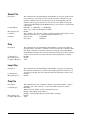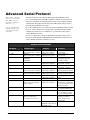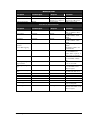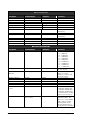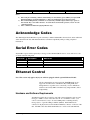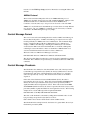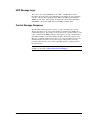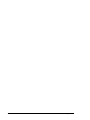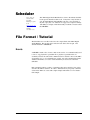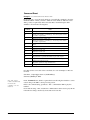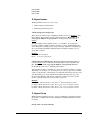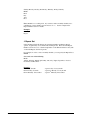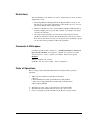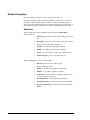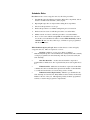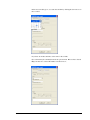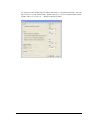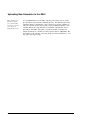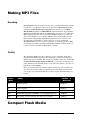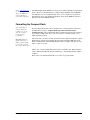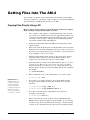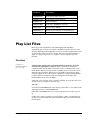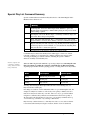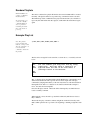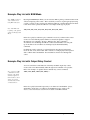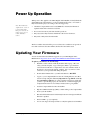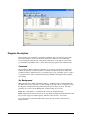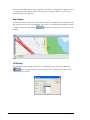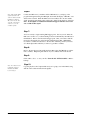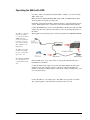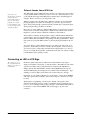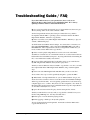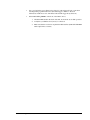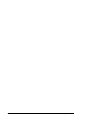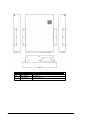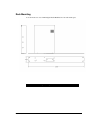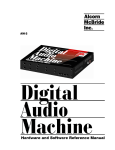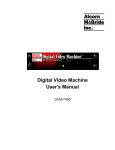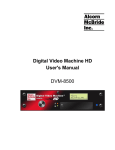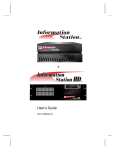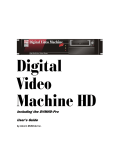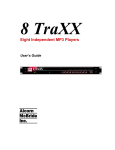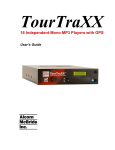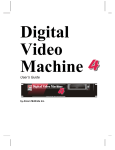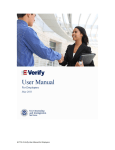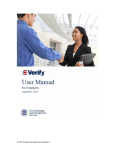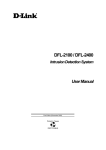Download Alcorn Mcbride AM-4 User`s guide
Transcript
AM-4 Digital Audio Machine Hardware and Software Reference Manual PLACE HOLDER FOR THE BACK OF THE FRONT COVER DO NOT PRINT!!! ii Welcome! Digital Audio Machine User’s Guide Alcorn McBride Inc. Welcome! iii Every effort has been made to assure the accuracy of the information contained in this manual, and the reliability of the Alcorn McBride AM-4 Digital Audio Machine hardware and software. Errors can sometimes go undetected, however. If you find one, please bring it to our attention so that we can correct it for others. Alcorn McBride welcomes comments and suggestions on the content and layout of its documentation. Applications described herein are for illustrative purposes only. Alcorn McBride Inc. assumes no responsibility or liability for the use of these products, and makes no representation or warranty that the use of these products for specific applications will be suitable without further testing or modification. Alcorn McBride products are not intended for use in applications where a malfunction can reasonably be expected to result in personal injury. Customers using or selling Alcorn McBride products for use in such applications do so at their own risk, and agree to fully indemnify Alcorn McBride for any damages resulting from such improper use or sale. This publication was created using Microsoft Word 2000 for Windows XP, Version 9.0.4119 SR-1. Cameraready art and illustrations were produced using Corel DRAW!, Version 8.0 Digital Audio Machine™ is a trademark of Alcorn McBride Inc., all rights reserved. Copyright 2006 Alcorn McBride, Inc. All rights reserved. Hardware Design: Jim Carstensen, Jeremy Scheinberg Firmware Design: Jim Carstensen, Chris Harden Software Design: Jim Carstensen, Chris Harden, Scott Harkless, and Joy Burke Documentation: Jim Carstensen, Chris Harden Mechanical Design: Martin Chaney Demo Material: Demo Material: “You Took Advantage of Me” Performed by Tommy Bridges Sr. Account Manager at Alcorn McBride CD Trumpet Traditions available www.tradjazz.com Copyright 2003 Tommy Bridges All Rights Reserved. Document Number 110-100974.00 Rev 2.7 Alcorn McBride Inc. 3300 S. Hiawassee, Suite 105 Orlando, Florida 32835 (407) 296-5800 FAX: (407) 296-5801 Internet: http://www.alcorn.com e-mail: [email protected] iv Welcome! Table of Contents Technical Support ......................................... 2 Fields in Detail ..................................................30 Restrictions........................................................33 Comments & Whitespace ..................................33 Order of Operations ...........................................33 Double Occupancy ............................................34 Quick Start Guide ............................................... 3 Schedule Builder ..........................................36 Welcome! ............................................................ 1 Features.......................................................... 2 Playing the Demo Material........................... 3 Controls and Indicators...................................... 5 Test Button..................................................... 6 Status LED ..................................................... 6 Configuration DIP Switch ............................ 7 Voltage / Contact Closure Select Switch............. 7 Ground Lift ......................................................... 7 Write Protect ....................................................... 7 Serial Port Mode ................................................. 8 Volume Control and Audio Outputs............ 9 Uploading New Schedules to the AM-4 ............40 File Types and Storage .....................................41 Supported WAV File Formats ....................41 Making MP3 Files........................................42 Encoding............................................................42 Quality...............................................................42 Compact Flash Media..................................42 Formatting the Compact Flash...........................43 Getting Files Into The AM-4 .......................44 Copying Files Directly Using a PC....................44 Copying Files Using an FTP Connection ..........45 Balanced Outputs (optional) ............................... 9 Amplifier Outputs (optional)............................... 9 Required File Name Formats ......................46 Ethernet Interface (optional)...................... 10 Play List Files ...............................................47 Controlling the AM-4 ....................................... 12 Overview ...........................................................47 Special Play List Command Summary...............48 Random Playlists ...............................................49 Example Play List..............................................49 Example Play List with BGM Mode..................50 Example Play List with Output Relay Control ..50 Parallel Control ........................................... 12 Power Up Operation..........................................51 Parallel Inputs ................................................... 12 Parallel Outputs................................................. 16 Updating Your Firmware............................51 Power............................................................ 10 Serial Port: DB-9 Connector ...................... 10 Parallel Port: DB-37 Connector................. 11 Simple Serial Control .................................. 17 Select File.......................................................... 18 Play ................................................................... 18 Loop Play .......................................................... 18 Play File ............................................................ 18 Loop File........................................................... 19 Pause ................................................................. 19 Reset.................................................................. 19 Advanced Serial Protocol ........................... 20 Acknowledge Codes..................................... 23 Serial Error Codes....................................... 23 Ethernet Control ......................................... 23 Hardware and Software Requirements .............. 23 Control Message Format ................................... 24 Control Message Checksum.............................. 24 UDP Message Layer.......................................... 25 Control Message Response ............................... 25 GPS Operation ..................................................52 GPS Builder..................................................53 Program Description..........................................54 Connection Diagram..........................................57 Program Operation ............................................57 Operating the AM-4 with GPS ..........................59 Connecting an LED or LCD Sign......................60 Troubleshooting Guide / FAQ ..........................61 Mechanical Information...................................65 Mechanical Dimensions.....................................65 Surface Mounting ..............................................65 Rack Mounting ..................................................67 Specifications ....................................................69 Index..................................................................70 Scheduler .......................................................... 27 File Format / Tutorial ................................. 27 Events................................................................ 27 Welcome! v Welcome! A Compact Flash card is included with your AM-4. Thank you for purchasing The Alcorn McBride AM-4 Digital Audio Machine™. The AM-4 Digital Audio Machine replaces tape machines, CDs and solid state audio players in permanent audio playback installations, providing hours of high-quality, maintenance-free digital audio. The AM-4 Digital Audio Machine plays MP3 audio files from rugged Compact Flash media cards. Any size up to 2 Gbytes can be used, providing hours of MP3 audio. The AM-4 Digital Audio Machine can be serially controlled using standard, ASCIIbased Pioneer Laser Disc protocol, or via an optional Ethernet connection. Parallel control is also possible through the use of contact-closures or voltage inputs. Please browse the table of contents or index before jumping in, as we have included valuable sections like one on getting started right out of the box playing audio. Also, we have included a section that discusses creating of MP3 material and where to get encoders. We would like to provide you with the latest Firmware updates for your AM-4 and notify you when additional features become available. Please visit http://alcorn.com/library/lists/subscribe.html to sign up for automatic notifications of Firmware upgrades. You can also visit http://www.alcorn.com/support/firmware.html to check for upgrades. Have fun with your new AM-4 Digital Audio Machine! Welcome! 1 Features The AM-4 Digital Audio Machine offers a wide range of features including: • Plays MP3 and WAV files. • Plays from Compact Flash Storage. • Near instantaneous access to files. • Stores over 500 Tracks. • Sophisticated Play List and Real-Time Clock scheduling capabilities. • Serial RS-232C, Parallel, or optional UDP control over Ethernet. • Optional Speaker Level outputs (20Wx2). • Optional Balanced outputs. • Optional S/PDIF Digital Audio output. • GPS positional triggering capability. Technical Support You can obtain information about specifying, installing, configuring, updating and programming your Alcorn McBride AM-4 Digital Audio Machine from several sources: 2 For… Contact… When?… Telephone Support (407) 296-5800 M-F 9am–6pm (EST) Fax Support (407) 296-5801 M-F 9am-6pm (EST) e-mail Support [email protected] Any Time Firmware Updates http://www.alcorn.com/support Any Time Welcome! Quick Start Guide Throughout this manual you will find detailed discussions on all the features of the product. But below are a few points to get you going with the AM-4 Digital Audio Machine right out of the box! Playing the Demo Material Your AM-4 Digital Audio Machine comes complete with a Compact Flash Card already loaded with demo material. File number one is an MP3 audio file. You can play it by doing the following: • Don’t plug anything in yet. • Grab a screwdriver and remove the two screws holding the Compact Flash Drive cover plate, to reveal the unit’s Compact Flash Socket. Media Cover Plate Quick Start Guide • Remove your Compact Flash Card from its protective packaging, and place it in the unit’s Compact Flash socket. Push it in until the ejector button comes out. As a side note, to avoid damage to the unit, never ship these units with the Compact Flash card inside the unit. • Connect the RCA jacks to an amplifier capable of playing line level in signals, or if your AM-4 is equipped with the speaker amplifier option, connect (non-powered) speakers (20W min power handling) to the screw terminals on the back of the unit. • Make sure the volume control on the rear of the unit is turned at a reasonable level. (The groove in the knob should be almost vertical, rotated slightly to the left.) • Plug in the unit with the included power supply. There is a status LED next to the Compact Flash socket that should blink briefly while it accesses the Compact Flash card. • Press the round black test button located on the front of the unit beside the LED. • Verify you see the status LED turn Green. You should be hearing audio! If not, turn up the volume a little. There is a diagram on the next page, and a Troubleshooting guide in the back of this manual for your assistance. 3 4 Quick Start Guide Controls and Indicators The AM-4 Digital Audio Machine provides controls that can accommodate a wide variety of installations. The front panel incorporates a test button, status indicator, Compact Flash Card slot. The rear panel provides the line-level audio outputs and control connectors. Depending on which option cards are installed, the rear panel can also contain speaker-level outputs or balanced and S/PDIF digital audio outputs, or an Ethernet jack. Test Button Parallel Control Connector Power Input Configuration DIP Switch Ethernet Jack (option) L/R Line-Level Audio Outputs Volume RS232 Connector Status LED Compact Flash Socket Balanced Audio Module Option Digital Audio Output Balanced Audio Outputs Amplifier Module Option Speaker Outputs Controls and Indicators 5 Test Button Be sure that the Write Protect DIP switch is OFF before trying to format the Compact Flash. Use your PC to format Compact Flash cards larger than 2G in size.' A recessed push-button is located on the front of the unit. This button is used to “test” play the unit and will play the first file found on the media. It could be a either a sound file or a playlist. The test button is also used to format the Compact Flash card. If you hold in the test button while inserting the card a format operation will take place. While formatting, the Status LED will turn green. The operation takes only a couple of seconds. Important: Formatting will result in the loss of all data on the Compact Flash card. Status LED A dual-color LED located on the front of the unit indicates status. LED Behavior LED Meaning Steady green Playing Steady orange Paused or Waiting Steady red Muted Flashing red Fault Flashing green Drive Access or GPS input active Flashing green/red Updating OS Off Idle The LED blinks green briefly during initialization and while accessing the compact flash media. 6 Controls and Indicators Configuration DIP Switch Voltage / Contact Closure Select Switch A 4 key DIP switch (red with white keys) is located on the rear of the unit below the DB-37 Control Connector. Its first key selects between voltage inputs or contact closures for the discrete controls. More information on these inputs may be found in the section entitled Rear Panel Connectors. For contact closure mode, push the DIP switch #1 to “ON”. Ground Lift Be sure to configure the AM-4 Digital Audio Machine’s switches before rack mounting the units, or the switches may be inaccessible. In the event of AC hum or noise caused by potential ground loops, the second key on the 4 key DIP switch, may be opened to isolate the AM-4 Digital Audio Machine’s ground from its chassis. For ground lifting, push the DIP switch #2 to OFF. Write Protect You can protect the contents of the Compact Flash card by turning on the third key on the 4 key DIP switch. With this switch ON, all write operations including file copying, file deleting, renaming, and formatting are disabled. For normal write operations, turn this switch OFF. DISABLE Controls and Indicators ENABLE 7 Serial Port Mode Refer to the GPS section in this manual for details. 8 For normal serial port control, turn off the fourth key on the 4 key DIP switch. To enable GPS mouse operation, turn this switch ON. Controls and Indicators Volume Control and Audio Outputs To increase volume rotate the post clockwise. The RCA outputs provide a standard -10dbu unbalanced signal. Please refer to the Advanced Serial Control section of this manual for details. The volume control is the gray colored post protruding from the rear of the unit next to the RCA jacks. It controls volume for the RCA line level outputs, as well as for the optional speaker or balanced outputs. It does not control the volume on the optional S/PDIF digital audio output. If using power speakers, you may need to adjust the volume control to about 90 degrees from Off for an optimum. You can then adjust the volume on the powered speakers. You can also control the volume via serial or UDP commands. When using the serial or UDP commands to control volume, you might want to set the manual volume control knob at maximum otherwise full output volume will not be obtainable. Balanced Outputs (optional) The balanced output level is +4dBu. The S/PDIF output is a standard IEC-958 signal. The AM-4 Digital Audio Machine can be ordered with a module which supplies balanced line-level outputs and a S/PDIF digital audio output. The balanced outputs are provided on combination ¼ inch XLR jacks, and the S/PDIF output is on an RCA jack. Amplifier Outputs (optional) Be sure to pay attention to the speaker polarity while making connections. If equipped with the amplifier option, each amplifier output is capable of up to 20Watts of power into 8 ohms. The line level outputs work along with the speaker level outputs. IMPORTANT NOTE: Do not bridge the speaker outputs or damage will occur. + Controls and Indicators _ + _ 9 Ethernet Interface (optional) The AM-4 Digital Audio Machine can be ordered with an optional Ethernet Module which adds control and file transfer capabilities to the AM-4 over a standard Ethernet connection. The Ethernet interface is provided on a standard RJ-45 jack. Two LED indicate Ethernet status as shown below. The Green LED should be on whenever an active Ethernet connection is detected, and the Yellow LED flashes whenever Ethernet activity occurs. Link (Green) Activity (Yellow) Please refer to the sections in this manual explaining FTP and UDP operation for more details on Ethernet functionality. Power The power input is a 2.5x5.5x10mm barrel connector with center pin (+) and the outer rim (-). The AM-4 Digital Audio Machine requires 12.0 VDC to 25.0 VDC at 2 Amp. This is useful for mobile applications where an automotive battery is used to power a Compact Flash Card or Compact Flash Card hard drive. DO NOT EXCEED THE SPECIFIED INPUT VOLTAGE RANGE. An external 100-250 VAC 50/60Hz input universal switching power supply is provided with the unit. A plastic strain relief can be threaded through slots near the power input jack to secure the barrel connector if the AM-4 is installed in a high-vibration environment. Serial Port: DB-9 Connector A serial cable is provided with each AM4 Digital Audio Machine. 10 This input is a standard DB-9 male RS-232C connector, intended to be connected to a PC using a straight-through (not null-modem) 9-pin cable. The pinout appears below. Pin Function 2 TXD (data from AM-4 Digital Audio Machine) 3 RXD (data to AM-4 Digital Audio Machine) 5 GND Controls and Indicators Parallel Port: DB-37 Connector Be sure to configure the AM-4 Digital Audio Machine for contact closures or voltage inputs before connecting any wires. Note: The Fault output relay will be active (closed) immediately after power-up indicating that power was lost. The first valid command causes the relay to open. This connector provides all of the signals needed to interface to the AM-4 Digital Audio Machine. Files numbered 1 through 15 of the AM-4 Digital Audio Machine may be played, paused or stopped using eight parallel inputs located on the rear connector. These inputs may be either contact closures such as momentary buttons, or voltage inputs from a controller such as a PLC. The DIP switch located on the side of the unit next to the connector selects between the two input types. More information on these inputs may be found in the section entitled Parallel Control. Two dry-contact relay outputs provide Fault and Playing status (closed when active). A current-limited (100mA max.) 5VDC output can be used to light external LED indicators, and an extra power supply input exists so that the 37-pin connector can be used to supply power instead of the barrel jack. Any of the ground connections may be used for the return. The pinout of the Control Connector is shown below: Pin Function Pin Function 1 Mute 20 Ground 2 Pause (see Note 1) 21 Ground 3 Stop 22 Ground 4 Loop (see Note 2) 23 Ground 5 File Select 1 24 Ground 6 File Select 2 25 Ground 7 File Select 4 26 Ground 8 File Select 8 27 Ground 9 Playing Output (contact 1) 28 Playing Output (contact 2) 10 Fault Output (contact 1) 29 Fault Output (contact 2) 11 Mute (voltage input) 30 5 VDC output, 100 mA max. 12 Pause (voltage input) 31 Ground 13 Stop (voltage input) 32 Ground 14 Loop (voltage input) 33 Ground 15 File Select 1 (voltage input) 34 Ground 16 File Select 2 (voltage input) 35 Ground 17 File Select 4 (voltage input) 36 Ground 18 File Select 8 (voltage input) 37 Ground 19 Extra Power Supply Input Note 1: If the Pause input is activated on power-up the Play Next mode is activated (Please refer to Parallel Control chapter for details). Note 2: If the Loop input is activated on power-up the Playlist & Volume Increment/Decrement mode is activated (Please refer to Parallel Control Chapter for details). Controls and Indicators 11 Controlling the AM-4 Parallel Control Parallel Inputs Be sure to configure the DIP switch before connecting any wires. The AM-4 Digital Audio Machine can be controlled using either contact closures or voltage inputs on the female DB-37 Control Connector. DIP switch number 1 selects between the two input types. Voltage inputs are rated for 24 VDC. The table below describes the function of each input. Function Voltage Input Pins Contact Closure Pins Description Mute 11(+),1(-) 1,20 Ramps the audio to zero volume and maintains it there as long as Mute is asserted. When Mute is released, audio returns to full volume. Pause 12(+),2(-) 2,21 Pauses the file currently playing. Pause is maintained as long as it is asserted. Play will resume when the file is commanded to play again. Stop 13(+),3(-) 3,22 Stops the file currently playing. If the file is a Play List, it is aborted. Loop 14(+),4(-) 4,23 Causes the selected file to loop indefinitely from beginning to end. If the file is a Play List, all tracks will be played and then the file will loop. The state of this input is examined at the start of each file. File Select 1 15(+),5(-) 5,24 Binary-encoded input plays files 1-15. File Select 2 16(+),6(-) 6,25 Binary-encoded input plays files 1-15. File Select 4 17(+),7(-) 7,26 Binary-encoded input plays files 1-15. File Select 8 18(+),8(-) 8,27 Binary-encoded input plays files 1-15. The binary file select inputs are used to play the first 15 files. These inputs may be contact closures or voltages, depending upon the input select DIP switch described in the Configuration DIP switch section of this manual. The inputs are change-sensitive; that is, when a change is detected, the new file will be played. It is therefore important that the four bits change at the same time. If the same file number is selected repeatedly it will normally interrupt itself and begin again. When processing a Play List, if the Play List is selected repeatedly it advances from entry to entry within the list – unless the “Uninterruptible” flag has been set (see the Play List section for more information). 12 Controlling the AM-4 The table below shows the binary combinations possible, and what file they select: 8 4 2 1 File Off Off Off Off None Off Off Off On 1 Off Off On Off 2 Off Off On On 3 Off On Off Off 4 Off On Off On 5 Off On On Off 6 Off On On On 7 On Off Off Off 8 On Off Off On 9 On Off On Off 10 On Off On On 11 On On Off Off 12 On On Off On 13 On On On Off 14 On On On On 15 For example, connecting pins 8 and 27 together with the slide switch set in the contact closure position will cause file 8 to play. The loop input is read at the start of the file. The file will be looped if the loop command is asserted when the file is played. If the file is a Play List, all tracks will be played and then the Play List will loop. The file select inputs may also be strapped to automatically play a file on power-up. That file number takes precedence over any autoexec files that may be on the drive (see power up operation). If an autoexec file exists and the loop input is strapped, it will play indefinitely. The simplest possible configuration is to connect four switches to the unit’s four file select lines. These switches will play files 1, 2, 4 and 8. (The missing file numbers need not exist.) Sixteen switches may be connected without an external controller, by using a diode matrix. One side of each switch is connected to a wire that goes to signal ground. The other sides of the switches are connected through signal diodes, such as a 1N914 or 1N4148, to the file select inputs. Special Modes Play Next Mode If the Pause input is activated on power-up, Play commands (and File Selects) will operate as Play Next, thereby not interrupting the currently playing sound and instead cue up the next sound to play when the current sound has finished. Controlling the AM-4 13 Playlist Increment/Decrement & Volume Control Mode If the Loop input is activated on power-up, the File Select inputs operate as Playlist and Volume Increment/Decrement as shown here: File Select 1 = Increment Playlist Number File Select 2 = Decrement Playlist Number File Select 4 = Increase Volume File Select 8 = Decrease Volume This allows the use of just two toggle switches for playlist selection and volume control. 14 Controlling the AM-4 Using a terminal block to hold the diodes makes the wiring neater. For example, the following circuit allows switches to select files 1 to 15: DB37 Contact Closure Diode Network Diagram for 15 Clips 2 2 1 1 1 2 Clip 1 1 2 Clip 2 1 2 Clip 3 1 2 Clip 4 SYMBOLS: 1 2 SWITCH 2 I/O connector 1 20 2 21 3 22 4 23 5 24 6 25 7 26 8 27 9 28 10 29 11 30 12 31 13 32 14 33 15 34 16 35 17 36 18 37 19 1 1N4148 2 2 1 1 2 1 2 1 2 1 2 1 2 1 1 2 Clip 5 1 2 Clip 6 1 2 Clip 7 Ground 2 1 2 1 2 1 2 1 2 1 2 1 2 1 2 2 1 2 Clip 8 1 2 Clip 9 1 2 Clip 10 1 2 Clip 11 1 1 1 2 Clip 12 2 2 2 1 1 1 1 2 Clip 13 2 2 2 1 1 1 1 2 Clip 14 2 2 2 2 1 1 1 1 1 2 Clip 15 Note: The 37pin connector on the diagram is inverted from what you see when looking at the back of our product. This is so that you can see what it will look like when making a cable assembly. Remember to have the I/O setting to Contact Closure. You may use this as a guide for building a diode network, but it is only a reference. We are not responsible for any obvious errors in the diagram. Use logic to verify your setup is correct. If you find errors with this diagram, please notify Alcorn McBride. You can help us help other customers with the same question. If you don’t want to wire this circuit yourself, we have a cheap, discrete control breakout-board that lets you directly select all 15 files and the control contacts like Play, Stop, etc… without touching a diode or your soldering iron. Look for the Input Expander at www.alcorn.com for details. Controlling the AM-4 15 Voltage inputs, such as from a PLC, could be wired this way: I/O CONNECTOR 1 20 2 21 3 22 4 23 5 24 6 25 7 26 8 27 9 28 10 29 11 30 12 31 13 32 14 33 15 34 16 35 17 36 18 37 19 Contacts Voltage Switch set to voltage PLC 24 Volt Output 1 24 Volt Output 2 24 Volt Output 4 24 Volt Output 8 Ground Reference CONNECTOR DB37 Diodes are not needed, since the PLC can actuate any combination of lines desired. Parallel Outputs Two status outputs are provided. They are dry contact closures rated at 24 VDC and 0.9 amp max. Their function is described below. Function Pins Description Playing 9,28 Closed when the unit is playing. Fault 10,29 Closed when the unit detects a fault condition. You can also control these outputs with serial “Relay” commands. One practical application of this is to embed the “Relay” commands in a playlist along with “Play Sound” commands. This way you can close or open a relay when a sound plays or stops. Please refer to the Miscellaneous Commands under Advanced Serial Protocol for details on how the “Relay” command works, and to the Playlist Section for an example playlist which demonstrates the use of the “Relay” command. 16 Controlling the AM-4 Simple Serial Control For serial communications with a PC or an Alcorn McBride Show Controller, use the supplied straight-thru (not Null) serial cable supplied with the AM-4. UDP communications take place on Port 2639. The AM-4 Digital Audio Machine may be controlled using serial RS-232C messages via the rear DB-9 Programming Connector, or with UDP (User Datagram Protocol) messages via the optional Ethernet interface. The serial data format is 9600,N,8,1: 9600 baud, 8 bits/byte, no parity, with one stop bit. For UDP operation you must first set the IP address, Subnet Mask, and Gateway address (if applicable) by issuing the corresponding serial commands. Please refer to the Advanced Serial Protocol section in this manual for specific details on what commands are used to set up the Ethernet interface. AMI Terminal is a Windows application that can be used to control the AM-4 (as well as other Alcorn McBride equipment). It is available on the Alcorn McBride Website at http://www.alcorn.com/support/software.html/amiterm.zip. The control protocol is ASCII-based, and many commands are identical to Pioneer Laser Disc protocol. Upper or lower case characters can be used interchangeably. The most commonly used serial commands for playback are: Command Function Select File Select a file Play Play the selected file Loop Play Play the selected file over and over Play File Same as Play, except file is specified in command Loop File Same as Loop Play, except file is specified in command Pause Pause at current location. The Play Command resumes playback. Stop Stops playback. The details of these commands are listed in this section. Many other commands are also possible, and are summarized in the section entitled Advanced Serial Protocol. Unless otherwise noted, all of these commands operate on any type of file, whether audio track or Play List. Throughout this manual <CR> means carriage return, a byte with the hexadecimal value 0D. Controlling the AM-4 17 Select File Description: Command Bytes: Message Response: Comments: Examples: This command causes the AM-4 Digital Audio Machine to select the specified audio track or Play List on the currently selected media. Once this command is sent, the next Play command causes the specified file to play from the beginning. The unit defaults to file #1 at power-up, unless an autoexec file exists. When receiving this command, the AM-4 Digital Audio Machine always looks for the file on the currently selected drive. nSE<CR> or nnSE<CR> or nnnSE<CR> where n, nn, or nnn is the file number in ASCII. R<CR> This is similar to the “Search to Address” command in chapter addressing mode used in Pioneer Laser Disc protocol. The maximum file number is 511. Select file 215. 215SE<CR> Select file 4. 4SE<CR> Play Description: Command bytes: Message Response: Completion Response: This command causes the AM-4 Digital Audio Machine to play the file which was specified with the “Select File” command. If a track is paused, this command resumes play. If this command is issued while a Play List is being played, the AM-4 Digital Audio Machine will skip to the next track in the Play List and play it. This command sends a response when it is executed, and another when the playback is complete. PL<CR> R<CR> <CR> Loop Play Description: Command bytes: Message Response: This command causes the AM-4 Digital Audio Machine to play the file specified by the Select File command and loop back to the beginning. If the file is a Play List, all of the tracks in the Play List will be played and then the entire Play List will restart. LP<CR> R<CR> Play File Description: Command bytes: Message Response: Completion Response: 18 This command is the same as the Play command, except the file number or name is specified as part of the command so no prior Select File command is required. nPL<CR> Where n is the file number or name (surrounded in quotes). Example: 3PL<CR> plays file number 3. Example: “bark.mp3”PL<CR> plays the file named “bark.mp3” R<CR> <CR> Controlling the AM-4 Loop File Description: Command bytes: Message Response: This command is the same as the Play File command, except the sound is looped back to the beginning at the end. nLP<CR> Where n is the file number or name (surrounded in quotes). Example: 3LP<CR> loops file number 3. Example: “rain.mp3”PL<CR> loops the file named “rain.mp3” R<CR> Pause Description: Command bytes: Message Response: Comments: This command causes the AM-4 Digital Audio Machine to pause. The file will resume from where it left off whenever another Play command is issued. The LED will glow orange when in Pause mode. PA<CR> R<CR> If a Select File command is issued while in Pause mode, playback will start from the beginning of the selected file whenever another Play command is issued. Reset Description: Command bytes: Message Response: Controlling the AM-4 This command causes the AM-4 Digital Audio Machine to stop playing, just as if the parallel Stop input had been activated. RJ<CR> R<CR> 19 Advanced Serial Protocol Many of these commands and error codes are listed in the AM4’s onboard menu. Type /? And press Enter to see it. The table below shows the complete AM-4 Digital Audio Machine serial protocol, including the Pioneer LDP compatible commands and our extensions. Using these commands, an external controller or PC can accomplish extremely complex tasks. Throughout the following table <CR> means carriage return, a byte with the hexadecimal value of 0D. Precede commands with <ID>@ when the serial control is shared among many units. Note: All commands can be preceded with a unique Unit ID byte <ID> followed by an ‘@’ symbol. This byte is a unique address specified in the Set Unit ID command, and can be used to communicate to a specific unit connected to a common RS232C serial bus. For sake of completeness, all serial commands are listed here. Please refer to the sections in this manual detailing Ethernet and Scheduler operations for how serial commands related these functions are used. Playback Control Commands Description Play File Command Bytes Play nPL<CR> where n = file name or number nLP<CR> where n = file name or number nSE<CR> nnSE<CR> nnnSE<CR> PL<CR> Loop LP<CR> Play Next (see note 3) nPN<CR> where n = file name or number nLN<CR> where n = file name or number SH<CR> Loop File Select File Loop Next (see note 3) Shuffle Play Response R<CR> upon receipt <CR> upon completion R<CR> upon receipt <CR> upon loop point R<CR> R<CR> upon receipt <CR> upon completion R<CR> R<CR> upon receipt <CR> upon completion R<CR> upon receipt <CR> upon loop point R<CR> upon receipt <CR> each completion R<CR> R<CR> upon receipt <CR> upon completion Pause Announce (see note 3) PA<CR> nAN<CR> where n = announcement file name or number Set BGM Mode nBG<CR> R<CR> Volume Control nAD<CR> R<CR> Volume Fade-In time nnFD<CR> where nn = fade time in seconds (0 to 10 seconds) R<CR> Current Status ?P<CR> P04<CR> = playing P03<CR> = file searched P01<CR> = idle 20 Comments Automatically stops at end of track Automatically loops at end of track Only file number or name addressing is supported (not frames or time) File needs to be Selected first using the SE command File needs to be Selected first using the SE command Cues the file up to play when currently playing file finishes Cues the file up to loop when currently playing file finishes Shuffle plays all files on media Issue Play to resume Interrupts a file and plays announcement. Original file resumes from where it left off after announcement. n = 0 Disable BGM Playlist n = 1 Enable BGM Playlist n = 0 Mute n = * Unmute n = 1-10 Relative Volume Level with 10 being loudest. Each play will fade up to the currently-programmed volume setting over the specified time Controlling the AM-4 Media Commands Description Command Bytes Drive Directory Request Format Drive ?D<CR> FO<CR> Total Storage Request ?R<CR> Response ASCII table R<CR> upon receipt R<CR> upon completion nnnnnnn<CR> Comments Write protect DIP switch must be in the OFF position number of bytes (hex) Scheduler & GPS Commands Description Command Bytes Response Set Time Zone nTZ<CR> R<CR> Set Longitude nLO<CR> R<CR> Set Latitude nLA<CR> R<CR> Set Longitude/Latitude Tolerance used for GPS triggering. ddmm.mmmm R<CR> Set Date mDA<CR> R<CR> Set Time mTI<CR> R<CR> Set Daylight Saving Time Support On/Off Set Daylight Saving Time Type nSD<CR> R<CR> nnnDT<CR> R<CR> Set Scheduler Bootup Delay Get Time Zone Get Longitude Get Latitude Get Time Get Date Get DST support nBD<CR> R<CR> TZ<CR> LO<CR> LA<CR> TI<CR> DA<CR> SD<CR> Timezone<CR> Longitude <CR> Latitude <CR> Time<CR> Date<CR> n<CR> Get DST Type DT<CR> DST Type<CR> Controlling the AM-4 Comments n= number of hours behind UTC (ex. Orlando is 5TZ) n= longitude ex. 26LG, n26LG, -15LG, s15LG n= latitude ex. 26LA, w26LA, -15LA, e15LA dd = degrees longitude or latitude. mm.mmmm = minutes and decimal minutes m=mm/dd/yyyy (ex.12/12/2003DA) use slashes, dashes or periods. 2digit years are accepted also. m=hh:mm:ssTI (ex. 01:02:56TI) - military time n= 1 use DST n= 0 don’t use DST nnn = USA, UTC, or AUS for now. Other DST's can be added on request. n= number of seconds before scheduler starts after reboot n= 1 using DST n= 0 not using DST USA, UTC, or ASU currently. Other DST's can be added on request. 21 Ethernet Commands Description Command Bytes Response Set IP Address Set Subnet Mask Set Gateway Get IP Address Get Gateway Address Get Subnet Mask Set FTP User Name xxx.xxx.xxx.xxxIP<CR> xxx.xxx.xxx.xxxSM<CR> xxx.xxx.xxx.xxxGW<CR> IP<CR> GW<CR> SM<CR> nUS<CR> R<CR> R<CR> R<CR> IP String<CR> DefaultGateway<CR> Subnet Mask <CR> R<CR> Get FTP User Name Set FTP Password US<CR> pPW<CR> ASCII string R<CR> Get FTP Password Enable NTP Set NTP Server Address Get NTP Server Address PW<CR> 1NE<CR> xxx.xxx.xxx.xxxNI<CR> NI<CR> ASCII string R<CR> R<CR> IP String<CR> Comments n = ASCII user name (up to 32 characters) p = ASCII user name (up to 32 characters) Miscellaneous Commands Description Command Bytes Response Set Baud Rate nBR<CR> R<CR> SendString “string”SS<CR> R<CR> Set Real Time Clock Calibration nTC<CR> R<CR> Get RTC Calibration Set Device ID Get Device ID Firmware Version Request Menu of Commands Manual Output Relay Control TC<CR> nID<CR> ID<CR> ?V<CR> /?<CR> nRL<CR> n<CR> R<CR> ID<CR> ASCII string ASCII table R<CR> Playlist Bank Select nBS<CR> where n = 0 to 9 R<CR> 22 Comments n = 0 -> 300 baud n = 1 -> 600 baud n = 2 -> 1200 baud n = 3 -> 2400 baud n = 4 -> 4800 baud n = 5 -> 9600 baud n = 6 -> 19200 baud n = 7 -> 38400 baud n = 8 -> 57600 baud n = 9 -> 115200 baud Sends string out serial port. (See note 1 below) n = +ss or -ss where 0<ss<59 number of seconds to advance(+) or retard(-) realtime clock each day n = +/-ss (see above) n = number 0 to 255 ID = number 0 to 255 n = 1P (turns on Play relay) n = 0P (turns off Play relay) n = 1F (turns on Fault relay) n = 0F (turns off Fault relay) n = X return relays to normal function (See note 2 below) Adds 10,000 to the selected Playlist file number. This allows you to select a Playlist Bank so that, for example, different playlists can be played at different times of the day when this command is Controlling the AM-4 Soft reboot the MP3 AM XX -- used in a schedule. Same as power-on reset. Notes: 1) 2) 3) When using the SendString command, ASCII Strings are surrounded by quotes, HEX bytes begin with H. Example h22This is an ASCII Stringh22SS or “This is an ASCII String”SS in a play list text file. Once a Manual Output Relay command is received, the Play and Fault outputs will no longer operate as their default “Play” and “Fault” functions. To return them to their default operation, send an ‘X’ as the command argument. These commands available when playing MP3 files only. Acknowledge Codes The AM-4 Digital Audio Machine responds to the Play command with R<CR> when received, and an additional <CR> when the track ends. This maintains Pioneer command compatibility while providing completion information. Serial Error Codes Any R<CR> response will be replaced by a message of the form Enn<CR> if an error occurs. The error codes are listed in the following table. Error Code E00 E04 E11 E12 Description What to Do: Communication Error Feature Not Available Yet Media Not Present Search Error Check your serial connections Have you entered the correct command? Check for avail. Is the Compact Flash inserted? Formatted? A recommended brand? Selecting the correct file? Is the file on the card? Is it named correctly? Ethernet Control Note: This section only applies only if your AM-4 is equipped with the optional Ethernet Module. All the commands that are supported in the Serial Protocol are also supported via UDP control over Ethernet. By sending UDP (User Datagram Protocol) packets across a network, you can communicate with and control many AM4’s simultaneously (using Unit ID’s) and/or independently. Hardware and Software Requirements Any Ethernet capable show controller or PC with a network interface card can send messages to AM4’s located on the same network. To use Ethernet control, your control source must have a way to broadcast UDP packets containing arbitrary message bytes to a specific UDP port number (XXXX). Each AM4 must be connected to the physical network via the RJ-45 Ethernet connector on the rear of the unit. All AM4’s must have different IP Addresses to reside on the same Ethernet Controlling the AM-4 23 network. See the Web Page Setup section for information on setting IP Address and Unit ID. AMINet Protocol The user data sent in the UDP packet follows our AMINet Ethernet protocol. AMINet was originally developed for use with our Ethernet Machine, which provides an Ethernet backbone for communication between Alcorn McBride Show Controllers. Now the same, easy to use protocol can be used to control the AM4. AMINet is a very flexible and robust Ethernet protocol that allows for many different uses; however, only one of AMINet’s command op-codes is necessary to transmit commands to the AM4 making the usage very simple. Control Message Format The control source will send a UDP packet that contains a AM4 Control Message as the User Data in the packet. A AM4 Control Message is comprised of a few bytes needed specifically for AMINet and some Command bytes. The Command simply needs to contain an Addressed Pioneer / AMI serial protocol command. For example, A AM4 Control Message containing the Command bytes 7@?V<CR> would cause the AM4 on the network with Unit ID 7 to send back a UDP packet containing its version information. Please see the Pioneer / AMI Serial Protocol section for detailed information about the rest of the command set. The basic format of a AM4 Control Message is as follows: 0xF1 0x01 0x04 <Pioneer / AMI Serial Command> <Checksum> 0xF2 The only bytes that change from message to message are the Command bytes and the Checksum. The command corresponds exactly to an Addressed Pioneer / AMI serial command. Control Message Checksum The Checksum is the summation of the hexadecimal value of all of the bytes in the Control Message except the first byte (0xF1), the last byte (0xF2) and of course the Checksum itself. The value of the checksum may easily increase to a value that cannot be represented by one byte. This situation calls for what we call number expansion. If the value of the Checksum is between 0x00 and 0xF9 (0-249), the value is represented in only 8 bits (1 byte). If the value is between 0xFA and 0xFFFF (25065535), the value is represented in 16 bits (2 bytes) and is preceded by 0xFF to signify the number has been expanded to 16 bits. If the value is between 0x10000 and 0xFFFFFF (65536-16777215), the value is represented in 24 bits (3 bytes) and is preceded by 0xFE to signify the number has been expanded to 24 bits. The following example shows a Control Message with an expanded Checksum. 0xF1 0x01 0x04 5 5 @ R J <CR> 0xFF 0x01 0x58 0xF2 The value of the checksum is calculated by adding the hexadecimal values of each byte preceding it except the first byte (0xF1) as follows: 0x01 + 0x04 + 0x35 + 0x35 + 0x40 + 0x52 + 0x4A + 0x0D = 0x158. The Checksum in this example is 0x158, but because it is greater 0xF9, the two-byte Checksum is preceded by 0xFF. 24 Controlling the AM-4 UDP Message Layer The control source sends UDP Packets to the AM4. A UDP Packet contains information about the packet source (IP Address, Port number) as well as definable user data. The user data contains the entire AM4 Control Message including all AMINet specific bytes. These packets should be sent to the broadcast IP Address (0xFFFFFF) or the specific AM4 address with UDP port number 2639. Control Message Response The unit will normally send back a response to each Control Message it receives. The user data in these responses exactly match those in the Pioneer / AMI control command descriptions. For example, you’ll receive an “R” contained when you send a “PL” contained in the AMINet wrapper. The responses are sent to the IP Address and UDP Port number found in the UDP packet that contained the original Control Message. As with the Addressable serial protocol, any Control Message sent to the wildcard unit ID (127) will not receive any response. This practice avoids any potential confusion at the source of the Control Message due to many responses to the same message. A Software Developer’s Kit with C Source Code implementing this protocol is available on our website at http://www.alcorn.com/support. Controlling the AM-4 25 26 Controlling the AM-4 Scheduler Note: You can download the Schedule Builder program from www.alcorn.com which makes building schedules easy. The AM-4 Digital Audio Machine has a down-to-the-minute scheduler based upon its internal real time clock. At any time of day and date of year, the AM-4 Digital Audio Machine can start or stop playback of any file or play list, or do whatever it is supposed to at 3pm on January 15th 2009, for example. This functionality is built into a feature called the Scheduler. File Format / Tutorial The Scheduler uses a text file loaded onto the compact flash of the AM-4 Digital Audio Machine. The text file can be edited in a text editor, like notepad. The schedule filename is schedule.scl. Events A schedule contains a list of events. Each event consists of a command usually used to start or stop playback of a particular file or playlist at a particular time. It essentially executes the same serial commands used for external control of the AM-4, except that it does so on a scheduled basis. In fact, any serial command listed in the Advanced Serial Protocol section of this manual may be used as an event in the Scheduler. Each command event has a variety of parameters that can be applied to it in order to customize the AM-4’s behavior. In order to understand how you specify command events in the AM-4, let’s start with a simple example and build it to a more featurerich example. Scheduler 27 Command Event Example 1: T:13:46 D:01/1/2010 E:Command 1:"1PL" Each event exists on one line and is made up of several fields. Example 1 shows the minimum number of fields you need to define an event, which are an Event, a Start Time, possibly a required data field, and a Start Date. Each field begins with a delimiter as shown in the following table: Delimiter Field T: Starting time (hh:mm) (military time – leading zeros for hours required) D: Starting date (mm/dd/yy or mm/dd/yyyy . You can use periods, slashes, or dashes to separate dates) I: Ending time (hh:mm) (military time) A: Ending date (mm/dd/yy or mm/dd/yyyy . You can use periods, slashes, or dashes to separate dates) E: Event 1: Parameter 1 for the event 2: Parameter 2 for the event 3: Parameter 3 for the event 4: Parameter 4 for the event R: Repeat Number: repeat after this number of periods has expired P: Repeat Period: Time to wait between executions, used with Repeat Number and Set when necessary S: Repeat Set: special case usage described below ; Although not a field, this marks a comment Now that we have seen a table of the event fields, let’s look at Example 1. Here are its fields: Start Time: 1:46pm in the afternoon (13:46 military) Start Date: January 1st 2010. Note: The carriage return is automatically inserted by the scheduler, so do not include it. Event: Command event, which is a generalized event allowing the scheduler to send a custom string to the AM-4’s serial processing section. Field 1, the command string, specified as “1PL”, commands the AM4 to play file number 1. Notice that the string, ”1PL”, matches the command that would be used to play the file if the unit were being controlled by an external serial controller. 28 Scheduler Example 2: T:14:46 D:01/1/2010 E:Command 1:"RJ" Two things have changed in this example. Start Time: 2:46pm in the afternoon (14:46 military) Start Date: January 1st 2010. (same as Example 1) Event: Command event (same as Example 1) Field 1, the string, defined as “RJ”, will cause the AM4 to stop playback. So using the two examples together in a schedule file will cause file number one to begin playback at 1:46PM on January 1st, 2010 and stop playback at 2:46PM the same day. The Command event actually has more fields associated it with it, that are not required. So let’s look at it with those fields filled in: Example3: (New fields are in bold. kept on one line for clarity.) T:14:46 D:01/1/2010 R:30 P:minute A:1.3.00 I:3:00 E:Command1:"1PL” ;Repeats a while We’ve now added: Repeat Number: 30 Repeat Period: minute Ending Time: 3am in the morning (3:00 military) Ending Date: January 3rd 2010 Comment: We also stuck a comment “Repeats a while” at the end of the line, by prefixing it with a semicolon (;). Anything found after a semicolon is ignored by the scheduler. You can place a comment on its own line, if you like. The Repeat Number acts as a multiplier of the Repeat Period. They should be read in conjunction like this: “Repeat this event every 30 minutes”. The only field not discussed yet is a set. Example 4: T:1:00 D:11-28-02 R:4 P:Thursday S:November E:Command1:"1PL” A set defines a certain range of valid repeat periods. In Example 4, only the Thursdays in November are eligible for this event. When a set is used in an event, the Repeat Number takes on a different meaning. Instead of being a multiplier of the Repeat Period, it and the Repeat Period become an index of the set. These three fields should be read in conjunction like this: “Repeat this event every 4th Thursday in November.” Scheduler 29 Fields in Detail There is a summary table in the File Format/Tutorial section that lists all the fields for your reference. Since the Command Event, and event Parameter fields have been discussed, we’ll discuss the rest of the fields here. T: Start Time The Start Time is the hour and minute your event becomes active. For most cases being active simple means gets executed. You specify it in military time 00:00 is midnight, 23:59, 11:59pm, is last minute of the day something can be scheduled. You can specify the word BOOT as the field’s value. This used to make an event get executed upon every reboot after the start time and start day have been reached. Example: T:13:30 T:Boot D: Start Date The Start Date is the month, day, and year your event becomes active. For most cases being active simple means gets executed. You specify it in a variety of ways. You can use periods, slashes, or dashes to separate the fields of the dates. Dates from the year 2000 to the year 2099 are supported. Leap years are handled. Examples: D:1.1.00 D:1/1/00 D:1-1-00 D:01.01.2001 D:01/01/2001 D:01-1-2001 I: End Time The End Time is the hour and minute your event stops being active. See the T: Start Time section for syntax. Examples: I:1:30 A: End Date The End Date is the month, day, and year your event stops being active. See the D: Start Date section for syntax. Examples: D:1.1.00 D:1/1/00 D:1-1-00 30 Scheduler D:01.01.2001 D:01/01/2001 D:01-1-2001 R: Repeat Number The Repeat Number acts in one of two ways: • With no Repeat Set field present. • With a Repeat Set field present: 1. With no Repeat Set field present: This is the most common usage of the Repeat Number. It acts as a multiplier of the Repeat Period. They should be read in conjunction like this: “Repeat this event every <repeat number> <repeat period>”. Ex.“Repeat this event every 30 minutes”. The repeat number can be anywhere from 1 to over 4billion. You can specify repeating a number of minutes, which is why this is so huge. Realistically though, you would specify repeating in years, if it got that large. Whatever combination you choose between Repeat Number and Repeat Period should not multiply our to be greater than a century. Example: R:1 ;do it every period R:117 ;do it every 117 periods 2. With a Repeat Set field present: The Repeat Number and the Repeat Period become an index of the set. These three fields should be read in conjunction like this: “Repeat this event every <repeat number> <repeat period> in <set>.” Ex.“Repeat this event every 4th Thursday in November.” Although there are many possibilities, we can use an example of holidays to explain what using a set can do for you. Over the period of a year, you may want to schedule events for some holidays. Unfortunately, not all holidays land on the same date every year. By defining a set, along with the repeat number and repeat period, you can choose the first Monday of the month, or whatever you like. Sets can be specific months or general and periods can be specific or general too. Example: R:2 P:Sunday S:May E:Command 1:"1PL" ;Every 2nd Sunday in May Play sound #1 R:1 P:Day S:Month E:Command 1:”2PL” ;Every 1st day of every month play sound #2 R:2 P:Day S:Month E:Command 1:”4PL” ;Every 2nd day of every month play sound #4 R:3 P:Day S:Month E:Command 1:”5PL” ;Every 3rd day of every month play sound #5. …. P: Repeat Period The Repeat Period defines how long to wait. It is multiplied or indexed according to the presence of a Repeat Set field. (See the Repeat Set and Repeat Number sections for details) Periods can be one of the following: Scheduler 31 Sunday, Monday, Tuesday, Wednesday, Thursday, Friday, Saturday Minute Hour Day Year Boot Notes: Month is not a valid period. If you want to make a monthly schedule, use a combination of repeat number, period and set to do so. See the example in the Repeat Number section for details. Examples: R:sunday R:year I: Repeat Set Using the Repeat Set field changes the way Repeat Number and Repeat Period operate. Together they act as an index into the Repeat Set. Please read the Repeat Number section above, for a detailed explanation of the different behaviors they take on when the Repeat Set field is present. For example, in order to create a monthly schedule, you can specify the Repeat Set as month. Sets can be one of the following: Month January, February, March, April, May, June, July, August, September, October, November, and December Examples: R:5 P:day S:month R:2 P:monday S:month R:4 P:Thursday S:November 32 ;repeat 5th day of every month ;repeat 2nd Monday of every month ;repeat 4th Thursday in November Scheduler Restrictions Since the Scheduler is very flexible, it is easier to explain what you cannot do, than to explain what you can. 1. When using BOOT as the Repeat Period, the Repeat Number can only be one. The unit does not keep track of the number of times hit has rebooted. You can put in other numbers, but it will ignore them. 2. Whatever combination you choose between Repeat Number and Repeat Period should not multiply out to be greater than a century. For example, don’t repeat an event every 102 years. 3. One event executes per minute. If you want more and you haven’t already purchased a small show controller, like the InterActivator, then get one of these. It can increase the amount of events you can generate from 1per minute to 30 per second * 60 seconds per minute = 1800 events per minute! Comments & Whitespace Comments are prefixed with a semicolon (;). Anything found after a semicolon is ignored by the scheduler. You can place a comment on its own line, if you like. You can use spaces or tabs to organize your schedule. They both are ignored. Examples: ;This is a comment on its own line T:1:00 D:1-1-01 E:Command 1:"5PL" ;this is a comment too Order of Operations Here is a listing of times when The AM-4 checks the schedule and the operations afterwards. Scheduler 1. AM-4 loads the schedule from schedule.scl (default) at: a. Boot up b. After an FTP transfer (with optional Ethernet module installed) c. After a new Compact Flash card is installed with a schedule.scl file. d. Every night at midnight. 2. 3. 4. The AM-4 gets today’s date (or already knows it) from built in RTC. The AM-4 parses the schedule and loads all of today’s active events. If it is a bootup that caused the schedule load, the Bootup event gets loaded. 33 Double Occupancy Double Occupancy is when two events occupy the same time slot. If you plan on having a fairly complicated schedule, you may want to be sure you don’t have events competing with each other for execution when their time and date come around. This discussion looks at what happens when to events end up on the same time and date. It explains the rules used to determine which event wins. Definitions The following are previously undefined terms used in the Scheduler Rules discussion below • Timestamp - time portion of the event's starting point (T: and D: ) • Datestamp - date portion of the event's start point (T: and D: ) • Slot - the event's timestamp + datestamp. • Startslot - slot when the event begins (required) • Endslot - slot when the event ends (not required) • Profile - an event’s startslot, endslot, type (defined below) • Double Occupancy - two events in the same slot. The following types of events exist in the AM-4: 34 • One-shots -One time events with no repeat • Loops - Repeating events • Finites - loops that have an end time and end date • Infinites - loops with no end time or end date • Active Event - events with today's datestamp that have been or will be loaded into the queue • Executable Event - events with the current timeslot. • Start Time Bootups - events with start time listed as BOOT. • Repeat Period Bootups- events with repeat period listed as BOOT. Scheduler Scheduler Rules Precedence: If two events occupy the same slot, this is the precedence: 1. StartTime Bootups take ultimate precedence during the bootup minute, and are treated as normal events afterwards ( if they repeat). 2. Repeating Bootups take second precedence during the bootup minute. 3. One-shots take precedence over Loops. 4. Finites take precedence over infinites during their period of execution. 5. Finites started on a later slot will take precedence over earlier finites. 6. Infinites started on a later slot will take precedence over earlier infinites. 7. If two or more events with the same profile are scheduled for the same start slot, the first one found in the file will be executed. This should only occur as a mistake. Ex. Two one-shots, finite loops, or infinite loops are programmed with the same startslot. When Double Occupancy is Legal: There are times that two events can legally occupy the same slot. These are expected to occur as: Scheduler • Overlaps - When two or more loops (finites or infinites) unintentionally line up. Ex. A 3hour infinite and a weekly infinite will eventually overlap, if programmed on same timestamp of the day, but not necessarily the same datestamp. • One-shot Overrides - one-shots that are intended to supercede a standard finite or infinite show. Ex. A special holiday show at the regular show's slot. • Finite Overrides - Finites that are intended to supercede another finite or infinite show. Ex. 1week finite that is placed in the middle of a 6month finite to override the standard show for 1week, then go back to normal. • Infinite Overrides (Replacements) - Infinite loops scheduled for the same datestamp at a later date. Ex. Daily infinite for three months, another daily infinite for the rest of the year. Although this probably should be programmed as finites, a customer may program it as replacements. 35 Schedule Builder Alcorn McBride provides Schedule Builder, a friendly GUI you can use to create your Schedules. Go to http://www.alcorn.com/support/software.html to download a copy today! You also should have read the previous section for a tutorial on how the engine works. Here’s how to operate the interface: Select File: New, and choose your product from the pop-up dialog box: The Add/Edit event Window appears: 36 Scheduler In the new event dialog box, set a start date and time by clicking the down arrows on those controls: If you have an end date and time, do the same for those fields. Choose the Event (the command) from the drop down menu. Here we have selected Play. We have also selected file number 5 in the next box; Scheduler 37 The next thing you can do is specify a Repeat frequency. Here, we have selected Every Day. Add a comment, if you like, telling us what this does: Press OK, and here is the resulting event: You can also select Edit:Edit Event to edit this entry with the dialog box or manually edit the events yourself . 38 Scheduler You can then save the schedule and test it with the built in tester. Select File:Test Schedule. Press the Options button to set your simulation time. With this dialog box, you can set simulation time, start date and time, what to do on errors, etc…. Then press OK and press Run. Scheduler 39 Uploading New Schedules to the AM-4 FTP schedule.new to immediately update your schedule. FTP schedule.scl to update your schedule at midnight like normal. 40 You can FTP shedule.scl to the AM-4, replacing your current version. (Delete the schedule.scl on the unit before FTP’ing this one.) The AM-4 has the current schedule in memory. At midnight, or after a fresh reboot, the new schedule.scl will get loaded into memory. If you want to cause an immediate update of your schedule without rebooting, then name your schedule “schedule.new” before uploading it. The AM-4 will rename your current schedule to schedule.old, rename schedule.new to schedule.scl, and load it into memory. Important: The actual update of the schedule occurs after the ftp session has terminated (i.e. You type ‘quit’ at the ftp> prompt). Scheduler File Types and Storage The AM-4 Digital Audio Machine plays both MP3 encoded audio files and uncompressed WAV files. MP3 filenames have a “.MP3” extension and WAV files have a “.WAV” extension. Please refer to the Required File Name Formats section of this manual for details on file naming conventions. Supported WAV File Formats Note: GPS operation does not support the playback of WAV files. WAV files are commonly referred to as “uncompressed” audio files, and contain the raw audio samples recorded from the original source. For example, an audio file “ripped” directly from a CD results in a 44.1Khz, 16-bit, stereo WAV file. Often this file is then encoded and compressed into an MP3 file to save storage space, but the AM-4 can playback the uncompressed WAV version. The AM-4 can playback any 8 or 16-bit WAV file, either stereo or mono, with the following sample rates: . Supported Sample Rates(Khz) 8 11.025 16 22.050 32 44.1 48 Note that a WAV file can take up a considerable amount of storage space on your Compact Flash card compared with its MP3 encoded equivalent. File Types and Storage The lower the sample rate, the lower the resulting sound quality. Also, 8-bit WAV files will normally not sound as good as 16-bit WAV files. It is generally not a good practice to try and save storage space by using lower sample rate or 8bit WAV files instead of encoding original high-resolution files to MP3. If you have the storage space, and have the original, high-resolution uncompressed WAV file there is no reason not to use it just as it is on the AM-4. 41 Making MP3 Files Encoding Making MP3 files involves using an encoder, and you can find them readily available from the web. A couple that we have seen work well are Audio Catalyst, which is available from Xing Technology Corporation (www.xintech.com), and Music Match JukeBox available from MusicMatch (www.musicmatch.com). Fraunhofer IIS Institute in partnership with Thomson Multimedia own patents on tools that make MP3-compliant bitstreams. Due to the fact that Fraunhofer charges a royalty from each encoder distributor, it is sometimes difficult to find a freeware MP3 encoder. But at the time of this printing, MusicMatch (mentioned above) does have a free encoding utility in their Jukebox. Audio Catalyst is a lot more flexible than MusicMatch Jukebox, but you’ll need to purchase it. You can also purchase a MP3 encoder plug-in for Microsoft Windows Media Player running on Windows XP. Go to the Tools window in Windows Media Player for details. Quality The 16-bit linear PCM format, like a WAV file, can provide higher quality audio playback than the MP3 format, but at the same time it consumes about ten times as much storage space per minute. This is based on a 128Kbps sample rate. You CAN get better than CD quality audio in an MP3 file – you just have to make sure your source material is better than CD quality to begin with, and you have to encode it at a high bitrate, such as 160Kbps. Below is a useful comparison of bitrates, quality, and file size. All you will need to do is choose the bitrate at which you want the file encoded, which best fits in with your storage space requirements. The most common, and recommended bitrates are bolded. Bitrate (Kbps) Quality File Size (1 Minute file) 80 FM radio quality. .594Mbytes 96 Near CD quality .712Mbytes 128 Close enough to CD Quality most listeners can’t tell a difference 0.950Mbytes 160 Better than CD quality (at 48KHz) – good for high end stereos 1.19Mbytes 320 Best quality, good for archiving, but takes up lots of memory 2.38Mbytes Compact Flash Media 42 File Types and Storage Check www.alcorn.com for firmware updates to allow your AM-4 to use Compact Flash sizes greater than 2 Gigabyte. The AM-4 Digital Audio Machine can use most any ATA compatible Compact Flash media. There are some manufactures of ATA Compact Flash that Alcorn McBride has identified to be more compatible than others. For a complete list of preferred manufacturers, please visit the Knowledge Base on the Alcorn McBride website at http://www.alcorn.com/kb/index.html. Formatting the Compact Flash Note: Formatting the Compact Flash will result in a loss of all data. Be careful to backup any data beforehand! Important: Make sure that the Write Protect DIP switch (#3) is OFF before trying to format the Compact Flash card. If your Compact Flash card is 2G or smaller in size, you should always format it in the AM-4 before using it. Compact Flash larger than 2G should only be formatted in a PC. The card included with your AM-4 has already been formatted and contains a sample audio file so it is not necessary to reformat it unless you’re filling it with new sounds. The easiest way to do this is to hold down the test button while inserting the Compact Flash card into the unit. Keep holding the test button in until the LED turns green, blinks, and then flashes red indicating that the format is complete. The process only takes a couple of seconds. There is also a serial command that can be used to format the card. When using the serial command the LED will turn green and then go out indicating that the format is complete. Please refer to the Advanced Serial Protocol section for specific details. File Types and Storage 43 Getting Files Into The AM-4 You can either copy the files to the Compact Flash card externally, using a USB or other type of adaptor for your desktop or laptop computer, or if you have the Ethernet option installed you can FTP the files directly to your AM-4. Copying Files Directly Using a PC Here is a step-by-step procedure for copying files from you PC to the Compact Flash card using a Compact Flash adaptor on you PC: • Get a computer or laptop that has a Compact Flash Card socket, or install one yourself. Also available from your local Compact Flash distributor are converters from Compact Flash to PC-Cards, making it possible to use a PC card socket on a PC or laptop. And lastly, there are USB Compact Flash card readers available for PCs with USB ports. • Format the Compact Flash Card in the AM-4 by following the procedure explained earlier. • Remove the card from the unit (Power off the unit. Remove the front panel’s metal plate, and look inside and push the square ejector button to get it out.) If you need to get a larger capacity card, look online or at your local camera shop or “Big Box” stereo store for starters. • Stick the Compact Flash card into the PC’s socket, and look for the drive letter Windows has assigned to your Compact Flash Card drive. The computer sees it as an extra drive, like “F:” for this example. • Open a DOS shell (yes, while you are still in Windows). Whenever possible use DOS, because DOS uses the same naming convention as the AM-4 Digital Audio Machine, but Windows does not. Change directories to the directory where your files are located. Press Enter after all these commands. For example: C:\cd show1\audio • Enter something like “dir” on the command line to see your list of files. C:\show1\audio\dir IMPORTANT: The AM-4 file system does not support long file names. You should avoid transferring or renaming any file name that has more then 8 characters followed by a 3 character extension. • If you want to copy all the sound files to the Compact Flash Card and only play list #13 (assuming you have these in the directory), enter the following: C:\show1\audio\copy *.MP3 F:\ C:\show1\audio\copy PLY00013.LST F:\ • If you like, list the files in the Compact Flash Card to make sure everything copied correctly. C:\show1\audio\dir F:\ • 44 Remove the card from your PC, and place it in the AM-4 Digital Audio Machine. Turn on the unit, and wait for the green LED to go out. Press the test button to play the lowest numbered file. If it plays, you did everything correctly. If not, check the trouble shooting section for potential problems. File Types and Storage Copying Files Using an FTP Connection Note: This procedure applies only if your AM-4 is equipped with the optional Ethernet Module. Use a straight-thru Ethernet cable to connect to a network hub or switch. • Connect the AM-4 to an Ethernet network, or directly to a PC with an Ethernet jack and power-up the AM-4. • Use a crossover (Null) Ethernet cable for a direct connection to a PC. Use a serial terminal program or AMI Terminal to program the AM-4 to an unused IP address on your network. If plugged directly into a PC (not on a network) you can use the default IP address of 192.168.0.254 (assuming that it has not been previously changed from the factory default). • Also program a username and password using serial commands. You can use the username (Admin) and password (Admin) if they have not been changed from the factory default. • If this is the first time transferring files to the AM-4, format the Compact Flash card in the AM-4 by following the procedure outlined previously. • On the PC open a DOS shell and go to the directory containing the files you want to transfer to the AM-4. AMI Terminal is a Windows application used to control Alcorn McBride equipment. It is available at www.alcorn.com. • Begin an FTP session by typing FTP 192.168.0.254 at the command prompt (without the quotes, with the IP address replaced by the AM-4’s IP address). • You should get a connection to the AM-4 and it should ask for a username. • Type the username. It should then ask you for a password. You can use Windows FTP client programs such as WinFTP if desired. • Type the password. You should get a welcome message. • Type “dir” (without quotes). You should get a directory listing if files exist on the media. • Type “bin” to get the interface into binary mode. • Type “ha” so that progress hash marks will appear during file transfer. • Type “put filename” where filename is the name of the file you want to transfer to the AM-4. • You should see the hash marks go across the screen indicating that data is being transferred to the AM-4. • Once the transfer completes you can repeat the above process for as many files as the Compact Flash will hold. • Type “quit” to end the FTP session. • At this point the AM-4 will check to see if a new schedule file was transferred and load it if found. Refer to the Advanced Serial Protocol section in this manual for a list of serial commands to set up your Ethernet connection. IMPORTANT: The AM-4 file system does not support long file names. You should avoid transferring or renaming any file name that has more then 8 characters followed by a 3 character extension. File Types and Storage 45 Required File Name Formats IMPORTANT: The AM-4 file system does not support long file names. Avoid using any file name that has more then 8 characters followed by a 3 character extension. File names are represented in simple DOS 8.3 format. – in other words, an eight character name, a period, and then a three character extension. There are two ways to name your sound files. SND00003.MP3 is an example of a numbered file name. With this naming convention, you can use the parallel inputs to access files. The first method consists of a name made up of eight characters specifying the type (SND for sound file, PLY for Play List), and the number of the file (5 digits from 00000 to 00511). To avoid confusion, don’t duplicate file numbers. File numbers are used to identify which file is to be played in response to Select File serial commands or rear panel file selection parallel inputs. File numbers contained on a drive should be unique, regardless of the file type. In other words, you shouldn’t have PLY00002.LST and SND00002.MP3 on the same drive. The two files should have different numbers. If more than one file has the same number, the first file found in the directory will be used. Autoexec files are invaluable in standalone applications. File 00000 is an autoexec file. A file numbered 00000 is automatically executed on power up. For example, Play List PLY00000.LST will start as soon as the AM-4 Digital Audio Machine is turned on. If the loop input is strapped on, or if the Play List is designed to repeat, playback will continue indefinitely. If PLY00000.LST contains only a SH command, it will shuffle-play all the audio files on the media on power-up. The three character extension is used to tell the AM-4 Digital Audio Machine the data format of the file, either MP3, WAV, or LST representing an audio file or a playlist. SONG.MP3 is an example of a named file name. With this method, only serial or Ethernet control can be used to trigger the file. The second file naming method is simply a name up to eight characters long, with a 3 character MP3 or LST extension. Any type of file may be stored in the AM-4 Digital Audio Machine, but only those listed in the table may be played. Although any file name may be copied to the AM-4 Digital Audio Machine’s media, only MP3, WAV, LST (playlist), RND (random playlist), SCL (for schedules) files, or GPS (for GPS playlists) are actually used by the AM-4. Other file types are essentially ignored. This allows archiving of ANY information on the drive: CAD drawings, spreadsheets, documentation, etc. Some example file names: 46 File Types and Storage File Name Description SND00000.MP3 Track number 0 MP3 Audio file SND00004.WAV Track number 4 WAV Audio file PLY00002.LST Play List Number 2 BARKING.MP3 Track Name “BARKING” Audio file SHOW1.LST Play List Name “SHOW1” SCHEDULE.SCL The file used for real-time clock scheduled play. PLY00000.GPS GPS Playlist Number 0. Play List Files Play Lists provide a mechanism for the AM-4 Digital Audio Machine to automatically play a collection of tracks in a predefined sequence. Play Lists often allow the AM-4 Digital Audio Machine to be used to perform complex functions that would normally require an external controller. Play Lists can perform functions as simple as looping a single track, or as complex as user prompted pacing of the playback. Overview A playlist zero (PLY00000.LST) will play on boot-up. A Play List file contains a list of commands which are identical to those that would be issued through the serial port. These commands are usually play commands which cause the AM-4 to play audio tracks (or other Play Lists) on the media. When a Play List is being used, the commands are processed in the order in which they appear in the list. The Play List is an ASCII text file and can be made using any ASCII text editor (like notepad or DOS edit) or using the Playlist Builder program available from http://www.alcorn.com/support/software.html. The maximum Play List file size is 64 KBytes. A Play List can be started by serial or parallel commands, in exactly the same way as an audio track. For example, the serial message 2PL<CR> causes Play List PLY00002.LST on the currently selected drive to start. Discrete File Select Input 2 will also start PLY00002.LST. If Play List 0 (PLY00000.LST ) exists, it will be automatically executed on power up. If a Play List contains a command to play the number or name of another Play List, execution of the current Play List will be terminated at that point, and the new Play List will begin. File Types and Storage 47 Special Play List Command Summary Special command characters further modify the behavior of the AM-4 Digital Audio Machine. These characters are: Char Meaning U Uninterruptible. Causes the AM-4 Digital Audio Machine to ignore the Resume input and serial Play command while playing. It still processes them when waiting or paused. I Interruptible. Allows the Resume input or serial Play command to skip to the next track. This is the power-up default. ^ Wait. Unit waits until a Resume, Play, or repeated file select of the current playlist number is received, then continues to the next command in the playlist. < Repeat entire Play List. The only way to stop the Play List from looping is to use the Stop input or serial command, or to start another file. Anything in the Play List after the ‘<’ character is ignored. ; Comment. Ignore all characters until the next carriage return. Commands may be entered into the Play List in either upper or lower case. All text following a semicolon (;) is interpreted as comments, until the next carriage return. You may put anything you want in comments, including the special command characters normally used in the Play List. File Select inputs and serial Play command change functions when using a Play List. When the AM-4 Digital Audio Machine is processing a Play List, reactivating the same File Select inputs or sending the serial play command take on different meanings, depending upon whether the unit is playing, paused, or waiting. Here is how they behave: Mode Interruptible Uninterruptible Playing Immediately play next file Ignored Paused Resume play Resume play Waiting Play next file Play next file Asserting and releasing the Pause input while the unit is in the Waiting state of a Play List will also resume play. One thing to be cautious of is the unintended endless loop or uninterruptible wait. For example, if a Play List contains a U followed by an Loop Play command, it doesn’t matter how many more tracks may occur in it, there is no way to get to them! When using the U command, always include an I command before the next Loop Play or W, unless this is the desired behavior. Of course, you can always terminate the loop or wait with a stop command, or by selecting a different file. Play Lists may contain references to other Play Lists, but as soon as such a reference is encountered the new Play List begins execution, and the old one is abandoned. 48 File Types and Storage Random Playlists PLY00002.RND is an example of a Random Playlist filename. As an alternative, you can use the “Shuffle” command (SH) in an autoexec playlist to randomly play all the files on the media on power-up. The entries contained in a playlist file that has the extension .RND will be executed randomly. The playlist will never stop until a Stop command is issued to the unit. The AM-4 keeps track of which files have played in the random cycle, and will not repeat any files until all the files have played, at which time the randomness begins again. Example Play List Note: The playlist parser automatically adds the carriage return after the command, so it is not included in commands contained in the playlist. i,1PL,6LP,37PL,415PL,5PL,60PL < The list can be arranged all on the same line, as shown above, or vertically as shown below. I 1PL 6PL 37PL ;You can comment your Play List file by using ;semicolons. All text after a semicolon is ;ignored until the end of the line where a ;carriage return is encountered. 5PL 60PL < The “i” character places the AM-4 Digital Audio Machine into “interruptible” mode, which means that the unit will respond to discrete Select inputs and serial play commands by jumping immediately to the next entry in the list. The unit remains in interruptible mode until a “u” character is encountered, which in this example is never - the entire list is interruptible. Next, the unit plays track #1. This track will be interrupted by track #6 if the user issues a new Play command. When track #1 is done, the unit loops track #6 continuously until the user issues a Play command. Then, track #37 plays. The unit continues straight into track #5 followed by track #60, at which point the list loops back to the beginning, continuing straight into track #1. File Types and Storage 49 Example Play List with BGM Mode Note: BGM operation is only available when using MP3 audio files. By using the BGM Playlist Mode you can cause the AM4 to pick up sound from where it left off between playing other sounds. This is useful if you want to step through a playlist using a serial or contact closure, playing spiels and then picking up a background track from where it left off before the spiels started. Below is an example of this type of playlist. Note: The 1BG at the beginning of the playlist enables the Background Mode. 1BG,1LP,2PL,1LP,3PL,1LP,4PL,1LP,5PL,1LP,6PL< In the above playlist, each time a play command is received (or whenever the contact closure associated with the playlist number is activated) the playlist is stepped through from one command to the next. Whenever the “1LP” command is encountered, since the Background Mode is enabled Sound Number one will “pick up” from where it left off when it was interrupted by the intermediated Play commands. If a different sound is selected to loop then it then becomes the new background track. In other words, if the fourth “1LP” in the above example playlist was replaced with a “10LP” then Sound Number 10 would then become the new “Background” sound. Example Play List with Output Relay Control You can override the normal functions of the Play and Fault output relay contact closures and control them manually either through serial commands or in a playlist. Below is an example of a playlist that uses manual relay control commands. Once you issue an RL command the normal function of the Fault and Play outputs are under manual control and do not activate automatically for Play or Fault anymore. 1FRL,1PL,0FRL,1PRL,2PL,0PRL,< In the above playlist, the Fault output relay is on whenever Sound Number 1 plays, and the Play output relay is on whenever Sound Number 2 plays. Refer to the Advanced Serial Commands section for more details on the RL command. 50 File Types and Storage Power Up Operation When power is first applied to the AM-4 Digital Audio Machine, it briefly blinks the Status LED green. It then checks to see if a new firmware file exists, or if a track or Play List should be played, according to the following priority: Note: The Fault relay output will be closed on power-up indicating that power was lost. It will open as soon as a valid command is issued. • Check the Compact Flash card for a OS.NEW file. If found, the firmware is updated and the file is renamed to OS.SAV. • Process and execute any real-time schedule operations. • Play any track or Play List that is hardwired at the Control Connector. • Play track or Play List 0 from the media The first condition detected will be processed. Successive conditions are ignored. If more than one file has the same number, the first file found will be used. Updating Your Firmware You can download the latest firmware upgrades for your AM-4 Digital Audio Machine from http://www.alcorn.com/products/AM4audiomachine/firmware.html To update your firmware do the following: Power Up Operation • Establish a serial connection with the machine with a laptop or PC, and verify you need an update. Type ?V and press Enter to get a firmware version back from the unit. Compare that to the version number listed on the website. If you need an upgrade, continue. Also, if you have a serial connection, you’ll get status info during the update. • Download the firmware file to your PC and rename it to OS.NEW • Copy it to your Compact Flash Card. Use the “Getting Files into You Box” section for help doing this. It is very important to copy this file correctly for your firmware update!!! So please read that section just to make sure you have copied the file properly. You should also consider defragging the Compact Flash card, if it is not freshly formatted, before going further. • Load the Compact Flash Card into the machine • Flip the red DIP-switch #3 up (OFF) to enable writing to the Compact Flash. • Power cycle the machine • The unit will flash the status led alternately between red and green while the firmware is updated. • Wait for LED to go out completely. • You’re done. Type ?V and press Enter to verify the updated version number 51 GPS Operation 52 GPS Operation The AM-4 Digital Audio Machine can automatically trigger MP3 sounds whenever it enters into a predetermined geographical area. With this feature you can easily design a “No Operator-Intervention Required” audio system on a tour bus or tram that automatically plays pre-recorded spiels or sounds whenever it arrives or passes by a specified location. Enable the GPS mode of operation by turning DIP switch #4 ON (down). In GPS Mode, the AM-4 will not accept normal serial commands. The AM-4 accomplishes this by reading a data stream from a GPS (Geographical Position Satellite) sensor. This sensor is often in the form of a “GPS Mouse” or pod that outputs a serial data stream containing Longitude and Latitude data obtained from orbiting GPS satellites, and normally connects up to a serial or USB port on a laptop computer running mapping or direction-finding software. In the case of the AM-4, the sensor connects up the 9-pin serial port. The AM-4 accepts a standard NMEA-0183 data stream at default 4800 baud. You can change the baud rate using the BR command in your GPS playlist. The Longitude and Latitude data supplied by the GPS sensor is compared to geographical points stored in a playlist. The playlist used for GPS operation is a normal playlist (described in the Playlist Files section of this manual) except the Longitude and Latitude commands it contains are continuously compared to the incoming GPS data. As each coordinate, or waypoint, in the playlist is matched the AM-4 responds by executing the next line of the playlist. While the AM-4 is waiting for a coordinate match, the playlist can command the unit to either play a background track, or it can just wait silent. It all depends on how you make the playlist. For the latest version of GPS Builder go to http://www.alcorn.com/ support/software.html. The playlist used for GPS operation is easily created by a Windows application called “GPS Builder” supplied by Alcorn McBride. GPS Builder GPS Builder provides you with a simple method of creating playlists for use in the AM-4 while operating in GPS Mode. Here are some of the main features of GPS Builder: • Accepts and automatically detects any NMEA 0183 GPS input source. • Allows you to quickly enter Longitude and Latitude waypoints along a route with the click of a button (or spacebar). • Contains a complete list of built-in commands for the AM-4. You do not need to enter them manually. • Enables you to easily edit playlist parameters. Below is a screenshot of the GPS Builder program with a playlist loaded: GPS Operation 53 Program Description The program is set up much like a spreadsheet, with horizontal rows that represent specific tasks for the AM-4 to execute, and vertical columns that contain the various parameters associated with the particular task. Clicking the small buttons to the right of each cell will provide further help with that cell’s contents. The following explains each column in detail. Command The Command column contains the command to be executed at a particular Longitude and Latitude (if specified). A pull-down menu of available commands is provided. Often, this command is a Play command because you normally want to play a particular spiel or sound at a specified location. Other commands such a Relay ON/OFF or Set Background commands are available. Set Background Many times the first command in a Playlist will be a “Set Background” command which tells the AM-4 what sound to play and loop while waiting for the next sound to be triggered. After the triggered sound plays the background track picks up from where it left off. Two Data parameters are used for the Set Background command. They are as follows: Data1: The sound number or sound file name used for the background track. Data2: (Optional) The amount of time (in seconds) that the background track will fade-in after the previously triggered-sound has played. This time can be from 0 to 10 seconds. If no background is specified the AM-4 will not play any file (it will be silent) between triggered sound. 54 GPS Operation Play This is command normally associated with a specific geographical location and is executed when the Longitude and Latitude locations specified in the corresponding columns are matched. The Play command uses one Data column described here. Data1: The sound number of sound file name to be played. Data2: (Optional) The amount of time (in seconds) that the track will fade-in Data1 and Data2 The Data1 and Data2 columns are used to supply additional parameters to commands. They are described above with the specific commands to which they apply. Latitude and Longitude The Latitude and Longitude parameters specify where the command will be executed. This data is entered by following the procedure described at the end of this section of the manual. Direction This is the heading, in degrees, of the direction of travel. North is 0 degrees and South is 180 degrees. The AM-4 will use the acquired direction to qualify a GPS trigger. The tolerance is 45 degrees (+/- 22.5 degrees). If you want the point to trigger independently of direction, remove the direction parameter and the point will trigger no matter which direction you’re going. Tolerance The amount of tolerance at which a particular trigger occurs for a programmed Latitude and Longitude can be adjusted by specifying a Tolerance number. The pull-down menu provided is shown here: Longitude and Latitude data provided by the GPS sensor updates at one-second intervals (this is a function of the sensor, and not the AM-4). As a result, you can “drive through” a desired trigger point if the vehicle is going fast enough so that a matched GPS point is not received within the one-second interval. Therefore, the faster the vehicle travels for a given point the wider the specified tolerance must be. This menu allows you to specify the tolerance in either meters or speed. GPS Operation 55 Tolerance can be changed at any time in the playlist. For example, you might want to tighten tolerance for a trigger that occurs while the vehicle is moving slower (or stopped), and need to open it up for when the vehicle is traveling faster. Map Display If an Internet connection is present, you can view the location of your GPS point on a map. Click on the map tab at the bottom of your screen. Put your cursor in the row of the latitude and longitude you wish to display. Click on the “Update Map” the map. button. Note: you may have to scroll down to view GPS Setup If you are having trouble getting a connection to your GPS input source, click on the ‘GPS Setup’ button to change baud rate or com port. In most cases, “Autodetect” will discover your GPS input device correctly. 56 GPS Operation Connection Diagram In order for GPS Builder to detect latitude and longitude, a GPS sensor must be connected to a serial port. Below is a connection diagram for the GPS Kit that can be purchased from Alcorn McBride Inc. Program Operation The following is a step-by-step guide on how to use GPS Builder to make a playlist for the AM-4 operating in GPS Mode. Basically what we’re going to do is make a “boilerplate” playlist and then enter GPS points afterwards. Step 1: Click on the little “down” arrow in the first box under the Command column. Select a command. This is usually a Set Background command if you want a background track to play between triggers. If you don’t want a background track select a Play command. Step 2: Specify the sound number or file name in the Data1 column. If you selected a background track in Step 2, select the fade-in time in the Data2 column. Step 3: Select an initial Tolerance by clicking on the “…” next to the Tolerance box. This number will normally depend on how fast the vehicle is traveling for the first trigger. Step 4: Enter subsequent commands on the following rows until you’ve completed your “tour.” Each command can be any of the commands listed in the pull-down menu available in the Commands column. Also fill in the LCD display for each trigger. Note: Only MP3 files can be used for GPS operation. GPS Operation Step 5: Once all of the commands have been entered, save you file by clicking on File…Save As… , giving it a name, and clicking OK. 57 Step 6: Note: The satellite GPS signal will only work outdoors and not inside buildings or tunnels. The sensor needs “lineof-sight” to the sky in order to receive the satellite signals. Connect the GPS sensor (sometimes called a GPS Mouse) to your laptop. The program will begin detecting the GPS input stream and will display “GPS OK!” once detection has occurred. When the GPS sensor successfully locks onto the satellite signal, Longitude and Latitude values will begin to update in the windows on the left. Note: No Longitude or Latitude information will appear until the sensor locks onto a valid satellite signal. Step 7: You’re now ready to begin entering GPS trigger points. Get in your car! Place the GPS sensor on the roof (or other mounting location recommended by the GPS sensor manufacturer). Drive to the first desired trigger point. Once you’re there, click the mouse into the Latitude box on the first line and hit the Space Bar. GPS Builder records the coordinate and advances to the next line. After this point all you need to do is hit the Space Bar each time you want to log another coordinate. Step 8: Drive to the next trigger point and hit the Space Bar again. GPS Builder records the next coordinate. Keep doing this until all of your coordinates have been entered. Step 9: Click on File…Save…to save your file. Name the file “PLY00000.GPS”. Make a backup! Step 10: Note: It’s always best to format the Compact Flash in the AM-4 before using it. 58 Copy the playlist to the Compact Flash card you’re going to use in the AM-4, along with all of the sounds referenced in the playlist. GPS Operation Operating the AM-4 with GPS Now that you have your playlist file with the GPS coordinates, you can use it in the AM-4. Here’s how. Make sure that the AM-4 GPS Mode DIP switch is ON. It’s DIP Switch #4, and it should be in the down position to turn it ON. Install the Compact Flash card that contains the playlist you prepared in the previous section. Make sure that it also contains all of the sounds referenced in the playlist. Connect the GPS Receiver (mouse) to the GPS Harness Kit that came with your AM4 GPS, and connect the other end of the harness to the corresponding input jacks on the AM-4. The AM-4 is compatible with any serial GPS receiver which outputs a NMEA-0183 data stream at default 4800 baud. You can change the baud rate using the BR command in your GPS playlist. The diagram below shows the proper connection using the Alcorn McBride GPS Kit. The AM-4 will steadily blink the Green LED whenever a valid GPS input is detected. The LED will blink RED while the GPS sensor is acquiring GPS satellite data. Place the GPS sensor on top of the vehicle or other position that the GPS sensor manufacturer recommends. Connect the AM-4 audio output. If you have the built-in amplifier module option installed you can just connect up speakers, otherwise connect an amplifier and speakers to the line-level (RCA) outputs. Turn up the volume about half-way to start (you can adjust it later). Connect the AM-4 to your vehicle power. The AM-4 can accept 10V to 24 VDC. The “cigarette lighter” outlet found in most vehicles works very well. GPS Operation 59 Different Sounds, Same GPS Point If used, the “Set Background” command issued in the first playlist will remain in effect for subsequent playlists. As a result, background music will not be interrupted when changing playlists. The AM-4 GPS operates in Random mode, whereby you don’t need to travel around your programmed GPS coordinates in order for it to work. That means that you can go through the first trigger in the GPS playlist, and then skip to the fifth trigger for example. There is no need to go in any specific order. What if you want to have the AM-4 play a different sound the second or third time passing through the same point? For example, say you want to play an “Arrival Spiel” when passing through a point the first time, and then play a “Departure Spiel” when passing the same point in the second time. Here’s how to do this: Make two different GPS playlists; one for the first pass and a second for the second time. Each playlist contains an entry with the same “ArrivalDeparture” point, but each has a different sound file associated with it. The last GPS coordinate in the first playlist is a Play command with the file number corresponding to the second playlist number. Similarly, the second playlist has a last GPS coordinate with a file number corresponding to the first playlist number. When these points are passed the AM-4 switches to the new playlist and abandons the old one. You can do this for as many different messages you want for the same point. You just need to decide where you want to switch to the next playlist. Note also that you do not need to play a sound at the point where the new playlist takes over. All you need to do is call up the new playlist, at which time it will take over and start looking for GPS matches before playing a sound. Connecting an LED or LCD Sign The serial protocol of the sign must match the GPS receiver and be set at 4800,N,8,1. Often times public transportation vehicles have external LED or LCD signs to display route numbers, advertising, or other information. The AM4 can control these signs based on GPS locations using information contained in the GPS Playlist. Simply click the “Has LCD Module” checkbox when GPS Builder starts up and when the GPS Playlist grid is displayed a new column called “LCD Display”. Type anything you want to display and it will be sent out the serial port to the sign. Depencing on your specific configuration, you may need to contact Alcorn McBride and order a special cable assembly to split out the serial port connections for a sign hook-up. With regards to programming, you may need to include some special control characters in the display strings to achieve compatibility with your particular sign’s protocol. If you’re having trouble getting your sign to work with the AM4, please do not hesitate to contact Alcorn McBride and we’ll be happy to provide some assistance. 60 GPS Operation Troubleshooting Guide / FAQ If you don’t find an answer to your question here, have a look at our Knowledge Base at http://www.alcorn.com/kb/index.html. We’re always updating it with new answers and useful information! Q: I’ve copied several files from my PC onto a Compact Flash card, but I can’t get a directory listing, either via the serial command or FTP. A: The Compact Flash card may have been pre-formatted in a way, which is incompatible with the AM-4’s operating system. Format the media in the AM-4 Digital Audio Machine, and then re-copy the files. Q: I have several files on my AM-4 Digital Audio Machine. When I try to play one of them, a different file plays. A: All file names and numbers must be unique. You cannot have, for instance, two files named SND00005.MP3, or have a file named SND00003.MP3, along with a PLY00003.LST. The Compact Flash could also be fragmented, in which case you need to format it in the AM-4 and re-copy the files. Q: I have created a playlist using Windows, but it doesn’t work on the AM-4. A: Windows sometimes uses its own filename extensions, or adds extensions that are hidden when viewed in Windows Explorer. Try using a DOS shell, and renaming the file, or use a DOS editor actually create the file. Q: I’ve done all the stuff listed in the Copying Files section to get sound files into my AM-4 Digital Audio Machine, but it just won’t play them. A: Did you ever use Windows instead of DOS to copy the files over? If so, reformat the Compact Flash in the AM-4 Digital Audio Machine, and go back through the steps. Q: Can I control the AM-4 Digital Audio Machine with your show controller? A: Yes. There exists a protocol file specifically designed to operate the AM-4. Q: What brands of Compact Flash Cards do you recommend? Where do I get one? A: We don’t have a brand we endorse, but we know cards from SanDisk and Simple Technology work in the units. You can typically get them from a local camera shop, computer supply store, or online. They need to be ATA compatible. Also check our Knowledge Base at http://www.alcorn.com/kb/index.html. Type in Compact Flash to see if we have added anymore to our list. Q: I press the test button and no file plays, but I’m sure I put files on there. A: Did you name the files correctly? Did you copy the files via DOS? Can you see the files using AMI Explorer? Are they valid audio files? Q1: I hear parts of one file while I’m playing another. Q2: I hear popping or blank spots in my audio playback. A: Your Compact Flash card is fragmented. Format the card in the AM-4 and recopy the files back onto it. Troubleshooting Guide / FAQ 61 Q: Do you have a basic checklist I can go by in order to figure out what’s wrong? A: Here’s a checklist we have compiled of typical things you can check to make sure all the bases are covered: • Is the unit plugged in? (bear with us) • Does the unit have a Compact Flash card in it at all? (remove the front metal plate & check) • Is the Compact Flash card pressed in all the way? • Validate you’ve used the speaker cables/line level cables somewhere else successfully. Verify your speakers work, etc… • If you are using a serial cable, is it straight through (not null modem)? • Are your audio files valid? Check them on your PC using Adobe Audition (formerly CoolEdit, Windows Media Player or another audio player application. • Are your file name formats valid? See the File Names section to be sure. • If copying files from your PC, did you use DOS? If you used windows, save the audio files somewhere. Reformat the card in the AM-4. Follow the list of steps in the Copying Files section • Take every other piece of control equipment away from the unit, making it stand alone until you get it running. Try to make it operate now either with contact closures (paper clips will work) or serial commands from a laptop or PC. • If the unit shows no response to serial messages typed by hand or from another system: o Have you validated you are communicating through the serial port correctly? Chosen the right PC comm. port? Using 9600, 8,N,1? If you want to validate the comm. port is right, use a paperclip to short together pins 2 and 3 on your computer’s serial port cable. It should echo back to you the keys you type from a terminal emulator like Hyperterminal. o Are you using the correct commands listed in the Advanced Serial Protocol Section? Can you get a version number from the box by using a terminal emulator, or AMI Terminal? • Is the Compact Flash Card damaged? Do you have a second Compact Flash card you can temporarily use to make sure the Compact Flash Card isn’t just damaged? Go through the file copying process with the new Compact Flash Card, and try to play the file. • Is the unit damaged? If you can put another AM-4 Digital Audio Machine in the circuit, you can rule out the possibilities of a damaged unit. Remember to use the same Compact Flash card. Q: My AM-4 is not triggering when I pass through my programmed GPS points. A: Here’s a list of things to check when operating in GPS mode: 62 • Make sure that you’re using only MP3 files. The AM-4 does not support the playback of WAV files in GPS mode. • Have you named the GPS playlist correctly. It should be named PLY00000.GPS to start automatically. • Is your tolerance set too low? Try to move very slowly through the programmed points at first to see if you get a trigger. If the trigger fails at higher speeds then you might need to set the tolerance higher. Troubleshooting Guide / FAQ • Are you going in the correct direction for trigger(s)? The trigger will only occur when traveling in the programmed direction (unless the trigger contains no direction information, in which case it is omni-directional and will trigger in any direction.) • Is the LED blinking GREEN on the front of the AM-4? If not, 1. Check the DIP switch in the back of the unit. It should be set for GPS operation. 2. Verify that your GPS receiver (mouse) is connected. 3. Make sure that the receiver has acquired the GPS satellites (LED will blink RED until acquision has occurred.) Troubleshooting Guide / FAQ 63 64 Troubleshooting Guide / FAQ Mechanical Information Mechanical Dimensions Surface Mounting Mechanical Information 65 Surface Mount Kit, Part Number 230-100979 Qty 2 6 66 Part Number 306-100711 500-000566 Description Mounting Flange Screw, 6-32 x 3/8, Pan Head, Black Ox, SS Mechanical Information Rack Mounting You can mount one or two AM-4 Digital Audio Machines in a 1U rack mount space. Rack Mount Kit, 1 Unit, Part Number 302-100703 Mechanical Information 67 Rack Mount Kit, 2 Unit, Part Number 302-100704 68 Mechanical Information Specifications Audio DAC Resolution: Deviation from Linear phase: Total Harmonic Distortion: Dynamic Range (A-weighted): Inter-channel Isolation: Inter-channel Gain Mismatch: Frequency Response: Maximum Phase Non-Linearity: Line Out Level: Balanced Output (optional) Amplifier Output (optional) 16 bits +/-0.5dB 0.003% 94dB 90dB 0.1dB 10 to 20 Khz +/- 0.1 dB 5 degrees Unbalanced, 2V P-P max into 20K +4dBu 20WRMS x 2 8ohms each (@10% THD) Playback Time Approximately 16minutes MP3 128Mbps audio from included 16Mbyte Compact Flash card. (based on 128Mbps encoding, which requires about 1Mbyte storage per minute of audio) Trigger Response Time Less than 33 msec. Power 12 VDC to 25.0 VDC at 2 Amp max with installed Compact Flash Card. Connector: 2.5 mm I. D., 5.5 mm O. D., 10 mm shaft length. Adapter for 100/250 Volts 50/60 Hz provided (CE, UL, CSA) Switches and Indicators Front panel test button. Front panel bi-color LED. Rear panel DIP switch for ground lift, input type, write protect, and GPS mode. Rear panel volume control Connectors Rear Panel DB-9M serial I/O connector. Rear Panel DB-37F parallel and serial I/O connector. Rear Panel RCA type Phono connectors, left and right audio. Rear Panel Barrel connector (2.5 mm x 5.5 mm x 10 mm) for power. Optional: Rear Panel Screw Terminal Speaker Connectors (20Watts/8ohms) Rear Panel XLR-1/4 inch Combo Connectors for Balanced Audio Rear Panel RCA connector for S/PDIF Digital Audio Rear Panel RJ45 jack for Ethernet connection Ethernet (optional) 10/100BaseT FTP, ARP, UDP protocols Physical 9.3339” x 7.0000” x 1.7190” (DxWxH) 4 lbs 0oC (32oF) to 38oC (100oF), free air circulation. 0-90% relative humidity, non-condensing 20 g max Vibration (with removable Compact Flash Card) Part Numbers AM-4 Digital Audio Machine with 100/250Volts 50/60 Hz, 3A switcher , Part Number 230-100978.00 Flush Mounting Bracket Kit, Part Number 320-100375 Rack Mounting Bracket Kit, 1 Unit, Part Number 302-100703 Rack Mounting Bracket Kit, 2 Unit, Part Number 302-100704 Mating Connector and Housing for DB-37F, Solder Cup, Part Number 320-100376 Compact Flash Card Media – contact factory Specifications 69 Index A AMI Terminal, 18 AMINet, 24 Amplifier, 10 Audio Control, 21 autoexec, 15, 19, 47 B background, 51, 54, 55, 58, 61 background music, 61 Balanced, 3, 10, 70 baud, 18 BGM Playlist, 51 C checklist, 63 Checksum, 25 Command Bytes, 19–20, 21, 22, 23 Command Event, 29 comments, 19, 21, 22, 23 Comments, 19, 20, 34 Compact Flash, 2, 3, 4, 6, 7, 8, 11, 24, 34, 44, 45, 46, 52, 62, 63, 70 Connectors, 70 contact closures, 16, 17 Contact Closures, 12–14 F FAQ, 62 Fault, 7, 12, 17 File .MP3, 48 .LST, 48 #00000, 47 8.3 Format, 47 File Select, 12 File Types, 42 Firmware, iv, 3, 23, 52 Firmware Version, 23 Format, 22 Formatting, 7, 44 Frequency Response, 70 FTP, 11, 23, 34, 41, 45, 46, 62 G Getting Files Into Your Box, 45 GPS, 3, 7, 9, 22, 47, 48, 54, 56, 57, 58, 59, 60, 61, 70 GPS Builder, 54, 59 Ground Lift, 8 ground loops, 8 H hum, 8 D DAC, 70 DB-37, 14 DB-9, 11, 18 Dimensions, 66 DIP switch Ground Lift, 8 Voltage/Contact Closure, 8 Directory, 22 Distortion, 70 DOS, 47 Double Occupancy, 35, 36 Dynamic Range, 70 E End Date, 31 End Time, 31 Ethernet Module, 11 70 I Interruptible, 49 L laser disc, 19 latitude, 22 LED, 7 LED Meaning, 7 longitude, 22 Loop, 12–15, 18–19, 18–19 M Mechanical, iv, 66 MP3, 2, 4, 23, 43, 45, 47, 48, 62, 70 Mute, 12, 14, 21 Index N noise, 8 Non-Linearity, 70 O Output Relay, 23, 51 P Parallel Control, 12 Parallel Outputs, 17 Parallel Port, 12 parity, 18 Pause, 12, 14, 18–20, 18, 20, 21, 49 Phase Non-Linearity, 70 Pioneer, 18–19, 21 Play, 18–62, 18–62 Play List, 48, 50, 51 Playing, 12–14, 17 PLC, 12, 17 Power, 10, 11, 70 Power Up, 15, 52 power-up, 19 protocol, 18–19 schedule.txt, 28, 34, 41 scheduler, 22, 28, 29, 30, 34 Scheduler, 21, 22, 28, 34, 35, 36 Builder, 37 Search, 19 serial cable, 11 Serial Control, 18 Serial Port, 9, 11 Serial Port Mode, 9 Serial Protocol, 21 SND, 47 Specifications, 70 Start Date, 29, 30, 31 Start Time, 29, 30, 31, 35 Stop, 12 Storage, 22 strain relief, 11 sunrise, 31 sunset, 33 Surface Mount, 67 T Technical Support, 3 Troubleshooting, 62 TXD, 11–12 R Rack Mounting, 8, 68, 70 RCA, 70 Repeat, 49–50 Repeat Number, 29, 30, 32, 33, 34 Repeat Period, 29, 30, 32, 33, 34, 35 Repeat Set, 29, 32, 33 Response Time, 70 Resume, 20, 49–50 RS-232C, 11, 18 RXD, 11–12 S S/PDIF, 3, 6, 10, 70 sample rate, 70 Schedule Schedule Builder, 37 Index U UDP, 11, 18, 25 Uninterruptible, 49 V voltage inputs, 12–14, 17 volume control, 4, 10, 70 W Wait, 49 WAV File Formats, 42 Sample Rates(Khz), 42 Whitespace, 34 Write Protect, 7, 8 71