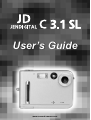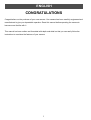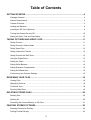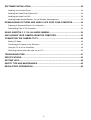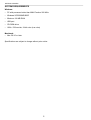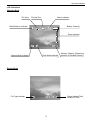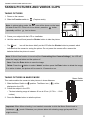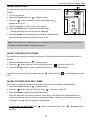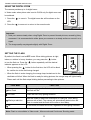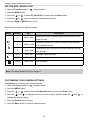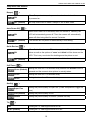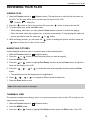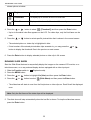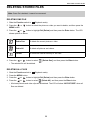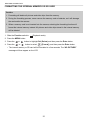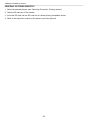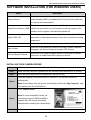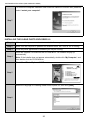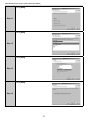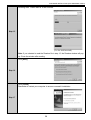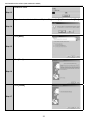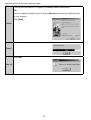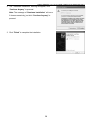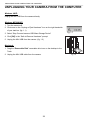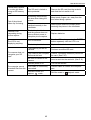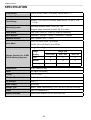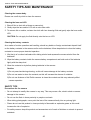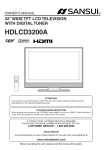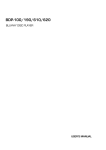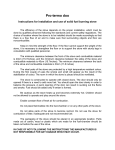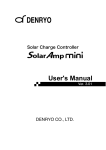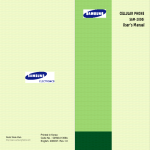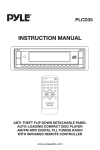Download Concord Camera C 3.1 SL User`s guide
Transcript
User’s Guide www.concord-camera.com ENGLISH CONGRATULATIONS Congratulations on the purchase of your new camera. Your camera has been carefully engineered and manufactured to give you dependable operation. Read this manual before operating the camera to become more familiar with it. This manual has been written and formatted with depth and detail so that you can easily follow the instructions to maximize the features of your camera. 1 Table of Contents GETTING STARTED ............................................................................................................4 Package Contents ............................................................................................................................. 4 System Requirements ...................................................................................................................... 5 Camera Overview.............................................................................................................................. 6 Loading the Batteries ........................................................................................................................ 9 Inserting an SD Card (Optional) ....................................................................................................... 9 Turning the Camera On and Off ..................................................................................................... 10 Setting the Date, Time and Date Stamp ......................................................................................... 10 TAKING PICTURES AND VIDEO CLIPS ..........................................................................11 Taking Pictures ................................................................................................................................ 11 Taking Pictures in Macro Mode....................................................................................................... 11 Taking Video Clips .......................................................................................................................... 12 Taking Continuous Pictures ............................................................................................................ 12 Taking Pictures with Self-Timer ....................................................................................................... 12 Using the Digital Zoom.................................................................................................................... 13 Setting the Flash ............................................................................................................................. 13 Setting White Balance..................................................................................................................... 14 Setting Exposure Compensation .................................................................................................... 14 Setting Size/Resolution ................................................................................................................... 15 Customizing Your Camera Settings ................................................................................................ 15 REVIEWING YOUR FILES ................................................................................................18 Viewing Files ................................................................................................................................... 18 Magnifying Pictures ......................................................................................................................... 18 Thumbnail View............................................................................................................................... 18 Running Slide Show........................................................................................................................ 19 DELETING STORED FILES ..............................................................................................20 Deleting One ................................................................................................................................... 20 Deleting All ...................................................................................................................................... 20 Formatting the Internal Memory or SD Card .................................................................................. 21 PRINTING STORED PICTURES .......................................................................................22 Selecting Pictures for Printing ......................................................................................................... 22 Printing Pictures Directly ................................................................................................................. 23 2 SOFTWARE INSTALLATION ............................................................................................24 Installing Your Camera Driver ......................................................................................................... 24 Installing the Ulead Photo Explorer 8.0 .......................................................................................... 25 Installing the Ulead Cool 360 .......................................................................................................... 29 Installing Adobe Acrobat Reader –For all Windows Users(optional) .............................................. 32 DOWNLOADING PICTURES AND VIDEO CLIPS ONTO YOUR COMPUTER ...............34 Preparing to Download Files to Your Computer ............................................................................. 34 Downloading Files to The Computer .............................................................................................. 34 USING JENOPTIK C 3.1 SL AS A WEB CAMERA ..........................................................36 UNPLUGGING YOUR CAMERA FROM THE COMPUTER .............................................39 CONNECTING THE CAMERA TO TV...............................................................................40 Setting TV Mode ............................................................................................................................. 40 Connecting the Camera to the Television ....................................................................................... 40 Using the TV as a Live Viewfinder .................................................................................................. 40 Reviewing pictures and video clips on your TV .............................................................................. 40 TROUBLESHOOTING .......................................................................................................41 SPECIFICATIONS..............................................................................................................43 GETTING HELP .................................................................................................................44 SAFETY TIPS AND MAINTENANCE ................................................................................45 REGULATORY INFORMATION .........................................................................................48 3 GETTING STARTED GETTING STARTED PACKAGE CONTENTS Check that all of the items shown below are included with your camera. • TV Cable • Digital Camera • USB Cable • Camera Case • Wrist Strap • 2X AAA Batteries • CD-ROM(Includes Camera Driver, • Quick Start Guide Photo editing software, multi-lingual User’s Guide etc.) 4 GETTING STARTED SYSTEM REQUIREMENTS Windows: • PC with processor better than MMX Pentium 300 MHz • Windows XP/2000/ME/98SE • Minimum 128 MB RAM • USB port • CD-ROM driver • 1024 x 768 monitor, 24-bit color (true color) Macintosh: • Mac OS 10 or later Specifications are subject to change without prior notice. 5 GETTING STARTED CAMERA OVERVIEW Camera The following illustrations show the names of each component, button and switch on the camera. Front View Viewfinder Flash Self-Timer/Red-eye Reduction Lamp Lens Speaker Mic Back View Power Button Power Lamp Function Switch Indicator Lamp Menu Botton LCD Monitor Enter Botton Right Arrow/Zoom In Left Arrow/Zoom Out Up Arrow/Flash Down Arrow/mode 6 GETTING STARTED Top View Shutter Button Bottom View Tripod Socket Battery Door SD Card Slot Side View Macro Switch Strap Eyelet USB Port Terminal TV OUT Terminal 7 GETTING STARTED LCD indications Shooting Mode EV Value Pictuire Size Macro Indicator Battery Capacity White Balance Indicator Zoom Indicator Capture Mode Indicator Flash Mode Indicator Memory Capacity (Remaining Number of Storable Pictures) Review Mode . Frame Number/Total Number of Files File Type Indicator 8 GETTING STARTED LOADING THE BATTERIES The camera uses 2x AAA alkaline or rechargeable batteries. 1. Slide the battery door and lift it open. 2. Insert the batteries according to the polarity indication engraved on the battery contact as shown. 3. Close the battery door. Checking the Battery Level The battery level indicates the power of the batteries. Full (white) Low (red, can not use flash) When “Low Battery” is shown on the LCD, replace thebatteries with the new ones. Tips:If you will not use the camera for a long time, remove the batteries. INSERTING AN SD CARD (OPTIONAL) The camera is equipped with 16 MB of internal memory that can be used for storage as soon as you start taking pictures or recording video clips. Besides, the camera can use a Secure Digital (SD) memory card to store images and/or video clips. If no SD card is inserted in the camera, all pictures/video clips recorded by the camera will be stored in the internal memory. When SD card is inserted in the camera, all pictures and video clips recorded by the camera will be stored on the SD card. To insert the SD card: Insert the memory card in the direction as shown in figure, then gently but firmly push the SD card into the SD card slot as far as possible. When the card is fully engaged, a click can be heard. Note:NEVER forcefully push the card into the camera to avoid damaging both the card and/or the camera. 9 GETTING STARTED To remove the SD card: Press the memory card into the slot then release. When the card is partially ejected, pull it out. Note:If the “Memory Full! ” warning message appears on the LCD, it means the SD card or internal memory is full. Please remove the memory card and insert a new one or transfer all images to your computer. TURNING THE CAMERA ON AND OFF Press the Power button to turn the camera on. The green Power lamp will light up, the LCD will turn on automatically. After one minute of inactivity, the LCD will automatically power off. Then the camera will automatically power off after being idled for around 3 minutes by default. To power off the camera sooner, press the Power button. SETTING TIME AND DATE STAMP When you first use your camera or when the batteries are removed for an extended time (approximately 120 minutes), you will need to set the Date and Time . The date and time information will be displayed on the picture if date stamp is turned on. 1. Slide the Function switch to (Capture mode). 2. Press the MENU button. 3. Press the or button to select Ad (Advance), and then press the Enter button to enter its sub-menu. 4. Press the or button to select Date Time, and then press the Enter button. 5. Press the or button to highlight the field to be changed, and then press the or button to set the value. 6. Press the or button to highlight Date stamp, then press the Enter button to turn the function on. 7. When the setting is completed, press the MENU button to return to capture mode. 10 TAKING PICTURES AND VIDEOS CLIPS TAKING PICTURES AND VIDEOS CLIPS TAKING PICTURES 1. Power on the camera. (Capture mode). 2. Slide the Function switch to 3 1 Note: In picture taking mode, the icon will be shown on the lower left side of the LCD. If this icon is not shown, press the button 2 icon is shown. repeatedly until the 3. Frame your subject with the LCD or viewfinder. 4. Hold the camera still and press the Shutter button to take the picture. • The and icon will be shown briefly on the LCD after the Shutter button is pressed, which indicates that the camera is saving the picture. Do not power the camera off or remove the batteries before the picture is saved. Note: If Quick View function is turned on(See ‘Customizing Your Camera Settings’), the LCD will show the image just taken and the options of: Save: Press the Enter button to save the image. Delete: Press the button to select “delete” and then press the Enter button to delete the image. If no action is taken, the picture will be saved in 15 seconds or so. TAKING PICTURES IN MARCO MODE This mode enables the camera to take pictures in close distances. 1. Slide the Macro Switch to position. The Macro icon ( Macro Switch ) will be displayed on the LCD. 2. Frame the subject in the LCD. • The best shooting range is between 40 cm to 50 cm (15.76 in. – 19.89 inches.) 3. Press the Shutter button to take the picture. Important: When Macro shooting is not needed, remember to slide the Macro Switch back to Landscape ( ) mode. Otherwise your pictures taken with shooting range go beyond 50 cm might be blurry. 11 TAKING PICTURES AND VIDEOS CLIPS TAKING VIDEO CLIPS 4 The camera can capture video clips with sound( Sound playback only on 1 TV&PC). 1. Turn on the camera. 2. Slide the Function switch to 3. Press the 2 (Capture mode). button repeatedly until the Video Mode icon appears on the LCD. 4. Use the viewfinder or LCD to frame your subject. 5. Press the Shutter button to start recording the video. • During recording, the recording time is displayed. 3 6. Press the Shutter button again to stop recording. Otherwise the camera will keep recording until the memory is full. Note: The resolution for video clips can be set between VGA (640 x 480) and QVGA (320 x 240). To set the desired resolution, please see page 15. TAKING CONTINUOUS PICTURES The camera can capture 3 consecutive pictures in 1024x768 resolution when the Shutter button is pressed. 1. Slide the Function switch to 2. Press the (Capture mode). button until the Continuous Shooting icon ( ) is shown on the LCD. 3. Press the Shutter button to take 3 continuous pictures in 1024x768 resolution. To exit the Continuous Shooting mode, press the button until the ( ) icon disappears from the LCD. TAKING PICTURES WITH SELF-TIMER This function is useful for taking pictures where you want to be included in the photograph. 1. Slide the Function switch to 2. Press the (Capture mode). button until the Self-Timer icon ( ) is shown on the LCD. 3. Press the Shutter button to activate the Self-Timer. While the self-timer is functioning, the self -timer lamp on the front of the camera will blink. As the time to take the picture is closer, the lamp blinks faster, normally for 7 seconds, fast for the following 3 seconds, then the image will be captured. To deactivate the Self-Timer, press button until the Self-Timer icon ( the LCD. 12 ) disappears from TAKING PICTURES AND VIDEOS CLIPS USING THE DIGITAL ZOOM The camera provides up to 4x digital zoom. In Video mode, when picture size is set to QVGA only 2x digital zoom can be achieved. 1. Press the to zoom in. The digital zoom bar will be shown on the LCD. 2. Press the to zoom out or return to the normal mode. Important: 1. Hold your camera steady when using Digital Zoom to prevent blurred pictures, caused by jittery movement. It is recommended to either place your camera on a steady surface or mount it on a tripod. 2. The image quality may degrade slightly with Digital Zoom. SETTING THE FLASH By default, the flash is set at OFF mode. When taking pictures at night, indoor, or outdoor in heavy shadows, you may press the to turn the flash on. Press the button button repeatedly until the desired indicator appears on the LCD. • When pressing the button for the first time, the LCD will be black for a while due to the flash being charged. • When the flash is under charging, the orange lamp located next to the viewfinder will blink. When the flash is ready for taking pictures, the orange lamp will light steadily. Please wait until the flash stops blinking before proceeding to take pictures. Flash Mode A Flash Fires Auto Flash The camera judges if a flash is required. If the environment is too dark, the flash will fire. Fill Flash Flash will fire in any lighting condition. Red-eye reduction Use this mode to reduce the occurrence of “red-eyes” when taking pictures with a flash. The camera will automatically detect when the flash is needed and the flash will fire after a short delay. Off In this mode, the flash will not fire, regardless of the lighting condition. Note: Flash is not available in Video mode , Macro mode and Continuous Shooting mode. 13 TAKING PICTURES AND VIDEOS CLIPS SETTING WHITE BALANCE When the white balance is set to match the light source, the camera can take picture more accurately. 1. Slide the Function switch to (Capture mode). 2. Press the MENU button, the LCD will show White Bal (White Balance) in highlight. 3. Press the Enter button to enter its submenu. 4. Press the or button to select the desired white balance mode. 5. Press the MENU or ENTER button to exit. The camera sets the white balance automatically according to shooting Auto (Default) conditions. Daylight Use when shooting outdoors in sunlight on a clear day. Use when shooting outdoors and the sunlight is not enough such as Cloudy under cloudy skies, in shade or at dusk. Tungsten For shooting under tungsten lighting. Fluorescent For shooting under fluorescent lighting. SETTING EXPOSURE COMPENSATION Exposure compensation lets you change the exposure setting EV value manually to suit the lighting condition of your subject. This feature helps to achieve better result when recording a backlit subject, a strongly lit subject indoors, or a subject that is against a dark background. 1. Slide the Function switch to (Capture mode). 2. Press the MENU button. 3. Press the or button to highlight EV (Exp Val) and then press ENTER to enter its submenu. 4. Press the or button to select desired exposure value. (Note: The ‘•‘ mark represents ‘0.5’) 5. Press the Enter or MENU button to exit. 14 TAKING PICTURES AND VIDEOS CLIPS SETTING SIZE / RESOLUTION 1. Slide the Function switch to (Capture mode). 2. press the MENU button. 3. Press the or to select PS (Pict Size) and then press the Enter button. 4. Press the or button to select the desired size/resolution. 5. Press the Enter or MENU button to exit. Size/Resolution options in different modes: Mode Indicator or Size Description Large picture size: produces higher picture resolution and L 2400 x 1800 M 2048 x 1536 S 1024 x 768 VGA 640 x 480 Standard Video resolution. QVGA 320 x 240 Best for e-mail. (none) 1024 x 768 Not selectable. larger file size. Standard picture size: produces normal picture resolution and moderate file size. Small picture size: pictures are of lower resolution and file size is small. Note: The setting remains until you change it. CUSTOMIZING YOUR CAMERA SETTINGS Use Advance to customize your camera settings. 1. Slide the Function switch to (Capture mode). 2. Press the MENU button. 3. Press the or 4. Press the and button to select Ad (Advance) and then press the Enter button. to highlight the item you want to adjust, and then press the highlight the desired setting. 5. Press the Enter button to confirm. 6. Press the Menu button to return to shooting status. 15 and to TAKING PICTURES AND VIDEOS CLIPS Setup menu and features ): Beeper( When Beeper is set on, a beep sound can be heard when the camera ON is powered on . No beep sound can be heard if Beeper is set at OFF mode. OFF (Default) Auto Power Off( ): When Auto Power Off is activated, after one minute of inactivity, the LCD will automatically power off. Then the camera will automatically ON power off after being idled for around 3 minutes. OFF (Default) The camera will not power off automatically in this setting. ): Quick Review( When Quick View is set at ON mode, a preview of the picture/video just ON taken as well as the options of ‘save’ and ‘delete’ will be shown on the OFF (Default) No preview of the picture/video just taken will be shown in this mode. LCD. This is very convineint for deciding save the picture or not. ): Self-Timer( 10 sec (Default) 15 sec Setting the timer for a 15 seconds’ delay. 20 sec Setting the timer for a 20 seconds’ delay. ): Quality( Super Fine TV( Setting the timer for a 10 seconds’ delay between the Shutter button is pressed and the moment when picture is actually taken. Setting the picture quality to super fine. (Lower compression, bigger file size) Fine (Default) Setting the picture quality to fine. Normal Setting the picture quality to normal. (Smaller file size) ): PAL Setting the TV video signal format to PAL. NTSC (Default) Setting the TV video signal format to NTSC. 16 TAKING PICTURES AND VIDEOS CLIPS Language( ): English (Default) Setting the language to English. Français Setting the language to French. Deutsch Setting the language to German. Español Setting the language to Spanish. Italiano Setting the language to Italian. Nederlands Setting the language to Dutch. Português Setting the language to Portuguese. ): While taking pictures or recording video clips under indoor florescent lighting, the Flicker( flicker of the light source will decrease the image quality. To overcome this phenomenon, you can change the light frequency setting to suit the light source. 50Hz (Default) Setting the flicker frequency to 50 Hz. 60Hz Setting the flicker frequency to 60 Hz. ): Date Time( YES Reset( Setting the Date, Time, and Date Stamp. (p.10 ) ): YES Restore the settings of the camera to default setting. Turning the LCD On or Off: In Capture mode, the LCD can be turned on or off: 1. Press the ENTER button to turn off the icons on the LCD. 2. Press the ENTER button once more to turn the LCD off. 3. Press the ENTER button a third time to turn the LCD back on. Note: The LCD cannot be turned off in the Playback mode. 17 REVIEWING YOUR FILES REVIEWING YOUR FILES VIEWING FILES 1. Slide the Function switch to (Playback mode). The last picture or video clip will be shown on the LCD. The file type will be shown on the lower left corner of the LCD: = Picture, 2. Press the = Video Clip button to skip to the previous file, press the button to skip to the next file. 3. To review video clips, press the Enter button. • While playing video clips, you may press the Enter button to pause or resume the playing. • When the whole video clip is played over, it will stop automatically. To stop playing the video clip sooner and skip to other file, press the or button. button to enlarge the picture and then press the 4. While reviewing pictures, you can press the button to zoom out or return to the normal. MAGNIFYING PICTURES Use the Magnify feature to zoom in a specific area of the selected picture. (Playback mode). 1. Slide the Function switch to or 2. Press the button to select the picture that you want to magnify. 3. Press the MENU button. or 4. Press the button to highlight Zm (Zoom) and then press the Enter button. A light blue frame will be shown on the LCD. , 5. Press the , or to locate the area to be magnified and then press the Enter button. • The selected area will be displayed at 2x magnification. 6. Press , , or to navigate to different parts of the picture. 7. Press the Enter button to exit. Note: Video clips cannot be enlarged. THUMBNAIL VIEW The camera provides index viewing, that is, to view six pictures at a time on the LCD so that you can search pictures quickly. 1. Slide the Function switch to (Playback mode). 2. Press the MENU button. 3. Press the or button to highlight Vw (View) and then press the Enter button. The LCD 18 REVIEWING YOUR FILES shows options as below: Single To display one picture each time. Thumbnails To display up to six files on the LCD at a time. Slide Show To play a slide show of all the stored files one by one. 4. Press the or button to select ([Thumbnail]) and then press the Enter button. • Up to six thumbnail view files appears on the LCD. For video clips, only the first frame can be seen. 5. Press the or button to select specific picture/video that is shown in the current screen. • The selected picture or video clip is highlighted in blue. • If total number of the stored picture/video clips exceeds six, you may press the or button to display the thumbnail files in the previous or next screen. 6. Press the Enter button to display selected picture or video clip in full screen. RUNNING SLIDE SHOW Start the Slide Show features to sequentially display the images on the camera LCD monitor, on a television screen, or on any external display devices equipped with a video input port. 1. Slide the Function switch to (Playback mode). 2. Press the MENU button. 3. Press the or button to highlight Vw (View) and then press the Enter button. 4. Press the or button to select (Slide Show) and then press the Enter button. • The slide show will start at once from the first picture or video clips on. Each file will be displayed once. Note: Only the first frame of the video clips will be displayed. 5. The slide show will stop automatically when the last file is shown. To stop the slide show sooner, press the Enter button. 19 DELETING STORED FILES DELETING STORED FILES Note: Once file is deleted, it cannot be recovered. DELETING ONE FILE 1. Slide the Function switch to 2. Press the (Playback mode). or button to select the picture or video you want to delete, and then press the or button to highlight Del (Delete) and then press the Enter button. The LCD MENU button. 3. Press the shows options as below: Delete One To delete the current picture or video. Delete All To delete all pictures and videos. Format To format the internal memory or SD card. 4. Press the or button to select [Delete One], and then press the Enter button. • The selected file will be deleted. DELETING ALL FILES 1. Slide the Function switch to (Playback mode). 2. Press the MENU button. 3. Press the or button to highlight Del (Delete) and then press the Enter button. 4. Press the or button to select (Delete All), and then press the Enter button. • All stored pictures and video clips will be deleted. The LCD will show “NO PICTURE!” when all files are deleted. 20 DELETING STORED FILES FORMATTING THE INTERNAL MEMORY OR SD CARD Caution: 1. Formatting will delete all pictures and video clips from the memory. 2. During the formatting process, never remove the memory card or batteries, as it will damage the card and/or the camera. 3. When a memory card is not inserted into the camera, selecting the formatting function will format the internal memory instead. All pictures and video clips stored in the internal memory will be deleted. 1. Slide the Function switch to (Playback mode). 2. Press the MENU button. 3. Press the 4. Press the or or button to highlight Del (Delete) and then press the Enter button. button to select ([Format]), and then press the Enter button. • The internal memory or SD card will be formatted in a few seconds. The “NO PICTURE!” message will then appear on the LCD. 21 PRINTING STORED PICTURES PRINTING STORED PICTURES SELECTING PICTURES FOR PRINTING You can select pictures for direct printing by a photo developing service center or on a direct print compatible printer. 1. Insert the SD card. 2. Slide the Function switch to or 3. Press the (Playback mode). button to select the picture you want to print. 4. Press the MENU button. or 5. Press the button to highlight Pr (Print) and then press the Enter button. The LCD shows options as below: 1 Print One To print the current picture. A Print All To print all pictures. 1 Cancel One To cancel the print setting for the current picture. A Cancel All To cancel the print setting for all pictures. 6. Press the • The icon or P button to highlight 1 (Print One) and then press the Enter button. will appear on the bottom left corner of the LCD, which indicates the picture is selected for direct printing. To print all the pictures on the SD card: 1. Repeat step 1-5 above.(Note: Step 3 can be bypassed.) 2. Press the or button to highlight A (Print All) and then press the Enter button. • All the pictures stored on the SD card will have an P icon. To cancel direct printing settings: 1. Repeat step 1-5 above. 2. Press the or button to highlight 1 (Cancel One) or A (Cancel All) and then press the Enter button. • The P icon will disappear, which means the direct printing setting is deleted. Note: The direct printing supports SD card only. 22 PRINTING STORED PICTURES PRINTING PICTURES DIRECTLY 1. Select the desired pictures (see ‘Selecting Pictures for Printing’ section). 2. Take the SD card out of the camera. 3. Insert the SD card into the SD card slot of a direct printing compatible printer. 4. Refer to the instruction manual of the printer to print the pictures. 23 SOFTWARE INSTALLATION (FOR WINDOWS USERS) SOFTWARE INSTALLATION (FOR WINDOWS USERS) Option Description Enable the camera to become an external drive on your computer Camera Drivers under Windows 98SE, and enables the PC-Cam function under any of required Windows systems. Enables you to playback and transfer the files(pictures and video Ulead Photo Explorer 8.0SE clips) from the camera to your computer, to use the camera as PC camera, and to organize, edit and share photos etc. Enables you to transform a series of photos into a complete 360° Ulead COOL 360 panoramic or wide-angle panoramic scene for an immersive viewing Adobe Acrobat Reader Enables you to view the electronic version of the User’s Guide. experience. Direct link to the electronic version of the User’s Guide in different User’s Guide languages. (All User’s Guides are saved in PDF format.) Concord Support Website Direct link to our camera support website. Ensure that an internet connection is established before clicking on the link. INSTALLING YOUR CAMERA DRIVER Step 1 Make sure that your camera is not connected to the computer. Step 2 Make sure the computer is powered on and Windows 98SE/ME/2000/XP is running. Step 3 Close any other applications or software you may be running. Insert the supplied CD-ROM into the CD-ROM drive. The installer will pop up Step 4 automatically. Note: If the installer does not appear automatically, double click “My Computer”, and then double click the CD-ROM drive. Click “Camera Driver”. Note:To avoid compatibility issues, we Step 5 recommend users of W98 and WME to upgrade their OS through microsoft’s website before installing the camera driver. Step 6 Follow the on-screen instructions to complete the installation. 24 SOFTWARE INSTALLATION (FOR WINDOWS USERS) To ensure the complete installation and enable the camera to function well, please do select “restart your computer”. Step 7 INSTALLING THE ULEAD PHOTO EXPLORER 8.0 Step 1 Make sure that your camera is not connected to the computer. Step 2 Make sure the computer is powered on Windows 98SE, ME, 2000 or XP is running. Step 3 Close any other applications or software you may be running. Step 4 Insert the supplied CD-ROM into the CD-ROM drive. The installer will pop up automatically. Note: If the installer does not appear automatically, double click ‘My Computer’, and then double click the CD-ROM drive. Click “Ulead Photo Explorer 8.0SE”. Step 5 Select the language for installing Ulead Photo Explore 8.0, then click [Next]. Step 6 25 SOFTWARE INSTALLATION (FOR WINDOWS USERS) Click [Next]. Step 7 Read the agreement, and then click [Yes]. Step 8 Click [Next]. Step 9 Click [Next]. Step 10 26 SOFTWARE INSTALLATION (FOR WINDOWS USERS) Click [Next]. Step 11 Click [Next]. Step 12 Click [Next]. Step 13 Click [Next]. Step 14 27 SOFTWARE INSTALLATION (FOR WINDOWS USERS) Installing stars. Please wait for a few seconds. Step 15 (For Win 98SE/2000/ME) Note: If you selected to read the Readme file in step 15, the Readme window will pop up. Close the window after reading. Click [Next]. Step 16 Click [Finish]. Remember to restart your computer to ensure successful installation. Step 17 28 SOFTWARE INSTALLATION (FOR WINDOWS USERS) INSTALLING THE ULEAD COOL 360 (OPTIONAL) Step 1 Make sure that your camera is not connected to the computer. Step2 Make sure the computer is powered on and Windows 98SE, ME, 2000 or XP is running. Step 3 Close any other applications or software you may be running. Step 4 Insert the supplied CD-ROM into the CD-ROM drive. The installer will pop up automatically. Note: If the installer does not appear automatically, double click “My Computer”, and then double click the CD-ROM driver. Click “Ulead Cool 360”. Step 5 Click on “Install Ulead Cool 360”. Step 6 Select language, then click [OK]. Step 7 Click [Next]. Step 8 29 SOFTWARE INSTALLATION (FOR WINDOWS USERS) Read the agreement, and then click [Yes]. Step 9 Click [Next]. Step 10 Click [Next]. Step 11 Click [Next]. Step 12 30 SOFTWARE INSTALLATION (FOR WINDOWS USERS) Installation starts. Step 13 If you do not want to install Internet Explorer Plugin, click [No].Otherwise, click [Yes]. Step 14 Click [Next]. Step 15 Click [Next]. Step 16 Click [Finish]. Step 17 31 SOFTWARE INSTALLATION (FOR WINDOWS USERS) Click [Exit]. Step 18 INSATLLING ADOBE ACROBAT READER (OPTIONAL) Step 1 Make sure that your camera is not connected to the computer. Step 2 Make sure the computer is powered on and Windows 98SE, ME, 2000 or XP is running. Step 3 Close any other applications or software you may be running. Insert the supplied the CD-ROM into the CD-ROM drive. The installer will pop up Step 4 automatically. Note: If the installer does not appear automatically, double click “My Computer”, and then double click the CD-ROM drive. Click “Install Adobe Reader”. Step 5 Status bar. Step 6 Click [Next]. Step 7 32 SOFTWARE INSTALLATION (FOR WINDOWS USERS) The files will be saved into C:\Program Files\Adobe Reader automatically. OR You may change the default folder by clicking [Browse] and selecting a different folder in your computer. Click [Next]. Step 8 Installation progress. Step 9 Click [OK]. Step 10 33 DOWNLOADING PICTURES AND VIDEO CLIPS ONTO YOUR COMPUTER DOWNLOADING PICTURES AND VIDEO CLIPS ONTO YOUR COMPUTER PREPARING TO DOWNLOAD FILES TO YOUR COMPUTER Note: For Win 98SE, you must install the driver before downloading files. 1. Slide the Function switch to (Playback mode). 2. Turn on the camera. 3. Connect the camera to the computer with the Mini-USB cable included with the camera by plugging the larger end of the Mini-USB cable into your PC’s USB port first and then plug the small end of the Mini-USB cable into the USB port of the camera. Downloading files from the camera: • Internal memory: Do not insert the memory card. • Memory Card: Insert the memory card. DOWNLOADING FILES TO THE COMPUTER FOR WINDOWS USERS 1. Double-click on My Computer. 2. Double-click Removable Disk. 3. Double-click DCIM. 4. Double-click the folder that contains the desired images to view. • The stored pictures (JPG) and video clips (AVI) stored in the memory will be displayed. 5. Click and drag the files into a directory in your computer to save them. • To select all files, click Edit > Select all. Note: If you’ve installed the Ulead Photo Explorer 8.0 ,when the camera is connected to the computer, the Ulead Photo Explorer 8.0 will automatically run and appear as below. You may click “Cancel” to close the “Digital Camera Wizard” then close the Ulead Photo Explorer 8.0. 34 DOWNLOADING PICTURES AND VIDEO CLIPS ONTO YOUR COMPUTER FOR MACINTOSH USERS 1. Connect the camera to the computer. • After a few moments, the external hard drive will appear on the desktop. 2. Double-click the “Removable Disk” removable drive that is on your desktop. 3. Double-click DCIM. 4. Double-click the folder that contains the desired images to view. • The stored pictures (JPG) and video clips (AVI) stored in the memory will be displayed. 5. Drag and drop the image you want to save in the computer. • To select all files, click Edit > Select all. Note: You may also transfer the stored pictures and video clips on your memory card onto your computer by using a memory card reader (sold separately.) 35 USING JENOPTIK C 3.1 SL AS A WEB CAMERA (FOR WINDOWS ONLY) USING JENOPTIK C 3.1 SL AS A WEB CAMERA (FOR WINDOWS ONLY) Note : You must install the camera’s driver before using the web camera. 1. Slide the Function switch to (Capture mode). 2. Make sure that the camera is securely connected to your computer . 3. Turn on your camera. • The computer will automatically find your camera and install it for the first time connecting the camera to your computer, the installation message will vary on the different Windows Operating Systems(See the “INSTALLATION MESSAGE”). 4. Launch Microsoft NetMeeting software. Note: For Win ME/2000, click on “Start>Program>Accessories>Communication>NetMeeting” to launch NetMeeting software. For Win 98SE/XP, click “Start>Run”, type “conf” to launch NetMeeting software. Or If you do not have NetMeeting already installed on your computer, please visit www.microsft.com for instructions on how to download it onto your computer. INSTALLATION MESSAGE For Win 98SE 1. The following message will pop up, indicating that the Windows system recognizes a new device and is searching for the driver. 2. The following message will pop up to ask for insertion of Windows 98SE CD-ROM. Insert the Windows 98SE CDROM into the CD-ROM drive, then click “OK”. 3. Click “Browse” to find the driver. 36 USING JENOPTIK C 3.1 SL AS A WEB CAMERA (FOR WINDOWS ONLY) 4. Make sure the drive option is CD-ROM drive, then locate and double click Win98 folder, then click “OK” . 5. Click “OK” to continue and complete the installation. For Win 2000 1. The installation message will pop up. Click “Next”. 2. The warning message of “Digital Signature Not Found” will pop up. Click “Yes” to continue to complete the installation. Note: The above installation may occur twice, just repeat step 1 and step 2 to complete the whole installation. For Win XP 1. The installation message will pop up. Click “ Next”. 37 USING JENOPTIK C 3.1 SL AS A WEB CAMERA (FOR WINDOWS ONLY) 2. The “ Hardware Installation” warning will appear, click “Continue Anyway” to proceed. Note: The message of “Hardware Installation” will occur 2 times successively, just click “Continue Anyway” to proceed. 3. Click “Finish” to complete the installation. 38 UNPLUGGING YOUR CAMERA FROM THE COMPUTER UNPLUGGING YOUR CAMERA FROM THE COMPUTER Windows 98SE: Unplug the Mini-USB from the camera directly. Windows ME/2000/XP: 1. Turn the camera off. 2. Click once on the “Unplug or Eject Hardware” icon on the right hand side of your task bar. (fig. 1.1) 3. Select “Stop Concord camera USB Mass Storage Device” fig.1.1 4. Click [OK] in the “Safe to Remove Hardware” prompt. 5. Unplug the Mini-USB from the camera. (fig. 1.2) Macintosh: 1. Drag the “Removable Disk” removable drive icon on the desktop to the Trash. 2. Unplug the Mini-USB cable from the camera. fig.1.2 39 CONNECTING THE CAMERA TO TV CONNECTING THE CAMERA TO TV SETTING TV MODE The camera allows you to view individual files and to take pictures or record clips on the television. To begin, check your television documentation to determine the suitable type of TV broadcast standard: NTSC or PAL. 1. Slide the Function switch to (Capture mode). 2. Press the MENU button. 3. Press the or 4. Press the and button to select Ad (Advance) and then press the Enter button. button to highlight TV and then press the and to select NTSC or PAL. Note: The selection of NTSC or PAL is according to video system used in the country where you are. 5. Press the Enter button to confirm. 6 Press the Menu button to exit. CONNECTING THE CAMERA TO THE TELEVISION 1. Plugging the one end of the supplied Video Cable to the VIDEO or VIDEO IN jack on your television, then connect the other end of the Video Cable to the VIDEO port on the camera. 2. Turn on your television. 3. Set the television to video mode according to the instructions in the owner’s manual. (This is usually channel 3, 4 or AV). USING THE TV AS A LIVE VIEWFINDER 1. Connect the camera to the TV with the supplied video cable . 2. Turn the camera on. 3. Slide the Function Switch to (Capture mode). 4. The TV will become a Live Viewfinder. REVIEWING PICTURES AND VIDEO CLIPS ON YOUR TV 1. Connect the camera to the TV. 2. Turn the camera on. 3. Slide the Function Switch to 4. Press the and (Playback mode). button to scroll through the saved pictures and video clips. • When video file is displayed on the TV, press the Enter button to view the video clip. 5. To view more options, press the MENU button to display the menu on the TV screen. 40 TROUBLE SHOOTING TROUBLE SHOOTING Problem Possible Cause Possible Solution The power is not on. Press the Power button to turn the camera on. The batteries were not loaded properly. See “Loading the Batteries”. Batteries are depleted. Replace with unused alkaline or fully recharged batteries (two AAA-size batteries). The battery cover is not closed properly. Close the cover correctly and securely. The camera is in the Playback Function mode. Slide the function switch to Capture Function mode. The flash is charging. Wait until the flash finishes charging. Press the shutter button when the indicator glows a steady orange. The SD card or internal memory is already full. • Obtain a new SD card and insert it. • Download images to your computer, and then erase them from the card to free up more space. • Delete unwanted files. The SD card is not formatted correctly. • Format the SD card with the camera. • Ask SD card manufacturer for assistance. Picture is not clear. The lens is dirty. Clean the lens. Picture is too dark. No enough light. • Use Fill flash during night time. • Use Auto flash during daytime. Viewfinder is dirty. Clean the viewfinder with a soft cloth or cotton swab. See the Camera maintenance section. Hands were not steady when taking the picture. Ensure hands are steady when taking picture and remain steady one second after clicking the Shutter button. The picture subject was not in the focus range of the camera. Keep a minimum distance of 60 inches between the subject and the camera lens to stay in the focus range of the camera. The pictures show on the LCD very slowly. The picture size is large. Select a smaller picture size, M picture size recommended. The flash doesn’t fire. The flash mode is set to Off. Set the flash to any other mode except Off. There is something wrong with the color of the photographs. White balance is not properly. Reset the white balance feature to Auto, or for the specific lighting in the surrounding area. The camera is not running. The camera is not taking pictures. The pictures are blurred. 41 TROUBLE SHOOTING Cannot take a picture or a video clip when using an SD memory card. Part of the picture/ video clip is missing. Camera is not responding during picture capture. The LCD is not displaying anything. The camera does not recognize your SD card. The computer cannot download files from the camera. The SD card is locked or write protected. Remove the SD card from the card slot and slide the lock switch to off. Something was blocking the lens when taking the picture. Keep hands, fingers, etc. away from the lens when taking a picture. The picture was not centered correctly in the viewfinder. Leave space around the subject when centering the picture in the viewfinder. The battery level is low and the camera does not have sufficient power to complete picture capture. Replace batteries. LCD is turned off. Turn the LCD on, by pressing the ENTER button repeatedly until the LCD is on. The battery level is low. Replace the batteries. The card may not be SD certified. Purchase a certified SD card. The card may be corrupted. Reformat the card. Caution: Formatting erases all pictures on the card. (See P.21) No card is inserted in the camera. Insert a card into the card slot. (See P. 9) Camera power is off. Turn on the camera. USB cable is not securely connected. Connect cable to camera and computer port. Camera’s mode is in mode . capture Shift the mode in 42 playback mode. SPECIFICATION SPECIFICATION Image Sensor CMOS Sensor (2048 x 1536 pixel), Sensor area 1 / 2 “ Lens Specification F 2.8, f = 8.34 mm Focus Range Operating System Normal: 1.5 m (4.92 ft.) to Infinity, Macro:40 cm - 50 cm (1.31 ft - 1.64 ft) Microsoft Windows 98SE / 2000 / ME / XP Support Image Download for MAC OS 10 or Later Flash Strobe Yes, (Auto, Flash On, Flash Off, Red Eye Reduction) White Balance Automatic / Daylight / Cloudy / Fluorescent / Tungsten Exposure Control Auto / Manual (-2EV ~ +2EV) Video Mode VGA, 640 x 480 Pixels, Up to 20fps QVGA 320 x 240 Pixels, Up to 25 fps Images Stored (approx.): Image Size Image Storage Capacity (for 16 MB Quality Built-In Memory) (approx.) 2400 x 1800 2048 x 1536 Fine 4 5 9 Normal 8 11 19 Economy 13 17 29 Compression JPEG / MJPEG (AVI) Zoom 4x Digital Zoom(max.) Display 1.8” TFT LCD RTC(Real-Time Clock) Built-in (Date and Time) PC Interface USB 1.1 1024 x 768 Video Output NTSC/PAL Storage Type Built-in 16MB Flash Memory + SD Card Slot (Card Not Included) Power AAA 1.5V Batteries x 2 Bundled Software Ulead Photo Explorer 8.0 SE and COOL 360 43 GETTING HELP GETTING HELP TROUBLESHOOTING SECTION IN THIS USER’S GUIDE Please refer to the Troubleshooting section first, as it contains some of the most common problems that users encounter. WEBSITE CUSTOMER SUPPORT/FAQ For problems that are not listed in the Troubleshooting section, please visit our customer support website at www.concord-camera.com to view the Frequently Asked Questions (FAQ) by clicking the appropriate camera model picture in the “Camera Support” Section. Most of the latest support issues are posted and answered in the FAQ section. If the problem you are encountering is not listed either in the troubleshooting section of this User’s Guide or the FAQ section on our website, you can also E-mail us by clicking the E-mail address link to the customer support center in the “Camera Support” Section. CUSTOMER SUPPORT Before You E-mail or Call us If you have questions concerning the operation of the camera or software installation that are not listed either in the troubleshooting section of this User’s Guide or the FAQ section on our website, feel free to speak to or email a customer service representative. Before emailing or calling us, please have the following information ready: Camera Information: Computer Information: Name of camera model Operating System Camera Serial Number Computer Maker and Model Exact Error message received 44 SAFETY TIPS AND MAINTENANCE SAFETY TIPS AND MAINTENANCE Cleaning the camera body Please use a soft dry cloth to clean the camera. Cleaning the lens and LCD 1. Blow off dirt or dust with a blower or canned air. 2. Gently wipe the lens and/or LCD with a micro-fiber cloth. 3. To remove dirt or residue, moisten the cloth with lens cleaning fluid and gently wipe the lens and/or LCD. CAUTION: Do not apply the fluid directly onto the lens or LCD. Cleaning the battery contacts As a matter of routine operation and handling, should any debris or foreign contaminant deposit itself on the battery contacts in the camera and/or on the batteries, follow steps below to clean the battery contacts to ensure proper electrical operation: 1. Wet the tip of a cotton bud/swab with rubbing alcohol and squeeze the excess alcohol from the bud/swab. 2. Wipe the battery contacts inside the camera battery compartment and both ends of the batteries lightly with the damp bud. 3. Allow the contacts to dry before placing batteries in the camera. Caution: 1) Do not press hard during cleaning, as this will cause damage to the battery contacts. 2) Do not use water to clean the contacts, as this will increase the chance of oxidation. 3) Do not use Acetone or Nail Polish remover to clean the contacts as this may adversely affect camera operation. SAFETY TIPS Precautions for the camera • Do not attempt to modify this camera in any way. This may cause a fire, electric shock or severe damage to the camera. • Do not use the flash in close proximity to people or animals. • When taking photographs, never point the lens of the camera directly into very strong light. • Please do not use this product in close proximity to flammable or explosive gases as this could increase the risk of explosion. • For safety reasons keep this product and accessories out of reach of children or animals to prevent accidents. 45 SAFETY TIPS AND MAINTENANCE • • Do not swallow batteries or small camera accessories. Keep the camera away from water and other liquids, and never let it get wet. Do not use outdoors when it is raining or snowing. • Should any form of liquid enter the camera, do not use it. Switch the camera off, and then remove the batteries. Do not continue to use the camera as this may cause a fire or electric shock. • Do not insert or drop metallic or inflammable foreign objects into the camera through access points e.g. card slot and battery chamber. This may cause a fire or electric shock. • • Do not operate this camera with wet hands. This could pose a risk of electric shock. Under the environment with electrostatic discharge, the camera may malfunction and require the user to reset the camera. • Under the environment with electrical fast transients (EFT), the camera may lose function and require user to reset the camera. • Shielded cables must be used with this unit to ensure compliance with the Class B FCC limits. • Please avoid using the camera in high or low temperature. Operation temperature range 32°F104°F(0°C-40°C). • • It is normal that the temperature of the camera body rises after being in use for a long period. Do not leave this camera in places subject to extremely high temperatures such as in a sealed vehicle, direct sunlight or other places with extreme variances in temperature. Exposure to extreme temperatures may adversely affect the camera’s internal components and could cause a fire. • • Always use the camera and its accessories in a well-ventilated area. Allowing dust to accumulate in the camera over a long period of time is hazardous and in extreme circumstances may cause a fire. It is best to clean your camera prior to seasonal periods of high humidity. Precautions for batteries • Dispose of the battery in a manner that complies with applicable laws. • Leakage, overheating, or burst battery could result in fire or injury. • Do not short circuit, heat or dispose of batteries in fire. • Ensure the battery is positioned correctly with regard to polarity. • Battery may lose power if kept inside the camera for a long time without using. Please remove the battery while the camera is not in use. • Batteries may not work normally under 32°F(0°C). Precautions for SD Memory Cards • In the event of malfunction or damage, it is possible that data may be lost. Concord Camera is not responsible in any way for such data loss. • Do not touch the terminals with hands or metal objects. • Keep dust, water and foreign objects away from the terminal section. 46 SAFETY TIPS AND MAINTENANCE • • Avoid heat, liquid and direct sunlight when using and for when storing. Do not open the battery/card cover or remove the SD Memory Card while data is being read or written. • • Do not dismantle or modify. The recorded data may be lost if the card is affected by strong static electricity, electrical shock, during card repair or malfunction. • When using SD Memory Cards do not change the attributes (read-only, etc.) of the files (pictures (JPEG) or video clips (AVI) on the card. Doing so may prevent the camera from working properly when deleting, etc. • Do not change the file names or the directory name of the pictures or video clips using a computer or save files other than pictures or video clips taken by this camera onto the SD memory card. Pictures or video clips that have been edited or added to the SD memory card with the computer may not play back and it may cause the camera to malfunction. • The SD Memory Card includes a write-protect switch. Sliding this switch downward prevents data from being written to the card and pictures and video clips saved on the card are protected. • Please note that pictures and video clips cannot be taken or deleted when the write-protect switch is on. • • When using a large-capacity card, writing, reading and deleting may take some time. Do not store the card in places with high humidity, dusty places or where static electricity or electromagnetic fields are likely to occur. • Images stored in the memory card may be ruined or damaged if you turn off the camera while it is in process of reading, writing or formatting etc. • SD cards are delicate electronic devices. Please do not bend or drop them • Please do not place the SD card in or near to an environment of strong electronic or magnetic fields such as loud speakers or TV receivers. • Please keep the SD card in its bag or case when not in use. • It’s normal that the SD card is warm after use. • Please make sure you switch off the camera before you remove the SD card. • Do not open the battery/memory card door or remove the SD Memory Card while the camera is reading, writing or formatting the card. 47 REGULATORY INFORMATION REGULATORY INFORMATION FCC INFORMATION FCC WARNING: This equipment meets the limits for a Class B digital device, pursuant to Part 15 of FCC rules. Only the cable supplied with the camera should be used. Operation with other cables is likely to result in interference to radio and TV reception and could void the user’s authorization to operate this equipment. This device complies with Part 15 of the FCC Rules. Operation is subject to the following two conditions: • This device may not cause harmful interference. • This device must accept any interference received, including interference that may cause undesired operation. Tested to comply with FCC standards for HOME OR OFFICE USE Changes or modifications not expressly approved by the manufacturer may void the user’s authority to operate this equipment. USER INFORMATION NOTE: This equipment has been tested and found to comply with the limits for a class B digital device, pursuant to Part 15 of the FCC Rules. These limits are designed to provide reasonable protection against harmful interference in a residential installation. This equipment generates uses and can radiate radio frequency energy and, if not installed and used in accordance with the instructions, may cause harmful interference to radio communications. However, there is no guarantee that interference will not occur in a particular installation. If this equipment does cause harmful interference to radio or television reception, which can be determined by turning the equipment on and off, the user is encouraged to try to correct the interference by one or more of the following measures: • Reorient or relocate the receiving antenna. • Increase the separation between the equipment and receiver. • Connect the equipment into an outlet on a circuit different from that to which the receiver is connected. • Consult the dealer or an experienced radio/TV technician for help. - This product is in conformity with Directive 89/336/EEC. The Jenoptik trademark is used by Concord Camera Corp. and its subsidiaries under license. Microsoft and Windows are either registered trademarks or trademarks of Microsoft Corporation in the United States and/or other countries. Mac and Macintosh are registered trademarks or trademarks of Apple Computer, Inc. in the U.S. and other countries. All other brands and product names are either registered trademarks or trademarks of their respective owners. 48 Visit Concord on the Internet www.concord-camera.com JENOPTIK C 3.1 SL User’s Guide Copyright 2005 Concord Camera Corp. Version 1.0 583091-00 R1