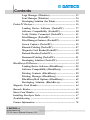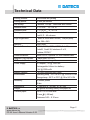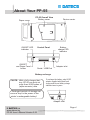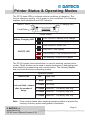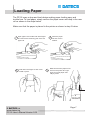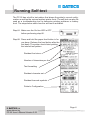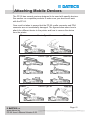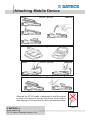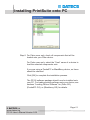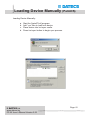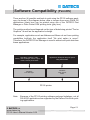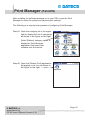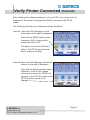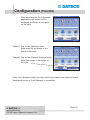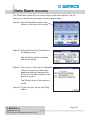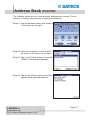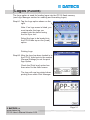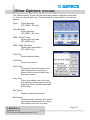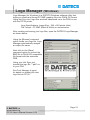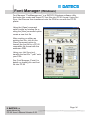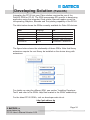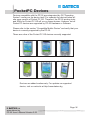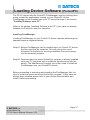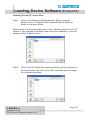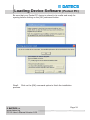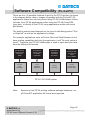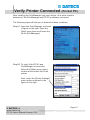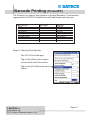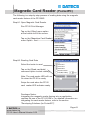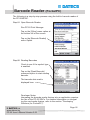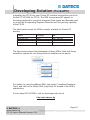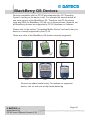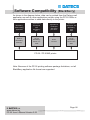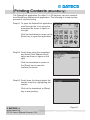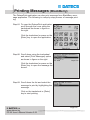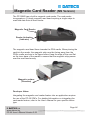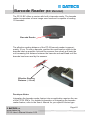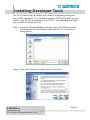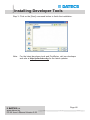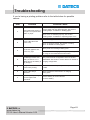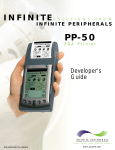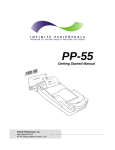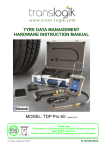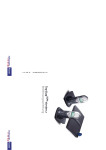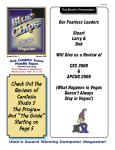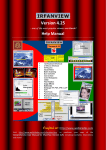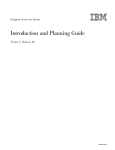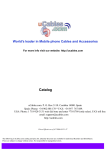Download Datecs PP-60 User`s manual
Transcript
Portable Printer PP-55 User’s Manual 115 A Tsarigradsko shosse Blvd, Sofia 1784, BULGARIA tel: +359 (2) 974 00 55; fax: +359 (2) 974 11 00; e-mail: [email protected]; www.datecs.bg Contents Technical Data .............................................................................. 2 Getting Started.............................................................................. 3 About Your PP-55 ......................................................................... 4 Charging Battery.......................................................................... 5 Printer Status & Operating Modes................................................ 6 Loading Paper............................................................................... 7 Running Self-test.......................................................................... 8 Compatible Mobile Device.......................................................... 9 Compatible products: ................................................ 9 Attaching Mobile Device............................................................ 10 Installing PrintSuite onto PC ..................................................... 12 Palm OS Devices ........................................................................ 16 Loading Device Software (PalmOS) ......................... 17 Loading Device Manually (PalmOS) ....................... 18 Software Compatibility (PalmOS)..........................19 Print Manager (PalmOS).......................................... 20 Verify Printer Connected (PalmOS)......................... 21 Configuration (PalmOS)............................................ 22 General Settings (PalmOS)...................................... 23 Printer Setup (PalmOS)............................................. 24 Printing (PalmOS).................................................... 25 Date Book (PalmOS) ................................................. 26 Address Book (PalmOS) ......................................... 27 Memo Pad (PalmOS) ............................................... 28 To-Do List (PalmOS) ................................................. 29 Fonts (PalmOS)............................................................30 Logos (PalmOS)...........................................................31 Other Options (PalmOS) ........................................... 32 1 DATECS Ltd. www.datecs.bg PP-55 User’s Manual Version 2.05 Contents Logo Manager (Windows) ......................................... 33 Font Manager (Windows) .......................................... 34 Developing Solution (for Palm)................................. 35 Pocket PC Devices....................................................................... 36 Loading Device Software (PocketPC) ............... 37 Software Compatibility (PocketPC)........................ 40 Verify Printer Connected (PocketPC).................... 41 PrintManager (PocketPC).....,................................... 43 PrintManager Features (PocketPC)........................... 44 Screen Capture (PocketPC)...................................... 45 Barcode Printing (PocketPC)..................................... 47 Magnetic Card Reader(PocketPC)............................ 49 Barcode Reader (PocketPC)....................................... 50 Document Printing (PocketPC).................................. 51 Developing Solution (PocketPC).............................. 53 BlackBerry OS Devices............................................................... 54 Loading Device Software (BlackBerry).................... 55 Software Compatibility (BlackBerry) ...................... 58 Printing Contacts (BlackBerry)............................... 59 Printing Messages (BlackBerry)............................... 60 BlackBerryMail Options (BlackBerry)................... 62 Developing Solution (BlackBerry)....................... 63 Magnetic Card Reader.............................................................. 64 Barcode Reader.......................................................................... 65 Smart Card Reader......................................................................66 Installing Developer Tools.......................................................... 67 Troubleshooting ....................................................................... 69 Contact Information................................................................... 70 1 DATECS Ltd. www.datecs.bg PP-55 User’s Manual Version 2.05 Technical Data Printing method: Printing speed: Dot density: Resident fonts: Loadable fonts: Printing columns: Logo Registration: Memory: Resident Barcodes: Communications: Magnetic Card Reader: 1D Barcode Reader: Power supply: Battery capacity: Environment: Reliability: Dimensions: Weight: Thermal paper: Line thermal dot printing 50 mm per second 8 dot/mm, 203 dpi - Horizontal and Vertical A - 12 x 24 B - 9 x 16 C - 12 x 24 D - 9 x 16 Font A, C - 32 columns Font B, D - 42 columns 1 Black & White BMP format ( 1-bit per pixel) Size: 384 x 240 RAM 1Mbit EAN13, EAN8, UPCA, UPCE, Code39, Code93, Code128, Interleave 2 of 5, Codebar, PDF417 Serial RS232, Optional 2 x USB Master/Slave 3 track head, ISO7811 Symbol Linear Image Scanner AC adapter - 9V @ 1000 mA Rechargeable Lithium Ion battery 7.4V @ 2000 mAh ~ 4 Rolls (Alpha-numeric data) Operating temp. -10°C to 45°C @ 10 to 90 % RH Storage temp. -25°C to 70°C @ 10 to 90 % RH 50 Million pulses 50 km L - 195 mm, H - 50 mm, W - 87 mm 390 grams including battery and paper roll Roll 57.5 ± 0.5 mm wide 40 mm O (~ 80 feet) Thickness 0.06 ~ 0.10 mm 1 DATECS Ltd. www.datecs.bg PP-55 User’s Manual Version 2.05 Page 2 Getting Started The DATECS PP-55 allows you to print information from your PDA or Smartphone. This Getting Started Manual provides you with a short list of tasks to get your PP-55 up and running. For more in depth explanation, consult the full user’s manual on the enclosed CD ROM or : http://www.datecs.bg Quick Start: Where to find more information Steps What to do Purpose 1 Charge the PP-55 rechargeable battery pack as recommended in this manual. The Lithium Ion battery pack should be fully charged before used to ensure long battery life. Charging Battery, in User’s manual. 2 Install Print Software onto PDA and Desktop. Different device types such as Palm, PocketPC, and BlackBerry require different software to run the PP-55. Installing PrintSuite, in User’s manual 3 Load PP-55 print media (Thermal Paper) PP-55 requires Thermal paper for printing. Loading Paper, in User’s manual. 1 DATECS Ltd. www.datecs.bg PP-55 User’s Manual Version 2.05 Page 3 About Your PP-55 Paper cover PP-55 Overall View Battery cover Control Panel ON/OFF LED indicator ON/OFF and Paper Feed button Serial / USB Port Device carrier Battery charge LED indicator Adapter inlet Battery recharge NOTE: With a fully charged battery, PP-55 can print out more than 5000 inches of (alpha numeric) data. To recharge the battery, plug AC/DC adapter supplied with printer and charge until the red battery charge indicator turns to green. Prolonged periods of storage can cause a drop in the power of the printer’s rechargeable battery! Adapter inlet 1 DATECS Ltd. www.datecs.bg PP-55 User’s Manual Version 2.05 Page 4 Charging Battery Charging PP-55: The PP-55 uses a Lithium Ion rechargeable battery pack. Before first use, the PP-55 battery pack should be charged for at least 4 hours. To prevent electrical damage to the printer and/or battery pack, please use approved AC/DC adapter only. AC Adapter Adapter inlet Charging PP-55 & PDA: The PP-55 has a built-in charging circuit to enable the charging of PDA device while in the PP-55’s cradle. PDA charging only occurs when the external AC/DC adaptor is connected to PP-55 adapter inlet. Solid RED = charging Solid GREEN = fully charged (~4 hrs.) 1 DATECS Ltd. www.datecs.bg PP-55 User’s Manual Version 2.05 Page 5 Printer Status & Operating Modes The PP-55 uses LEDs to indicate various conditions of operation. This may be charging, printing, out of paper or error conditions. The following explains these conditions and LED indication. Charging LED ON/OFF Led Feed Button Printer Status Solid GREEN = Battery at full charge Battery Charging LED Solid RED = Battery charging Solid GREEN = Power ON Solid RED = Low battery ON/OFF LED Slow Blinking = High temperature error Fast Blinking = Printer out of paper The PP-55’s paper feed switch/button is used for entering various printer modes. These modes can be used to assist developers in debugging problems related to programming and communication. The following explain how to access the various operating modes. Operation Modes Short Push N/A Paper feed 1 - beep Self-test 2 - beeps Hex dump Push and Hold - release after the number of 3 - beeps Reserved – For factory use only beeps 4 - beeps Reserved – For factory use only 5 - beeps Reserved – For factory use only Note: Care must be taken when entering operating modes to prevent the clearing of factory preset configuration information. 1 DATECS Ltd. www.datecs.bg PP-55 User’s Manual Version 2.05 Page 6 Loading Paper The PP-55 uses a drop-and-load design making paper loading easy and trouble free. To load paper, simply remove the paper cover and drop in the new roll as shown in the steps below. Make sure that the paper is placed in the printer as shown in step 2 below. 1 3 Open paper cover holder with both fingers and remove the remaining part of the old paper roll. Press with both fingers to click cover of shell in place. 2 4 Place the paper roll and cover in position. Make sure that the paper is fed out from the printer at a right angle If not pull paper vertically by hand. 90° WR G ON RONG W 1 DATECS Ltd. www.datecs.bg PP-55 User’s Manual Version 2.05 RIGHT Page 7 Running Self-test The PP-55 has a built-in test pattern that shows the printer's current configuration as well as the various resident printer fonts. The self-test can also be used as a troubleshooting tool to determine printing problems or battery level. The steps below show how the self-test is activated. Step #1: Make sure the On-line LED is OFF before performing step #2. Step #2: Press and hold the paper feed button in for one beep. Release the feed button after the first beep. The printer should start printing the internal test pattern Resident font sizes Number of characters per line Text formatting Resident character set Resident barcode symbols Printer's Configuration 1 DATECS Ltd. www.datecs.bg PP-55 User’s Manual Version 2.05 Page 8 Compatible Mobile Device The PP-55 portable thermal printer is designed specifically for use with the world’s most popular PDA devices. The PP-55 can be used in a variety of applications where hardcopy printouts are required. End Users – for printing Emails, HTML pages, Graphics files, Clipboard data, text only files, Screen Captures, and more. Manufacturers – for shipping & receiving goods, date and time printing, inventory control and W.I.P. management. Distributors – for marking prices, sales receipts, route deliveries. POS – for mobile sales receipts and credit card verifications in POS application. The following is a list of devices that the PP-55 currently supports. Compatible products: No 1 2 3 4 5 6 7 8 9 10 11 12 13 14 15 16 17 PDA Device Operation System (OS) Tungsten C, W Palm Tungsten T, T2, T3, Zire 71 Palm Tungsten T5, E2 Palm Zire 21 Palm Zire 31 Palm Palm 500 Palm Palm V Palm Tungsten E Palm Zire 72 Palm Treo 180, 270, 300, 600 Palm Kyocera 7135 Palm HP iPAQ 38XX, 39XX, PocketPC 41XX, 51XX, 54XX, 55XX, 22XX, 19XX, rz1710 HP iPAQ 2410 PocketPC Samsung i700 PocketPC iMATE/XDAII PocketPC RIM 957, 5810, 6200, BlackBerry 6510, 6700, 7700 RIM 7200, 7510 BlackBerry Device Type (for attachment) Device Type #3 Device Type #3 Device Type #7 Device Type #6 Device Type #5 Device Type #4 Device Type #2 Device Type #1 Device Type #1 Device Type #1 Device Type #1 Device Type #1 Device Type Device Type Device Type Device Type #1 #3 #1 #1 Device Type #5 Devices are added constantly. For updates on supported device, visit our web site at http://www.datecs.bg 1 DATECS Ltd. www.datecs.bg PP-55 User’s Manual Version 2.05 Page 9 Attaching Mobile Devices The PP-55 has several versions designed to be used with specific devices. See section on compatible products to make sure your device will work with the PP-55. Care must be taken to ensure that the PP-55 cradle connector and PDA connector are not accidentally damaged. The figures below show how to attach the different device to the printer and how to remove the device from the printer. Place: Device Type #1 Take off: Place: Device Type #2 Take off: Place: Device Type #3 Take off: 1 DATECS Ltd. www.datecs.bg PP-55 User’s Manual Version 2.05 Page 10 Attaching Mobile Device Place: Place: Device Type #4 Take off: Device Type #5 Take off: Place: Device Type #6 Take off: Place: Device Type #7 Take off: Although the PP-55 cradle is designed to hold the device in place, this does not prevent the device from accidentally slipping out if the printer is held in the position below. 1 DATECS Ltd. www.datecs.bg PP-55 User’s Manual Version 2.05 Page 11 Installing PrintSuite onto PC The PP-55 comes with software package used for printing from your handheld device. Also included in the software package are Printer Driver and SDKs (Software Development Kits) for several IDE (Integrated Development Environment). The installation program "PrintSuite.EXE" can be found on the CD that is supplied with the PP-55 or at our developer web site at: http://pda.datecs.bg The PP-55 software package must be installed onto the PC before it can be loaded onto a specific device. The steps below will help you to install the software package. Step 1: Using the Windows [RUN] command, select the "PrintSuite.exe" file located on the CD-ROM provided with the PP-55 printer. Step 2: Click on the [Open] command option to proceed with the installation. 1 DATECS Ltd. www.datecs.bg PP-55 User’s Manual Version 2.05 Page 12 Installing PrintSuite onto PC Step 3: Click [Next] to continue the installation process. Step 4: Leaving the default destination folder is recommended as loading of software onto device will require locating program files installed here. Click [Next] to continue the installation process. 1 DATECS Ltd. www.datecs.bg PP-55 User’s Manual Version 2.05 Page 13 Installing PrintSuite onto PC Step 5: Check the components you want to install onto your PC and PDA device. For PocketPC device, the "PrintManager for PocketPC (WinCE)" component should have a check in the box on the left. Click [Next] to continue the installation process. 1 DATECS Ltd. www.datecs.bg PP-55 User’s Manual Version 2.05 Page 14 Installing PrintSuite onto PC Step 6: For Palm users only, check all components that will be loaded onto your Palm device. For Palm users only, select the "User" name of a device to load the selected components onto. If you are using a PocketPC or BlackBerry device, no items should be checked. Click [OK] to complete the installation process. The PP-55 software package should now be installed onto your PC. For loading printing software onto your device, see sections "Loading Device Software" for (Palm OS), (PocketPC OS), or (Blackberry OS) for details. 1 DATECS Ltd. www.datecs.bg PP-55 User’s Manual Version 2.05 Page 15 PalmOS Devices Devices compatible with the PP-55 are categorized by OS "Operating System" running on the device itself. For example the devices below all use some version of Palm OS. Therefore, the PP-55 printing tools and SDKs for Palm OS will run on these devices. However, not all Palm devices are supported by PP-55 Hardware or Software. Please refer to the section "Compatible Mobile Device" and verify that your device is currently supported by the PP-55. These are a few of the Palm OS devices currently supported. Tungsten | C Kyocera 7135 Tungsten | T Tungsten | W Treo 300 Treo 600 Devices are added continuously. For updates on supported device, visit our web site at: www.datecs.bg 1 DATECS Ltd. www.datecs.bg PP-55 User’s Manual Version 2.05 Page 16 Loading Device Software (PalmOS) The PP-55 comes with software package used for printing data from applications running on your handheld device. The PDA printing software must be installed onto your PC using the steps in the previous section. The following *.prc programs need to be installed on your Palm OS handheld. The remaining (2) programs with *.exe extension is Windows based and runs on your PC. All files should have already been installed onto your PC as explained in the previous section "Installing Software onto PC". The following is a description of these files and the file names: File Name DPSDKLib.prc DatecsPrint.prc ScreenPad.prc LogoManager.exe FontManager.exe Description Shared Library (Must be loaded) Print Manager Application Drawing application Graphics conversion program Font editing program Where to Load PDA PDA PDA PC PC Installing the files onto your PDA device requires using Hot Sync and the Install Tool program supplied with your PDA. Your PDA Hot Sync and Install Tool program must be installed before continuing. Loading Device: 1. Perform steps in previous section "Installing Software onto PC". 2. Place device into hot sync cradle. 3. Press hot sync button to begin sync process. If for some reason the steps above failed to load the PRCs onto your device, follow the steps in "Loading Device Manually:" section to load PRCs manually. 1 DATECS Ltd. www.datecs.bg PP-55 User’s Manual Version 2.05 Page 17 Loading Device Manually (PalmOS) Loading Device Manually: a. b. c. d. Start the [Install Tool] program. Add *.prc files to load onto device. Place device into hot sync cradle. Press hot sync button to begin sync process. 1 DATECS Ltd. www.datecs.bg PP-55 User’s Manual Version 2.05 Page 18 Software Compatibility (PalmOS) There are four (4) possible methods to print using the PP-55 software package. As shown in the diagram below, data or images from many PALM OS applications (black box) can be printed using one of the DATECS Print Manager or Palm Printer SDK printing tools (grey box). The printing method used depends on the type of data being printed "Text or Graphics" as well as the application's design. For example, applications such as Address and Memo do not have printing capabilities built-into the application itself "No print option in menu". Therefore, the DATECS Print Manager is used to extract and print data from these applications. Data Book, Address, ToDo, Memo, Text messages, Fonts, Logos, Bar codes, various printer tests Applications developed with print options using PP-55 SDKs. DATECS Print Manager DATECS Palm Printer SDKs PP-55 printer Note: Because of the PP-55 printing software package limitations, not all PALM OS applications are supported by the Datecs PrintSuite printing applications. 1 DATECS Ltd. www.datecs.bg PP-55 User’s Manual Version 2.05 Page 19 Print Manager (PalmOS) After installing the software package on to your PDA, open the Print Manager to setup the printer and general print settings. The following is a step-by-step process of configuring Print Manager. Step #1: Open the category list in the upper right to display the list of categories as shown in the figure on the right. Select [Datecs] category option to display the Print Manager application that have been installed onto the device. Step #2: Open the [Datecs Print] application by tapping on its Icon as shown in the figure on the right. 1 DATECS Ltd. www.datecs.bg PP-55 User’s Manual Version 2.05 Page 20 Verify Printer Connected (PalmOS) After installing the software package on to your PDA, do a quick check to determine if the printer is charged and PDA is securely in the PP-55 cradle. The following will help you to determine these conditions. Case #1: Open the Print Manager so that the screen on the right is displayed. Note that the [PDA] battery option indicates a FULL charge which means the PDA is OK. The same is true for the [Printer] option. The PP-55 was detected and is ready for printing. Case #2:Open the Print Manager so that the screen on the right is displayed. Note that the [Printer] battery option indicates a LOW or N/A charge which means either the PDA is not securely in the PP-55's cradle or the PP-55's battery needs to be charged. 1 DATECS Ltd. www.datecs.bg PP-55 User’s Manual Version 2.05 Page 21 Configuration (PalmOS) After launching the Print Manager application, the screen will be displayed as shown in the figure on the right. Step #1: Tap on the [Options] menu drop-down list as shown in the figure on the right. Step #2: Tap on the [General Settings] menu option as shown in the figure on the right. Note: The changes made here only need to be made once unless a device hard reset occurs or Print Manager is reinstalled. 1 DATECS Ltd. www.datecs.bg PP-55 User’s Manual Version 2.05 Page 22 General Settings (PalmOS) After selecting the General Settings menu option the screen on the right will be displayed. Select the printing options to be added to your printed receipts. Note: Options selected here, only applies to printing from Print Manager. Applications written to use the PP-55 printer must implement their own receipt formatting options. Setting Up Headers & Footers: Step #1: Tap on the [View] option to display the Header edit screen as shown in the figure on the right. Step #2: Type in your header and select any text formatting options as shown in the figure on the right. Step #3: Tap on the [Preview] options to see what your header will look like. Step #4: Tap on the [Done] options to exit and save your header and footer. 1 DATECS Ltd. www.datecs.bg PP-55 User’s Manual Version 2.05 Page 23 Printer Setup (PalmOS) The Printer Setup options is used to setup Print Manager so that it can communicate with the printer. Select the [Printer Setup] option to display the the setup screen in the figure below. Step #1: The following should be set for PP-55: Printer Model: Datecs PP-55 Connection: Serial Serial Speed: 115200 BPS Set other options if necessary. Step #2: Tap [Done] to save any changes made. 1 DATECS Ltd. www.datecs.bg PP-55 User’s Manual Version 2.05 Page 24 Printing (Palm OS) Print Manager can print information from standard Palm applications such as Date Book, Address, ToDo, and Memo applications. Opions: Print Manager can print information from the standard Palm applications shown in the figure on the right. Print Manager also let you load custom Fonts created by Font Manager and Logos created by Logo Manager. See section on Font / Logo Manager for Details. Options: The Others option displays the screen on the right. See section on Other Options for details on using the available functions from this screen. 1 DATECS Ltd. www.datecs.bg PP-55 User’s Manual Version 2.05 Page 25 Date Book (PalmOS) The Date Book option lets you view and print date book entries. The following is a step-by-step process of viewing and printing. Step #1: Tap the Date Book option icon shown in the figure on the right. Step #2: Enter the [From and To] dates for list display range. Tap the [View] option to display date book entries. Step #3: The screen on the right is displayed if there are entries in date book database that exist between the [From and To] date entered in the previous screen. Tap [Done] return to the previous sceen. Step #4: To print the list, tap on the [Print] option. 1 DATECS Ltd. www.datecs.bg PP-55 User’s Manual Version 2.05 Page 26 Address Book (PalmOS) The Address option lets you view and print address book entries. The following is a step-by-step process of viewing and printing. Step #1: Tap the Address option icon shown in the figure on the right. Step #2: Select the address to view or print as shown in the figure on the right. Step #3: Tap on the [View] option to view the Details of the selected address. Step #4: Tap on the [Print] option to print the details of the selected address. 1 DATECS Ltd. www.datecs.bg PP-55 User’s Manual Version 2.05 Page 27 Memo Pad (PalmOS) The Memo Pad option lets you view and print memo pad entries. The following is a step-by-step process of viewing and printing. Step #1: Tap the Memo Pad option icon shown in the figure on the right. Step #2: Select the memo entry to view or print as shown in the figure on the right. Step #3: Tap on the [View] option to view the Details of the selected memo. Step #4: Tap on the [Print] option to print the details of the selected memo. 1 DATECS Ltd. www.datecs.bg PP-55 User’s Manual Version 2.05 Page 28 To-Do List (PalmOS) The To-Do List option lets you view and print To-Do list entries. The following is a step-by-step process of viewing and printing. Step #1: Tap the To-Do List option icon shown in the figure on the right. Step #2: Select the [All or Uncompleted] entry to view or print as shown in the figure on the right. Step #3: Tap on the [View] option to view the Details of the list of To-Do items. Step #4: Tap on the [Print] option to print the details of the To-Do list. 1 DATECS Ltd. www.datecs.bg PP-55 User’s Manual Version 2.05 Page 29 Fonts (PalmOS) The Font option is a tool for loading new fonts into the PP-55 printer as well as editing existing fonts. Step #1: Tap the Font option as shown in the Figure on the right. Note: If no font name is listed, you can load the fonts supplied on the CD ROM using Hot Sync tool. Select the font to be loaded into the PP-55 then tap on the [Load] option. Notes: The PP-55 comes preloaded from the factory with two fonts. Western Font - the most widely used in Latin characters. National Font - where the characters of a selected national alphabet can be loaded and edited. Entirely new characters and symbols can be created using the [Edit] command option. This function is very useful for creating customized fonts to prevent counterfeiting of secure documents. Only by careful inspection through magnifying Lenses can the difference be determined. 1 DATECS Ltd. www.datecs.bg PP-55 User’s Manual Version 2.05 Page 30 Logos (PalmOS) The Logo option is used for loading logos into the PP-55 flash memory. (see Logo Manager section for creating and formatting logos). Step #1: Tap the Logo option shown on the right. Note: If no logo name is listed, you must transfer the logo you created onto the device using the Hot Sync tool. Select the logo to be loaded into the PP-55 then tap on the [Load] option. Printing Logo Step #2: After the logo has been loaded in to the PP-55, refer back to the section [General Settings] to set the print logo Option. Check the [Print logo] option box then return to the main screen. The logo will now be printed when printing from within Print Manager. 1 DATECS Ltd. www.datecs.bg PP-55 User’s Manual Version 2.05 Page 31 Other Options (PalmOS) The Others option let you use the barcodes scanner, magnetic card reader, and run various print test. The following is a description of the various options. Scan: Scans barcode (PP-55MS / BC only) Scan Barcode: Scans barcode (PP-55MS / BC only) MSR - Read Tracks: Reads card raw data (PP-55MS only) MSR- Read Payment: Reads card information (PP-55MS only) Print Clip: Prints clipboard data. Print Mail: Prints email items. Short Test: Prints short test with battery level, head Temperature, serial port speed, printer serial number and firmware version. Long Test: Prints information from short test with additional information such as supported fonts, resident barcodes, stored logo. Bar Types: Prints all resident barcodes. Bar Modes: Prints barcodes showing the various Formatting options such as rotation HRI position and HRI font size. 1 DATECS Ltd. www.datecs.bg PP-55 User’s Manual Version 2.05 Page 32 Logo Manager (Windows) Logo Manager (for Windows) is a DATECS Windows software utility that helps you create and format PC BMP graphics files into PALM OS format. Using Hot Sync tool, logo files are then transferred on to the PDA for use with the PP-55 printer. Logo Specifications: Image Size - 384 x 240 pixels (dots) File Format - PC BMP (Black & White) or monochrome After creating and saving your logo files, open the DATECS Logo Manager as shown below. Using the [Browse] command option locate your logo file. Logo Manager automatically assigns an output file name. Next click on the [Save] command option to convert the BMP file to PALM OS compatible file format with the extension PDB. Using your Hot Sync tool, transfer the logo file "*.pdb" on to your PDA. See Font Manager (Logos) for details on loading the new logo file into PP-55. 1 DATECS Ltd. www.datecs.bg PP-55 User’s Manual Version 2.05 Page 33 Font Manager (Windows) Font Manager "FontManager.exe" is a DATECS Windows software utility that helps you create and format PC font files into PP-55 format. Using Hot Sync, font files are then transferred onto the PDA for use with the PP-55 printer. Using the [Open] command option locate an existing file or using the [New] command option create a new font file. After creating or editing an existing font file, click on the [Save] command option to convert the font file to a PP-55 compatible file format with the extension PDB. Using your Hot Sync tool, transfer the font file "*.pdb" onto your PDA. See Font Manager (Fonts) for details on loading the new font file into PP-55 1 DATECS Ltd. www.datecs.bg PP-55 User’s Manual Version 2.05 Page 34 Developing Solution (PalmOS) Integrating the PP-55 into your Palm solution requires the use of the PalmOS SDK for PP-55. The SDK incorporates API specific to developing application using the integrated Card reader, Barcode reader as well as incorporating Graphics, Barcode and Text printing capability of the PP-55. The table below shows the SDKs currently available for Palm OS devices. SDKs Shared Library Satellite Forms AppForge NS Basic PocketStudio Language C++ Basic Basic Basic Pascal IDE CodeWarrior - Metrowerks Satellite Forms - Pumatech AppForge - AppForge NS Basic - NSB Corporation PocketStudio - WinSoft Ltd. The figure below shows the relationship of these SDKs. Note that library extensions require the root library be installed on the device along with extensions. For details on using the different SDK, see section "Installing Developer Tools" and refer to the SDK's Help files located in the SDK's subdirectory. For the latest PP-55 SDK's, visit our developer web site at: http://pda.datecs.bg 1 DATECS Ltd. www.datecs.bg PP-55 User’s Manual Version 2.05 Page 35 PocketPC Devices Devices compatible with the PP-55 are categorized by OS "Operating System" running on the device itself. For example the devices below all use some version of Pocket PC OS. Therefore, the PP-55 printing tools and SDKs for Pocket PC OS will run on these devices. However, not all Pocket PC devices are supported by PP-55 Hardware or Software. Please refer to the section "Compatible Mobile Device" and verify that your device is currently supported by the PP-55. These are a few of the Pocket PC OS devices currently supported. iPAQ 4100 iPAQ 5500 iPAQ 5100 iPAQ 2200 iPAQ 5400 Samsung i700 Devices are added continuously. For updates on supported device, visit our web site at http://www.datecs.bg 1 DATECS Ltd. www.datecs.bg PP-55 User’s Manual Version 2.05 Page 36 Loading Device Software (PocketPC) The PP-55 comes with the PocketPC PrintManager used for printing documents created by applications running on your PocketPC device. PrintManager is first installed onto your PC using the steps in the section "Installing Software onto PC". Refer to the section "Installing Software onto PC" if you have not already installed the PrintSuite onto your computer. Installing PrintManager: Installing PrintManager on your Pocket PC device requires performing two separate steps as explained below. Step #1: Before PrintManager can be installed onto you Pocket PC device, the files must first be extracted. This will require the use of Windows File Explorer for locating installation files and running the file extraction program. Step #2: Requires that your device ActiveSync program is already installed onto your PC and there are no problems synchronizing with the device. The Add/Remove Program tool is then used to install the PrintManager onto your PocketPC device. Before proceeding to extracting and installing the PrintManager files, be sure to install the above mentioned ActiveSync program. If they have not already been installed please refer to your device documentation and install it before proceeding. 1 DATECS Ltd. www.datecs.bg PP-55 User’s Manual Version 2.05 Page 37 Loading Device Software (Pocket PC) Installing Pocket PC device files: Step1: Click on the Windows [Start] menu then [Run] command. Browse to the C:\Program Files\ Datecs\PrintSuite folder as shown in the figure below. Note that this is the default folder used in the "Installing Software onto PC" section. If you changed the default folder during the installation, you must navigate to that folder's location. Step2: Click on the CE folder then select the Setup.exe file as shown in the figure below. The click on the [Ok] command option to begin the installation process. 1 DATECS Ltd. www.datecs.bg PP-55 User’s Manual Version 2.05 Page 38 Loading Device Software (Pocket PC) Be sure that your Pocket PC device is placed in its cradle and ready for syncing before clicking on the [OK] command button. Step3: Click on the [OK] command option to finish the installation process. 1 DATECS Ltd. www.datecs.bg PP-55 User’s Manual Version 2.05 Page 39 Software Compatibility (PocketPC) There are four (4) possible methods to print to the PP-55 printer. As shown in the diagram below, data or images compatible with the PocketPC OS applications (black box) can be printed using PP-55 PrintManager's built-in features, from PP-55 applications written using the PP-55 Driver/SDK (gray box), or directly to the PP-55 using applications written with serial port drivers. The printing method used depends on the type of data being printed "Text or Graphics" as well as the application's design. For example, applications such as Pocket Word and Web Browser do not have printing capabilities built-into the application it self "No print option in menu". Therefore, the PP-55 PrintManager is used to open and print data from the different file formats. Pocket Word, Pocket Excel, HTLM, txt, BMP Full graphics screen of any PocketPC application Applications developed with serial port driver. Applications developed with print options using PP-55 SDKs. PP-55 Print Manager Print Manager Clipboard Direct Connect PP-55 Pocket PC Printer SDK PP-55 / PP-55MS printer Note: Because of the PP-55 printing software package limitations, not all PocketPC application file format are supported. 1 DATECS Ltd. www.datecs.bg PP-55 User’s Manual Version 2.05 Page 40 Verify Printer Connected (Pocket PC) After installing the PrintManager onto your device, do a quick check to determine if the PrintManager and PP-55 is software connected. The following steps will help you to determine these conditions. Step #1: Open the Print Manager as shown in figure on the right. Open the [Start] menu then scroll down the list for [PrintManager]. Step #2: To verify if the PP-55 and PrintManager is connected, Select the [Other] menu option located at the bottom left of the screen. Next, select the [Printer Settings] menu option as shown in the figure on the right. 1 DATECS Ltd. www.datecs.bg PP-55 User’s Manual Version 2.05 Page 41 Verify Printer Connected (PocketPC) Before proceeding to verify if the PP-55 and PrintManager is connected, it is important to note that Step #3 requires setting the COM port communication speed. The PP-55 factory default is set to 115200 bps. Be sure to select this communication speed. Step #3: Notice that the battery voltage and head temperature boxes are empty. This is because the Print Manager is not software connected to the PP-55. Set the Printer to [PP-55] and COM port to [COM1: 115200] as this is the default port settings. Tap on the [Connect] button to connect Print Manager to printer. Step #4: Notice that the voltage and head temperature boxes are now filled. This indicates the current level of the PP-55 rechargeable battery and current head tempreture of the print head. This also indicates a connection between PrintManager and the PP-55. Note: If your results are not similar to the example above, check to see if the PDA is properly seated in the PP-55's cradle. If you haven't charged the printer's rechargeable batteries, its recommended that the battery be charged as directed. 1 DATECS Ltd. www.datecs.bg PP-55 User’s Manual Version 2.05 Page 42 PrintManager (PocketPC) The PP-55 PocketPC PrintManager can print information in files created by Email application, Pocket Word, Text Editor, Graphics files, as well as Html documents. The following is an overview of the PP-55 PrintManager and its printing capabilities: Starting Print Manager: Open the Start menu as shown on the right. Tap on the Print Manager icon to start the PP-55 Print Manager application. Document Printing Options: Pocket Word or Text files Html pages Raster and Graphics files E-mail data Clipboard data 1 DATECS Ltd. www.datecs.bg PP-55 User’s Manual Version 2.05 Page 43 PrintManager Features (PocketPC) Before proceeding to print sample documents, there are a host of enhanced features that PrintManager provides. The following is an overview of the PP-55 PrintManager enhanced features: Text Formatting: Text formatting enables you to set the printing characteristics of a document. To access the text formatting options, select [Text Formatting] menu option as shown on the right. Text Formatting Options: Any changes made in text formatting is saved until new entries are made. Resetting the PDA does not change the current settings. Default or Downloadable Fonts User defined margins Text formatting Tab stops 1 DATECS Ltd. www.datecs.bg PP-55 User’s Manual Version 2.05 Page 44 Screen Capture (PocketPC) Screen printing is a process of capturing currently displayed screen onto the clipboard. Once the image is on the clipboard, the image can then be printed using the PP-55 or pasted into a document provided that the application has pasting capability. The following is a step-by-step process of printing screen captures stored on the clipboard. Step #1: Enabling Screen Capture Run PP-55 Print Manager. Tap on the [Other] menu option at the bottom left of the screen. Tap on the [Screen Capture] menu option as shown on in the figure on the right. Step #2: Configuring Screen Capture Select the button to be used for capturing the screen onto the clipboard. In the example on the right, “Button 1" is used. Tap on the [Activate] menu option botton to enable screen capturing. Screen Capture is now set and will remain set as long as [X Cancel] option is not selected. 1 DATECS Ltd. www.datecs.bg PP-55 User’s Manual Version 2.05 Page 45 Screen Capture (PocketPC) Step #3: Capturing a Screen Display the screen to be captured. The example on the right shows the program folder screen. Press on the capture key [assigned in Print Manager] for capturing the screen. A beep sound will indicate that screen capture has completed. Step #4: Printing Screen Capture Navigate back to the PP-55 PrintManager as shown on the right. Select "Clipboard picture" from the “Select and print clipboard data" option as shown on the right. 1 DATECS Ltd. www.datecs.bg PP-55 User’s Manual Version 2.05 Page 46 Barcode Printing (PocketPC) The following is a step-by-step process of printing Barcodes. The barcodes supported by the PP-55 is listed below with data length and data type. Bar-code type UPC-A UPC-E JAN13 (EAN) JAN 8 (EAN) CODE 39 ITF CODABAR (NW-7) CODE 128 CODE 93 Data Length 11 11 12 7 - Data Type Numbers Numbers Numbers Numbers Alphanumeric Numbers Alphanumeric 128 ASCII Alphanumeric Step #1: Opening Print Barcode Run PP-55 Print Manager. Tap on the [Other] menu option at the bottom left of the screen. Tap on the [Print Barcode] menu Option 1 DATECS Ltd. www.datecs.bg PP-55 User’s Manual Version 2.05 Page 47 Barcode Printing (PocketPC) Step #2: Barcode Printing Select barcode type to print. Enter the data for the barcode. Set the Width and Height of the barcode. Set the size and position of the readable text. Tap on the [Print it] command to print barcode. 1 DATECS Ltd. www.datecs.bg PP-55 User’s Manual Version 2.05 Page 48 Magnetic Card Reader (PocketPC) The following is a step-by-step process of reading data using the magnetic card reader feature of the PP-55MS. Step #1: Open Magnetic Card Reader Run PP-55 Print Manager. Tap on the [Other] menu option at the bottom left of the screen. Tap on the [Magstripe Card Reader] menu Option. Step #2: Reading Card Data Select the tracks to read. Tap on the [Read card data] command option to start reading. Note: The card reader LED will turn On when the PP-55 is ready. Swipe the card when the PP-55 card reader LED indicates ready. Developer Notes: Integrating the magnetic reader feature into an application requires the use of the PP-55 SDK's. For detailed information on integrating the card reader feature, refer to the section "Developing Solutions (for PocketPC)". 1 DATECS Ltd. www.datecs.bg PP-55 User’s Manual Version 2.05 Page 49 Barcode Reader (PocketPC) The following is a step-by-step process using the built-in barcode reader of the PP-55MS BC. Step #1: Open Barcode Reader Run PP-55 Print Manager. Tap on the [Other] menu option at the bottom left of the screen. Tap on the [Barcode Reader] menu Option. Step #2: Reading Barcodes Check to see if the symbol type is enabled. Tap on the [Read Barcode] command option to start reading barcode. The barcode data read is displayed here. Developer Notes: Integrating the barcode reader feature into an application requires the use of the PP-55 SDK's. For detailed information on integrat ing the card reader feature, refer to the section "Developing Solutions (for PocketPC)". 1 DATECS Ltd. www.datecs.bg PP-55 User’s Manual Version 2.05 Page 50 Document Printing (PocketPC) The following is a step-by-step process of printing a *.psw document created using Microsoft Pocket Word. Step #1: Select Pocket Word file: Create a new document using Pocket Word and save it. The new file is saved with the *.psw file extension. Open the PP-55 Print Manager. Under "Choose to print Pocket Word file", choose the file you created as shown on the right. Step #2: Displaying file contents: Once a document is selected, Print Manager displays the contents of the document as shown on the right. Tap on the [OK] command option in the upper right corner of the screen to display the Print screen. 1 DATECS Ltd. www.datecs.bg PP-55 User’s Manual Version 2.05 Page 51 Document Printing (PocketPC) Step #3: Printing the document: Printer must be set to "PP55". Port must be set to "COM1: 115200". Orientation can be set to your preference. Tap on the [OK] command option to start printing. Note: Tapping on the [X Cancel] command option exits printing. Pocket Word document print results: 1 DATECS Ltd. www.datecs.bg PP-55 User’s Manual Version 2.05 Page 52 Developing Solution (PocketPC) Integrating the PP-55 into your Pocket PC solution requires the use of the Pocket PC OS SDK for PP-55. The SDK incorporates API specific to developing application using the integrated Card reader and Barcode reader as well as incorporating Graphics, Barcode and Text printing capability of the PP-55. The table below shows the SDKs currently available for Pocket PC devices. SDKs VB CF.Net Embedded VB Embedded VC Appforge Language Basic Basic C++ Basic IDE Visual Studio .Net - Microsoft eVB - Microsoft eVC - Microsoft Appforge - Appforge The figure below shows the relationship of these SDKs. Note that library extensions require the root library/driver be installed on the device. For details on using the different SDK, see section "Installing Developer Tools" and refer to the SDKs (SDK_Help.html) file located in the SDK's subdirectory. For the latest PP-55 SDK's, visit our developer web site at: http://pda.datecs.bg 1 DATECS Ltd. www.datecs.bg PP-55 User’s Manual Version 2.05 Page 53 BlackBerry OS Devices Devices compatible with the PP-55 are categorized by OS "Operating System" running on the device it self. For example the devices below all use some version of the BlackBerry OS. Therefore, the PP-55 printing tools and SDKs for BlackBerry OS will run on these devices. However, not all BlackBerry devices are supported by PP-55 Hardware or Software. Please refer to the section "Compatible Mobile Device" and verify that your device is currently supported by the PP-55. These are a few of the BlackBerry OS devices currently supported. 957 6700 5810 7200 6510 7510 Devices are added continuously. For updates on supported device, visit our web site at http://www.datecs.bg 1 DATECS Ltd. www.datecs.bg PP-55 User’s Manual Version 2.05 Page 54 Loading Device Software (BlackBerry) The PP-55 comes with a application used for printing messages from your BlackBerry device. The BlackBerryMail applications (for Java devices) and the DatecsPrint application (for C++ devices) are first installed onto your PC using the steps in the section "Installing Software onto PC". Refer to the section "Installing Software onto PC" if you have not already installed the PrintSuite onto your computer. Installing BlackBerryMail Application: Installing BlackBerryMail on your BlackBerry device requires the use of the BlackBerry Desktop Manager program. The Desktop Manager program comes with your BlackBerry device. Before proceeding verify that the steps below have been completed. Step #1: Refer to the section "Installing Software onto PC" if you have not already installed the PrintSuite onto your computer. Follow the installation instructions to extract the PrintSuites onto your computer. Step #2: Requires that BlackBerry Desktop Manager program is already installed onto your PC. Verify that Desktop Manager is installed and can connect to your BlackBerry device. and there are no problems synchronizing with the device. If the above steps are completed, continue to the next section to begin the installation of mail print application onto your device. 1 DATECS Ltd. www.datecs.bg PP-55 User’s Manual Version 2.05 Page 55 Loading Device Software (BlackBerry) Installing BlackBerry device files: Step1: Run the BlackBerry Desktop Manager application as shown below. Step2: Click on the "Application Loader" icon to launch the application loader wizard as shown below. Step3: Click on the [Add] command option in the application loader wizard to open the file open window as shown of following page. 1 DATECS Ltd. www.datecs.bg PP-55 User’s Manual Version 2.05 Page 56 Loading Device Software Step4: (BlackBerry) Locate the BlackBerryMail.alx or DatecsPrint.alx installation file as shown in the figure below and click on the [Open] command option to complete the installation of the mail application onto the BlackBerry device. Note that this is the default folder used in the "Installing Software onto PC" section. If you changed the default folder during the installation, you must navigate to that folder's location. 1 DATECS Ltd. www.datecs.bg PP-55 User’s Manual Version 2.05 Page 57 Software Compatibility (BlackBerry) As shown in the diagram below, data can be printed from the Datecs mail application as well as other applications written using the PP-55 SDKs or from applications written to send data directly to the printer. BlackBerry Mail Printing Application Applications developed with BlackBerry C++ Applications developed with serial port driver. Applications developed with BlackBerry Java JED Datecs BlackBerry Mail App. PP-55 BlackBerry Printer C++ SDK Direct Connect PP-55 BlackBerry Printer Java SDK PP-55 / PP-55MS printer Note: Because of the PP-55 printing software package limitations, not all BlackBerry application file format are supported. 1 DATECS Ltd. www.datecs.bg PP-55 User’s Manual Version 2.05 Page 58 Printing Contacts (BlackBerry) The DatecsPrint application (for older C++ OS devices) can print contacts from BlackBerry Address book application. The following is a step-by-step process of contact printing. Step #1: To open the DatecsPrint application, scroll through the Icons using the trackwheel as shown in figure on the right. Click the trackwheel or press on the [Enter] key to open the application. Step #2: Scroll down using the trackwheel and select [Print Address Book] option as shown in figure on the right. Click the trackwheel or press on the [Enter] key to open the contacts list screen. Step #3: Scroll down the list and select the contact to print by highlighting the contact. Click on the trackwheel or [Enter] key to start printing. 1 DATECS Ltd. www.datecs.bg PP-55 User’s Manual Version 2.05 Page 59 Printing Messages (BlackBerry) The DatecsPrint application can also print message from BlackBerry message application. The following is a step-by-step process of message printing. Step #1: To open the DatecsPrint application, scroll through the Icons using the trackwheel as shown in figure on the right. Click the trackwheel or press on the [Enter] key to open the application. Step #2: Scroll down using the trackwheel and select [Print Messages] option as shown in figure on the right. Click the trackwheel or press on the [Enter] key to open the message list screen. Step #3: Scroll down the list and select the message to print by highlighting the message. Click on the trackwheel or [Enter] key to start printing. 1 DATECS Ltd. www.datecs.bg PP-55 User’s Manual Version 2.05 Page 60 Printing Messages (BlackBerry) The BlackBerryMail application can print message from the newer BlackBerry devices with Java OS. The following is a step-by-step process of message printing. Step #1: To open the BlackBerryMail application, scroll through the Icons using the track-wheel as shown in figure on the right. Click the trackwheel or press on the [Enter] key to open the application. Step #2: Scroll down using the trackwheel and select [SENT] option as shown in figure on the right. Click on the trackwheel or press the [Enter] key to display the available messages to print. Step #3: Scroll down using the trackwheel and select the message to print as shown in figure on the right. Step #4: Click on the trackwheel to display menu options and select [Print Message] to start printing as shown on the right. 1 DATECS Ltd. www.datecs.bg PP-55 User’s Manual Version 2.05 Page 61 BlackBerryMail Options (BlackBerry) The BlackBerryMail application for newer BlackBerry devices with Java OS can be configured to print messages. The following is a step-by-step process of message printing. Step #1: To open the BlackBerryMail application, scroll through the Icons using the track-wheel as shown in figure on the right. Click the trackwheel or press on the [Enter] key to open the application. Step #2: Scroll down using the trackwheel and select [Settings] option as shown in figure on the right. Click on the trackwheel or press the [Enter] key to display the Control Panel screen. Step #3: Select the Print Options to enable As shown on the right. Click on the trackwheel to display the [Change Option] menu command as shown on the right. Step #4: Scroll down using the trackwheel and select Mail Options option to enable as shown in figure on the right. Scroll down to [Close] to save settings. 1 DATECS Ltd. www.datecs.bg PP-55 User’s Manual Version 2.05 Page 62 Developing Solution (BlackBerry) Integrating the PP-55 into your BlackBerry solution requires the use of the BlackBerry OS SDK for PP-55. The SDK incorporates API specific to developing application using the integrated Card reader and Barcode reader as well as incorporating Graphics, Barcode and Text printing capability of the PP-55. The table below shows the SDKs currently available for BlackBerry devices. SDKs BlackBerry C++ BlackBerry Java BlackBerry Java Language C++ Java Java IDE Visual Studio 6.0 - Microsoft BlackBerry Java JDE 3.2.1 - RIM BlackBerry Java JDE 3.7 - RIM For details on using the different SDK, see section "Installing Developer Tools" and refer to the SDK's (SDK_Help.html) file located in the SDK's subdirectory. For the latest PP-55 SDK's, visit our developer web site at: http://pda.datecs.bg 1 DATECS Ltd. www.datecs.bg PP-55 User’s Manual Version 2.05 Page 63 Magnetic Card Reader (MS Version) The PP-55MS has a built-in magnetic card reader. The card reader incorporates a (3)-track magnetic read head requiring a single swipe to read field data from all three tracks. Magnetic Card Reader Reader Activation (Indicator) The magnetic read head faces towards the PDA cradle. When placing the card into the reader, the magnetic strip must be facing away from the PDA’s cradle as show in the figure below. Keep the edge of the card flat on the inner base of the reader to ensure that the magnetic strip passes over the read head evenly. Magnetic surface (Direction) Developer Notes: Integrating the magnetic card reader feature into an application requires the use of the PP-55 SDK’s. For detailed information on integrating the card reader feature, refer to the User’s Manual for your specific device type. 1 DATECS Ltd. www.datecs.bg PP-55 User’s Manual Version 2.05 Page 64 Barcode Reader (BC Version) The PP-55 BC offers a version with built-in barcode reader. The barcode reader incorporates a linear image scan head and is capable of reading 1D barcodes. Barcode Reader The effective reading distance of the PP-55 barcode reader is approximately 10 cm. To scan a barcode, position the read head as close to the barcode label as possible. Activate the scanner then slowly pull back the unit increasing the distance between the barcode and read head until the barcode has been read by the scanner. Effective Reading Distance (~10 cm) Developer Notes: Integrating the barcode reader feature into an application requires the use of the PP-55 SDK’s. For detailed information on integrating the barcode reader feature, refer to the User’s Manual for your specific device type. 1 DATECS Ltd. www.datecs.bg PP-55 User’s Manual Version 2.05 Page 65 Smart Card Reader (SC Version) The PP-55 offers a version (factory option) with built-in smart card reader. The PP-55 SC supports smart cards that conform to ISO 7816-1/2/3. It reads and writes all microcontroller cards. Developer Notes: Integrating the Smart Card reader feature into an application requires the use of the SCR SDK’s. For detailed information on integrating the barcode reader feature, refer to the User’s Manual for your specific device type. 1 DATECS Ltd. www.datecs.bg PP-55 User’s Manual Version 2.05 Page 66 Installing Developer Tools The PP-55 comes with developer tools used for integrating printing into your mobile application. The installation program "PPDevelop.EXE" can be found on the CD that is supplied with the PP-55. The steps below will help you to install the developer tools. Step 1: Using the Windows [RUN] command, select the "PPDevelop.exe" file located on the CD-ROM provided with the PP-55 printer as shown below. Step 2: Click on the [Next] command button to continue. 1 DATECS Ltd. www.datecs.bg PP-55 User’s Manual Version 2.05 Page 67 Installing Developer Tools Step 3: Click on the [Next] command button to finish the installation. Note: For the latest developer tools and PrintSutes, visit our developer web site at http://pda.datecs.bg for the latest updates. 1 DATECS Ltd. www.datecs.bg PP-55 User’s Manual Version 2.05 Page 68 Troubleshooting If you’re having a printing problem refer to the table below for possible causes. Item 1 Problem Paper feeds after issuing a print job but no printed text visible on paper. Possible Cause Thermal media is specially coated on outside of roll. Remove paper roll and reload properly. See section “Loading Paper” for details on loading paper. Paper cover not installed properly. See section “Loading Paper” for details on replacing paper cover. Printer out of paper. 2 On-line LED blinks fast continuously. 3 Text and/or graphics are printed very light. 4 Palm Device – Verify Control Panel configuration set to PP-55 and PrintManager Printer icon 115200 BPS. See section “Control Panel” for details on battery shows low or no voltage but PP-55 battery is changing configuration. fully charged. 5 Strange characters are printed when printing. Serial communication speed (Baud Rate) not same as PDA. 6 On-line LED always solid RED Battery voltage low. See section on charging battery pack. 7 Printer stops responding to print and paper feed commands. Remove battery for 5 seconds and reconnect battery. Paper not properly loaded. See section “Loading Paper” for details on loading paper. Battery level low. Recharge battery pack. 1 DATECS Ltd. www.datecs.bg PP-55 User’s Manual Version 2.05 Thermal media not imaging correctly. Verify that you are using the recommended thermal media. Page 69 Contact Information Headquarters: DATECS Ltd. 1784 Sofia, Bulgaria 115A Tsarigradsko shosse tel.: +359 2 974 00 55 fax: +359 2 974 11 00 http://www.datecs.bg e-mail: [email protected] 1 DATECS Ltd. www.datecs.bg PP-55 User’s Manual Version 2.05 Page 70 THE INFORMATION IN THIS DOCUMENT CANNOT BE REPRODUCED IN ANY MECHANICAL, ELECTRICAL OR ELECTRONIC WAY AND UNDER ANY CIRCUMSTANCES WITHOUT THE WRITTEN CONSENT FROM DATECS LTD. VERSION 2.05 / 2005