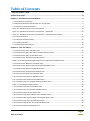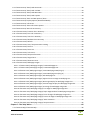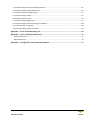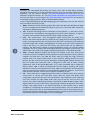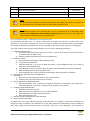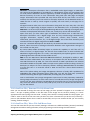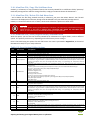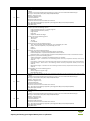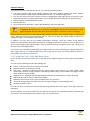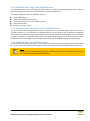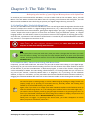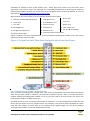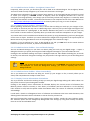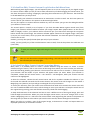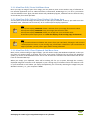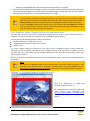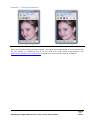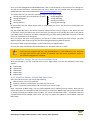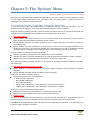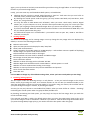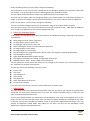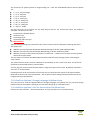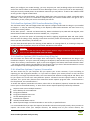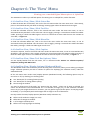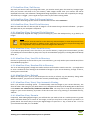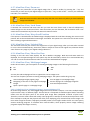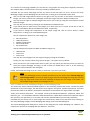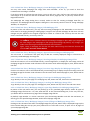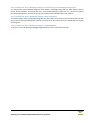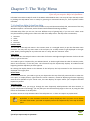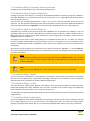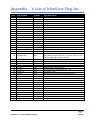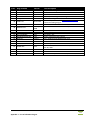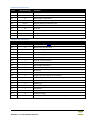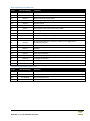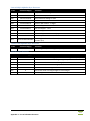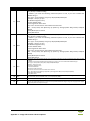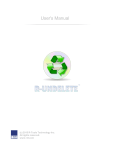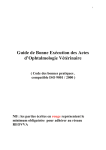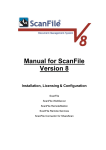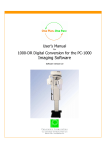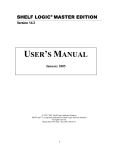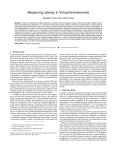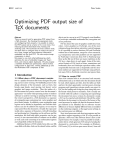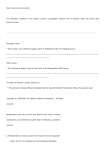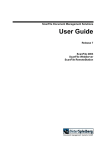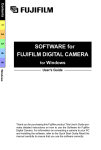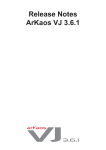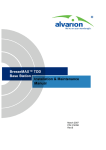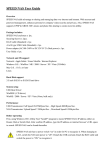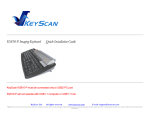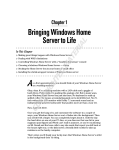Download Irfanview Manual - Forensic
Transcript
Version 4.25 ...one of the most popular viewers worldwide! Help Manual Crafted at: http://www.welloiledpc.com Visit http://www.welloiledpc.com/irfanview.htm, to purchase your copy of the Comprehensive User Manual for IrfanView Version 4.25, including examples, illustrations and more! Table of Contents …from the author’s desk… ......................................................................................................... 6 A Word from Irfan! .................................................................................................................... 8 Chapter 1: Introduction and Installation .................................................................................... 9 1.1: Introduction to IrfanView ....................................................................................................................... 9 1.2: Minimum Hardware Specifications to run IrfanView ............................................................................. 9 1.3: How best to read this Manual ................................................................................................................ 9 Figure 1.1: Standard Terms used in Screenshots .........................................................................................10 Figure 1.2: Standard Terms used in Screenshots – Dialog Box ....................................................................10 Figure 1.3: Standard Terms used in Screenshots – Information Box (Screen)..............................................11 1.4: IrfanView Features ................................................................................................................................12 1.5: IrfanView Installation Steps ..................................................................................................................12 1.6: Installing IrfanView ...............................................................................................................................13 1.7: Installing IrfanView Plug-ins ..................................................................................................................15 Chapter 2: The ‘File’ Menu ....................................................................................................... 17 2.1: IrfanView File/ Open Sub Menu Item ...................................................................................................17 2.2: IrfanView File/ Open with external editor Sub Menu Item ..................................................................17 2.3: IrfanView File/ Open as Sub Menu Item ...............................................................................................17 2.4: IrfanView File/ Thumbnails Sub Menu Item .........................................................................................18 Table 2.1: File Manipulation Keyboard Shortcuts, IrfanView Thumbnails View ..........................................18 2.5: IrfanView File/ Slideshow Sub Menu Item ............................................................................................19 2.6: IrfanView File/ Batch conversion/ Rename Sub Menu Item ................................................................20 2.7: IrfanView File/ Search Files Sub Menu Item .........................................................................................21 2.8: IrfanView File/ Rename File Sub Menu Item ........................................................................................22 2.9: IrfanView File/ Move File Sub Menu Item ............................................................................................22 2.10: IrfanView File/ Copy File Sub Menu Item ...........................................................................................23 2.11: IrfanView File/ Delete File Sub Menu Item .........................................................................................23 2.12: IrfanView File/ Save (original folder) Sub Menu Item ........................................................................23 Table 2.2: Save Original Folder Options .......................................................................................................23 2.13: IrfanView File/ Save as Sub Menu Item ..............................................................................................25 2.14: IrfanView File/ Save for Web Sub Menu Item ....................................................................................25 2.15: IrfanView File/ Print Sub Menu Item ..................................................................................................26 2.16: IrfanView File/ Select TWAIN source Sub Menu Item ........................................................................27 2.17: IrfanView File/ Acquire/ Batch scanning Sub Menu Item ...................................................................27 2.18: IrfanView File/ Copy shop Sub Menu Item .........................................................................................28 2.19: IrfanView File/ Recent directories Sub Menu Item ............................................................................28 2.20: IrfanView File/ Exit Sub Menu Item ....................................................................................................28 1 Table of Contents Chapter 3: The ‘Edit’ Menu ...................................................................................................... 29 3.1: IrfanView Edit/ Undo Sub Menu Item ..................................................................................................29 3.2: IrfanView Edit/ Show Paint Dialog Sub Menu Item ..............................................................................29 Figure 3.1: IrfanView Edit/ Show Paint Dialog Sub Menu Item Tool Names ...............................................30 3.2.1: IrfanView Paint Toolbar - Normal Actions .....................................................................................30 3.2.2: IrfanView Paint Toolbar – Paint Brush ...........................................................................................31 3.2.3: IrfanView Paint Toolbar – Eraser ...................................................................................................31 3.2.4: IrfanView Paint Toolbar – Clone Tool ............................................................................................32 3.2.5: IrfanView Paint Toolbar – Color Replacer Tool ..............................................................................32 3.2.6: IrfanView Paint Toolbar – Text Tool...............................................................................................32 3.2.7: IrfanView Paint Toolbar – Line Tool ...............................................................................................33 3.2.8: IrfanView Paint Toolbar – Arrow Line Tool ....................................................................................33 3.2.9: IrfanView Paint Toolbar – Ellipse Tool ...........................................................................................33 3.2.10: IrfanView Paint Toolbar – Rectangle Tool....................................................................................34 3.2.11: IrfanView Paint Toolbar – Floodfill Tool ......................................................................................34 3.2.12: IrfanView Paint Toolbar – Color Picker Tool ................................................................................34 3.2.13: IrfanView Paint Toolbar – Straighten/ Rotate Tool .....................................................................35 3.2.14: IrfanView Paint Toolbar – Measure Tool .....................................................................................35 3.2.15: IrfanView Paint Toolbar – Pen and Brush Settings ......................................................................35 3.2.16: IrfanView Paint Toolbar – Short Context Help .............................................................................35 3.2.17: Display Version Information of IrfanPaint ...................................................................................35 3.3: IrfanView Edit/ Create Custom Crop Selection Sub Menu Item ...........................................................36 3.3a: IrfanView Edit/ Create Custom Crop using Mouse .............................................................................36 3.4: IrfanView Edit/ Maximize and Center Selection Sub Menu Item .........................................................37 3.5: IrfanView Edit/ Insert Text into Selection Sub Menu Item ...................................................................37 3.6: IrfanView Edit/ Cut Selection Sub Menu Item ......................................................................................37 3.7: IrfanView Edit/ Cut Area Outside of the Selection Sub Menu Item......................................................37 3.8: IrfanView Edit/ Crop Selection Sub Menu Item ....................................................................................37 Example – 1: Embedding Images into an Image with IrfanView .................................................................38 Example – 2: Embedded Image-within-Image .............................................................................................38 3.9: IrfanView Edit/ Auto Crop Borders Sub Menu Item .............................................................................38 3.10: IrfanView Edit/ Copy Sub Menu Item .................................................................................................38 3.11: IrfanView Edit/ Paste Sub Menu Item ................................................................................................39 3.12: IrfanView Edit/ Delete (Clear Display) Sub Menu Item ......................................................................39 3.13: IrfanView Edit/ Clear Clipboard Sub Menu Item ................................................................................39 Chapter 4: The ‘Image’ Menu ................................................................................................... 40 4.1: IrfanView Image/ Information Sub Menu Item ....................................................................................40 4.2: IrfanView Image/ Create New (empty) Image Sub Menu Item ............................................................40 4.3: IrfanView Image/ Create Panorama Image Sub Menu Item .................................................................41 2 Table of Contents Example – 3: Panoramic Image....................................................................................................................41 4.4: IrfanView Image/ Rotate Left Sub Menu Item ......................................................................................41 4.5: IrfanView Image/ Rotate Right Sub Menu Item....................................................................................42 4.6: IrfanView Image/ Custom/ Fine Rotation Sub Menu Item ...................................................................42 4.7: IrfanView Image/ Vertical Flip Sub Menu Item .....................................................................................42 4.8: IrfanView Image/ Horizontal Flip Sub Menu Item ................................................................................42 4.9: IrfanView Image/ Resize/ Resample Sub Menu Item ...........................................................................42 4.10: IrfanView Image/ Change Canvas Size Sub Menu Item ......................................................................43 Example – 4: Creating a Canvas in different colors......................................................................................43 4.11: IrfanView Image/ Increase Color Depth Sub Menu Item ....................................................................44 4.12: IrfanView Image/ Decrease Color Depth Sub Menu Item ..................................................................44 4.13: IrfanView Image/ Convert to Greyscale Sub Menu Item ....................................................................44 4.14: IrfanView Image/ Negative Sub Menu Item .......................................................................................44 4.15: IrfanView Image/ Color Corrections Sub Menu Item .........................................................................44 4.16: IrfanView Image/ Histogram Sub Menu Item .....................................................................................45 4.17: IrfanView Image/ Auto Adjust Colors Sub Menu Item .......................................................................45 4.18: IrfanView Image/ Sharpen Sub Menu Item ........................................................................................45 4.19: IrfanView Image/ Red Eye Reduction (Selections) Sub Menu Item ....................................................45 Example – 5: Red Eye Reduction ..................................................................................................................46 4.20: IrfanView Image/ Effects Sub Menu Item ...........................................................................................48 4.21: IrfanView Image/ Swap Colors Sub Menu Item ..................................................................................49 4.22: IrfanView Image/ Palette Sub Menu Item ..........................................................................................49 Chapter 5: The ‘Options’ Menu ................................................................................................ 50 5.1: IrfanView Options/ Properties/ Settings Sub Menu Item .....................................................................50 5.2: IrfanView Options/ Change Language Sub Menu Item ........................................................................54 5.3: IrfanView Options/ Set File Associations Sub Menu Item ....................................................................54 5.4: IrfanView Options/ Start Multimedia Player Sub Menu Item ..............................................................55 5.5: IrfanView Options/ Stop Animation Sub Menu Item ............................................................................55 5.6: IrfanView Options/ Extract all Frames Sub Menu Item ........................................................................55 5.7: IrfanView Options/ Send File by e-Mail (Plug-In)..................................................................................55 5.8: IrfanView Options/ JPEG Lossless Rotation (Plug-In) ............................................................................56 5.9: IrfanView Options/ JPEG Lossless Crop (Plug-In) ..................................................................................56 5.10: IrfanView Options/ Capture/ Screenshot ...........................................................................................56 5.11: IrfanView Options/ Start OCR (Plug-In) ..............................................................................................57 5.12: IrfanView Options/ Sort Directory Files ..............................................................................................57 5.13: IrfanView Options/ Set as Wallpaper..................................................................................................58 5.14: IrfanView Options/ Minimize ..............................................................................................................58 5.15: IrfanView Options/ Always on Top .....................................................................................................58 Chapter 6: The ‘View’ Menu .................................................................................................... 59 3 Table of Contents 6.1: IrfanView View/ Show/ Hide Status Bar ...............................................................................................59 6.2: IrfanView View/ Show/ Hide Tool Bar ..................................................................................................59 6.3: IrfanView View/ Show/ Hide Menu Bar ................................................................................................59 6.4: IrfanView View/ Show/ Hide Caption ...................................................................................................59 6.5: IrfanView View/ Show Tool Bar Options/ Skins ....................................................................................59 6.6: IrfanView View/ Display Options (Windowed Mode) ...........................................................................59 6.7: IrfanView View/ Full Screen ..................................................................................................................60 6.8: IrfanView View/ Show Full Screen Options ..........................................................................................60 6.9: IrfanView View/ Next File in Directory .................................................................................................60 6.10: IrfanView View/ Previous File in Directory .........................................................................................60 6.11: IrfanView View/ First File in Directory ................................................................................................60 6.12: IrfanView View/ Last File in Directory.................................................................................................60 6.13: IrfanView View/ Random File in Directory .........................................................................................60 6.14: IrfanView View/ Refresh .....................................................................................................................60 6.15: IrfanView View/ Start/ Stop Automatic Viewing ................................................................................60 6.16: IrfanView View/ Zoom in ....................................................................................................................60 6.17: IrfanView View/ Zoom out ..................................................................................................................61 6.18: IrfanView View/ Lock Zoom ................................................................................................................61 6.19: IrfanView View/ Keep Scroll Position..................................................................................................61 6.20: IrfanView View/ Original Size..............................................................................................................61 6.21: IrfanView View/ Show Hex View.........................................................................................................61 6.22: IrfanView View/ Multipage Images.....................................................................................................61 6.22.1: IrfanView View/ Multipage Images/ Create Multipage TIF .........................................................61 6.22.2: IrfanView View/ Multipage Images/ Create Multipage PDF ........................................................62 6.22.3 IrfanView View/ Multipage Images/ Create Multipage JPM (Plug-in) ..........................................63 6.22.4 IrfanView View/ Multipage Images/ Create Multipage LDF (Plug-in)...........................................64 6.22.5 IrfanView View/ Multipage Images/ Edit Multipage TIF ...............................................................64 6.22.6 IrfanView View/ Multipage Images/ Append Current Image to Multipage TIF ............................64 6.22.7 IrfanView View/ Multipage Images/ Next Page Display for Multipage Image Files .....................64 6.22.8 IrfanView View/ Multipage Images/ Previous Page Display for Multipage Image Files ...............64 6.22.9 IrfanView View/ Multipage Images/ First Page for Multipage Image Files ..................................64 6.22.10 IrfanView View/ Multipage Images/ Last Page for Multipage Image Files .................................64 6.22.11 IrfanView View/ Multipage Images/ Open Page Number for Multipage Image Files ................64 6.22.12 IrfanView View/ Multipage Images/ Print all Pages of Multipage Image Files ...........................64 6.22.13 IrfanView View/ Multipage Images/ Extract all Pages of Multipage Image Files .......................65 6.22.14 IrfanView View/ Multipage Images/ Start Animation.................................................................65 6.22.15 IrfanView View/ Multipage Images/ Stop Animation .................................................................65 Chapter 7: The ‘Help’ Menu ..................................................................................................... 66 7.1: IrfanView Help/ IrfanView Help ............................................................................................................66 4 Table of Contents 7.2: IrfanView Help/ Frequently Asked Questions.......................................................................................67 7.3: IrfanView Help/ Keyboard Shortcuts ....................................................................................................67 7.4: IrfanView Help/ Installed Plug-ins.........................................................................................................67 7.5: IrfanView Help/ Thanks.........................................................................................................................67 7.6: IrfanView Help/ Credits.........................................................................................................................67 7.7: IrfanView Help/ Registration ................................................................................................................67 7.8: IrfanView Help/ Check Home Page for Updates ...................................................................................68 7.9: IrfanView Help/ Usage Info ...................................................................................................................68 7.10: IrfanView Help/ About IrfanView .......................................................................................................68 Appendix – 1: List of IrfanView Plug-Ins ................................................................................... 69 Appendix – 2: List of IrfanView Shortcuts ................................................................................. 71 Keyboard Shortcuts ..................................................................................................................................71 Mouse Shortcuts ......................................................................................................................................76 Appendix – 3: Image File Formats and Save Options ................................................................. 77 5 Table of Contents …from the author’s desk… Once the exclusive privilege of Royalty, today, people of all ages, cultures, beliefs, backgrounds and locations are taking photographs. Interestingly, although the basics of taking a ‘good picture’ have hardly changed, what has changed radically are the technology behind photography and the uses to which photographs are put. Until about 15 years ago – perhaps even lesser, photographs were taken and neatly pasted/ arranged in photo albums, for people to take out and view from time to time. Even today, most of us have a large stock of ‘Photo Albums’ containing hundreds of prints of the folk we love dearly. However, people are increasingly putting up photographs and other images online – many photographs exist only in the digital format, for, a photo print is still comparatively expensive. Prints also age, tear, are susceptible to coffee stains, etc! The advent of Computers – more specifically, Personal Computers – lead to the creation of the Digital Camera. Digital Cameras did not store images on Photo Film, instead, they stored images onto solid state Memory Cards that go by various names, sizes and standards – some of the more common ones being PCMCIA (Personal Computers Memory Cards International Association), CF (Compact Flash), SM/ SMC (Smart Media/ Smart Media Card) MS (Memory Stick), MSD (Memory Stick Duo), MMC (Multimedia Card), SD (Secure Digital Card), UFS (Universal Flash Storage), etc. The next development was in the marketplace: the price of Digital Cameras kept plummeting, with manufacturer after manufacturer jumping into the fray. On the one hand, you had the earlier Photo Film and Film Camera makers like Fuji, Kodak, Nikon, Olympia, Pentax, Yashica, etc. quickly take up Digital Camera manufacturing, while on the other hand, you had electronics equipment manufacturers like Canon, Casio, Panasonic, Samsung, Sony, etc. bringing out their Digital Cameras into the marketplace as well. As if this wasn’t enough, Mobile Phones began to be manufactured with built-in Cameras as well. Although the first Mobile phones with built-in Cameras produced poor quality pictures, today, every Mobile Phone manufacturer has at least a few phone models that take photographs in 2 Mega Pixels or higher resolutions – and that translates into perfectly decent photo quality! Digital Cameras automatically adjusted parameters like focus, exposure, speed – even shake, thus making it easy even for a child to shoot high-quality pictures. Thus, instead of huge inventories of unsold digital cameras, what we witnessed was a mad rush to buy Digital Cameras and Mobile phones with built-in cameras! Basic digital cameras now cost no more than a schoolkid’s monthly allowance and hence the boom in their sales. Even with the transition to Digital Photography, you still need Photo Paper to print photographs, though you no longer need expensive Photo Film to store your photographs on. In fact Kodak, the pioneers in Photo Films, were forced to close down their Photo Film division in 2009 – sales had dwindled down to a trickle over the past many years. Many other Film manufacturers, faced with the same plight, had shut down shop even earlier and the rest have no option but to follow… Once there was no need for Photo Film, there was no Film to ‘Wash’ and no Negative to ‘Develop’. If you had a Computer, an Image Viewing Software and a Color Printer, you no longer needed to visit the neighbourhood Photo Studio, even for the occasional Print! Photography has now become personal, inexpensive and easy! Digital Photographs are rarely printed. They are most commonly uploaded to Websites and Blogs. They are also attached to e-Mail or burnt onto CDs/ DVDs and shared. As a consequence, the size of each image file has come on to take a new importance: images that are larger in terms of size and/ or storage space take longer to load from a website, take more time to attach to an e-Mail, take more time to be downloaded and viewed by the recipient of the e-Mail. The need to ‘edit’ images has thus become a very important step, given the manifold ways of sharing and storing digital images. 6 …from the author’s desk… A number of excellent programs have been written, that let you edit digital images. Some of them are very expensive – Adobe PhotoShop Lightroom 2, the most basic version, costs nearly US$ 300, while many are completely free for personal use – like the OpenSource Digital Imaging Solution GIMP, and IrfanView. In between these two categories, you have Digital Imaging Solutions that are competitively priced, like ACDSee and FastStone. Again, some Digital Imaging Solutions have a very steep learning curve: you need to attend popular shortterm courses – high-priced ones at that – to master Adobe PhotoShop. Others like the OpenSource GIMP are even more complex and you are less likely to easily find people that have mastered GIMP. You also have the easy-to-learn solutions like IrfanView and this Manual’s intention is to help you master IrfanView. If you have a Digital Camera and a Computer, IrfanView is a Digital Imaging Solution that you should definitely consider, for it is free for personal, non-commercial use and extremely easy to learn. Although it lacks the sheer power and features of PhotoShop or GIMP, it has all the features (plus a few more, as you will discover!) that the average photographer – amateur or professional – will need, for all their digital image editing requirements! IrfanView is frequently updated and currently, it is into Version 4.25. The author has personally used IrfanView for about 10 years and finds that it consumes minimum Hard Disk space, minimum Memory, starts up extremely fast, does not crash, is awesome for most digital imaging requirements, is extremely easy to learn and is an absolute delight to work with! The author expresses his gratitude to his better half Sindhu, for her untiring and patient support amidst her own office work. Without her unspoken understanding, support and encouragement, this work would never have been completed! The author also wishes to thank Divakar (a.k.a. Monu) his lively, bright 13 ½ year-old Manchester United and Wayne Rooney fan, whose feedback from time to time has made this Manual more readable and therefore, more valuable to the reader! The author takes this opportunity to express his heartfelt thanks to Irfan Skiljan, the creative, young and handsome developer of IrfanView. May IrfanView scale hitherto-unscaled heights! May you go on to achieve more creative highs! The author also thanks all the bright young men and women for writing the numerous IrfanView Plug-Ins, creating the Help Files, discussing each new release threadbare at the IrfanView Forums and generally, for using IrfanView! Together, you have transformed an excellent product into a feature-rich, wonderful Digital Imaging Solution, one that is today amongst the most popular! This Help Manual is Completely Free for You, the User! You are welcome to use it, distribute it or lend it in the digital or print form, without any modifications whatsoever and with the Cover Page intact. However, you May Not sell this User Manual – it is provided FREE to all users of IrfanView, so as to help them master IrfanView. Finally, the author wishes to thank the Publishers for reposing their faith in him and all their admirable efforts, to ensure that you, the readers, hold a world-class product in your hands! Surendran Nambiath www.welloiledpc.com 7 …from the author’s desk… A Word from Irfan! Greetings, Gruesse, Pozdrav from Irfan! I am thrilled to address users of IrfanView and wish you all the Very Best! While studying at University of Technology in Vienna in 1995, I had my first contact with the Internet. Since I always loved working with images, my Hard Disk was soon filled with tons of downloaded images! However, there were very few picture viewers back in 1995 and those that were available were neither handy, nor especially easy to use! This prompted me to write a light, easy-to-use JPG Image Viewer for me and my friends. My friends were very happy with the creation, encouraging me by making many suggestions. Combining these with my own ideas, IrfanView was born and the first public version was released in May/ June 1996! My friends simply loved the first version of IrfanView and that encouraged me to distribute it over the web! Of course, I had no way to foresee then that IrfanView would be a hit with people from all countries – from the Americas to Australia! Today, IrfanView is downloaded over 1 Million times every month and I receive tons of e-Mail every day from users across the world! Interestingly, I have never attempted to promote IrfanView – its popularity today is largely due to users spreading the word to their friends and acquaintances! My Big Thanks to the millions of users of IrfanView once again, for their good wishes and support! I believe that it does not make sense, charging for software that is not being used for commercial purposes. It is out of this conviction that I have striven to keep IrfanView free for personal, non-commercial use, all through these years! IrfanView today has many features. While I have attempted to keep it small and easy to use, some guidance on using its features would probably be welcomed by many users. Therefore I am really glad about this Manual, as it has been written in an easy-to-read and understand style. You have illustrations and screenshots on every page, along with examples and explanations. I believe that the Manual will help many users understand and handle some of the features in an easier manner! It will also make it easier to understand and use the different features and functionalities that IrfanView possesses. Thank you once again users and thank you Surendran, for the excellent Manual! Irfan Skiljan www.irfanview.com 8 A Word from the Developer! Chapter 1: Introduction and Installation What is IrfanView? 1.1: Introduction to IrfanView IrfanView (pronounced EarfanView) is a light, feature-rich and easy-to-use Digital Imaging, Scanning and Printing solution that helps in basic touching-up of digital images - be it photographs or images for your website or batch-scanning and printing of your digital images. It runs on all versions of Windows – we have used it on Computers running all versions from Windows 95 to the latest Windows 7, without ever encountering any problems. IrfanView has been developed by Irfan Skiljan, a Bosnia-born software developer, who has kept it free (for personal, non-commercial use) right from its beginning, in 1996. You can also buy a single-user license for US$ 12 or EUR 10, if you want to use IrfanView for commercial purposes. IrfanView's popularity is rising by the day, with total monthly downloads crossing the 1 Million mark way back in 2003! Thanks to its ease of use, features and freeware status, IrfanView is easily one of the most popular digital image editing solutions today. Its current version is 4.25 and this User Manual is for the current version, run under the Microsoft Windows 7 Operating System. IrfanView is updated frequently, with new features being added on, based on user feedback and global trends. It was the first Windows-based graphic viewer worldwide, with multiple (animated) GIF support. It was also one of the first graphic viewers worldwide with Multipage TIF support and the first graphic viewer worldwide with Multiple ICO support. In the words of its creator, "IrfanView is trying to create new and/ or interesting features in its own way, unlike some other graphic viewers, whose whole "creativity" is based on feature cloning, stealing of ideas and whole dialogs from other popular image editors such as ACDSee or IrfanView!" IrfanView has an active Forum in German and English, where a number of people who have intimate knowledge of IrfanView answer members’ questions on its installation, usage, bugs, feature requests, future plans and other issues. Click here to go to the IrfanView Forum - http://www.irfanview-online.com – you can only benefit by becoming a member! IrfanView also plays a number of video file formats, and sound files as well, apart from the digital imaging features that form its core. We have been users of IrfanView for many years now and recommend it strongly for a wide range of basic image editing tasks! IrfanView is a tiny download, at less than 1.5 MB – you may download it from http://www.irfanview.com. Once you download the core program, you must download the plug-ins as well: that is another 7.5 MB. These Plug-ins extend IrfanView’s usability, giving it new capabilities! With the plug-ins installed, you will be able to play many video files (and listen to the sounds in the video) as well as enhance your digital images that much more! 1.2: Minimum Hardware Specifications to run IrfanView IrfanView is extremely light – any old Computer running Windows 95 and later versions will comfortably run IrfanView. As far as Hardware is concerned, any Computer that is a Pentium III or later, with 256 MB RAM or more will be sufficient. As far as space is concerned, if you have 10 MB free, you can install IrfanView. 1.3: How best to read this Manual The IrfanView User Manual is replete with screenshots that explain each and every function. We have used standard terms to refer to each part of the IrfanView screen. In case you are not familiar with the standard terms for parts of an application’s screen, let us explain the same, by means of Figure 1.1, overleaf: 9 What is IrfanView? Figure 1.1: Standard Terms used in Screenshots We have used two more terms at places in this Manual. These are illustrated in the next two figures. Figure 1.2: Standard Terms used in Screenshots – Dialog Box A Dialog Box is a screen that awaits your inputs, before it does anything. In other words, you need to give exact specifications within the Dialog Box, before it does whatever you want it to do. For example, in the screenshot shown alongside, IrfanView will rotate the image only after you specify the degree of rotation you want and the background color you specify. Until you put in this information, IrfanView’s ‘Rotate by Angle’ function does nothing! 10 What is IrfanView? Figure 1.3: Standard Terms used in Screenshots – Information Box (Screen) On the other hand, you do not have to fill anything into Information Boxes (also referred to as Information Screens). The Image Histogram shown alongside is an Information Box (or Screen) that merely shows you the Graph of a parameter of the image. You cannot input anything into it, all you can do is close it, when you are done viewing it. For your convenience, we have special sections marked in one of the following ways – their purpose is, we are sure, quite self-explanatory. Still, we have put in brief descriptions for each item. Note: Important points you need to keep in mind, while working with IrfanView. Each Note is related to the Chapter it is in and more specifically, to the immediately-preceding paragraph. Tip: Useful work-arounds or time-savers, while working with IrfanView. Again, each Tip is related to the Chapter it is in and more specifically, to the immediately-preceding paragraph. Information: Extra Information – usually about standards and other stuff, that will enhance your knowledge of Digital Imaging, without really enhancing your knowledge of IrfanView Warning: Stuff that you should either avoid doing or do without fail, in IrfanView. Each Warning is related to the Chapter it is in and more specifically, to the immediately-preceding paragraph. Do let us have your feedback on how to improve this User Manual, by writing in to [email protected] – we promise you that we will do our very best to incorporate your feedback! Happy Reading, Happy working with IrfanView and Best of Luck! 11 What is IrfanView? 1.4: IrfanView Features Here is a listing of some of the features of IrfanView: Many supported file formats (visit http://www.irfanview.com/main_formats.htm for a complete listing of supported file formats) Multi language support Thumbnail/ preview option Paint option - to draw lines, circles, arrows, straighten image etc. Toolbar skins option Slideshow (save slideshow as EXE/ SCR or burn it to CD) Show EXIF/ IPTC/ Comments text in Slideshow/ Fullscreen etc. Support for Adobe Photoshop Filters Fast directory view (moving through directory) Batch conversion (with image processing) Multipage TIF editing File search Email option Multimedia player Print option Support for embedded color profiles in JPG/ TIF Change color depth Scan (batch scan) support Cut/ Crop IPTC editing Effects (Sharpen, Blur, Adobe 8BF, Filter Factory, Filters Unlimited, etc.) Capturing Extract icons from EXE/ DLL/ ICLs Lossless JPG rotation Unicode support Many hotkeys Many command line options Many Plug-Ins Only one EXE File, no DLLs, no Shareware messages like "I Agree" or "Evaluation expired" No registry changes without user action/ permission! 1.5: IrfanView Installation Steps To install IrfanView, follow the steps listed below: 1. Point your Browser to http://www.irfanview.com 2. Download the latest version of IrfanView from one of the mirror sites listed there 3. Install the Plug-ins for your installed version of IrfanView too: it is not advisable to install a different version of the Plug-ins! 4. Once you have downloaded both IrfanView and the corresponding Plug-ins, navigate to the folder that contains the downloaded files. 5. The IrfanView file is named “iviewxxx_setup.exe” – for example, the setup file of IrfanView Version 4.25 is named “iview425_setup.exe” and it’s Plug-ins' setup file is named “irfanview_plugins_425_setup.exe”. If you do not remember where you have saved the downloads, you will need to search through your Hard Disk for these file names! 6. Click on the core IrfanView file iviewxxx_setup.exe and complete the installation. The next section takes you through each of the Installation screens 7. After installing IrfanView, install its corresponding Plug-ins too. Again, we have a section devoted to the installation of IrfanView Plug-ins! 12 What is IrfanView? 1.6: Installing IrfanView Immediately after you click on the file iviewxxx_setup.exe from where you had saved it as a download, you get to see the screen titled Welcome to IrfanView Installation. Before you get to it, it is possible that you get to see a warning screen, especially if you are running Windows 7. It is absolutely safe to close the Warning Screen if any, provided you have downloaded IrfanView from any of the mirror sites shown at www.irfanview.com. Nobody, including the program’s developer, can vouch for any other source of the IrfanView program! In the Installation Screen, you have the following choices: To create shortcuts to IrfanView on your Desktop To create IrfanView Thumbnails shortcut on your Desktop and/ or to create IrfanView shortcut in your Start Menu Programs You also have the option of installing IrfanView for the current user alone or for all users created on the Computer. Finally, you have the option of changing the folder into which IrfanView installs itself – by default, IrfanView installs onto the Program Files folder of your active Windows partition. We recommend that you do not change the default folder, while installing IrfanView – the rest of the choices are yours to make! Once you have made your choices, click on the Next button at the bottom of the screen, or click Exit, if you want to install IrfanView later. When you click on the Next button of the initial Installation screen, you get to the screen titled Whats new in this version? If you are an old user of IrfanView, you can see all the new features of the latest edition in this screen and if you are a first-time user, this works as a brief introduction to IrfanView’s many capabilities. We recommend you read it carefully, whether you are a first-time user or an old user of IrfanView – it’s brief, it’s NOT the usual long-winding End-user License Agreement (EULA)! When you finish with the brief write-up, click the Next button at the bottom of the screen, to arrive at the IrfanView File Associations dialog box. This is the dialog box where you may specify the files that you would like IrfanView to open, when they are clicked on the desktop or under Windows Explorer. The list of file extensions is huge – we haven’t got around to actually counting it! We strongly recommend that you select all Images, by clicking on the ‘Images only’ button at the bottom of the screen – we are sure you will like IrfanView more than your current Image Viewer/ Editor! That is, if you aren’t already an IrfanView fan! Note that some file extensions require you to install the Plug-ins – never mind, we will be installing the Plug-ins next anyways, so as to extend the capabilities of IrfanView! The one other option in this screen is specific to users of Windows XP alone – it lets you specify whether you want IrfanView to be associated with the selected file associations for the current user alone (uncheck the option) or for all users (check the option). Time to move on to the next screen now, by clicking on the Next button at the bottom of the above screen… Note that unlike most software, IrfanView applies no pressure on you to adopt it – by default, IrfanView is not associated with ANY of the above file extensions, nor is it installed by default for all users under Windows XP – YOU need to explicitly, consciously do so! In fact, IrfanView DOES NOT need to do so – you will want to do it yourself without external stimulus anyways, once you discover it! 13 What is IrfanView? Information: Currently, over 550 digital file formats are known, with most of them being unknown, proprietary file formats. For a listing of all these file formats and an estimate of each format’s popularity, visit the author’s website, http://www.welloiledpc.com and search for the keywords ‘image file formats’. Or, visit http://www.welloiledpc.com/imagefileformats.htm. You may also want to visit the page http://www.welloiledpc.com/images.htm for reviews of a few Digital Imaging Solutions, while at the WellOiledPC website. As far as Digital Photography and Web Designing go, the following are the only File Formats that you need to work with, usually: 1. .BMP - Bitmap file format handles graphics files within the Microsoft Windows OS. BMP files are uncompressed and therefore simple to use/ save in. They have wide acceptance, especially in Windows programs. 2. .GIF - Graphics Interchange Format is limited to an 8-bit palette, i.e., 256 colors. Hence, the GIF format is unsuitable for storing graphics with many colors. However, it supports animation and is therefore widely used to provide image animation effects. 3. .JPG - (also named JPEG - Joint Photographic Experts Group) files are usually lossy formats. This means that JPG files are smaller in size, though there is some degradation in quality. JPG supports 8 bits per color (Red, Green, Blue) for a 24-bit total, thus producing relatively smaller files. Usually, the degradation in quality, due to the lossy compression used in JPG files is so small, that the human eye cannot make out any difference. However, the JPG format is subject to general degradation, when it is saved and edited repeatedly. JPG is so popular that most Digital Cameras save images in this format. The JPEG format is also used as the image compression algorithm in many Adobe PDF files. 4. .PNG - Portable Network Graphics file format was created as the free, open-source successor to the GIF. The PNG file format supports Truecolor (16 million colors), while GIF supports only 256 colors. The PNG file excels when the image has large, uniformly colored areas. The lossless PNG format is best suited for editing pictures and lossy formats, like JPG, are best for the final distribution of photographic images, because JPG files are smaller than PNG files. PNG is designed to work well in online viewing applications, such as the World Wide Web, so it is fully streamable with a progressive display option. PNG is robust, providing both full file integrity checking and simple detection of common transmission errors. Also, PNG can store gamma and chromaticity data for improved color matching on heterogeneous platforms. However, some of the older Browsers/ Browser versions do not support the PNG file format. 5. .TIF - (also named TIFF or Tagged Image File Format) is a flexible format that normally saves 8 bits or 16 bits per color (Red, Green, Blue) for 24-bit and 48-bit totals respectively, using either the TIFF or the TIF filenames. TIFF's flexibility is both a blessing and curse, because no single reader reads every type of TIFF file. TIFFs are lossy and lossless; some offer relatively good lossless compression for Black & White images. Some digital cameras can save in TIFF format, using the LZW compression algorithm for lossless storage. TIFF image format is not widely supported by web browsers but is widely accepted as a photograph file standard in the printing business. TIFF can handle devicespecific colour spaces, such as the CMYK defined by a particular set of printing press inks. OCR (Optical Character Recognition) software packages commonly generate some (often monochromatic) form of TIFF image for scanned text pages. 14 What is IrfanView? When you do click on the Next button of the File Associations screen, you get to the Free Google Toolbar for Internet Explorer screen. Once again, you have the option of NOT installing the Google Toolbar for Internet Explorer, though there is certainly no harm in installing it. Google is one of the best-known IT companies, a Toolbar such as Google’s enhances your browsing experience, you can always remove the Google Toolbar if you don’t like it and finally, by allowing Google Toolbar to install itself on your Computer, you are helping in the development of IrfanView! Once you decide whether to install Google Toolbar or not, click on the Next button at the bottom of the Google Toolbar screen, to get to the Ready to Install! screen. When you press the Next button in the Ready to Install screen, you get the screen that asks you, Are you REALLY Sure? It asks you to confirm whether you REALLY want to change your current associations. Irfan Skiljan merely wants you to confirm whether you are sure you want to use IrfanView with your selected image file association options. Over the years, we have never has a problem using IrfanView for viewing any digital image format. So, in the File Associations screen, if you had selected All Images, you may safely click on the Yes button of the Are you Really Sure screen, to begin installation of IrfanView. IrfanView now gets installed onto your Computer, with the specifications you have set for it. The installation process takes all of 2 Minutes even on slow machines, so you DON’T have time for a cup of coffee now – that will have to come later! On a fast machine, IrfanView completes installation in a matter of seconds. At the end of a successful install, you get to see the Installation Successful screen. You have the option of running IrfanView straightaway (by checking the box for Start IrfanView) or starting the program later (by un-checking the box). You will also find a brief about how to uninstall IrfanView, if you ever feel the need to do so! If you had checked the Start IrfanView box in the Installation Successful screen, IrfanView starts up. Your Browser also starts up and takes you to the IrfanView FAQs page, http://www.irfanview.net/faq.htm. Even if you had not checked the Start IrfanView box, you still get to see the IrfanView FAQs page. Your IrfanView installation is now complete! Next, you need to install its Plug-ins, if you want the full feature of IrfanView to work for you! The next section discusses how to install the IrfanView Plug-ins. Note that you are likely to see Windows 7’s Program Compatibility Assistant screen when you install IrfanView (and later on, it’s Plug-ins too), if you are running Windows 7. This screen is courtesy Windows 7; it is NOT part of IrfanView’s installation! You may safely click on the option “This program installed correctly”, for IrfanView 4.25 has absolutely no issues working under Windows 7! 1.7: Installing IrfanView Plug-ins To install the IrfanView Plug-ins, locate the file named irfanview_plugins_425_setup.exe that you had downloaded by visiting the IrfanView website. Click, to run the file and you will get to the Welcome to IrfanView Plug-ins Setup screen. Note that it is vital that you install the IrfanView Plug-ins in the same directory that you installed IrfanView in. Therefore if you changed the default folder while installing IrfanView, you need to change the option here as well, so that the IrfanView Plug-ins install correctly. Once you have correctly specified the IrfanView Plug-ins folder, click on the Next button at the bottom of the screen. Note that you need to close IrfanView if it is running, to install the Plug-ins. If you attempt to install the Plug-ins while IrfanView is running, you get to see an Error Screen. Click on the OK button on this screen and close all open instances of IrfanView, to continue installing its Plug-ins. 15 What is IrfanView? Again, note that when you click on the OK button in the foreground, the Welcome to IrfanView Plug-ins setup screen in the background DOES NOT disappear! At this stage, ensure the following: 1. You are not running IrfanView 2. You have specified the same folder for both IrfanView as well as the IrfanView Plug-ins. If both the above are correctly set up, it takes an incredibly short period of time for the Plug-ins to install – no time for coffee, again! IrfanView confirms that you have correctly installed all the Plug-ins, when you see the popup that says “Installation Successful!” Click on the OK button at the bottom of the Installation Successful screen. If you are running Windows 7, you will get to see one more screen – the Program Compatibility Assistant screen. As we said earlier, this screen is courtesy Windows, not IrfanView! Once again, you may safely click on the option “This program installed correctly”, for IrfanView 4.25 works PERFECTLY under Windows 7! Once you install IrfanView as well as the IrfanView Plug-ins, you are ready to unleash the power of this light, easy-to-use and thoroughly reliable solution on your digital images! We strongly recommend that you visit www.irfanview.com regularly for the latest version of IrfanView as well as the Plug-ins, for both are updated regularly! Now that you have successfully installed both IrfanView and its corresponding Plug-ins, you will also find the IrfanView Icon on your Desktop. The IrfanView Icon is shown to the left here. In case you had also chosen the option “Create IrfanView Thumbnails shortcut on the Desktop” while at the Welcome to IrfanView Installation Screen, you will also find the Icon shown to the right here, on your Desktop. So finally, time for Coffee! The rest of the documentation explains each feature of IrfanView (we are running IrfanView Version 4.25, the latest version, under Windows 7 Release Candidate). To become a Power User of IrfanView, do visit http://www.welloiledpc.com/irfanview.htm and download the complete Manual, with screenshots, examples and a lot more! Kindly make a small donation of US$10 for the download! Once you master IrfanView, editing your digital images and making them look good is a snap – you may then gladly share your digital images over the web, on CDs/ DVDs, on your website, etc.! 16 What is IrfanView? Chapter 2: The ‘File’ Menu Opening and Saving your Digital Masterpieces in IrfanView 2.1: IrfanView File/ Open Sub Menu Item Once you have IrfanView running, you may open a file in any of the following ways: 1. By clicking the yellow ‘Folder Open’ icon at the top left hand of the IrfanView opening screen. This is the very first icon from the left, in the IrfanView list of buttons. 2. By clicking File/ Open Sub Menu Item 3. By using the Hot Key O – on pressing O, you will get a dialogue box that lets you select your image file. Navigate to the folder containing the image you want to open and click “Open”. 4. Click on the File/ Recent directories Sub Menu Item, to bring up a dialog box that lets you select your image file. A listing of the recent folders containing the pictures that you have worked on opens up The first item under the ‘File’ Menu is Open, which we have discussed just now. The next Sub Menu item, ‘Reopen’, is a very useful feature. It comes in handy when you have messed up the image you are currently working on (and this happens frequently, however proficient you are!) and would like to go back to the original image, so as to begin working on it all over again. Note: The Standard Windows ‘Undo’ command, the Hot Key Control+Z, works very well under IrfanView. You also have the Undo icon on the top of the IrfanView screen. However, if you have done a number of changes, IrfanView does not have ‘multiple undo’. You will therefore have to go all the way back to your original image. This is where the ‘Reopen’ option comes in handy! Warning: Reopen will open the original file; ONLY IF YOU HAVE NOT saved your work. Else, it reopens the last-saved version of your image. It is therefore a good idea to save only when you are SURE that the intermediate image meets with your approval! Tip: When you complete a time-consuming, difficult and delicate step under IrfanView, it is a good idea to save your image – either under the original file name or under a similar file name. If you make an error (or simply do not like what you did right after that), you can then re-open your image (a simple Shift+R will do the re-open), where you had last saved it! 2.2: IrfanView File/ Open with external editor Sub Menu Item The next Sub Menu Item, Open with External Editor, lets you open your image under a different image editor, if you wish to do so. However, to do so, you need to tell IrfanView your preference of external editor. To do so, click on the Settings icon on the IrfanView Menu Bar (the icon of a Screw Driver and Spanner, in the shape of an ‘X’ to bring up it’s associated dialog box. By default, IrfanView is the third editor – you are allowed to configure up to two external editors by browsing over to the programs’ .Exe file. 2.3: IrfanView File/ Open as Sub Menu Item You may open Hex, ASCII as well as RAW files, by using this Sub Menu Item. If you are a software developer, this sub menu will be of use to you, to study the headers of files. 17 Opening and Saving your Digital Masterpieces in IrfanView 2.4: IrfanView File/ Thumbnails Sub Menu Item With the Thumbnails Sub Menu item selected, you will be able to view a folder and all images in it. This is useful, if you are not sure of the location of the image you want to edit. The Thumbnails view is useful for other excellent reasons as well: you may sort thumbnails in a variety of ways, as shown in its sub menu. You may also select multiple images using Shift+Click, if the images are in sequence (Click on the first image and Shift+Click on the last image in the sequence) and Control+Click to select images that are not in sequence (Click on the first image, Control+Click on the second, Control+Click on the third and so on, until you have selected all the pictures you want). Tip: Control+A selects all images in a folder under the Thumbnail view, just like under Windows Explorer. Note: Sort XP Style is different from the Simple Sort option. In Simple Ascending Sort, a file named File 10.jpg would be displayed BEFORE File 1.jpg. However with XP Style Sort, it would be sorted correctly and would show up AFTER File 1.jpg. Once you have selected the images you want under the Thumbnail view, you can perform a number of common tasks easily, by means of the Keyboard shortcuts for each operation. All the options under this Sub Menu and their corresponding Keyboard Shortcuts are presented in the following Table: Table 2.1: File Manipulation Keyboard Shortcuts, IrfanView Thumbnails View S. No. Action Keyboard Shortcut 1. Move selected files F7 button 2. Copy selected files F8 button 3. Delete selected files Del button 4. Start Slideshow with selected files No Shortcut 5. Save selected files as current slideshow No Shortcut 6. Append selected files to current slideshow No Shortcut 7. Start batch dialog with selected files 8. Transfer selected files by FTP (File Transfer Protocol) No Shortcut 9. Save selected file names as TXT No Shortcut 10. JPG Lossless operations B button …Sub Menu… a. Lossless rotation with selected files Shift+J b. Lossless crop with selected files c. Set Comment to selected files Control+Shift+M d. Set IPTC data to selected files Control+I No Shortcut 11. Create contact sheet from selected files No Shortcut 12. Start Panorama dialog with selected files No Shortcut 13. Save thumbs as an image No Shortcut 14. Save selected thumbs as single images No Shortcut 15. Save selected files as HTML file No Shortcut 16. Print selected files as single images (batch print) No Shortcut 17. Send selected files by e-Mail 18. Open with external editor Shift+M …Sub Menu… 18 Opening and Saving your Digital Masterpieces in IrfanView a. Open with External Editor 1 Shift+E b. Open with External Editor 1 No Shortcut c. Open with External Editor 1 No Shortcut d. Open with IrfanView Control+N Note: You can write the IPTC Data as well as Comments for JPG images if you want to, by means of the Thumbnails view, as shown under the JPG Lossless operations item Note: You need to configure your external editors (up to a maximum of 3) as described under Section 2.2: Configuring the External Editor Dialog Box, before you can use the ‘Open with external editor’ Sub Menu item, in the table above. 2.5: IrfanView File/ Slideshow Sub Menu Item The Slideshow Sub Menu lets you create a slide show of images from scratch, as well as burn your slideshow to a CD/ DVD. All settings you need to create your slideshow are present under this Sub Menu. On clicking the Slideshow Sub Menu Item (or pressing W from the mail screen), you get to its dialog box. Using the controls at the left top of the dialog box, you can set the following parameters: 1. Slideshow advancement: a. Automatic Slide Advancement Timing in seconds – type in the number of seconds you prefer, or advance slides on Mouse Click b. Randomly display slides after the interval specified here 2. Slideshow options: a. Start Slideshow with Image number specified herein b. Loop/ Non-loop Slideshow c. Suppress MP3 files, if you have an MP3 file playing in the background and do not want to display it in the slideshow itself d. Loop MP3 file, so that it plays from the start again, if the slideshow has not been completed e. Hide/ Unhide Mouse Cursor during slide show f. Close IrfanView/ do not close IrfanView automatically, when slide show is complete 3. Displaying the specified text for the Slideshow 4. Play Mode a. Play in Full Screen mode (full screen on the current monitor) b. Check out the Full Screen options for this section 5. Playing Slideshow in Windowed mode a. Specify parameters such as Width and Height of Slideshow, and whether you would like a Centered slideshow or one that is offset by the prescribed X and Y offsets. 6. Loading/ Saving Slideshow files a. Load File names from TXT file b. Save filenames in TXT format, for use in a later slideshow c. Save slideshow as an EXE or Windows SCR file d. Burn the slideshow to CD 7. Include/ Exclude subdirectories in the slideshow 8. Show/ Hide Preview image The Right half of the File/ Slideshow Settings Dialog Box lets you navigate to the folder containing the images you want to display in the slideshow. You may add/ remove files individually, select/ deselect all files, move image order up/ down as well as sort files, in this part of the dialog box. Your selection is 19 Opening and Saving your Digital Masterpieces in IrfanView updated immediately in the large area at the bottom right of the dialog box. As you can see, IrfanView gives you complete control over your slideshow! 2.6: IrfanView File/ Batch conversion/ Rename Sub Menu Item Under this Sub Menu item, you can quickly convert a number of images automatically from one file format to another, or rename them. Conversion/ Renaming takes place in batch mode, i.e., files are processed (converted or renamed) one after the other. The dialog box for Batch conversion/ Renaming is very similar to the one for Slideshow settings. Here is the description for each: 1. At the top left corner of the dialog box, you have the settings that let you tell IrfanView whether you want to do a Batch conversion, or Rename files, or do a batch conversion and then rename them all! 2. Right below, you may specify the output format, on Batch conversion. The seventeen digital file formats currently supported by IrfanView are; BMP PBM ECW PDF EMF PGM GIF PNG ICO PPM JLS RAW JPG TGA JNG TIF PCX For Bulk resize operations, you have a number of advanced options as well, which may be specified by checking the ‘Use advanced options (for bulk resize)’ Check Box and then clicking the ‘Advanced’ button in like with the check box. Clicking the Advanced button brings up its associated dialog box: You may specify the following parameters, when you do a bulk resize, through this dialog box: 1. Whether the images should be cropped or not 2. If the images are to be cropped, the X and Y positions of the crop, as well as the Width and Height of the cropped images 3. Starting corner of the crop: the Left Top, Left Bottom, Right Top or Right Bottom of the pre-cropped image 4. Set the new size of the images, after resizing: set Width and Height to the specified dimensions (measurement in Centimeters, Pixels or Inches). You may also specify the long side and the short side, separately 5. You may also specify image size as a percentage of the original image size 6. You may retain or choose not to retain the original image’s aspect ratio (Width to Height proportion) 7. You may opt the Resample function or choose not to – choosing the resample function results in higher quality of images 8. You may choose to enlarge smaller images or not choose to as well, from this dialog box 9. You may also set the DPI (Dots per Inch) value, under this dialog box 10. At the top, in the middle of the dialog box, you have the options for changing Color Depth: choose from between 16.7 Million, 256, 16 or 2 Colors, apart from specifying up to 256 Custom Colors 11. You also have the option to dither the output images using the Floyd-Steinberg method, or to not dither the output 20 Opening and Saving your Digital Masterpieces in IrfanView 12. The next set of color options for output files are; a. To Auto Adjust colors or not do so: usually selecting the auto adjust colors gives satisfactory results b. Horizontal flip images c. Vertical flip images d. Rotate left the output images e. Rotate right the output images f. Convert out to grayscale image g. Convert output to Negative h. Auto Crop output image borders i. Set Canvas size of output images j. Add Overlay text: you have complete control over the start position of the text, the actual text, whether to append the date, whether to append the time, whether text should be transparent or have a background color, text font and font size and font alignment. k. Convert RGB images to RBG, BGR, BRG, GRB or GBR l. Sharpen output image (from 1 to 99) m. Change Brightness of output image (from -255 to +255) n. Change Contrast of output image (from -127 to +127) o. Gamma Correction of output image (from 0.01 to 6.99) p. Change Saturation (from -255 to +255) q. Color Balance – R (from -255 to +255) r. Color Balance – G (from -255 to +255) s. Color Balance – B (from -255 to +255) t. Blur Filter (1 to 99) u. Median Filter (3 to 9) v. Fine Rotation from -360.0 to +360.0, incrementing by 0.1 Degree) 13. The last set of options let you specify the following: a. Whether to overwrite original files or not b. Whether to delete original files after Converting/ Resizing or let them be c. Whether to create subfolders in the initial folder or not d. Whether to save files with the original date and time e. Whether to apply changes to all pages (this option is for TIF files alone) As you can see, IrfanView has a comprehensive set of parameters for Image Conversion and Image Resizing as well 2.7: IrfanView File/ Search Files Sub Menu Item This is a very convenient place to search for files across your Hard Disk. The interface is not unlike Windows’ File Search, therefore it is easy to get used to. You have options for searching files by range of dates and specify the search folder and subfolder. You may even search files by looking for specified text strings within an image’s IPTC, EXIF or Comments text! You can sort the search results, display them in the viewer or show them full screen, or look at their thumbnails. Pretty much every option is covered here! 21 Opening and Saving your Digital Masterpieces in IrfanView Information: Metadata is descriptive information that is embedded inside digital images or HTML files. You cannot see the Metadata of an HTML file or a photograph, unless you use software that can read/ edit the Metadata. With the popularity of HTML and digital images, Metadata has become necessary for users to store information along with their web pages and digital images. Information that is portable and stays forever with the file, even when it is sent to someone else half way across the world! For example, Keywords are the Metadata within an HTML file that is used by search engines to quickly scan and classify a web page for its contents. All Digital Cameras today store extra information along with the snaps they take. The data added on to a digital image by digital cameras is also Metadata, but it is specifically called EXIF Data. It is the acronym for Exchangeable Image File Format. Although most digital photo software can display EXIF information to the user, usually they cannot edit the EXIF Data. Apart from EXIF, you have other types of Metadata that allow users to add their own descriptive information into a digital image. Thus one may include image characteristics, copyright information, captions, credits, keywords, creation date/ location, source information, special instructions, etc., to the digital image. Two of the most commonly used metadata formats for digital image files are IPTC and XMP. IPTC was a standard developed in the 1970's by the International Press Telecommunications Council, when the need to exchange information between news organizations emerged. It has evolved over the years. By around 1994, Adobe Photoshop began to include the capability to add "File Info" by means of a form, to digital images. The File Info form enabled users to insert and edit IPTC Metadata in digital image files. As a result, it was adopted by stock photo agencies and other publishing businesses outside the news media as well. XMP is the new XML-based "Extensible Metadata Platform", developed by Adobe in 2001. Adobe and IPTC collaborated on this venture, to incorporate the old "IPTC Headers" into the new XMP framework. By 2005, the "IPTC Core Schema for XMP" specification was released and made available to the public. XMP is an open-source public standard, making it easier for developers to adopt it for use in third-party software. Although XMP Metadata can be added to many file types, it is generally stored in JPEG and TIFF files, where digital imaging is concerned. Most of the photo-editing and image management solutions of today offer capabilities for embedding and editing metadata within image files. You will also find many specialized utilities for working with all types of Metadata, including EXIF, IPTC and XMP. From a world where every image management system used its own proprietary method for storing image information, we have come closer to a world where all top image management systems use the same standard. The Metadata of the JPG file that you send your friend half way across the world can now be easily read by him, even if he converts the file format to, say, the TIFF format! 2.8: IrfanView File/ Rename File Sub Menu Item Have you ever wanted to change the name of the image you have opened? It happens to us a number of times – we spot a spelling mistake in the file name of the image we are currently viewing, or a more appropriate file name springs into the mind… Usually, when the file is already loaded into the program, you need to ‘Save as’ the file to the new name you want it to have. IrfanView lets you do this very intuitively – press F2 (the Windows button that is used to rename files) and you can rename the file you are currently viewing, without exiting it! 2.9: IrfanView File/ Move File Sub Menu Item You can also move the file you are currently viewing in IrfanView to a different folder/ partition/ Hard Disk/ Storage Device without exiting IrfanView, merely by pressing F7 and choosing the new location! 22 Opening and Saving your Digital Masterpieces in IrfanView 2.10: IrfanView File/ Copy File Sub Menu Item Similarly, in IrfanView, to copy (instead of move) the currently-viewed file to a different folder/ partition/ Hard Disk/ Storage Device without exiting IrfanView, simply press F8 and choose the destination! 2.11: IrfanView File/ Delete File Sub Menu Item …and to delete the file being viewed currently in IrfanView, just press the Delete button! Your file will continue to be displayed in IrfanView, though it will be deleted from your Hard Disk/ Storage Device! Indeed, it is neat little touches such as these, which make IrfanView a pleasure to work with! Warning: With great power comes great headaches. Therefore, you need to be careful while using the Delete button as described in Section 2.11: IrfanView File/ Delete File Sub Menu Item above, as you could end up accidentally deleting an important file! 2.12: IrfanView File/ Save (original folder) Sub Menu Item With this option, you can save the currently-viewed file in IrfanView to its original folder, under a different option. The options you have vary, depending on the file format you are saving in. Here is the Table listing the options for each file format: the same is presented in Appendix 3, at the end of this Manual as well, for your ready reference. Table 2.2: Save Original Folder Options S. No. File Format Save Options 1. 2. 3. 4. BMP ECW EMF FSH – EA Sports 5. GIF Compuserve 6. Windows ICO 7. JLS 8. JP2 9. JPG 10. JNG 11. JPM 12. LDF 13. LWF 14. PCX Rename File, Save with Original Date & Time Rename File, Save with Original Date & Time, Target Compression Rename File, Save with Original Date & Time Rename File, Save with Original Date & Time Rename File, Save with Original Date & Time, Save Quality (0 to 100%), Save as Progressive JPG, Save as Grayscale JPG, Disable Color Subsampling, Keep original EXIF Data, Keep original IPTC Data, Keep original JPG-Comment, Reset EXIF Orientation Tag, Set File Size to specified Kilobytes, Save as Interlaced GIF, Save Transparent Color by either choosing a Transparent color (from the image itself) while saving, or by specifying the Transparency Value to Palette Entry Rename File, Save with Original Date & Time, Compression Level (0 to 9), Save Transparent Color, Use Binary or ASCII Encoding. In addition, you have the following advanced options as well, if you have installed the PNGOUT Plug-in: Color Type – Auto/ Palette/ Gray/ Gray+Alpha/ RGB/ RGB+Alpha Bit Depth – Auto/ 1/ 2/ 4/ 8 Use Huffman Algorithm only Preserve Palette Order Close Progress Bar when done Keep one or all Chunks from the available list of formats Filter – Auto/ None/ Sub (Delta X)/ Up (Delta Y)/ Average (Delta X&Y)/ Paeth/ Adaptive (Mixed) Specify Block Split Threshold Specify Max Passes Rename File, Save with Original Date & Time Rename File, Save with Original Date & Time, Lossless Compression or Specify Compression Level or Specify size (in Bytes) of file after compression Rename File, Save with Original Date & Time, Save Quality (0 to 100%), Save as Progressive JPG, Save as Grayscale JPG, Disable Color Subsampling, Keep original EXIF Data, Keep original IPTC Data, Keep original JPG-Comment, Reset EXIF Orientation Tag, Set File Size to specified Kilobytes, Save as Interlaced GIF, Save Transparent Color by either choosing a Transparent color (from the image itself) while saving, or by specifying the Transparency Value to Palette Entry Rename File, Save with Original Date & Time Rename File, Save with Original Date & Time, Save Profile – Standard/ Check/ Catalog/ Photo/ Fax, Save Quality – Good/ Medium/ Low Save Thumbnail Rename File, Save with Original Date & Time, LuraDocument Options – Standard/ Check/ Catalog/ Photo/ Fax, Save Quality – Good/ Medium/ Low Save Thumbnail Rename File, Save with Original Date & Time, Lossless Compression or Specify Compression Level or Specify size (Bytes) of file after compression, Progressive (Embedded) Mode compression or Baseline Mode compression Rename File, Save with Original Date & Time 23 Opening and Saving your Digital Masterpieces in IrfanView S. No. File Format 15. PBM 16. PDF 17. PGM 18. PNG Save Options Rename File, Save with Original Date & Time, Compression Level (0 to 9), Save Transparent Color, Binary or ASCII Encoding. In addition, you have the following advanced options as well, if you have installed the PNGOUT Plug-in: Color Type – Auto/ Palette/ Gray/ Gray+Alpha/ RGB/ RGB+Alpha Bit Depth – Auto/ 1/ 2/ 4/ 8 Use Huffman Algorithm only Preserve Palette Order Close Progress Bar when done Keep one or all Chunks from the available list of formats Filter – Auto/ None/ Sub (Delta X)/ Up (Delta Y)/ Average (Delta X&Y)/ Paeth/ Adaptive (Mixed) Specify Block Split Threshold Specify Max Passes Rename File, Save with Original Date & Time. For Layout, you have the following options: Page Format (A0, A1, A2, etc.) or specify Page Size Page Rotation (Centimeters/ Inches) Image Position Image Size Output Area Width and Height For Tiling, you have the following options: Tiles per Page Tile Frame Tile Area Frame Width For Info Entries, you have the following options: Title – Filename without Extension (Default), or as specified by you in here Author – User Name (Default) or as specified by you in here Subject Keywords For Security, you have the following options: Activate Security. If activated, the following options are available: Password Required to – Open Document/ Random Owner Password Disallow the User to – Print Document, Copy Document, Modify Document and/ or Comment the Content For Compression, you have the following options: Activate Compression. If activated, the following options are available: True Color Images – Choose from a list containing Lossless and Lossy compression formats, from a dropdown list Color Images – Choose from a list containing Lossless and Lossy compression formats, from a drop-down list Grayscale Images – Choose from a list containing Lossless and Lossy compression formats, from a dropdown list Monochrome Images – Choose from a list containing Lossless and Lossy compression formats, from a dropdown list For Im(age)PDF, you have the following options: Application Save all pages from original image Open PDF after saving Rename File, Save with Original Date & Time, Compression Level (0 to 9), Save Transparent Color, Binary or ASCII Encoding. In addition, you have the following advanced options as well, if you have installed the PNGOUT Plug-in: Color Type – Auto/ Palette/ Gray/ Gray+Alpha/ RGB/ RGB+Alpha Bit Depth – Auto/ 1/ 2/ 4/ 8 Use Huffman Algorithm only Preserve Palette Order Close Progress Bar when done Keep one or all Chunks from the available list of formats Filter – Auto/ None/ Sub (Delta X)/ Up (Delta Y)/ Average (Delta X&Y)/ Paeth/ Adaptive (Mixed) Specify Block Split Threshold Specify Max Passes Rename File, Save with Original Date & Time, Compression Level (0 to 9), Save Transparent Color, Binary or ASCII Encoding. In addition, you have the following advanced options as well, if you have installed the PNGOUT Plug-in: Color Type – Auto/ Palette/ Gray/ Gray+Alpha/ RGB/ RGB+Alpha Bit Depth – Auto/ 1/ 2/ 4/ 8 Use Huffman Algorithm only Preserve Palette Order Close Progress Bar when done Keep one or all Chunks from the available list of formats Filter – Auto/ None/ Sub (Delta X)/ Up (Delta Y)/ Average (Delta X&Y)/ Paeth/ Adaptive (Mixed) Specify Block Split Threshold Specify Max Passes 24 Opening and Saving your Digital Masterpieces in IrfanView S. No. File Format 19. PPM 20. RAW 21. TGA 22. TIF Save Options Rename File, Save with Original Date & Time, Compression Level (0 to 9), Save Transparent Color, Binary or ASCII Encoding. In addition, you have the following advanced options as well, if you have installed the PNGOUT Plug-in: Color Type – Auto/ Palette/ Gray/ Gray+Alpha/ RGB/ RGB+Alpha Bit Depth – Auto/ 1/ 2/ 4/ 8 Use Huffman Algorithm only Preserve Palette Order Close Progress Bar when done Keep one or all Chunks from the available list of formats Filter – Auto/ None/ Sub (Delta X)/ Up (Delta Y)/ Average (Delta X&Y)/ Paeth/ Adaptive (Mixed) Specify Block Split Threshold Specify Max Passes Rename File, Save with Original Date & Time, Flip image vertically, Options for 24 BPP images – Color Order RGB/ Color Order BGR, Interleaved (RGB, RGB…)/ Planar (RRR, GGG, BBB…) Rename File, Save with Original Date & Time Rename File, Save with Original Date & Time, Compression Algorithm – None/ LZW/ Packbits/ JPEG/ Zip (for Color images) and Huffman RLE/ CCITT Fax 3/ CCITT Fax 4 (for Black and White images only), Save all pages from original image, Save palette for Grayscale images Whew! Not a single trick missed! 2.13: IrfanView File/ Save as Sub Menu Item This is an additional option, supposedly to give you the option of saving in a different folder. It does not seem to be any different from the Save (original folder) option, except that it does not point to the original folder by default, when you exercise this option. Table 2.2 applies to this option as well. 2.14: IrfanView File/ Save for Web Sub Menu Item To exercise this option, you must have the IrfanView Save for Web Plug-in installed. If you need to print your images, they need to be of high quality, which also means that they will occupy a large size, in terms of Bytes. However for your web page, images need to be small (in terms of bytes occupied), so that they load quickly in your visitors’ Browsers. This Sub Menu item automatically converts your pictures, so that they occupy less space on your web server – and therefore, ensures that they load up faster over the web. IrfanView allows you to save your image in JPEG, GIF or PNG format. For each file format, you have specific save options. JPEG Save Options: If you choose JPEG as your file format, the options are; 1. Save your image so that it does not exceed the limit you specify for it, in terms of Kilobytes. This option is triggered when you click on the button, “Compress to size”. 2. Quality – you can choose from 1% (very poor quality) to 100% (best quality). Change Compression by pulling the Slider to the left (lower quality) or right (better quality) 3. Chroma Subsampling – None (4:4:4)/ Low (4:2:2)/ Medium (4:2:0)/ High (4:1:1). Remember that File size is largest (and quality highest) when the Chroma Subsampling option is None. File size is smallest (and quality lowest) when the Chroma Subsampling option is High. 4. Progressive JPEG – clicking this option decreases file size and quality 5. Grayscale – clicking this option converts the image to a Black and White image, with a decrease in file size. GIF Save Options: If you choose to save in the GIF file format, you have the following save options: 1. Color Reduction to Optimal 256 Colors Palette/ 128 Colors Palette/ 16 Colors Palette/ Grayscale 256 Colors Palette/ Dithered Monochrome (for 1, 4 or 8 BPP images alone). 2. You may also specify the exact number of colors by dragging the Slider right below, to the left or right. Note that file sizes vary greatly, depending on your chosen option from amongst the above options! 3. Interlaced/ Non-interlaced GIF file format 4. Color Quantization algorithm – Xiaolin Wu/ NeuQuant neural-net algorithm 25 Opening and Saving your Digital Masterpieces in IrfanView PNG Save Options: If you choose to save in the PNG file format, you have the following options: 1. True Color/ Optimal 256 Colors Palette/ Optimal 128 Colors Palette/ Optimal 16 Colors Palette/ Grayscale 256 Colors Palette/ Dithered Monochrome (for 1, 4 or 8 BPP images alone) 2. You may also specify the exact number of colors by dragging the Slider right below, to the left or right. Note that file sizes vary greatly, depending on your chosen option from amongst the above options! 3. Interlaced/ Non-interlaced PNG file format 4. Best Compression 5. Color Quantization algorithm – Xiaolin Wu/ NeuQuant neural-net algorithm Note: In Section 2.14, wherever we say ‘File Size’, we DO NOT mean the physical dimensions of the digital image file. We mean file size in terms of the Bytes it occupies, in terms of storage. The best part of this Plug-in is that it dynamically displays previews of the original image, as well as the image, with the currently-chosen converting options. File sizes of both the original image as well as the converted image are also displayed dynamically. In addition, you may also flip the images horizontally/ vertically, rotate the images by 90 Degrees Clockwise/ Anti-clockwise, Resample the image by changing its dimensions (either in terms of pixels or in terms of Percentage of the original image) – with or without retaining its original aspect ratio, using one of the Five built-in Resampling filters. If you create a lot of images for web pages, this Plug-in makes it a snap, converting your digital images from their original format to a web-friendly format, by saving you the time you would otherwise spend on getting them just right, by hit-and-trial! 2.15: IrfanView File/ Print Sub Menu Item All the options you will ever require for a hard copy of your digital image are found under this Sub Menu item. You can set the following from the above dialog box: Printer, if you have more than one printer installed Whether Portrait or Landscape printing Print Size – Original Size 9determined by original image’s DPI)/ Best Fit to paper (Aspect Ratio maintained)/ Stretch to page (without maintaining Aspect Ratio)/ Custom Width and Height/ Scaled (with respect to original image) Image Position – Specified Left and Right Margins (measure in Centimeters or Inches)/ Centered Add Headnote and Footnote to the printed image Headnote and Footnote Font Type, Style (Bold/ Italic, etc.) and Size If printing multiple pages, the option to print one page, all pages or selected pages alone Number of copies to print You can also see a preview of just how the printed image will look like, on the paper, at the right top of the dialog box. All these options are of course apart from the options your Printer has. Therefore between IrfanView and your Printer, you will be able to print exactly as per your requirements! 26 Opening and Saving your Digital Masterpieces in IrfanView 2.16: IrfanView File/ Select TWAIN source Sub Menu Item This Sub Menu Item lets you select your TWAIN-compliant Scanner, if you have more than one attached to your Computer. You do not need to install specific Drivers to make your scanner visible to IrfanView – if it is visible to Windows, it will be visible to IrfanView as well, since IrfanView uses the Scanner Driver registered with Windows, for this feature. 2.17: IrfanView File/ Acquire/ Batch scanning Sub Menu Item This Sub Menu Item lets you scan images in batch mode. When you click it, its associated dialog box appears, with the following options: Single or Multiple images to be acquired into IrfanView Output file name – you can specify your choice of file name in the space provided in this dialog box Starting, Increment and Number of Digits. You may start off your Scan by naming the files NewYorkTrip01, NewYorkTrip02, etc., if you set the starting counter to 1, increment to 1 and number of digits to 2. If you set the number of digits to 1, you will only be able to name 10 files at the most, starting from ABC0 to ABC9! You also have the option of skipping existing files and the option to continue with the numbering where you stopped scanning, the last time you used this Sub Menu Item! You will also need to specify the output folder and the output file format – choose from among the 21 digital file formats discussed in Table 2.2: Save Original Folder Options. The next sub menu asks you what exactly you want to scan. The options are; Color Picture Grayscale Image Black and White Picture or Text Custom Settings You may also adjust the quality of your scanned image, from this dialog box, as described next. When you click on the Link “Adjust the quality of the scanned picture, you get to the Advanced Properties screen. Using this Dialog Box, you may change the Brightness and Contrast of your scanned output by means of the Sliders for each parameter. You may also change the DPI of your Image, by clicking on the Up/ Down Arrows or directly by entering the desired DPI value. Finally, you may also scan your image as a Color Picture, a Grayscale Picture or a pure Black and White Picture. When you have specified all scan parameters and click Scan, you get to see the scan progress bar. Whether you scan using IrfanView or some other solution, the scanning process will take a while, depending on the size, chosen DPI and number of colors in the document/ image you are scanning. 27 Opening and Saving your Digital Masterpieces in IrfanView 2.18: IrfanView File/ Copy shop Sub Menu Item This Sub Menu Item lets you scan images and print them out, while the previous Sub Menu item – Acquire/ Batch Scanning let you save files to your Hard Disk or other storage device. The options available under this Sub Menu item are: Select TWAIN Source Show/ Hide TWAIN Preview Dialog The DPI at which you want your images printed Select Active Printer Number of copies to print 2.19: IrfanView File/ Recent directories Sub Menu Item This is yet another time-saving Sub Menu Item in IrfanView! As you work with images spread across more and more folders on your Hard Disk and storage devices, you are likely to find it difficult to remember exactly where you had saved a particular image. Even if you do remember exactly where you had saved it, it might be located in a subfolder deep within your Hard Disk! By letting you see a list of all the recent folders you have saved images in, this Sub Menu item speeds up your digital imaging tasks significantly! 2.20: IrfanView File/ Exit Sub Menu Item Your day’s digital imaging tasks done, or you merely want to take an extended coffee break? Whatever be the reason, if its time to shut down IrfanView until you use it again, this is the Sub Menu Item to come to! Note: You may also close IrfanView by clicking its standard Close Box or by pressing Alt+F4, like you close every other Windows-based program. 28 Opening and Saving your Digital Masterpieces in IrfanView Chapter 3: The ‘Edit’ Menu Reshaping the insides of your Digital Masterpieces with IrfanView So now that you have mastered the File Menu, it is time to take a look at the next Menu, that is, the Edit Menu. If the File Menu contained Sub Menu Items for inputting into IrfanView and saving files, the Edit Menu contains Sub Menu Items that help you process your digital images the way you want to. 3.1: IrfanView Edit/ Undo Sub Menu Item The very first Sub Menu item under the Edit Menu is Undo. You will agree with the argument that the Undo feature is perhaps more useful in a digital imaging solution than, say, a Word Processor, because people tend to spend much more time and effort, getting their digital images ‘just right’, as opposed to composing a letter. People also tend to spend a lot more time and effort trying out different options, in a digital imaging solution. You will need to revert to your previous version of the image file, if anything goes wrong and it will too, says Moore’s Law! IrfanView’s Undo feature is invoked by the standard Windows Undo Hot Key, Control+Z – no experience curve here at all! Warning: Unlike ‘heavy’ and ‘slow’ programs, IrfanView currently has ONLY ONE LEVEL OF UNDO. Keep this in mind when working with IrfanView! Tip: It is a great idea to save your work every time you make a change that has taken you some time and effort in doing. You may then use File/ Reopen (Shift+R) to open your last-saved version, thus losing minimum amount of work! Also see Section 2.1: IrfanView File/ Reopen Sub Menu Item 3.2: IrfanView Edit/ Show Paint Dialog Sub Menu Item Frequently, you will need to add Text, edit colors of a part and do other basic editing on your digital image. By pressing F12, you can invoke the Paint Dialog. The icons for each feature of the Paint Toolbar are bound to look familiar, if you have used Windows’ in-built Paint program, or some of the ‘heavier’ image editors such as PhotoShop or GIMP. The Paint Dialog, called IrfanPaint, is a floating toolbar that you can move to any part of your monitor, created by Matteo Italia. It is ‘Magnetic’, for, if you bring it to the IrfanView window, it snaps to it: thereafter, you may move both the IrfanView Window and the IrfanPaint Toolbar, by dragging the IrfanView Window! We shall refer to the IrfanPaint Toolbar as the Floating Paint Toolbar too. Note: You need to open an existing image, or create a New Image by clicking on Image/ Create new (empty) image (or by pressing its associated Hot Key, Shift+N), before the Floating Paint Toolbar (or its associated Hot Key, F12) will work. Again, even if you click on an image from within Windows Explorer and IrfanView starts up with the clicked image shown in it, the Floating Paint Toolbar will not be visible right away – you need to start it explicitly, either by going through the Menus or by pressing F12. This is so even if you had closed IrfanView with the Floating Paint Toolbar on display, the previous time you opened IrfanView: this is “Not Remembered” by IrfanView! Finally, F12 is a toggle – by pressing it the second time, you make it disappear! It returns when you press it a third time, and so on! 29 Reshaping the insides of your Digital Masterpieces in IrfanView IrfanView has Tooltips for each of the Toolbar Icons – briefly place your mouse on any icon and a short explanation of the icon’s actions are displayed. For comprehensive guidance on mastering the IrfanView Floating Paint Toolbar, do place your secure order for the complete version of this User Manual, at a cost of US$ 10, from http://www.welloiledpc.com/irfanview.htm. We list below, the various features of the IrfanView Floating Paint Toolbar: 1. Selection Toolbar (Normal Actions) 2. Paint Brush Tool 3. Eraser Tool 4. Clone Tool 5. Color Replacer Tool 6. Text Tool 7. Line Tool 8. Arrow Line Tool 9. Ellipse Tool 10. Rectangle Tool 11. Floodfill Tool 12. Color Picker Tool 13. Straighten/ Rotate Tool 15. Pen and Brush Settings 14. Measure Tool 17. IrfanView Version Information 16. Short Context Help Figure 3.1 below is an iconic representation of all the IrfanPaint Floating Paint Toolbar Icons, with a brief description of each Icon’s function. Figure 3.1: IrfanView Edit/ Show Paint Dialog Sub Menu Item Tool Names 3.2.1: IrfanView Paint Toolbar - Normal Actions Once you have the Floating Paint Toolbar open, your mouse and keyboard actions are determined by the Paint Icon you have clicked on. However, you may want to perform normal – that is, non-Paint operations, without quitting the Floating Paint Toolbar. To do so, you only need to click on the very first Icon in the Floating Paint Toolbar, the Black Arrow icon. The Black Arrow icon lets you do the usual actions in IrfanView – as if the Floating Paint Toolbar was not there! You will need to use it for various actions. For example, once you have have completed all actions using the Paint Toolbar, you may want to cut a portion of your digital image. You can do that without closing the Paint Toolbar, if you click the Black Arrow once. 30 Reshaping the insides of your Digital Masterpieces in IrfanView 3.2.2: IrfanView Paint Toolbar – Paint Brush The second icon is the classic Paint Brush. Click on it to activate the Paint Brush. To use Paint, you need to set your Foreground and Background colors first, by clicking on the two squares at the bottom of the Floating Paint Toolbar. The lower square is to set your Foreground color and the slightly higher square is to set your Background color. Select your foreground and background color from the palette of colors that pops up at you when you click these squares. Tip: To swap Foreground and Background colors, simply Left-Click on the right-angle-bent arrow that connects the Foreground and Background colot patches! The Swap Backgrounds Arrow is a toggle too. Pressing it a second time reverts your foreground and background colors to the original choice, pressing it a third time swaps them again, and so on. Note: The Color Palette that is displayed depends on the number of colors and the Bits per Pixel (BPP) of your image. If your image is in 256 (8 BPP), 16 (4 BPP) or 2-color (1 BPP) format, you will see reduced number of colors, as compared to the Color Palette that is displayed when your image is in 16.7 Million Colors (24BPP) format. Once you set your foreground and background colors, you need to set your line thickness in Pixels too. This is done by clicking the up arrow (to increase line thickness) or the down arrow (to decrease line thickness) in the box that says Width (px). You may also type in the pixels thickness, in the space shown in the screenshot. If you prefer using your Mouse, you may decrease line thickness by means of Shift+Scroll Wheel Down and increase line thickness by Shift+Scroll Wheel Up as well. The Mouse button will work only after you actually draw a line, using whatever available thickness is on display. You may then undo the line and continue using Shift+Scroll Wheel to change line thickness. You are now ready to paint on your digital image - Left-Click-Dragging your mouse will paint with the Foreground color and Right-Click-Dragging will paint your image with the background color. 3.2.3: IrfanView Paint Toolbar – Eraser Any Digital Imaging Solution MUST have an Eraser tool. This is so because we tend to experiment with digital images, until we get EXACTLY what we want. Consequently, we come up with many intermediate images that are “better than what we started out with, but not yet perfect!” The Eraser tool gives you the power to undo little errors immediately, thus letting you experiment all you want! The Eraser Tool has limited capabilities. Despite that, it is an extremely useful, time-saving tool, if you master its use! Remember that Right-Click-Drag makes the tool an Eraser, while Left-Click-Drag makes it a Paint Tool, with the selected Background color as the foreground color of the Paint Brush! Warning: You can use the Eraser ONLY for as long as you have the Floating Paint Toolbar open 1. If you save an image or change tool, the backup image used by the eraser is preserved. 2. The backup image is updated only when IrfanView completely alters the image, reallocating it elsewhere in memory. This happens usually when a new image is loaded, or when the current one is changed in size or color depth. Typically, one or both things happen when you rotate an image). 31 Reshaping the insides of your Digital Masterpieces in IrfanView Tip: It is a good idea not to close the Floating Paint Toolbar until you are completely satisfied by the results and do not need the Toolbar anymore DO NOT change Tools until you are completely satisfied with the results of the selected Tool Save your work every time you have completed a major alteration. If you follow this closely, you will not have to do more than one Undo or Erase. For, IrfanView allows One Undo Only. So if you miss any of the above three Tips, you will be unable to erase parts of your work, created using the Floating Paint Toolbar! 3.2.4: IrfanView Paint Toolbar – Clone Tool IrfanView’s Clone Tool is an important, interesting, yet easy-to-use tool for copying part(s) of the image and reproducing it at other locations within the original image. To activate it, Right-Click on the part that you wish to reproduce (Source). Now, Left-Click-Drag the part where you want to clone the selected part to appear (Destination). As the Tooltip says, it is very useful in removing minor blemishes like scratches, grains and dust from photographs. When you begin to use the Clone tool, you will see a circle with a cross within it – this is the original peak, which you had Right-Clicked to set as the Source. The plain circle is the cloned peak, the destination where it is being copied to. As you clone, you can see both the source and destination dynamically, letting you clone your digital image with precise control over the cloning process! 3.2.5: IrfanView Paint Toolbar – Color Replacer Tool The Color Replacer Tool lets you replace a color with a different one. As the Tooltip specifies, you need to Left-Click-Drag your mouse, if you want to replace the background color with the foreground color. To replace the foreground color with the background color, you need to Right-Click-Drag your mouse. The Tolerance used determines how much of a color is replaced –more color is replaced with larger Tolerances. 3.2.6: IrfanView Paint Toolbar – Text Tool You would have frequently felt the need to add a few words or a line of Text to your digital images. IrfanView lets you do that quickly and easily, by means of the Text Tool that is integrated into the Floating Paint Toolbar. When you click on the image with the Text Tool selected, you get a pop-up that lets you specify your text options. The options you may specify are the Font to use, Font Size, Style, Alignment and Color. The large white rectangle in the middle of the dialog box is where you type your text. You may also specify whether to show the text as an Empty Path, Filled Path, Text or Antialiased Text. You may preview your results as well. Once satisfied, click on the OK button, to insert the text into the point you clicked on your image. Sometimes, it can be tedious, adding Text to your images and getting the text perfectly aligned within the Rectangle, Square, Ellipse or Circle that you want the text to appear in. To understand how to do this (and many other neat little tricks) using IrfanView, visit http://www.welloiledpc.com/irfanview.htm and securely order your copy of the User Manual, for US$ 10! We have detailed two work-arounds for saving you time with the text tool, in the User Manual! 32 Reshaping the insides of your Digital Masterpieces in IrfanView 3.2.7: IrfanView Paint Toolbar – Line Tool The Paint Brush draws freehand lines, as if you were using a Paint Brush. However, you may require straight lines for many a purpose and using the Paint Brush to do so would be a daunting task, even for persons who have a very steady hand! The Line Tool is the best choice, under such situations. Different methods of using the mouse button creates different line effects. To merely draw a straight line, Left-Click-Drag To abort the line you are currently drawing, Right-Click the mouse If you want to draw a line that is Centered on the point you have clicked, keep the Control button pressed, when you drag and draw the line To create lines that are at multiples of 45 Degrees (i.e., at 0, 45, 90, 135, 180, etc. Degrees), hold the Shift button while you drag and create the line. 3.2.8: IrfanView Paint Toolbar – Arrow Line Tool Sometimes, you may want to draw an arrow to emphasise, highlight or point to something in your digital image. The Arrow Line Tool is perfectly suited for this purpose. It lets you quickly and easily draw single or double-headed, open-headed or fill-headed Arrows, with the selected Foreround color. Drawing an Arrow is exactly similar to drawing a Line: Left-Click-Drag, to draw Arrow Right-Click to abort the Arrow you are currently drawing Hold Control while Left-Click-Dragging, to create an Arrow centered at the point where you started the Arrow Hold Shift while Left-Click-Dragging, to create an Arrow at an angle that is in multiples of 45 Degrees To set the Arrow settings, Right-Click on the Arrow Icon. The options for the Arrow Tool are; Arrow Beginning Style (shown as First Arrow) Arrow Ending Style (shown as Second Arrow) Arrow Width in Pixels Arrow Length in Pixels Whether Arrow Heads should be Open-headed, Closed and Unfilled or Closed and Filled. Note: Unchecking the "Open head" option does not imply a filled head: that depends on the general "Fill" option. If Open head option is unchecked, you will draw a Closed (but Hollow head) Arrow. Naturally, Open head Arrows cannot be filled! Tip: If your Open Headed Arrow does not display as open-headed, you need to reduce either the Line Width or the Arrow Width or both! 3.2.9: IrfanView Paint Toolbar – Ellipse Tool The Ellipse Tool helps you draw Circles and Ellipses, using the foreground color. If the Fill Checkbox is ticked, it draws filled circles/ ellipses, with the fill color being the Background color. Else, it draws hollow circles/ ellipses. The options for the Ellipse Tool are; Left-Click-Drag to draw an Ellipse using the Foreground color. To abort the Ellipse, click Right button To center the ellipse at the clicked point, hold the Control Key, while drawing the ellipse To draw a circle, hold the Shift Key while dragging the Left button 33 Reshaping the insides of your Digital Masterpieces in IrfanView Tip: You can use both the Shift and Control keys together while creating Circles or Squares. 3.2.10: IrfanView Paint Toolbar – Rectangle Tool This Tool is used to draw Filled/ Hollow Rectangles and/ or Squares. Left-Click-Drag to draw the Rectangle, Right-Click to abort the Rectangle. As in the case of the Ellipse Tool, hold the Control Key while Left-ClickDragging, to center the Rectangle at the clicked point. And finally, hold the Shift Key while Left-ClickDragging, to draw a Square instead of a Rectangle. 3.2.11: IrfanView Paint Toolbar – Floodfill Tool This Tool is used to fill any marked area with a single color. The marked area may be of any shape or dimension. At times and for certain operations, it may be easier to use the simple Fill option for enclosed spaces like the ellipse and rectangle by checking the Fill Check Box, while for other operations, the Floodfill Tool may be your only option! You may fill using either your foreground or your background color – use the Left mouse button for foreground color fills and the Right mouse button for background color fills. Note: The Tolerance value used during Fill operations affects the way the operation is carried out. Use of smaller values causes fewer colors to be replaced during fill, while a larger value may replace all the colors in the image, even completely filling it with the selected fill color! Warning: If the Floodfill Tool fills more than the required area, you need to REDUCE the Tolerance! Tolerance can be changed from the value 0 (this fills only the pixels near the clicked pixel and those that are of its EXACT color, with the selected fill color – you may not even notice anything happening to your image!) to 255 (long before which point it will completely obliterate the original picture with the selected color!) 3.2.12: IrfanView Paint Toolbar – Color Picker Tool This Tool is used to pick up any single color from the image and use the picked color for further operations like drawing objects, painting, Flood-filling, etc. You may pick any color from the opened image and make it your current foreground image by Left-Clicking on the color. By Right-Clicking on the color, you make it your current background color. To drop the picked color, hold the Shift button and click on the color. The color picker is a tool that, by its own nature, is often selected and used just one time, then the user returns to the tool that was using to get his work done. In the words of Matteo Italia, the developer of the IrfanPaint plugin: ‘In the testing stages of the IrfanPaint plugin, I and the testers noticed that a little but neat feature to speed up the work of the users would be an "auto-return" for the color picker, so that, after the user picked the color, IrfanPaint automatically reverted to the previous tool that was being used. Although this feature made many users happy, a few complained, because sometimes picking the right color isn't very easy. Therefore, I introduced the Shift key, which disabled auto-return”, thus allowing the user to “auto return” as per their choice.’ So you'll usually click on the color-picker button, pick the color and IP will return to the previous tool immediately, but if you think that it will take you some attempts to pick the right color, you'll click on the color picker button while holding the SHIFT key, so, even if you won't get the right color at the first attempt, the color picker tool will remain selected. Read more about the Color Picker Tool in the complete version of this User Manual. Do visit http://www.welloiledpc.com/irfanview.htm to securely order your copy, at a cost of US$ 10! 34 Reshaping the insides of your Digital Masterpieces in IrfanView 3.2.13: IrfanView Paint Toolbar – Straighten/ Rotate Tool Frequently, when you scan, you find that your scan is tilted at an unknown degree. The Straighten/ Rotate Tool can be used to easily straighten up or rotate such tilted scans and images. The Menu Item combination of Image/ Custom/ Fine rotation, or its associated Hot Key, Control+U is used to rotate your image by a KNOWN number of degrees, while the Straighten/ Rotate Tool is used to straighten your image perfectly, even though you do not know just how many degrees it is rotated by. Read more about the Rotation Toolbar, IrfanPaint and IrfanView in the complete version of this User Manual. Do visit http://www.welloiledpc.com/irfanview.htm to securely order your copy, at a cost of US$ 10! 3.2.14: IrfanView Paint Toolbar – Measure Tool Strictly speaking, the Measure Tool isn’t a tool, in that it does not help you ‘touch up’ your images. In fact, it is merely an Icon that you may use as a Measuring Tape: it will only tell you the length and angle of the line you have drawn on a photograph, or the distance between two points in a scan! However, you may find it useful in certain situations, especially when you need to do some fine-manipulation of your images. You cannot work out the actual distance between two points, by using the Measuring Tool on a photograph of the scene or object. Therefore you cannot measure the height from the ground to the topmost peak of Mount Everest by using the Measure Tool on the photograph of the mountain range! However, if you are working on a scan, its DPI would be set and you CAN work out the actual distance between two points of the scan, by means of the Measure Tool. 3.2.15: IrfanView Paint Toolbar – Pen and Brush Settings The Pen and Brush Settings icon too does not directly help you touch up your digital image - it opens a dialog box that lets you specify the foreground and background settings for your Pen and Brush Tools. Clicking the Pen and Brush Settings Icon opens a dialog box with two Tabs. Within the dialog box, in the tab to the left, Pen and Brush foreground settings may be specified. The right tab lets you set the background settings. Note: When you click on the Pen and Brush Settings Icon, you ALWAYS start with the Foreground Tab displayed. To reach the Background settings, you need to explicitly click on the Background Tab. 3.2.16: IrfanView Paint Toolbar – Short Context Help This is yet another Icon that does not help you ‘touch up’ your images. In fact, it merely allows you to show/ hide comprehensive Tooltips of other icons. 3.2.17: Display Version Information of IrfanPaint This is yet another Tool that has nothing to help you with your digital image editing task. What it does is to tell you the version of your Floating Paint Toolbar. Clicking on the Display version Information of IrfanView displays the current version of IrfanPaint (this Manual presents version 0.4.13.67), a short history of IrfanPaint (we have referred to it as the Floating Paint Toolbar as well) and the Special Credits that Matteo Italia, the creator of IrfanPaint, would like to acknowledge. It ends with a Thanks to all Registered users of IrfanView and IrfanPaint who have made donations, thus allowing both IrfanView as well as IrfanPaint to remain free for personal use. We have illustrated the remaining items in the Floating Paint Toolbar, namely the Line Thickness option, the Tolerance option and the Foreground/ Background color settings by using them already and hence, move on to the next Sub Menu Item. 35 Reshaping the insides of your Digital Masterpieces in IrfanView 3.3: IrfanView Edit/ Create Custom Crop Selection Sub Menu Item While working with digital images, you will frequently want to cut out or crop a part of your digital images for various reasons. While you may of course make selections by Left-Click-Dragging the mouse button, you also have the option of cutting/ cropping by specifying the measurement of your selection. The third item in the Edit Menu lets you do just that. You may specify your selection’s measurements in Centimeters or Inches as well. You also have options to set the ratio for your selection. The options are discussed right below: The very first option is to make a selection without any ratio: the values you type into the dialog box will be your selection’s ratio as well. The second option is actually a set of options. If you click the Radio Button against Actual ratio (from image), your selection will be modified to reflect your image’s Aspect Ratio (Aspect Ratio is in the ratio of width to height). Further, your selection will be zoomed as per your choice from amongst the 12 options below ‘Actual ratio (from image). The selection will NOT appear zoomed in the original image, it will show up as per your zoom choice, when you paste the selection elsewhere. You have the option to specify your custom ratio as well. Similarly, you may also specify the DPI (Dots per Inch) of your selection. Finally, you may specify any of the standard monitor ratios as well, from the drop-down list titled New size (ratio used). Tip: To move your selection, Right-Click-Drag the selection to your desired area, within the original image Note: Once you use the Custom Cropped Image Dialog, it will start up with the same values filled in, the next time you start it up again. 3.3a: IrfanView Edit/ Create Custom Crop using Mouse Many times, it is probably easier to create a custom selection using the mouse. To create a custom selection using the mouse, click on one corner of the image from where you want to make your selection. Now Left-Click-Drag, drawing your selection. The mouse cursor will turn into an ‘Outline +’, while you make your selection and the border of your selection will appear while you select. When your selection is completed, release the left mouse button – the ‘Outline +’ will disappear, while your chosen area will continue to be highlighted. To abort the selection, release the Left mouse button and click it anywhere outside the selection. If you click inside the selected area with the left mouse button, the mouse cursor will change to a Plus within a Magnifying Lens (Zoom In) and you will get an enlarged view of your selection. To resize your selection, place your mouse over the border that needs to be resized. The mouse cursor will turn into a Double-Headed Arrow. Now, Left-Click-Drag to resize your selection. To keep the actual ratio of the original during resizing, press and hold the Control key while Left-Click-Dragging. To keep the dimensions of the selection but have it cover a different area of the original image, press and hold the Right mouse button. When you press the Right mouse button, the cursor changes from a ‘Plus within a Magnifying Lens’ to a ‘Plus with Four Arrow Heads’. Now, Right-Drag the mouse to the position of the image that you want to select. When you have the area covered, release the Right mouse button. When you select or re-select a part of the original image, its dimensions in Pixels and Aspect Ratio are displayed dynamically in IrfanView’s Title Bar! 36 Reshaping the insides of your Digital Masterpieces in IrfanView 3.4: IrfanView Edit/ Maximize and Center Selection Sub Menu Item This Sub Menu Item is selectable only when you have a selection from the image. By clicking it, you can maximize and center the current selection, without changing the aspect ratio of the selection you have made. If you hold the Control key while clicking on this Sub Menu Item, the selection will merely be centered, without being maximized or changed in size at all. 3.5: IrfanView Edit/ Insert Text into Selection Sub Menu Item You will need to add text – Titles, Date, Time and Year, etc., onto many of your digital images. This Sub Menu Item lets you do it easily and neatly. Step One in inserting text into your selection is to mark out a selection of the size you require. If you are not sure of the size of your selection, you will need to experiment, until you get it ‘just right!’ In the Second Step, you click on the Sub Menu Item Insert Text into Selection. From this dialog box, you may choose the following Text and Font Attributes: Text (to be typed in) Text Alignment Text Background Color Font Font Style Font Size Font Color Append Date and Time 3.6: IrfanView Edit/ Cut Selection Sub Menu Item Once you have made a selection in your digital image, you may cut out the selected portion using this Sub Menu Item. Cutting under IrfanView can also be done quickly by using the standard Windows ‘Cut’ Hot Key, Control+X. 3.7: IrfanView Edit/ Cut Area Outside of the Selection Sub Menu Item If what you want to do is to retain the area which is SELECTED rather than NOT SELECTED, IrfanView lets you do that very easily as well, by means of this Sub Menu Item. Using this Sub Menu Item does not decrease the image size – the rest of the image will be blacked out. 3.8: IrfanView Edit/ Crop Selection Sub Menu Item If what you want to do is to retain the area which is SELECTED rather than NOT SELECTED, while not bothering any further with the portion that is left out, IrfanView lets you do that very easily as well, by means of the Crop Selection Sub Menu Item. With Control+X used for CUTTING OUT the selection, it is easy to remember that to CROP the selection, the Hot Keys are Control+Y. As you can see, Cropping is different from Cutting Area outside the Selection, as a cropped image does not contain any black areas – it reduces in size, discarding the left-out portions of the original image. Tip: IrfanView lets you embed an image (or multiple images) into any given image. Adobe PhotoShop, GIMP, Windows Paint and other popular digital image editors follow the ‘Layer’ concept – pasting one image as a layer onto the original image. However under IrfanView, you need to specify beforehand, exactly where you want to embed images into the original image and what size the selection should be, for you to paste your ‘layer’ into. Embedding images with IrfanView is powerful, accurate, easy and a lot of fun, once you get the hang of it! We illustrate how to do this by embedding the 5 images shown in Figure 3.36, into our stock image of Mount Everest. 37 Reshaping the insides of your Digital Masterpieces in IrfanView Example – 1: Embedding Images into an Image with IrfanView C.PNG A.PNG B.PNG DnB.PNG Shri Ganesha.PNG Here is the final image of Mount Everest, after embedding the above five images: Example – 2: Embedded Image-within-Image To understand how to do this (and many other tricks!) using IrfanView, http://www.welloiledpc.com/irfanview.htm and order your copy of the User Manual, for US$ 10! visit 3.9: IrfanView Edit/ Auto Crop Borders Sub Menu Item When you Crop an image, you may still be left with tiny (or huge!) borders all around the image. This is especially true when you make screenshots. IrfanView lets you automatically remove borders of the same color, by use of this Sub Menu Item. Remember – Control+Y Crops images, Control+Shift+Y Auto Crops its Borders! Use them in tandem, to get best results! Note: Auto Crop Borders works to remove a SINGLE Color alone. If your Borders had multiple colors/ patterns on them, it would not be able to crop the borders. 3.10: IrfanView Edit/ Copy Sub Menu Item You may want to copy a part of your image or the entire image itself. To do so, you need to use this Sub Menu Item. By default, the entire image is selected, if you have NOT made a selection. If you have marked off a part of the image, the selection is copied instead. Like with almost every Windows program, IrfanView uses the Control+C key as the Hot Key for a Copy operation. 38 Reshaping the insides of your Digital Masterpieces in IrfanView 3.11: IrfanView Edit/ Paste Sub Menu Item Once you copy an image or part of an image, you may want to paste it into another copy of IrfanView or into another application (such as a Word Processor, Presentation, HTML Page, etc.). To do so, you need to use this Sub Menu Item. Again, like with almost every Windows program, IrfanView uses the Control+V key as the Hot Key for a Paste operation. 3.12: IrfanView Edit/ Delete (Clear Display) Sub Menu Item You may want to clear the image currently shown in your copy of IrfanView. To do so, you need to use this Sub Menu Item. IrfanView uses the Hot Key ‘D’ for a Delete (Clear Display) operation. Note: Delete (Clear Display) DOES NOT delete a selection from your image, like Control+X does. Delete (Clear Display) DOES NOT Crop your image, like Control+Y does. Delete (Clear Display) DOES NOT delete your image from your Hard Disk either. What Delete (Clear Display) does is to Clear the Display, of the running copy of IrfanView! Note: Using the Delete button will delete the picture from your Hard Disk, although it will continue to be displayed on screen, in your running copy of IrfanView. Therefore if you have deleted an image by mistake, you may save it again, before closing IrfanView! 3.13: IrfanView Edit/ Clear Clipboard Sub Menu Item Many a time, while working on digital images, you will need to empty the Windows Clipboard, so that you may work on another image or another part of the same image. IrfanView lets you empty the Clipboard quickly, by means of this Sub Menu Item. This is one of those rare IrfanView sub menu items that do not have an associated Hot Key! When you empty your Clipboard, there will be nothing left for you to paste, although the currentlydisplayed image will continue to be displayed in your running copy of IrfanView and it will continue to be on your Hard Disk as well. When you empty the Clipboard, you are merely removing the image from your Window’s memory, i.e., your Computer’s RAM! 39 Reshaping the insides of your Digital Masterpieces in IrfanView Chapter 4: The ‘Image’ Menu Reshaping your Digital Masterpieces in their entirety , with IrfanView As we saw in Chapter 3, the Edit Menu mainly contained tools for working WITHIN your image. It lets you manipulate parts of your image, rather than your image as a whole. On the other hand, the Image Menu mainly lets you work on the image as a whole. Chapter 4 discusses what you can do with your image as a whole, using the ‘Image’ Menu. You will naturally need to use both Menu Items to get your image to your complete satisfaction! 4.1: IrfanView Image/ Information Sub Menu Item The very first Sub Menu under the Image Menu is one that shows important information about the file loaded into IrfanView. While you can read the size of the image (Width and Height) in Pixels and a few more bits of information from the Status Bar at the bottom, you can see many more details by clicking on this Sub Menu item: you may also press the Hot Key ‘I’, instead. The following information is displayed in the Image Information Screen: File Name File Directory and Full Path Type of Image Compression DPI Resolution – with the option to change Resolution Original and Current Size Print Size Number of Colors - Original and Current Number of Unique Colors Size on Disk Size in Memory File Number in the current Folder, sorted alphabetically File Date and Time Time to Load file in milliseconds 4.2: IrfanView Image/ Create New (empty) Image Sub Menu Item When you open IrfanView without loading an image, its size and background color depends on your previous settings. You will need a different image size and/ or a different background color many times, while working with digital images. IrfanView lets you easily create a new image size by means of this Sub Menu item. You may also use its associated Hot Key, Shift+N. You may set the following, for your new image, from this Dialog Box: Image Width and Height X-Axis (Width) DPI Y-Axis (Height) DPI Number of Colors and Bits per Pixel o Black & White ( 1 BPP) o 16 Colors (4 BPP) o 256 Colors (8 BPP) o 16.7 Million Colors (24 BPP) o Greyscale image o Background Color 40 Reshaping your Digital Masterpieces in their entirety, with IrfanView 4.3: IrfanView Image/ Create Panorama Image Sub Menu Item While working with digital images, you may need to combine many pictures into one, by stacking them together horizontally or vertically. Such an image is called a Panorama and IrfanView lets you create just that, with this Sub Menu item. The options under this Sub Menu item are; Whether you want to create a Horizontal or Vertical Panorama Names (full path information) of the images that are to be combined Sort Images, Move images Up or Down Available Sort Order settings cover all possible options o By Name (Ascending and Descending) o By Name (Ascending, XP Style and Descending, XP Style) o By Date (Ascending and Descending) o By Size (Ascending and Descending) o By Extension (Ascending and Descending) o No Sort Insert File Name into Image (top left Corner, Text Options to be set from Insert/ Text) Spacing between the images Spacing color Note: To create a Panorama, you need to select all images explicitly, using the Dialog Box shown in Figure 4.5. Thus, if you have an image open under IrfanView, the opened image is NOT added to the Panorama automatically, unless you explicitly select it under the dialog box shown in Figure 4.5 Note: When you create a Horizontal Panorama Image, the Height of the Panorama will be equal to that of the image with the least Height! When you create a Vertical Panorama Image, the Width of the Panorama will be equal to that of the image with the least Width! Here is a panoramic image we have created, out of 10 smaller images! You may create panoramic images of different sizes as well! To understand how to do this (and many other tricks!) using IrfanView, visit http://www.welloiledpc.com/irfanview.htm and order your copy of the User Manual, for US$ 10! Example – 3: Panoramic Image 4.4: IrfanView Image/ Rotate Left Sub Menu Item You will frequently need to rotate your images clockwise or anti-clockwise, flip it horizontally or vertically or rotate your image by a specified number of Degrees. For example, when you shoot a digital picture in landscape mode but want to change it to the portrait mode or vice-versa, you need to rotate the image to the left or right. 41 Reshaping your Digital Masterpieces in their entirety, with IrfanView Note: In IrfanView, Rotating is equivalent to turning your image by 90 Degrees, while Flipping is equivalent to turning it by 180 Degrees. Thus, if you rotate an image twice (either rotate it left twice or rotate it right twice), you end up flipping it! 4.5: IrfanView Image/ Rotate Right Sub Menu Item In this section, we rotate our image of Mount Everest to the Right. You may click the Sub Menu or use the associated Hot Key ‘R’, to turn the image to the Right. 4.6: IrfanView Image/ Custom/ Fine Rotation Sub Menu Item Rotate your image by an exact number of degrees, using this Sub Menu item. Alternatively, use the associated Hot Key Control+U. You need to specify exactly how many degrees you would like to rotate your image by, in the dialog box for this sub menu item, with any value between – 360.0 and + 360.0 being accepted by IrfanView. You may also specify a background color, for, when you rotate your image, your image will get a background that is NOT part of your original, non-rotated image! 4.7: IrfanView Image/ Vertical Flip Sub Menu Item You may want to flip your image vertically, i.e., make it topsy-turvy. To do so, you may use this Sub Menu item. You may also use its associated Hot Key, ‘V’. Note: Using this Sub Menu item an even number of times (or pressing ‘V’ an even number of times) will cause the image to revert to its original orientation! 4.8: IrfanView Image/ Horizontal Flip Sub Menu Item To flip your image horizontally, i.e., have it turned from left to right, you need to use this Sub Menu item. You may also use its associated Hot Key, ‘H’. Note: Using this Sub Menu item an even number of times (or pressing ‘H’ an even number of times) will cause the image to revert to its original orientation! 4.9: IrfanView Image/ Resize/ Resample Sub Menu Item If you do digital image editing – whether for professional or personal purposes, whether for print or online, you will frequently need the features and powers of this Sub Menu. Using this Sub Menu item, you can Resize, Resample or do both to your digital image. Let us first understand how resizing differs from resampling: Resizing changes the physical dimensions of an image, without changing the color depth or DPI. On the other hand, Resampling lets you change the color depth and DPI as well. As mentioned, IrfanView lets you resize as well as resample, by using this Sub Menu item. You may also use its associated Hot Key, ‘Control+R’. The following settings may be changed by invoking this sub menu: Resize or Resample by; o Explicitly stating the new dimensions (Width and height of resized image, in terms of Pixels or Centimeters or Inches) o Specifying the new image dimensions as percentage of the original o Specifying whether you want to preserve the Aspect Ratio (Ratio of Width to Height) of the original image, or let it be changed during the resize operation o Specifying whether you want the image to be sharpened automatically, during the resizing operation o Specifying the DPI that the new image should possess 42 Reshaping your Digital Masterpieces in their entirety, with IrfanView o Specifying the Standard Ratio that the new image should possess, on resizing Resize to any standard screen Computer resolution, using the options under the ‘New size’ Drop Down Box. Note that while Best Fit to Desktop takes the original image’s Aspect Ratio into account, Desktop Size does not and therefore, it would probably distort your image. Note: You may choose to preserve the Aspect Ratio, when you choose a new size for your image. If you do choose to preserve the original Aspect Ratio, the new image will have dimensions that closely match the selected standard ratio (but not exactly the chosen standard ratio itself). If you choose NOT to preserve the Aspect Ratio, your image will possess exactly the standard ratio you have chosen. However, this may also distort your new image, depending on just how much off-standard your original image was! 4.10: IrfanView Image/ Change Canvas Size Sub Menu Item This Sub Menu item lets you create a single-color image Frame at a time – either inside the image or outside it. You may also invoke this sub menu by its associated Hot Key, ‘Shift+V’. You may specify the following options under this sub menu: Border Dimensions on each side (in Pixels) Create Border outside the image area or inside it Border Color To create a border inside the image area, you need to put in Negative values for each dimension concerned, as well as check the box which reads, ‘If negative values used, add canvas to inside’. If you do not check the box, it will merely cut the specified dimensions from each side of the image, even if you specify negative values. On the other hand, if you check the box but do not specify negative values, the frame will be added outside your image. Note: You may have a different border color for each border, if you think a little innovatively – We illustrate how to do that, with an example, in the full version of this Help Manual. Do visit http://www.welloiledpc.com/irfanview.htm and purchase the full User Manual for US$ 10! Example – 4: Creating a Canvas in different colors Here is an example of an image with borders in 2 different colors! To understand how to do this (and many other tricks!) using IrfanView, visit http://www.welloiledpc.com/irfanview.htm and order your copy of the User Manual, for US$ 10! 43 Reshaping your Digital Masterpieces in their entirety, with IrfanView 4.11: IrfanView Image/ Increase Color Depth Sub Menu Item This sub menu lets you increase the number of colors (i.e., the Bits per Pixel [BPP]) of an image. You will need to use this option if you want your image to look as true-to-life as possible and where the size of the image file is not a constraint. Any increase in the color depth will result in the size of the image file increasing, in terms of Bytes. The Increase Color Depth sub menu is to be used in tandem with the Decrease Color Depth sub menu: if your image already has 16.7 Million colors, you can only decrease its color depth and if you have a 2-color Black and White image, you can only increase its color depth. You may increase (or decrease) the color depth of your image to any of the following: 16 Colors (4 BPP) 256 Colors (8 BPP) 16.7 Million Colors (24 BPP) You may read off the BPP of any image from the IrfanView Status Bar at the bottom of the screen. 4.12: IrfanView Image/ Decrease Color Depth Sub Menu Item This sub menu lets you decrease (or increase, as discussed under the previous section) the number of colors (i.e., the Bits per Pixel [BPP]) of an image. You will need to use this option if you want to upload your image to a website or online photo sharing site, where the size of the image file is important and its quality is not as important. As mentioned earlier, a decrease in color depth will result in size of the image file decreasing, in terms of Bytes. The options under decreasing color depth are; 256 Colors (8 BPP) 16 Colors (4 BPP) 2 Colors (Black/ White – 1 BPP) Custom Colors (2 to 256) Use Floyd-Steinberg dithering or none Make Greyscale Image 4.13: IrfanView Image/ Convert to Greyscale Sub Menu Item This sub menu lets you convert your colored images to greyscale – much like an old Black and White photograph! This option does not change the color depth. Nor does it decrease the file size! Finally, this sub menu has no options too! 4.14: IrfanView Image/ Negative Sub Menu Item This sub menu lets you convert your colored images to a Photo Negative – or close to what traditional photo negatives look like! The option does not change the color depth. Nor does it decrease the file size! Finally, this sub menu has no options too! Note: Negative of the Negative is the original image! 4.15: IrfanView Image/ Color Corrections Sub Menu Item One of the most common tasks in digital image editing is making corrections in the colors of a digital image. If you are into correcting photographs, this would be the sub menu you use most often! This sub menu lets you make all the basic color corrections to your digital images. The Color Corrections sub menu may also be invoked by means of its associated Hot Key, ‘Shift+G’. The options available under Color Corrections are; Brightness (-255 to +255; Default = 0) Red Color Balance (-255 to +255; Default = 0) Green Color Balance (-255 to +255; Default = 0) Blue Color Balance (-255 to +255; Default = 0) Contrast (-127 to +127; Default = 0) Gamma Correction (0.01 to 6.99; Default = 1) Saturation (-255 to +255; Default Value = 0) 44 Reshaping your Digital Masterpieces in their entirety, with IrfanView In the dialog box, while the Left Frame shows you the original image, the right frame shows you a preview of what your image will look like, if all the changes you have indicated are applied to the original image. Preview is dynamic, so you will know exactly what you have turned your image into, before applying changes to it! You may also save your Color Correction Settings by checking the box ‘Save values on exit’. We recommend you experiment with each of the settings, to understand how each one works! Note: Color Correction – especially for correcting R, G and B Colors, comes with experience. Initially, you will need to experiment, experiment and experiment, to get your photographs right! IrfanView has all the tools you need, so go ahead and experiment! 4.16: IrfanView Image/ Histogram Sub Menu Item Advanced Digital Editing solutions such as Adobe PhotoShop and GIMP allow you to correct colors by dragging the Color Histogram of images. However, IrfanView’s Histograms are merely informative; they cannot be used to manipulate an image’s color properties. The Histogram sub menu may also be invoked by its associated Hot Key, ‘Shift+H’. Separate Histograms are shown by IrfanView for Luminosity, Red Color, Green Color and Blue Color. 4.17: IrfanView Image/ Auto Adjust Colors Sub Menu Item Apart from letting you correct individual colors (Red, Green and Blue) through the Image/ Color Corrections… sub menu, you may also automatically correct any color aberrations and thus enhance the quality of your digital images. Therefore, apart from the ability to make individual color corrections, you also have a one-click solution that is good for all your basic digital imaging requirements! 4.18: IrfanView Image/ Sharpen Sub Menu Item Again, IrfanView offers you a one-click method to sharpen your digital images, without the need to go through a complex web of menus, sub menus and icons. This makes it extremely easy, unlike PhotoShop or GIMP. The Sharpen sub menu may also be invoked by its associated Hot Key, ‘Shift+S’. You may sharpen your digital images any number of times – and go back ONE STEP, using the ‘Undo’ feature (or undo your changes either by merely pressing ‘Control+Z’, or by clicking the ‘Undo’ icon on the Menu Bar). Note that after a certain number of sharpening operations, your image quality will begin to deteriorate. 4.19: IrfanView Image/ Red Eye Reduction (Selections) Sub Menu Item It is very common to observe that the eyes of people you shoot digitally shows up as red. This happens especially in low light conditions, where you have used a flash. Again, the eyes of animals too look different, especially when shot under low light conditions using flash. In digital imaging, this is called Red Eye Effect and IrfanView offers a one-click solution for correcting it. You may also invoke this sub menu by means of its associated Hot Key, ‘Shift+Y’. For best results with Red Eye Reduction, select one eye at a time and apply the red eye removal sub menu (or press Shift+Y). 45 Reshaping your Digital Masterpieces in their entirety, with IrfanView Example – 5: Red Eye Reduction Original Image Red Eyes Removal applied Here is an image with Red Eye Reduction applied – the original and changed image are shown side-by-side, for your benefit. To understand how to do this (and many other tricks!) using IrfanView, visit http://www.welloiledpc.com/irfanview.htm and order your copy of the User Manual, for US$ 10! 46 Reshaping your Digital Masterpieces in their entirety, with IrfanView Information: What is Red Eye? Red Eyes are usually the result of taking digital pictures of people/ animals in low light conditions, using the flash. Since the eye contains a number of red-colored Blood Capillaries (tiny blood vessels), the image gets colored red due to light from the flash reflecting off the retina. The more the pupils of the eye are dilated, the higher the chances of red eyes. So red eyes are the resultant of two factors, one feeding on the other: the eye dilates more in low light conditions and to shoot in low light conditions, you need to use the flash. Together, they cause the red eyes! The photos of people with light eyes, blonde hair and lighter skin tones are most likely to look ‘blood-shot’. A different effect is common when you take pictures of animals. Pets and domestic animals such as dogs, cats and cattle have a reflective layer in the back of their eyes and behind their retina, called Tapetum. This enhances their night vision. However, due to its reflective nature, pictures of animals frequently have white, blue or green effect. Even in conditions where the red eye effect would not appear in photographs of humans, pictures of animals may exhibit this effect, which is also usually called the Red Eye effect, even though you get all kinds of eye colors in animal pictures! Animals such as Siamese Cats have virtually no tapetal layer and hence their pictures show a similar red eye effect as seen in humans. Tapetal color (which is perhaps technically a more correct way of naming this effect in animals) varies with coat colour. It also varies with the angle at which the photograph is taken – you may even notice that each eye is colored differently, due to the angle of your shot! How to avoid Red Eye? Here is what you can do, to avoid taking pictures with the red eye effect: Wherever possible, avoid taking flash photos in a dark environment Use your Camera’s red-eye reduction pre-flash, if it has this feature. It works by flashing the flash briefly into the eyes of the subject, thus causing the subject’s pupils to contract. If not (or even if your camera does have a pre-flash!), take multiple pictures! Make sure that the subject is looking straight into the Camera Alternatively, make your subjects look elsewhere, so that their pupils are not the focus of your shots! Soften the light – maybe even use a flash diffuser, which is available in photographic equipment shops. Use flash diffusers only when you are taking close-ups, since they reduce the distance covered by the flash! Position yourself near a light source – so that when your subjects look at you, they are looking into a bright light. This will also help you capture more details in your photograph, apart from reducing chances of red eye! The brighter the room, the more your subject’s eyes will contract – so take photographs in bright environments! Use an anti-red-eye pen – these are available in many photography equipment shops. You need to draw over the red eyes, to reduce red eye effect. Use image editing software, like IrfanView! 47 Reshaping your Digital Masterpieces in their entirety, with IrfanView 4.20: IrfanView Image/ Effects Sub Menu Item Hidden away under the Image/ Effects menu are a number of special effects that you can give to your digital images. Here is a listing of the current set of 36 effects: 1. 2. 3. 4. 5. 6. 7. 8. 9. 10. 11. 12. 13. 14. 15. 16. 17. 18. 19. 20. 21. 22. 23. 24. 25. 26. 27. 28. 29. 30. 31. 32. 33. 34. 35. 36. Blur Emboss Oil Paint Edge Detection Median Filter Explosion Pixelize Sharpen Unsharp Mask Red Eye Reduction Green Eye Reduction Yellow Eye Reduction Sepia Rain Drop Solarize 3D Button Fragment Twirl Swirl Chromatic Aberration Correction Radial Blur Zoom Blur Rock Relief Find Edges Fish Eye Stretch Histogram Noise White Noise (Snow) Circular Waves Polar Coordinates Cylindrical Effect Shift Colors Metallic Metallic – Gold Metallic – Ice A discussion of each of the many special effects under this sub menu would fill up a book by itself! Instead, we suggest you check out each of the effects under this sub menu yourself – tweak the settings for each effect, until you get your image ‘just right’! Use the Preview Window to check out what each filter does to your original image, without actually changing it! Although many more effects are displayed under the Image/ Effects sub menu, these are displayed under the Effects Browser as well. The next sub menu item is therefore the Adobe 8BF Filters (Plug-in). You need to first install the Adobe 8BF Plug-in, before you can use them: the first time you get to this dialog box, it will be empty. In the dialog box, click the Add 8BF Filters button. You will get to a directory listing. When you install the IrfanView Plug-ins, the folder Adobe 8BF is created under the IrfanView/ Plug-ins folder and that is where you need to navigate to, to install the Adobe 8BF Filters! 48 Reshaping your Digital Masterpieces in their entirety, with IrfanView Once you have highlighted the Adobe 8BF folder, click on the OK button at the bottom of the dialog box. You will find that two filters, named PopArt and Harry’s Filters 3.0, are installed now! The Copyrights for Adobe 8BF Filters are held by Harald Heim (http://www.thepluginsite.com) The PopArt filter lets you make the following changes to your digital images: Change separately, the Intensities of R, G and B Change Complexity Color Shift Change Softness Change Brightness Change Blending Overlay/ No Overlay Filtering/ No Filtering Do experiment with the Adobe PopArt Filter to understand just how it may be used to manipulate your digital images! Like the Adobe 8BF Filters, you need to explicitly import the Filter Factory Plug-ins as well. When you click on the Filter Factory sub menu item for the first time, you will get to see a dialog box. Click on the Add FF Filter (8BF) button, browse to the folder IrfanView/ Plug-ins/ Filter Factory 8BF folder and click on the OK button at the bottom of the dialog box. Once you import the Filter Factory Plug-ins, you will see a screen containing two Filter Groups. You have different Filters under each Group, with the Filters being developed by different people. Do check out what each of these filters can do to enhance your digital images! You may also have installed the FiltersUnlimited Plu-ins. Do check them out as well! Note: Filters are tiny programs that are a few hundred Bytes or a few Kilobytes in size. They help you open files saved in other formats, in IrfanView. They are written by different experts in the field and ‘plugged into’ IrfanView. 4.21: IrfanView Image/ Swap Colors Sub Menu Item With this Sub Menu, you may swap the colors of your digital image. You have the following 5 color swap options: RGB to RBG RGB to BGR RGB to BRG RGB to GRB RGB to GBR 4.22: IrfanView Image/ Palette Sub Menu Item Using this sub menu item, you may do the following: Edit the colors in the current Palette Export the Palette to a Palette file and store it for future use Import a previously-saved Palette and use it with your current image With a 256-color (8 BPP) image, you may edit individual colors, replacing one by another. Note that the Palette will consist of a maximum of 256 colors alone, for a 256-color 8 BPP image. On the other hand, with an image containing 16.7 Million colors (24 BPP), you cannot edit individual colors – all possible colors are included under the 16.7 Million colors! Thus, you may only export the palette of a 16.7 Million colors (24 BPP) image. 49 Reshaping your Digital Masterpieces in their entirety, with IrfanView Chapter 5: The ‘Options’ Menu How to make IrfanView work your way Now that you have understood the Edit and Image Menus, you are in a position to use IrfanView for most of your image editing requirements! The next Menu item, the Options Menu, contains the tools for changing the way IrfanView interacts with you. 5.1: IrfanView Options/ Properties/ Settings Sub Menu Item The first sub menu under the Options Menu is Properties/ Settings. Using this Sub Menu, you can makemost of the changes you want, in the way IrfanView loads up, interacts and exits. Under the Property/ Settings sub menu, you have further sub menus that let you customize IrfanView. The first option is to customize the way IrfanView starts and exits and the options are; 1. Start/ Exit Options: Specify whether you want IrfanView to start in a specific folder each time, start in the last-opened folder or leave the option blank. The default option is ‘None’. Specify whether IrfanView should be constrained to run a single copy alone, or whether to allow it to run multiple times Specify whether you want IrfanView to run full screen, or let the size of the image loaded into it to decide the screen size. If you have not selected the “Close viewer only on ESC, if Thumbnails window displayed” option, checking this option will also let you exit IrfanView on pressing the ESC key Under Exit Options, you have the following settings: Whether you want a confirmation screen, whenever you close IrfanView Whether you want a Save File reminder when you exit the program and whenever image is changed Whether you want to allow IrfanView to close, when you press the Escape key Next under the Property/ Settings sub menu is the option for handling JPG/ PCD/ GIF image file formats. The options are; 2. JPG/ PCD/ GIF Image File Format Options: Specify whether you want IrfanView to auto-rotate image according to EXIF information, wherever available Specify whether IrfanView should load JPGs as greyscale images Under PCD, you have the followin options: Specify base option as one of the following: o Base/ 16 (192 x 128 Pixels) o Base/4 (384 x 256 Pixels) o Base (768 x 512 Pixels) o 4Base (1536 x 1024 Pixels) – Phot CD Plug-in is required for this option o 16Base (3072 x 2048 Pixels) – Phot CD Plug-in is required for this option Under GIF, you have the following display options: Whether you want to play animated GIFs – by defult, this option is ON Whether you want to show transparency in non-animated GIFs too 3. File Extensions: The next set of settings are for File Extensions. If you do not want IrfanView to be associated with one or more file formats, you may uncheck the same from the file formats listing under this sub menu. It is NOT recommended that you select other file formats for opening with IrfanView – we recommend you leave the ‘Other’ checkbox unchecked. 50 How to make IrfanView work your way Again, you may choose to load only associated file types while moving through folders or load all image file formats as you move through folders. Finally, you have some very useful Windows Shell options, as listed below: Checking the first item here, named ‘Add IrfanView to “Send To” shell menu lets you send a file to IrfanView, when you Richt-Click it within Windows Explorer. By checking the second option under this group, you may browse Hard Disks, CD/ DVD drives, Flash Drives, etc., using IrfanView. You may also want to ‘Add Browse with IrfanView’, when you insert a Flash Drive, Scanner, Digital Camera, etc., to your USD port. To do so, check the thirs option under this group, for it saves you a few clicks, if you are going to mainly deal with images when you access such devices over your USB port! If you have associated .BMP files with IrfanView and would like to use Thumbnails for BMP files, click this, the fourth option under this group The fifth and last option isn’t recommended – you wouldn’t want to open .DLL, .COM or .EXE files in IrfanView, would you! 4. Viewing Options: The fourth set of settings are for viewing images. You may change the way image colors are displayed by default, in terms of the following parameters: Monitor Color Profile Alpha and Transparent Color display for PNG/ TGA/ DDS Show/ Hide TIF Annotations Dither/ No Dither for 24 BPP images on 16 BPP Displays – with modern monitors capable of displaying 24 BPP images, this option need not be invoked Default Gamma Correction level for all images Default Gamma Correction level for all Black and White images Percentage increase/ decrease during Zoom Zoom calculation method Whether to show full image path in IrfanView Title Bar Whether Right Click should be used for Context Menu – default option is to scroll Whether to center window when loading a new image Whether to start up IrfanView at the previous windowsize and position Color of mail IrfanView window Status Bar Text It is best NOT to change any of the default settings here, unless you know exactly what you are doing! 5. Browsing/ Editing Options: The first option under the Browsing Group is a nifty feature – it lets you load all images in the current folder, merely by pressing the ‘Next’ and ‘Previous Arrows on the Icon Bar (in windowed mode) or the ‘Page Up/ Page Down’ buttons (in full screen mode). If you prefer using your mouse, the scroll bar will let you cycle through all images in a folder, by checking this option. You may (or may not) choose to view hidden files/ folders, when you view all files in a folder – checking/ unchecking the second option under this group enables/ disables this. By checking/ unchecking the third option, you may loop/ not loop to the first image, when you reach the end of the folder listing. If the Vertical Scroll Bar is visible, the default action when you press the Page Down/ Page Up key is for your current image to scroll in accordance. However if you want to load the next image in the folder when you press the Page Down/ Page Up keys, you need to check the last option under this group. 51 How to make IrfanView work your way Under the Editing subset, you may select/ change the following: The Undo button can be your life-saver. We believe no one should be without one! Therefore, ensure that it is checked – it is the first option under the Editing group and is checked by default. The next option allows IrfanView to import color palettes based on the nearest color. The third and last option under the Edit group allows you to paste images into a selected area within an image, so that the new image is stretched to the selected area. You may or may not want to enable this… Under the Cut subset, you may select/ change the following: You may choose the background color for cut operations using the first option under this group Using the second option, you may choose the kind of text you would like to use – ANSI, ASCII or ANSI Thin Font, as well as the default text color and text background color. 6. Full Screen/ Slideshow Options: In this subset, you may specify your choice for Full Screen and Slideshow settings. Following are the options you have here: Show images/ movies in their original size Fit large images alone to screen size Fit all images and movies to screen size Stretch all images/ movies to screen (will cause distortion) Fit image width to screen width Fit image height to screen height Use Resample for first image display (this will be slower, but will give you better image quality) Use Resample for zooming Apply Alpha Blending effect between images Use Right mouse button for scrolling, if image larger than screen Multiple monitor mode – stretch image across all monitors You may specify the screen size for this setting as a percentage of your monitor size, in terms of percentage too. IrfanView has all optins covered here! You may also specify the following, under this screen: Screen color Text Color Text Background Text Position Text Alignment Hide/ Show Mouse in full screen Custom Text to display If you are stuck in this screen, you have a useful Help button at hand as well! 7. Video/ Sound: The next screen under the Properties/ Settings Menu Item lets you specify your choices for playing Video and Sound. You may use an external player, if you have the relevant IrfanView Plug-in, or choose to play video and sound using IrfanView itself You may also specify whether you would like to use DirectShow, Loop, and/ or hide playbar in full screen mode, usin the ‘Esc’ key to exit full screen mode. You may also specify whether you would like to play video in half-size, normal size or double-size window. Finally, if you have the Apple QuickTime Plug-in, you may actually let QuickTime handle MOV/ 3GP/ MP4/ FLI/ FLC files! You may also let QuickTime handle QuickTime for Macintosh and MacPICT files! 52 How to make IrfanView work your way 8. File Handling: The next set of options let you take charge of file handling operations under IrfanView. Here are your options, under each group: Copy: Specify default ‘Copy To’ directory Show/ Hide Copy dialog for Copy operations Specify default ‘Move To’ directory Show/ Hide Move dialog for Move operations Delete: Delete Confirmation during file delete Delete to Recycle Bin or delete permanently Jump to next file on deleting current file (not recommended, for, if you delete a file accidentally, you will need to fish it out of your Recycle Bin, instead of merely saving the file on display, if you choose to check this option!) Exit IrfanView after file delete operation Save/ Rename: Display dialog for ‘File/ Save’ operation Confirmation for ‘Save’ and ‘Save As’ operations Confirmation to rename file, if file extension is incorrect Whether to change or not change Directory Index, after file renaming operation 9. Language: The next set of options lets you choose whether you would like IrfanView to speak in German or English! 10. Toolbar: Do check out additional Skins for IrfanView at the link, http://www.irfanview.com/skins.htm - you may want to download the Zip file and change the way IrfanView looks! If you add more skins, they will be visible (and changeable) in this screen. If you are a Graphic Designer, Irfan Skiljan would be happy to receive your e-Mail attaching your creation, for imclusion into a future version of IrfanView! The second set of options in this screen allow you to display only those Icons that you want to display. We have not selected to show the Thumbnails and Print Icons – these are unchecked. 11. Plugins: If your requirements are advanced, you should look at the options that this screen presents. The first set of options is specifically for NEF/ RAF/ ORF/ SRF/ MRW/ PEF/ DCR/ X3F/ ERF/ CRW/ CR2 file formats and they are; Whether or not to load embedded preview image, if available Whether (or not) IrfanView should attempt to load CRW/ CR2 files using Canon DLLs (option works only if you have installed the Canon Plug-ins – check the file i_plugins.txt, in the IrfanView/ Plug-ins folder, where you have installed IrfanView. Whether to load Half-size image this is faster, but you require the concerned Plug-in Whether to use automatic White Balance or not Default Brightness (specify value) Default Text for TTF files. In addition, you have a set of three more option groups, as listed below: The first set of options are the PostScript Options for Paper Size, Dots per Inch (DPI) and whether to enable/ disable Antialiasing: enabling results in better quality 53 How to make IrfanView work your way The second set of options pertain to image loading size – they are called MrSID options and the options are; 1 / 1, i.e., full size image 1 / 2, i.e., 50% size 1 / 4, i.e., 25% size 1 / 8, i.e., 12.5% size 1 / 16, i.e., 6.25% size 1 / 32, i.e., 3.13% size 1 / 64, i.e., 1.56% size 1 / 128, i.e., 0.78% The third and last set of options are the JPM Plug-ins that let you choose how layers are loaded in IrfanView. The options here are; Load all Layers (default option) Load Text Layer Load Image Layer Load Image and Text Layer 12. Miscellaneous: A few remaining settings are presented in this, the last screen under the Properties/ Settings sub menu. The options are; Whether (or not) IrfanView should open Slideshow dialog in the last-used slideshow folder Whether (or not) IrfanView should open Batch dialog in the last-used batch folder Whether (or not) to show ‘Recent Directories’ in Menu File – a maximum of 10 most recently-opened directories may be shown The next item lets you clear the MRUD (Most Recently Used Directory) listing by means of clicking the ‘Clear’ button The ‘Create’ button creates a link for IrfanView on the desktop, for the current user alone. It may also be evoked by its associated Hot Key, Control+Shift+I You may also set a total of three external editors, using th last part of this screen. By default, IrfanView is set as the 3rd external editor. Checking the box at the very bottom of the screen lets you send short file names to the external editor. Note that we do not use any external editor – we are quite content letting IrfanView handle most of our image processing requirements! 5.2: IrfanView Options/ Change Language Sub Menu Item The next sub menu under the Options Menu is Change Language, using which you may currently change between German and English. Clicking on this sub menu brings up its associated screen. 5.3: IrfanView Options/ Set File Associations Sub Menu Item Click on the next sub menu – Set File Associations, and you are taken to its associated screen. 54 How to make IrfanView work your way 5.4: IrfanView Options/ Start Multimedia Player Sub Menu Item Once you install the Plug-ins, IrfanView lets you play many common video formats as well, despite its tiny footprint! On startup, it presents a very simple interface with the following buttons alone: Open (Multimedia) File (Hot Key – O) Information about the Multimedia file being played (Hot Key – I) Play Audio CDs in IrfanView Set IrfanView Multimedia Player options (Hot Key – P) Extract frames from currently-playing Multimedia file Close and Exit IrfanView Multimedia Player (Hot Key – Esc) Note: If you close the Main IrfanView Window, the IrfanView Multimedia Plug-in window will close too! You need to explicitly start the Multimedia Plug-in every time – by default, the main IrfanView window alone opens In terms of available controls, you have the basic Pause and Stop buttons, along with the Fast Forward and Rewind buttons. Apart from video controls, you also have a standard slider volume control. We recommend that you use the IrfanView Multimedia Plug-In – due to its simplicity and quick start-up. It plays multimedia files of all common formats and is hassle-free. Despite its simplicity, it plays multimedia files faithfully, at high quality, does not require acres of disk space and does not crash! 5.5: IrfanView Options/ Stop Animation Sub Menu Item The Stop Animation sub menu item works when you are creating animated GIFs or animated Cursors in the ANI or MNG format. Clicking on this sub menu item (or using its associated Hot Key, ‘G’) causes the animated GIF/ ANI/ MNG file to ‘freeze’. At this point, the file may be saved as a non-animated image too. So if you want to save all the frames, you will need to use the sub menu item, ‘Extract all frames’, discussed under Section 5.6, right below. 5.6: IrfanView Options/ Extract all Frames Sub Menu Item TheExtract all Frames sub menu item too works with animated GIFs or animated Cursors in the ANI or MNG format alone. Clicking on this sub menu item when a supported file format is loaded lets you save all the component frames of the animated file. 5.7: IrfanView Options/ Send File by e-Mail (Plug-In) It is hard to find a digital imaging solution that tops IrfanView for usability! If you thought all IrfanView did was to help you touch up your digital images, here is something more it can do – send the currently-loaded image to any number of people, using any of your existing e-Mail accounts, using your corresponding choice of e-Mail client! Invoke this sub menu either by going through the Options Menu or by means of its associated Hot Key, Shift+M. The sub menu is selectable only when you have a file loaded into IrfanView. Let us learn how to use the e-Mail feature of IrfanView, in the next few steps: When you click on the Email sub menu item with a picture loaded in IrfanView the very first time, you get to see a dialog box. The dialog box lets you specify your Full Name and e-Mail address. You also need to specify whether you would like to use the MAPI protocol (in which you can leave the ‘To’ address field blank) or the SMTP protocol (where you cannot leave the ‘To’ address field empty). You may manage the addresses of friends and acquaintances in the Address Book as well, from the second tab in this dialog box. 55 How to make IrfanView work your way When you configure your e-Mail settings, you may compose your mail (including subject and mail body) and hit the ‘Send’ button at the bottom of the e-Mail Plugin screen, to send your mail to the recipient(s), with your currently-viewed picture as attachment. Note that you may add ‘Cc’ as well as ‘Bcc’ address fields as well, just like a regular e-Mail client! When you click on the Send button, your default e-Mail client starts up and your e-Mail, composed under IrfanView, is sent out just as if it had been composed with your favorite e-Mail client! You get to see a confirmatory screen, when your mail is successfully sent off too. 5.8: IrfanView Options/ JPEG Lossless Rotation (Plug-In) This sub menu works with JPG images alone and requires a PlugIn included with the Plug-Ins you installed in Chapter 1. It may be started by clicking on the Options/ JPEG Lossless Rotation sub menu item or by means of its Hot Key, Shift+J. All the basic options – Vertical and Horizontal Flip, Rotate Clockwise by 90, 180 and 270 Degrees, Auto Rotate based on EXIF Orientation wherever available, etc., are present. In addition, you have the option of optimizing the JPG file, Applying original EXIF Date and Time (rather than the time of editing it last), keeping current date and time (rather than keeping the original date and time as per EXIF Information), set the DPI, etc. You also have advanced options for retaining all APP Markers or clearing them all, or choosing to keep one or more out of the Comments, EXIF, IPTC and other APP Marker information Warning: Keep in mind the fact that the JPEG Lossless Rotation Plug-in overwrites the original file. It does not have EVEN A SINGLE LEVEL OF UNDO! 5.9: IrfanView Options/ JPEG Lossless Crop (Plug-In) This sub menu too works with JPG images alone and requires a PlugIn included with the Plug-Ins you installed in Chapter 1. It may be started by clicking on the Options/ JPEG Lossless Crop sub menu item or by means of its Hot Key, Control+Shift+J. Again, as the name suggests, this feature works with selections alone – not with the entire image. The Dialog Box of this feature warns you that if selection dimensions are not exact multiples of 16, the cropped portion may end up distorted. 5.10: IrfanView Options/ Capture/ Screenshot The Print Screen key on your Computer lets you capture your screen. However, if you are looking at capturing just the foreground window, or if you want to capture your mouse pointer as well, the Print Screen key is no longer a preferred choice. You have commercial software costing US$ 20 and above, that let you capture the screen with many different options. IrfanView’s Screen Capture feature is worth a checkout, for it sports many features that commercial Screen Capture programs offer – and IrfanView is free for personal, non-commercial use! To invoke the Capture/ Screenshot sub menu, either click on the Options/ Capture/ Screenshot sub menu item or press its associated Hot Key, ‘C’. Here are the Screen Capture Options presented by IrfanView: Capture screen across multiple monitors! Entire desktop of current Monitor Foreground window Foreground window client area Custom Rectangular area Timed Screen Capture! Include/ Exclude Mouse Cursor Show captured image in IrfanView window or save to file, in specified format It is recommended that you open the Capture/ Screenshot sub menu and specify exactly what you want to capture: the screen across your multiple monitors, the desktop area of your current monitor, the 56 How to make IrfanView work your way foreground window or the foreground window’s client area alone, or a rectangular area, which is perhaps the most common screen capture. In the second set of options, you need to specify whether you would like to have the captured screen displayed on-screen, or saved to a named file, in a named directory and in the named image format. The third set of options starts off screen capture: available options here are to start a single screen’s capture with a Hot Key (Control+F11 being the default Hot Key) or use an automatic timer to capture screens at the specified time interval (time interval is specified in seconds). Finally, you may also specify whether you would like to capture your mouse cursor too, or leave it out of the captured screen. Plenty of options for every conceivable screen capture need indeed! When you have specified all your settings, it is time to ‘shoot’ your screen, using your choice of Hot Key! 5.11: IrfanView Options/ Start OCR (Plug-In) When you scan text, it is displayed as images. Hence if you want to edit the scanned text (and you will have to edit scanned text, for text scanning never gives very accurate results), you had to separately purchase OCR (Optical Character Recognition) Software. Low-end Scanners too do not ship with an OCR solution as part of their Installation CD! IrfanView comes to the rescue, by offering you a basic OCR Plug-In. Interestingly, the Plug-In is NOT part of the IrfanView Plug-ins – you need to download it separately from the link, http://rerecognition-download.ch/irfan/kadmos44/KADMOS.htm. It is hoped that future versions of IrfanView will integrate this Plug-in into the Plug-ins download. The English version of the file is named ‘setup_kadmos_irfanview_us.exe’ and it occupies about 5.5 MB. Once installed, you may copy-paste the text/ image/ text+image into IrfanView and click on the Options/ Start OCR sub menu item. You may also use the associated Hot Key F9, to start the IrfanView OCR Plug-in. When you start up the OCR Plug-in with text or text and images captured by your Scanner, you get to see this full-screen dialog box. At the top left of the screen, highlighted in Yellow, is what you have captured from your Scanner. The first time you use the Plug-in, you need to confirm the Language Setting. It should show either English US or English UK, for recognizing English characters. You need not change any of the default settings: they work fine, out-of-the-box. Note: As mentioned briefly under Section 5.11, Optical Character Recognition (OCR) is far from 100% accurate. While it does save you a lot of re-typing when you want to edit text from printed/ websites/ scanned matter, the fact is that it is highly dependent on quality of scan, print, etc. The KADMOS OCR Plug-In for IrfanView is a basic OCR, it is at best suitable for basic stuff alone. 5.12: IrfanView Options/ Sort Directory Files The Sort Directory Files is a subset of the File/ Thumbnails/ Options/ Sort Thumbnails, that was discussed in Chapter – 2: The ‘File’ Menu. Note: Sort XP Style is different from the Simple Sort option. In Simple Ascending Sort, a file named File 10.jpg would be displayed BEFORE File 1.jpg. However with XP Style Sort, it would be sorted correctly and would show up AFTER File 1.jpg. 57 How to make IrfanView work your way 5.13: IrfanView Options/ Set as Wallpaper IrfanView lets you save the image displayed as your Windows Wallpaper, in 3 Clicks: Click 1 – Options, Click 2 – Set as Wallpaper and Click 3 – Choice of Wallpaper positioning. The choices for positioning are; Centered Tiled Stretched Stretched (proportional) Simple, elegant, yet so easy to use! 5.14: IrfanView Options/ Minimize The next sub menu under the Options menu allows you to minimize IrfanView: its associated Hot Key ‘M’ makes minimizing IrfanView a single key depression operation! Again, how convenient, if your boss decides to stroll past your workstation…! 5.15: IrfanView Options/ Always on Top You may at times want to keep the IrfanView Window on top of all other windows, even as you work on other stuff. To do so, you need to click on the Options menu and the ‘Always on Top’ sub menu under it. To let other windows come to the foreground, you need to un-check this sub menu. 58 How to make IrfanView work your way Chapter 6: The ‘View’ Menu Viewing your reworked Digital Masterpieces in IrfanView The View Menu is where you will find options for viewing one or multiple files, under IrfanView. 6.1: IrfanView View/ Show/ Hide Status Bar To hide the Status Bar of IrfanView, click on the first sub menu under the menu item View – alternatively, press its associated Hot Key, Alt+Shift+S. Clicking/ Pressing again makes the Status Bar show again. 6.2: IrfanView View/ Show/ Hide Tool Bar To hide the IrfanView Tool Bar, click on the second sub menu under the menu item View, or use its associated Hot Key Alt+Shift+T. This sub menu is also a toggle, pressing it a second time makes the Toolbar visible, pressing it a third time hides again it and so on. Note that we have used the term the Tool Bar as ‘Icons Bar’, in Figure 1.1. 6.3: IrfanView View/ Show/ Hide Menu Bar To hide the IrfanView Menu Bar, click on the third sub menu under the menu item View, or use its associated Hot Key Alt+Shift+M. This sub menu is also a toggle, pressing it a second time makes the Menu Bar visible, pressing it a third time hides again it and so on. 6.4: IrfanView View/ Show/ Hide Caption To hide the Caption, click on the fourth sub menu under the menu item View, or use its associated Hot Key Alt+Shift+C. This sub menu is also a toggle, pressing it a second time makes the Caption visible, pressing it a third time hides again it and so on. Note that we have termed the Caption as ‘Title Bar’, in Figure 1.1. 6.5: IrfanView View/ Show Tool Bar Options/ Skins You are already familiar with this sub menu, for it is discussed under Section 5.1: IrfanView Options/ Properties/ Settings Sub Menu Item. 6.6: IrfanView View/ Display Options (Windowed Mode) The Windowed mode is the mode that you will be using most of the time, when you are editing your digital image. IrfanView presents you with a number of options for displaying the IrfanView screen, under the windowed mode. Of the sub menu items under View/ Display Options (Windowed mode), the following options may be turned on or off, by checking/ un-checking them: Use “Resample” for zooming (better quality) Use “Resample” for fitting (better quality) Center image in window You need to choose one of the eight “Fit” options that are shown – when one of these is selected, the others are de-selected. The recommended ‘fit’ is “Fit window to image (1:1), so that IrfanView’s window resizes as per your image’s dimensions. However, you may prefer to go with the option “Fit only big images to desktop”, if you frequently work with images that are large in terms of dimensions. Hot Keys under the View/ Display Options (Windows mode) sub menu are; Shift+O to fit window to image (1:1 ratio) Shift+W to fit images to window F to fit images to desktop and Shift+F to fit only big images to desktop 59 Viewing your reworked Digital Masterpieces in IrfanView 6.7: IrfanView View/ Full Screen Any time you want to view your image full screen, you need to merely press the Enter key! Images larger than your monitor will shrink to fit your monitor, while images smaller than your monitor will still be displayed full screen, with IrfanView’s background being displayed in the areas not occupied by the image. The Enter key is a toggle – press it again and you revert to your earlier viewing mode. 6.8: IrfanView View/ Show Full Screen Options This sub menu item brings up the screen we had discussed earlier under Section 5.1. 6.9: IrfanView View/ Next File in Directory Want to view each file in a directory full of images? It is the easiest thing to do with IrfanView – just press the Space Bar on your Computer’s keyboard! 6.10: IrfanView View/ Previous File in Directory If you inadvertently skipped the image you were looking for, press the Backspace key, to go back by an image! Note: Space Bar (to view the next file in the directory) and Back Space (to view the previous file in the directory) also work, in addition to the “Page Up” key to move to the previous image and the “Page Down” key to move to the next image in the directory! 6.11: IrfanView View/ First File in Directory If you want to jump directly to the first file in your current directory, simply press Control+Home, just like you would press Control+Home to jump to the top of most Windows programs, including Microsoft Word/ Excel, etc. 6.12: IrfanView View/ Last File in Directory Likewise, to go directly to the last file in your current directory, you only need to press Control+End, like in most Windows programs! 6.13: IrfanView View/ Random File in Directory This is an interesting option, though we confess we have never had the need to use this – you might want to view a random file from amongst the hundreds of images in your current directory, though. To do so, merely press Control+M! 6.14: IrfanView View/ Refresh Again, no learning curve – just as you would press the F5 key to refresh, say your Directory listing under Windows Explorer, you press F5 to refresh the currently-viewed image, in IrfanView! 6.15: IrfanView View/ Start/ Stop Automatic Viewing Here is yet another interesting option – to automatically view the images in your current directory, one after the other! The timing for your Slide Show is set/ changed with the help of the Dialog Box we discussed under Section 2.5: IrfanView File/ Slideshow Sub Menu Item. You may start or stop the timed display of images in your current directory, by means of this sub menu item or by pressing its associated Hot Key, ‘Shift+A’. 6.16: IrfanView View/ Zoom in Frequently, while editing digital images, you will find that you need to look at a smaller portion in greater detail. IrfanView allows you to ‘Zoom In’ the image, so that you may focus on the portion you want to, in greater detail. The easiest way to zoom your digital image is to press the ‘+’ key, or click on the ‘+’ icon on your IrfanView Icons Bar, if it is available. 60 Viewing your reworked Digital Masterpieces in IrfanView 6.17: IrfanView View/ Zoom out Similarly, you may ‘Zoom Out’ of your digital image, that is, make it smaller, by pressing the ‘-‘ key. The easiest way to zoom out of your digital image is to press the ‘-’ key, or click on the ‘-’ icon on your IrfanView Icons Bar, if it is available. Note: Both the Zoom In and the Zoom Out keys and their icons work only when you have loaded an image into IrfanView. 6.18: IrfanView View/ Lock Zoom If checked, the Lock Zoom sub menu item lets you save the zoom factor used, so that all subsequently loaded images use the saved zoom factor. Note that when you exit IrfanView, the Lock Zoom value is not saved. The associated Hot Key for the Lock Zoom sub menu is Shift+L 6.19: IrfanView View/ Keep Scroll Position If this option is checked when the loaded image is displayed with the scroll bars showing, the current scroll position will not be initialized when new images are loaded. This option too is active for the current session alone. Clicking it again will deactivate it. 6.20: IrfanView View/ Original Size This sub menu item lets you revert to the original size of your digital image, after you have either zoomed in or out. The associated Hot Key, Control+H, makes it simple to revert to the original size, whatever be the zoom factor at any stage of your digital editing endeavors! 6.21: IrfanView View/ Show Hex View Clicking on this sub menu item displays the file in Machine Language. Both HEX and ASCII mode are displayed, for the opened image file. This option may also be accessed by means of its associated Hot Key ‘F3’ and it is meant for advanced users who are conversant with Machine Language. 6.22: IrfanView View/ Multipage Images Under this sub menu, you have options for creating multipage images in the following four formats: TIF PDF JPM LDF You may also edit multipage TIF files or append the current image to TIF. The next set of options pertains to viewing multipage images. The options under this group are; View multipage images page-by-page Navigating to the first or last page of multipage images Open a specific page in a multipage image Print all pages of a multipage image Extract all pages of a multipage image file Start and Stop Animation 6.22.1: IrfanView View/ Multipage Images/ Create Multipage TIF Of all the image formats, the TIFF (Tagged Image File Format) format is unique. It can store multiple images under one file name, as different pages. This file format is composed of small descriptor blocks containing offsets into the file which point to the actual pixel image data (composed of bands of pixel rows). Therefore, incorrect offset values will usually cause programs to attempt to read erroneous portions of the file or attempt to read past the physical end of file, thus displaying junk, instead of the correct image. Like most other image file formats, improperly encoded packet or line lengths within the file can cause poorly written rendering programs to overflow their internal buffers, while properly written image rendering programs display the images correctly. 61 Viewing your reworked Digital Masterpieces in IrfanView As a result of its multi-page capability, the TIF format is very popular for saving faxes. Originally created by the company Aldus, the file format is currently owned by Adobe Systems. IrfanView lets you create multi-page TIF files, by means of this sub menu. To do so, click on the View/ Multipage images/ Create Multipage TIF sub menu item, to bring up its associated screen. Next, Click on the Add images button shown to the right at the top, browse to the folder containing the images you want to archive into a multipage TIF file (the images may be in different folders too). You may remove single or multiple images from the list you create, by using the second button named Remove images. You may also sort the files by clicking on the third button named Sort Files. If you merely want to move one or two images up or down your list, it is easier to use the 4 th and 5th buttons, named Move files up and Move files down, respectively. If you want to change the compression of the output image file, click on the 6th button, named Compression, to bring up its associated dialog box. The TIF Compression options for color images are; No Compression LZW Compression Packbits Compression JPEG Compression ZIP Compression and the Compression options for Black and White images are; Huffman RLE CCITT Fax3 CCITT Fax 4 You may also save all pages from the original image by ticking the checkbox. Finally, you may save the palette for grayscale images – this option is on by default Once you have set your Compression levels as well, you may specify the directory where you want to store your output multipage TIF image, as well as what you would like to name it, in the remaining questions to be answered in the dialog box. Finally, click Create TIF image if you are ready, or click Exit, if you aren’t yet ready… Note: When your Multipage TIF file is created, remember that you need to press Control+Page Up/ Control+Page Down to move from page to page, within the multipage TIF image file. Pressing Page Up/ Page Down alone will cause IrfanView to display the next image in the folder, not the multiple images within the multipage TIF file! 6.22.2: IrfanView View/ Multipage Images/ Create Multipage PDF Yet another file format owned by Adobe Systems is the extremely popular PDF format. Created for public distribution of text and images, the PDF format now supports encryption, password-protection and other features that make it the industry standard for distribution of documents to a large number of people. Today, most monthly utility bills – for example, Credit Card and Bank Statements, Telephone, Water and Electricity, etc. – are attached as PDF files and distributed over e-Mail. Most Credit Card companies require that you fill in your password, so as to open and view the attached PDF of your monthly statement. IrfanView lets you archive one or more images into a PDF file, by means of this sub menu item. Clicking on the View/ Multipage Images/ Create Multipage PDF brings up its associated dialog box. The Create Multipage PDF dialog box is similar to the dialog box for Create Multipage TIF. However, the Compression options for multipage PDF are different – these are; 62 Viewing your reworked Digital Masterpieces in IrfanView For PNG File Format: Compression Level – 0 is no compression, 9 is highest compression and 6 is the default compression Save Transparent color Use PNGOUT Plug-in – set the options for the Plug-in For PBM/ PGM/ PPM File Formats: Binary encoding ASCII encoding For ICO File Format: Save Transparent Color Note: For IrfanView’s Create Multipage PDF feature to work, you must ensure the following: 1. That you have the latest version of IrfanView 2. That you have the latest (and corresponding) version of the IrfanView Plug-ins. 3. That you have the latest Ghostscript version installed and running If your version of IrfanView is 4.23 or older, you need to install the AFPL version of Ghostscript. Later versions of IrfanView work perfectly with both the AFPL as well as the GPL versions, with the GPL version of Ghostscript being later as well as the more popular version, while the AFPL version is now discontinued. The latest version number of GPL Ghostscript is 8.70. Again, you have different Ghostscript versions for 32-bit and 64-bit versions of Windows – make sure you download the correct version! The Ghostscript installation file for Windows (32-bit version) may be downloaded from the following link: http://sourceforge.net/projects/ghostscript/files/GPL%20Ghostscript/8.70/gs870w32.exe/downl oad It is a download of about 12.3 MB. You will NOT be able to view/ create multipage PDFs if; 1. Your IrfanView version is, say, 4.ab and your IrfanView Plug-ins version is, say, 4.xy 2. You are running Windows 32-bit and you have downloaded the 64-bit version of Ghostscript 3. You are running Windows 64-bit and you have downloaded the 32-bit version of Ghostscript 6.22.3 IrfanView View/ Multipage Images/ Create Multipage JPM (Plug-in) You may also create multipage JPM image files with IrfanView. To do so, you need to have the LuraDocument JPM Plug-in installed. If you do a lot of work with multipage JPM files, you will need to purchase the JPM IrfanView Plug-in: it costs US$ 90 and is downloadable from the link, https://www.luratech.com/try-buy/product/jpm-irfanview-plug-in-1/shop/1.html If you do not wish to purchase, you may try the LuraDocument JPM IrfanView Plug-in – only, the free copy will watermark your multipage JPM images. The Multipage JPM Image dialog box is similar to that for creating multipage TIF files, with the exception that it does not have any options for Compression. Instead, it has the button titled Save Options, which, when clicked, displays its associated dialog box, with the following JPM Save options: Standard Check Catalog Photo and Fax Save Quality options are Good. Medium and Low, with the dialog box offering to save a Thumbnail of the multipage JPM file as well, if you wish to. 63 Viewing your reworked Digital Masterpieces in IrfanView 6.22.4 IrfanView View/ Multipage Images/ Create Multipage LDF (Plug-in) You may also create multipage LDF image files with IrfanView. To do so, you need to have the LuraDocument LDF Plug-in installed. If you do not wish to purchase the LDF Plug-in, you may still use it, only, the free copy will only be able to save images of up to A4 size and will not handle more than 3 pages per file, as you may read from the Registration Screen. The Multipage LDF Image dialog box is exactly similar to that for creating multipage JPM files, no exceptions. The Multipage LDF Save Options dialog box is also exactly similar to that for saving multipage JPM files, no exceptions. 6.22.5 IrfanView View/ Multipage Images/ Edit Multipage TIF By means of this sub menu item, you may edit an existing multipage TIF file. Remember to use this sub menu item for arranging, deleting or adding pages/ images to the opened multipage TIF file alone. All such changes may be applied to the original image file or saved as a new TIF file. You may also use this sub menu’s associated Hot Key, Control+Q, to do so. Warning: You CANNOT use the IrfanPaint features for editing multipage TIF files. When you navigate to the next image in the multipage TIF file (using Control+Page Up/ Down), any changes you made to the file using the IrfanPaint features are lost forever! Again, saving a multipage TIF file that has been edited using the IrfanPaint features will contain ONLY THE LAST-SAVED IMAGE! 6.22.6 IrfanView View/ Multipage Images/ Append Current Image to Multipage TIF This sub menu is a convenient and quick way to add the currently-displayed image in IrfanView to a previously-saved Multipage TIF image file. 6.22.7 IrfanView View/ Multipage Images/ Next Page Display for Multipage Image Files Click this sub menu or use its associated Hot Key, Control+Page Down, to display the next image, within all multipage image file formats under IrfanView. The sub menu works with multipage TIF, PDF, JPM as well as LDF files. 6.22.8 IrfanView View/ Multipage Images/ Previous Page Display for Multipage Image Files Click this sub menu or use its associated Hot Key, Control+Page Up, to display the previous image, within all multipage image file formats under IrfanView. The sub menu works with multipage TIF, PDF, JPM as well as LDF files. 6.22.9 IrfanView View/ Multipage Images/ First Page for Multipage Image Files To go directly to the very first page of a multipage TIF, PDF, JPM or LDF file, click on this sub menu item. 6.22.10 IrfanView View/ Multipage Images/ Last Page for Multipage Image Files To go directly to the very last page of a multipage TIF, PDF, JPM or LDF file, click on this sub menu item! 6.22.11 IrfanView View/ Multipage Images/ Open Page Number for Multipage Image Files By means of this sub menu item, you may directly go to any specified page number, within all types of multipage image file formats – TIF, PDF, JPM and LDF. In the associated dialog box, as the very first line, you will be able to read how many pages the multipage image file has. By default, Page Number 1 is shown. Overwrite your desired Page Number and click the OK button, to directly go to the specified Page Number, within the multipage image file. 6.22.12 IrfanView View/ Multipage Images/ Print all Pages of Multipage Image Files Clicking on this sub menu item when a multipage image file (TIF, PDF, JPM or LDF) is displayed brings up the Print Preview dialog box. Set up your print preferences in it and click on Print, to print one or all pages of your multipage image file. 64 Viewing your reworked Digital Masterpieces in IrfanView 6.22.13 IrfanView View/ Multipage Images/ Extract all Pages of Multipage Image Files You may extract each individual image file from within a multipage image file (TIF, PDF, JPM or LDF) by means of this sub menu. On clicking this item, its associated dialog box opens up. In it, you need to specify the destination directory and the file format you would like the individual files to be saved in. 6.22.14 IrfanView View/ Multipage Images/ Start Animation To view all images within a multipage image file (TIF, PDF, JPM or LDF), click on this sub menu item. You will get to see its associated dialog box, wherein you may fill in the Time Interval (in milliseconds) to display each page for. 6.22.15 IrfanView View/ Multipage Images/ Stop Animation To stop a currently-displaying multipage image slideshow, click on this sub menu item. 65 Viewing your reworked Digital Masterpieces in IrfanView Chapter 7: The ‘Help’ Menu If at all you require Help in IrfanView… IrfanView has extensive Help for each of the Menu and Sub Menu Items. You may call upon the Help screen by clicking the Help Menu Item or merely by pressing its associated Hot Key F1, from anywhere within IrfanView. 7.1: IrfanView Help/ IrfanView Help This is the very first Help sub menu and it contains a very well documented help file, reminiscent of the way Windows Explorer is structured, with its forward and backward browsing capability. IrfanView Help offers you not one, but Four different ways of getting help, if you are stuck. These views may be invoked by clicking on the Tabs to the left of the Help screen. The Help Tabs are named as; 1. 2. 3. 4. Contents Index Search Favorites Content View: The first tab of the Help sub menu is the Content View. It is arranged exactly as per the IrfanView menu structure. You may click any menu item in the Left pane, for its help content to get displayed in the right pane. Clearly, locating help for any sub menu item is a snap, with the ‘Contents’ view! Index View: The second tab in the Help sub menu is the Index of all terms used right through IrfanView. Click on the Tab Index, to get to this view. You need to type in a keyword for your Indexed search, in the box right below the Tabs for Content, Index, Search and Favorites, in the left pane. The IrfanView help file dynamically displays all indexed words beginning with the alphabet you have typed in. On clicking the Display button at the bottom of the left pane, the help contents for the chosen word is displayed in the right pane. Search View: In the Search View too, you need to type in your keyword at the top of the left pane and click on either the List Topics, or Display button, right below the search. However, instead of displaying all terms beginning with the first alphabet of your search term, this view displays all topics where your complete searched keyword is present. Favorites View: In the Favorites View, you may go through the most frequently asked questions and their answers, in typical FAQ format. Interestingly, you may add your own favourite help pages to this too, by using the Add button at the bottom of the left pane! Do take a minute to study the Menu Bar of the Help Files too – it does not require any explanation! Note: By default, it is the ‘Contents’ View that is always displayed, when you press F1. To display the other view modes, you need to explicitly click on the respective tab, at the top of the left pane. 66 If at all you require Help in IrfanView… 7.2: IrfanView Help/ Frequently Asked Questions Clicking on this sub menu takes you to the IrfanView FAQs screen. 7.3: IrfanView Help/ Keyboard Shortcuts Clicking on this sub menu brings up a listing of all the Keyboard Shortcuts (Hot Keys) that are available in IrfanView. Needless to say, these shortcuts save a lot of your time, so it is a good idea to be familiar with as many of them as you can! The shortcuts are arranged alphabetically, so that it is as easy to search as possible. At the end of the shortcuts, you also have the Mouse Shortcuts used in IrfanView. You will find all the Keyboard and Mouse Shortcuts used in IrfanView in Appendix – 2 at the end of this Help Manual, for your ready reference. 7.4: IrfanView Help/ Installed Plug-ins IrfanView has a number of plug-ins that lend it new capabilities. As we pointed out in Chapter 1, the core IrfanView software is less than 1.5 MB, while the common Plug-ins are about 7.5 MB. Included in this 7.5 MB Zip file are tens of Plug-ins that help IrfanView do various things like scan images, convert from one image file format to another, etc. You might at times want to check which plug-ins are installed and which are not. To check, you need to click on the Help/ Installed Plug-ins sub menu. When you do so, you will get to see its associated screen, with all installed Plug-ins listed in alphabetical order, their version number and a one-line description for each plug-in. We present a list of all Plug-Ins you should see in your copy of IrfanView in Appendix – 1, named Table 7.1. If you have installed all the correct Plug-ins for IrfanView Version 4.25, you should be able to count 60 Plugins, under this screen! Note: The OCR Plug-In KADMOS and the PDF Plug-In Ghostscript are NOT included in the 7.5 MB of plug-ins – you need to download them separately, as described in the corresponding sections of this User Manual. Note: Plug-ins are usually updated at the time of releasing each new version of IrfanView. 7.5: IrfanView Help/ Thanks The next sub menu, titled Thanks, is the developer, Irfan Skiljan’s warm and personal Thanks to everybody that has sent him appreciative, congratulatory messages. Since the time the earliest version of IrfanView was released, he has received over 57,000 e-Mail messages alone! 7.6: IrfanView Help/ Credits The next sub menu, titled Credits, displays Irfan Skiljan’s warm and personal Thanks to people who have helped him develop and refine IrfanView over the years. Included in the Credits Listing are people who have contributed by way of ideas, source code hints, testing, etc. The developer also specially thanks the people who have contributed to the success of IrfanView by sharing image libraries. 7.7: IrfanView Help/ Registration If you have registered your copy of IrfanView for non-personal, commercial use, you are required to donate for its usage. When you do so, you will receive your Registration Code. The sub menu titled Credits, displays your Registration details, that is, your name and the Registration Code of your copy of IrfanView. 67 If at all you require Help in IrfanView… If you use IrfanView merely for personal, non-commercial uses, you are not required to donate or register your copy: you may still use IrfanView without any crippling of features. If you are an unregistered user of IrfanView, you will see a blank screen, else you will see a screen with your Name and Registration Code, when you click on this sub menu. 7.8: IrfanView Help/ Check Home Page for Updates When you click on this sub menu, you are directed to the Update page at the IrfanView Website. For IrfanView Version 4.25, the update URL is http://www.irfanview.com/checkversion.php?ver=4.25. 7.9: IrfanView Help/ Usage Info When you click on this sub menu, you are shown the User Agreement for using IrfanView. When you click on this sub menu, you are shown the User Agreement for using IrfanView. This is shown below, as Figure 7.12. It is a welcome change from the usual EULA, ones that run into multiple pages and is filled with legalese! 7.10: IrfanView Help/ About IrfanView When you click on this sub menu, you are shown its associated screen. It displays basic information about your copy of IrfanView, like the Operating System versions under which it will work, IrfanView Version Number, Copyright information, e-Mail of Irfan Skiljan, link to the IrfanView Home Page and the fact that this copy of IrfanView is registered to YOU! The screen also includes a nice picture of the waterfall at Jajce in Bosnia, which is Irfan’s birthplace. You also get to see the different Icons used by IrfanView in a small, animated screen space. 68 If at all you require Help in IrfanView… Appendix – 1: List of IrfanView Plug-Ins S. No. Plug-In Name 1. 2. 3. 4. 5. 6. 7. 8. 9. 10. 11. 12. 13. 14. 15. 16. 17. 18. 8BF_Filters.DLL ANS12UN1CODE.DLL AWD.DLL B3D.DLL BURN1NG.DLL CAD1MAGE.DLL CRW.DLL D1C0M.DLL DJVU.DLL EAFSH.DLL ECW.DLL EFFECTS.DLL EMAIL.DLL EXIF.DLL EXR.DLL FFACTORY.DLL FLASH.DLL FLASH4.DLL Version Brief Description 3.97 0.2.3 3.99 4.22 4.25 7.0.0.3 4.22 4.20 4.22 1.12 4.23 4.25 3.85 4.25 4.22 3.85 2,2,0,1 3.95 Adobe PhotoShop 8BF Filters – 8BF Unicode Support for IrfanView by Christophe Paris Artweaver Format – AWD BodyPaint3D Format – B3D Burn CD/ DVDs CAD Formats – DWG. DXF, HPGL2, SVG, CGM CRW/ CR2 – Canon RAW Files Dicom Images – DCM, ACR, IMA LizardTech – DJVU EA Sports FSH Format – FSH Enhanced Compression Wavelet – ECW Image Effects Send Images by e-Mail EXIF Information EXR Format – EXR Filter Factory 8BF Adobe Flash Player – SWF Macromedia Flash 4 Player – SWF G3 RAS BioRAD DDS PSP IFF/LBM Mosaic XBM XPM GEMIMG WBMP SGI?RGB Utah-RLE TTF RAW (CRW CR2 NEF RAF ORF MRW ERF DCR SRF X3F DNG FlashPix – FPX FTP Functions I.C.NET Filters Unlimited 8BF Interface HD Photo Format – HDP WDP Additional Icons for Associations Image Cytometry Standard Format – ICS PDF Export – PDF Show/ Edit IPTC Comments image information AVI MPG WAV MID RMI MP3 WMA ASF CDA etc. JPEG-LS Format – JLS JPEG 2000 Format - JP2 JPC J2K JPF Lossless JPG Rotation/ Crop JPM Format – JPM Kodak Digital Camera – KDC LCMS Color Management LuraDocument Format – LDF Nokia/LogoManager – NLM NOL NGG NSL OTB GMS LuraWave Format – LWF MED/ OctaMED, MMD0/MMD1 Format Multiple Network Graphics – MNG JNG MP3 M3U MP2 MP1 19. FORMATS.DLL 4.23 20. 21. 22. 23. 24. 25. 26. 27. 28. 29. 30. 31. 32. 33. 34. 35. 36. 37. 38. 39. 40. 4.22 4.00 3.20 4.22 3.85 4.22 0.40 4.22 3.35 0.6.3.1 4.22 4.20 4.22 1.54 4.25 4.22 3.50 4.22 3.30 4.22 3.90 FPX.DLL FTP.DLL FUNLTDIV.DLL HDP.DLL ICONS.DLL ICS.DLL IMPDF.DLL IPTC.DLL IV_PLAYER.EXE JPEG_LS.DLL JPEG2000.DLL JPG_TRANSFORM.DLL JPM.DLL KDC120.DLL LCMS.DLL LDF.DLL LOGOMANAGER.DLL LWF.DLL MED.DLL MNG.DLL MP3.DLL 69 Appendix 1 – List of IrfanView Plug-Ins S. No. Plug-In Name 41. 42. 43. 44. 45. MPG.DLL MRC.DLL MRSID.DLL NERO.DLL OCR_KADMOS.DLL Version Brief Description 4.22 3.70 4.22 4.20 4.4I MPG/ MPEG Editing Tools MRC Format – MRC LizardTech MrSID – SID Burn CD/ DVDs using Nero Burning ROM Kadmos OCR Plug-In for IrfanView IrfanPaint by Matteo Italia ([email protected]) – IrfanView Drawing Plug-In Kodak Photo CD – PCD Optimized PNG Format – PNGOUT by Ken Silverman 46. PAINT.DLL 80.4.12.66 47. PHOTOCD.DLL 3.00 January 18, 2006 4.24 4.22 3.37 1.03 0.3.3.0 4.22 4.25 3.80 48. PNGOUT.DLL 49. 50. 51. 52. 53. 54. 55. 56. POSTSCRIPT.DLL QUICKTIME.DLL RA_PLAYER.DLL REGIONCAPTURE.DLL RIOT.DLL SFF.DLL SLIDESHOW.EXE SOUNDPLAYER.DLL 57. VIDEO>DLL 4.22 58. VTF.DLL 59. WBZ.DLL 60. WSQ.DLL 3.99 0.99 2008.12.16 Ghostscript Formats – PS EPS PDF AI Apple QuickTime – MOV MacPICT QTIF FLI/FLC Real Audio – RA Region/ Custom Screen Capture RIOT – Radical Image Optimization Tool Structured Fax File – SFF Save Slideshow as EXE or SCR Sound Player – OGG AVI WAV MPG/ MPEG MP4 MOV MID/ RMI WMA WMV AIFF AU/ SND Valve Texture Format – VTF Webshots Formats – WBZ WBC WB1 WB0 WBD Wavelet Scaler Quantization – WSQ 70 Appendix 1 – List of IrfanView Plug-Ins Appendix – 2: List of IrfanView Shortcuts Keyboard Shortcuts Miscellaneous Shortcuts: S. No. Shortcut Key(s) Function 1. + Zoom In 2. – Zoom Out 3. 6. 7. Page Up Load previous file in directory OR scroll image up 8. Page Down Load next file in directory OR scroll image down 9. Control+Page Up Show previous page in a multipage image OR load previous file in directory 10. Control+Page Down Show next page in a multipage image OR load next file in directory 11. Space 12. Backspace 13. Shift+Arrow 4. 5. Scroll image up Scroll image down Scroll image right OR next image in directory Scroll image left OR previous image in directory Load Next file in Directory Load Previous file in Directory Move Selection Rectangle If CTRL pressed: increase or decrease file index by 5 (default: 1 = next/previous file), used for Space, Backspace, ,, etc. If CTRL + Number (0 - 9) is pressed, you may increase file index by Number (0 = 10, 1 = 1 etc.) If CTRL + SHIFT + Number (0 - 9) is pressed, you may decrease file index by Number (0 = 10, 1 = 1 etc.) 14. Browsing Mode 15. ESC 16. Enter 17. Tab 18. Control+Tab Control Switch in the Thumbnail Window 19. Pause/ Break Pause an automatic Slideshow. Press this key again to resume the slideshow 20. Delete Delete file 21. Insert Paste image from Clipboard 22. Home Scroll to Beginning (Horizontal Scroll) or load first file in the Directory 23. Control+Home 24. End 25. Control+End Close Actual Window (Mail Window, Slideshow, Full Screen, Thumbnails or Dialog Box) Switch between Full Screen and Windowed Mode Switch between Main and Thumbnail Window, if visible Load First File in the Directory Scroll to End (Horizontal Scroll) or load last file in the Directory Load Last File in the Directory 71 Appendix 2 – List of IrfanView Shortcuts Function Keys Shortcuts: S. No. Shortcut Key(s) Function 26. F1 Help 27. F2 or F6 28. F3 Show image in HEX viewer 29. F4 Append currently-open image to Slideshow 30. F5 or U 31. F7 Move file 32. F8 Copy file 33. F9 Start OCR Plug-In (on full image or selection rectangle) 34. F11 Show/ Hide mouse in Fullscreen/ Slideshow mode 35. F12 Show Paint dialog Rename File Refresh (display and directory list) Alphabet Keys Shortcuts: S. No. Shortcut Key(s) Function 36. A "About IrfanView" dialog 37. B Batch Conversion/Rename 38. C Capture dialog 39. D Edit -> Delete 40. E Show EXIF dialog for JPGs with available EXIF data 41. F Switch (toggle) between 'Fit images to desktop' and 'Fit window to image' 42. G Stop GIF or ANI animation 43. H Horizontal flip 44. I Show image information 45. K Filter Factory dialog 46. L Rotate left 47. M Minimize IrfanView window – Boss Key ;-) 48. N Toggle Fullscreen/ Slideshow text display 49. O Open dialog 50. P Properties dialog 51. R Rotate right 52. S "Save as" dialog 53. T Thumbnails 54. V Vertical flip 55. W Slideshow Dialog 56. X Browsing (Windowed or Fullscreen mode): Tag current file 72 Appendix 2 – List of IrfanView Shortcuts Control+Alphabet Keys Shortcuts: S. No. Shortcut Key(s) Function 57. Control+A Select whole image or Select all thumbnails (thumbnail window) 58. Control+B Open "Browse-Subfolders" dialog 59. Control+C Copy image to clipboard 60. Control+E Effects setup 61. Control+F Search Files 62. Control+H Original Size (No Zoom, 1:1) 63. Control+I Show IPTC Dialog for JPGs 64. Control+K Adobe 8BF Filters Dialog 65. Control+M Open random file from current directory 66. Control+N Open current file in another IrfanView Window 67. Control+P Print Dialog 68. Control+Q Edit Multipage TIF 69. Control+R Resample Dialog 70. Control+S Save Dialog 71. Control+T Edit Insert Text into Selection 72. Control+U Image Fine/ Custom Rotation 73. Control+V Paste image from Clipboard 74. Control+W Start Slideshow with current directory files 75. Control+X Cut Selection Rectangle 76. Control+Y Crop Selection Rectangle 77. Control+Z Edit Undo 78. Control+Number 79. Control+Print Screen Browsing (Windowed or Fullscreen) mode: increase file index by number (0 to 9) Start Capturing/ Screenshot in Custom Rectangle/ Region Mode 73 Appendix 2 – List of IrfanView Shortcuts Shift+Alphabet Keys Shortcuts: S. No. Shortcut Key(s) Function 80. Shift+A Start/stop automatic viewing (slideshow in window) 81. Shift+C Edit Create custom selection 82. Shift+E Open in external viewer/editor 83. Shift+F Fit only big images to desktop 84. Shift+G Enhance colors 85. Shift+J JPG lossless operations 86. Shift+L Lock/unlock zoom (also in full screen mode) 87. Shift+M Send image by email 88. Shift+N Create new image 89. Shift+O Fit window to image (1:1 display) 90. Shift+P Copy current filename to clipboard 91. Shift+Q Browsing (Windowed or Fullscreen mode): show tagged files in Thumbnails window 92. Shift+R Reopen file 93. Shift+S Sharpen 94. Shift+T Jump into the toolbar edit field 95. Shift+U Auto color correction 96. Shift+V Add canvas (Change canvas size) 97. Shift+W Fit images to window 98. Shift+X Browsing (Windowed or Fullscreen mode): un-tag current file 99. Shift+Y Red eye reduction Alt+Shift+Alphabet Keys Shortcuts: S. No. Shortcut Key(s) Function 100. Alt+Shift+S Show/hide status bar 101. Alt+Shift+T Show/ Hide Toolbar 102. Alt+Shift+M Show/ Hide Menu Bar 103. Alt+Shift+C Show/ Hide Caption 74 Appendix 2 – List of IrfanView Shortcuts Control+Shift+Alphabet Keys Shortcuts: S. No. Shortcut Key(s) Function 104. Control+Shift+A Acquire/Batch Scanning 105. Control+Shift+J Lossless JPG crop 106. Control+Shift+M Show Comment dialog for JPGs 107. Control+Shift+L Lossless JPG rotation - to Left 108. Control+Shift+R Lossless JPG rotation - to Right 109. Control+Shift+C Set as wallpaper – Centered 110. Control+Shift+T Set as wallpaper - Tiled 111. Control+Shift+S Set as wallpaper - Stretched 112. Control+Shift+P Set as wallpaper - Previous Wallpaper 113. Control+Shift+Y Auto Crop Borders 114. Control+Shift+Number Browsing (Windowed or Fullscreen) mode: decrease file index by number (0-9) Control+Alt+Alphabet Keys Shortcuts: S. No. 115. Shortcut Key(s) Control+Alt+P Function Print image, hide print dialog (direct print) Number Keys Shortcuts: S. No. Shortcut Key(s) Function 116. 1 Full screen mode: Show images/movies with the original size (1:1) 117. 2 Full screen mode: Fit to screen: large images only 118. 3 Full screen mode: Fit to screen: all images/movies 119. 4 Full screen mode: Stretch all images/movies to screen 120. 5 Full screen mode: Fit image width to screen width 121. 6 Full screen mode: Fit image height to screen height 122. Numberpad 5 Scroll image to center 75 Appendix 2 – List of IrfanView Shortcuts Mouse Shortcuts Normal mode: Mouse Action Function Left Click Show the mouse coordinates and pixel color in the window title (or zoom into selection) Left-Click-Drag Make a selection rectangle Control+Left-Click-Drag Resize the selection rectangle using the actual rectangle aspect ratio Right-Click-Drag Scroll image in direction of drag. If within the selection, move the selection rectangle. Left Double Click Switch to Fullscreen Mode Wheel Up Load Previous file in directory or Scroll image Up Wheel Down Load Next file in directory or Scroll image Down Control+Wheel Up Zoom In Control+Wheel Down Zoom Out Full screen or Slideshow mode: Mouse Action Function Left Click Load Previous image in the directory Right Click Load Next image in the directory Left Click ... in the upper left or right screen corner = close full screen. F Change/ Loop the full screen display/ fit option Load next image in directory Load previous image in directory F11 Show/ Hide mouse EXE Slideshow: Mouse Action Function E Extract all files from EXE slideshow T or N Show/ Hide image text F Change/loop the full screen display/fit option F1 Show Help Information F11 Show/ Hide mouse 76 Appendix 2 – List of IrfanView Shortcuts Appendix – 3: Image File Formats and Save Options S. No. 1. 2. 3. 4. File Format Save Options BMP ECW EMF FSH – EA Sports Rename File, Save with Original Date & Time Rename File, Save with Original Date & Time, Target Compression Rename File, Save with Original Date & Time 5. GIF Compuserve 6. Windows ICO 7. JLS 8. JP2 9. JPG 10. JNG 11. JPM 12. LDF Rename File, Save with Original Date & Time Rename File, Save with Original Date & Time, Save Quality (0 to 100%), Save as Progressive JPG, Save as Grayscale JPG, Disable Color Subsampling, Keep original EXIF Data, Keep original IPTC Data, Keep original JPG-Comment, Reset EXIF Orientation Tag, Set File Size to specified Kilobytes, Save as Interlaced GIF, Save Transparent Color by either choosing a Transparent color (from the image itself) while saving, or by specifying the Transparency Value to Palette Entry Rename File, Save with Original Date & Time, Compression Level (0 to 9), Save Transparent Color, Use Binary or ASCII Encoding. In addition, you have the following advanced options as well, if you have installed the PNGOUT Plug-in: Color Type – Auto/ Palette/ Gray/ Gray+Alpha/ RGB/ RGB+Alpha Bit Depth – Auto/ 1/ 2/ 4/ 8 Use Huffman Algorithm only Preserve Palette Order Close Progress Bar when done Keep one or all Chunks from the available list of formats Filter – Auto/ None/ Sub (Delta X)/ Up (Delta Y)/ Average (Delta X&Y)/ Paeth/ Adaptive (Mixed) Specify Block Split Threshold Specify Max Passes Rename File, Save with Original Date & Time Rename File, Save with Original Date & Time, Lossless Compression or Specify Compression Level or Specify size (in Bytes) of file after compression Rename File, Save with Original Date & Time, Save Quality (0 to 100%), Save as Progressive JPG, Save as Grayscale JPG, Disable Color Subsampling, Keep original EXIF Data, Keep original IPTC Data, Keep original JPG-Comment, Reset EXIF Orientation Tag, Set File Size to specified Kilobytes, Save as Interlaced GIF, Save Transparent Color by either choosing a Transparent color (from the image itself) while saving, or by specifying the Transparency Value to Palette Entry Rename File, Save with Original Date & Time Rename File, Save with Original Date & Time, Save Profile – Standard/ Check/ Catalog/ Photo/ Fax, Save Quality – Good/ Medium/ Low Save Thumbnail Rename File, Save with Original Date & Time, LuraDocument Options – Standard/ Check/ Catalog/ Photo/ Fax, Save Quality – Good/ Medium/ Low Save Thumbnail 77 Appendix 3 – Image File Formats and Save Options S. No. File Format 13. LWF 14. PCX 15. PBM 16. PDF Save Options Rename File, Save with Original Date & Time, Lossless Compression or Specify Compression Level or Specify size (Bytes) of file after compression, Progressive (Embedded) Mode compression or Baseline Mode compression Rename File, Save with Original Date & Time Rename File, Save with Original Date & Time, Compression Level (0 to 9), Save Transparent Color, Binary or ASCII Encoding. In addition, you have the following advanced options as well, if you have installed the PNGOUT Plug-in: Color Type – Auto/ Palette/ Gray/ Gray+Alpha/ RGB/ RGB+Alpha Bit Depth – Auto/ 1/ 2/ 4/ 8 Use Huffman Algorithm only Preserve Palette Order Close Progress Bar when done Keep one or all Chunks from the available list of formats Filter – Auto/ None/ Sub (Delta X)/ Up (Delta Y)/ Average (Delta X&Y)/ Paeth/ Adaptive (Mixed) Specify Block Split Threshold Specify Max Passes Rename File, Save with Original Date & Time. For Layout, you have the following options: Page Format (A0, A1, A2, etc.) or specify Page Size Page Rotation (Centimeters/ Inches) Image Position Image Size Output Area Width and Height For Tiling, you have the following options: Tiles per Page Tile Frame Tile Area Frame Width For Info Entries, you have the following options: Title – Filename without Extension (Default), or as specified by you in here Author – User Name (Default) or as specified by you in here Subject Keywords For Security, you have the following options: Activate Security. If activated, the following options are available: Password Required to – Open Document/ Random Owner Password Disallow the User to – Print Document, Copy Document, Modify Document and/ or Comment the Content For Compression, you have the following options: Activate Compression. If activated, the following options are available: True Color Images – Choose from a list containing Lossless and Lossy compression formats, from a drop-down list Color Images – Choose from a list containing Lossless and Lossy compression formats, from a drop-down list Grayscale Images – Choose from a list containing Lossless and Lossy compression formats, from a drop-down list Monochrome Images – Choose from a list containing Lossless and Lossy compression formats, from a drop-down list For Im(age)PDF, you have the following options: Application Save all pages from original image Open PDF after saving 78 Appendix 3 – Image File Formats and Save Options S. No. File Format 17. PGM 18. PNG 19. PPM 20. RAW 21. TGA 22. TIF Save Options Rename File, Save with Original Date & Time, Compression Level (0 to 9), Save Transparent Color, Binary or ASCII Encoding. In addition, you have the following advanced options as well, if you have installed the PNGOUT Plug-in: Color Type – Auto/ Palette/ Gray/ Gray+Alpha/ RGB/ RGB+Alpha Bit Depth – Auto/ 1/ 2/ 4/ 8 Use Huffman Algorithm only Preserve Palette Order Close Progress Bar when done Keep one or all Chunks from the available list of formats Filter – Auto/ None/ Sub (Delta X)/ Up (Delta Y)/ Average (Delta X&Y)/ Paeth/ Adaptive (Mixed) Specify Block Split Threshold Specify Max Passes Rename File, Save with Original Date & Time, Compression Level (0 to 9), Save Transparent Color, Binary or ASCII Encoding. In addition, you have the following advanced options as well, if you have installed the PNGOUT Plug-in: Color Type – Auto/ Palette/ Gray/ Gray+Alpha/ RGB/ RGB+Alpha Bit Depth – Auto/ 1/ 2/ 4/ 8 Use Huffman Algorithm only Preserve Palette Order Close Progress Bar when done Keep one or all Chunks from the available list of formats Filter – Auto/ None/ Sub (Delta X)/ Up (Delta Y)/ Average (Delta X&Y)/ Paeth/ Adaptive (Mixed) Specify Block Split Threshold Specify Max Passes Rename File, Save with Original Date & Time, Compression Level (0 to 9), Save Transparent Color, Binary or ASCII Encoding. In addition, you have the following advanced options as well, if you have installed the PNGOUT Plug-in: Color Type – Auto/ Palette/ Gray/ Gray+Alpha/ RGB/ RGB+Alpha Bit Depth – Auto/ 1/ 2/ 4/ 8 Use Huffman Algorithm only Preserve Palette Order Close Progress Bar when done Keep one or all Chunks from the available list of formats Filter – Auto/ None/ Sub (Delta X)/ Up (Delta Y)/ Average (Delta X&Y)/ Paeth/ Adaptive (Mixed) Specify Block Split Threshold Specify Max Passes Rename File, Save with Original Date & Time, Flip image vertically, Options for 24 BPP images – Color Order RGB/ Color Order BGR, Interleaved (RGB, RGB…)/ Planar (RRR, GGG, BBB…) Rename File, Save with Original Date & Time Rename File, Save with Original Date & Time, Compression Algorithm – None/ LZW/ Packbits/ JPEG/ Zip (for Color images) and Huffman RLE/ CCITT Fax 3/ CCITT Fax 4 (for Black and White images only), Save all pages from original image, Save palette for Grayscale images 79 Appendix 3 – Image File Formats and Save Options