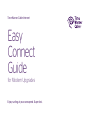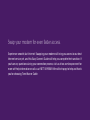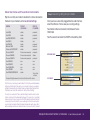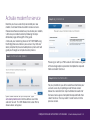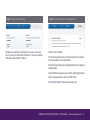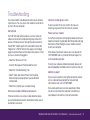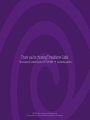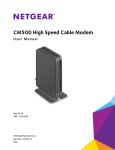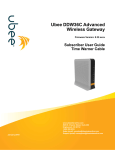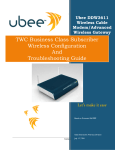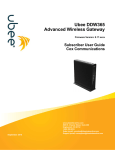Download Internet Easy Connect Kit guide
Transcript
Time Warner Cable Internet Easy Connect Guide for Modem Upgrades Enjoy surfing at your own speed. Super fast. Swap your modem for even faster access. Experience smooth, fast Internet. Swapping your modem will bring you access to our best Internet service yet, and this Easy Connect Guide will help you complete the transition. If you have any questions during your connection process, visit us at twc.com/easyconnect for more self-help information or call us at 1-877-309-5869. We will be happy to help and thank you for choosing Time Warner Cable. Included in your kit G EASY CONNECT GUIDE CABLE MODEM POWER CORD COAXIAL CABLES (2) ENHANCED ETHERNET CABLE (CAT5E) SPLITTER RETURN SHIPPING LABEL Contents Pages 2-3 Pages 4-5 Page 6-9 Page 10 Page 11 Home WiFi preparation and setup Connect modem or wireless modem Activate modem for service Modem indicator guide Troubleshooting Home WiFi preparation and setup Step 1 Access your modem’s web interface Type 192.168.0.1 into your browser window’s address bar. You will be presented with a log in page. Before connecting your modem, take a moment to determine which pages of this instruction guide are relevant to your needs. If you are not a TWC Home WiFi subscriber, you will skip “Home WiFi setup” and begin on page 4 at “Connect modem or wireless modem”. If you are a TWC Home WiFi subscriber, you will need to begin with the “Home WiFI preparation and setup” that follows. Record your current Home WiFi Network Wireless Settings. As a TWC Home WiFi subscriber, you may want to use the same Network Name and Password settings for your new modem. Although this process attempts to transfer your existing settings automatically, please take a moment to record them for your reference before beginning. Refer to steps 1 through 3 to identify your existing network name and password. After you have identified your network name and password, please proceed to page 4 to begin. Step 2 Log in to the web interface You will be prompted to enter a User Name and Password to log in to the web interface. Enter the User Name and Password you set up, or refer to the chart that follows for your existing modem’s default User Name and Password. FOR QUESTIONS AND ACTIVATION 1-877-309-5869 ^ twc.com/easyconnect | 2 Default User Names and Passwords for most modems. Tip: You can find your modem model on the sticker located on the back of your modem and at twc.com/wifisettings. MODEM DEFAULT USER NAME DEFAULT PASSWORD Arris 860A Arris 862G Arris DG1670/TG1672 Arris TG852 Arris TG862G Motorola 6580 Technicolor TC8715/TC8717 Thomson DW875 Thomson DWG855 Thomson DWG875 Ubee DDW365 Ubee DDW3611 Ubee DVW3201B Ubee U10C022 Ubee DDW36C/DDW32CB admin admin admin admin admin admin admin No user name required No user name required No user name required user user user user admin password password password user password motorola password password admin password user user user user Step 3 View existing settings for your modem Once you have successfully logged into the web interface, select the Wireless Tab to view your existing settings. Your Network Name is located in the Network Name (SSID) field. Your Password is located in the WPA Pre-Shared Key field. NETWORK NAME *see bottom of device *A unique 12-digit password is located on the bottom of the device PASSWORD Note: The auto provisioning process attempts to transfer your existing wireless settings automatically. In the event you are unable to access your wireless settings following activation, attempt access using the default credentials in the table above or reset the modem to its factory default settings. To reset your modem to its factory default settings, locate the small pinhole button on the back of the device. Using the end of a paper clip or something similar in size and shape, press and hold for 10-15 seconds. Use the default user name and password provided for your modem type in the list above to access your computer’s wireless settings. All wireless devices will need to be updated with any changes made to your network name or password in order to connect. FOR QUESTIONS AND ACTIVATION 1-877-309-5869 ^ twc.com/easyconnect | 3 Connect modem or wireless modem ELECTRICAL OUTLET Step 1 Disconnect existing modem COMPUTER From the back of your existing modem, disconnect the coaxial cable and Ethernet cable (wireless modem users will not have Ethernet cable connected). Unplug the modem from the electrical outlet. MODEM ENHANCED ETHERNET CABLE (CAT5e) Step 2 Connect your new modem COMPUTER MODEM POWER CORD IN CABLE OUTLET CABLE OUTLET COAXIAL CABLE ENHANCED ETHERNET CABLE (CAT5e) IN Before connecting your new modem to power, connect the coaxial cable from the cable wall outlet to the IN port of your new modem. COAXIAL CABLE Wired and wireless modems will follow the same steps to complete the modem swap successfully. If you are connecting a wireless modem, the Ethernet cable can be disconnected once the activation step is complete. Connect your computer to your new modem using the Enhanced Ethernet cable (CAT5e) provided in your kit. The Enhanced Ethernet cable (CAT5e) will ensure optimal performance for 100Mbps or higher service tiers. Please ensure both wired and wireless modems connect to Ethernet to ensure a successful modem swap. FOR QUESTIONS AND ACTIVATION 1-877-309-5869 ^ twc.com/easyconnect | 4 Step 3 Connect modem to electrical outlet Optional Connect modem to phone, if applicable MODEM TEL 1 MODEM PHONE ELECTRICAL OUTLET POWER CORD PHONE WIRE NOTE: The power cord should not be plugged into an electrical outlet that can be turned on/off with a light switch. Plug one end of the power cord into the back of the modem and the other end into an electrical outlet, or a surge protector (not included). PHONE If everything is properly connected, the lights on the front of the modem will flash while the connection is being established. TURN THE PAGE TO LEARN HOW TO ACTIVATE YOUR MODEM. If you are replacing a modem that will also provide your TWC Home Phone service, please reconnect your TWC Home Phone to your new modem now, as shown on the right. If you are not a TWC Home Phone subscriber, you may skip this step. Ensure the “Tel1” light is on. Remove the gray telephone wire from the back of the existing modem and plug it into Line 1 (1/2) of your new modem. Pick up your home phone and listen for a dial tone. FOR QUESTIONS AND ACTIVATION 1-877-309-5869 ^ twc.com/easyconnect | 5 Activate modem for service Step 2 Log in to continue Now that you have successfully connected your new modem, it will need to be activated to receive services. Choose one of two convenient ways to activate your modem; 1. Activate your modem online by following the steps detailed on pages 6 through 9 of this guide. 2. Activate your modem by phone at 1-877-309-5869 using the 10 digit phone number on your account. Say “Activate” when prompted by the automated phone system and it will guide you through our simple activation process. Step 1 Start the activation process Please sign in with your TWC account information using one of the two login options presented. Complete the required fields and select ‘Continue’. Step 3 Account authentication Open a web browser on your computer. Type activatemymodem.com into the address search bar and click ‘Search’. The TWC Modem Activation Portal, shown above, will appear. For your protection, you will be asked to authenticate your account access by completing one of the two screens below. Your selection from step 2 will determine which of the two screens appear. Complete the required fields then select ‘Continue’. You may select ‘Cancel’ to return to the previous screen. FOR QUESTIONS AND ACTIVATION 1-877-309-5869 ^ twc.com/easyconnect | 6 A Verify personal information Step 4 Agree to terms of service B Provide account information Review and acknowledge the TWC terms of service. Select ‘Continue’ to proceed. FOR QUESTIONS AND ACTIVATION 1-877-309-5869 ^ twc.com/easyconnect | 7 Step 5 Review your information Step 6 Return equipment acknowledgement Review your modem’s information to ensure it is accurate. You may want to record the information in case you need to reference it later. Select ‘Continue’. To return your modem: 1. Pack the equipment you are returning into the same box that contained your new equipment. 2. Place the enclosed return shipping label over the original shipping label. 3. Drop off the package at your nearest shipping location or return the equipment to your local TWC Store. Visit twc.com/stores to find a location near you. FOR QUESTIONS AND ACTIVATION 1-877-309-5869 ^ twc.com/easyconnect | 8 Step 7 Click close once activation is complete B Your new modem and wireless settings You’ve reached the final step in your activation process and will see one of the two screens detailed below. Screen A will be presented if you do not subscribe to TWC Home WiFi and Screen B will be presented to those that are. A Your new modem Please review your modem details and wireless settings information. Take a moment to verify that your wireless devices (such as tablets or smartphones) have wireless capability. Select “Close” to close and exit the modem activation process. If connectivity with all of your devices is unsuccessful, please review the Home WiFi setup steps on pages 2 and 3. Please review the information provided and select “Close” to close and exit the modem activation process. FOR QUESTIONS AND ACTIVATION 1-877-309-5869 ^ twc.com/easyconnect | 9 Modem indicator guide Light What Does It Mean? Power Steady green – the modem is on. Online, Cable, Sync or Bloc Sync Steady green – the modem is connected to the network. Flashing – this happens during initial synchronization. No light – this means no cable connection. (Call 1-877-309-5869 and say “Internet Technical Support” to speak with a representative.) Test or Error Normally off. Flashing – this happens during initial self-test or software downloading. Steady light – indicates modem or network failure. Data or Activity Some modems have a separate light (RD or RX) that indicates when modem is receiving data, as well as a light (TD, TX or SD) that indicates when modem is transmitting data. Steady green – the computer connection is working. No light – the computer is turned off or not connected. PC or Link Some modems don’t have this light or an equivalent. Flashing or blinking – data is flowing through the modem. Power Online Test Data Link Phone 1 Phone 2 Battery FOR QUESTIONS AND ACTIVATION 1-877-309-5869 ^ twc.com/easyconnect | 10 Troubleshooting Your cable modem should operate continuously without maintenance. You may leave the modem on even when you turn off your computer. Self-help tool Confirm the cable signal is active If you have cable TV service, confirm that you are receiving a signal and that the channels are clear. Power cycle your modem The TWC Self-help tool provides easy access to how-to videos and common troubleshooting steps online 24/7. Access self-help resources through twc.com/account or the MyTWC® mobile app for iOS and Android. Select the “Register for a TWC ID” button that appears on the login page to complete the one-time registration process. Once you have successfully logged in: • Select the “My Account” tab. Turn off your computer and unplug the power cord to your modem and router (if applicable). Wait 45 seconds and plug them back in. When the lights on your modem are solid, restart your computer. If the above steps do not resolve your issue, please call 1-877-309-5869 and say, “Internet Technical Support,” or visit twc.com/easyconnect. To verify your upload and download speeds, please visit twc.com/speedtest and follow the instructions on the site. • Scroll to “Manage and Troubleshoot Services.” • Select the “Troubleshooting” tab. Additional support • Select “Video, Internet or Phone” from the dropdown to display the equipment you would like to troubleshoot. • Select the symptom you are experiencing. Check coaxial cable and Ethernet connections If the connection on any of your cables becomes loose, you will not be able to send or receive data. Make sure all connections are secure. If you have any questions during the connection process, visit us at twc.com/easyconnect for more self-help information or call us at 1-877-309-5869. If you need a professional service appointment, there may be a nominal fee if the resolution is related to an incomplete or incorrect Easy Connect connection. FOR QUESTIONS AND ACTIVATION 1-877-309-5869 ^ twc.com/easyconnect | 11 Thank you for choosing Time Warner Cable. For Activation or Customer Support: 1-877-309-5869 ^ twc.com/easyconnect © 2015 Time Warner Cable Enterprises, LLC. All Rights Reserved. Time Warner Cable and the eye/ear logo are trademarks of Time Warner Inc. Used under license.