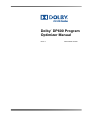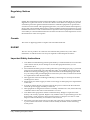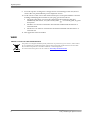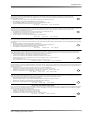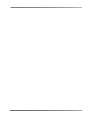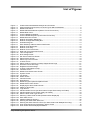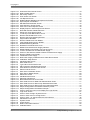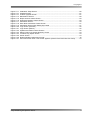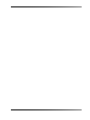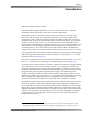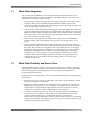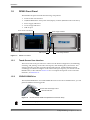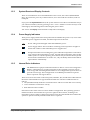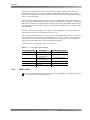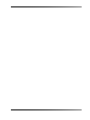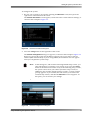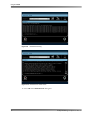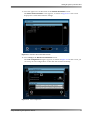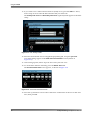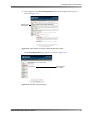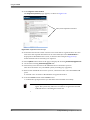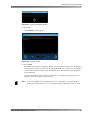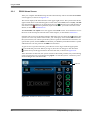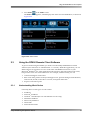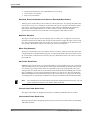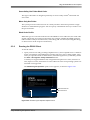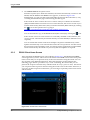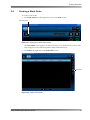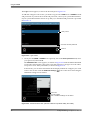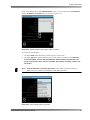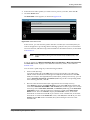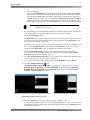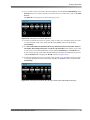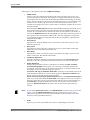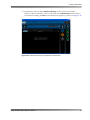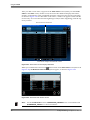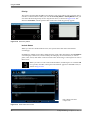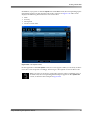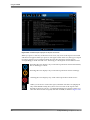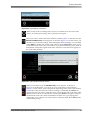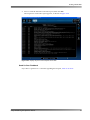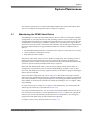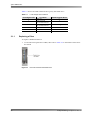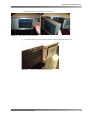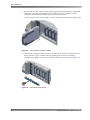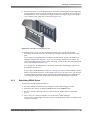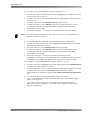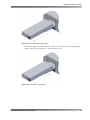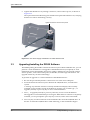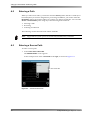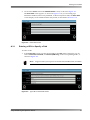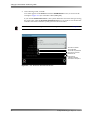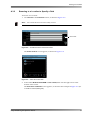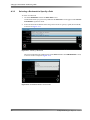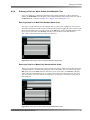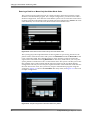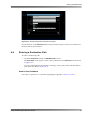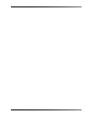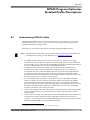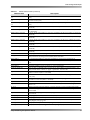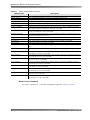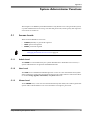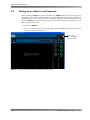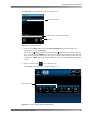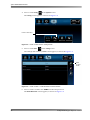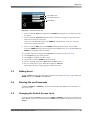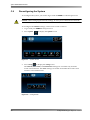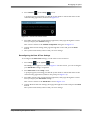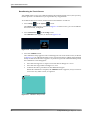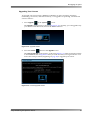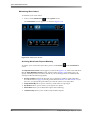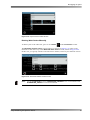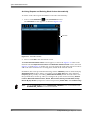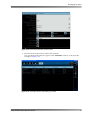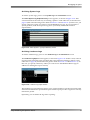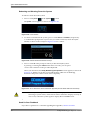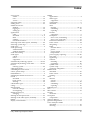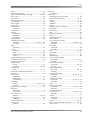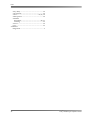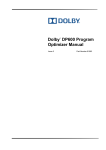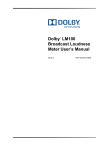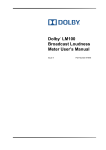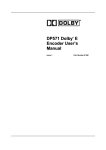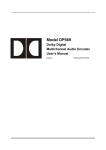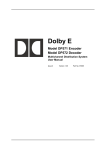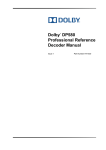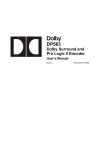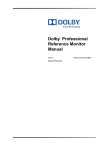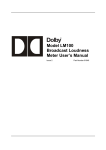Download Dolby Laboratories 7" Wide Touch Screen Specifications
Transcript
®
Dolby DP600 Program
Optimizer Manual
Issue 7
Part Number 91963
Dolby Laboratories, Inc.
Corporate Headquarters
Dolby Laboratories, Inc.
100 Potrero Avenue
San Francisco, CA 94103‐4813 USA
Telephone 415‐558‐0200
Fax 415‐863‐1373
www.dolby.com
European Headquarters
Dolby Laboratories, Inc.
Wootton Bassett
Wiltshire SN4 8QJ England
Telephone 44‐1793‐842100
Fax 44‐1793‐842101
DISCLAIMER OF WARRANTIES:
EQUIPMENT MANUFACTURED BY DOLBY LABORATORIES IS WARRANTED AGAINST DEFECTS IN MATERIALS AND WORKMANSHIP FOR A PERIOD OF ONE YEAR FROM THE DATE OF PURCHASE. THERE ARE NO OTHER EXPRESS OR IMPLIED WARRANTIES AND NO WARRANTY OF MERCHANTABILITY OR FITNESS FOR A PARTICULAR PURPOSE, OR OF NONINFRINGEMENT OF THIRD‐PARTY RIGHTS (INCLUDING, BUT NOT LIMITED TO, COPYRIGHT AND PATENT RIGHTS).
LIMITATION OF LIABILITY: IT IS UNDERSTOOD AND AGREED THAT DOLBY LABORATORIES’ LIABILITY, WHETHER IN CONTRACT, IN TORT, UNDER ANY WARRANTY, IN NEGLIGENCE, OR OTHERWISE, SHALL NOT EXCEED THE COST OF REPAIR OR REPLACEMENT OF THE DEFECTIVE COMPONENTS OR ACCUSED INFRINGING DEVICES, AND UNDER NO CIRCUMSTANCES SHALL DOLBY LABORATORIES BE LIABLE FOR INCIDENTAL, SPECIAL, DIRECT, INDIRECT, OR CONSEQUENTIAL DAMAGES (INCLUDING, BUT NOT LIMITED TO, DAMAGE TO SOFTWARE OR RECORDED AUDIO OR VISUAL MATERIAL), COST OF DEFENSE, OR LOSS OF USE, REVENUE, OR PROFIT, EVEN IF DOLBY LABORATORIES OR ITS AGENTS HAVE BEEN ADVISED, ORALLY OR IN WRITING, OF THE POSSIBILITY OF SUCH DAMAGES.
. Dolby, Pro Logic, and the double‐D symbol are registered trademarks of Dolby Laboratories. Dialogue Intelligence is a trademark of Dolby Laboratories.
All other trademarks remain the property of their respective owners.
© 2010 Dolby Laboratories. All rights reserved.
ii
Part Number 91963
Issue 7
S10/22153/23705
Dolby® DP600 Program Optimizer Manual
Regulatory Notices
FCC
NOTE: This equipment has been tested and found to comply with the limits for a Class A digital device, pursuant to Part 15 of the FCC Rules. These limits are designed to provide reasonable protection against harmful interference when the equipment is operated in a commercial environment. This equipment generates, uses, and can radiate radio frequency energy and, if not installed and used in accordance with this instruction manual, may cause harmful interference to radio communications. Operation of this equipment in a residential area is likely to cause harmful interference in which case the user will be required to correct the interference at his own expense.
Canada
This Class A digital apparatus complies with Canadian ICES‐003.
EU/EMC
This is a class A product. In a domestic environment this product may cause radio interference in which case the user may be required to take adequate measures.
Important Safety Instructions
1. CAUTION: Troubleshooting must be performed by a trained technician. To reduce the risk of electric shock, do not attempt to service this equipment unless you are qualified to do so.
2. Do not defeat the safety purpose of the polarized or grounding‐type plug. A polarized plug has two blades with one wider than the other. A grounding‐type plug has two blades and a third grounding prong. The wide blade or the third prong is provided for your safety. If the provided plug does not fit into your outlet, consult an electrician for replacement of the obsolete outlet.
3. This apparatus must be earthed (grounded) by connecting to a correctly wired and earthed power outlet.
4. Ensure that your mains supply is in the correct range for the input power requirement of the unit.
5. In order to reduce the risk of electrical shock, the power cord must be disconnected when the power supply assembly is removed.
6. This equipment is designed to mount in a suitably ventilated 19” rack; ensure that any ventilation slots in the unit are not blocked or covered.
7. CAUTION: This equipment contains a lithium battery. Danger of explosion if the battery is incorrectly replaced. Replace only with the same or equivalent type. Do not disassemble, crush, puncture, short external contacts, or dispose of in fire or water. Dispose of the used battery in accordance with local law.
8. The mains power disconnect device for this unit is the plug‐in mains cord rather than a power switch. The mains cord must remain readily accessible for disconnecting mains power.
Dolby® DP600 Program Optimizer Manual
iii
Regulatory Notices
9. To avoid exposure to dangerous voltages and to avoid damage to the unit, do not connect the rear panel Ethernet port to telephone circuits.
10. As the colours of the cores in the mains lead may not correspond with the coloured markings identifying the terminals in your plug, proceed as follows:
•
The green and yellow core must be connected to the terminal in the plug identified by the letter E, or by the earth symbol , or coloured green, or green and yellow.
•
The blue core must be connected to the terminal marked with the letter N or coloured black.
•
The brown core must be connected to the terminal marked with the letter L or coloured red.
11. This apparatus must be earthed.
WEEE
PRODUCT END‐OF‐LIFE INFORMATION
This product was designed and built by Dolby Laboratories to provide many years of service, and is backed by our commitment to provide high‐quality support. When it eventually reaches the end of its serviceable life, it should be disposed of in accordance with local or national legislation.
For current information, please visit our website at: www.dolby.com/environment.
iv
Dolby® DP600 Program Optimizer Manual
Regulatory Notices
IMPORTANT SAFETY NOTICE
This unit complies with safety standard EN60950-1 as appropriate. The unit shall not be exposed to dripping or splashing and no objects filled with
liquids, such as coffee cups, shall be placed on the equipment. To ensure safe operation and to guard against potential shock hazard or risk of fire, the
following must be observed:
o
Ensure that your mains supply is in the correct range for the input power requirement of the unit.
o
Ensure fuses fitted are the correct rating and type as marked on the unit.
o
The unit must be earthed by connecting to a correctly wired and earthed power outlet.
o
The power cord supplied with this unit must be wired as follows:
Live—Brown
Neutral—Blue
Earth—Green/Yellow
GB
IMPORTANT – NOTE DE SECURITE
Ce materiel est conforme à la norme EN60950-1. Ne pas exposer cet appareil aux éclaboussures ou aux gouttes de liquide. Ne pas poser d'objets remplis de liquide, tels
que des tasses de café, sur l'appareil. Pour vous assurer d'un fonctionnement sans danger et de prévenir tout choc électrique ou tout risque d'incendie,
veillez à observer les recommandations suivantes.
F
o
Le selecteur de tension doit être placé sur la valeur correspondante à votre alimentation réseau.
o
Les fusibles doivent correspondre à la valeur indiquée sur le materiel.
o
Le materiel doit être correctement relié à la terre.
o
Le cordon secteur livré avec le materiel doit être cablé de la manière suivante:
Phase—Brun
Neutre—Bleu
Terre—Vert/Jaune
WICHTIGER SICHERHEITSHINWEIS
Dieses Gerät entspricht der Sicherheitsnorm EN60950-1. Das Gerät darf nicht mit Flüssigkeiten (Spritzwasser usw.) in Berührung kommen; stellen Sie keine Gefäße,
z.B. Kaffeetassen, auf das Gerät. Für das sichere Funktionieren des Gerätes und zur Unfallverhütung (elektrischer Schlag, Feuer) sind die folgenden Regeln unbedingt
einzuhalten:
o
Der Spannungswähler muß auf Ihre Netzspannung eingestellt sein.
o
Die Sicherungen müssen in Typ und Stromwert mit den Angaben auf dem Gerät übereinstimmen.
D
o
Die Erdung des Gerätes muß über eine geerdete Steckdose gewährleistet sein.
o
Das mitgelieferte Netzkabel muß wie folgt verdrahtet werden:
Phase—braun
Nulleiter—blau
Erde—grün/gelb
NORME DI SICUREZZA – IMPORTANTE
Questa apparecchiatura è stata costruita in accordo alle norme di sicurezza EN60950-1. Il prodotto non deve essere sottoposto a schizzi, spruzzi e gocciolamenti, e
nessun tipo di oggetto riempito con liquidi, come ad esempio tazze di caffè, deve essere appoggiato sul dispositivo. Per una perfetta sicurezza ed al fine di evitare
eventuali rischi di scossa êlettrica o d'incendio vanno osservate le seguenti misure di sicurezza:
o
Assicurarsi che il selettore di cambio tensione sia posizionato sul valore corretto.
o
Assicurarsi che la portata ed il tipo di fusibili siano quelli prescritti dalla casa costruttrice.
o
L'apparecchiatura deve avere un collegamento di messa a terra ben eseguito; anche la connessione rete deve
I
avere un collegamento a terra.
o
Il cavo di alimentazione a corredo dell'apparecchiatura deve essere collegato come segue:
Filo tensione—Marrone
Neutro—Blu
Massa—Verde/Giallo
AVISO IMPORTANTE DE SEGURIDAD
Esta unidad cumple con la norma de seguridad EN60950-1. La unidad no debe ser expuesta a goteos o salpicaduras y no deben colocarse sobre el equipo recipientes con
liquidos, como tazas de cafe. Para asegurarse un funcionamiento seguro y prevenir cualquier posible peligro de descarga o riesgo de incendio, se han de observar las
siguientes precauciones:
o
Asegúrese que el selector de tensión esté ajustado a la tensión correcta para su alimentación.
o
Asegúrese que los fusibles colocados son del tipo y valor correctos, tal como se marca en la unidad.
o
La unidad debe ser puesta a tierra, conectándola a un conector de red correctamente cableado y puesto a tierra.
E
o
El cable de red suministrado con esta unidad, debe ser cableado como sigue:
Vivo—Marrón
Neutro—Azul
Tierra—Verde/Amarillo
VIKTIGA SÄKERHETSÅTGÄRDER!
Denna enhet uppfyller säkerhetsstandard EN60950-1. Enheten får ej utsättas för yttre åverkan samt föremål innehållande vätska, såsom kaffemuggar, får ej placeras på
utrustningen. För att garantera säkerheten och gardera mot eventuell elchock eller brandrisk, måste följande observeras:
o
Kontrollera att spänningsväljaren är inställd på korrekt nätspänning.
o
Konrollera att säkringarna är av rätt typ och för rätt strömstyrka så som anvisningarna på enheten föreskriver.
o
Enheten måste vara jordad genom anslutning till ett korrekt kopplat och jordat el-uttag.
o
El-sladden som medföljer denna enhet måste kopplas enligt foljande:
S
Fas—Brun
Neutral—Blå
Jord—Grön/Gul
BELANGRIJK VEILIGHEIDS-VOORSCHRIFT:
Deze unit voldoet aan de EN60950-1 veiligheids-standaards. Dit apparaat mag niet worden blootgesteld aan vocht. Vanwege het risico dat er druppels in het apparaat
vallen, dient u er geen vloeistoffen in bekers op te plaatsen. Voor een veilig gebruik en om het gevaar van electrische schokken en het risico van brand te vermijden,
dienen de volgende regels in acht te worden genomen:
o
Controleer of de spanningscaroussel op het juiste Voltage staat.
o
Gebruik alleen zekeringen van de aangegeven typen en waarden.
o
Aansluiting van de unit alleen aan een geaarde wandcontactdoos.
o
De netkabel die met de unit wordt geleverd, moet als volgt worden aangesloten:
NL
Fase—Bruin
Nul—Blauw
Aarde—Groen/Geel
Dolby® DP600 Program Optimizer Manual
v
Table of Contents
Chapter 1 Introduction
1.1
1.2
1.3
1.4
1.5
Work-Flow Integration ........................................................................................................3
Work-Flow Flexibility and Ease of Use ...............................................................................3
Applications ........................................................................................................................4
Supported Media Formats and Audio Types ......................................................................5
DP600 Front Panel .............................................................................................................6
1.5.1 Touch-Screen User Interface...................................................................................6
1.5.2 CD/DVD-ROM Drive ................................................................................................6
1.5.3 System Reset and Display Controls ........................................................................7
1.5.4 Power Supply Indicators ..........................................................................................7
1.5.5 Internal Drive Indicators ...........................................................................................7
1.5.6 USB 2.0 Port ............................................................................................................8
1.6 DP600 Rear Panel..............................................................................................................9
Chapter 2 Using the DP600
2.1 Installing the DP600 Hardware .........................................................................................11
2.2 Starting the System for the First Time ..............................................................................12
2.2.1 DP600 Home Screen .............................................................................................24
2.2.2 Using the System Screen ......................................................................................25
2.3 Using the DP600 Remote Client Software........................................................................27
2.3.1 Understanding Work Orders ..................................................................................27
2.3.2 Running the DP600 Client .....................................................................................29
2.3.3 DP600 Client Home Screen...................................................................................30
2.4 Creating a Work Order .....................................................................................................31
Chapter 3 System Maintenance
3.1 Maintaining the DP600 Hard Drives .................................................................................49
3.1.1 Replacing a Drive...................................................................................................50
3.1.2 Rebuilding DP600 Drives.......................................................................................55
3.2 Replacing a DP600 Power Supply ...................................................................................57
3.3 Upgrading/Installing the DP600 Software.........................................................................60
3.4 Upgrading Licenses ..........................................................................................................61
3.5 Rebooting and Shutting Down ..........................................................................................61
Appendix A Setting Up a Shared Folder
and Entering a Path
A.1 Setting Up a Shared Folder ..............................................................................................63
A.2 Entering a Path ................................................................................................................64
A.3 Entering a Source Path ....................................................................................................64
A.3.1 Entering a URL to Specify a Path ..........................................................................65
A.3.2 Browsing to a Location to Specify a Path ..............................................................67
Dolby® DP600 Program Optimizer Manual
vii
Table of Contents
A.3.3 Selecting a Bookmark to Specify a Path................................................................70
A.3.4 Entering a Path for Work Orders with Multiple Files ..............................................71
A.4 Entering a Destination Path ..............................................................................................73
Appendix B DP600 Program Optimizer Detailed Profile Descriptions
B.1 Understanding DP600 Profiles .........................................................................................75
Appendix C System Administrator Functions
C.1 Access Levels...................................................................................................................79
C.1.1 Admin Level ...........................................................................................................79
C.1.2 User Level..............................................................................................................79
C.1.3 Viewer Level ..........................................................................................................79
C.2 Setting Up an Admin Level Password ..............................................................................80
C.3 Adding Users ....................................................................................................................83
C.4 Deleting IDs and Passwords ............................................................................................83
C.5 Changing the Default Access Level..................................................................................83
C.6 Reconfiguring the System ................................................................................................84
Index.............................................................................................................................. 95
viii
Dolby® DP600 Program Optimizer Manual
List of Figures
Figure 1-1
Figure 1-2
Figure 1-3
Figure 1-4
Figure 1-5
Figure 2-1
Figure 2-2
Figure 2-3
Figure 2-4
Figure 2-5
Figure 2-6
Figure 2-7
Figure 2-8
Figure 2-9
Figure 2-10
Figure 2-11
Figure 2-12
Figure 2-13
Figure 2-14
Figure 2-15
Figure 2-16
Figure 2-17
Figure 2-18
Figure 2-19
Figure 2-20
Figure 2-21
Figure 2-22
Figure 2-23
Figure 2-24
Figure 2-25
Figure 2-26
Figure 2-27
Figure 2-28
Figure 2-29
Figure 2-30
Figure 2-31
Figure 2-32
Figure 2-33
Figure 2-34
Figure 2-35
Figure 2-36
Figure 2-37
Figure 2-38
Figure 2-39
Figure 2-40
Figure 2-41
Figure 2-42
Figure 2-43
Coded Audio with Metadata Analysis and Correction ........................................................... 2
Audio Analysis and Correction for Audio Types Without Metadata ....................................... 2
DP600 Front Panel ................................................................................................................ 6
DP600 CD/DVD-ROM Drive (Behind Touch-Screen Door)................................................... 6
DP600 Rear Panel................................................................................................................. 9
Connect DP600 to Network ................................................................................................. 11
Connect DP600 Keyboard (Front-Panel Connection) ......................................................... 11
DP600 Welcome! Screen .................................................................................................... 12
Network Information Dialog Box .......................................................................................... 13
Network Configuration Dialog Box....................................................................................... 13
Hostname Keypad ............................................................................................................... 14
Enter Gateway Address Number Pad Screen ..................................................................... 14
Network Tools Dialog Box ................................................................................................... 15
Network Tools Ping ............................................................................................................. 16
Network Tools Trace Route................................................................................................. 16
Date and Time Information Screen...................................................................................... 17
Time Configuration .............................................................................................................. 17
NTP Settings Fields............................................................................................................. 18
Set Server Date/Time Screen.............................................................................................. 18
Select Region Screen.......................................................................................................... 19
Select City or Zone Screen.................................................................................................. 19
License Screen.................................................................................................................... 20
Select Product Licensing on Dolby Support Home Page .................................................... 21
Get New License File Page ................................................................................................. 21
Registered Products Page................................................................................................... 22
License Confirmation Prompt .............................................................................................. 23
Finished! Screen.................................................................................................................. 23
DP600 Front-Panel Home Screen....................................................................................... 24
System Screen .................................................................................................................... 25
Info Screen .......................................................................................................................... 25
Status Screen ...................................................................................................................... 26
Volumes Screen .................................................................................................................. 26
Disks Screen ....................................................................................................................... 27
DP600 Program Optimizer Splash Screen .......................................................................... 29
DP600 Client Home Screen ................................................................................................ 30
Displaying the Work Orders Screen .................................................................................... 31
Adding a Work Order........................................................................................................... 31
Login Screen ....................................................................................................................... 32
Add Workorder Screen (All Work Orders Except Grass Valley Hot Folder) ........................ 32
Add Workorder Screen (Grass Valley Hot Folder) .............................................................. 33
Select a Work Order Type Screen....................................................................................... 33
Selecting a Work Order Profile (Default Profiles Displayed) ............................................... 34
Enter Path Screen ............................................................................................................... 35
Additional Settings Screens................................................................................................. 36
Entering the Work Order Start Time .................................................................................... 37
Entering the Work Order End Time (For Work Orders with Multiple Files Only) ................. 37
Work Order Running as Displayed in Home Screen ........................................................... 39
Work Orders Screen Displays Database............................................................................. 40
Dolby® DP600 Program Optimizer Manual
ix
List of Figures
Figure 2-44
Figure 2-45
Figure 2-46
Figure 2-47
Figure 2-48
Figure 2-49
Figure 2-50
Figure 2-51
Figure 2-52
Figure 2-53
Figure 2-54
Figure 3-1
Figure 3-2
Figure 3-3
Figure 3-4
Figure 3-5
Figure 3-6
Figure 3-7
Figure 3-8
Figure 3-9
Figure 3-10
Figure 3-11
Figure 3-12
Figure 3-13
Figure 3-14
Figure 3-15
Figure 3-16
Figure 3-17
Figure 3-18
Figure A-1
Figure A-2
Figure A-3
Figure A-4
Figure A-5
Figure A-6
Figure A-7
Figure A-8
Figure A-9
Figure A-10
Figure A-11
Figure A-12
Figure A-13
Figure A-14
Figure A-15
Figure A-16
Figure A-17
Figure C-1
Figure C-2
Figure C-3
Figure C-4
Figure C-5
Figure C-6
Figure C-7
Figure C-8
Figure C-9
Figure C-10
x
Workorder Filter Criteria Screen.......................................................................................... 40
Date Created Options.......................................................................................................... 41
Set Priority Values ............................................................................................................... 42
Work Orders Info Screen..................................................................................................... 42
Info Reports Screen............................................................................................................. 43
Detailed Report Displayed in Reports Info Screen .............................................................. 44
Export Report Confirmation ................................................................................................. 45
Edit Selected Workorder Screen ......................................................................................... 45
Click Reports in Home Screen ............................................................................................ 46
Click Info in Home Reports Screen ..................................................................................... 46
Display Report in Home Reports Info Screen...................................................................... 47
Red LED Indicates Failed Disk Drive .................................................................................. 50
Swing Out Touch-Screen Panel .......................................................................................... 51
Locate Pry Areas Behind Drive Cover................................................................................. 51
Remove the DP600 Drive Cover ......................................................................................... 52
Remove the Drive Retaining Bracket .................................................................................. 52
Physical Drive Numbers ...................................................................................................... 53
Remove Failed Drive from DP600....................................................................................... 53
Insert Replacement Drive in DP600 .................................................................................... 54
Reinstall Retaining Bracket ................................................................................................. 54
Reinstall Front-Panel Drive Cover ....................................................................................... 55
DP600 Front-Panel Power Supply Indicator........................................................................ 57
DP600 Failed Power Supply (Top Unit in Figure)................................................................ 57
Loosen Thumbscrew on Failed Power Supply .................................................................... 58
Press on Tab and Pull Handle to Remove Failed Power Supply ........................................ 58
Remove Failed Power Supply ............................................................................................. 59
Install New Power Supply.................................................................................................... 59
New Power Supply Installed and AC Cable Reconnected .................................................. 60
Calibration Setup Screen..................................................................................................... 61
Add Workorder Screen ........................................................................................................ 64
Enter Path Screen ............................................................................................................... 65
Type URL in Enter Path Screen .......................................................................................... 65
URL Entered in Add Workorder Screen .............................................................................. 66
Click Browse in the Enter Path Screen................................................................................ 67
Select Protocol Screen ........................................................................................................ 67
Enter User Credentials Screen............................................................................................ 68
Enter Server Details Screen ................................................................................................ 68
Select File Screen ............................................................................................................... 69
Add Bookmark Screen......................................................................................................... 69
Selecting a Bookmark.......................................................................................................... 70
Bookmark Entered in Source Field...................................................................................... 70
Enter Path Screen for Multi-File Standard Work Order ....................................................... 71
Enter Path Screen for Mono-Only Standard Work Order .................................................... 71
Enter Path Screen for Mono-Only Hot Folder Work Order .................................................. 72
Simple Configuration File Pattern Data-Entry Fields ........................................................... 72
Simple Configuration File Pattern Example......................................................................... 73
Press or Click the Lock Icon to Display the Login Screen ................................................... 80
Login User Screen............................................................................................................... 81
Press or Click Config in System Screen.............................................................................. 81
Press or Click Users in Config Screen ................................................................................ 82
Press or Click + in Add and Remove Users Screen ............................................................ 82
Add Admin Level User......................................................................................................... 83
System Screen .................................................................................................................... 84
Config Screen...................................................................................................................... 84
Date & Time Reboot Screen................................................................................................ 85
Calibrate Button................................................................................................................... 86
Dolby® DP600 Program Optimizer Manual
List of Figures
Figure C-11
Figure C-12
Figure C-13
Figure C-14
Figure C-15
Figure C-16
Figure C-17
Figure C-18
Figure C-19
Figure C-20
Figure C-21
Figure C-22
Figure C-23
Figure C-24
Figure C-25
Figure C-26
Figure C-27
Calibration Setup Screen..................................................................................................... 86
Upgrade Screen .................................................................................................................. 87
License Upgrade Screen ..................................................................................................... 87
Maintenance Screen............................................................................................................ 88
Report Archive Criteria Screen............................................................................................ 89
Workorder Deletion Criteria Screen..................................................................................... 89
Automation Screen .............................................................................................................. 90
Enter New Automation Criteria Screen................................................................................ 91
Automation Screen After Setting Up Criteria ....................................................................... 91
Logs Screen (Success) ....................................................................................................... 92
Logs Screen (Failure) .......................................................................................................... 92
Update Automation Criteria Screens ................................................................................... 92
Select System Log Output Directory Screen ....................................................................... 93
Loudness Log Export Screen .............................................................................................. 93
Power Screen ...................................................................................................................... 94
Reboot DP600 Confirmation Prompt ................................................................................... 94
OK to Shut Down when This Screen Appears (And the Drive LEDs Are Not Active).......... 94
Dolby® DP600 Program Optimizer Manual
xi
Chapter 1
Introduction
Welcome to Dolby® file‐based audio!
The Dolby DP600 Program Optimizer is a result of Dolby Laboratories’ continued leadership in the development of innovative broadcast technologies. The DP600 provides a file‐based work‐flow solution for loudness correction, audio conversion, and upmixing. It is specifically designed for use in cable, satellite, IPTV, terrestrial TV, radio, and postproduction facilities. The DP600 includes the world’s first intelligent audio analysis and automated loudness normalization engine, along with the ability to encode, decode, convert, or transcode between the following Dolby formats: Dolby Digital, Dolby Digital Plus, and Dolby E bitstreams; as well as PCM and MPEG‐1 LII. It also features a newly designed algorithm for upmixing legacy two‐channel audio for 5.1‐channel delivery. To ease the transition into a file‐based workflow, the DP600 also supports many of the most common broadcast media file and audio formats in use today.
For compressed audio formats that include metadata (for example, Dolby E, Dolby Digital, and Dolby Digital Plus), the DP600 can automatically set or correct the dialnorm audio metadata parameter (see Figure 1‐1). For audio formats that do not include metadata, the DP600 can automatically set or correct the dialnorm parameter by referencing a user‐defined target level (see Figure 1‐2). Content producers and broadcasters can reduce loudness complaints by using the DP600 to provide viewers with a consistent audio experience across programs, channels, and networks. Expanding upon the unique Dialogue Intelligence™ technology developed for the Dolby LM100 Broadcast Loudness Meter, the DP600 normalizes the loudness of audio programs while preserving their original dynamic range.1 The DP600 analyzes the loudness of file‐based audio bitstreams coded in Dolby Digital, Dolby Digital Plus, and Dolby E, and validates and corrects the dialnorm parameter without the need for decoding and reencoding the original audio bitstream. The DP600 also provides intelligent speech‐based loudness normalization for both PCM audio and MPEG‐1 LII audio.
The DP600‐C provides faster‐than‐real‐time file‐based encoding, decoding, and conversion between all of Dolby’s audio formats (Dolby Digital, Dolby Digital Plus, and Dolby E), PCM, and MPEG‐1 LII, while preserving the audio metadata. In addition, it offers a unique, high‐quality, single‐step Dolby Digital to Dolby Digital Plus converter that preserves the metadata and minimizes tandem coding losses. This allows the audio from existing media archives to be converted to next‐generation broadcast formats. The DP600 also supports Dolby Pro Logic® II encoding for two‐channel matrix‐encoded content derived from multichannel source files.
1
In very rare cases involving extreme loudness corrections that require gain, soft limiting will occur only during program peak levels that would exceed clipping after applying this type of loudness correction.
Dolby® DP600 Program Optimizer Manual
1
Introduction
Customers interested in enhancing two‐channel audio for use in 5.1‐channel applications can purchase an optional DP600 software upgrade that adds an intelligent file‐based upmixing capability. This unique process is based on a newly developed Dolby algorithm that creates a wider, natural‐sounding sweet spot. It also ensures that subsequent downmixing is free from artifacts typically found with other solutions. The upmixing process can be adaptively integrated into the same DP600 work‐flow profiles utilized for file‐based loudness correction, encoding, decoding, conversion, and transcoding.
Figure 1‐1
Dolby DP600 Program Optimizer
Uncorrected File
Broadcast Media File with
Dolby E, Dolby Digital, or
Dolby Digital Plus,
Analyzed and
Corrected File
Broadcast Media File with
Dolby E, Dolby Digital, or
Dolby Digital Plus
Analyze Audio
Analyze Dolby Metadata
01101010011010100111001101110000
Yes
Error = 0?
Audio Stream
and Metadata Are
Already OK
No
Update/Correct
Metadata
Figure 1-1
Coded Audio with Metadata Analysis and Correction
Figure 1‐2
Dolby DP600 Program Optimizer
Uncorrected File
Broadcast Media or
Multichannel WAV File
Without Metadata
Analyzed and
Corrected File
Broadcast Media or
Multichannel WAV File
Without Metadata
Analyze Digital Audio
n channels
n channels
User-Defined Target Level
–(xx) dBFS
Yes
Error = 0?
Audio Loudness
Already at Target
Level (No Correction
Needed)
No
Scale Loudness
Level
Figure 1-2
2
Audio Analysis and Correction for Audio Types Without Metadata
Dolby® DP600 Program Optimizer Manual
Work-Flow Integration
1.1
Work-Flow Integration
You can integrate the DP600 into an existing file‐based network infrastructure as an intelligent processing node. In this environment, the DP600 adapts to your day‐to‐day operations and work flow, which includes:
1.2
•
Program ingest, audio transcoding and conversion, and quality control (QC): Newly ingested content can be routed through the DP600 for loudness analysis and correction, encoding, decoding, and conversion processes before being moved to your media storage library or play‐out server. •
Postproduction: File‐based Dolby E, Dolby Digital, and Dolby Digital Plus bitstreams can be encoded and decoded to and from multichannel .wav or Broadcast .wav Format (BWF) files with metadata (included in the Dolby audio metadata chunk). File‐based media and audio assets can be analyzed, logged, and (if necessary) corrected in faster than real time before delivery to clients. •
Ad insertion: Newly ingested ad content can be passed directly to the DP600 for loudness analysis and correction before it’s placed in your storage archive or ad server. •
Video‐on‐demand (VOD): Customer‐facing VOD servers, as installed at cable and IPTV head‐ends, need to have their content normalized before it is made available to the public. This content can be supplied to the servers either directly, via an ingest department at the broadcaster or affiliate, or via satellite from one or more content aggregators. The DP600 can be installed at the content aggregator, normalizing content before it is sent (ʺpitchedʺ) over the satellite link. Alternatively, it can be installed at the head‐end, taking content that has either been ingested directly or caught from one or more pitchers and normalizing it before it is passed to the customer‐facing server.
Work-Flow Flexibility and Ease of Use
The Dolby DP600 platform supports several types of applications, including archiving, automated QC, content conversion, and media asset management; it offers considerable potential for integration with third‐party systems through an open application programming interface (API).
To meet specific user requirements, you can control the DP600 and its processing engines in three ways:
•
Manual control: Users can set up and initiate work orders on an individual or batch basis from a simple‐to‐use interface. •
Third‐party control via Web services: To enable system integration at any level, the DP600’s processing engines are also available as a set of Web services. This allows manufacturers to integrate these engines directly into their work flow to create a seamless user experience without impacting day‐to‐day operations. •
Automatic hot folder ingest process: Users can create hot folders and predefine a work order profile for each one. The profile governs the DP600’s behavior with specific broadcast media types. All media files moved to a hot folder are automatically processed based on the folder’s profile and delivered to a user‐defined folder upon completion. Hot folders are easy to set up and use and can greatly speed integration time within some facilities.
Dolby® DP600 Program Optimizer Manual
3
Introduction
1.3
Applications
The DP600 is specifically designed for use in cable, satellite, IPTV, terrestrial TV, radio, and postproduction facilities.
Cable Applications
•
Automated VOD file analysis and loudness correction •
Automated VOD file transcoding and conversion
•
Automated digital program insertion (DPI) file analysis and loudness correction •
Automated broadcast media file audio transcoding and conversion
•
Automated broadcast media file QC and loudness correction Satellite Applications
•
Pay‐per‐view (PPV) file analysis and loudness correction •
PPV file audio transcoding and conversion
•
Automated broadcast media file audio transcoding and conversion
•
Automated broadcast media file QC and loudness correction
IPTV Applications
•
Automated VOD file analysis andloudness correction
•
Automated VOD file transcoding and conversion
•
Automated broadcast media file audio transcoding and conversion
•
Automated broadcast media file QC and loudness correction
Terrestrial Applications (Networks/Affiliates/Independent Stations)
•
Broadcast media file QC and loudness correction •
Broadcast media file (GXF, MXF, others) audio transcoding and conversion
Postproduction Applications
4
•
Automated loudness analysis, setting and correction of dialnorm metadata for programming destined for broadcast •
Automated normalization of content without metadata (to meet your customer’s delivery specifications)
•
Faster‐than‐real‐time automated transcoding and conversion of broadcast media files
Dolby® DP600 Program Optimizer Manual
Supported Media Formats and Audio Types
1.4
Supported Media Formats and Audio Types
The DP600 supports many media formats and audio types, including media file formats and linear and coded audio types.
Media File Formats
GXF (SMPTE 360M);MXF operational patterns per SMPTE 390M (OP‐Atom);
SMPTE 378M (OP‐1a); SMPTE 391M (OP‐1b with internal essence file formats only); MXF container (essence) support per SMPTE 379M (GC); SMPTE 381M (GC‐MPEG); SMPTE 383M (GC‐DV minus support for audio essence interleaved in DV); SMPTE 382M (GSC‐AESBWF); SMPTE 386M (IMX with D10 Audio); MPEG‐2 program stream; MPEG‐2 single program transport stream; MP4
Linear Audio Types
•
.wav, bwf, and multichannel .wav files with or without a Dolby audio metadata .wav chunk •
.aiff, including multichannel •
16‐, 20‐, and 24‐bit PCM (within any of the aforementioned media file formats)
Coded Audio Types
Dolby Digital (AC‐3), Dolby Digital Plus (E‐AC‐3), Dolby E, MPEG‐1 LII
Dolby® DP600 Program Optimizer Manual
5
Introduction
1.5
DP600 Front Panel
The DP600 front panel includes the following components:
•
Touch‐screen user interface
•
CD/DVD‐ROM drive and system reset/display controls (behind touch‐screen door)
•
Power supply indicators •
Local storage indicators
•
USB 2.0 port
Figure 1‐3
Touch-screen user interface
Power supply indicators
DP600 Program Optimizer
!
!
1
2
3
4
USB 2.0 port
Figure 1-3
DP600 Front Panel
1.5.1
Touch-Screen User Interface
Local storage indicators
The LCD touch screen provides user controls for the initial configuration; rescheduling, canceling, and pausing work orders and reports; and checking the system status. You simply touch the icon that represents the desired function, and the DP600 responds accordingly. To add and configure work orders and export reports, you need to use the DP600 Client, as described in Section 2.3. For a complete description of all work order functions, see Section 2.3.1. 1.5.2
CD/DVD-ROM Drive
The CD/DVD‐ROM drive is located behind the touch‐screen door. With this drive, you can perform DP600 software upgrades.
Figure 1‐4
System Reset and Display buttons
CD/DVD-ROM drive
Figure 1-4
Note:
6
DP600 CD/DVD-ROM Drive (Behind Touch-Screen Door)
You cannot play commercial CDs or DVDs in the DP600 CD/DVD‐ROM drive.
Dolby® DP600 Program Optimizer Manual
DP600 Front Panel
1.5.3
System Reset and Display Controls
These recessed buttons are located behind the touch screen, above the CD/DVD‐ROM drive. If you need to press any of these buttons, use a nonconductive material, such as a toothpick. If you press the System Reset button, the system restarts. Press this recessed button only if you cannot restart the system by pressing <Ctrl> + <Alt> + <Delete> to restart. Always avoid restarting by disconnecting and reconnecting the power cables.
You can use the Display control button to adjust the LCD display.
1.5.4
Power Supply Indicators
Three power supply LEDs on the front panel indicate whether the power is on, if one of the redundant power supplies has failed, and the temperature of the unit. Power: This green LED lights when the DP600 has power. !
Power supply failure: This red LED is off during normal operation. It lights or flashes red if either of the redundant power supplies fails.
Temperature: This tricolor LED glows green when the temperature of the unit is cool, yellow if the temperature is warm, and red if the temperature is hot. If this LED is yellow or red, the operating environment may be warmer than expected and in need of modification. In such a case, call your Dolby authorized technical representative immediately.
1.5.5
Internal Drive Indicators
1
2
3
4
The DP600 has five physical internal hard drives. Drives 1 and 2 are arranged in a RAID 1 configuration to provide protection for the operating system as well as local storage. The remaining three hard drives are configured as separate drives to provide local storage. This configuration of one RAID pair and three separate drives represents four logical drives. There are four bicolor LEDs on the front panel, labeled 1, 2, 3, and 4. These LEDs indicate the status of the DP600’s four logical internal hard drives. The drive LEDs function as follows:
• Off (nonilluminated): Indicates a functional drive with no current disk access activity
•
Green: Indicates normal drive activity
•
Red: Indicates a drive failure
LED 1 shows the status of the two‐drive RAID 1 configuration. The operating system is installed on these mirrored drives to prevent a physical drive failure, resulting in an inoperable system. If either of the mirrored drives fails, the other RAID drive enables the system to operate normally until the failed drive is replaced.
Dolby® DP600 Program Optimizer Manual
7
Introduction
LEDs 2, 3, and 4 indicate the status of the other three physical disks. These disks are configured as separate drives and do not have RAID backup capability. If any of these drives fail, the failed drives must be replaced, and any work orders in progress during the failure must be restarted. If one of the drive LEDs turns red, refer to Table 1‐1 to determine which physical drive failed. Typically, the DP600 automatically rebuilds the RAID array when one of the RAID drives has a problem or is replaced (with the power on). During the RAID rebuild process, LED 1 blinks in red in half‐second intervals. When the rebuild process is complete, LED 1 stops blinking. In some instances (for example, if you replace a non‐RAID drive), you must initiate the rebuild process manually, as described in Section 3.1.2.
If you replace both RAID drives, you also need to reinstall the DP600 software. In such a case, follow the instructions for a clean installation in Section 3.3. When you reinstall the software, the system automatically synchronizes the two RAID drives, re‐creating the original mirrored RAID array (manual rebuild not required).
For instructions on replacing a drive, see Section 3.1.1.
Table 1-1
Local Storage LED Conditions
Front-Panel LED
1
1
1
2
3
4
1.5.6
Condition
Solid red
Blinks in red in two‐second intervals
Blinks in red in half‐second intervals
Solid red
Solid red
Solid red
Failed Physical Drive
1
2
Rebuilding RAID
3
4
5
USB 2.0 Port
The front‐panel USB 2.0 port is provided for license loading from a USB flash drive or to connect the provided USB keyboard.
8
Dolby® DP600 Program Optimizer Manual
DP600 Rear Panel
1.6
DP600 Rear Panel
The DP600 rear panel includes the following components:
•
Dual‐redundant power supplies (with red alarm reset button)
•
Two PS/2 ports: To connect a PS/2 keyboard and/or mouse
•
Four USB 2.0 ports: To connect a USB flash drive for license loading and/or a USB keyboard and mouse
•
One 10/100/1000Base‐T Ethernet port (with auto‐detection): To connect to your network •
SVGA monitor port: To connect a monitor, which mirrors the front‐panel touch screen
•
Two fans
•
Two serial ports (for future use)
•
Audio ports (for future use)
•
Three empty PCI slots (for future use)
Figure 1‐5 shows the currently active components on the DP600 rear panel.
Figure 1‐5
Fans
Red alarm reset button
Monitor port
Power supplies
PS/2 ports
Figure 1‐6
Figure 1-5
USB 2.0 ports
Ethernet port
DP600 Rear Panel
Send Us Your Feedback
If you have a question or a comment regarding this chapter, send us an email.
Dolby® DP600 Program Optimizer Manual
9
Chapter 2
Using the DP600
2.1
Installing the DP600 Hardware
To install the Dolby® DP600:
1.
Connect one end of the provided Ethernet cable to the Ethernet port (port 0) on the DP600 rear panel.
2.
Connect the other end of the provided Ethernet cable to your network.
3.
Connect both power supplies to a power source using the provided power cables.
Figure 2-1
Connect power
Figure 2-1
Connect Ethernet port to network
Rear-panel USB ports
Connect DP600 to Network
Note:
4.
Some early models have two Ethernet ports. The lower Ethernet port is nonfunctional on these units.
Connect the provided USB keyboard to the DP600 front‐panel USB port or one of the rear‐panel USB ports. Typically, when initially configuring the system, you use the touch screen, as explained in Section 2.2, but you can also use the keyboard.
Figure 2-2
DP600 Program Optimizer
!
!
1
2
3
4
Connect provided USB keyboard here or in rear panel
Figure 2-2
Connect DP600 Keyboard (Front-Panel Connection)
Dolby® DP600 Program Optimizer Manual
11
Using the DP600
2.2
Starting the System for the First Time
Note:
Before starting the system, be sure it’s connected to an active network.
To download your license and enable the DP600, you also need a PC with Internet access and an available USB port, and the USB device provided with your unit.
The DP600 touch screen provides a user‐friendly interface where you perform actions by pressing the respective screen area. The touch screen is calibrated during the manufacturing process.
When you start the DP600 for the first time, the DP600 Welcome! screen appears, which provides a checklist of things you need before you can set up the system, as shown in Figure 2‐3.
Figure 2-3
Figure 2-3
12
DP600 Welcome! Screen
Dolby® DP600 Program Optimizer Manual
Starting the System for the First Time
To configure the system:
1.
Be sure you are ready to proceed by checking the Welcome! screen, then press the right arrow at the bottom of the screen.
The Network Information screen appears, which shows the current network settings, as shown in the example in Figure 2‐4.
Figure 2-4
Figure 2-4
2.
Network Information Dialog Box
Press the config button on the right side of the screen.
The Network Configuration dialog box appears, as shown in the example in Figure 2‐5. Before you set up the system, the IP address appears only if you enter a static IP address (DHCP unchecked). If you’re using DHCP, the IP address does not appear until you complete the system setup.
Note:
In this dialog box, and in all the following DP600 setup screens, you enter information to configure your system. If you press the cancel button at the bottom left corner of any of the following setup screens, the system cancels all of your entries (in all the setup screens, in addition to the currently displayed setup screen). A cancel confirm prompt appears. If you confirm, the unit cancels your entries and automatically reboots, and then the Welcome! screen reappears. At this point, you can reenter your settings.
Figure 2-5
Figure 2-5
Network Configuration Dialog Box
Dolby® DP600 Program Optimizer Manual
13
Using the DP600
3.
In the General Configuration box, press the Hostname field.
The Enter Hostname alphanumeric key pad appears, as shown in Figure 2‐6. A keypad will appear in the appropriate format where you need to make entries using the touch screen.
Figure 2-6
Figure 2-6
4.
Hostname Keypad
Press on the desired keys to enter a host name, then select ok.
Be sure to enter a unique name using only alphanumeric characters, hyphens, and periods (for example, dp600‐unit‐1). 5.
In the General Configuration box, press on the Gateway field.
The Enter Gateway Address number pad appears, as shown in Figure 2‐7.
Figure 2-7
Figure 2-7
14
Enter Gateway Address Number Pad Screen
6.
Press on the desired numbers to enter an optional gateway address, then select ok.
7.
In the IP Address box, press the Use DHCP box (if it is unchecked) for dynamic addressing or uncheck this box (by pressing on it) if you want to enter a static IP address. Dolby® DP600 Program Optimizer Manual
Starting the System for the First Time
8.
If you specified a static IP address, the respective fields are now active. Make your entries by pressing on the IP Address and Netmask fields to display the corresponding number pad screens, then press on the appropriate numbers (see the gateway address number pad instructions described in step 5). Alternatively, you can press on the field, and then use the USB keyboard to make your entries.
9.
In the DNS Settings box, press on the Primary DNS and Secondary DNS fields and enter the desired settings.
10. Press OK to save your network configuration.
The Network Information dialog box (shown in Figure 2‐4) reappears with your network settings, except for your unique host name. You need to reboot the system to display the new host name.
11. Press Tools in the Network Information screen.
The Network Tools dialog box appears, as shown in Figure 2‐8. In this screen, you can enter a remote host and perform ping or trace route operations by pressing the respective button (see Figure 2‐9 and Figure 2‐10).
Figure 2-8
Figure 2-8
Network Tools Dialog Box
Dolby® DP600 Program Optimizer Manual
15
Using the DP600
Figure 2-9
Figure 2-9
Figure 2-10
Network Tools Ping
Nw
Figure 2-10 Network Tools Trace Route
12. Press OK in the Network Tools dialog box.
16
Dolby® DP600 Program Optimizer Manual
Starting the System for the First Time
13. Press the right arrow at the bottom of the Network Information screen.
The Date & Time Information screen appears, as shown in Figure 2‐11. This screen displays the current date and time settings.
Figure 2-11
Figure 2-11 Date and Time Information Screen
14. Press config in the Date & Time Information screen.
The Time Configuration dialog box appears, as shown in Figure 2‐12. In this screen, you can set up an NTP configuration or enter the date and time manually.
Figure 2-12
Figure 2-12 Time Configuration
Dolby® DP600 Program Optimizer Manual
17
Using the DP600
15. If you want to use a Network Time Protocol (NTP) server, press the NTP box. If not, follow steps 18–22 to enter the date and time and your time zone.
The Primary time server and Secondary time server (optional) fields appear for the NTP setup. Figure 2-13
Figure 2-13 NTP Settings Fields
16. Enter the desired NTP servers using the displayed keypad, and press sync time. Your NTP settings appear in the Date and Time Information screen (shown in Figure 2‐11).
17. After setting up NTP, follow steps 20–22 to enter your time zone.
18. To set the date and time manually, press the Date & Time field.
The Set Server Date/Time screen appears, as shown in Figure 2‐14.
Figure 2-14
Set
Figure 2-14 Set Server Date/Time Screen
19. Press the up and down arrows above and below each field to set the server date and time, then press ok.
18
Dolby® DP600 Program Optimizer Manual
Starting the System for the First Time
20. After setting up NTP or entering the date and time manually, press the Server Time
Zone field.
The Select Region screen appears, as shown in Figure 2‐15.
Figure 2-15
S
Figure 2-15 Select Region Screen
21. Press on your region, then press the right arrow.
The Select City or Zone screen appears for your region, as shown in Figure 2‐16.
You need to select your closest city to ensure that submitted work orders run at the scheduled time.
Figure 2-16
L
Figure 2-16 Select City or Zone Screen
Dolby® DP600 Program Optimizer Manual
19
Using the DP600
22. Press on your closest city, then press finish.
The License screen appears. This screen displays the unit’s Serial Number and user personal identification number (PIN). Note these two numbers—you’ll need them to license your unit for operation. Figure 2-17
Figure 2-17 License Screen
23. Locate the USB flash device in the DP600 packing kit, and insert it into a PC with Internet access. 24. Open a Web browser and go to www.dolbysupport.com.
25. If you have previously registered, simply log in.
26. If you are a new user, please take a few moments to register.
20
Dolby® DP600 Program Optimizer Manual
Starting the System for the First Time
27. Once logged in, select Product Registration on the Dolby Support home page, as shown in Figure 2‐18.
Figure 2-18
Select Product
Registration
Figure 2-18 Select Product Licensing on Dolby Support Home Page
The Product Registration page appears, as shown in Figure 2‐19.
Figure 2-19
Select Register a
New Product Figure 2-19 Get New License File Page
Dolby® DP600 Program Optimizer Manual
21
Using the DP600
28. Select Register a New Product.
The Registered products page appears, as shown in Figure 2‐20.
Figure 2-20
Follow product registration instructions
Figure 2-20 Registered Products Page
29. Follow the instructions on the screen for new units and for registered units. For new units enter the required information in all of the fields (the unit’s Serial Number is displayed on the DP600 touch screen, as shown in the example in Figure 2‐17).
Fields marked with an asterisk (*) are required. 30. Select Update at the bottom of the page to display the licensing download/upgrade link.
31. Click on the licensing download/upgrade link.
32. Download your license file to the USB flash device inserted in your PC. This file is the license for your DP600 system (including any upgrades).
33. Remove the USB flash device from your PC, and insert it into one of the DP600 USB ports. It will take a few seconds for the DP600 to recognize the license.
34. Press the license button in the License screen.
A confirmation prompt informs you that the license installed successfully. Note:
22
If the system does not install the license, press the license button again. The system may take a few seconds to recognize the inserted USB flash device containing the license file.
Dolby® DP600 Program Optimizer Manual
Starting the System for the First Time
Figure 2-21
Figure 2-21 License Confirmation Prompt
35. Press ok.
The Finished! screen appears.
Figure 2-22
Figure 2-22 Finished! Screen
36. Press finish.
The DP600 setup is now completed, and the system automatically reboots. During the reboot process, remove any discs in the CD/DVD‐ROM drive, as the system attempts to boot from any inserted disc. If an installation disc is inserted, the system begins a new installation.
You can repeat the previous steps for each license you want to download and each upgrade you want to apply to your license.
Note:
If you are a DP600 system administrator, go to Appendix C for instructions on setting up user IDs and access levels and performing other administrative tasks.
Dolby® DP600 Program Optimizer Manual
23
Using the DP600
2.2.1
DP600 Home Screen
After you complete the DP600 setup, the unit automatically reboots and the DP600 home screen appears, as shown in Figure 2‐23.
This screen displays the date and time at the upper right corner. The system status in the right column shows icons indicating the current status of the server, network (net), and disk
(for each installed hard drive). A green happy face icon indicates correct functionality. A red sad face icon indicates a problem; if you see this icon, you need to check for more details, as described in Section 2.2.2.
The work orders and reports icons also appear in the home screen. You’ll learn how to use the work order and report functions later in this chapter, as described in Section 2.4. Note the lock icon next to the date and time. When this icon is in the locked position, the system is in view‐only mode. In this mode, you can display some information and check the system status, but cannot operate the system or perform administrative functions. To operate the system, obtain a USER level ID from your DP600 system administrator. System administrators can also perform all USER level functions.
To gain access to specific functions, press the lock icon to log in with the appropriate user‐level ID and password. When you log in, the lock icon changes to the unlocked position and your ID appears below the time and date, as shown in Figure 2‐42.
After 30 minutes of idle time, the system returns to the locked position, but you should log out by pressing the lock icon and pressing logout—to lock the system—whenever you’re done working in the unlocked mode.
Figure 2-23
Lock icon
Figure 2-23 DP600 Front-Panel Home Screen
24
Dolby® DP600 Program Optimizer Manual
Starting the System for the First Time
2.2.2
Using the System Screen
The system screen allows you to check the system information and status. In addition, if you have an ADMIN level ID, you can also reconfigure the network and date and time, upgrade your license, archive and delete files, and reboot or shut down the system.
Checking the System Information and Status
To check the system information and status:
1.
at the upper‐right corner of the home screen.
Press system
When the system is locked, the system screen appears, as shown in the example in Figure 2‐24. In this state, you can access only the info and status functions. The config, upgrade, maintenance, and power functions have locks displayed, indicating that you must log in with an ADMIN user ID and password to access the respective functions, as described in Appendix C. The info and status functions do not require a password. Figure 2-24
Figure 2-24 System Screen
2.
Press info in the system screen.
The info screen appears, as shown in Figure 2‐25. This screen displays the current Software Information and the Licensed Configurations.
Figure 2-25
Figure 2-25 Info Screen
Dolby® DP600 Program Optimizer Manual
25
Using the DP600
3.
Press status
in the system screen.
The status screen appears, as shown in Figure 2‐26. In this screen, you can check the volumes and disks status by pressing the respective icons.
Figure 2-26
Figure 2-26 Status Screen
4.
Press volumes in the status screen.
The volumes screen appears, as shown in Figure 2‐27, which displays the storage status for each disk volume. When any volume exceeds 90% capacity, the disk happy face on the Home screen turns to a sad face. In addition to the system’s internal storage, this screen displays the status of your work order source and destination external storage. (For more information on source and destination, see page 35 and page 36.) Figure 2-27
Figure 2-27 Volumes Screen
26
Dolby® DP600 Program Optimizer Manual
Using the DP600 Remote Client Software
5.
Press disks in the status screen.
The disks screen appears, which displays the status for each RAID drive, as shown in Figure 2‐28.
Figure 2-28
Figure 2-28 Disks Screen
2.3
Using the DP600 Remote Client Software
To process audio using the DP600, you need to use the Dolby DP600 Remote Client software (also referred to as “DP600 Client“ or “Client”). With this application, you can define and run an operation we call a work order. The DP600 Client runs on your Microsoft® Windows® PC. This application looks similar to the front‐panel touch screen, but provides more user control functions. For example, with the Client, you can:
2.3.1
•
Add and configure work orders
•
Run work order profiles to analyze dialogue levels, perform dialogue normalization, and encode, decode, transcode or convert, and upmix audio files
•
Export work order reports
Understanding Work Orders
Currently, there are ten types of work orders:
•
•
•
•
Standard
Pinnacle™ Standard
Omneon™ Standard (for use with Omneon servers only)
Multi‐File Standard
•
Mono‐only Standard
•
•
Hot Folder
Pinnacle Hot Folder
Dolby® DP600 Program Optimizer Manual
27
Using the DP600
•
•
•
Omneon Hot Folder (for use with Omneon servers only)
Grass Valley™ Hot Folder
Mono‐only Hot Folder Standard, Pinnacle Standard, and Omneon Standard Work Orders
These types of work orders process audio on a file‐by‐file basis. You specify the path to the source file on your PC or anywhere on the network. You also specify a destination where you want to save the processed file. Pinnacle work orders are designed specifically for Pinnacle Systems® MediaStream server files. Omneon work orders are designed specifically for Omneon server files and are incompatible with other formats.
Multi-File Standard
This type of work order processes multiple files as if they were a single file. The system measures each file for loudness and uses the overall results to apply the same value to each file. You specify the path to the source files on your PC or anywhere on the network. You also specify a destination where you want to save the processed files.
Mono-Only Standard
This type of work order processes audio in mono on a file‐by‐file basis. Each file represents a single channel of a multichannel program. You specify the path to the source files on your PC or anywhere on the network. You also specify a destination where you want to save the processed file.
Hot Folder Work Order
With this type of work order, you specify the path to a source folder on your PC or network where the audio files you want to process are located. The DP600 periodically looks for files of a specific type in this folder, which is controlled by the work order profile. The work order profile associated with your hot folder also determines how the DP600 processes the files. In addition, you specify the destination where you want to save the processed files. When the DP600 sees the specified file type in the source directory, it processes those files according to the current profile, and then saves the processed files in the destination folder. Note:
You can link only one work order profile with a single hot folder. However, you can create multiple hot folders, each with a different profile.
Pinnacle Hot Folder Work Order
This type of hot folder is designed specifically for Pinnacle MediaStream server files.
Omneon Hot Folder Work Order
This type of hot folder is designed specifically for Omneon server files and is incompatible with other formats.
28
Dolby® DP600 Program Optimizer Manual
Using the DP600 Remote Client Software
Grass Valley Hot Folder Work Order
This type of hot folder is designed specifically for Grass Valley Profile® and Profile XP server files.
Mono-Only Hot Folder
The system processes audio in mono on a file‐by‐file basis. Each file represents a single channel of a multichannel program. You also specify a destination where you want to save the processed files.
Work Order Profile
While the type of work order indicates how the DP600 accesses audio files, the work order profile controls the processing specifications (for example, whether the DP600 performs audio loudness analysis and correction, transcoding and conversion/encoding/decoding, or other actions on the respective audio files).
2.3.2
Running the DP600 Client
To run the Client:
1.
Open your browser and go to http://<dp600 server>/, where <dp600 server> is the host name or IP address of the DP600 (for example, http://zico.eng/ or http://10.201.1.88/). After you open the Client for the first time, a shortcut appears on your desktop and in the Start > All Programs > Dolby Laboratories menu.
Currently we support Windows XP, using Internet Explorer® 6 or later, Firefox® 2 or later, Opera 9 or later, and Safari® 3 or later. Other browsers and operating systems are untested or unsupported.
The DP600 Program Optimizer splash screen appears, as shown in Figure 2‐29.
Figure 2-29
Download manual
Download Java
Click launch client
Figure 2-29 DP600 Program Optimizer Splash Screen
Dolby® DP600 Program Optimizer Manual
29
Using the DP600
2.
Click launch client in the splash screen.
Sun Microsystems Java™ Web Start launches, the Client automatically connects to the DP600, and the DP600 Client home screen appears, as shown in Figure 2‐30. Subsequently, you can start the Client with either the shortcut described above, or by revisiting the DP600 Web page and following the links again.
If the Client PC does not have the correct version of the Java runtime environment™ (JRE) installed and the Client PC has access to the Internet, the correct version of Java installs automatically. If this fails, then you need to install the JRE manually by clicking the icon on the splash screen or going to www.java.com/en/download/manual.jsp?locale=en&host=www.java.com. You can download a copy of the DP600 manual (this manual) by clicking the icon.
If the current version of Client software is not already installed on the Client PC, the correct version automatically downloads directly from the DP600 (no Internet access required).
You can install and run the Client from multiple computers simultaneously. Client updates automatically occur each time the Client runs on a specific PC. For this reason, the Client isnʹt really installed as such. You simply run the application from the DP600, which automatically downloads any necessary files and updates as required.
2.3.3
DP600 Client Home Screen
After launching the DP600 Client, as described in Section 2.3.2, the DP600 Client home screen appears on your PC. This screen looks similar to the home screen on the front‐panel touch screen and you can perform many of the same functions using the Client. You can also perform some additional functions. The Client functions are described on the following pages. When a procedure says “click” something, this means that you can perform the respective function only with the Client. If it says “press or click,” this means you can perform the respective function using the touch screen or the Client. However, to access any of their respective locked areas, you must log in separately on the touch screen and the Client.
Figure 2-30
Figure 2-30 DP600 Client Home Screen
30
Dolby® DP600 Program Optimizer Manual
Creating a Work Order
2.4
Creating a Work Order
To create a work order: 1.
Click work orders near the upper left corner of the home screen.
Figure 2-31
{Click work orders
Figure 2-31 Displaying the Work Orders Screen
The work orders screen appears, as shown in Figure 2‐32. In this screen, you can add and configure a work order and perform other related functions. 2.
Click add at the right side of the work orders screen.
Figure 2-32
Click add
Figure 2-32 Adding a Work Order
Dolby® DP600 Program Optimizer Manual
31
Using the DP600
The Login screen appears, as shown in the example in Figure 2‐33. To add and configure work orders, you need to log in with a USER level or ADMIN level ID and password. If you don’t have an ID and password, contact your system administrator. If your system administrator hasn’t set up IDs yet, a default ID and password is provided in Section C.2.
Figure 2-33
Click your ID
Click here to enter password
Click ok
Figure 2-33 Login Screen
3.
Click your ID (USER or ADMIN level required), click in the Enter password field, enter your password, and click ok.
The Add Workorder screen appears, as shown in Figure 2‐34 with the default Standard work order selected. This is the same screen that appears for all types of work orders, except for a Grass Valley Hot Folder, as shown in Figure 2‐35.
In this menu, you can enter information in the displayed fields to configure your work orders. You can also click the Additional Settings
icon to enter notes and configure additional settings for hot folders.
Figure 2-34
Click here
to enter related
text or additional settings for hot folders
Figure 2-34 Add Workorder Screen (All Work Orders Except Grass Valley Hot Folder)
32
Dolby® DP600 Program Optimizer Manual
Creating a Work Order
In the Grass Valley Hot Folder Add Workorder screen, you can also enter the Destination folder’s IP Address and IP Port port, as shown in Figure 2‐35.
Figure 2-35
Figure 2-35 Add Workorder Screen (Grass Valley Hot Folder)
To set up your work order:
1.
Click the Name field, then enter a name for your work order.
2.
Click the Type field, then select the type of work order you’d like to run (Standard, Pinnacle Standard, Omneon Standard, Multi-File Standard, Mono-only Standard, Hot
Folder, Pinnacle Hot Folder, Omneon Hot Folder, Grass Valley Hot Folder or Mono-only
Hot Folder). Note:
Omneon Standard and Omneon Hot Folder work orders are licensed only for Omneon servers and are incompatible with other platforms.
Figure 2-36
Figure 2-36 Select a Work Order Type Screen
Dolby® DP600 Program Optimizer Manual
33
Using the DP600
3.
Click the Profile field.
The Profile menu displays the list of profiles. Use the up and down arrows to scroll through the list. To display only the default profiles, click the Show Default Profiles box, as shown in Figure 2‐37.
When you click a profile, a short description of the selected profile appears (for example, Dolby Digital (.ac3) to Dolby Digital Plus (.ec3). Profiles that perform loudness correction require a standard DP600, while profiles that perform encoding, decoding, transcoding, and conversion require the enhanced DP600‐C. Profiles that perform upmixing, require the DP600 upmixing upgrade.
Note:
For detailed descriptions of all the DP600 profiles, see Appendix B. In addition, check the DP600 area of www.dolbysupport.com for periodic profile updates. Figure 2-37
Figure 2-37 Selecting a Work Order Profile (Default Profiles Displayed)
34
Dolby® DP600 Program Optimizer Manual
Creating a Work Order
4.
5.
Select the work order profile you want to use to process your files, then click ok.
Click the Source field.
The Enter Path screen appears, as shown in Figure 2‐38.
Figure 2-38
Figure 2-38 Enter Path Screen
In this screen, you can enter the path to the files or folder (for a hot folder) that you want to designate for processing. Before entering a path, be sure you’re connected to an active network, and then set up a shared folder for all authorized users, as described in Section A.1. Note:
Supported file system protocols include FTP, SAMBA/CIFS, and SFTP.
If you are setting up a Multi-File Standard, Mono-only Standard, or Mono-only Hot Folder, the Enter Path screen displays some additional data entry fields, as described in Section A.3.4.
You can enter a path using any of the following methods: •
Enter a URL (directly)
Type the desired URL in the URL field. You must preencode your URL entry, which cannot include the username/password/domain information in the URL field (for example, smb://dp600/users/common/hot_folder/). If necessary, you can enter a Username, Password, and Domain (SMB only) in the corresponding fields. After entering the URL, click ok.
•
Browse to the desired location (not supported on Grass Valley Servers)
Click browse to display the Select Protocol screen (if the URL field is blank) and select either Windows Share/SMB or FTP or SFTP, then click the right arrow and (if necessary) enter a Username, Password, and Domain (SMB only) in the Enter User
Credentials screen. Click the right arrow and enter a path in the Enter Server
Details screen. Then click finish to display the Select File screen, click on the desired file or folder and click ok. If you want to create a bookmark, click on the desired file or folder in the Select File screen, click add, then click ok. If you click browse and the URL field is not blank, the system attempts to browse to the entered URL.
Dolby® DP600 Program Optimizer Manual
35
Using the DP600
•
Select a bookmark
Click on the Bookmarks field to display the bookmarks you added in the Select
File screen (as previously described), then select the desired bookmark to specify the path and click ok. When you select a bookmark, it automatically appears in the URL field. If necessary, you must still enter a Username, Password, and Domain
(SMB only) in the corresponding fields each time you select the bookmark. After selecting the bookmark, you can click browse to go to the corresponding location.
Note:
6.
For complete details on entering a path using the above three methods, see Section A.3.
Use one of the previously described methods to enter the path to the file or folder (for a hot folder) that you want to designate for processing, then click ok.
Click the Primary Dest. field. The Enter Path screen appears. In this screen, you can enter the path to the folder where you want to save the processed files. This screen is identical to the Enter Path screen described earlier for the source path.
Optionally, you can enter a path to a second location to save the processed files. To do this, click the Secondary Dest. field to display the Enter Path screen. This screen is identical to the Enter Path screen described earlier for the source path.
7.
Click the Delete Source File box if you no longer need the file after the system processes the work order. This setting also works in conjunction with the Enable
Quarantine feature, as described on page 38.
8.
Click the Overwrite Destination File box if you want to save another file with the same name when the system processes the work order.
9.
For a Grass Valley Hot Folder work order, enter the IP Address and the IP Port.
10. Click the Additional Settings
icon. The Add Workorder Additional Settings screen appears, as shown in Figure 2‐39 for Standard, Pinnacle Standard, and Omneon Standard work orders and for Multi-File
Standard, Mono-only Standard, and all Hot Folder work orders (including Pinnacle, Omneon, and Grass Valley hot folders).
Figure 2-39
Standard, Pinnacle Standard, and Omneon Standard work orders
Multi-File Standard, Mono-only Standard,
and all types of Hot Folder work orders
Figure 2-39 Additional Settings Screens
11. Enter the Priority for your work order by typing a numeric value. If you want the system to process a work order first in the queue, enter 1. For numerous work orders with the same priority, the system sets the queue using the Start At entries, as explained in step 12.
36
Dolby® DP600 Program Optimizer Manual
Creating a Work Order
12. If you want to start your work order immediately, use the default (Immediately) in the Start At field. If you want to specify a start time for your work order, click on the Start
At field.
The Start At screen appears, as shown in Figure 2‐40.
Figure 2-40
Figure 2-40 Entering the Work Order Start Time
13. Use the up and down arrows to specify a day, month, year, and time when you want to start (run) the work order, then click ok. Click reset to return to the default (Immediately).
14. For Hot Folder, Multi-File Standard, Mono-only Standard, Pinnacle Hot Folder, Omneon
Hot Folder, Grass Valley Hot Folder, and Mono-only Hot Folder work orders, if you want to run your work order indefinitely, use the default (Indefinitely) in the End At field.
If you want to specify a time when the DP600 stops looking for multiple files to process, click the End At field to display the End At screen (see Figure 2‐41).
15. Use the up and down arrows to specify a day, month, year, and time when you want to end the multiple file work order, then click ok. Click reset to return to the default (Indefinitely).
Figure 2-41
Figure 2-41 Entering the Work Order End Time (For Work Orders with Multiple Files Only)
Dolby® DP600 Program Optimizer Manual
37
Using the DP600
Following is a description of the other Additional Settings:
•
Stable Period
Allows you to fine‐tune the hot folder/work order activation process for your specific network environment. This applies to configurations where the system copies files from one server into a hot folder the DP600 is monitoring on another server. This is typical in work‐flow environments that process an extremely large number of files. In this type of work flow, some remote file systems cannot confirm to any degree of accuracy when a file is completely copied from its source into a hot folder. By utilizing the Stable Period parameter, the DP600 periodically checks the size of all new files in the hot folder, and waits until the file size stabilizes (does not increase in size). If the file size remains the same for the number of seconds you enter in the Stable Period field, then the DP600 activates the work order process on the respective files. The default is 20 seconds. This is a safeguard to ensure the system doesn’t begin processing files before they’re completely copied into the designated hot folder.
•
Scan Interval
Specifies how often the DP600 scans a hot folder for new files to process. The default is 5 seconds.
•
Retry Count
Specifies how many times the system tries to process a hot folder work order before the work order fails. The default is 3.
•
Retry Delay
Specifies how many seconds the system waits before retrying to process a hot folder work order. The default is 5 seconds.
•
Include File Extensions
Specifies whether to add files to the hot folder that include All extensions (the default) or only those files that contain the extensions you enter in this field.
•
Enable Quarantine
Enables the quarantine options. Click this box to display the Max. Loudness
Correction Range (dB)+/- field, where you can enter a value that specifies the acceptable correction range. If the amount of loudness correction would exceed this range, select from the following two options: Correct file and copy to workorder destination copies the corrected file to the work order destination directory. Corrected files appear as Quarantine Finished in the status area in work order report and log screens.
Do not correct file and copy to quarantine folder displays the Quarantine Destination field. If you click in this field, the Enter Path screen appears where you can enter a directory where the system copies an uncorrected file. This screen is identical to the Enter Path screen described earlier for the source path. Uncorrected files appear as Quarantine Failed in the status area in work order report and log screens.
Note:
•
If you enable Delete Source File in the Add Workorder screen (see Figure 2‐34 and Figure 2‐35), the Additional Settings destination options allow you to move (instead of copy) the corrected or uncorrected files to the specified work order directory or the quarantine directory.
Notes
Allows you to enter any related text for the corresponding work order.
38
Dolby® DP600 Program Optimizer Manual
Creating a Work Order
16. If applicable, enter any other Additional Settings for the respective hot folder.
After you add a work order, it runs as specified in the Add Workorder menu. When a work order is running, the home screen displays the progress, as shown in Figure 2‐42.
Figure 2-42
Figure 2-42 Work Order Running as Displayed in Home Screen
Dolby® DP600 Program Optimizer Manual
39
Using the DP600
After you add a work order, it appears in the work orders screen (when you select work
orders in the home screen). In this screen, the work order database displays the names, profiles, creation dates, status, scheduled start times, and source files for all work orders, as shown in Figure 2‐43. For hot folder work orders, a folder icon appears on the left side of each entry. To reverse the list from beginning to end (or end to beginning), click the top of any column. Figure 2-43
Click in column to reverse list
Click here to configure workorder filter criteria
Figure 2-43 Work Orders Screen Displays Database
When you click the filter criteria icon at the bottom of the work orders screen (shown in Figure 2‐42), the Workorder Filter Criteria options appear, as shown in Figure 2‐44. Figure 2-44
Figure 2-44 Workorder Filter Criteria Screen
Note:
40
For the Include Status criteria, QUARANTINE_FINISHED is for corrected files and QUARANTINE_FAILED is for uncorrected files.
Dolby® DP600 Program Optimizer Manual
Creating a Work Order
When you configure the filter criteria, you can modify the default information displayed in the work orders screen. When you change the defaults, the white filter criteria icon reappears in color and the system displays only the filtered data in the work orders
screen. When you click reset, the filter criteria return to the defaults and the icon reappears in white. Following is a description of each filter criteria option.
Name Contains
This option specifies that the info screen displays only work orders that include the keywords you enter in this field. The default is Include All, which specifies that all work orders appear.
Profile
This option specifies that the info screen displays only work orders that use the selected profile. When you click in this field, the Select Profile screen appears, as shown in Figure 2‐37. In this field, you can select the desired profile. The default is Include All, which specifies that work orders using any profile appear.
Date Created
This option specifies that the info screen displays only work orders run during a certain period. When you click in this field, you can select the desired option from the drop‐down menu. The default is All, which specifies that all work orders appear. If you select Custom
All Dates, the Set Date Created Values appear. When you click in the Created Since or Created Until fields, you can enter an exact after or before date and time using the displayed controls. The default is Include All, which specifies that all work orders appear. Figure 2‐45 shows all the options.
Figure 2-45
Figure 2-45 Date Created Options
Dolby® DP600 Program Optimizer Manual
41
Using the DP600
Priority
This option specifies that the info screen displays only work orders with a priority above or below a certain number. When you click in the Priority Above or Priority Below fields, you can select the desired priority from a drop‐down menu, as shown in Figure 2‐46. The default is Include All, which specifies that work orders with any priority appear.
Figure 2-46
Figure 2-46 Set Priority Values
Include Status
When you check or uncheck these boxes, the system filters the status information accordingly.
In addition to adding work orders and displaying work order information, the work orders screen displays other icons, which enable you to display more information, as well as pause, edit, cancel, and delete a selected work order. Following is a description of each of these icons:
When you select a work order in the database, and then press or click the info icon, profile, schedule, and reports information appears in the info screen, as shown in Figure 2‐47.
Figure 2-47
Click to display info shown
in Figure 2-48
Figure 2-47 Work Orders Info Screen
42
Dolby® DP600 Program Optimizer Manual
Creating a Work Order
In addition, if you press or click the reports icon in the info screen, the corresponding report information appears for the selected work order, as shown in Figure 2‐48. This screen displays the following information for each work order:
•
Date •
Severity •
Description •
Name of work order
Figure 2-48
Figure 2-48 Info Reports Screen
On the right side of the info reports screen, five icons appear. When you click any of these icons, the screen responds accordingly. Following is a description of each of these icons.
When you press or click on a work order report to select it, and then press or click this icon, the corresponding detailed report appears in the reports info screen, as shown in the example in Figure 2‐49.
Dolby® DP600 Program Optimizer Manual
43
Using the DP600
Figure 2-49
Figure 2-49 Detailed Report Displayed in Reports Info Screen
When you press or click any of the lower four icons, only work order reports associated with that icon appear. When you press or click again on the same icon, this type of report no longer appears. If you click more than one icon, the respective reports appear, corresponding to all the selected icons. Following is a description of each of these icons.
Selecting this icon displays any work order reports that contain information, but no warnings or errors.
Selecting this icon displays any work order reports that contain warnings.
Selecting this icon displays any work order reports that contain errors.
When you click on a work order report, and then click this icon (displayed only in the DP600 Client), the system saves a text file of the report to the desired location on your PC. A confirmation dialog box appears where you enter the desired name and path, and then click ok, as shown in Figure 2‐50.
44
Dolby® DP600 Program Optimizer Manual
Creating a Work Order
Figure 2-50
Figure 2-50 Export Report Confirmation
When a work order is running and you press or click this icon, the work order pauses. To resume processing, click or press this icon again.
When you select a work order in the database, and then press or click this icon, the Edit Selected Workorder screen appears, as shown in Figure 2‐51. In this screen, you can edit your work order settings. After making the desired changes, you can either select update to update the current work order or select create new to create a new work order. If you create a new work order, we recommend entering a new name to differentiate it from the original work order. The new work order now appears in the work order database.
Figure 2-51
Figure 2-51 Edit Selected Workorder Screen
When you click this icon, the Add Workorder screen appears, as shown in Figure 2‐34. In this menu, you can set up your work orders, as described in Section 2.4. One of these icons is displayed, depending on the state of the selected work order. If the selected work order is running or scheduled, the cancel icon appears and you can press or click this icon to cancel the selected work order. If the selected work order is not scheduled or running, the delete icon appears, and you can delete the work order from the database. In either case, a prompt appears, which asks you to confirm your action (cancel or delete). Select ok or cancel at the confirmation prompt.
Dolby® DP600 Program Optimizer Manual
45
Using the DP600
Displaying Work Order Reports from the Home Screen
In addition to displaying work order reports from the work order database, you can also access reports from the home screen. To access a report from the home screen:
1.
Press or click the reports icon in the home screen, as shown in Figure 2‐52.
Figure 2-52
Click reports
Figure 2-52 Click Reports in Home Screen
The home reports screen appears, as shown in Figure 2‐53.
Figure 2-53
Click info
Figure 2-53 Click Info in Home Reports Screen
46
Dolby® DP600 Program Optimizer Manual
Creating a Work Order
2.
Press or click the desired work order report, then click info.
The respective work order report appears, as shown in Figure 2‐54.
Figure 2-54
Figure 2-54 Display Report in Home Reports Info Screen
Send Us Your Feedback
If you have a question or a comment regarding this chapter, send us an email.
Dolby® DP600 Program Optimizer Manual
47
Chapter 3
System Maintenance
This chapter explains how to maintain the Dolby® DP600. The sections that follow show you how to diagnose and repair hard drives and power supplies.
3.1
Maintaining the DP600 Hard Drives
The DP600 has five physical internal hard drives. Drives 1 and 2 are arranged in a RAID 1 configuration to provide protection for the operating system as well as local storage. The remaining three hard drives are configured as separate drives to provide local storage. This configuration of one RAID pair and three separate drives represents four logical drives. There are four bicolor LEDs on the front panel, labeled 1, 2, 3, and 4. These LEDs indicate the status of the DP600’s four logical internal hard drives. The drive LEDs function as follows:
•
Off (nonilluminated): Indicates a functional drive with no current disk access activity
•
Green: Indicates normal drive activity
•
Red: Indicates a drive failure
LED 1 shows the status of the two‐drive RAID 1 configuration. The operating system is installed on these mirrored drives to prevent a physical drive failure, resulting in an inoperable system. If either of the mirrored drives fails, the other RAID drive enables the system to operate normally until the failed drive is replaced.
LEDs 2, 3, and 4 indicate the status of the other three physical disks. These disks are configured as separate drives and do not have RAID backup capability. If any of these drives fail, the failed drives must be replaced, and any work orders in progress during the failure must be restarted.
If one of the drive LEDs turns red, refer to Table 3‐1 to determine which physical drive failed. Typically, the DP600 automatically rebuilds the RAID array when one of the RAID drives has a problem or is replaced (with the power on). During the RAID rebuild process, LED 1 blinks in red in half‐second intervals. When the rebuild process is complete, LED 1 stops blinking. In some instances (for example, if you replace a non‐RAID drive), you must initiate the rebuild process manually, as described in Section 3.1.2. If you replace both RAID drives, you also need to reinstall the DP600 software. In such a case, follow the instructions for a clean installation in Section 3.3. When you reinstall the software, the system automatically synchronizes the two RAID drives, re‐creating the original mirrored RAID array (manual rebuild not required).
To replace a drive, follow the instructions in Section 3.1.1.
Dolby® DP600 Program Optimizer Manual
49
System Maintenance
Table 3‐1 shows the LED conditions that specify the failed drive.
Table 3-1
Local Storage LED Conditions
Front-Panel LED
1
1
Failed Physical Drive
Solid red
Blinks in red in two‐second intervals
Blinks in red in half‐second intervals
Solid red
Solid red
Solid red
1
2
3
4
3.1.1
Condition
1
2
Rebuilding RAID
3
4
5
Replacing a Drive
To replace a DP600 hard drive:
1.
Look at the front‐panel drive LEDs, then refer to Table 3‐1 to determine which drive has failed.
Figure 3‐1
Figure 3-1
50
Red LED Indicates Failed Disk Drive
Dolby® DP600 Program Optimizer Manual
Maintaining the DP600 Hard Drives
2.
Swing the touch‐screen panel out to the left.
Figure 3‐2
Figure 3-2
Swing Out Touch-Screen Panel
3.
Locate the small pry areas on the left side of the front‐panel drive cover.
Figure 3‐3
Figure 3-3
Locate Pry Areas Behind Drive Cover
Dolby® DP600 Program Optimizer Manual
51
System Maintenance
4.
Using your fingers or a cushioned screwdriver, gently pry off the drive cover from its left side (the other side is a slotted lock), and remove it from the unit.
Be careful not to drop it, as the panel is deceptively heavy and will come off suddenly once the locking mechanism disengages.
Figure 3‐4
Figure 3-4
5.
Remove the DP600 Drive Cover
Use a Phillips screwdriver to loosen the four screws that secure the drive retaining bracket, then slide the screws toward the center of the bracket, and remove the bracket as shown in Figure 3‐5.
As viewed left to right, the first two screws move to the right and the second two screws move to the left.
Caution: When loosening the screws, be sure not to remove them completely from the bracket.
Figure 3‐5
Figure 3-5
52
Remove the Drive Retaining Bracket
Dolby® DP600 Program Optimizer Manual
Maintaining the DP600 Hard Drives
Starting from the left side of the drive cage, the first slot contains physical drive 1 (RAID drive 1). The second slot contains physical drive 2 (RAID drive 2). Starting with the third slot, physical drives 3, 4, and 5 are installed next, in that order. In this example, RAID drive 1 is the failed drive that requires replacement. Figure 3‐6 shows how the drives are numbered from left to right (numbers do not appear on the actual unit).
Figure 3‐6
1
Figure 3-6
6.
2
3
4
5
Physical Drive Numbers
Match the failed drive’s number (determined in step 1) with the corresponding physical drive, then grasp the drive’s finger tab and slide it out of its slot, as shown in the example in Figure 3‐7. Figure 3‐7
Figure 3-7
Remove Failed Drive from DP600
Dolby® DP600 Program Optimizer Manual
53
System Maintenance
7.
Be sure that no work order is running, then grasp the replacement drive’s finger tab, and firmly but gently slide the drive into its slot (see Figure 3‐8) until you feel resistance, which indicates that the drive is seated in its socket. You can replace a drive with a higher capacity unit but not with a lower capacity unit.
Figure 3‐8
Figure 3-8
8.
Position the retaining bracket in front of the hard drives, lining it up with the screw holes, slide the screws outward to their original position, then use a Phillips screwdriver to tighten its four screws and secure the drives, as shown in Figure 3‐9. Figure 3‐9
Figure 3-9
54
Insert Replacement Drive in DP600
Reinstall Retaining Bracket
Dolby® DP600 Program Optimizer Manual
Maintaining the DP600 Hard Drives
9.
Figure 3‐10
Reinstall the drive cover by positioning it so that the mounting tang on the right side of the RAID bay inserts in the mounting slot on the rear of the drive cover. To do this, hold the drive cover so that there is an approximately 10‐degree angle between the cover and the front of the unit, as shown in Figure 3‐10.
Figure 3-10 Reinstall Front-Panel Drive Cover
10. Slide the drive cover over the mounting tang and move it to the left until the mounting stud on the left rear side of the cover engages the hole in the front of the unit. If you replaced one RAID drive and did not shut down the system, the RAID array rebuilds automatically. However, if you are not running multiple work orders, we recommend shutting down the system, rebooting, and manually rebuilding the RAID array, as described in Section 3.1.2.
If you replaced a non‐RAID drive, rebooting and manual rebuilding is required, as described in Section 3.1.2.
If you replaced both RAID drives (drives 1 and 2), you need to use the DP600 software DVD to reinstall the software, as described in Section 3.3. In such a case, you perform a clean installation and the system automatically synchronizes the two RAID drives, re‐creating the original mirrored RAID array (manual rebuilding not required).
3.1.2
Rebuilding DP600 Drives
To manually rebuild DP600 hard drives:
1.
Place the DP600 in an idle state by halting all work orders being processed.
2.
Shut down the unit by clicking the power button in the system screen.
3. Be sure a monitor and keyboard are connected to the DP600, then reconnect the power.
4. Press <Alt>+<3> when prompted to access the 3ware® BIOS Manager.
At this point, a red dialog box informs you that a degraded disk array is installed. Press any key to continue.
Dolby® DP600 Program Optimizer Manual
55
System Maintenance
If you replaced one of the RAID drives (physical drives 1 or 2):
•
Use the arrow keys on the keyboard to select (highlight) the available drive, then press the space bar to select it.
•
Use the arrow keys to select the RAID marked as degraded, then press the space bar to select it.
•
Press the <Tab> key to select Maintain Unit, then press <Enter>.
•
Use the arrow keys to select Rebuild in the pop‐up menu, then press <Enter>.
A list appears that shows which RAID drive is designated for rebuilding.
•
Press <Enter> to select OK.
•
Press <F8>, then type Y to accept your entries and allow the unit to reboot.
Note:
On some smaller keyboards you may need to press <F‐Lock> to enable the <F8> function for the dual‐use keys.
If you are rebuilding only the RAID array and did not replace a RAID drive:
•
Use the arrow keys on the keyboard to highlight the RAID marked as degraded, then press the space bar to select it.
•
Press the <Tab> key to select Maintain Unit, then press <Enter>.
•
Use the arrow keys to select Rebuild in the pop‐up menu, then press <Enter>.
A list appears that shows which RAID drive is designated for rebuilding.
•
Press <Enter> to select OK.
•
Press <F8>, then type Y to accept your entries and reboot the unit.
Depending on the original size of the RAID array, a rebuild will take from one to several hours to complete. During this time, the system operates normally.
If you replaced a single non‐RAID drive (physical drives 3, 4, or 5): 56
•
Use the arrow keys to highlight the new drive that appears in the Available Drives area, then press the space bar to select it. •
Press the <Tab> key to move to the menu buttons at the bottom of the screen, then use the arrow keys to select the Create Unit button, and press <Enter>. The available unit should now appear in the Create a disk array from these drives
box.
•
Use the arrow keys to select the OK button, then press <Enter>. •
Type Y to enable the write cache on the new drive. The 3ware BIOS Manager main screen reappears. •
Press <F8> to exit, then type Y to accept your entries and reboot the unit. When you replace a single drive, no rebuild time is required. The new drive appears immediately.
Dolby® DP600 Program Optimizer Manual
Replacing a DP600 Power Supply
3.2
Replacing a DP600 Power Supply
The DP600 requires only one power supply; a second unit is provided for backup. If a problem occurs with either of these power supplies, the power failure indicator LED on the front panel flashes red (see Figure 3‐11) and a warning alarm sounds. The Dolby catalog number for each of your DP600’s power supplies is identified by a label affixed to the right side of each unit.
Figure 3‐11
Failed power supply
red LED
!
1
2
3
4
Figure 3-11 DP600 Front-Panel Power Supply Indicator
To replace a DP600 power supply:
1.
Figure 3‐12
Identify the failed unit in the rear panel by its nonilluminated LED, as shown in the example in Figure 3‐12. Figure 3-12 DP600 Failed Power Supply (Top Unit in Figure)
Dolby® DP600 Program Optimizer Manual
57
System Maintenance
2.
Press the red Power Supply Alarm Reset button to turn off the warning alarm, then disconnect the power cable on the failed power supply and loosen the unit’s thumbscrew by turning it counterclockwise, as shown in Figure 3‐13.
Figure 3‐13
Press Alarm Reset button
Disconnect power and
loosen thumbscrew
WARNING
Risk of electric shock.
Do not open.
This equipment must be
earthed/grounded.
100–240Vac
3.0–1.25A 50/60Hz
Figure 3-13 Loosen Thumbscrew on Failed Power Supply
3.
Figure 3‐14
Press the failed power supply’s tab to the left while grasping its handle and pulling the unit out of its slot (see Figure 3‐14 and Figure 3‐15).
Figure 3-14 Press on Tab and Pull Handle to Remove Failed Power Supply
58
Dolby® DP600 Program Optimizer Manual
Replacing a DP600 Power Supply
Figure 3‐15
Figure 3-15 Remove Failed Power Supply
4.
Figure 3‐16
Position the replacement unit squarely within its slot and push it along the guiding surface until it snaps into place, as shown in Figure 3‐16.
Figure 3-16 Install New Power Supply
Dolby® DP600 Program Optimizer Manual
59
System Maintenance
5.
Tighten the thumbscrew by turning it clockwise, and reconnect power, as shown in Figure 3‐17.
The replacement unit LED turns green and the front‐panel red LED turns off, verifying that the new unit is functioning correctly.
Figure 3‐17
Tighten thumbscrew and reconnect power
Figure 3-17 New Power Supply Installed and AC Cable Reconnected
3.3
Upgrading/Installing the DP600 Software
The DP600 packing kit includes a DP600 Installation Software DVD. With this disc, you can perform a clean installation or an upgrade of the DP600 software (if required). A clean installation restores the DP600 to the factory settings, deleting all your network settings, custom profiles, work orders and reports, bookmarks, and user login information. An upgrade retains all your files and settings.
To perform an upgrade or a clean installation of the DP600 software:
1.
Be sure the provided keyboard is connected to one of the unit’s USB ports.
2.
Insert the DP600 Installation Software DVD in the CD/DVD drive, and reboot the system.
A message says that the software is already installed and displays the currently installed version and the version on the DVD. It prompts you to either type y to upgrade (refresh) or press any key to start a clean installation.
3.
Press y to upgrade (refresh) or press any other key to start a clean installation.
The upgrade or clean installation process begins. When the new software is completely installed, you are prompted to press any key to reboot, and to remove the DVD.
4.
60
Press any key to reboot and remove the installation disc from the CD/DVD drive. If the disc is still in the CD/DVD drive while rebooting, a clean installation begins.
Dolby® DP600 Program Optimizer Manual
Upgrading Licenses
Although the touch screen was calibrated during the manufacturing process, you may need to recalibrate. If the touch screen calibration setup appears, as shown in Figure 3‐18, you need to follow steps a–d, below, within approximately 30 seconds. If you do not proceed within this time period, the calibration screen disappears. If the calibration setup does not appear, proceed directly to step d, to complete the upgrade or clean installation.
Figure 3‐18
Press target
Figure 3-18 Calibration Setup Screen
A small target appears at one corner of the calibration setup, To calibrate the touch screen:
a.
Press the first target for a couple of seconds until it changes to a cross. b.
Press the next target until it changes to a cross.
c.
Continue this procedure for the additional targets.
When the calibration is complete, if you performed an upgrade, simply page through the setup screens to display the DP600 Home screen. If you performed a clean installation, the DP600 Welcome! screen appears, providing a checklist of things you need before you can configure the system, as shown in Figure 2‐3. d. For clean installations, you must follow the instructions in Section 2.2 to configure the system.
3.4
Upgrading Licenses
If you have an ADMIN ID and you need to upgrade your system for encoding, decoding, transcoding and conversion or upmixing, see Upgrading Your License on page 87.
3.5
Rebooting and Shutting Down
If you have an ADMIN ID and you need to reboot or shut down the system, see Rebooting and Shutting Down the System on page 94.
Send Us Your Feedback
If you have a question or a comment regarding this chapter, send us an email.
Dolby® DP600 Program Optimizer Manual
61
Appendix A
Setting Up a Shared Folder
and Entering a Path
A.1
Setting Up a Shared Folder
For source and destination work order directories, you need to set up a shared folder for all authorized users. The following instructions provide a high‐level example for creating a shared folder on a Microsoft® Windows® PC (with a static IP address) and testing the Dolby® DP600 Client application:
1. Create a login account on the Windows PC named dp600.
2.
Create a folder in the root of your hard drive named dp600share.
3. Copy content files into dp600share.
4. Right‐click on the dp600share folder, then select Sharing and Security.
5.
Select the Share this folder button.
6.
Click the Permissions button.
7.
Click the Add button.
8. Be sure the Location is the local computer.
9.
Enter dp600 in the text field.
10. Click the Check Names button to verify that the account exists on your system.
11. Click the OK button.
12. Be sure the permissions for the added user is set to Full Control.
13. Click the OK button.
14. Select the Security tab at the top of the window.
15. Click the Add button.
16. Be sure the Location is the local computer.
17. Enter dp600 in the text field.
18. Click the Check Names button to verify that the account exists on your system.
19. Click the OK button.
20. Be sure permissions for the added user is set to Full Control.
21. Click the OK button.
The share should now be set up correctly.
Dolby® DP600 Program Optimizer Manual
63
Setting Up a Shared Folder and Entering a Path
A.2
Entering a Path
When you add a work order, you need to enter the Source path to the file or folder (for a hot folder) that you want to designate for processing. In addition, you need to enter the Destination path to the location where you want to save the processed files. You can enter Source and Destination paths using any of the following three methods:
•
Entering a URL
•
Browsing •
Selecting a bookmark
The following sections describe each of these methods.
Note:
A.3
Supported file system protocols include FTP, SAMBA/CIFS, and SFTP.
Entering a Source Path
To enter a source path:
1.
Select home>work orders>add.
The Add Workorder screen appears.
In this example we’ll select a Hot Folder as the Type, as shown in Figure A‐1.
Figure A‐1
Click Source field
Figure A-1
64
Add Workorder Screen
Dolby® DP600 Program Optimizer Manual
Entering a Source Path
2.
Click on the Source field in the Add Workorder screen, as shown in Figure A‐1.
The Enter Path screen appears, as shown in Figure A‐2. If you are setting up a Multi‐File Standard, Mono‐only Standard, or Mono‐only Hot Folder, the Enter Path
screen displays some additional data entry fields, as described in Section A.3.4. Figure A‐2
Figure A-2
A.3.1
Enter Path Screen
Entering a URL to Specify a Path
To enter a URL:
1.
In the Enter Path screen, type the desired URL in the URL field. If required, you can enter a Username, Password, and Domain (SMB only), in the corresponding fields, as shown in Figure A‐3.
Note:
Figure A‐3
Supported file system protocols include FTP, SAMBA/CIFS, and SFTP.
Figure A-3
Type URL in Enter Path Screen
Dolby® DP600 Program Optimizer Manual
65
Setting Up a Shared Folder and Entering a Path
2.
After entering a URL, click ok.
Your URL appears in the Source field in the Add Workorder screen, as shown in the example in Figure A‐4 (for a Windows Share/SMB path). If you click the Delete Source File box, the system deletes the source file after processing the work order. Click the Overwrite Destination File box if you want to save another file with the same name when the system processes the work order Note:
The Additional Settings for hot folders were previously described in Chapter 2.
Figure A‐4
Click here to delete
source file after
work order is processed
Click here to overwrite
destination file
Click here for
Additional Settings
described in Chapter 2
Figure A-4
66
URL Entered in Add Workorder Screen
Dolby® DP600 Program Optimizer Manual
Entering a Source Path
A.3.2
Browsing to a Location to Specify a Path
To browse to a location:
1.
Click browse in the Enter Path screen, as shown in Figure A‐5. Note:
You cannot browse on Grass Valley servers.
Figure A‐5
Click browse
Figure A-5
Click Browse in the Enter Path Screen
The Select Protocol screen appears, as shown in Figure A‐6.
Figure A‐6
Figure A-6
2.
Select Protocol Screen
Select either Windows Share/SMB or FTP or SFTP, then click the right arrow at the bottom of the screen.
The Enter User Credentials screen appears, as shown in the example in Figure A‐7 (for a Windows Share/SMB path).
Dolby® DP600 Program Optimizer Manual
67
Setting Up a Shared Folder and Entering a Path
Figure A‐7
Figure A-7
3.
Enter User Credentials Screen
Enter a Username, Password, and Domain (SMB only) in the Enter User Credentials screen, then click the right arrow at the bottom of the screen.
The Enter Server Details screen appears.
4.
Enter a path in the Enter Server Details screen, as shown in the example in Figure A‐8 (for a Windows Share/SMB path), then click finish.
Figure A‐8
E
Figure A-8
Enter Server Details Screen
The Select File screen appears, as shown in the example in Figure A‐9 (for a Windows Share/SMB path). In this screen, you can select the file or folder you want to specify as the path to your source files. You can also bookmark a path by clicking add bookmark, remove an existing bookmark by clicking remove bookmark, move up one level in the file hierarchy by clicking up
directory, refresh the displayed path by clicking refresh, and connect to another server by clicking server connect.
68
Dolby® DP600 Program Optimizer Manual
Entering a Source Path
Figure A‐9
Add bookmark path
Remove bookmark path
Move up one level
Refresh path
Connect to another
server
Figure A-9
5.
Select File Screen
Click on the desired file or folder, then click ok. Your path appears in the Enter Path screen, as shown earlier in Figure A‐3.
This screen limits the number of files you can select, based on the expected configuration. As a result, a limited number of check boxes appear in this screen (for the corresponding work order).
6.
Click ok in the Enter Path screen. Your path appears in the Add Workorder screen, as shown earlier in Figure A‐4.
If you want to create a bookmark, click on the desired file or folder in the Select File screen, click add bookmark, and then click ok.
The Add Bookmark screen appears with the bookmark’s file/folder name and URL displayed.
7.
Enter a unique name for your bookmark in the Name field, as shown in the example in Figure A‐10, then click ok.
Your bookmark appears in the Bookmarks pane at the left side of the Select File screen, It also appears in the Choose a bookmark drop‐down menu (in the Select Source Path screen), where you can select it to specify a path, as shown in Figure A‐10.
Figure A‐10
Figure A-10 Add Bookmark Screen
Dolby® DP600 Program Optimizer Manual
69
Setting Up a Shared Folder and Entering a Path
A.3.3
Selecting a Bookmark to Specify a Path
To select a bookmark:
1.
Click the Bookmarks field in the Enter Path screen.
All the bookmarks you previously added in the Select File screen appear in the Choose
a bookmark drop‐down menu.
2.
Figure A‐11
Select the desired bookmark in the drop‐down menu to specify a path, then click ok, as shown in Figure A‐11.
Figure A-11 Selecting a Bookmark
The selected bookmark’s path appears in the Source field in the Add Workorder screen, as shown in the example in Figure A‐12.
Figure A‐12
Figure A-12 Bookmark Entered in Source Field
70
Dolby® DP600 Program Optimizer Manual
Entering a Source Path
A.3.4
Entering a Path for Work Orders with Multiple Files
If you are setting up a Multi‐File Standard, Mono‐Only Standard, or Mono‐Only Hot Folder, the Enter Path screen displays some additional data‐entry fields when you click in the Source field, as shown in Figure A‐13, Figure A‐14, and Figure A‐15.
Entering a Path for a Multi-File Standard Work Order
This type of work order processes multiple files as if they were a single file. The system measures each file for loudness and uses the overall results to apply the same value to each file. Enter the path to the source directory in the URL field, click in the Files field for each file in your work order, click browse, and then select each file from that directory. You cannot select files from more than one directory.
Figure A‐13
Figure A-13 Enter Path Screen for Multi-File Standard Work Order
Entering a Path for a Mono-Only Standard Work Order
This type of work order processes audio in mono on a file‐by‐file basis. Each file represents a single channel of a multichannel program. Enter the path to the source directory in the URL field, click in the Files field for each file in your work order, click browse, and then select each file from that directory. You cannot select files from more than one directory. You also need to select the channel configuration, and specify a channel for every file in each program.
Figure A‐14
Figure A-14 Enter Path Screen for Mono-Only Standard Work Order
Dolby® DP600 Program Optimizer Manual
71
Setting Up a Shared Folder and Entering a Path
Entering a Path for a Mono-Only Hot folder Work Order
The system processes audio in mono on a file‐by‐file basis. Each file represents a single channel of a multichannel program. For a simple configuration, you also need to enter a channel configuration, and a timeout value that the system uses to cancel the work order if it cannot locate the required files in the specified time frame (displayed as failed in the work order database). If a work order fails, the hot folder itself remains active.
Figure A‐15
Figure A-15 Enter Path Screen for Mono-Only Hot Folder Work Order
The system groups the required number of files together for processing, based on a file pattern with a common base name and syntax. The Basename field in the Enter Path screen is not a data‐entry field, but is displayed only to show how the system associates the required files. The fields following Basename are data‐entry fields where you set up the syntax pattern for all the files with a common base name. The system can then process the files with the same syntax pattern and the same base name for the specified channel configuration. Be sure you store only the required number of files in the hot folder that use the same base name. If not, the system may output a multichannel program using the wrong files. Figure A‐16 shows the File Pattern data‐entry fields, and Figure A‐17 shows an example configuration.
Figure A‐16
Figure A-16 Simple Configuration File Pattern Data-Entry Fields
72
Dolby® DP600 Program Optimizer Manual
Entering a Destination Path
Figure A‐17
Figure A-17 Simple Configuration File Pattern Example
For information on the Advanced Mono‐Only hot folder option, contact your authorized Dolby technical representative.
A.4
Entering a Destination Path
To enter a destination path:
1.
Click the Destination field in the Add Workorder screen.
The Enter Path screen appears. This screen is identical to the Enter Path screen shown in Figure A‐2. Use any of the methods described for entering a source path to enter the destination path, then click ok (see Section A.3).
Send Us Your Feedback
If you have a question or a comment regarding this appendix, send us an email.
Dolby® DP600 Program Optimizer Manual
73
Appendix B
DP600 Program Optimizer
Detailed Profile Descriptions
B.1
Understanding DP600 Profiles
A DP600 profile defines a set of actions and processes on a specific type of source file, which includes specific actions on any or all audio data types and the configurations contained within them (if applicable).
Following are some important points to remember regarding DP600 profiles:
Note:
DP600 profile information is updated periodically. For the latest information on DP600 profiles, please go to the DP600 area on www.dolbysupport.com. 1.
The DP600 profiles and processes always expect and are capable of providing multichannel .wav files that are restricted to the following channel order within the file: Left, Right, Center, LFE, Left Surround, Right Surround per SMPTE 320M Table 2. (Failure to adhere to this rule results in unintended behavior.)
2.
All DP600 profiles and processes that expect and/or provide multichannel or multiprogram audio must be contained in a single file (that is, all channels are interleaved). For this reason, the DP600 does not support discrete (single‐channel monophonic) input files that (together) comprise a complete multichannel audio program. However, the DP600 does support single‐channel monophonic .wav or .aiff files that do represent a complete audio program. 3.
For any DP600 profiles that expect a PCM .wav source file, the Dolby® metadata chunk1 is optional. In cases where the metadata chunk is not present, the DP600 processes utilize a default set of metadata parameters, except where noted in the profile descriptions provided on the following pages in this appendix. For this reason, the Dolby metadata chunk is required to obtain full control over any or all Dolby metadata parameters (on a file‐by‐file basis).
4.
All decoder‐related profiles that output PCM .wav files default to 16‐bit sample depths (unless noted otherwise), except for Dolby E decoding, which defaults to 24‐bit sample depths.
5.
Unless otherwise noted, many files processed by the DP600 (that is, the output files) contain the text string -corrected, which is appended to the input file name. For example, a source file name such as DP600_test.mpg results in a processed file named DP600_test-corrected.mpg in your destination directory. 1
The Dolby metadata chunk specification is available upon request.
Dolby® DP600 Program Optimizer Manual
75
DP600 Program Optimizer Detailed Profile Descriptions
6.
Profiles that are capable of processing source files into multiple output files (for example, a 5.1+2–channel Dolby E decode) name each program as follows:
Program 1: source_filename-sequence[1]-program[1]-corrected.wav
Program 2: source_filename-sequence[1]-program[2]-corrected.wav
Note:
The -corrected suffix appears if a loudness correction step was performed.
7.
All profiles referencing MPEG‐2 transport streams assume that only a single program is present.
8.
For .wav files larger than 4 GB, the DP600 supports only the European Broadcasting Union (EBU) RF64 BWF‐compatible multichannel file format. (An RF64 format file may also be termed as a Multichannel Broadcast WAV Format, or MBWF, file).
9.
All 20‐bit Dolby E data must be formatted per SMPTE 337M and wrapped in a 24‐bit .wav file container before transferring it to the DP600 for processing (this excludes any Dolby E data contained within an MPEG transport stream, MPEG program stream, or GXF file).
10. All 16‐bit Dolby E data must be formatted per SMPTE 337M and wrapped in a 16‐bit .wav file container before transferring it to the DP600 for processing (this excludes any Dolby E data contained within an MPEG transport stream, MPEG program stream, or GXF file).
Note:
Note:
16‐bit Dolby E data is supported only when used with specific profiles. For more information, see the profile descriptions in Table B‐1.
The .aiff file format does not support audio data (file) lengths greater than 4294967296 bytes (that is., 4.29 GB).
Table B‐1 lists all DP600 default profiles.
Table B-1
DP600 Default Profiles
DP600 Profile
AC3_AC3‐1
AC3_AC3‐2
AC3_EC3‐1
AC3_WAV‐1
EC3_EC3‐1
EC3_WAV‐1
GXF_GXF‐1
GXF_GXF‐2
GXF_GXF‐3
GXF_GXF‐4
GXF_GXF‐5
GXF_WAV‐1
76
Description
Dolby Digital (.ac3) loudness correction
Dolby Digital (.ac3) 2/0 to 3/2L upmix with loudness correction; 1/0, 3/2L loudness correction
Dolby Digital (.ac3) loudness correction, directly convert to Dolby Digital Plus (.ec3)
Dolby Digital (.ac3) loudness correction (–24 LKFS), decode to PCM (.wav)
Dolby Digital Plus (.ec3) loudness correction
Dolby Digital Plus (.ec3) loudness correction (–24 LKFS), decode to PCM (.wav)
GXF Dolby E and PCM loudness correction (PCM @ –24 LKFS)
GXF PCM 5.1+2+2 loudness correction (–24 LKFS)
GXF PCM tracks 1+2/3+4 loudness correction (–24 LKFS)
GXF PCM 5.1 vertical ancillary data space (VANC) loudness correction (–24 LKFS)
GXF multifile (up to five files) Dolby E+PCM (PCM @ –24 LKFS)
GXF Dolby E and PCM demultiplex (demux) to PCM (.wav)
Dolby® DP600 Program Optimizer Manual
Understanding DP600 Profiles
Table B-1
DP600 Default Profiles (continued)
DP600 Profile
Description
MONO‐WAV_MONO‐WA
V‐1
MONO‐WAV_MONO‐WA
V‐2
MONO‐WAV_MONO‐WA
V‐3
MONO‐WAV_WAV‐E‐1
8 × mono PCM (.wav) loudness correction (–24 LKFS) as 5.1+2, output 8 × mono PCM (.wav)
8 × mono PCM (.wav) loudness correction (–24 LKFS) as 5.1+2, output as interleaved 5.1 and stereo PCM (.wav)
6 × mono PCM (.wav) loudness correction (–24 LKFS) as 5.1, output as interleaved 5.1 PCM (.wav)
8 × mono PCM (.wav) loudness correction (–24 LKFS), encode to 5.1+2 Dolby E @ 29.97 fps (.wav337M)
8 × mono PCM (.wav) loudness correction (–24 LKFS), encode to 2+2+2+2 Dolby E @ 29.97 fps (.wav337M)
6 × mono PCM (.wav) loudness correction (–24 LKFS), encode to 5.1 Dolby E @ 29.97 fps (.wav337M)
6 × mono PCM (.wav) loudness correction (–24 LKFS), encode to 2+2+2 Dolby E @ 29.97 fps (.wav337M)
8 × mono PCM (.wav) loudness correction (–24 LKFS), encode to 5.1+2 Dolby E @ 25 fps (.wav337M)
8 × mono PCM (.wav) loudness correction (–24 LKFS), encode to 2+2+2+2 Dolby E @ 25 fps (.wav337M)
6 × mono PCM (.wav) loudness correction (–24 LKFS), encode to 5.1 Dolby E @ 25 fps (.wav337M)
6 × mono PCM (.wav) loudness correction (–24 LKFS), encode to 2+2+2 Dolby E @ 25 fps (.wav337M)
Dolby Digital and/or Dolby Digital Plus loudness correction in MP4
Dolby E (.wav or .aiff337M) and/or PCM (.wav or .aiff ) loudness correction (PCM @ –24 LKFS) in Material Exchange Format (MXF) OP1a and OP1b
8 × 1 PCM (.aes) loudness correction (–24 LKFS) as 2+2+2+2 in D‐10 MXF OP1a
8 × mono PCM (.wav) loudness correction (–24 LKFS) as 2+2+2+2 in Sony® XDCAM® MXF OP1a
Demux generic container MXF, output PCM (.wav)
Demux D‐10 MXF as 2+2+2+2, output 4 × stereo PCM (.wav)
Dolby E (.wav or .aiff337M) and/or PCM (.wav or .aiff ) loudness correction (PCM @ –24 LKFS) in MXF OP1a or OP1b, or Apple® QuickTime® reference file
MPEG‐2 program stream Dolby Digital and/or Dolby E/PCM and/or MPEG‐1 LII loudness correction (MP2 @ –24 LKFS)
MPEG‐2 PS MPEG‐1 LII Dolby E loudness correction (–24 LKFS), merge and decode to PCM (.wav)
MPEG‐2 transport stream (TS) Dolby Digital and/or Dolby Digital Plus and/or MPEG‐1 LII loudness correction (MP2 @ –24 LKFS)
MPEG‐2 TS MPEG‐1 LII loudness correction (–24 LKFS), encode to Dolby Digital
MPEG‐2 TS MPEG‐1 LII loudness correction (–24 LKFS), encode to Dolby Digital, remove MPEG‐1 LII
MPEG‐2 TS Dolby Digital loudness correction, directly convert to Dolby Digital Plus
MPEG‐2 TS; merge, loudness correction of SMPTE 302M, encode to Dolby Digital, remove SMPTE 302M
MPEG‐2 TS Dolby Digital and/or Dolby Digital Plus and/or MPEG‐1 LII loudness measurement
Dolby Digital (.wav337M), decode to PCM (.wav)
Dolby Digital Plus (.wav337M), decode to PCM (.wav)
Dolby E (.wav337M) or PCM (.wav) loudness correction (PCM @ –24 LKFS), convert to two Dolby Digital (.ac3) programs
Dolby E (.wav337M), convert to Dolby Digital Plus (.ec3)
Dolby E (.wav337M) frame align, stitch to Dolby Digital (.ac3)
MONO‐WAV_WAV‐E‐2
MONO‐WAV_WAV‐E‐3
MONO‐WAV_WAV‐E‐4
MONO‐WAV_WAV‐E‐5
MONO‐WAV_WAV‐E‐6
MONO‐WAV_WAV‐E‐7
MONO‐WAV_WAV‐E‐8
MP4_MP4‐1
MXF_MXF‐1
MXF_MXF‐2
MXF_MXF‐3
MXF_WAV‐1
MXF_WAV‐2
Omneon_Omneon‐1
PS_PS‐1
PS_WAV‐1
TS_TS‐1
TS_TS‐2
TS_TS‐3
TS_TS‐4
TS_TS‐7
TS_TS‐8
WAV/AC3_WAV‐1
WAV/EC3_WAV‐1
WAV/E_AC3‐1
WAV/E_EC3‐1
WAV/E_STITCH_AC3‐1
Dolby® DP600 Program Optimizer Manual
77
DP600 Program Optimizer Detailed Profile Descriptions
Table B-1
DP600 Default Profiles (continued)
DP600 Profile
WAV/E_STITCH_AC3‐2
WAV/E_WAV‐1
WAV/E_WAV‐2
WAV/E_WAV/AC3‐1
WAV/E_WAV/AC3‐2
WAV/E_WAV/E‐1
WAV‐PT_WAV/E‐1
WAV‐PT_WAV/E‐2
WAV‐PT_WAV‐PT‐1
WAV_AC3‐1
WAV_EC3‐1
WAV_MPII‐1
WAV_WAV‐1
WAV_WAV‐2
WAV_WAV‐3
WAV_WAV/E‐1
WAV_WAV/E‐2
WAV_WAV/E‐3
WAV_WAV/E‐4
WAV_WAV/E‐5
WAV_WAV/E‐6
WAV_WAV/E‐7
WAV_WAV/E‐8
Description
Dolby E (16‐bit.wav337M) frame align, stitch to Dolby Digital (.ac3)
Dolby E (.wav337M) loudness correction (–24 LKFS) to PCM (.wav)
Dolby E (.wav337M) loudness correction (–24 LKFS) to PCM (.wav)
Dolby E (.wav337M) to Dolby Digital (.wav337M), 16‐bit output
Dolby E (.wav337M) to Dolby Digital (.wav337M), 24‐bit output
Dolby E (.wav337M) loudness correction
PCM interleaved six‐channel input (.wav) from Avid® Pro Tools®, loudness correction (–24 LKFS), encode to 5.1 Dolby E @ 29.97 fps (.wav337M)
PCM interleaved six‐channel input (.wav) from Pro Tools, loudness correction (–24 LKFS), encode to 5.1 Dolby E @ 25 fps (.wav337M)
Six‐channel 5.1 PCM (.wav) from Pro Tools, loudness correction to –24 LKFS, output as 5.1 interleaved PCM (.wav) for Pro Tools
Stereo or 5.1 PCM (.wav) loudness correction (–24 LKFS), encode to Dolby Digital (.ac3)
Two‐ or six‐channel PCM (.wav) loudness correction, encode to Dolby Digital Plus (.ec3)
PCM (.wav) loudness correction (–24 LKFS), encode to MPEG‐1 LII (.mp2)
PCM (.wav) loudness correction (–24 LKFS)
PCM interleave six‐channel input (.wav), encode to Dolby Pro Logic® II, pass through stereo
PCM stereo (.wav) upmix to 5.1 (interleaved six‐channel input), pass through mono and 5.1
PCM interleaved eight‐channel input (.wav), loudness correction (–24 LKFS), encode to 5.1+2 Dolby E @ 29.97 fps (.wav337M)
PCM interleaved eight‐channel input (.wav), loudness correction (–24 LKFS), encode to 2+2+2+2 Dolby E @ 29.97 fps (.wav337M)
PCM interleaved six‐channel input (.wav), loudness correction (–24 LKFS), encode to 5.1 Dolby E @ 29.97 fps (.wav337M)
PCM interleaved six‐channel input (.wav), loudness correction (–24 LKFS), encode to 2+2+2 Dolby E @ 29.97 fps (.wav337M)
PCM interleaved eight‐channel input (.wav), loudness correction (–24 LKFS), encode to 5.1+2 Dolby E @ 25 fps (.wav337M)
PCM interleaved eight‐channel input (.wav), loudness correction (–24 LKFS), encode to 2+2+2+2 Dolby E @ 25 fps (.wav337M)
PCM interleaved six‐channel input (.wav), loudness correction (–24 LKFS), encode to 5.1 Dolby E @ 25 fps (.wav337M)
PCM interleaved six‐channel input (.wav), loudness correction (–24 LKFS), encode to 2+2+2 Dolby E @ 25 fps (.wav337M)
Send Us Your Feedback
If you have a question or a comment regarding this appendix, send us an email.
78
Dolby® DP600 Program Optimizer Manual
Appendix C
System Administrator Functions
This chapter is for DP600 system administrators only. Before users can operate the system, a system administrator must set up user IDs and passwords, which specify the respective access level for each user.
C.1
Access Levels
There are three DP600 access levels: •
VIEWER (default): no password required
•
USER: password required
•
ADMIN: password required
Note:
C.1.1
You can change the VIEWER access level to USER or ADMIN, as described in Changing the Default Access Level on page 83.
Admin Level
The ADMIN level is intended only for system administrators. With this level of access, a system administrator can perform all DP600 functions. C.1.2
User Level
The USER level is intended for DP600 operators. Users can view information and system status, and set up work orders and generate reports, but cannot cancel or edit work orders or use the config, upgrade, maintenance, and power functions.
C.1.3
Viewer Level
At the VIEWER level, a user can view information and system status, but cannot operate the system. This is the default level of access and does not require a password.
Dolby® DP600 Program Optimizer Manual
79
System Administrator Functions
C.2
Setting Up an Admin Level Password
Before setting up USER IDs, you need to add a new ADMIN ID that you will use to log in to the system. You can perform this function using the DP600 touch screen user interface or the DP600 Client. You or any other user can log in to the touch screen and the Client with the same USER ID, but all users must log in to each of these interfaces separately to access their respective functions.
To set up your ADMIN ID:
1.
Figure C‐1
Press or click the lock icon at the upper right side of the home screen (next to the time and date), as shown in Figure C‐1.
Press or click
lock icon to display
login user screen
Figure C-1
80
Press or Click the Lock Icon to Display the Login Screen
Dolby® DP600 Program Optimizer Manual
Setting Up an Admin Level Password
The Login User screen appears, as shown in Figure C‐2. Figure C‐2
Press or click admin
Enter temporary admin password (admin)
Click login
Figure C-2
2.
Login User Screen
Press or click admin, then click in the Enter password field, enter the temporary password admin, and click login.
The lock icon changes to the unlocked position . This indicates that the system is now accessible at the ADMIN level. You also see your ID displayed below the time and date. After ten minutes of idle time, the system returns to the locked position, but you should press logout to lock the system whenever you’re done working in the unlocked mode.
3.
Press or click system , below the lock icon.
The system screen appears, as shown in Figure C‐3.
Figure C‐3
Press or click config
Figure C-3
Press or Click Config in System Screen
Dolby® DP600 Program Optimizer Manual
81
System Administrator Functions
4.
Press or click config in the system screen.
The config screen appears, as shown in Figure C‐4.
Figure C‐4
Press or click users
Figure C-4
5.
Press or Click Users in Config Screen
Press or click users in the config screen.
The add (+) and remove (-) users screen appears, as shown in Figure C‐5.
Figure C‐5
Press
or click +
to add
Figure C-5
6.
Press or Click + in Add and Remove Users Screen
Press or click + to add a new ADMIN level ID and password.
The Enter New User screen appears, as shown in Figure C‐6.
82
Dolby® DP600 Program Optimizer Manual
Adding Users
Figure C‐6
Enter ADMIN name
Enter ADMIN password
Select ADMIN
Figure C-6
Add Admin Level User
7.
Press or click the User field, then enter an ADMIN ID using ten or less characters with no spaces.
8.
Press or click the Password field, then enter a password, using 32 or less characters, and write it down in a safe place. Later, you will delete the temporary ADMIN ID and password, so be sure to keep a record of your new password.
9.
Press or click the Role field, select ADMIN in the drop‐down menu, and click ok.
Your new ADMIN ID and password appear in the users screen. You can add additional ADMIN IDs using this same procedure.
10. Click the lock icon to display the Login Users screen (shown in Figure C‐2).
11. Click logout to log out of the system.
12. Click login to log back in to the system.
13. Login with your new ADMIN ID and password.
14. Press or click the temporary admin ID in the users screen.
15. Press or click remove (-) to delete the temporary admin ID. The temporary ID no longer appears in the list of users. C.3
Adding Users
To add a USER level ID, follow the same procedure described in Section C.2 (for adding an ADMIN ID), but select USER in the Role field.
C.4
Deleting IDs and Passwords
To delete a USER ID or ADMIN ID, select the desired ID in the users screen, then press or click remove (-).
C.5
Changing the Default Access Level
To change the default Viewer access level to a USER or ADMIN access level (or to change any other default access level), select the desired USER ID in the users screen, then press or click default. Dolby® DP600 Program Optimizer Manual
83
System Administrator Functions
C.6
Reconfiguring the System
To reconfigure the system, you need to log in with an ADMIN level ID and password.
Caution: Before changing the network settings, be sure you’re connected to a network.
To reconfigure the network settings, use the touch screen as follows:
1.
Log in with your ADMIN ID and password.
2.
Press system
Figure C‐7
to display the system screen.
Figure C-7
3.
System Screen
Press config
to display the config screen.
The network, date & time, and touchscreen settings are accessible only from the touch‐screen interface. The users setting is accessible from either the touch‐screen interface or the DP600 Client.
Figure C‐8
Figure C-8
84
Config Screen
Dolby® DP600 Program Optimizer Manual
Reconfiguring the System
4.
Press network in the config screen.
A prompt appears, informing you that the system needs to reboot and return to the commissioning application, as shown in Figure C‐9.
Figure C‐9
Figure C-9
5.
Date & Time Reboot Screen
Press ok to return to the commissioning application, then page through the screens until you display the network settings.
This screen is similar to the network configuration dialog box in Figure 2‐5. 6.
Change the network settings, then page through the screens and press the finish button.
7.
The system automatically reboots with your new settings.
Reconfiguring the Date & Time Settings
To reconfigure the date & time settings, use the touch screen as follows:
1.
Press config
in the system screen.
The config screen appears, as shown in Figure C‐8. In this screen, you can reconfigure your date & time settings, if required. 2.
Press date & time in the config screen. A prompt appears, informing you that the system needs to reboot and return to the commissioning application (similar to the prompt in Figure C‐9).
3.
Press ok to return to the commissioning application, then page through the screens until you display the date & time settings.
This screen is similar to the date & time screen in Figure 2‐12. 4.
Change the date and time settings, then page through the screens and press the finish button.
The system automatically reboots with your new settings.
Dolby® DP600 Program Optimizer Manual
85
System Administrator Functions
Recalibrating the Touch Screen
Your DP600 touch screen was calibrated during the manufacturing process, but you may need to perform a recalibration if you experience any irregularities. To recalibrate the touch screen, use the touch‐screen interface as follows:
1.
in the system Press config
screen.
The config screen appears, as shown in Figure C‐8. In this screen, you can recalibrate the touch screen, if required. 2.
Press touchscreen
in the config screen. The calibrate button appears, as shown in Figure C‐10.
Figure C‐10
Figure C-10 Calibrate Button
3.
Press the calibrate button.
The calibration setup appears with a small target at one corner of the screen, as shown in Figure C‐11. To calibrate the touch screen, proceed as follows within approximately thirty seconds from the time it appears. If you do not proceed within this time period, the calibration screen disappears.
•
Press the first target for a couple of seconds until it changes to a cross. •
Press the next target until it changes to a cross.
•
Continue the above procedure for the additional targets.
When the calibration is complete, the calibrate button reappears, and you can now move on to any other screen, as required.
Figure C‐11
Press target
Figure C-11 Calibration Setup Screen
86
Dolby® DP600 Program Optimizer Manual
Reconfiguring the System
Upgrading Your License
To upgrade your license from a DP600 to a DP600‐C (to allow encoding, decoding, transcoding, conversion, and other features), or to upgrade for upmixing, use the touch screen as follows:
1.
Press upgrade in the system screen.
The upgrade screen appears, as shown in Figure C‐12. Currently, you can upgrade only your license from this screen, but not the DP600 software. Figure C‐12
Figure C-12 Upgrade Screen
2.
Press the license button in the upgrade screen.
The License Upgrade screen appears, as shown in Figure C‐13. This screen looks similar to the License screen in Figure 2‐17 that you used to install your original license. You follow the same procedure (beginning on page 20) to upgrade your license.
Figure C‐13
Figure C-13 License Upgrade Screen
Dolby® DP600 Program Optimizer Manual
87
System Administrator Functions
Maintaining Work Orders
To maintain your work orders:
1.
Press or click maintenance in the system screen.
The maintenance screen appears, as shown in Figure C‐14.
Figure C‐14
Figure C-14 Maintenance Screen
Archiving Work Order Reports Manually
To archive your work order report files, press or click archive screen.
in the maintenance The Report Archive Criteria screen appears, as shown in Figure C‐15. This screen functions like the Filter Workorder Criteria screen, shown earlier in Figure 2‐44. In this case, you specify which report files to archive, based on your archiving criteria. In addition, this screen provides the following options:
88
•
Archive location functions in the same way as entering a path for work order files, described earlier on page 35 (and in greater detail in Section A.2 and Section A.3). In this case, you specify the path where you want to archive your report files. •
Group Results By allows you to archive by work order or report type.
•
Zip Archive allows you to archive your reports in a .zip file.
•
Delete After allows you to delete the reports after archiving.
•
Loudness Only allows you to archive only loudness reports.
Dolby® DP600 Program Optimizer Manual
Reconfiguring the System
Figure C‐15
Figure C-15 Report Archive Criteria Screen
Deleting Work Orders Manually
To delete your work order files, press or click delete in the maintenance screen.
The Workorder Deletion Criteria screen appears, as shown in Figure C‐16. This screen functions in the same way as the Workorder Filter Criteria screen, shown in Figure 2‐44.
In this case, you specify which work order files to delete, based on your deletion criteria. Figure C‐16
Figure C-16 Workorder Deletion Criteria Screen
Note:
For the Include Status criteria, QUARANTINE_FINISHED is for corrected files and QUARANTINE_FAILED is for uncorrected files.
Dolby® DP600 Program Optimizer Manual
89
System Administrator Functions
Archiving Reports and Deleting Work Orders Automatically
To archive work order reports and delete work orders automatically: 1.
Press or click automation in the maintenance screen.
The automation screen appears, as shown in Figure C‐17.
Figure C‐17
Click add
Figure C-17 Automation Screen
2.
Press or click add in the automation screen.
The Enter New Automation Criteria screen appears, as shown in Figure C‐18. This screen functions like the Report Archive Criteria and Workorder Deletion Criteria screens, shown in Figure C‐15 and Figure C‐16. In this case, you can specify the work order reports to archive and work orders to delete on a recurring basis, based on the entered criteria.
In addition, this screen provides the following criteria: Job Name (name of automation job), Automation Event (archive, delete, or loudness export), Start Time (day, date, and time), Frequency (daily, weekly or monthly), Workorder Threshold (deletes all work orders over the specified limit; set this up when you configure the system for the first time), Archive
Location, Workorder Name Contains, Profile, Date Created, Priority, Include Status, Group
Results By, Zip Archive (compresses archived report files), Delete After, and Loudness Only.
Note:
90
For the Include Status criteria, QUARANTINE_FINISHED is for corrected files and QUARANTINE_FAILED is for uncorrected files.
Dolby® DP600 Program Optimizer Manual
Reconfiguring the System
Figure C‐18
Figure C-18 Enter New Automation Criteria Screen
3.
Enter the desired automation criteria, then click ok.
Your specified automation jobs appear in the automation window, as shown in the example in Figure C‐19.
Figure C‐19
Figure C-19 Automation Screen After Setting Up Criteria
Dolby® DP600 Program Optimizer Manual
91
System Administrator Functions
In addition to the add button, this screen also provides three additional options in the right margin:
•
•
•
Figure C‐20
logs: Displays a list of logs, indicating the date, time, and status (success, failure, quarantine finished [for corrected files], or quarantine failed [for uncorrected files]) for the selected automation job, as shown in Figure C‐20 and Figure C‐21. edit: Displays the Update Automation Criteria screen for the selected automation job. In this screen you can edit the respective job’s automation criteria, as shown in the examples in Figure C‐22.
delete: Deletes the selected automation job.
Figure C-20 Logs Screen (Success)
Figure C‐21
Figure C-21 Logs Screen (Failure)
Figure C‐22
Figure C-22 Update Automation Criteria Screens
92
Dolby® DP600 Program Optimizer Manual
Reconfiguring the System
Archiving System Logs
To archive system logs, press or click system log in the maintenance screen.
The Select System Log Output Directory screen appears, as shown in Figure C‐23. This screen functions in the same way as entering a path for work order files, as described on page 35 (and is described in greater detail in Section A.2 and Section A.3). In this case, you specify a directory where you want to save the DP600 Server logs. If you experience a system problem, send the respective log file to your Dolby authorized technical representative.
Figure C‐23
Figure C-23 Select System Log Output Directory Screen
Archiving Loudness Logs
To archive loudness logs, press or click loudness log in the maintenance screen.
The Loudness Log Export screen appears, as shown in Figure C‐24. In this screen, select an export location using the same procedure that is described for entering a path for work order files on page 35 (and described in greater detail in Section A.2 and Section A.3). In this case, you specify a directory where you want to save the DP600 loudness logs (in addition to entering the export criteria).
Figure C‐24
Figure C-24 Loudness Log Export Screen
The loudness log export function allows you to export loudness correction and work order status information for the specified time period. Each export provides a log file for each day in that time period. Optionally, you can delete the logs after exporting.
Dolby® DP600 Program Optimizer Manual
93
System Administrator Functions
Rebooting and Shutting Down the System
To reboot or shut down the system:
1.
Press or click power in the system screen.
The power screen appears, as shown in Figure C‐25.
Figure C‐25
Figure C-25 Power Screen
2.
To reboot or shut down the system, press or click reboot or shutdown, respectively.
A confirmation prompt asks if you’re sure you want to reboot (or shut down) the DP600, as shown in the example in Figure C‐26 for a reboot.
Figure C‐26
Figure C-26 Reboot DP600 Confirmation Prompt
3.
Press or click ok at the prompt to reboot (or shut down) the system.
If pressing or clicking the reboot button does not work, you can press <Ctrl>+<Alt>+<Delete> on the provided keyboard. When you shut down, the Dolby DP600 Program Optimizer screen appears, as shown in Figure C‐27. When you see this screen (and the drive LEDs are not blinking), disconnect the power cables to shut down completely.
Figure C‐27
Figure C-27 OK to Shut Down when This Screen Appears (And the Drive LEDs Are Not Active)
Caution: Currently the front‐panel touch screen may not display the local home screen following a system restart, while remote clients continue to display correctly. In such a case, reboot the system again to display the local home screen.
Send Us Your Feedback
If you have a question or a comment regarding this appendix, send us an email.
94
Dolby® DP600 Program Optimizer Manual
Index
access levels
admin .................................................................... 79
user........................................................................ 79
viewer ................................................................... 79
add work order......................................................... 33
adding users.............................................................. 83
admin level access
defined.................................................................. 79
logging in ............................................................. 32
setting up.............................................................. 80
applications
cable ........................................................................ 4
described ............................................................ 3, 4
IPTV ........................................................................ 4
satellite.................................................................... 4
terrestrial broadcast .............................................. 4
archiving work order reports, manually .............. 88
archiving, system logs ............................................. 93
audio port .................................................................... 9
audio processing
with metadata........................................................ 2
without metadata.................................................. 2
audio transcoding ...................................................... 3
audio types
coded....................................................................... 5
linear ....................................................................... 5
supported ............................................................... 5
automatically archiving, reports ...................... 90–92
automatically deleting, work order ................. 90–92
browse
entering a path..................................................... 66
cable applications ....................................................... 4
calibrating the touch screen .................................... 61
cancel, system setup................................................. 13
CD/DVD drive ............................................................ 6
changing the default access level ........................... 83
Client
described .............................................................. 27
home screen ......................................................... 30
running ................................................................. 29
coded audio types ...................................................... 5
config.......................................................................... 84
date and time
network settings.................................................. 17
reconfiguring ....................................................... 85
default access level
changing ............................................................... 83
deleting ids and passwords .................................... 83
deleting work order reports, manually................. 88
DHCP ......................................................................... 14
display control button ............................................... 7
Dolby® DP600 Program Optimizer Manual
DP600
applications.............................................................4
audio types
supported ............................................................5
components ............................................................6
described .................................................................1
drive
internal........................................................ 50–55
rebuilding ..........................................................55
replacing ............................................................50
formats
supported ............................................................5
front panel...............................................................6
drive cover, reinstalling...................................55
drive cover, removing .....................................51
hardware installation ................................... 11–23
home screen ..........................................................24
integrating...............................................................3
LEDs
internal drives.............................................. 7, 49
power ...................................................................7
power supply ......................................................7
temperature.........................................................7
power supply, replacing.............................. 57–60
rear panel ................................................................9
registering .............................................................21
software
installing ............................................................60
upgrading ..........................................................60
system reset ............................................................7
system setup .................................................. 12–23
work‐flow integration ...........................................3
DP600 Client
described ...............................................................27
home screen ..........................................................30
running..................................................................29
drive
internal
activity .................................................................7
failure ............................................................ 7, 49
rebuilding ..........................................................55
replacing ............................................................50
Ethernet port................................................................9
fans ................................................................................9
filter criteria ...............................................................41
formats
media file ................................................................5
front panel
components ............................................................6
gateway address........................................................14
general configuration ...............................................13
Grass Valley hot folder
described ...............................................................29
selecting.................................................................33
95
Index
hardware installation......................................... 11–23
home screen
front panel............................................................ 24
hostname ................................................................... 13
hot folder
described ................................................................ 3
Grass Valley
described........................................................... 29
selecting ............................................................ 33
mono‐only
described........................................................... 29
selecting ............................................................ 33
Omneon
described........................................................... 28
selecting ............................................................ 33
Pinnacle
described........................................................... 28
selecting ............................................................ 33
work order
described........................................................... 28
selecting ............................................................ 33
IP address .................................................................. 14
IPTV applications ....................................................... 4
LEDs
DP600
internal drives .............................................. 7, 49
power .................................................................. 7
power supply ..................................................... 7
temperature ........................................................ 7
license
downloading........................................................ 22
upgrading....................................................... 22, 87
linear audio types....................................................... 5
local storage indicators
front panel.............................................................. 6
login screen ......................................................... 32, 81
loudness analysis........................................................ 3
maintaining
work order ........................................................... 88
media file formats ...................................................... 5
monitor port ................................................................ 9
mono‐only hot folder
described ........................................................ 29, 71
selecting................................................................ 33
mono‐only standard work order
described .............................................................. 28
selecting................................................................ 33
multi‐file standard work order
described ........................................................ 28, 71
selecting................................................................ 33
netmask...................................................................... 14
96
network settings ........................................................13
date and time........................................................17
DHCP ....................................................................14
gateway address ..................................................14
general configuration ..........................................13
hostname...............................................................13
IP address..............................................................14
license ....................................................................20
netmask .................................................................14
NTP settings .........................................................18
reconfiguring ........................................................84
select region ..........................................................19
time zone...............................................................19
upper interface .....................................................14
NTP settings...............................................................18
Omneon
hot folder
described ...........................................................28
selecting .............................................................33
Omneon standard work order
described ........................................... 28, 29, 71, 72
selecting.................................................................33
path
entering .................................................................64
add bookmark...................................................69
browse................................................................66
destination.........................................................70
select bookmark................................................69
source .................................................................64
url .......................................................................65
pay‐per‐view................................................................4
PCI slot .........................................................................9
Pinnacle hot folder
described ...............................................................28
selecting.................................................................33
Pinnacle standard work order
described ........................................... 28, 29, 71, 72
selecting.................................................................33
postproduction ............................................................3
power
LEDs ........................................................................7
power supplies ............................................................9
power supply
DP600
replacing ..................................................... 57–60
LEDs ........................................................................7
power supply indicator
front panel...............................................................6
profile descriptions
details ....................................................................75
program ingest ............................................................3
PS/2 port .......................................................................9
quality control .............................................................3
rear panel
components ............................................................9
Dolby® DP600 Program Optimizer Manual
Index
reboot ......................................................................... 94
registering product .................................................. 21
reports, automatically archiving ...................... 90–92
retry count ................................................................. 38
retry delay ................................................................. 38
satellite applications .................................................. 4
scan interval .............................................................. 38
select region............................................................... 19
serial port..................................................................... 9
shared folder
setting up.............................................................. 63
shutdown................................................................... 94
software
information .......................................................... 86
installing............................................................... 60
upgrading............................................................. 60
stable period.............................................................. 38
standard work order
described ........................................... 28, 29, 71, 72
selecting................................................................ 33
status
checking................................................................ 25
system
rebooting .............................................................. 94
setup................................................................ 12–23
shutting down ..................................................... 94
status ..................................................................... 25
system administrator functions........................ 79–94
system logs, archiving ............................................. 93
system reset button .................................................... 7
system screen
locked.................................................................... 25
unlocked ......................................................... 84–94
temperature
LEDs........................................................................ 7
terrestrial broadcast applications............................. 4
time zone ................................................................... 19
touch screen
calibrating ............................................................ 61
front panel.............................................................. 6
recalibrating ......................................................... 86
upgrading
license .......................................................20–23, 87
software ................................................................ 60
upper interface settings ........................................... 14
USB port
front panel.............................................................. 6
rear panel ............................................................... 9
user level access
defined............................................................ 32, 79
logging in ............................................................. 32
setting up.............................................................. 83
video‐on‐demand ....................................................... 3
viewer level
defined.................................................................. 79
Dolby® DP600 Program Optimizer Manual
work flow
controlling...............................................................3
work order
archiving reports, manually...............................88
automatically deleting ................................. 90–92
cancel .....................................................................45
creating........................................................... 32–39
database.................................................................42
delete .....................................................................45
deleting reports, manually .................................88
described ...............................................................27
destination ..................................................... 36, 73
edit .........................................................................45
enable quarantine ................................................38
end at .....................................................................37
exporting reports .................................................45
filter criteria ..........................................................41
Grass Valley hot folder
described ....................................... 28, 29, 71, 72
selecting .............................................................33
hot folder
described ...........................................................28
selecting .............................................................33
info .................................................................. 42, 43
IP address..............................................................38
IP port....................................................................38
maintaining...........................................................88
mono‐only hot folder
described .................................................... 29, 71
selecting .............................................................33
mono‐only standard
described .................................................... 28, 71
selecting .............................................................33
multi‐file standard
described .................................................... 28, 71
selecting .............................................................33
Omneon hot folder
described ....................................... 28, 29, 71, 72
selecting .............................................................33
Omneon standard
described ....................................... 28, 29, 71, 72
selecting .............................................................33
pause......................................................................45
Pinnacle hot folder
described ....................................... 28, 29, 71, 72
selecting .............................................................33
Pinnacle standard
described ....................................... 28, 29, 71, 72
selecting .............................................................33
profile ......................................................................3
described ...........................................................29
selecting .............................................................39
reports ............................................................ 42, 46
reports, automatically archiving ................ 90–92
retry count ............................................................38
97
Index
retry delay ............................................................ 38
scan interval......................................................... 38
source........................................................35, 64, 70
stable period ........................................................ 38
standard
described..................................................... 28, 71
selecting ............................................................ 33
start at ................................................................... 36
type........................................................................ 33
work‐flow
integration.............................................................. 3
98
Dolby® DP600 Program Optimizer Manual