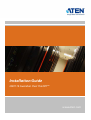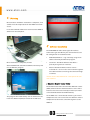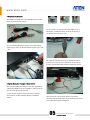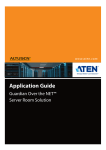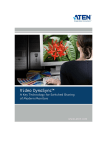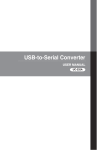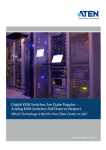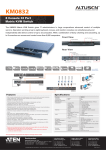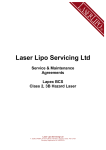Download ATEN GN0116 Installation guide
Transcript
Installation Guide GN0116 Guardian Over the NET™ www.aten.com etc. Ì Installation Process 7. Ethernet: Used for browser connections to the GN0116 from remote systems. 8. Hardware Installation Ports101, 102; 103,104; 105,106; and 107,108 are digital output ports. The output voltage is 12VDC; 50mA. They can operate buzzers, warning lights IP Setting and other similar devices. They can also be connected to an extension unit and used as programmable power outlets. Guardian Monitor Center Server Installation 9. Ports 1, 2 and 3, 4 are resistance type analog input ports. The input resistance ranges from 2~205KΩ. The ports have 1024 levels of Sensor Installation resolution. With appropriate drivers, they can be connected to thermistor or other Configuration/Operation resistance-output sensors (such as CDS sensors). 10. Ports 201,202 are digital input ports (dry contact). They can be connected to On/Off-type output Ì Product Front View sensors (such as intrusion, access control, smoke, and leakage sensors). 11. Ports 31, 32 are voltage-type analog input ports. The input voltage ranges from 0~5VDC. The ports have 1024 levels of resolution. With appropriate drivers, they can be connected to sensors with (Front View) 1. Programmable AC Power Outlets Ì Product Rear View 0~5 VDC output voltage, such as AC/DC voltage sensors, current sensors and humidity sensors. 12. Reset Switch 13. Power Input 1. AC Power Source Inlet 2. Power Switch 3. Circuit Breaker Switches 4. 485 Output: In a daisy chained installation this is the chain out port of the parent station. 5. 485 Input: In a daisy chained installation this is the chain in port of the child station. 6. 232C: Used for a serial connection (either from a modem or a direct terminal connection from a local console) for monitoring, software updating, 01 GN0116 Guardian Over the NET™ Installation Guide Ì Hardware - Basic Installation network cable into the RJ-45 port to connect the GN0116 to the network. > Power Connection 1. Connect one end of the bundled Power Adapter to the AC power source and the other end to the AC power source inlet on the rear panel. > RS-232 Connection 2. Turn on the GN0116's power switch. If you choose to use the RS-232 connection, connect the RJ-45 connector on the bundled RS-232-to-RJ-45 cable to the port marked as 232C on the panel and the RS-232 to the corresponding device (Computer COM port or the MODEM port); as the demonstrator is using a notebook computer, an additional ATEN UC232A was used to convert the RS-232 signal to USB so it can be passed to the notebook computer through the USB interface. Note: You may choose between an Ethernet or RS-232 connection. If you choose the Ethernet connection then there is no need to connect the RS-232 port. The GN0116 supports two types of network connections – over the Ethernet or through RS-232. RS-232 can be connected to a modem to support a Dial-up connection. It can also be connected directly to the computer COM Port so commands can be issued through the RS-232 Port or for setting the Logic Configuration and Proxy function. > Ethernet Connection If the Ethernet connection is used, connect the 02 GN0116 Guardian Over the NET™ Installation Guide Ì IP Setting Once the basic hardware installation is complete, an IP address must be acquired/set for the GN0116 to allow access. Insert the bundled software CD and install the GN0116 software on the computer. Ì Software Installation The ATEN GN0116 offers three types of interface. Choose the type suitable for your environment to use for configuration and administration. Once installation is complete, find the Altusen\GN0116V1.6\FIrmwares\Monitor directory and run the Monitor program. y Embedded Browser – Log in directly using the IP address found by the Monitor program. y ssConsole – Bundled software that offers a specially designed user interface. y External Guardian Monitor Center Server – Installed on a server in the same network segment. The administrator can manage the device through a browser. *Please see the User Manual for a description of each user interface > Guardian Monitor Center (GMC) The demonstrator chose the Guardian Monitor Center (GMC) software for this demonstration as it has more features and a more user-friendly interface (available as free download from the ATEN website). The program will automatically scan all devices on the Local Area Network (LAN) and list their IP addresses. As the GMC uses a client-based structure, you need a computer to act as the server for this software and the computer must be on the same LAN segment as the GN0116. 03 GN0116 Guardian Over the NET™ Installation Guide After logging in and completing the device configuration process (the GMC software will find all GN0116 devices on the same network segment), the notebook client can be used to view the status of all GN0116 ports. Guardian Monitor Center network diagram: Ì Sensors Installation After downloading and installing the Guardian Monitor Center on the computer*, use the IP address of the "installation computer" to open the browser interface for GMC. Once the demonstrator installs the software, s/he can use the monitor connected to the server computer (with GMC installed) and the client on the notebook to open the browser as shown below. *Please see the User Manual for the actual software installation procedures As mentioned in the Front View/ Rear View introduction, the GN0116 mainly uses the four RJ-45 ports on the rear panel to connect to sensors or other devices. Up to eight Digital Output (ports 101 ~ 108), two Digital Inputs (ports 201 & 202) and six Analog Inputs (including 4 resistor-types (ports 1 - 4) and two voltage-types (31 & 32)) can be connected. Note: The resistor-type and voltage-type ports must be connected correctly or it will damage your system. Guardian Monitor Center Server Client 04 GN0116 Guardian Over the NET™ Installation Guide >Temperature Sensors The GN0116 includes two sets of temperature sensors. Each set contains two sensors. Smoke Detector Beeper Reed Switch As the sensors are connected to the GN01167 via a RJ-45 port, a UTP cable with the RJ-45 connector is needed to connect the sensors. The included temperature sensors are of the Analog Input type so they can be connected to ports 1 & 2 and 3 & 4. To make the connection, strip the UTP wiring then connect each wire to their respective sensor. Please see the attached wire/PIN reference table for details. >Smoke Detector / Beeper / Reed Switch Apart from the bundled sensors, with the appropriate cabling the GN0116 can also support a wide variety of sensors available on the market. For this demonstration, three sensor/alert devices were chosen: Smoke Detector, Beeper and Reed Switch. Once the three sensor/alarm devices have been connected to the UTP cable, insert the RJ-45 connector to the 201/202 Digital Input ports. 05 GN0116 Guardian Over the NET™ Installation Guide EA2110 - Current Detector The EA2110 package includes one set of AC Current Sensor + Cable. You can connect the clip-on sensor device on one end of the cable to the power wire in the power distribution box, or strip the AC power cable and then clip it to any wire other than the grounding one. > Voltage Detector / Current Detector / Humidity Sensor Apart from the bundled sensors and devices sold on the market, ATEN also offers three types of easy-to-install sensors as options. Here the demonstrator will demonstrate how to install the EA2110 current detector and voltage detection using the EA2310. Stripping the clip-on sensor device. EA2110/EA2210/EA2310 Sensor Boxes Sensors are provided with a standard GN0116 package, otherwise, ATEN offers the following models: EA2110 1 x AC Current Sensor Place the power wire on the clip-on sensor device. and 1 x Humidity Sensor EA2210 2 x AC Current Sensors EA2310 1 x AC Current Sensor and 1 x AC Voltage Sensor Close the clip-on device to grip the wire. 06 GN0116 Guardian Over the NET™ Installation Guide Connect the other end of the cable to the Terminal Block slot on the EA2110. Once the sensor has been secured, use an UTP cab le to connect the EA2210's RJ-45 port to the GN0116. Use the Port 31/32 voltage-type Analog Input Port when connecting to the GN0116. Note: Connecting to the wrong port may damage your system. Lock it into place. Once the EA2110 has been installed, the clip-on sensor can not only measure the current but the EA2110 humidity sensor can also be used to detect humidity. 07 GN0116 Guardian Over the NET™ Installation Guide Use the Port 31/32 voltage-type Analog Input Port when connecting to the GN0116. Note: Connecting to the wrong port may damage your system. Humidity Sensor EA2310 – Voltage Detector The ATEN EA2310 Sensor Box is mainly used for voltage detection. It provides one inlet and one outlet port so installation is very simple. Connect the power cable of the device to the monitor (e.g. Server) to the power outlet on the EA2310. Ì Configuration & Operation Once the Sensors have been installed, the pre-configured Guardian Monitor Server can be connected through any client computer to make changes. Use the bundled power cable to connect the Inlet Port to the AC power source. Once the power source and device are both connected, use a UTP cable to connec t the RJ-45 port on the EA2310 to the GN0116. 08 GN0116 Guardian Over the NET™ Installation Guide w w w. a t e n . c o m Corporate Headquarters ATEN International Co., Ltd. 3F, No.125, Sec. 2, Datung Rd. Sijhih City, Taipei 221, Taiwan Phone: +886-2-8692-6789 Fax: +886-2-8692-6767 www.aten.com E-mail: [email protected] ....................................................................................................................................... U.S.A. Subsidiaries: Japan Subsidiary: ATEN Technology Inc. ATEN Japan Co., Ltd. 23 Hubble Drive, Irvine, CA 92618, U.S.A Phone: +1-949-428-1111 Fax: +1-949-428-1100 www.aten-usa.com E-mail: [email protected] ATEN New Jersey Inc. 155 Pierce Street, Somerset, NJ 08873, U.S.A Phone: +1-732-356-1703 Fax: +1-732-356-1639 www.aten-usa.com E-mail: [email protected] Belgium Subsidiary: ATEN Infotech N.V. Mijnwerkerslaan 34, 3550 Heusden-Zolder, Belgium Phone: +32-11-531543 Fax: +32-11-531544 www.aten.be E-mail: [email protected] U.K. Subsidiary: ATEN U.K. Limited 229 Berwick Avenue, Slough, SL1 4QT, U.K. Phone: +44-1753-539-121 Fax: +44-1753-215-253 www.aten.co.uk E-mail: [email protected] © Copyright 2009 ATEN® International Co., Ltd. 8F Tatsumi Bldg. 16-6, Nishi-shinjuku 6-chome, Shinjuku-ku, Tokyo 160-0023 Japan Phone: +81-3-5323-7170 Fax: +81-3-5323-2181 www.atenjapan.jp E-mail: [email protected] Korea Subsidiary: ATEN Advance Co., Ltd. Eagle Town 3F #303, 278-20, Seongsu-dong 2-ga 3-Dong , Seongdong-gu, Seoul, Korea, 133-120 Phone: +82-2-467-6789 Fax: +82-2-467-9876 www.aten.co.kr E-mail: [email protected] China Subsidiary: ATEN China Co., Ltd. 18/F,Tower A,Horizon International Tower,No.6,Zhichun Road,Haidian District,Beijing,China 100088 Phone: +86-010-51294848 Fax: +86-86-010-82961318 www.aten.com.cn E-mail: [email protected] ATEN and the ATEN logo are trademarks of ATEN International Co., Ltd. All rights reserved. All other trademarks are the property of their respective owners.