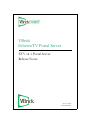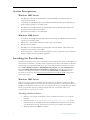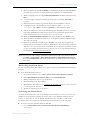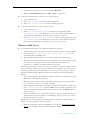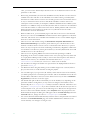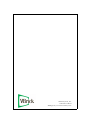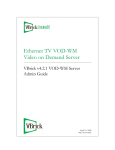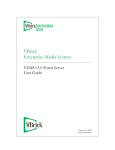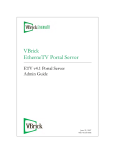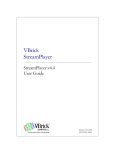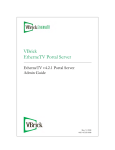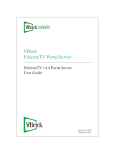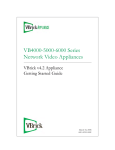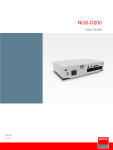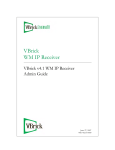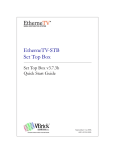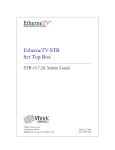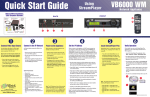Download VBrick EtherneTV Portal Server
Transcript
VBrick
EtherneTV Portal Server
ETV v4.1 Portal Server
Release Notes
June 21, 2007
4410-0098-0007
Copyright
© 2007 VBrick Systems, Inc. All rights reserved.
12 Beaumont Road
Wallingford, Connecticut 06492, USA
www.VBrick.com
This publication contains confidential, proprietary, and trade secret information. No part of this document may be
copied, photocopied, reproduced, translated, or reduced to any machine-readable or electronic format without
prior written permission from VBrick. Information in this document is subject to change without notice and
VBrick Systems assumes no responsibility or liability for any errors or inaccuracies. VBrick, VBrick Systems, the
VBrick logo, StreamPlayer, and StreamPlayer Plus are trademarks or registered trademarks in the United States and
other countries. Windows Media is a trademarked name of Microsoft Corporation in the United States and other
countries. All other products or services mentioned in this document are identified by the trademarks, service
marks, or product names as designated by the companies who market those products. Inquiries should be made
directly to those companies. This document may also have links to third-party web pages that are beyond the
control of VBrick. The presence of such links does not imply that VBrick endorses or recommends the content of
any third-party web pages. VBrick acknowledges the use of third-party open source software and licenses in some
VBrick products. This freely available source code is posted at http://www.vbrick.com/opensource.
About VBrick Systems
Founded in 1997, VBrick Systems, an ISO 9001 certified vendor, is a privately held company that has enjoyed rapid
growth by helping our customers successfully introduce mission critical video applications across their enterprise
networks. Since our founding, VBrick has been setting the standard for quality, performance and innovation in the
delivery of live and stored video over IP networks—LANs, WANs and the Internet. With thousands of video
appliances installed world-wide, VBrick is the recognized leader in reliable, high-performance, easy-to-use
networked video solutions.
VBrick is an active participant in the development of industry standards and continues to play an influential role in
the Internet Streaming Media Alliance (ISMA), the MPEG Industry Forum, and Internet2. In 1998 VBrick
invented and shipped the world's first MPEG Video Network Appliance designed to provide affordable DVDquality video across the network. Since then, VBrick's video solutions have grown to include Video on Demand,
Management, Security and Access Control, Scheduling, and Rich Media Integration. VBrick solutions are
successfully supporting a broad variety of applications including distance learning and training, conferencing and
remote office communications, security, process monitoring, traffic monitoring, business and news feeds to the
desktop, webcasting, corporate communications, collaboration, command and control, and telemedicine. VBrick
serves customers in education, government, healthcare, and financial services markets among others.
Portal Server v4.1 Release Notes
These Release Notes have important information about v4.1 of the VBrick ETV Portal
Server. ETV Portal Server is a video stream and source device management system accessed
through Microsoft Internet Explorer 5.5 or higher (or FireFox 1.5 on a Mac) or through a
VBrick EtherneTV-Set Top Box. More information can be found in the ETV Portal Server
and STB user documentation. The ETV Portal Server Installation CD contains a
Setup_VBrick_Media_Control_Server_Suite_4_1_0.exe which installs the necessary ETV
Portal Server components to a target ETV Portal Server machine. ETV Portal Server v4.1
requires the installation of a license file, normally supplied by e-mail or CD-ROM.
VBrick has tested ETV Portal Server on Windows 2000 Server, Windows 2003 Server Web
Edition, and Windows 2003 Server Standard Edition. These are the only supported
platforms. Note also that ETV Portal Server also will not operate correctly on a server that is
configured as a primary domain controller.
Note VBrick does not test or support ETV Portal Server on the Advanced, Enterprise, or
Datacenter versions of Windows 2003 Server.
Topics in this document
What's New in 4.1 . . . . . . . . . . . . . . . . . . . . . . . . . . . . . . . . . . . . . . . . . . . . . . . . . . . . . . . . . . 1
System Prerequisites . . . . . . . . . . . . . . . . . . . . . . . . . . . . . . . . . . . . . . . . . . . . . . . . . . . . . . . . 2
Installing the Portal Server . . . . . . . . . . . . . . . . . . . . . . . . . . . . . . . . . . . . . . . . . . . . . . . . . . . 2
Uninstalling the Portal Server . . . . . . . . . . . . . . . . . . . . . . . . . . . . . . . . . . . . . . . . . . . . . . . . . 5
Installing Linux Components . . . . . . . . . . . . . . . . . . . . . . . . . . . . . . . . . . . . . . . . . . . . . . . . . 5
Synchronizing the Portal Server and the NVR . . . . . . . . . . . . . . . . . . . . . . . . . . . . . . . . . . . . 6
Upgrading the Portal Server . . . . . . . . . . . . . . . . . . . . . . . . . . . . . . . . . . . . . . . . . . . . . . . . . . 7
Security Policy and Recommendations . . . . . . . . . . . . . . . . . . . . . . . . . . . . . . . . . . . . . . . . . . 7
Linux/Macintosh Performance . . . . . . . . . . . . . . . . . . . . . . . . . . . . . . . . . . . . . . . . . . . . . . . . 8
Caveats . . . . . . . . . . . . . . . . . . . . . . . . . . . . . . . . . . . . . . . . . . . . . . . . . . . . . . . . . . . . . . . . . . . 9
What's New in 4.1
•
•
•
•
•
•
•
•
Support for VBrick's WM IP Receiver.
Updates for VBrick's custom player for Linux and Macintosh.
Support for Microsoft .NET Framework Version 2.0.
Support for Microsoft Windows Vista.
Support for Windows 2003 Server Standard Edition.
New feature supports viewing of multiple streams in separate windows.
Simplified VBPresenter configuration and support for storing VBPresentations on the
D: drive.
Live streams shown in the Portal Server may be restricted by a bit mask on a VBrick
encoder.
ETV Portal Server Release Notes
1
System Prerequisites
Windows 2003 Server
•
•
•
•
The Windows 2003 Server Web Edition or Standard Edition installation disks are
required for the install.
A minimum of 100 MB free disk space. Substantial additional disk space will likely be
needed when ingesting or recording video.
IIS Web Server and IIS FTP Server functionality must be enabled. The installer will
determine if this needs to be installed.
Windows Service Pack 1 is recommended.
Windows 2000 Server
•
•
•
•
•
A minimum of 100 MB free disk space. Much more disk space will likely be needed when
ingesting or recording video.
MDAC 2.8 – The installer will detect if this needs to be installed.
Windows Service Pack 4
IIS Web Server and IIS FTP Server functionality must be enabled. The installer will
determine if this needs to be installed.
Internet Explorer 6 – Microsoft Internet Explorer 6 is the supported version of Internet
Explorer. Older versions should be upgraded.
Installing the Portal Server
The ETV Portal Server host name or IP address must match the host name or IP address of
the computer on which it is installed. If the computer's host name or IP address is different,
change these values in ETV Portal Server after you install the ETV Portal Server software.
Go to Add or Remove Programs > VBrick Media Control Server and click Change/Remove.
Then click Modify ETV Portal Server Host Name or IP address and modify these values as
necessary. It is also good practice to check that the Date & Time and Time Zone are set
accurately on the server. See Synchronizing the Portal Server and the NVR on page 6 for
related information.
Windows 2003 Server
Follow these steps if you are installing ETV Portal Server on Windows 2003 Server Web
Edition or Standard Edition (these are the only supported platforms). The ETV Portal Server
installation for Windows 2003 Server is a two-step process. First you install the ETV Portal
Server program files; then you configure the IIS web site. The Windows 2003 Server
installation disk is required for this install.
Installing the Portal Server
1.
2.
3.
2
Note the server name or IP address where the ETV Portal Server server will be
installed.
Find and run the Setup_VBrick_Media_Control_Server_Suite_4_1_0.exe on the
ETV Portal Server Installation CD. The InstallShield Wizard will extract the files,
start Portal Server Setup, and verify the necessary pre-requisites are installed.
When prompted, click Next to continue.
© 2007 VBrick Systems, Inc.
Portal Server v4.1 Release Notes
4.
When prompted, be sure IIS and MySql are checked for installation and click Next to
continue. (If you choose not to install these pre-requisites, the install will end.)
5. When prompted, insert the original Windows 2003 Server installation disk and click
Next .
6. A welcome page is displayed after the pre-requisites are installed. Click Next to
continue.
7. Read the End-User License Agreement (EULA) and click Yes to continue.
8. A dialog box shows the default Portal Server directory path: c:\program
files\vbrick. Select Next to continue or Browse to select a different path.
9. Follow the directions in the License File dialog box. Click Yes to browse to a valid
license file. Multiple license files may be shown if you purchased optional ETV
Portal Server features. Select all available license files in the folder.
10. When the InstallShield Wizard Complete message is displayed, click Finish to exit.
11. The Portal Server installation will then run to completion without additional input.
This may take several.
12. When the installation is complete, press Finish to exit setup. This completes the
ETV Portal Server installation. The ETV Portal Server runs in the background and
will auto-start if you re-boot the server machine. If you experience problems or need
to start or stop ETV Portal Server for any reason, you can or stop ETV Portal Server
as explained in Launching the Portal Server.
Note If you need to add or change a Schedule or Record license file after initial installation,
go to Start > Control Panel > Add or Remove Programs > VBrick Media Control Server.
Then click Change/Remove and use the radio buttons to install or replace the required
license files.
Reinstalling the Portal Server
Use the following steps in the unlikely event that you need to reinstall the ETV Portal Server
software.
T
To re-install ETV Portal Server:
1.
2.
3.
4.
5.
6.
Uninstall the software. Go to Start > Control Panel > Add or Remove Programs.
Select VBrick Media Control Server Suite and click Change/Remove.
When prompted, be sure to keep the database.
When finished, restart the machine.
Reinstall ETV Portal Server (see Installing the Portal Server above). You do not need
to re-configure the web site.
Restart the machine and you are done.
Launching the Portal Server
As noted, ETV Portal Server runs in the background and will auto-start if you re-boot the
machine. If you experience problems or need to start or stop ETV Portal Server for any
reason, you must start or stop the default web site. Note also that this is a web server
installation that runs continuously. No desktop icons are present to show run status.
T
To start or stop the ETV Portal Server Web Site
1.
Go to Administrative Tools > Internet Information Services (IIS) Manager >
server_name.
ETV Portal Server Release Notes
3
2.
3.
T
To launch ETV Portal Server from the server host machine:
1.
2.
3.
T
Expand the tree under the server_name and click Web Sites.
Right-click Default Web Site and select Start or Stop as appropriate.
Open a web browser.
Enter http://localhost to launch the client application.
Enter http://localhost/admin to launch the admin application.
To launch ETV Portal Server from a client machine:
1.
2.
3.
Open a web browser.
Enter http://<ip_addr|server_name> to launch the client application where
<ip_addr|server_name> is the IP address or server name of the ETV Portal Server.
(If using Integrated Windows Authentication, use the server_name.)
Enter http://<ip_addr|server_name>/admin> to launch the admin application where
<ip_addr|server_name> is the IP address or server name of the ETV Portal Server.
(If using Integrated Windows Authentication, use the server_name.)
Windows 2000 Server
T
To install ETV Portal Server on a Windows 2000 Server platform:
1.
2.
3.
4.
Note the name of the server machine where the ETV Portal Server will be installed
Find and run the Setup_VBrick_Media_Control_Server_Suite_4_1.0.exe on the
ETV Portal Server Installation CD.
The InstallShield Wizard will extract and start the ETV Portal Server Setup.
If the Microsoft .NET Framework 2.0 is not installed on the server machine, a dialog
box will come up asking to install it. Select the Yes button and follow the
instructions to complete the .NET Framework 2.0 install.
The installer will check to see if the necessary pre-requisites are on the computer. If they
are not, a dialog box will appear offering to install the pre-requisites. If you choose not to
install the pre-requisites, the install will end. To continue, you may need your original
Windows installation disk if IIS pre-requisites are required. You will be prompted if
needed.
5.
After the pre-requisites are installed, the Welcome dialog box is displayed. Select the
button in the Welcome dialog box.
Read the End-User License Agreement (EULA) in the License Agreement dialog
box. If the license terms are acceptable, click Yes.
The Program File Path dialog box displays the default ETV Portal Server Directory
path: c:\program files\vbrick. Select the Next button to install to the default path.
If ETV Portal Server will be installed on another drive, select the Browse button to
specify the drive.
Follow the directions in the License File dialog box. After the License file has been
specified, the Setup Status dialog box will display the progress of the copy of ETV
Portal Server files to the server.
Next
6.
7.
8.
The ETV Portal Server installation will then perform configuration tasks that will not
require your input. This may take a few minutes.
9.
4
When the installation is done, press Finish to exit setup. See Launching the Portal
Server for a description of how to launch ETV Portal Server.
© 2007 VBrick Systems, Inc.
Portal Server v4.1 Release Notes
Note After ETV Portal Server installation on a Windows 2000 Server machine, you may
get the following pop-up message after reboot: Failed to start service See Event
Viewer. This message does not affect ETV Portal Server functionality and can be
safely ignored.
Uninstalling the Portal Server
Use the following procedure to uninstall the Portal Server for any reason. (Do not uninstall
the Portal Server before performing an upgrade. See Upgrading the Portal Server on page 7.)
Before uninstalling the Portal Server be sure to take it off the network and reboot the
machine. If you fail to do so it may be necessary to reinstall the application and then uninstall
again as explained below.
T
To uninstall the Portal Server:
1.
Go to Start > Control Panel > Add or Remove Programs > VBrick Media Control Server
and click Change/Remove.
When the following window is displayed, select Uninstall Media Control Server Suite
and click Next .
Suite
2.
3.
4.
Respond appropriately when prompted to save the database.
After the uninstall, reboot the machine when prompted.
Installing Linux Components
Linux desktops only. The Portal Server must download Linux components to each Linux enduser desktop before any streams will play. This should only be performed by a system
administrator. When you access the Portal Server for the first time, you will see a message
indicating that the appropriate plugins are not installed. The following procedure explains
how to install the Linux MDS-xxx.rpm and the Nutcracker-plugin-xxx.rpm . You must have
root permission to perform this install.
T
To install Linux components on one end-user desktop:
1.
2.
Open the Portal Server user interface, click on Download Components in the
embedded player area of the window, and copy the files to any folder.
Click on Download Player in the same area of the window and copy the files to the
same location.
ETV Portal Server Release Notes
5
3.
Type rpm –i MDS-xxx.rpm or double-click on the rpm package (it will prompt for
the root password if you are not logged in as root .
4. Type rpm –i nutcracker-plugin-xxx.rpm or double-click on the rpm package (it will
prompt for root password if you are not logged in as root .
5. For the plugin to load at startup, you must copy it to your local login home. For
example:
a. Open a New Terminal window and navigate to the folder where the browser is
installed, for example cd .mozilla or cd firefox
b. If it's a new user type mkdir plugins
c. Type cd .plugins
d. Type a symbolic link:
ln –s usr/local/nutcracker/lib/libnutcracker-plugin.so .
or cp
/usr/local/nutcracker/lib/libnutcracker-plugin.so .
Upgrading Linux Components
Before you can upgrade a Linux desktop you must remove any existing Portal Server Linux
components. Use the following procedure to uninstall existing Linux components from each
Linux end-user desktop before you run the install procedure as explained above. The following
procedure explains how to uninstall the Linux MDS-xxx.rpm and the Nutcracker-pluginxxx.rpm . You must have root permission to perform this uninstall.
T
To uninstall Linux components on one end-user desktop:
1.
2.
Reboot the Linux PC.
Open a New Terminal window and type the following commands:
rpm –qa | grep nutcracker
rpm –ef nutcracker-plugin-xxx
rpm –qa | grep MDS
rpm –ef MDS-xxx
cd .mozilla\plugins
rm libnutcracker-plugin.so
Synchronizing the Portal Server and the NVR
The internal clocks on the Portal Server and the NVR must be synchronized for recording
functionality to work properly. You can use the Net time command as explained below or
you can use an external time server. In order to run the Net time command on either server,
the server must be on the domain, and the user logged onto the server must have admin
privileges and be part of the domain. To synchronize the Portal Server and the NVR use the
command that corresponds to your operating system.
•
Windows 2003 Server – Open a command prompt window on the Portal Server and type:
Net time \\{NVR IP Address} /SET
•
Windows 2000 Server – Open a command prompt window on the NVR and type:
Net time \\{Portal Server IP Address} /SET
6
© 2007 VBrick Systems, Inc.
Portal Server v4.1 Release Notes
Upgrading the Portal Server
VBrick's standard support policy generally provides support for the current software release
and the previous two releases. If you need help upgrading from an earlier release, please
contact VBrick Support Services.
Note The Portal Server database (which includes Global Settings, user and group
definitions, etc.) is automatically saved during an upgrade. No user action is
necessary and no data is lost.
Upgrading from Portal Server 3.1/3.2/4.0/4.0.1
The upgrade from ETV Portal Server v.3.1/3.2/4.0/4.0.1 to ETV Portal Server v4.1 is highly
automated with little user interaction.
T
To upgrade from ETV Portal Server v3.1/3.2/4.0/4.0.1:
1.
2.
Take the server off the network and reboot the machine first, before attempting the
upgrade.
After the reboot run Setup_VBrick_Media_Control_Server_Suite_4_1_0.exe and
click OK when prompted. The installer will run automatically and prompt for a
reboot when done.
Upgrading from MCS v3.0
The upgrade from MCS v3.0 to ETV Portal Server v4.1 is a two-step process. First you install
a patch file (SetupMCSS_3_0_0_Patch.exe) and then you run the v4.1 setup program
(Setup_VBrick_Media_Control_Server_Suite_4_1_0.exe).
T
To upgrade from MCS v3.0 to v3.2.1:
1. Before installing the upgrade, first take the server off the network and reboot the
machine.
2. Run the patch file SetupMCSS_3_0_0_Patch.exe, follow the prompts, and reboot
when done.
3. After the reboot run Setup_VBrick_Media_Control_Server_Suite_4_1_0.exe and
follow the prompts. The installation is highly automated and requires little
interaction.
4. Click OK when finished and the installer will prompt for a reboot.
5. Reboot the machine and you are done.
Security Policy and Recommendations
VBrick has fully tested the all of its server-based software products on Windows 2000 Server
and Windows Server 2003 (Web or Standard Edition with Service Pack 2) with all current
Microsoft security updates installed. It is standard VBrick policy to configure and ship our
servers with all current service packs and security updates as of the shipping date of the
product. We also run limited regression tests when new service packs are released by
Microsoft. Once VBrick software is installed at a customer site however, it becomes the
customer's sole responsibility to install security updates and software patches as they become
available. To protect against imminent threats, VBrick recommends you install and/or test all
Microsoft security updates as soon as they become available.
ETV Portal Server Release Notes
7
T
To see what security (and other) updates are installed:
1.
2.
3.
Go to Start > All Programs > Windows Update.
In the right navigation pane, click Review your update history to display the history
of all installed updates.
If necessary, go to Start > Control Panel > Add or Remove Programs to remove an
unwanted update.
Microsoft IIS 6.0 Security
In addition to the standard security recommendations outlined above, there are additional
Microsoft patches for IIS 6.0 you may wish to install.
•
•
To hide the IIS internal IP address go to http://support.microsoft.com/?id=834141
To remove the IIS "Server Information" banner go to http://www.microsoft.com/
technet/security/tools/urlscan.mspx
•
To remove the IIS "FTP Server" banner go to http://support.microsoft.com/kb/
q232068
Linux/Macintosh Performance
The following tables show maximum throughput on Macintosh and Linux machines running
only the embedded video player—and no other applications. It is important to note that the
performance of all ETV Portal Server media/stream players depends on the power of the
client machine. In general, performance limitations are more obvious on Macintosh or Linux
clients than on Windows PCs.
Table 1. Linux Performance using Firefox
Processor
Clock Speed
RAM
Maximum Throughput
Intel Celeron
400 MHz
256 MB
1/2 D1 at 3 Mbps
Intel Pentium 4
1 GHz
256 MB
Full D1 at 8 Mbps
Intel Pentium 4
2.6 GHz
256 MB
Full D1 at 15 Mbps
Table 2. Macintosh Performance using Safari
8
Processor
Clock Speed
RAM
Maximum Throughput
G3
500 MHz
256 MB
1/2 D1 at 3 Mbps
G4
533 GHz
512
Full D1 at 3 Mbps
G4
1.2 GHz
256
Full D1 at 7 Mbps
G4
800 MHz
256 MB
1/2 D1 at 3 Mbps
Single G5
2 GHz
1 GB
Full D1 at 10 Mbps
Dual G5
2 GHz
1 GB
Full D1 at 13 Mbps
© 2007 VBrick Systems, Inc.
Portal Server v4.1 Release Notes
Caveats
This section addresses known issues in this release, most of which have an easy workaround.
For more information about any item, or help with an issue not listed here, contact your
reseller or VBrick Support Services.
•
•
•
•
•
When recording from a WM encoder to a Network Video Recorder (NVR) 40 machine,
and using the Best Quality template, the NVR's maximum recording capacity is reduced
to approximately 10 streams. Other WM templates are not affected.
When scheduling a recording from a WM Appliance, RTSP and HTTP streams are both
displayed in the Scheduler as RTSP.
When recording a stream from the WM IPR in Portal Server mode, a rectangular red box
is displayed in the lower-right area of the window to show that a recording is in progress.
If you never leave the page, you can stop the recording by simply pressing the Record
again. If you leave the page however (e.g. if you choose MENU and select another option),
you must reselect the stream (and then press Record ) to stop the recording and close the
box.
When using dual NICs on any Windows VOD server, communication between the NICs
may fail if there is no path in the routing table from one NIC to the default gateway. To
work around this issue, add a path to the default gateway as explained in the Windows
Server documentation.
If installing the Portal Server "Software Only" VBrick product on a machine with
Windows 2003 Server Standard Edition, a "404 Page Not Found" may be displayed when
you try to launch the Portal Server. To resolve this issue, you must add the Network
Service permission to the Microsoft .NET directory as follows:
1.
2.
3.
4.
•
•
•
•
Go to C:\WINDOWS\Microsoft.NET\Framework .
Right-click on v2.0.50727 , then select Security and press the Add button.
Press the Advanced button, press Find Now, and scroll to the Network Service user.
Click on the Network Service user and press OK . Then click OK again and Apply.
If the Receive Address Mode of an MPEG-2 decoder is configured for Program Name,
and the Portal Server is scheduled to stream to this VBrick, the video will not play as
scheduled. There is no workaround. This is a known bug and will be fixed in v4.2.
QuickTime (using Firefox or Safari) does not support Fast Forward or Rewind when
playing a stored MPEG-4 stream. The FF and RW buttons on the QuickTime player
simply pause the stream.
When ingesting content to a VOD-W Server, all content titles must begin with a forward
slash (/) and apostrophes are not allowed.
There may be a conflict if VBPresenter and the Portal Server are installed on the same
machine. Both of these VBrick applications can be configured use the Web Server and
the Default Web Site in IIS. However there is only one "default" web site in IIS and only
one application can be configured to use it at a time. MCS automatically sets the Default
Web Site > Home Directory > Local path to: C:\Program Files\VBrick\MCS and the
following command will launch the MCS client interface:
http://<PortalServerIPAddress>
However, if the Default Web Site > Home Directory > Local path is being used by
VBPresenter, and is set to VBPresentations for example, the following command will
launch the VBPresenter Presentations listing page:
ETV Portal Server Release Notes
9
http://<WebServerIPAddress>
These IP addresses are identical but since there is only one IP address for the IIS Web
Server, the application that is currently configured to use the Default Web Site will launch
properly; the other will not.
•
When scheduling a live or a stored broadcast from a VBrick appliance that has multiple
bit rate (MBR) enabled, the scheduled broadcast will use the VBrick's configured bit rate
regardless of the template setting in the Scheduler. In this scenario, the Scheduler may
generate error messages similar to the following on both the Portal Server's Diagnostics
page and the VBrick's System Log. These messages can be safely ignored and the
schedule will execute properly.
Failed to Set<vbrickSlot1EncoderNetwork TransmitEnable=1>
Slot1EncoderTemplateApplySet set to applySet failed
•
Users in the Internet zone (as defined in the LAN/Internet Address Range ) cannot use the
feature if the MCS Portal Server is behind a firewall and accessed via a NATed
address. Add Video is only available to Internet users if the Portal Server's native IP
address is directly accessible from the Internet.
When creating a stored broadcast schedule, the schedule will fail to create if the schedule
Start date and End date are different (for example if it starts on one day and ends on the
next). The end date and time in the schedule are adjusted to the duration of the stored
file (except for Windows Media or Darwin files) but Create Schedule returns an error
message. To work around this issue, simply click Modify and then click Finish .
When you schedule a multicast of stored MPEG-1 content files from an NXG VOD
server, you will only see set top boxes as destination devices. MPEG-1 decoders cannot
play these streams from an NXG server and consequently are not shown as available
destination devices. Non-NXG servers, however, do not have this issue. All decoders
and set top boxes are available as destination devices for non-NXG servers.
Manually-entered URLs for live streams cannot be used for scheduled recording from
any VBricks. Manually entered URLs are not available in the live record list and will not
work if entered manually. To work around this issue in the Scheduler, use multicast IP
import (MPEG-1 and MPEG-2) or reenter the URL (MPEG4 and WM).
When playing a stored video on the external player, if you upload an image for a
thumbnail, and then switch streams while the Update Image panel is still open, any
subsequent thumbnail you upload will be applied to the first stream for which you
originally uploaded a thumbnail.
When using a Macintosh with Safari, you cannot always launch a stored stream from the
Scheduler page by clicking on the TV icon. To work around this issue, launch the stream
from the Live Broadcasts page instead.
Macintosh only. The mute button is not "sticky" and works for the selected (live or
stored) stream only . If you select a different stream, it will not be muted.
Batch recording to an NVR from a WM VBrick encoder is not supported; the Batch tab
is greyed out on the Scheduling page. Batch recording is supported from all other VBrick
encoders.
Windows 2000 only. If you use a camera that does not support closed captions, with a
VBrick encoder that has CC enabled in IWS, the video stream in the Portal Server player
will go black when you click CC ON (in both Internet Explorer and Firefox).
Windows 2000 only. In some cases when playing a stored WM clip, the video stream in
the Portal Server player will go black when you pause the stream and then press Play. To
Add Video
•
•
•
•
•
•
•
•
•
10
© 2007 VBrick Systems, Inc.
Portal Server v4.1 Release Notes
•
work around this issue, move the Video acceleration slider to half-way. Go to Start >
Windows Media Player > Tools > Options > Performance.
Windows Server 2003 only. The Portal Server typically runs behind a firewall and is
installed by default with Windows Firewall set to Off. If necessary, you can use the
following steps to configure the Portal Server to run with Windows Firewall set to On .
1.
Go to Start > Settings > Control Panel > Windows Firewall . Check that the Firewall is
and Don’t allow exceptions is not checked.
To allow client access to the web server, go to Exceptions > Add Port and add Port
80 (TCP) to the Exceptions list.
To enable FTP, go to Exceptions > Add Port and add Port 21 (TCP) to the
Exceptions list.
To enable live streams, go to Exceptions > Add Program and navigate to
On
2.
3.
4.
C:\Program Files\Common Files\VBrick\VBSapSrv
•
•
•
•
•
•
5.
To enable recording, go to Exceptions > Add Program
C:\Program Files\VBrick\Asr\VBASR.exe
and navigate to
6.
To enable thumbnails, go to Exceptions > Add Program
C:\Program Files\VBrick\MCS\ThumbNailCreator.exe
and navigate to
Depending on the order in which they were originally installed, video streams may not
run in the embedded player after you uninstall Internet Explorer ActiveX controls or
Firefox plugins. To work around this issue in Internet Explorer, go to Start > Control
Panel > Internet Options > Settings > View Objects and remove the following objects (if
present) with Internet Explorer closed: CVBUI , CFtpClientMgr Object , VBrick
Streamplayer Components, VBrick MPEG4 Components. Then go to MCS and re-install
them when prompted. To work around this issue in Firefox, simply download and install
the browser from Mozilla.
When switching between streams and/or switching between the integrated player and an
external player, the embedded Windows Media Player will sometimes lose its ability to go
fullscreen. This is a documented Microsoft problem with a patch available from:
http://support.microsoft.com/?kbid=912452&SD=tech
If a Set Top Box will not play live MPEG-4 multicasts in MCS mode, verify that the
VBrick SAP Format is ISMA Compliant and that Session Information has been configured.
In IWS go to Configuration: Encoder > Announce (SAP) to configure these parameters.
With Windows 2003 Server (Web or Standard Edition with Service Pack 2 and Automatic
Updates selected), warning messages can be generated by the Data Execution Prevention
(DEP) software. To workaround these messages go to Start > Control Panel > System >
Advanced > (Performance) Settings > Data Execution Prevention and add the flagged
VBrick module as an exception.
If you are FTPing non-English file names in IIS (for example when using the Portal
Server SDK), there may be issues with Unicode support. If file names are not correctly
displayed, go to Control Panel > Regional and Language Options > Languages and select
Install Files for East Asian Languages. After rebooting go to Control Panel > Regional and
Language Options > Advanced and select a language in the Language for non-Unicode
programs control box. After a reboot the file names will display in the selected language
on the FTP site using a command prompt window (on a Windows XP machine) or the
Internet Explorer browser.
MPEG-1 encoder/decoder appliances with main board assembly numbers below 61000010-0114 and MPEG-1 decoder only appliances with main board assembly numbers
below 6100-0010-1214 do not support closed captions. If these appliances are scheduled
as decoders with Closed Captioning either Enabled or Disabled (and not to As
ETV Portal Server Release Notes
11
Configured ),
•
•
•
the stream will not play and <invalid parameter> messages may be
displayed in the Admin Console Diagnostics page.
When creating a Live Emergency Broadcast template from a WM appliance, if you set
Advanced Settings > Schedule Start Options > HTTP Push to Enabled the existing
Encoder Server settings will be used. Therefore, you also need to configure the WM
appliance for the push. In IWS, go to go to Configuration: Encoder > Server and
configure the Server Name or IP Address and Publishing/Mount Point. See "Creating
Publishing Points" in the WM Appliance Admin Guide for more information.
If you configure an MPEG-4 appliance with Audio and Video disabled and Closed
Captions enabled (in extremely low bandwidth applications, for example), you must have
CC ON set in the embedded Portal Server player or no stream (from any appliance) will
play. If this happens, set closed captions to On , then close the browser and restart.
When configuring the Portal Server to use LDAP database for access control, be aware
that an LDAP user for Auto Ingest via XML is not supported. You must create and select
a VBrick user in Global Assignments or the Event Viewer will display: Failed to update
ingestion status: Input string was not in correct format.
•
•
•
•
•
•
Closed captions are not displayed when playing WMV streams on a Macintosh.
When configuring a Content Expiration Warning Recipient under Global Assignments,
the e-mail address for the recipient must be in the local domain.
On Portal Server v3.2 or higher, an autoingest folder is not created until you record a
program for the first time. If you want to autoingest before a recording, you must
manually create the autoingest folder at d:\inetput\ftproot\mcs\autoingest . If you don't
have a d: drive, use c:\inetpub\ftproot\mcs\autoingest .
The VOD W server supports streaming of MPEG-4 closed captions; the NXG server
does not. This means that if you have access to two servers (a VOD W and an NXG),
and you perform a pushbutton recording of an MPEG-4 stream with closed captions, the
closed captions track is stripped from the recording.
Depending on user requirements, VOD users can be restricted to viewing RTSP streams
at a specified bandwidth in Kbps. This feature is not currently supported for Darwin and
VOD-WM video-on-demand servers.
In some cases, because of a naming resolution issue, a LAN Network Video Recorder
(NVR) does not record when the ETV Portal Server server is in a DMZ. As shown on
the status page, the recording will either fail or run indefinitely (without actually
recording). To work around this issue, modify (or create) a hosts file on the ETV Portal
Server as shown below. Go to c:\windows\system32\drivers\etc\hosts. Open the
hosts file in an editor and add the IP address and computer name of the NVR as shown
below. (If the hosts file is not present, you must create one by saving a txt file with no
extension.)
#
#
#
#
#
#
#
#
#
#
Copyright (c) 1993-1999 Microsoft Corp.
This is a sample HOSTS file addresses to host names. Each
entry should be kept on an individual line. The IP address should
be placed in the first column followed by the corresponding host name.
The IP address and the host name should be separated by at least one
space. Additionally, comments (such as these) may be inserted on
individual lines or following the machine name denoted by a '#' symbol.
For example:
102.54.94.97
rhino.acme.com # source server
38.25.63.10
x.acme.com
# x client host
127.0.0.1
nvr ip address
12
localhost
nvr computer name
© 2007 VBrick Systems, Inc.
Portal Server v4.1 Release Notes
•
•
•
•
The duration of Darwin and WM video assets is not extracted in this release. As a result,
the duration of a stored broadcast schedule for a Darwin or WM asset will not be
automatically adjusted to the actual length of the clip. This means that the video asset
plays until file end but the multicast continues until the end of the scheduled time.
Multicast streaming from the VOD-D (Darwin) server is not supported.
Not all Windows Media servers support multicast streaming. Only Windows Media
Services 9 Series running on Windows Server 2003 Enterprise or Datacenter Edition
support multicast.
To access a Windows Media Server from an ETV Portal Server running on Windows
2000 Server, you must make a change in the configuration file. Go to
C:\WINDOWS\Microsoft.NET\Framework\v1.1.4322\CONFIG\machine.config. In the
<system.web> tag in the <processModel> section, change userName="machine" to
userName="SYSTEM"
•
•
•
•
•
•
•
•
•
•
•
The VOD-D (Darwin) server does not support playback of H.264 content. If you try to
play H.264 content, the audio track will play but the video will be blank.
To avoid problems when recording content, the Windows Firewall must be set to Off. Go
to Start > All Programs > Windows Firewall to turn it off.
Use care when configuring virus scanning software. To avoid problems when recording
on the ETV Portal Server, do not scan any folders into which recorded files are being
saved. This is typically: D:\Inetpub\ftproot\MCS\Record.
When creating an Emergency Broadcast template for a live broadcast and manually
selecting MPEG-4 and Program Name, the destinations available page shows only
VBricks—it does not show STBs. Manual entry of Program Name does not apply to
STBs.
If an ingestion fails after a record and you wish to use the auto-ingest feature, be sure to
purge the failed ingestion on the Status page before attempting the auto-ingestion.
The ETV Portal Server and the Network Video Recorder (NVR) must be in the same
time zone. Also, in order to record successfully, the system time on ETV Portal server
and the NVR must be synchronized. You can synchronize the machines, for example, by
running the Service for Windows Time on both machines.
When scheduling a broadcast of MPEG-4 content from an InfoValue server to a VBrick
decoder, v3.3 software must be installed on the VBrick or the video will not play. Also
the MPEG-4 file must be "hinted" or it will not play properly on the VBrick decoder.
Hinted files contain reorganized data that facilitates streaming, fast forward, rewind, etc.
The online help pages are best viewed with Internet Explorer 6.0 (or Firefox 1.5 if using
a Mac) at a minimum screen resolution of 1024x768 using Normal size (96 DPI) fonts.
The pages may not display or function properly with earlier versions or other browsers,
for example MAC OS X with Safari.
When IIS installs the FTP service, a default FTP directory is created at
drive:\Inetpub\ftproot. In MSC 4.1 the Record Path must be in the FTP path of the
Record server, for example: C:\Inetpub\ftproot\MCS\Record. To set Record Path in ETV
Portal Server, go to Global Settings > Recorders > Modify Recorders > Record Path .
You cannot create or upload thumbnails for Live Video streams that were added using
the ETV Portal Server Global Settings > URLs functionality. Any attempt to create
thumbnails for these URLs will fail.
VOD Polling interval requires a restart before changes take effect. On Admin page, go to
Global Settings > Global Assignments > Assign VOD Polling Interval . If you change the
ETV Portal Server Release Notes
13
•
•
•
•
•
•
•
•
•
14
value, you must restart Vbrick Object Starter Service on the ETV Portal Server for this
parameter to take effect.
When using the Scheduler, be aware that all VBrick encoder/decoder resources must be
available at the date and time of the scheduled event. When creating a schedule, ETV
Portal Server verifies that the resources are currently present on the network but there is
no way to determine if these resources will still be available at runtime. If there is a
subsequent resource conflict, for example if a VBrick is disabled and not available (or the
hard drive on a VBStar is full), the encoder/decoders will not connect for the scheduled
event and there will be no video between the devices. Similar problems will occur if the
ETV Portal Server and VOD server clocks are not synchronized. See the VOD
documentation for more information.
With an NXG server, you can manually ingest video files to the server as documented.
However you cannot use the Add Video command from the client application to add these
same files. This feature is not available with Omnibase servers. Contact VBrick Support
Services for more information.
There is an issue with Admin settings for Allow Access to Specific VOD Content and
Allow Content Publishing. If you check a parent directory, the sub-directories are also
checked to indicate that the user has access to all sub-directories. However, at present
there is no way to keep the user from unchecking a subdirectory. Regardless whether the
user unchecks a sub-directory whose parent directory is checked, ETV Portal Server will
still allow access to the sub-directory.
There is an issue ingesting MPEG-4 content when closed captioning is enabled.
Depending on the version of NXG software on the server, the ingestion may either fail
or not playback. VBrick provides a utility to remove the closed captions track from an
MPEG4 file if necessary. It is installed with ETV Portal Server in c:\program
files\vbrick\utils. See the ETV Portal Server Admin Guide for details.
The installer now changes the default root password for the MySQL database from no
password to vbrick_18.
For Macintosh when using IE, clicking on the scrollbar might cause a stream/video to
play. Use the arrows to avoid this when viewing the playlist.
For one-click login, if you type in the IP Address, rather than the name of the machine,
you will be prompted for a username/password box. This is intended behavior as IE sees
the IP Address and believes the user is in the Internet Zone. If you click on Remember
my password you will not see the box again.
The default FTP path in IIS is automatically set via the installer, but, depending on the
particular machine’s configuration, it may need to be changed. The installer sets the
default FTP path to d:\inetpub\ftproot in IIS, if a D: drive is detected. Otherwise it sets
the path to c:\inetpub\ftproot. If you have a machine with an E: drive and you want to
set the FTP path to E:, you need to do the following: Go to IIS and use the right mouse
button to select on the Default FTP Site, select Properties from the popup menu. The
Default FTP Site Properties dialog box will appear. Select the Home Directory tab. In the
Local Path edit box, change the value to e:\inetpub\ftproot and hit OK .
If a user has defined a default STB channel, and then removes that particular customized
channel in the Customize Streams page, that default STB channel is still listed as the
current channel, even though it no longer exists.
© 2007 VBrick Systems, Inc.
VBrick Systems, Inc.
12 Beaumont Road
Wallingford, Connecticut 06492, USA