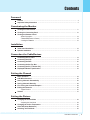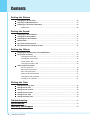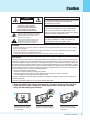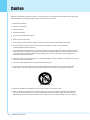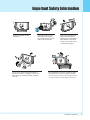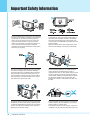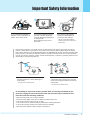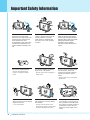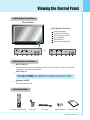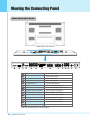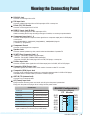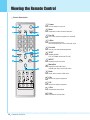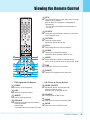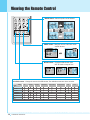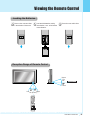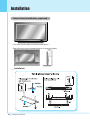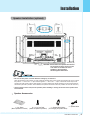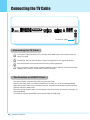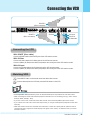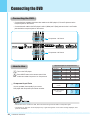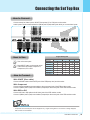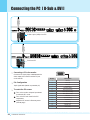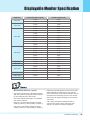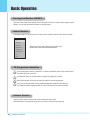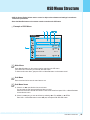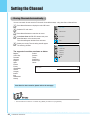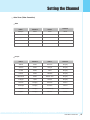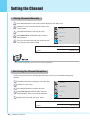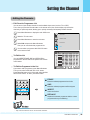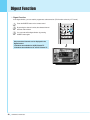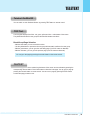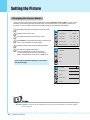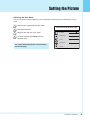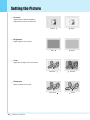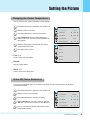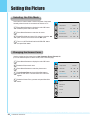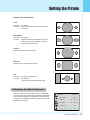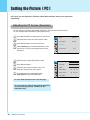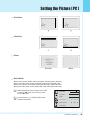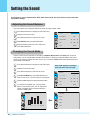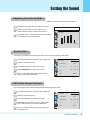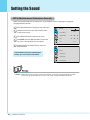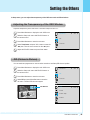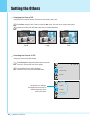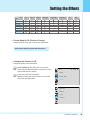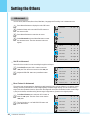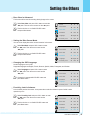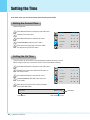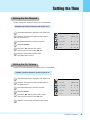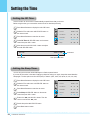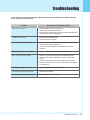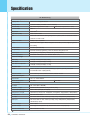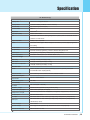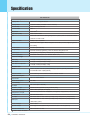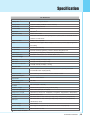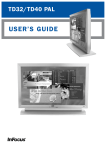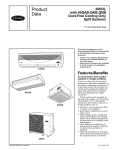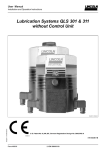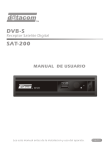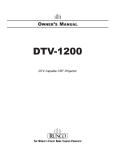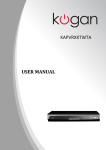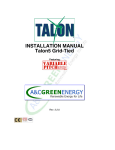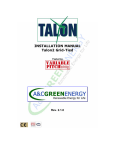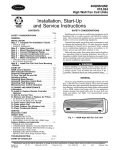Download Daitsu Plasma TV Owner`s manual
Transcript
Contents Foreword Caution ...................................................................................................................................... 3 Important Safety Information .................................................................................................. 5 Overviewing the Monitor Viewing the Control Panel ........................................................................................................ 9 Viewing the Connecting Panel ............................................................................................................ 10 Viewing the Remote Control - Button Description .......................................................................................................................... 12 - Teletext/PIP(Picture in Picture) ...................................................................................................... 13 - Loading the Batteries ...................................................................................................................... 15 Installation Table Stand Installation ............................................................................................................ 16 Speaker Installation .................................................................................................................. 17 Connection the Cable/Devices Connecting the TV Cable ........................................................................................................ 18 Connecting the VCR ................................................................................................................ 19 Connecting the DVD ................................................................................................................ 20 Connecting the Set Top Box .................................................................................................... 21 Connecting the PC [ D-Sub & DVI ] .......................................................................................... 22 Displayable Monitor Specification............................................................................................ 23 Setting the Channel Basic Operation ........................................................................................................................ 24 OSD Menu Structure ................................................................................................................ 25 Storing Channels Automatically .............................................................................................. 26 Storing Channels Manually ...................................................................................................... 28 Fine Tuning the Channel Reception ........................................................................................ 28 Editing the Channels ................................................................................................................ 29 - Digest Function .............................................................................................................................. 30 Teletext ...................................................................................................................................... 31 Setting the Picture Changing the Picture Mode .................................................................................................... 32 - Adjusting the User Mode ................................................................................................................ 33 Changing the Colour Temperature .......................................................................................... 35 Video NR (Noise Reduction) .................................................................................................... 35 Selecting the Film Mode .......................................................................................................... 36 OWNER'S MANUAL 1 Contents Setting the Picture Changing the Screen Form ...................................................................................................... 36 Selecting the Black Enhancer ................................................................................................ 37 Adjusting the PC Screen (Geometry) ...................................................................................... 38 - Native Mode...................................................................................................................................... 39 Setting the Sound Adjusting the Sound Balance .................................................................................................. 40 Changing the Sound Mode ...................................................................................................... 40 Adjusting User Sound Mode .................................................................................................... 41 Spatial Effect ............................................................................................................................ 41 AVC (Auto Volume Control) ...................................................................................................... 41 MTS (Multichannel Television Sound)...................................................................................... 42 Setting the Others Adjusting the Transparency of the OSD Window .................................................................. 43 PIP (Picture In Picture) ............................................................................................................ 43 - Changing the Size in PIP ................................................................................................................ 44 - Choosing the Source in PIP ............................................................................................................ 44 - Picture Swap in PIP ........................................................................................................................ 45 - Changing the Position in PIP .......................................................................................................... 45 Other Advanced Function - Set ID in Advanced .......................................................................................................................... 46 - Burn Protect in Advanced .............................................................................................................. 46 - Burn Clear in Advanced .................................................................................................................. 47 - Setting the Blue Screen Mode ........................................................................................................ 47 - Changing the OSD Language ........................................................................................................ 47 - Front Key Lock in Advance ............................................................................................................ 47 Setting the Time Setting the Current Time .......................................................................................................... 48 Setting the On Time .................................................................................................................. 48 Setting the On Channel ............................................................................................................ 49 Setting the On Volume .............................................................................................................. 49 Setting the Off Time .................................................................................................................. 50 Setting the Sleep Timer ............................................................................................................ 50 Troubleshooting .......................................................................................................................... 51 Specification .................................................................................................................................... 52 Warranty and Support 2 OWNER'S MANUAL ............................................................................................................ 56 Caution CAUTION CAUTION RISK OF ELECTRIC SHOCK DO NOT OPEN CAUTION : TO REDUCE THE RISK OF ELECTRIC SHOCK, DO NOT REMOVE COVER (OR BACK), NO USER-SERVICEABLE PARTS INSIDE. REFER SERVICING TO QUALIFIED SERVICE PERSONNEL. This symbol is intended to alert the user to the presence of uninsulated "dangerous voltage" within the product’s enclosure that may be of sufficient magnitude to constitute a risk of electric shock to persons. This symbol is intended to alert the user to the presence of important operating and maintenance(servicing) instructions in the literature accompanying the appliance. - TO PREVENT DAMAGE WHICH MAY RESULT IN FIRE OR SHOCK HAZARD. - DO NOT EXPOSE THIS APPLIANCE TO RAIN OR MOISTURE. - SHOCK HAZARD DO NOT OPEN. CAUTION These servicing instructions are for use by qualified service personnel only. To reduce the risk of electric shock, do not perform any servicing other than that contained in the operating instructions unless you are qualified to do so. CAUTION The stand is intended for use with this monitor only. Use with other products may result in injury. WARNING - Apparatus shall not be exposed to dripping or splashing and no objects filled with liquids, such as vases, shall be placed on the apparatus. - This is Class B product. In a domestic environment this product may cause radio interference in which case the user may be required to take adequate measures. - To reduce the risk of fire and electric shock, do not expose this product to rain or moisture. FCC NOTICE This device has been tested and found to comply with the limits for a Class B device, pursuant to Part 15 of the FCC Rules. These limits are designed to provide reasonable protection against harmful interference in home environment as well as in a commercial, industrial or business environment. This equipment can generate, use and radiate radio frequency energy and, if not installed and used in accordance with the instruction, may cause harmful interference to radio communications. However, there is no guarantee that interference will not occur in a particular installation. If this equipment does cause harmful interference to radio or television reception, which can be determined by turning the equipment off and on, the user is encouraged to try to correct the interference by one or more of the following measures : - Reorient or relocate the receiving antenna. - Increase the separation between the equipment and receiver. - Connect the equipment into an outlet on a circuit different from that to which the receiver is connected. - Consult the dealer or an experienced radio/TV technician for help. Changes or modification not expressly approved by the party responsible for compliance could void the user's authority to operate the equipment. Connecting of peripherals requires the use of grounded shielded signal cables. Always be careful when using your the monitor. To reduce the risk of fire, electrical shock, and other injuries, keep these safety precautions in mind when installing, using, and maintaining your machine. Read all safety and operating instructions before operating your the monitor. Keep the safety and operating instructions for future reference. Heed all warnings on the monitor and in the operating instructions. OWNER'S MANUAL 3 Caution Always be careful when using your the monitor. To reduce the risk of fire, electrical shock, and other injuries, keep these safety precautions in mind when installing, using, and maintaining your machine. 1. Read these instructions. 2. Keep these instructions. 3. Heed all warnings. 4. Follow all instructions. 5. Do not use this apparatus near water. 6. Clean only with a damp cloth. 7. Do not block any of the ventilation openings. Install in accordance with the manufacturer's instructions. 8. Do not install near any heat sources such as radiators, heat registers, stoves, or other apparatus (including amplifiers) that produce heat. 9. Do not defeat the safety purpose of the polarized or grounding type plug. A polarized plug has two blades with one wider than the other. A grounding type plug has two blades and a third grounding prong. The wide blade or the third prong is provided for your safety. When the provided plug does not fit into your outlet, consult an electrician for replacement of the obsolete outlet. 10. Protect the power cord from being walked on or pinched particularly at plugs, convenience receptacles, and the point where they exit from the apparatus. 11. Only use the attachments/accessories specified by the manufacturer. 12. Use only with a cart, stand, tripod, bracket, or table specified by the manufacturer, or sold with the apparatus. When a cart is used, use caution when moving the cart/apparatus combination to avoid injury from tip-over. 13. Unplug this apparatus during lightning storms or when unused for long periods of time. 14. Refer all servicing to qualified service personnel. Servicing is required when the apparatus has been damaged in any way, such as power supply cord or plug is damaged, liquid has been spilled or objects have fallen into the apparatus, the apparatus has been exposed to rain or moisture, does not operate normally, or has been dropped. 4 OWNER'S MANUAL Important Safety Information Follow all operating and use instructions. Unplug the monitor from the wall outlet before cleaning. Use a damp cloth; do not use liquid or aerosol cleaners. Do not use the monitor where contact with or immersion in water is a possibility, such as near bath tubs, sinks, washing machines, swimming pools, etc. Never add any attachments and/or equipment without approval of the manufacturer. Such additions can increase the risk of fire, electric shock, or other personal injury. When installing the monitor on a table, be careful not to place it too close to the edge of the table. - This may cause the monitor to fall, causing serious injury to a child or adult, and serious damage to the monitor. OWNER'S MANUAL 5 Important Safety Information Provide ventilation for the monitor. The unit is designed with slots in the cabinet for ventilation to protect it from overheating. Do not block these openings with any object, and do not place the monitor on a bed, sofa, rug or other similar surface. Do not place it near a radiator or heat register. If you place the monitor on a rack or bookcase, ensure that there is adequate ventilation and that you've followed the manufacturer's instructions for mounting. 6 Use only the accessory cord designed for this product to prevent shock. The power supply voltage rating of this product is AC100-240V, the power cord attached conforms to the following power supply voltage. Use only the power cord designated by our dealer to ensure Safety and EMC. When it is used by other power supply voltage, power cable must be changed. Consult your product dealer. Use only a grounded or polarized outlet. For your safety, this monitor is equipped with a polarized alternating current line plug having one blade wider than the other. This plug will fit into the power outlet only one way. If you are unable to insert the plug fully into the outlet, try reversing the plug. If the plug still does not fit, contact your electrician to replace your outlet. Avoid overhead power lines. An outside antenna system should not be placed in the vicinity of overhead power lines or other electric light or power circuits or where it can fall into such power lines or circuits. When installing an outside antenna system, be extremely careful to keep from touching the power lines or circuits. Contact with such lines can be fatal. Unplug the monitor from the wall outlet and disconnect the antenna or cable system during a lightning storm or when left unattended and unused for long periods of time. This will prevent damage to the unit due to lightning and power-line surges. Protect the power cord. Power supply cords should be routed so that they won't be walked on or pinched by objects placed on or against them. Pay particular attention to cords at plugs, convenience receptacles, and the point where they exit from the unit. OWNER'S MANUAL Important Safety Information Do not overload the wall outlet or extension cords. Overloading can result in fire or electric shock. Do not insert anything through the openings in the unit, where they can touch dangerous voltagepoints or damage parts. Never spill liquid of any kind on the monitor. Bend antenna cable between inside and outside building to prevent rain from flowing in. - This may cause water damaged inside the monitor and could give an electric shock. Ground outdoor antennas. If an outside antenna or cable system is connected to the monitor, be sure the antenna or cable system is grounded so as to provide some protection against voltage surges and built-up static charges. Section 810 of the National Electrical Code, ANSI/NFPA No.70-1984, provides information about proper grounding of the mast and supporting structure, grounding of the lead-in wire to an antenna discharge unit, size of grounding conductors, location of antenna discharge unit, connection to grounding electrodes, and requirements for the grounding electrode. Do not place an outside antenna in the vicinity of overhead power lines or other electric light or power circuits. - This may cause an electric shock. There should be enough distance between an outside antenna and power lines to keep the former from touching the latter even when the antenna falls. - This may cause an electric shock. Do not attempt to service the monitor yourself. Refer all servicing to qualified service personnel. Unplug the unit from the wall outlet and refer servicing to qualified service personnel under the following conditions: • When the power-supply cord or plug is damaged • If liquid has been spilled on the unit or if objects have fallen into the unit • If the monitor has been exposed to rain or water • If the monitor does not operate normally by following the operating instructions • If the monitor has been dropped or the cabinet has been damaged • When the monitor exhibits a distinct change in performance OWNER'S MANUAL 7 Important Safety Information When replacement parts are required, be sure the service technician uses replacement parts specified by the manufacturer or those that have the same characteristics as the original part. Unauthorized substitutions may result in additional damage to the unit. Upon completion of any service or repairs to this the monitor, ask the service technician to perform safety checks to determine that the monitor is in a safe operating condition. If you make adjustments yourself, adjust only those controls that are covered by the operating instructions. Adjusting other controls may result in damage and will often require extensive work by a qualified technician to restore the monitor to normal. Only use the specified batteries. Do not place anything containing liquid on top of the monitor. In case of smoke or strange smell from the monitor, switch it off, unplug it from the wall outlet and contact your dealer or service center. - This may cause damage to the monitor or could give an electric shock. - This may cause a fire or could give an electric shock. - This may cause a fire or could give an electric shock. 8 The viewing distance should be about 5~7 times as long as diagonal length of the screen. When moving the monitor assembled with speakers do not carry holding the speakers. - If not, eyes will strain. - This may cause the monitor to fall, causing serious injury to a child or adult, and serious damage to the monitor. OWNER'S MANUAL Avoid having a fixed image remain on the sereen for a long period of time. Typically a frozen still picture from a VCR, 4:3 picture format or if a CH label is present; the fixed image may remain visible on the screen. Viewing the Control Panel OSD Button Position Front Panel OSD Button & Function 1 Input Source Select 2 Up (See the box below) 3 4 5 6 Down (See the box below) Power (Standby) Remote Sensor Status/Power Indicator LED OR OSD Button Function INPUT SELECT Select the signal source from multiple input sources such as TV, SCART 1, SCART 2, S-Video/AV, Component 1, Component 2, PC and DVI. VOL / CH To change the CHANNEL, press button first and change the channel with , buttons. To change the VOLUME, press button first and change the volume with ,buttons. Power ON/OFF Turn the monitor on and off. Accessories Remote Control Handset Power Cord RF Cable Alkaline Batteries Owner's Manual OWNER'S MANUAL 9 Viewing the Connecting Panel Back Panel and Jacks < Back panel of the monitor > 1 RS-232C To Control from PC 2 DVI For PC, Set Top Box 3 D-Sub (PC), DVI Sound PC/DVI Audio Input 4 D-Sub (PC) For PC, Set Top Box 5 Component 1, 2 For DVD, Set Top Box 6 Component Sound For Component Audio Input 7 Speakers To Connect Speakers (2CH, Stereo) 8 SCART 1 (Euro connector) For VCR, DVD, Set Top Box 9 SCART 2 (Euro connector) For VCR, DVD, Set Top Box 10 S-Video For DVD, Set Top Box, S-VHS 11 AV Output To Connect other TV or Monitor 12 AV Input For VCR, DVD, Set Top Box 13 TV Antenna For TV Antenna Cable (Air) 14 AC Power • Refer to the next page for port descriptions. 10 OWNER'S MANUAL Viewing the Connecting Panel 1 RS-232C Jack Connects a control signal from a PC. 2 DVI Input Jack Connects a digital video signal from a DVI output jack of PC or set top box. 3 D-Sub (PC), DVI Sound Connects a sound signal from PC or DVI. 4 RGB PC Input Jack (D-Sub) Connects a video signal from a video output jack of PC. Cables connecting the PC vary according to the type of machine, so contact your product dealer. 5 Component Input Jack 1, 2 Connects a three separate component video signal from a component output jack of a DVD player or set top box. Supports 480i/p(60Hz), 576i/p(50Hz), 720p(50/60Hz), 1080i(50/60Hz) signals. (i : interlace, p : progressive) 6 Component Sound Connects a sound signal from component. 7 Speaker Jack Connects external speakers by wires, match red/red and black/black of speaker/TV. 8 9 SCART (Euro Connector) Jack 1, 2 10 S-Video Input Jack - SCART 1 : Half SCART (CVBS only input/output ). - SCART 2 : Full SCART (CVBS & RGB input/output ). Connects a SCART (Euro cable) signal from a VCR, DVD player, or set top box. Connects a S-Video video signals from a S-Video output jack of a S-VHS, VCR or DVD player. 11 Composite (RCA) Output Jack Output the signal of the current screen of the monitor. Connects to other TV or monitor. 12 Composite (RCA) Input Jack Connects an AV composite video signal from a composite output terminal of a VCR or DVD player. Unavailable when a S-Video cable is put into the S-Video input jack. 13 ANT. IN (TV Antenna Jack) Connects to an TV antenna cable. 14 AC (Power) Input Jack Firmly insert the accessory power cord as far as it will go into the power input terminal. Firmly push the power cord plug as far as it will go into the power socket. Connectors Audio Input RCA Pin Jack Video Input 21 Pin Euro AV (SCART) Video Input 21 Pin Euro AV (SCART) S-Video Input Mini Din 4Pin Component Video Input RCA Pin Jack Analog RGB Input Mini D-Sub 15Pin Digital Video Input DVI-D 24Pin • Cables connecting the PC vary according to the type of machine, so consult your product dealer. RS-232C Configurations 3-Wire (Non-standard) RXD TXD GND DTR DSR RTS CTS PC Monitor 3 2 TXD 2 3 RXD 5 5 GND 4 4 DTR 6 6 DSR 7 RTS 8 CTS OWNER'S MANUAL 11 Viewing the Remote Control Button Description 1 Power Turn the monitor on and off. 2 Mute Temporarily cut the sound and restore it. 3 Pre.PG Turn to the previous programme or exit OSD. 4 V.Size Choose the Screen Form. 16:9 ➔ Panorama ➔ Zoom1 ➔ Zoom2 ➔ 4:3 5 Favorite Tune to your next favorite programme. 6 TEXT Teletext ON/OFF. TTX ➔ TTX/MIX ➔ Normal (TTX off) 7 INPUT Display the input source list. 8 Menu/Set Display the main OSD menu. Activate your choice in the OSD menu. 9 Back Return to the previous OSD menu. 10 PG+ Move to the upper programme. 11 PGMove to the lower programme. 12 VOL+ Increase the volume level. 13 VOLDecrease the volume level. 12 OWNER'S MANUAL Viewing the Remote Control 1 MTS Choose the MTS (Stereo) mode. Each time it is pressed, different mode is selected. Mono ➔ Stereo ➔ Language A ➔ Language B ➔ Language AB • You can select only available modes depending on the source. 2 PG INFO Display the current information about time, screen form, source and MTS mode. 3 PICTURE There are 4 picture modes. Standard ➔ Vivid ➔ Mild ➔ User 4 STILL Temporarily freeze the screen and restore it. 5 SOUND Choose the sound equalizer settings. Standard ➔ Movie ➔ Music ➔ News ➔ User 2 3 1 4 6 5 7 8 9 10 12 11 13 14 16 15 6 SLEEP Set the preset time interval for automatic turn-off. OFF ➔ 10 ➔ 20 ➔ 30 ➔ 60 ➔ 90 ➔120 ➔ 150 ➔ 180 7 TIME Display the current time on the screen. TTX/Programme Edit Buttons 9 ERASE Erase the current programme. 10 SKIP Make the programme skipped. 11 INSERT Add the current programme. 8 DIGEST Display 9 TV programmes at the same time. PIP (Picture in Picture) Buttons 13 MODE (ON/OFF) Activate PIP function and change the PIP window size and PIP mode. Small ➔ Large ➔ Twin (Half) ➔ OFF 14 SOURCE Change the PIP window source. 15 SWAP Swap the main screen and the PIP window. 12 REPLACE Replace the selected programme with the 16 MOVE current programme. • See 29 page. Move the position of the PIP window. • These buttons are the colour buttons in TTX also. OWNER'S MANUAL 13 Viewing the Remote Control MOVE button : Move the position of PIP window. Left Up Right Up(Start) Left Down Right Down SWAP button : Swap the sources of the main screen and PIP window. MODE button : Change the PIP window mode. OFF ➔ Small ➔ Large ➔ Twin Small Large Twin SOURCE button : Change the source of the PIP window. The available sources are shown as below. PIP Main TV SCART 1 SCART 2 S-Video/AV Component 1 Component 2 PC DVI TV SCART 1 SCART 2 S-Video/AV – – Component 1 – – – – Component 2 – – – – PC – – – – – – – – DVI 14 – OWNER'S MANUAL Viewing the Remote Control Loading the Batteries 1 Press on the cover and slide in the direction of the arrow. 2 Load two AAA batteries, taking care that the + and - ends face the correct direction. 3 Close the cover until it clicks. Reception Range of Remote Control Upper Lower Left Right 5m (Front) OWNER'S MANUAL 15 Installation Table Stand Installation (optional) < The monitor can be installed on the desk as shown above. > • Table stand mount minimum allowable clearances for adequate ventilation. 1.18 inch (3cm) 4 inch(10.16cm) 4 inch (10.16cm) 4 inch (10.16cm) 2.36 inch (5.99cm) Installation 16 OWNER'S MANUAL Installation Speaker Installation (optional) To Main Unit To Speaker Wire Saddle Wire Saddle SPEAKER (8Ω) SPEAKER (8Ω) Ferrite Core * CAUTION : Please make sure speaker wires should be connected as above, ferrite core are to be nearer to the main unit not to speakers to avoid possible electromagnetic-interference. • Be sure monitor power is turned off before making any connections. Place the speakers in the position you want. Install the speaker wires on the monitor and speaker. Be sure to connect the positive " + " wire to the " + " input and the negative " - " wire to the " - " input. Connect left monitor input to left speaker and right monitor input to right speaker. Any extra speaker wire length remaining can be bunched into the wire holders provided. (Caution: Once installed, the speaker wire holders lock into position and can't be removed.) • Always lift the monitor itself (not the speakers) when handling or moving the monitor after speakers have been installed. Speaker Accessories 4 - Iron Plates (Mount speakers to monitor) 16 - 4 x 10 Long Bolts (Attach iron plates to speakers) 2 - Speaker Wires 2 - Speaker Wire Holders (For arranging the speaker wires) OWNER'S MANUAL 17 Connecting the TV Cable TV Antenna Cable Connecting the TV Cable 1 Connect the TV Antenna cable to the TV input jack. Press INPUT button on the remote control and select TV on OSD. 2 Use PG+/PG- button or numeric button to change TV programme for your programme selection. 3 Press Pre.PG button on the remote control to tune the previous programme. 4 Also, you can tune to cable service provided programmes using the cable box. For further information regarding cable TV service, contact cable TV service provider(s). The Function of SCART 2 Port This signal of SCART 2 port takes first priority over other input signals. When an outer device which is connected to SCART 2 port is "Power On", the monitor will automatically display the signal of SCART 2 port. The display mode (4:3, 16:9) will be automatically recognized until users purposely change the display mode. When users operate up/down button or numeric button on the remote control, input source is changed to TV mode automatically. The SCART 2 recognizes automatically both composite signal and RGB signal. 18 OWNER'S MANUAL Connecting the VCR SCART 2 (Euro connector) SCART 1 (Euro connector) S-Video AV Input Sound of S-Video/AV Connecting the VCR With SCART (Euro cable) Connect a SCART cable to the SCART jacks of the VCR and the monitor. With S-Video Connect a S-Video cable to the S-Video jacks of the VCR and the monitor. Connect L (White), R (Red) sound cable (Composite) to the sound jacks of the VCR and the monitor. With AV Input Connect a composite cable to the AV video jacks of the VCR and the monitor. Connect L (White), R (Red) sound cable (Composite) to the sound jacks of the VCR and the monitor. Watching VCR 1 Press INPUT button on the remote control and select video sources. 2 Insert a video tape into the VCR and press the PLAY button on the VCR. • To avoid picture noise (interference), leave an adequate distance(over 3m) between the VCR and monitor. • When connecting the monitor with external equipment, match the colour of connecting ports (e.g. Video -Yellow, Audio(L) -White, Audio(R) - Red). • If you have a mono VCR, connect the audio cable from the VCR to the Audio(L/Mono) input of the monitor. • If you connect an S-VHS VCR to the S-Video input socket, you can get a better picture quality than normal video input (AV). • When both S-Video and AV are connected at the same time, S-Video has a priority than AV. (When S-Video is connected and has no Signal, the monitor displays “No Signal” on the screen.). To watch AV mode, you should disconnect S-Video. OWNER'S MANUAL 19 Connecting the DVD Connecting the DVD • Connect the three separate component video cables to the DVD player's Y, Pb and Pr jacks and to the component jacks on the monitor. • Connect the audio cable to the DVD player's audio L (White) and R (Red) jacks and to the L and R audio jacks beside the component jacks on the monitor. Component 1 & Sound Component 2 & Sound How to Use 1 Turn on the DVD player. 2 Press INPUT button on the remote control of the monitor and select Component 1 or Component 2. Component Input Ports You can get better picture quality if you connect DVD player with component input sockets as below. Supported Signals for Component Ports Component 1 Component 2 480i/60Hz 480p/60Hz 576i/50Hz 576p/50Hz 720p/50Hz 720p/60Hz 1080i/50Hz 1080i/60Hz Component ports of the monitor Y PB PR Video output ports of DVD player Y Y Y Y Pb B-Y Cb PB Pr R-Y Cr PR • Normal DVD source is based on 480i, which should be through normal YPbPr of component signal. • Component, PC, DVI ports can be displayed only 1 signal among them. If one of them is being displayed, other ports are unavailable. 20 OWNER'S MANUAL Connecting the Set Top Box How to Connect Connect set top box video inputs to SCART, Component, PC or DVI jacks on the monitor. Audio inputs to Audio sockets beside the L (White) and R (Red) audio jacks which you connect video inputs. How to Use Supported Signals Component 1 1 2 Turn on the set top box. 480i/60Hz Press INPUT button on the remote control of the monitor and select Component 1, Component 2, PC or DVI. 576i/50Hz Component 2 PC – DVI – – – 480p/60Hz 576p/50Hz 720p/50Hz 720p/60Hz 1080i/50Hz How to Connect 1080i/60Hz With SCART (Euro cable) Connect a SCART cable to the SCART jacks of the STB(set top box) and the monitor. With Component Connect a three separate component cables to the component jacks of the STB and the monitor. Connect L (White) and R (Red) sound cables (Composite) to the sound jacks of the STB and the monitor. With RGB or DVI Connect a D-Sub or DVI cable to the AV video jacks of the STB and the monitor. Connect L (White) and R (Red) sound cables (Composite) to the sound jacks of the STB and the monitor. • Component, PC and DVI ports can be displayed only 1 signal among them. If one of them is being displayed, other sockets are unavailable. OWNER'S MANUAL 21 Connecting the PC [ D-Sub & DVI ] D-Sub 15pin (VGA) from PC DVI from PC Connecting a PC to the monitor Connect a PC (15pin) video cable between the video output port on the PC and the PC port on the monitor. Description 1 Red (R) Pin Configuration 2 Green (G) 15pin signal cable (based on protruded pin). 3 Blue (B) 4 Grounding To watch the PC screen 1 22 Pin No. Turn on the monitor and press Input button to select the PC mode. 2 Turn on the PC and check for the PC requirement. 3 Adjust the PC screen in Geometry menu. (See 38 page.) OWNER'S MANUAL 5 Grounding (DDC) 6 Red (R) Grounding 7 Green (G) Grounding 8 Blue (B) Grounding 9 Reserved 10 Sync Grounding 11 Grounding 12 Data (DDC) 13 Horizontal sync. 14 Vertical sync. 15 Clock (DDC) Displayable Monitor Specification Resolution 640 x 350 640 x 400 640 x 480 800 x 600 Horizontal Frequency (KHz) Vertical Frequency (Hz) 31.468 70.09 37.861 85.08 31.469 70.08 37.927 85.03 31.469 59.94 35.000 66.66 37.861 72.80 37.500 75.00 43.269 85.00 45.913 90.03 53.011 100.04 64.062 120.000 35.156 56.25 37.879 60.31 48.077 72.18 46.875 75.00 53.674 85.06 56.000 90.00 64.016 100.00 832 x 624 49.725 74.55 852 x 480 31.468 60.05 48.363 60.00 56.476 70.06 60.023 75.02 1280 x 768 47.700 60.00 1280 x 1024 64.000 60.00 1366 x 768 48.387 60.00 1024 x 768 • Synchronization input form : separate • The monitor recognizes 640 x 480 @60Hz signal as 480p DTV signal. So the signal is expanded, please try other signals like 640 x 480 @75Hz. • The monitor operates abnormally if a non-standard video format is selected. • 852 X 480 : 42" (SD) Native resolution horizontal polarity is positive (+), vertical polarity is negative (-). • Depending on the manufacturer, your PC screen might appear differently (and depending on your particular version of Windows). Check your PC instruction book for information about connecting your PC to a the monitor. • The monitor may operate abnormally if a non-standard video signal. • "Out of range" message box will appear when an over-spec video signal is input. Change the video settings of PC when the message is displayed. • 1366 X 768 : 50/63" Native resolution horizontal polarity is positive (+), vertical polarity is negative (-). OWNER'S MANUAL 23 Basic Operation Turning the Monitor ON/OFF Press the Power button on the remote control. The monitor will turn on and you will be ready to use its features. You can also use the Power button on the front panel. Select Source Press INPUT button on the remote control. Then you can see the source list menu shown as below. Source Change 1 TV 2 SCART 1 3 SCART 2 4 S-Video/AV Select the source to watch with PG+/PG- button on the remote control and press the Menu/Set button. 5 Component 1 6 Component 2 7 PC 8 DVI Source list menu TV Programme Selection 1 Connect the signal source (TV antenna) to TV input. Press INPUT button on the remote control and select TV on the source list. 2 Use PG+/PG- button or numeric button to change TV programme you want. 3 Press Pre.PG button on the remote control to watch the previous programme. 4 Also, you can tune the cable service, provided programmes while using the cable box. For further information regarding cable TV service, contact your TV service provider(s). Volume Control Use VOL+/VOL- button on the remote control to adjust the volume level. Press Mute button on the remote control when you need to cut the sound temporarily. 24 OWNER'S MANUAL OSD Menu Structure • OSD (On Screen Display) allows users to control or adjust various features and settings in accordance with his/her preferences. • Press the Menu/Set button on the remote control to see the main OSD menu. Example of OSD Menu Picture Mode Temperature Normal Video NR ¥ OFF Film Mode ¥ OFF Screen Form Black Enhancer 1 Standard 16 : 9 ¥ OFF Main Menu Press Menu/Set button on the remote control to enter the main OSD menu. First, select main menu item you need with PG+/PG- button. To select a main menu items, just press VOL+ or Menu/Set button on the remote control. 2 Sub Menu Each menu item has its own sub menu items to set. 3 Sub Menu Items A : If there is no ¥part, the item has an sub menu. You can enter the sub menu and adjust an item you need. Select sub-menu item with PG+/PG- button on the remote control and press VOL+ or Menu/Set button to enter the sub menu. B : If there is a ¥part, you can set the item by selecting ¥. Ex) ¥ON or ¥OFF Press VOL+ or Menu/Set button to set a ¥part, and adjust it with PG+/PG- button. OWNER'S MANUAL 25 Setting the Channel Storing Channels Automatically You can now search for and store the TV channels in two different ways : using Auto Scan or Manual Scan. 1 Press Menu/Set button to display the main OSD menu. 2 Select the TV main menu. 3 Press Menu/Set button to enter the sub menu. 4 Select Auto Scan with PG+/PG- buttons and press Menu/Set button on the remote control. Then there will appear the Auto Scan sub menu. Auto Scan 5 Select your country. Then the tuning bar will appear. The scanning will start. Manual Scan Fine Tune Edit Belgium Czech Rep. The supported countries are shown as below. Denmark Germany Belgium Czech Rep. Denmark Germany England Spain Finland France Great Britain Greece Hungary Ireland Italy Netherlands Norway Poland Sweden Turkey Switzerland East Europe Others England Spain Auto Scan Auto Scan for other countries, please refer to the next page. • You can enter the TV menu in TV mode only. (When you watch a TV programme.) 26 OWNER'S MANUAL 16 Setting the Channel Auto Scan (Other Countries) Asia Nation Selection Nation Selection Malaysia Others Israel Others Pakistan Others Kuwait Others Singapore Others Arab Emirates Others Iran Others China Czech Republic Saudi Arabia Others Europe Nation Selection Nation Selection Albania Others Estonian Hungary Andorra Others Georgia Hungary Croatia Others Latvia Hungary Iceland Others Lithuania Hungary Macedonia Others Russian Fed. Hungary Portugal Spain Ukraine Hungary Armenia Hungary Romania Poland Azerbaijan Hungary Slovakia Greece Belarus Hungary Luxembourg Netherlands Bulgaria Hungary Monaco France OWNER'S MANUAL 27 Setting the Channel Storing Channels Manually 1 Press Menu/Set button on the remote control to display the main OSD menu. 2 Select the TV main menu with PG+/PG- button on the remote control. Auto Scan 3 Press Menu/Set button to enter the sub menu. Manual Scan 4 Select Manual Scan with PG+/PG- button and press Menu/Set button. Fine Tune 5 Then you can see the tuning bar. the monitor will scan from channels to the current channel. Manual Scan Edit VHF 16 :Move Menu/Set : EXIT • Only scanned programmes can be stored as Favorite programmes. Fine Tuning the Channel Reception The fine tuning function lets you manually adjust the monitor's tuner if you have difficulty tuning analog channels. 1 Press Menu/Set button to display the main OSD menu. 2 Select the TV main menu. 3 Press Menu/Set button to enter the sub menu. 4 Select Fine Tune with PG+/PG- button and press Menu/Set button. Then you can see the adjust bar. 5 Adjust the Fine Tune with VOL+/VOL- button. Auto Scan Manual Scan Fine Tune Edit 28 OWNER'S MANUAL Fine Tune 16 :Move Menu/Set : EXIT Setting the Channel Editing the Channels Edit Favorite Programme List You can store of your favorite channels for each available input source (such as TV or CATV). Then, when you press the Favorite button on the remote control, the monitor display only the favorite channels you previously stored, allowing you to quickly and easily find frequently wanted channels. 1 Press Menu/Set button to display the main OSD menu. 2 Select the TV main menu. 3 Press Menu/Set button to enter the sub menu. 4 Select Edit and press the Menu/Set button. Then you can see the favorite programme list. 5 You can select a programme with PG+/PG- button on the remote control. Auto Scan Manual Scan Fine Tune Edit To Edit the List You can INSERT, ERASE, SKIP and REPLACE the programmes in the list. Refer to the picture of the remote control below. To Edit the Programme in the List If you want to edit a programme, press Menu/Set button. Then you can select a field with VOL+/VOL- button. Press Menu/Set button on the field to edit. Adjust the field with PG+/PG- button. To return, press Back button. 1 ERASE Erase the selected programme from the list. 2 SKIP Make the selected programme will be skipped. 3 INSERT Insert new list item. 4 REPLACE Replace the selected programme with the current programmes that you're watching. • Only scanned channels can be set as favorite channels. OWNER'S MANUAL 29 Digest Function Digest Function In the digest function, you can watch 9 programmes at the same time. (This function works only in TV mode) 1 Press the DIGEST button on the remote control. 2 By pressing the channel number, the selected channel becomes main window. 3 You can make off the digest function by pressing DIGEST button again. Only memorized channels can be displayed in the digest function. 13 windows are available for 42(HD) Plasma TV. 15 windows are available for 50" and 63" Plasma TV. 30 OWNER'S MANUAL TELETEXT Teletext On/Mix/Off You can switch on and off teletext function by pressing TEXT button on remote control. TOP Text The user guide displays four fields - red, green, yellow and blue - at the bottom of the screen. The yellow field denotes the next group and the blue field denotes next block. Block/Group/Page Selection - With the blue button you can move block to block. Use the yellow button to proceed to the next group with automatic overflow to the next group. With the green button, you can go to the next exiting page. (Use PG+ button as alternate). With the red button, you can go to the previous page. (Use PG- button as alternate) You can go to the page by pressing the numeric button on the remote control. FASTEXT The teletext pages are colour coded along the bottom of the screen and are selected by pressing the corresponding coloured button. Press index button to select the index page. You can go to a page by pressing the numeric button on remote control. You can move a page by pressing PG+/PG- button to select the page you want to see. OWNER'S MANUAL 31 Setting the Picture Changing the Picture Mode Your the monitor has 3 automatic factory preset picture settings (Standard, Vivid and Mild). You can choose Standard, Vivid or Mild by pressing PICTURE button on the remote control (or by making a selection from the menu). Or you can select User which automatically recalls your personalized picture settings. 1 Press Menu/Set button to display the main OSD menu. Mode 2 Select the Picture main menu. Temperature 3 Press Menu/Set button to enter the sub menu. 4 Select Mode and press Menu/Set button to enter the sub menu. Then the picture sub mode appear. 5 Select the picture mode and press Menu/Set button. 6 You will see the picture setting bars. Just press Back button on the remote control. You can adjust each values of the picture setting, but the changed values are stored as in User mode. Standard Normal Video NR ¥OFF Film Mode ¥OFF Screen Form Black Enhancer 16 : 9 ¥OFF Standard Vivid Mild User mode has additional settings in a sub menu: See the next page. User Contrast Brightness Color Sharpness Recall • Alternative method : Just press the PICTURE button on the remote control. Each time it is pressed, different mode is selected. 32 OWNER'S MANUAL Setting the Picture Adjusting the User Mode You can change the Contrast, Brightness, Color, and Sharpness according to personal preference in User mode. 1 Select the item to adjust with PG+/PG- button. Select User mode (Previous page) 2 Press Menu/Set button. 3 Adjust the item with VOL+/VOL- button. Contrast 4 To cancel all adjust, select Recall and press Menu/Set button. Brightness Color Sharpness For a more detailed description of these settings, see the next page. Recall OWNER'S MANUAL 33 Setting the Picture Contrast Adjust brightness difference between bright part of the screen and dark part. Distinct Vague Dark Bright Decrease Increase Less sharp Sharp Brightness Adjust brightness of the screen. Color Adjust deep and light colour of the screen. Sharpness Adjust vividness of the screen. 34 OWNER'S MANUAL Setting the Picture Changing the Colour Temperature Your the monitor has 5 screen temperatures (colour settings). 1 Press Menu/Set button to display the main OSD menu. 2 Select the Picture main menu. Temperature 3 Press Menu/Set button to enter the picture menu. Video NR ¥OFF 4 Select Temperature and press Menu/Set button to enter the sub menu. Then the picture-temperature sub menu appear. Film Mode ¥OFF 5 6 Mode Standard Screen Form Black Enhancer Select the Temperature mode with PG+/PG- button and press Menu/Set button. Cool2 Press Back button to return. Cool1 Normal 16 : 9 ¥OFF Normal Cool 1, 2 Screen seems cool: Strong Blue. Warm1 Warm2 Normal Normal: Factory default. Warm 1, 2 Screen seems warm: Strong Red. Video NR (Noise Reduction) This function automatically filters out and reduces the image noise and improves picture quality when receiving weak signals. 1 Press Menu/Set button to display the main OSD menu. 2 Select the Picture main menu item. Temperature 3 Press Menu/Set button to enter the sub menu. Video NR ¥OFF Select Video NR and press VOL+ button to enter the ¥parts. Then the cursor moves into the ¥parts. Film Mode ¥OFF 4 5 Turn on or off Video NR function with PG+/PG- button and press Back button. Mode Standard Screen Form Black Enhancer Normal 16 : 9 ¥OFF OWNER'S MANUAL 35 Setting the Picture Selecting the Film Mode This mode is in order to watch a movie composed of 24 frames smoothly when the movie is converted to 30 frames on TV. Mode Temperature 1 Press Menu/Set button to display the main OSD menu. Select the picture main menu item. 2 Press Menu/Set button to enter the sub menu. 3 Select Film Mode and press VOL+ button to enter the ¥ parts. Then the cursor moves into the ¥ parts. 4 Turn on or off Film Mode function with PG+/PG- button and press Back button. Standard Normal Video NR ¥OFF Film Mode ¥OFF Screen Form Black Enhancer 16 : 9 ¥OFF Changing the Screen Form Your the monitor has four screen forms: 16:9, Panorama, Zoom1, Zoom2, 4:3. (For more detail description for these modes, refer to the next page.) 1 Press Menu/Set button to display the main OSD menu. 2 Select the Picture main menu. Temperature 3 Press Menu/Set button to enter the picture menu. Video NR ¥OFF 4 Select Screen Form and press Menu/Set button to enter the sub menu. Then the screen form sub menu appear. Film Mode ¥OFF 5 Select the Screen Form you want and press Menu/Set button. Mode Screen Form Black Enhancer 16 : 9 Panorama Zoom1 Zoom2 4:3 36 OWNER'S MANUAL Standard Normal 16 : 9 ¥OFF Setting the Picture Screen Form Description 16:9 16:9 video : No change. 4:3 video : Expands 4:3 video signal horizontally to fit the 16:9 screen. Panorama 16:9 video : No change. 4:3 video : Expands 4:3 video horizontally to fit the 16:9 screen and to minimize distortion, sides are expanded more than center. Zoom 1 Expands 16:9 mode screen vertically. Zoom 2 Expands Zoom 1 mode screen vertically. 4:3 16:9 video : The image is suppressed. 4:3 video : No expansion. There are gray areas besides the image. Selecting the Black Enhancer This will enhance the black level/the contrast of the picture. The dark regions of the picture are made darker, while bright areas remain unchanged. The advantage of this black-level expansion is that the black expansion is performed only if it is noticeable to the viewer. Mode Standard Temperature Normal Video NR ¥OFF Film Mode ¥OFF Screen Form Black Enhancer 16 : 9 ¥OFF OWNER'S MANUAL 37 Setting the Picture [ PC ] In PC mode, you can adjust the H, V-Position, Native Mode and Phase. Also you can adjust them automatically. Adjusting the PC Screen (Geometry) You can change H, V-Position, Native Mode and Phase in PC mode like usual PC monitors. You can also adjust them automatically. (Auto adjust function.) 1 Press Menu/Set button to display the main OSD menu. 2 Select the Picture main menu with PG+/PG- button. Mode Temperature Standard Normal 3 Press Menu/Set button to enter the sub menu. 4 Select Geometry and press Menu/Set button to enter the sub menu. Then the picture-geometry sub menu will appear. 1 Select the item to adjust with PG+/PG- button. 2 Press Menu/Set button. V-Position 3 Then the cursor moves on the bar and you can adjust the value with VOL+/VOL- button. Phase Native Mode ¦ON To adjust these items, automatically, select Auto Adjust and press Menu/Set button. Native H-Size ¦852 Geometry 4 For more detail description refer to the next page. You can select the H-Size of Native Mode depending on the input timing [42"(SD) : 848/852, 50"/63" : 1360/1366 select] 38 OWNER'S MANUAL Screen Form 16:9 H-Position Auto Adjust Setting the Picture [ PC ] H-Position V-Position Phase Mismatch Match Native Mode When you use monitor, 42(SD) native mode display all timing to 852 x 480 mode. When you off native mode, monitor display 640 x 480 mode expect 848 x 480. When you use monitor, 50/63 native mode display all timing to 1366 x 768 mode. When you off native mode, monitor display 1366 x 768 mode expect 1360 x 768. 1 2 Select Native Mode menu and press VOL+ button to enter the ¥ parts. Then the cursor moves into the ¥ parts. Turn the function on or off with PG+/PG- button and press Back button. H-Position V-Position Phase Native Mode ¥OFF Native H-Size ¥852 Auto Adjust OWNER'S MANUAL 39 Setting the Sound In Sound menu, you can adjust balance, MTS ( Multi-Track Sound), AVC (Auto Volume Control) and select the equalizer settings. Adjusting the Sound Balance This control allows you to adjust the balance of the left and right speaker output. 1 Press Menu/Set button to display the main OSD menu. 2 Select the Sound main menu. 3 Press Menu/Set button to enter the sub menu. 4 Select Balance and press Menu/Set button. 5 Adjust the Balance with VOL+/VOL- button and press Menu/Set button. Balance Sound Mode User Spatial Effect ¥OFF AVC ¥OFF MTS Stereo Changing the Sound Mode Your the monitor has four automatic sound settings (Standard, Movie, Music and News) that are preset at the factory. You can activate either Standard, Movie, Music, or News by pressing SOUND on the remote control (or by making a selection from the menu) or you can select Custom which automatically recalls your personalized sound settings. 1 Press Menu/Set button to display the main OSD menu. 2 Select the Sound main menu. 3 Press Menu/Set button to enter the sub menu. Balance 4 Select Sound Mode and press Menu/Set button to enter the sub menu. Then the mode sub menu appear. Sound Mode 5 Select the User setting and press Menu/Set button. 6 You will see the equalizer bars. Just press Back button on the remote control. You can adjust each values of equalizer, but the changed values are stored as in User mode. User mode require more settings. It has sub menu: See next page. Spatial Effect ¥OFF AVC ¥OFF MTS Standard Equalizer Movie Music News 0.1 40 OWNER'S MANUAL 0.5 1.5 5.0 10.0kHz User User Stereo Setting the Sound Adjusting User Sound Mode You can use the OSD menu to change the Treble, Bass, Balance, and DRC according to your preference. 1 Equalizer menu appear when you select User mode. 2 Select a gain bar with VOL+/VOL- button on the remote control and adjust it with PG+/PG- button. 3 Select User mode (Previous page) Equalizer Press Back button on the remote control to exit equalizer. The result will be saved automatically. 0.1 0.5 1.5 5.0 10.0kHz Spatial Effect This function can create surround effect such as the sound seems to come from all directions. 1 Press Menu/Set button to display the main OSD menu. 2 Select the Sound main menu. 3 Press Menu/Set button to enter the sub menu. 4 Select Spatial Effect and press VOL+ button. 5 Turn on or off spatial effect function with PG+/PGbutton and press Menu/Set button. Balance Sound Mode User Spatial Effect ¥OFF AVC ¥OFF Stereo MTS AVC (Auto Volume Control) This function adjust sound volume level automatically depending on the source. 1 Press Menu/Set button to display the main OSD menu. 2 Select the Sound main menu. Balance Sound Mode 3 Press Menu/Set button to enter the sub menu. 4 Select AVC and press VOL+ button to enter the ¥ parts. Then the cursor moves into the ¥parts. 5 Turn on or off AVC function with PG+/PG- button and press Back button. User Spatial Effect ¥OFF AVC ¥OFF MTS Stereo OWNER'S MANUAL 41 Setting the Sound MTS (Multichannel Television Sound) Select sound signal format from the input source. There are Mono, Stereo, Language A, Language B, Language AB sound formats. 1 Press Menu/Set button to display the main OSD menu. 2 Select the Sound main menu with PG+/PG- button on the remote control. 3 Press Menu/Set button to enter the sub menu. 4 Select MTS and press Menu/Set button to enter the sub menu. Then the MTS sub menu appear. MTS Select the MTS format with PG+/PG- and press Menu/Set button. Mono Balance 5 Sound Mode User Spatial Effect ¥OFF AVC ¥OFF Stereo Stereo The available sound forms are displayed. Usually, you can see mono and stereo. Language A Language B Language AB • NICAM : A Digital stereo sound format for analog TV from BBC. If a channel transmit NICAM sound signal, you can hear high quality digital stereo sound. The monitor recognize NICAM automatically. 42 OWNER'S MANUAL Setting the Others In Setup menu, you can adjust the transparency of the OSD menu and set PIP and others. Adjusting the Transparency of the OSD Window Adjust the transparency of the OSD menu. There are 8 step from OFF to 7. 1 Press Menu/Set button to display the main OSD menu. 2 Select the Setup main menu with PG+/PG- button on the remote control. 3 Press Menu/Set button to enter the sub menu. 4 Select Translucent and press VOL+ button to enter the ¥parts. Then the cursor moves into the ¥parts. 5 Adjust with PG+/PG- button and press Back button. Translucent ¥OFF ¥OFF PIP Advanced PIP (Picture in Picture) You can watch two programmes or sources at the same time. And Setup PIP size and position. 1 Press Menu/Set button to display the main OSD menu. 2 Select the Setup main menu with PG+/PG- button on the remote control. 3 Press Menu/Set button to enter the sub menu. 4 Select PIP and press Menu/Set button to enter the sub menu. Then the PIP sub menu appear. Translucent PIP Window PIP Advanced Size ¥Small Source Picture Swap Position OWNER'S MANUAL 43 Setting the Others Changing the Size in PIP Change the size of the PIP window. There are 3 sizes: Small, Large, Twin. 1 Select Size and press VOL+ button to enter the ¥parts. Then the cursor moves into the parts. 2 Adjust size function with PG+/PG- button and press Menu/Set button. Small Large Twin Choosing the Source in PIP Change the source of the PIP window. 1 2 Select Source and press Menu/Set button to enter the sub menu. Then the PIP sub menu appear. The available sources will be displayed. Select the source and press Menu/Set button. Size Source Picture Swap Position TV This picture is an example. The displayed sources may be different depending on the main input source. 44 OWNER'S MANUAL SCART1 SCART2 S-Video/AV ¥Small Setting the Others Main PIP TV SCART 1 SCART 2 S-Video/AV Component 1 Component 2 PC DVI TV SCART 1 – SCART 2 S-Video/AV – – PC – – – – – – – – – – – – DVI – – – – Component 1 Component 2 Picture Swap in PIP (Picture in Picture) Swap the sources of the main screen and the PIP window. Select Picture Swap and press Menu/Set button. Changing the Position in PIP Change the position of the PIP window. 1 2 Select Position with PG+/PG- button on the remote control and press Menu/Set button to enter the sub menu. Then the PIP sub menu appear. Size In sub menu, there are four positions. Select the position with PG+/PG- button on the remote control and press Back button Picture Swap ¥Small Source Position Right Down Right Up Left Up Left Down OWNER'S MANUAL 45 Setting the Others Advanced You can Set ID, Burn Protect, Burn Clear, Blue Back, Language and Front Key Lock in Advanced menu. 1 Press Menu/Set button to display the main OSD menu. 2 Select the Setup main menu with PG+/PG- button on the remote control. ¥OFF Set ID ¥ 99 Burn Protect ¥ON Burn Clear ¥OFF Blue Back ¥OFF Language ¥ English Front Key Lock ¥OFF Set ID ¥ 99 Burn Protect ¥ON Burn Clear ¥OFF Blue Back ¥OFF Language ¥ English Front Key Lock ¥OFF Translucent 3 Press Menu/Set button to enter the sub menu. 4 Select Advanced and press Menu/Set button to enter the advanced menu. Then the advanced sub menu appear. PIP Advanced Set ID in Advanced Set the ID of the monitor for mass-controlling through the serial port. 1 Select Set ID and press VOL+ button to enter the ¥part. Then the cursor moves into the ¥part. 2 Adjust with PG+/PG- button and press Back button. Burn Protect in Advanced The monitor may be damaged from displaying a static image long time (over 30 minutes). It is called as image sticking, and burn protect function moves image regularly to relieve image sticking. You can set the moving range of the burn protection function. (How much the image will move.) Burn Protection function moves image 1 pixel per 2 minutes, and after moving the set range, image starts to go back to the original position. 1 2 46 Select Burn Protect menu and press VOL+ button to enter the ¥parts. Then the cursor moves into the ¥parts. Turn the function on or off with PG+/PG- button and press Back button. OWNER'S MANUAL Set ID ¥ 99 Burn Protect ¥ON Burn Clear ¥OFF Blue Back ¥OFF Language ¥ English Front Key Lock ¥OFF Setting the Others Burn Clear in Advanced This function will be used for removing sticking image on the screen. 1 Select Burn Clear and press VOL+ button to enter the ¥parts. Then the cursor moves into the ¥parts. 2 Turn the function on or off with PG+/PG- button and press Back button. Set ID ¥ 99 Burn Protect ¥ON Burn Clear ¥OFF Blue Back ¥OFF Language ¥ English Front Key Lock ¥OFF Set ID ¥ 99 Burn Protect ¥ON Burn Clear ¥OFF Blue Back ¥OFF Language ¥ English Front Key Lock ¥OFF Set ID ¥ 99 Burn Protect ¥ON Burn Clear ¥OFF Blue Back ¥OFF Language ¥ English Front Key Lock ¥OFF Setting the Blue Screen Mode You can set to display blue-colour screen instead of noise screen. 1 2 Select Blue Back and press VOL+ button to enter the ¥parts. Then the cursor moves into the ¥parts. Turn the function on or off with PG+/PG- button and press Back button. Changing the OSD Language Set the language to use in OSD. Supported languages are English, French, German, Spanish, Italian, Portuguese, and Russian. 1 2 Select Language and press VOL+ button to enter the ¥parts. Then the cursor moves into the ¥parts. Choose the Language with PG+/PG- button and press Back button. Front Key Lock in Advance Lock the OSD panel of the monitor. It can protect the monitor from children's power On/Off or other operation by miss. 1 2 Select Front Key Lock and press VOL+ button to enter the ¥parts. Then the cursor moves into the ¥parts. Turn the function on or off with PG+/PG- button and press Back button Set ID ¥ 99 Burn Protect ¥ON Burn Clear ¥OFF Blue Back ¥OFF Language ¥ English Front Key Lock ¥OFF OWNER'S MANUAL 47 Setting the Time In the Time menu, you can set the current time and auto power On/Off. Setting the Current Time Set the current time. 1 Press Menu/Set button to display the main OSD menu. Time Set AM 03:29 2 Select the Time main menu. On Time AM 05:11 ON 3 Press Menu/Set button to enter the sub menu. On Channel ¥99 4 Select Time Set by pressing VOL+ button. On Volume ¥100 Off Time AM 05:11 OFF 5 Move the cursor by pressing VOL+/VOL- button and adjust time by PG+/PG- button. Sleep ¥OFF Setting the On Time This the monitor can be set to turn on automatically at specific time that you choose. Before using the timer, you must set the monitor's Time as described previously. 1 Press Menu/Set button to display the main OSD menu. 2 Select the Time main menu with PG+/PG- button on the remote control. 3 Press Menu/Set button to enter the sub menu. 4 Select On Time with PG+/PG- button and press VOL+ button. 5 AM 03:29 On Time AM 05:11 ON On Channel ¥99 On Volume ¥100 Off Time AM 05:11 OFF Sleep ¥OFF Move the cursor by VOL+/VOL- button and adjust time by PG+/PG- button. On Time Item Name 48 Time Set OWNER'S MANUAL AM 05:11 ON Auto power-on time Activated Setting the Time Setting the On Channel Set the channel when the monitor power turn on automatically. Available only when the time is set and on time is on. 1 Press Menu/Set button to display the main OSD menu. 2 Select the Time main menu with PG+/PG- button on the remote control. Time Set AM 03:29 On Time AM 05:11 ON On Channel ¥99 3 Press Menu/Set button to enter the sub menu. On Volume ¥100 4 Select On Channel. Off Time AM 05:11 OFF 5 Enter to the ¥part with VOL+ button. Then the cursor moves into the ¥parts. Sleep ¥OFF 6 Adjust the channel with PG+/PG- button. Press Back button to return. Setting the On Volume Set the sound volume level when the monitor power on automatically. Available only when the time is set and on time is on. 1 Press Menu/Set button to display the main OSD menu. 2 Select the Time main menu with PG+/PG- button on the remote control. Time Set AM 03:29 On Time AM 05:11 ON On Channel ¥99 3 Press Menu/Set button to enter the sub menu. On Volume ¥100 4 Select On Volume. Off Time AM 05:11 OFF 5 Enter to the ¥part by pressing VOL+ button. Then the cursor moves into the ¥parts. Sleep ¥OFF 6 Adjust the sound volume level with PG+/PG- button. OWNER'S MANUAL 49 Setting the Time Setting the Off Time This the monitor can be set to turn off automatically at specific times that you choose. Before using the timer, you must set the monitor's clock as described previously. 1 Press Menu/Set button to display the main OSD menu. 2 Select the Time main menu with PG+/PG- button on the remote control. 3 Press Menu/Set button to enter the sub menu. 4 Select Off Time with PG+/PG- button on the remote control and press VOL+ button. 5 Time Set AM 03:29 On Time AM 05:11 ON On Channel ¥99 On Volume ¥100 Off Time AM 05:11 OFF Sleep ¥OFF Move the cursor with VOL+/VOL- button and adjust time with PG+/PG- button. Off Time Item Name AM 05:11 ON Activated Auto power-off time Setting the Sleep Timer You can set your the monitor to automatically turn off after a preset interval. If you turn off the monitor in the state of setting up sleep time and turn on again, sleep time erased therefore Setup again. The time period runs from OFF (0min) to 180min. (OFF, 10min, 20, 30, 60, 90, 120, 150, 180) 50 1 Press Menu/Set button to display the main OSD menu. 2 Select the Time main menu. with PG+/PG- button on the remote control. 3 Press Menu/Set button to enter the sub menu. 4 Select Sleep with PG+/PG- button on the remote control and press VOL+ button. 5 Enter to the ¥part with VOL+ button. Then the cursor moves into the ¥parts. 6 Set the time period with PG+/PG- button. 7 Press Back button to return. OWNER'S MANUAL Time Set AM 03:29 On Time AM 05:11 ON On Channel ¥99 On Volume ¥100 Off Time AM 05:11 OFF Sleep ¥OFF Troubleshooting If your monitor is not working properly, please scan this list of problems and possible solutions. It may save you time and money. Problem Quick Action for Possible Solution No picture & no sound • Check whether the monitor is turned on. • Power cord inserted into wall outlet? • Plug another product's power cord into the wall outlet where the monitor's power cord was plugged in. Picture ok & no sound • Press the VOLUME() button. • Check the audio input signal. The remote control doesn't work • Check to see if there is any object between the monitor and the remote control causing obstruction. • Check to see if the batteries are installed with the correct polarities. Digital broadcasting screen problem • Check the digital signal strength and input antenna. No or poor color or poor picture • Select color in the picture and press VOLUME () button. • Keep a certain distance between the monitor and the input source. • Activate any function to restore the brightness of the picture. • Check to see that both the monitor and the source are plugged in and turned on. The image is too light or too dark • Adjust the brightness or contrast settings. The image is too large or too small • Adjust the size settings. No output from one of the speakers • Adjust Balance in the sound menu. OWNER'S MANUAL 51 Specification 42" Plasma TV (1) Function and Specification Display Size 42-Inch 16 : 9 Diagonal Screen Display Mode Variable 4 Modes (4:3 Mode / 16:9 X 3 Modes) Pixel Format 852 X 480 Physical Pixel * (SD) Contrast Ratio 3000 : 1 Brightness 1000 cd/m 2 Resolution (RGB) 1280 X 1024 / 60Hz PIP Advanced multi-windows viewing PIP(picture in picture) with four selectable window 1024 X 768 Physical Pixel ** (HD) positions on Video mode Input Compatible Multiple input compatible Video Advanced motion digital / Motion-Adaptive De-interlace process, Digital progressive line scaling. Tuner Module TV/CATV (PAL/SECAM) Programming Favorite channel programming, Time Set, Set the Sleep timer, TTX HDTV Input 480i/p(60Hz), 576i/p(50Hz), 720P(50/60Hz),1080i(50/60Hz) Color Temperature Selectable 5 Mode (Cool 1, 2 / Normal / Warm 1, 2) Dimension/Weight Main Only 1046(W) X 635(H) X 87.3(D) / 38kg With Stand 1046(W) X 702(H) X 299(D) / 38.9kg With Stand and Speaker 1246(W) X 702(H) X 299(D) / 41.5kg Miscellaneous Audio Built-in amplifier and two speaker(7Watt/Typ.) systems (optional), Selectable fixed/variable audio output(optional) External Control Front OSD Key Control, Remote Control, RS232C Control Power Consumption Input Power AC 110 ~ 240V 50/60Hz Power Consumption 350 Watt * 400 Watt ** Connectivity TV Input RF / CATV (PAL / SECAM) SCART 1, 2 Input SCART X 2Port (SCART1 (Half), SCART2 (Full)) Composite Input/Output RCA X 2Port (AV Input, AV Output) Component 1, 2 Input RCA X 2Port (Y, Pb/Cb, Pr/Cr : 480i/p(60Hz) / 576i/p(50Hz) / 720p(50/60Hz) / 1080i(50/60Hz)) S-Video Input Mini Din 4Pin X 1Port PC Input Mini D-Sub 15Pin X 1Port / HDTV Input 480p, 576p, 720P(50/60Hz),1080i(50/60Hz) DVI Input Mini D-Sub 29Pin X 1Port / HDTV Input 480p, 576p, 720P(50/60Hz),1080i(50/60Hz) HDCP(Factory option) Audio In/Output RCA X 5Port Speaker Output Cinch Type X 4Port(Stereo L/R), Head Phone Jack X 1Port(Optional) External Control Port Mini D-Sub 9Pin X 1Port Notice : *Model : HP-4200B / **Model : HP-4250B 52 OWNER'S MANUAL Specification 42" Plasma TV (2) Function and Specification Display Size 42-Inch 16 : 9 Diagonal Screen Display Mode Variable 4 Modes (4:3 Mode / 16:9 X 3 Modes) Pixel Format 852 X 480 Physical Pixel (SD) Contrast Ratio 3000 : 1 Brightness 1000 cd/m 2 Resolution (RGB) 1280 X 1024 / 60Hz PIP Advanced multi-windows viewing PIP(picture in picture) with four selectable window positions on Video mode Input Compatible Multiple input compatible Video Advanced motion digital / Motion-Adaptive De-interlace process, Digital progressive line scaling. Tuner Module TV/CATV (PAL/SECAM) Programming Favorite channel programming, Time Set, Set the Sleep timer, TTX HDTV Input 480i/p(60Hz), 576i/p(50Hz), 720P(50/60Hz),1080i(50/60Hz) Color Temperature Selectable 5 Mode (Cool 1, 2 / Normal / Warm 1, 2) Dimension/Weight Main Only 1035(W) X 635(H) X 95.3(D) / 34kg With Stand 1035(W) X 698.4(H) X 305(D) / 34.9kg With Stand and Speaker 1235(W) X 698.4(H) X 305(D) / 37.5kg Miscellaneous Audio Built-in amplifier and two speaker(7Watt/Typ.) systems (optional), Selectable fixed/variable audio output(optional) External Control Front OSD Key Control, Remote Control, RS232C Control Power Consumption Input Power AC 110 ~ 240V 50/60Hz Power Consumption 350 Watt Connectivity TV Input RF / CATV (PAL / SECAM) SCART 1, 2 Input SCART X 2Port (SCART1 (Half), SCART2 (Full)) Composite Input/Output RCA X 2Port (AV Input, AV Output) Component 1, 2 Input RCA X 2Port (Y, Pb/Cb, Pr/Cr : 480i/p(60Hz) / 576i/p(50Hz) / 720p(50/60Hz) / 1080i(50/60Hz)) S-Video Input Mini Din 4Pin X 1Port PC Input Mini D-Sub 15Pin X 1Port / HDTV Input 480p, 576p, 720P(50/60Hz),1080i(50/60Hz) DVI Input Mini D-Sub 29Pin X 1Port / HDTV Input 480p, 576p, 720P(50/60Hz),1080i(50/60Hz) HDCP(Factory option) Audio In/Output RCA X 5Port Speaker Output Cinch Type X 4Port(Stereo L/R), Head Phone Jack X 1Port(Optional) External Control Port Mini D-Sub 9Pin X 1Port Notice : Model : HP-4210B / Model : HP-4220B OWNER'S MANUAL 53 Specification 50" Plasma TV Function and Specification Display Size 50-Inch 16 : 9 Diagonal Screen Display Mode Variable 4 Modes (4:3 Mode / 16:9 X 3 Modes) Pixel Format 1366 X 768 Physical Pixel Contrast Ratio 3000 : 1 Brightness 1000 cd/m 2 Resolution (RGB) 1280 X 1024 / 60Hz PIP Advanced multi-windows viewing PIP(picture in picture) with four selectable window positions on Video mode Input Compatible Multiple input compatible Video Advanced motion digital / Motion-Adaptive De-interlace process, Digital progressive line scaling. Tuner Module TV/CATV (PAL/SECAM) Programming Favorite channel programming, Time Set, Set the Sleep timer, TTX HDTV Input 480i/p(60Hz), 576i/p(50Hz), 720P(50/60Hz),1080i(50/60Hz) Color temperature Selectable 5 Mode (Cool 1, 2 / Normal / Warm 1, 2) Dimension/Weight Main Only 1216(W) X 732(H) X 87.3(D) / 50kg With Stand 1216(W) X 798(H) X 299(D) / 55kg With Stand and Speaker 1416(W) X 798(H) X 299(D) / 59kg Miscellaneous Audio Built-in amplifier and two speaker(7Watt/Typ.) systems (optional), Selectable fixed/variable audio output(optional) External Control Front OSD Key Control, Remote Control, RS232C Control Power Consumption Input Power AC 110 ~ 240V 50/60Hz Power Consumption 450 Watt Connectivity TV Input RF / CATV (PAL / SECAM) SCART 1, 2 Input SCART X 2Port (SCART1 (Half), SCART2 (Full)) Composite Input/Output RCA X 2Port (AV Input, AV Output) Component 1, 2 Input RCA X 2Port (Y, Pb/Cb, Pr/Cr : 480i/p(60Hz) / 576i/p(50Hz) / 720p(50/60Hz) / 1080i(50/60Hz)) S-Video Input Mini Din 4Pin X 1Port PC Input Mini D-Sub 15Pin X 1Port / HDTV Input 480p, 576p, 720P(50/60Hz),1080i(50/60Hz) DVI Input Mini D-Sub 29Pin X 1Port / HDTV Input 480p, 576p, 720P(50/60Hz),1080i(50/60Hz) HDCP(Factory option) Audio In/Output RCA X 5Port Speaker Output Cinch Type X 4Port (Stereo L/R), Head Phone Jack X 1Port (Optional) External Control Port Mini D-Sub 9Pin X 1Port Notice : Model : HP-5000B 54 OWNER'S MANUAL Specification 63" Plasma TV Function and Specification Display Size 63-Inch 16 : 9 Diagonal Screen Display Mode Variable 4 Modes (4:3 Mode / 16:9 X 3 Modes) Pixel Format 1366 X 768 Physical Pixel Contrast Ratio 1000 : 1 Brightness 800 cd/m 2 Resolution (RGB) 1280 X 1024 / 60Hz PIP Advanced multi-windows viewing PIP(picture in picture) with four selectable window positions on Video mode Input Compatible Multiple input compatible Video Advanced motion digital / Motion-Adaptive De-interlace process, Digital progressive line scaling. Tuner Module TV/CATV (PAL/SECAM) Programming Favorite channel programming, Time Set, Set the Sleep timer, TTX HDTV Input 480i/p(60Hz), 576i/p(50Hz), 720P(50/60Hz),1080i(50/60Hz) Color temperature Selectable 5 Mode (Cool 1, 2 / Normal / Warm 1, 2) Dimension/Weight Main Only 1503(W) X 893(H) X 92.6(D) / 79kg With Stand 1503(W) X 927(H) X 400(D) / 98kg With Stand and Speaker 1703(W) X 927(H) X 400(D) / 104.7kg Miscellaneous Audio Built-in amplifier and two speaker(7Watt/Typ.) systems (optional), Selectable fixed/variable audio output(optional) External Control Front OSD Key Control, Remote Control, RS232C Control Power Consumption Input Power AC 110 ~ 240V 50/60Hz Power Consumption 580 Watt Connectivity TV Input RF / CATV (PAL / SECAM) SCART 1, 2 Input SCART X 2Port (SCART1 (Half), SCART2 (Full)) Composite Input/Output RCA X 2Port (AV Input, AV Output) Component 1, 2 Input RCA X 2Port (Y, Pb/Cb, Pr/Cr : 480i/p(60Hz) / 576i/p(50Hz) / 720p(50/60Hz) / 1080i(50/60Hz)) S-Video Input Mini Din 4Pin X 1Port PC Input Mini D-Sub 15Pin X 1Port / HDTV Input 480p, 576p, 720P(50/60Hz),1080i(50/60Hz) DVI Input Mini D-Sub 29Pin X 1Port / HDTV Input 480p, 576p, 720P(50/60Hz),1080i(50/60Hz) HDCP(Factory option) Audio In/Output RCA X 5Port Speaker Output Cinch Type X 4Port(Stereo L/R), Head Phone Jack X 1Port(Optional) External Control Port Mini D-Sub 9Pin X 1Port Notice : Model : HP-6300B OWNER'S MANUAL 55