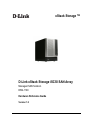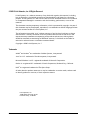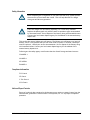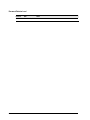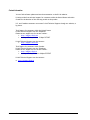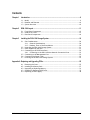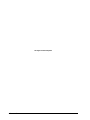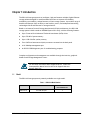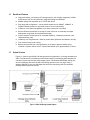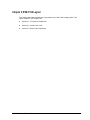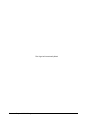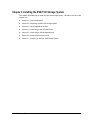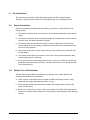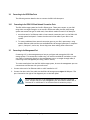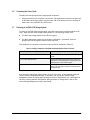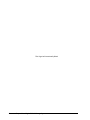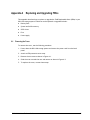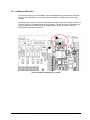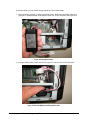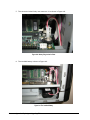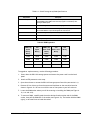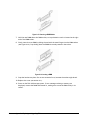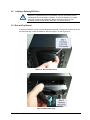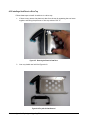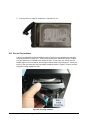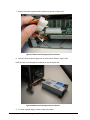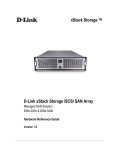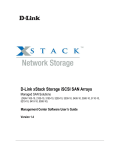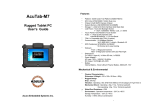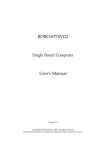Download D-Link xStack Hardware reference guide
Transcript
xStack Storage TM D-Link xStack Storage iSCSI SAN Array Managed SAN Solution DSN-1100 Hardware Reference Guide Version 1.0 © 2008 D-Link Networks, Inc. All Rights Reserved D-Link Systems, Inc. makes no warranty of any kind with regard to this material, including, but not limited to, the implied warranties of merchantability and fitness for a particular purpose. D-Link Systems, Inc. shall not be liable for errors contained herein or for incidental or consequential damages in connection with the furnishing, performance, or use of this material. This document contains proprietary information, which is protected by copyright. No part of this document may be photocopied, reproduced, or translated into another language without the prior written consent of D-Link Systems, Inc. The information is provided “as is” without warranty of any kind and is subject to change without notice. The only warranties for D-Link products and services are set forth in the express warranty statements accompanying such products and services. Nothing herein should be construed as constituting an additional warranty. D-Link shall not be liable for technical or editorial errors or omissions contained herein. Copyright © 2008 D-Link Systems, Inc.™ Trademarks Adobe® and Acrobat® are trademarks of Adobe Systems, Incorporated. Java™ is a U.S. trademark of Sun Microsystems, Incorporated. Microsoft Windows is a U.S. registered trademark of Microsoft Corporation. Oracle® is a registered U.S. trademark of Oracle Corporation, Redwood City, California. UNIX® is a registered trademark of The Open Group. All other brand or product names are or may be trademarks or service marks, and are used to identify products or services, of their respective owners. D-Link Systems, Inc. 17595 Mount Herrmann Street Fountain Valley, CA 92708 ii Safety Information After completing the configuration of your DSN-1100 SAN array, please operate the unit with its front bezel door closed. This will help alleviate fire danger during normal SAN array operation. There is a danger of a new battery exploding if it is incorrectly installed. Replace the battery pack only with the same or equivalent type recommended by the manufacturer. Do not dispose of the battery along with household waste. Contact your local waste disposal agency for the address of the nearest battery deposit site. This product also uses a lithium coin cell battery. The lithium coin cell battery is a long-life battery, and it is very possible that you will never need to replace it. However, should you need to replace it, consult your service documentation. Do not dispose of the battery along with household waste. Contact your local waste disposal agency for the address of the nearest battery deposit site. Following are the safety agency certifications that the xStack Storage enclosure has met: CSA 60950-1 UL 60950-1 IEC 60950-1 EN 60950-1 Compliance Information FCC Class A CE Class A C-Tick Class A VCCI Class A Notice of Export Controls Export of technical data contained in this document may require an export license from the United States government. Please contact D-Link Systems, Inc. for any export compliance questions. DSN-1100 Hardware Reference Guide iii Document Revision Level iv Revision Date Version 1.0 November 10, 2008 Notes Preface This document is intended to assist users with installing the xStack Storage system from DLink. This document assumes that users are computer literate, familiar with Storage Array Products, and have a basic understanding of storage products and concepts. Typographic Conventions Notes Notes provide information that deserves special attention. They are preceded by: Cautions Cautions contain information which, if not followed, can cause damage to the xStack storage system. They are preceded by: Warnings Warnings contain information which, if not followed, can cause damage to the xStack storage system and to the person installing it. They are preceded by: Related Documentation In addition to this document, the following documents are available from D-Link. xStack Storage Management Center Software User's Guide. This guide provides the information needed to configure and manage storage on the xStack Storage system using the xStack graphical user interface. DSN-1100 Hardware Reference Guide v Contact Information You can find software updates and user documentation on the D-Link website. D-Link provides free technical support for customers within the United States and within Canada for the duration of the warranty period on this product. U.S. and Canadian customers can contact D-Link Technical Support through our website, or by phone. Tech Support for customers within the United States: D-Link Technical Support over the Telephone Please see our support site for current number: http://support.dlink.com Monday to Friday 8:00am – 5:00pm PST/PDT D-Link Technical Support over the Internet: http://support.dlink.com Tech Support for customers within Canada: D-Link Technical Support over the Telephone Please see our support site for current number: http://support.dlink.ca Monday to Friday 7:30am to 9:00pm EST/EDT D-Link Technical Support over the Internet: vi http://support.dlink.ca Contents Contents Chapter 1 Introduction ..................................................................................................................................9 1.1 1.2 1.3 Chapter 2 DSN-1100 Layout .......................................................................................................................11 2.1 2.2 2.3 Chapter 3 Model .............................................................................................. 9 Benefits and Features ........................................................................... 10 System Overview ................................................................................. 10 Front Panel Components ........................................................................ 12 Inside Front Cover................................................................................ 15 Rear Panel Components ......................................................................... 16 Installing the DSN-1100 Storage System ...............................................................................19 3.1 3.2 3.3 3.4 3.5 3.6 3.7 Site Considerations............................................................................... 20 3.1.1 General Considerations ................................................................ 20 3.1.2 Desktop, Floor or Shelf Installation.................................................. 20 Unpacking the DSN-1100 Storage System .................................................... 21 Items Supplied by the User ..................................................................... 21 Connecting to the iSCSI Data Ports............................................................ 22 3.4.1 Connecting to the DSN-1100 Host Network Connection Ports................... 22 Connecting to the Management Port.......................................................... 22 Connecting the Power Cords ................................................................... 23 Powering-on the DSN-1100 Storage System.................................................. 23 Appendix A Replacing and Upgrading FRUs ..............................................................................................25 A.1 A.2 A.3 A.3 A.4 Removing the Cover.............................................................................. 25 Installing the Battery Pack...................................................................... 27 Upgrading or Replacing Memory ............................................................... 31 Installing or Replacing SATA Drive............................................................. 35 Replacing a Power Supply....................................................................... 40 DSN-1100 Hardware Reference Guide vii This Page Left Intentionally Blank viii Contents Chapter 1 Introduction The DSN-1100 storage system is an intelligent, high-performance multiple Gigabit Ethernet storage solution designed for small businesses that want to improve the reliability, availability, serviceability, and performance of their storage systems. It provides a range of benefits and features from its ability to use familiar, proven, and widespread networking technologies like IP and Ethernet for storage solutions. Based on an Internet Protocol-Storage Area Network (IP-SAN) architecture, the DSN-1100 storage system is built around an iSNP8008 System-On-A-Chip, with the following features: Up to 5 internal Serial Advanced Technical Attachment (SATA) drives Up to 512 MB of system memory Up to 1 GB of buffer (cache) memory Four 1GbE local-area network (LAN) connectors accessed via the back panel A 10/100 Mbps management port An RS-232-C DB9 diagnostic port for troubleshooting purposes Complete configuration and management are available through the intuitive, graphicalbased xStack Storage Management Center. For the latest information about supported drives, consult the Interoperability Matrix found on the D-Link Support Web site: support.dlink.com 1.1 Model The DSN-1100 storage system is presently available as a single model. Table 1-1. DSN-1100 Model Number Model Host Network Interface Maximum Number of Internal SATA Drives DSN-1100-10 Four 1GbE data ports 5 DSN-1100 Hardware Reference Guide 9 1.2 1.3 Benefits and Features High-performance, low-latency iSCSI storage system, with a highly integrated, reliable, multifunction ASIC for fully featured, integrated storage virtualization Modular design with expansion up to 5 SATA disk drives Easy setup and configuration – can be placed anywhere on a 10BaseT, 100BaseT, or Gigabit Ethernet network for improved access to critical information In-band or out-of-band management via a direct connection or the Web Delivers Ethernet economics to storage for lower total cost of ownership and rapid deployment using known and trusted technologies Proven transport infrastructure for increased reliability, investment protection, and reduced training costs Scalability over long distances - ideal for remote data replication and disaster recovery Two internal fans provide cooling Battery pack ensures that a charged battery is on hand to preserve buffer cache contents if a power failure occurs. Contents are backed up for approximately 72 hours. System Overview Figure 1-1 shows a typical DSN-1100 storage system configuration in a Storage Area Network (SAN). The SAN shown is an Ethernet network used solely for exchanging data between the customer's servers and the DSN-1100 storage system. The Ethernet bandwidth used by the servers exchanging data with the DSN-1100 storage system can be very high. Using a separate Ethernet to act as a SAN keeps that data from interfering with the customer's existing LAN and improves security. Figure 1-1 DSN-1100 Storage System Diagram 10 Chapter 1 Introduction Chapter 2 DSN-1100 Layout This chapter describes the hardware components on the DSN-1100 storage system. The topics covered in this chapter are: Section 2.1, Front Panel Components Section 2.2, Inside Front Cover Section 2.3, Rear Panel Components DSN-1100 Hardware Reference Guide 11 2.1 Front Panel Components The front of the DSN-1100 storage system has the following components: Power LED – shows the DSN-1100 power on status. (see Figure 2-1 and Table 2-1) Ready/Fault LED – shows whether the DSN-1100 is ready for operation or encountered a fault condition. (see Figure 2-1 and Table 2-1) Battery Status LED – shows the state of the internal cache memory battery. (see Figure 2-1 and Table 2-1) A lock on the bezel that protects access to the power switch and drives inside the unit. The hard drive power and drive activity/fault LEDs. (see Figure 2-2 and Table 2-2) Lock Battery Power LED Status LED Ready / Fault LED Figure 2-1. Front View of the DSN-1100 Storage System 12 Chapter 2 DSN-1100 Layout Table 2-1. Front Panel LEDs LED Power Color Green Description ON = DSN-1100 is powered on. OFF = power is not being received. Ready/Fault Battery Status OFF Array is powered off or performing its Power On Self Test. Red ON = a fault has occurred. Green ON = normal operation. Green ON (Illuminated steadily) = Good battery present. ON (Blinking) = Good battery present. Battery-Backup State. OFF = Battery not installed or is less than 5.6V. DSN-1100 Hardware Reference Guide 13 Drive Power LED Drive Activity and Fault LED Figure 2-2. Hard Drive Power and Activity LEDs Table 2-2. Hard Drive LEDs (for each drive 00 through 04) LED 14 Color Description Drive Power Blue ON Drive is powered and operational. Drive Activity and Fault Green Blinking Data being transmitted or received from corresponding SATA drive. Red ON Drive has experienced a fault and is offline Chapter 2 DSN-1100 Layout 2.2 Inside Front Cover The front panel of the DSN-1100 storage system enclosure features a lockable front door which hides the following components: System power switch (see Figure 2-3 and Table 2-3). Five hot-swappable drive trays. (see Figure 2-3) Drive 00 Drive 01 Drive 02 Drive 03 Drive 04 Power Switch Figure 2-3. Front View with Cover Open Table 2-3. Inside Front Cover Switch Switch Power Description Applies power to the DSN-1100 storage system. Pressing this switch for longer than 3 seconds removes power from the DSN-1100 storage system and turns it off. DSN-1100 Hardware Reference Guide 15 2.3 Rear Panel Components The rear of the DSN-1100 storage system enclosure has the following components: Data ports - four 1 GbE RJ-45 iSCSI data ports. Each iSCSI data port has port speed and port activity LEDs (see Figure 2-4, Figure 2-5 and Table 2-5). Management port (Mgmt 10/100) - one 10/100 RJ-45 management port is located to the right of the four iSCSI data ports. The management port has port speed and port activity LEDs (see Figure 2-4, Figure 2-5, and Table 2-6). Diagnostic port (Diagnostic Port) - one 9600 bps RS-232-C DB9 diagnostic port is located to the right of the management port. This requires a male-to-female straight-through cable provided with the system. Reset switch – this is hidden within a small hole. Please use the tip of a pen or a paper clip to reset the system. Note: This reboots the system and does not reset the unit to initial factory settings. (see Figure 2-4 and Table 2-4) Power - a power receptacle is located at the bottom of the rear panel. Security lock slot – Receptacle fits the most common security lock. Four 1-Gigabit iSCSI RJ-45 Ports Diagnostic Port Reset Switch (small hole) Security Lock Slot Management Port Power Receptacle Figure 2-4. Back View of the DSN-1100 Storage System 16 Chapter 2 DSN-1100 Layout Figure 2-5. Close-Up View of the DSN-1100 Rear Panel Table 2-4. Rear Panel Switch Switch Description Reset Resets the DSN-1100 storage system. Please use the tip of a pen or a paper clip to reset the system. Note: This reboots the system and does not reset the unit to initial factory settings. Table 2-5. Data Port Speed and Port Activity LEDs LED Port Speed Color Yellow/Green Description Yellow = link is operating at 1 Gbps. Green = link is operating at 100 Mbps. None = link is operating at 10 Mbps Port Activity Green ON = link is operational. Blink = data is being sent or received. Table 2-6. RJ-45 Port Activity and Speed LEDs for the Fast Ethernet Management Port Color Description Green ON Link is operational. Green Blinking Data is being transmitted or received on the RJ-45 port. Yellow OFF Connection has been established at 10 Mbps. Yellow ON Connection has been established at 100 Mbps. DSN-1100 Hardware Reference Guide 17 This Page Left Intentionally Blank 18 Chapter 2 DSN-1100 Layout Chapter 3 Installing the DSN-1100 Storage System This chapter describes how to install the DSN-1100 storage system. The topics covered in this chapter are: Section 3.1, Site Considerations Section 3.2, Unpacking the DSN-1100 Storage System Section 3.3, Items Supplied by the User Section 3.4, Connecting to the iSCSI Data Ports Section 3.5, Connecting to the Management Port Section 3.6, Connecting the Power Cords Section 3.7, Powering-on the DSN-1100 Storage System DSN-1100 Hardware Reference Guide 19 3.1 Site Considerations The site where you install the DSN-1100 storage system can affect its performance. Therefore, choose a site that conforms to the requirements in the following sections. 3.1.1 General Considerations Observe the following considerations when selecting a location to install the DSN-1100 storage system. 3.1.2 The location should be fairly cool and dry for the acceptable temperature and humidity ranges. The location should be free of strong electromagnetic field generators (such as motors), vibration, dust, and direct exposure to sunlight. The location must provide sufficient airflow to the front and back of the DSN-1100 storage system for correct cooling. Ventilation must be sufficient to exhaust heat from the rear of the equipment. The location should offer a power outlet within six feet (1.82 meters) of the DSN-1100 storage system. The location should allow for at least six inches (152.3 mm) of space around the DSN1100 storage system for ventilation. Do not place the DSN-1100 storage system next to, on top off, or below any device that generates a significant amount of heat or will block the fee flow of air through the DSN1100 ventilation slots. Desktop, Floor or Shelf Installation The DSN-1100 storage system can be placed on a desktop, floor or shelf. Observe the following considerations for installations. 20 Select a sturdy, level surface that can support the DSN-1100 storage system. A fully populated unit weighs approximately 8.8 lbs. (4.0 kg.). Allow enough ventilation space between the DSN-1100 storage system and any other objects in the vicinity. Be sure not to block the air vents on the front and back of the DSN-1100 storage system enclosure. Install the cables and power cord according to the procedures in the following sections. Chapter 3 Installing the DSN-1100 Storage System 3.2 Unpacking the DSN-1100 Storage System After receiving the DSN-1100 storage system, perform the following steps to ensure that it and other contents arrived safely. 1. Inspect the outer shipping container for any damage that may have occurred in shipping. Report any sign of damage to the appropriate shipping agency. 2. Remove the DSN-1100 storage system and cables from the shipping container. 3. Save the shipping container, foam, and antistatic bags in case you have to return the DSN-1100 storage system. Returning the DSN-1100 storage system in any other container is not advised. 4. Check the contents against the items referenced on the packing list. If any item is missing or damaged, notify a sales representative and/or the shipping agency. 3.3 Items Supplied by the User Table 3-1 lists the additional items you must supply to perform the DSN-1100 storage system installation. All users must provide the items in the first row of Table 3-1. Thereafter, the additional items required for installation depend on the user category into which you fit. Table 3-1. User-Supplied Items to Perform the DSN-1100 Storage System Installation User Category All Users User-Supplied Items A PC with a Network Interface Card (NIC) that will act as the iSCSI initiator. (See Note 1.) A PC with a NIC and Internet access that will access the management console. (See Note 1.) One or more available AC outlets not controlled by a wall switch. Optional: An Ethernet switch and Ethernet cable. If you want to use the DSN-1100 storage system’s Link Aggregation feature, the switch must support LAGs. An IP address for each DSN-1100 storage system host connection RJ-45 data port that will connect to your SAN. An Ethernet cable for each DSN-1100 storage system host connection RJ-45 data port that will connect to your SAN (the DSN-1100 storage system auto-senses the cable type used). Note 1: For convenience, one PC with three installed NICs can be used instead of separate PCs. In this configuration, one NIC connects to the DSN-1100 storage system management port, a second NIC connects to the Internet, and a third NIC is used with the iSCSI initiator. DSN-1100 Hardware Reference Guide 21 3.4 Connecting to the iSCSI Data Ports The following sections describe how to connect the DSN-1100 data ports. 3.4.1 Connecting to the DSN-1100 Host Network Connection Ports The DSN-1100 storage system has four RJ-45 data ports. These ports connect to your SAN using either a straight-through or cross-over RJ-45 Ethernet cable (the DSN-1100 storage system auto-senses the type of cable used). One cable is needed for each RJ-45 data port. 1. Attach one end of an Ethernet cable to host network connection port 0 on the DSN-1100 storage system back panel. Connect the other end of the cable to your SAN or host system. 2. To connect additional host network connection ports to your SAN, repeat step 1 using another Ethernet cable and the next available DSN-1100 storage system port in sequence (port 1, then port 2, and so on). Do not skip ports when making these connections. 3.5 Connecting to the Management Port Connecting a PC to the management port lets you configure and manage the DSN-1100 storage system. This connection is made using a PC with an installed NIC and either a crossover cable (if connecting directly to the management port) or a straight-through cable (if connecting to the management port using a hub or switch). To receive email alerts from the DSN-1100 storage system, be sure the management port can communicate via Ethernet with your mail server. 1. Connect either end of an Ethernet cable to a NIC installed in a PC. 2. Connect the other end of the cable into the DSN-1100 storage system Mgmt 10/100 port. This port is located to the right of the diagnostic port on the back panel. Do not connect one NIC to the management and host network connection ports. Connect one NIC to the management port and connect another NIC in the same PC or a different PC to the host network connection port(s). 22 Chapter 3 Installing the DSN-1100 Storage System 3.6 Connecting the Power Cords The DSN-1100 storage system has a single power receptacle: 1. Plug the female end of the power cord into the 3-pronged power connectors on the back of the DSN-1100 storage system. Plug the other end of the power cord into a working AC outlet that is not controlled by a wall switch. 3.7 Powering-on the DSN-1100 Storage System To power-on the DSN-1100 storage system, press the power switch located inside the front cover. When the DSN-1100 storage system powers-on, the following actions occur: The DSN-1100 storage system Power LED turns green. The DSN-1100 storage system runs its power-on procedure (~4 minutes), then the Ready/Fault LED turns green and drive LEDs may flash. The completion of the power-on process can be verified as indicated in Table 3-2. Table 3-2. Verifying Completion of the DSN-1100 Storage System Power-on Process If the DSN-1100 Storage System… Verify the Power-on Process by… Has no front panel Ready/Fault LED Wait five minutes after powering-on the DSN-1100 storage system. Has a front panel Ready/Fault LED. The LED turns green when the startup process completes. If the LED turns red, reboot the DSN-1100 storage system. If the problem persists, contact Technical Support. Diagnostic port is connected to a PC via a diagnostic cable. The message RCP sequence complete appears on the PC monitor. After verifying this message, disconnect the PC from the diagnostic port. After the DSN-1100 storage system powers-on for the first time, it automatically loads the factory-default configuration settings. If necessary, you can use the xStack Storage Management Center to change these settings to suit your requirements. For a description of the array’s factory-default configuration settings and how to change them, refer to the xStack Storage Management Center User's Guide. DSN-1100 Hardware Reference Guide 23 This Page Left Intentionally Blank 24 Chapter 3 Installing the DSN-1100 Storage System Appendix A Replacing and Upgrading FRUs This appendix describes how to replace or upgrade the Field Replaceable Units (FRUs) in your DSN-1100 storage system. FRUs that can be replaced or upgraded include: A.1 Battery Pack System and buffer memory SATA drives Fans Power supply Removing the Cover To remove the cover, use the following procedure. 1. Power down the DSN-1100 storage system and remove the power cord from the back panel. 2. Attach an ESD-preventive wrist strap. 3. Remove the six screws as shown in Figure A-1. 4. Slide the cover towards the rear and remove as shown in Figure A-2. 5. To replace the cover, reverse these steps. DSN-1100 Hardware Reference Guide 25 Screw Screw Screw Screw Screw Screw Figure A-1. Removing the Cover Slide Cover to Rear and Lift Up Figure A-2. Slide the Cover Back and Remove 26 Appendix A Replacing and Upgrading FRUs A.2 Installing the Battery Pack The xStack Storage Array accommodates a shrink-wrapped battery pack. Because write-back caching is always enabled, we recommend you have a battery to back up the buffer cache contents. The battery pack connects to the DSN-1100 controller board using a 3-pin locking connector at J11 (see Figure A-3 for detailed drawing of its location). The battery itself is attached to the chassis by means of two 3M Dual Lock re-closable fastener strips, which allow easy field replacement of the pack, if required. Figure A-3. Battery Pack Connector (J11) Location DSN-1100 Hardware Reference Guide 27 To install a battery in your xStack Storage SAN Array, follow these steps: 1. Hold the battery as shown to align the fastener strips. Make sure the battery cable and connector is located nearest to the battery socket J11 on the controller (see Figure A-4). Figure A-4 Aligning the Battery 2. Press the battery down firmly as shown in Figure A-5 until you feel it lock into place. Figure A-5 Press the Battery Down Firmly Until it Locks 28 Appendix A Replacing and Upgrading FRUs 3. Carefully feed the battery’s connector up through the hole in the mounting plate as shown in Figure A-6. Do not damage the insulation on the wires. Figure A-6 Align the Battery Plug with Connector J11 4. Align the battery plug with connector J11 as shown in Figure A-7 and insert it fully into the socket. Figure A-7 Align the Battery Plug with Connector J11 DSN-1100 Hardware Reference Guide 29 5. The connector locked firmly into connector J11 as shown in Figure A-8. Figure A-8 Battery Plug Locked in Place 6. The installed battery is shown in Figure A-9. Figure A-9 The Installed Battery 30 Appendix A Replacing and Upgrading FRUs A.3 Upgrading or Replacing Memory Your DSN-1100 storage system supports up to 1 GB of buffer(cache) memory and 512 MB of system memory using a total of two Dual In-line Memory Module (DIMM) sockets on the DSN1100 storage system Controller: One DIMM sockets (J14) is for buffer (cache) memory. One DIMM socket (J15) is for system memory. System Memory: The xStack Storage controller can address up to 512MB of system memory. Your controller comes standard with 256MB (1 x 256MB module). Please see Figures A-10 and A-12 for the system memory location. Buffer (Cache) Memory: The xStack Storage controller can address up to 1GB of buffer memory, and comes standard with 256MB (1 x 256MB modules) installed. This should work well for most applications. However, several applications (such as video streaming) of the product could benefit from increased cache memory. Please see Figures A-10 and A-11 for buffer memory location. Note on Memory: Table A-1 lists the specifications for DIMMs supported by the xStack Storage Array. These memory module specifications are crucial to the operation of your SAN array. Please visit the support.dlink.com website for tested memory modules. Table A-2 shows the possible memory configurations for your xStack Storage controller. System Memory Rear of Chassis Buffer (Cache) Memory Figure A-10. Looking down at the controller board. DSN-1100 Hardware Reference Guide 31 Figure A-11 Buffer(Cache) Memory DIMM Socket Figure A-12 System Memory DIMM Socket 32 Appendix A Replacing and Upgrading FRUs Table A-1. xStack Storage Array DIMM Specifications Requirement Description PC2700/DDR333 speed SDRAMs must be JEDEC compliant and DDR333 capable, with a CAS latency of 2.5. PC2100/DDR400 speed DIMMs can be used if they support a 2.5 CAS latency when operating at DDR333 speed. ECC DIMMs must be organized as x72 bits wide, allowing support for ECC. X8 RAMs DIMMs must use 8-bit wide DRAMs that can support data mask (DM) signals. DIMMs that use 4-bit-wide DRAMs do not provide DM signals and cannot be used. Registered DIMMs must be registered as per the JEDEC specification for registered DIMMs. Buffered DIMMs must be buffered as per the JEDEC specification for buffered DIMMs. Organization Conforming DIMM organizations are shown in Table A-2.. Table A-2. DIMM Organization DIMM 0 (J15) Total DIMM 1 (J14) Total System Memory Module System Memory Buffer / Cache Memory Module Buffer / Cache Memory Total Memory 256MB 256MB 256MB 256MB 512MB 256MB 256MB 512MB 512MB 768MB 512MB 512MB 512MB 512MB 1GB 512MB 512MB 1GB 1GB 1.5GB To upgrade or replace memory, use the following procedure. 1. Power down the DSN-1100 storage system and remove the power cord from the back panel. 2. Attach an ESD-preventive wrist strap. 3. Open the enclosure to access the DSN-1100 storage system Controller (see section A.1). 4. Remove all five drive trays from the system and look down at the controller board as shown in figure A-10. Be sure to orient the rear of the system to your left as shown. 5. Locate the DIMM socket where you will be removing or installing the DIMM (see Figure A10, A-11 and A-12). 6. To remove a DIMM, carefully push the socket latches found on either side of the DIMM socket, then pull the DIMM out of the socket (see Figure A-13). The latches hold the DIMM tightly, so be careful not to break the socket. DSN-1100 Hardware Reference Guide 33 Figure A-13. Removing a DIMM Module 7. Hold the new DIMM above the DIMM socket, so its polarization notch is located at the right end of the DIMM socket. 8. Slowly insert the new DIMM by sliding the end with the metal fingers into the DIMM socket (see Figure A-14). Stop sliding when the DIMMM is securely seated in the socket. Figure A-14. Inserting a DIMM 9. Snap the latches into place. Do not use excessive force, because the socket might break. 10. Replace the cover (see section A.1). 11. Power on the DSN-1100 storage system. If error messages relating to memory are displayed, remove the DIMM and reinstall it, making sure to seat the DIMM firmly in its socket. 34 Appendix A Replacing and Upgrading FRUs A.3 Installing or Replacing SATA Drive Removal of a populated drive/tray assembly can have unforeseen effects including the loss of all data in a volume. A drive can be part of a volume that may or may not be redundant. Before removing a drive from an operating xStack Storage Array, make sure it is the correct one. A.3.1 Drive and Tray Removal A drive/tray assembly can be removed by pressing upwards on the green latch found on the tray and removing it with the handle as shown in Figure A-15 and Figure A-16. Figure A-15 Drive and Tray Removal Figure A-16 Remove Drive/Tray DSN-1100 Hardware Reference Guide 35 A.3.2 Installing a Hard Drive in a Drive Tray Follow these steps to install a hard drive in a drive tray. 1. If there is one, remove the plastic air dam from the tray by squeezing the two levers together and lifting the piece out of the tray as shown in A-17. Figure A-17 Removing the Plastic Air Dam Piece 2. Your tray should now look like Figure A-18. Figure A-18 Tray with Air Dam Removed 36 Appendix A Replacing and Upgrading FRUs 3. Place new hard drive in tray as shown in Figure A-19. Figure A-19 Place Hard Drive in Tray 4. Align the mounting holes and insert four mounting screws to hold the drive securely in the drive tray as shown in Figure A-. Figure A-20 Secure the Hard Drive in the Drive Tray DSN-1100 Hardware Reference Guide 37 5. Your hard drive is ready for installation. Proceed to A.3.3. A.3.3 Drive and Tray Installation A drive/tray assembly can be installed by inserting the drive/tray assembly into the open drive bay as shown in Figure A-21. Push the tray at the point indicated in Step 2 of Figure A-22 and push until it is seated firmly within the bay. As you press, you will see the tray handle begin to move inwards as the locking mechanism enters the locking slot. When you see this, then you must push the tray handle inwards as shown in Figure A-23 until you hear the green locking mechanism click. Figure A-21 Drive/Tray Installation 38 Appendix A Replacing and Upgrading FRUs Figure A-22 Press Here Until You See the Lever Move Inwards Figure A-23 Press Lever Inwards Until it Locks DSN-1100 Hardware Reference Guide 39 A.4 Replacing a Power Supply The DSN-1100 xStack Storage Array contains one user replaceable power supply. It can be replaced as follows. To replace the power supply, use the following procedure. 1. Power down the DSN-1100 storage system and remove the power cord from the back panel. 2. Attach an ESD-preventive wrist strap. 3. Open the enclosure to access the DSN-1100 storage system controller (see section A.1). 4. Remove the two screws shown in Figure A-24 found on the rear of the chassis. Screw Screw Figure A-24 Remove These Two Screws on the Rear of the Chassis 40 Appendix A Replacing and Upgrading FRUs 5. Remove the two screws shown in Figure A-25 found on the bottom of the chassis. Screw Screw Figure A-25 Remove These Two Screws on the Bottom of the Chassis 6. Open the clip which holds the power supply wiring harness in place as shown in Figure A-26. Figure A-26 Open the Power Supply Harness Retention Clip DSN-1100 Hardware Reference Guide 41 7. Remove the power supply harness connector as shown in Figure A-27. Figure A-27 Remove the Power Supply Harness Connector 8. Carefully slide the power supply out of the chassis as shown in Figure A-28. NOTE: Be sure not to damage the insulation on the wiring harness Figure A-28 Remove the Power Supply Harness Connector 9. To install a power supply, please reverse these steps. 42 Appendix A Replacing and Upgrading FRUs