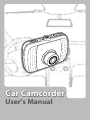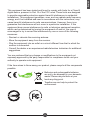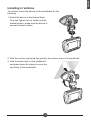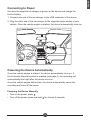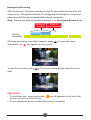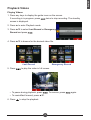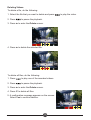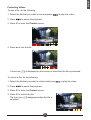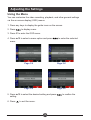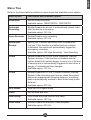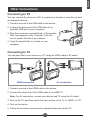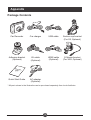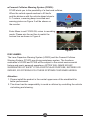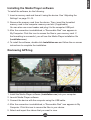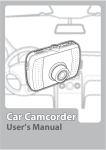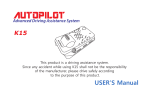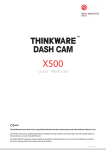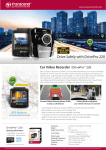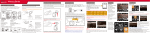Download AIPTEK Car Camcorder X5 User`s manual
Transcript
AV S GP HD Car Camcorder User’s Manual Important Notice 1. Do not drop, puncture or disassemble the device; otherwise the warranty will be voided. 2. Avoid all contact with water. Dry your hands before using the device. 3. Use the device with care. Avoid pressing hard on the device body. 4. For your own safety, avoid using the device when there is a storm or lightning. 5. Use only the accessories supplied by the manufacturer. 6. Keep the device out of the reach of infants. 7. When you get off the car, do not leave the device on the dashboard where it is subject to direct sunlight. 8. For your own safety, do not operate the controls of the product while driving. This product is intended to be used as a car Camcorder aid only. 9. The battery is integrated with the device. Do not dissemble and modify. The battery should be replaced by an authorized service center only. 10. For more details, please download the complete user manual from the official website. (http://www.aiptek.tw/download.php) FCC Compliance Statement: This device complies with Part 15 of the FCC Rules. Operation is subjected to the following two conditions: (1) this device may not cause harmful interference, and (2) this device must accept any interference received, including interference that may cause undesired operation. i English Welcome: Thank you for purchasing this fine product.Much investment in time and effort has gone into its development, and it is our hope that it will give you many years of trouble-free service. English This equipment has been tested and found to comply with limits for a Class B digital device, pursuant to Part 15 of the FCC rules. These limits are designed to provide reasonable protection against harmful interference in residential installations. This equipment generates, uses, and can radiate radio frequency energy, and if not installed and used in accordance with the instructions, may cause harmful interference to radio communications. However, there is no guarantee that interference will not occur in a particular installation. If this equipment does cause interference to radio or television equipment reception, which can be determined by turning the equipment off and on, the user is encouraged to try to correct the interference by one or more of the following measures: - Reorient or relocate the receiving antenna. - Move the equipment away from the receiver. - Plug the equipment into an outlet on a circuit different from that to which the receiver is connected. - Consult the dealer or an experienced radio/television technician for additional suggestions. You are cautioned that any change or modifications to the equipment not expressly approved by the party responsible for compliance could void your authority to operate such equipment. If the time arises to throw away your product, please recycle all the components possible. Batteries and rechargeable batteries are not to be disposed in your domestic waste! Please recycle them at your local recycling point. Together we can help to protect the environment. ii English Introduction Thank you for purchasing this advanced Car Recorder. This device is specifically designed for real time video and audio recording when driving. Features • • • • • • FULL HD 1080P(1920 x 1080) @ 30fps video resolution HD 720P (1280x720)@ 30 fps Wide angle lens 120° Convenient touch key operation Supports SD Card up to 32GB Supports TV playback via HDMI and AV interface Product Overview 3 4 5 6 AV S GP HD AV GP S HD 15 7 2 8 1 9 C RE 10 11 12 13 14 1. Lens 2. Mini USB port 3. HDMI port 4. Bracket holder 5. GPS port 6. AV out port 7. LED indicator 8. SD card slot 9. Microphone 10. Emergency recording/ Exit button ( 11. Record/Enter button/Stop Voice recording (On/Off) ( ) 12. Up button (p) 14. Power button ( ) 15. LCD display ) 13. Down button (q) 1 Getting Started Inserting the Memory Card Insert the memory card with the gold contacts facing to the rear of the device. Push the memory card until it clicks into place. AV GP S HD To remove the memory card Push to eject the memory card out of the slot. REC IMPORTANT: Do not remove the memory card while recording. This may damage the memory card. About SD Card • Please use SD card with the size/memory at least 4GB, Class 6 (up to 32GB). • We strongly recommend you that the memory card is strictly for the car camcorder use only. • Be sure to format SD card using the device before the initial usage. • Video Storage Capacity as below (Note: The actual value of capacity may vary(up to +-30%) depending on the color saturation and complexity of your subject and surroundings.) SD Card Capacity Video Resolution 1080P/30fps 720p/30fps 8GB 100 minutes 180 minutes 16GB 200 minutes 360 minutes 32GB 400 minutes 720 minutes • Make sure the memory card is not in write protection. • Must format the memory card before use by Car Camcorder or PC/NB. • Certain types of memory cards may not be recognized, take out the card and inset again or just change to another card if this occurs. • Be sure to backup your data before overwriting the memory card. 2 English Installing in Vehicles To securely mount the device on the windshield, do the following: 1. Attach the device to the bracket base. Turn and tighten the car holder and the bracket base to make sure the device is securely locked in place. AV S GP HD C RE 2. With the suction-cup laying flat, position the suction-cup on the windshield. 3. Hold the base firmly on the windshield and press down the clamp to mount the car holder to the windshield. AV S GP HD C RE 3 4. Adjust the device position. Loose the knob to swivel the device vertically or horizontally (up to 360°). Then tighten the knob to make sure the device is securely locked in place. GP AV AV GP S HD S HD C C RE RE 4 English Connecting to Power Use only the supplied car charger to power up the device and charge the built-in battery. 1. Connect one end of the car charger to the USB connector of the device. 2. Plug the other end of the car charger to the cigarette lighter socket of your vehicle. Once the vehicle engine is started, the device automatically turns on. Powering the Device Automatically Once the vehicle engine is started, the device automatically turns on. If the Automatic Record function is enabled (see page 6), the recording will automatically start right after the device turns on. Once the vehicle engine shuts down, the device automatically saves the recording and turns off the power. Powering the Device Manually • Turn on the power, press . • Turn off the power, press and hold for at least 2 seconds. 5 Setting the Clock/Time Zone Before using the device, we recommend you to set up the correct date and time, to ensure the device can save the accurate recording time. To make sure the GPS receiver (Optional) synchronizes correctly with your time zone, setup the Time Zone, e.g., GMT+0 for UK. Incorrect time zone will result in wrong time displayed in the video clips. 1. Press any keys to display the guide icons on the screen. 2. Press to display menu. 3. Press q to enter the OSD menu. 4. Press p/q to select Clock and press enter Clock menu. 5. To adjust the field item, press field. to to select the 6. Press p/q to adjust the value. 7. Repeat steps 5-6 to adjust other fields. 8. Press to save your changes and return to OSD menu. Enable Automatic Recording 1. After turn on the device power, press any keys to display the guide icons on the screen. 2. Press to display menu. 3. Press q to enter the OSD menu. 4. Press p/q to select Automatic Recording and press to enter Automatic Recording menu. 5. Press p/q to select On and press confirm. to 6 English Using the Car Recorder Recording Videos Normal Recording When the vehicle engine starts up, the device automatically turns on. Press twice to start recording. Video resolution Car charger is connected Recording elapsed time GPS signal indicator Number of storage file for Emergency Recording Recording indicator Guide icons Recording will automatically stop when the engine is switched off. Or, press twice to stop recording manually. Note: • If the Automatic Recording function is enabled, the device automatically starts recording right after the device is turned on. • One video file is saved for every 5 minutes of recording. • The device saves the recording in the memory card. If the memory card storage is full, the oldest file in the memory card is overwritten. 7 Emergency Recording With this function, the device records the data 30 seconds before and after the event occurs. The system allocates 10 storage files for emergency events and these recorded files are protected without being overwritten. Note: These event data are saved separatedly in an Emergency Record folder. Emergency recording Circling Recording 30 seconds Return to normal recording 30 seconds When an emergency or accident happens, press immediately. An icon appears on the screen. To stop the recording, press data. to record the event . The system automatically saves the event IMPORTANT: • To avoid data loss, when saving data ( icon still appears on the top of the screen), do not turn off the device. • Do not operate the device until the data saving is complete. 8 English Playback Videos Playing Videos 1. Press any keys to display the guide icons on the screen. If recording is in progress, press twice to stop recording. The standby screen is displayed. 2. Press p to enter Playback mode. 3. Press p/q to select Last Record or Emergency Record and press . 4. Press p/q to browse for the desired video file. Last Record 5. Press Emergency Record to play the video in full screen. • To pause during playback, press . To resume, press • To rewind/fast forward, press p/q. 6. Press to stop the playback. 9 again. Deleting Videos To delete a file, do the following: 1. Select the file that you want to delete and press 2. Press to pause the playback. 3. Press p to enter the Delete screen. 4. Press p to delete the selected file. To delete all files, do the following: 1. Press to play one of the recorded videos. 2. Press to pause the playback. 3. Press p to enter the Delete screen. 4. Press q to delete all files. 5. A confirmation message appears on the screen. Select Yes to confirm deletion. 10 to play the video. English Protecting Videos To lock a file, do the following: 1. Select the file that you want to lock and press 2. Press to play the video. to pause the playback. 3. Press q to enter the Protect screen. 4. Press p to lock the file. A lock icon ( ) is displayed on the screen to show that the file is protected. To unlock a file, do the following: 1. Select the file that you want to unlock and press 2. Press to pause the playback. 3. Press q to enter the Protect screen. 4. Press q to unlock the file. The lock icon ( unlocked. ) disappears when the file is 11 to play the video. Adjusting the Settings Using the Menu You can customize the video recording, playback, and other general settings via the on-screen display (OSD) menus. 1. Press any keys to display the guide icons on the screen. 2. Press to display menu. 3. Press q to enter the OSD menu. 4. Press p/q to select a menu option and press menu. Page 1/4 Page 2/4 Page 3/4 Page 4/4 5. Press p/q to select the desired setting and press setting. 6. Press to enter the selected to exit the menu. 12 to confirm the English Menu Tree Refer to the below table for details on menu items and available menu options. Menu option Description and Available Option Resolution Set the video resolution. Available option: 1080P/30FPS / 720P/30FPS Automatic Recording Enable/Disable the device to automatically record video after the device is turned on. Available option: Off / On Voice Recorder Enable/Disable voice recording. Available option: Off / On Bump Auto Record Specify the G-sensor sensitivity level or disable the function. If this function is enabled and any collision is detected, the device will automatically trigger the emergency recording. Available option: Off/ High Sensitivity / Low Sensitivity LDWS Enable/Disable the LDWS (Lane Departure Warning System) function. If this function is enabled and the system detects the vehicle begins to move out of its lane, a warning tone is automatically triggered to alert driver a danger of unintentional lane changes. Available option: Off / On FCWS Enable/Disable the FCWS (Forward Collision Warning System). After activating the function, when the system detects an inappropriate following distance, a warning beep is automatically emitted to alert driver keep a safe distance. Available option: Off / On GPS Status View the GPS signal status. Clock Set the date and time. Date Stamp Print a date and time mark on the video. Available option: Off / On Slide Show Enable/Disable an automatic video playback. Available option: Off / On 13 Menu option Description and Available Option Volume Adjust the volume level. Available option: Off / 20% / 40% / 60% / 80% / 100% Monitor Mode The device will automatically change to power saving mode if the recorded scene doesn’t change for 60 seconds and it will begin recording at 1fps. When the recorded scene changes, normal 30fps recording will resume and be saved in a new file. When this function is active, manual emergency recording is not possible. Available option: Off / On Motion Detection Enable/Disable the motion detection. If this function is enabled and the device detects any object movement, it will automatically start the recording. Available option: Off / On EV value Adjust the exposure compensation value to lighten or darken the preview screen. Available option: -2 / -1.5 / -1 / -0.5 / 0 / 0.5 / 1 / 1.5 / 2 Language Set the on-screen display menu language. Available option: English / Traditional Chinese / Simplified Chinese / Russian / Japanese / German Format Format the memory card. Available option: Confirm / Cancel Note that all files stored in the memory card will be gone. TV System Set the TV type based on your local region. Available option: NTSC / PAL NTSC is suitable for America, Taiwan,Japan and Korea areas. PAL is suitable for Germany,England ,Italy, Netherlands, China and Hong Kong areas. LCD OFF Set the duration for the display to automatically turn off right after video recording starts. Available option: 30 sec. / 3 min. / 5 min. / Always on Default Reset all settings to factory default settings. Available option: Confirm / Cancel Version View the device firmware version. 14 English Other Connections Connecting to PC You can connect the device to a PC or notebook to transfer or view files as well as charge the device. 1. Connect one end of the USB cable to the device. 2. Connect the other end of the USB cable to an available USB port on your computer. AV 3. After the connection is established, a “Removable Disk” icon appears in My Computer. Click this icon to access the files in your device. GP S HD 4. Copy the desired files to a folder on your computer. Connecting to TV You can play files in your device on a TV using an HDMI cable or AV cable. HD AV GP S AV GP S HD C RE C RE HDMI connection AV connection 1. Connect one end of the HDMI cable to the device. 2. Connect the other end of the HDMI cable to an HDMI TV. Note: For AV connection, connect your device and TV using the AV cable. 3. Turn on the TV, and then switch the input source of the TV to “HDMI” or “AV”. 4. Turn on the device. 5. Follow the on-screen instructions to operate the device via the TV. 15 Appendix Package Contents AV GP S HD Car Recorder Car charger USB cable Suction cup bracket (For X5; Optional) Adhesive bracket (Optional) AV cable (Optional) HDMI cable (Optional) G-Mouse bracket (For X5G; Optional) Quick GuideStart Quick Start Guide AC adapter (Optional) * All parts shown in the illustration can be purchased separately from local distributor. 16 English Using GPS Function With the GPS function, this device logs the GPS position during the recording and the location information is stored with the recorded videos. Connect the G-Mouse bracket (Optional) to the GPS port on the device. The device will automatically search for the satellite signals and the GPS signal indicator will turn when the GPS signal is fixed. Note: To acquire better accuracy of the positions, drive to a place where there is less cloud or a clear view of the sky. Using the G-mouse To start LDWS & FCWS functions, G-mouse must be connected. ■ Lane Departure Warning Systems (LDWS): When the vehicle speed reaches to 60 km/hr, LDWS will warn the driver by Beep if the vehicle moves out of its roadway lane. Warning picture will also be displayed on the monitor as shown in Figure 1. Figure 1 Enter Menu to set LDWS ON, return to recording mode. Please aim the red line to match the horizon line as shown in Figure 2. Figure 2 17 ■ Forward Collision Warning System (FCWS): FCWS alerts you to the possibility of a front-end collision. When the vehicle speed reaches to 60 km/hr and the distance with the vehicle ahead close to 5~7 meters, a warning beep is emitted and warning picture as Figure 3 will be shown on the monitor. Figure 3 Enter Menu to set FCWS ON, return to recording mode. Please aim the red line to match the horizon line as shown in Figure 4. Figure 4 DISCLAIMER: The Lane Departure Warning System (LDWS) and the Forward Collision Warning System (FCWS) are driving assistance system. The functions realization of LDWS and FCWS will be subject to the actual environmental factors and user’s personal operations. AIPTEK WILL MAKE NO ANY WARRANTIES OF SAFETY FOR A PARTICULAR PURPOSE, EXPRESS OR IMPLIED, BY OFFERING YOU THESE SYSTEMS CONTAINED HEREIN. Attention: 1. Please install the product in the central upper area of the windshield for better performance. 2. The driver has the responsibility to avoid a collision by controlling the vehicle via braking and steering. 18 To install the software, do the following: 1. Insert a memory card and format it using the device. See “Adjusting the Settings” on page 12~14. 2. Remove the memory card from the device. Then, insert the formatted memory card to the computer memory card slot (if applicable). You can also use a card reader and plug it to the computer USB port. 3. After the connection is established, a “Removable Disk” icon appears in My Computer. Click this icon to access the files in your memory card. If the formatting is successful, you will see the Media Player installation file (Installation.exe). 4. To install the software, double-click Installation.exe and follow the on-screen instructions to complete the installation. Reviewing GPS log 1. Install the Media Player software (Installation.exe) into your computer. 2. Launch Media Player software. 3. Connect the device with the computer using the USB cable. 4. After the connection is established, a “Removable Disk” icon appears in My Computer. Click this icon to access the files in your device. 5. Select and import the videos that you want to view. 19 English Installing the Media Player software Specifications Item Specifications Image Sensor 3.1 Mega pixels CMOS(2304Hx1536V), 1/3-inch Video Resolution FULL HD 1080P(1920x1080)@30fps HD 720P(1280x720)@30fps File format .MOV (AVC/H.264) Internal memory 128MB NAND Flash for firmware coding only External memory SDHC Memory card (up to 32GB), Min: 4GB, Class 6 LCD display 2.4-inch color LCD Fixed Lens Wide angle lens, FOV 120 (Diagonal) Aperture Range F/#2.0 Microphone Yes Speaker Yes Interface USB 2.0, HDMI/AV Output, SD slot, Microphone, Speaker Delay Power Off Mechanism Battery or Gold-Capacitor Time Stamp Keeping Time Up to 5days (w/ G-Cap), Up to 20days (w/ Battery) White Balance Auto Exposure Control Auto Automatically Recording Yes Recycled Recording Yes Emergency Recording Yes LCD Auto Off Yes G-Sensor 3 Axis, 2~6G GPS Tracking Build in or external G-mouse Operation Temperature G-CAP: 0°C ~ 65°C; Battery: 0°C ~ 60°C Storage Temperature G-CAP: -20°C ~ 70°C; Battery: -20°C ~ 60°C Dimensions (L x W x H) 94.9 x 62.3 x 24.4 mm (build in GPS) or 94.9 x 62.3 x 21.7 mm (w/ battery, ext. GPS) * Design and specifications are subject to change without prior notice. 20