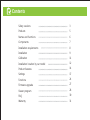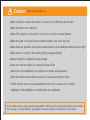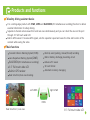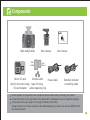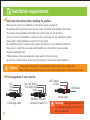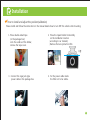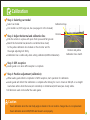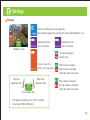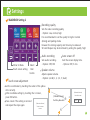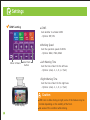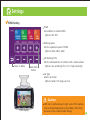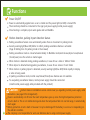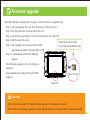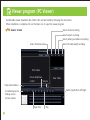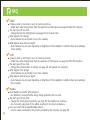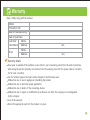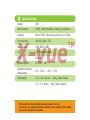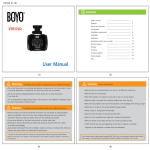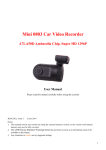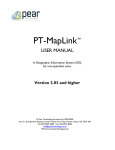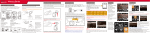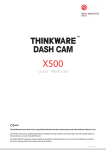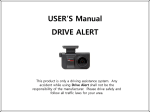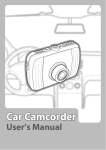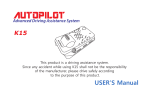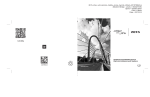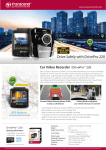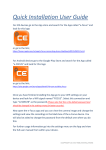Download Black Box K17 User`s Manual
Transcript
K17 User Manual Contents Safety cautions 3 Products 5 Names and functions 6 Components 7 Installation requirements 8 Installation 9 Calibration 11 Installation location by car model 12 Product features 14 Settings 17 Functions 24 Firmware upgrade 27 Viewer program 28 FAQ 30 Warranty 31 . . . Warning for potential serious accidents or damages/injuries due to violation of instructions Do not put the product in any heating devices(stove, microwave oven, etc.) to dry when it is wet. It can cause deformation or malfunction for which free services are not available. Do not use chemical detergents(benzene, thinner, alcohol, etc.) to clean the product. It can cause fire. Do not disassemble or apply physical impact. Free services are not available for damages caused by random disassembly or physical impact. Caution for potential minor injuries/product damages due to violation of instructions Install according to the manual. Otherwise the product may not operate or operate properly. Keep the windshield in front of the lens clean. Foreign substances may cause malfunction and hinder video input. Keep any objects away from the dashboard as possible. It may cause reflection on the glass surface which can hinder video input. Watching the screen while driving can hinder safe driving. Be aware that the user is liable to accidents and damages. Apply double-sided tape firmly when installation. Long-hour driving or rocking of the vehicle can misplace the product which can deteriorate the performance. Cautions are to prevent accidents or danger by using the product safely and properly; therefore please follow the instructions. The company is not responsible for any problems caused by violation of instructions in this manual. Caution Items to check before use When driving on a road where there is no lane or it is difficult to see the lane When the lane is not continuous When GPS reception is not good in a busy city or due to a natural disaster When the sight is not good due to extreme weather (rain, snow, fog, etc.) When there are problems with tunnel entrances/exits or the headlights while driving at night When there is no light or the outside lighting changes abruptly Abrupt cutting in, changing the lane abruptly Sharp turn with the radius of curvature less than 250m Dark tint on the windshield, poor sight due to stickers and accessories When the vehicle cannot detect the lane if it is driven according to lanes ‘FCWS’ function may not work depending on the color or shape of a car ahead, brightness of the headlights or whether there are streetlamps In the condition above, safety assistant systems(LDWS, FCWS) may not work properly therefore drive carefully. The company is not responsible for any problems caused by violation of instructions in this manual. Products and functions AI safety driving assistant device It is a cutting-edge product with FCWS, LDWS and BLACKBOX(2CH simultaneous recording) function to deliver essential information for safety driving. Separate 2-channel camera views front and rear view simultaneously and you can check the view on the spot through 3.5” full touch wide LCD. Built-in GPS receiver: It receives GPS signals, sets the operation speed and saves the time and location of the accident while saving the video. Main functions Forward Collision Warning System(FCWS) Normal, event, parking, manual(forced) recording Lane Departure Warning System(LDWS) Built-in battery discharge preventing circuit BLACKBOX(2CH simultaneous recording) 3.5” Full touch wide LCD Built-in GPS receiver Exclusive PC viewer SD card format Automatic memory managing Real time front/rear view checking Left LDWS Right LDWS FCWS Real time front / rear view 3.5” Full touch wide LCD Names and functions Holder GPS receiver Angle adjusting bolt Rear camera connection(R.Cam) Micro SD card(M.SD) Audio input(MIC) Reset Camera lens Speaker Security warning light (Blue LED) Power connection (DC 12V~24V) Direction indicator connection(T/C) GPS receiver connection(GPS) 3.5” Touch LCD Power LED(Red LED) Rear camera Security warning LED: In parking mode, it blinks rapidly when it detects physical impact or motion and warnsz that BlackBox is recording. Direction indicator connecting port: Connect the cable that comes with the product. Angle adjusting bolt: Adjust angle between the main body and the holder. Adjust angle for optimal performance according to car models (car, SUV, large van, bus, truck). Components K17 User Manual Main body/holder Main Holder Micro SD Rear camera User manual Rear Camera Adapter Micro SD card Double-sided (built in the main body), tape for fixing, SD card Adapter cable organizing clip Power cable Direction indicator connecting cable Check whether all components are included as shown above after purchasing the product. Contact the store of your purchase if any component is damaged or does not perform properly. Components above are subject to change for better performance. (Images above are to help consumers with understanding the product and may be different from the actual product.) Installation requirements Check the items below before installing the product: Make sure the surface for installation is flat and the engine is turned off. All essential parts/components are in the box; check and follow the installation instructions. The manual covers installation instructions for car, SUV, large van, bus and truck. For bus or truck, the installation is similar to that for cars except for the installation location; please refer to ‘detail installation instructions’ for each part. Re-install the product if it doesn’t work properly by referring to the installation instructions. Make sure to connect the rear camera with BlackBox not connected to the power cable. Keep the windshield clean. Tinted windows or heat rays deteriorate video quality of the rear camera. Remove the protection plastic sheets from the front/rear camera lenses after installation. Caution This product is designed to be embedded therefore make sure to apply power before completing installation and check for normal saving function of the front/rear video. Pin arrangement of each terminal VCC TXD GND GPS connecting cable Turn Left Yellow Turn Right Red GND Direction indicator connecting cable(T/C) +ACC Yellow +B Red - GND Black Power cable Warning Make sure the marked part not touching any metal part of the car with the power ON. Installation How to install and adjust the position(calibration) Please install and follow the instructions in the manual details how to turn OFF the vehicle start mounting. 1. Place double-sided tape (in the package box) onto the surface of the holder, remove the tape cover. 2. Place the taped holder horizontally on the installation location (according to car models). (Remove the lens protection film 수평 3. Connect the cigar jack type power cable in the package box. 4. Fix the power cable inside the filler not to be visible. Installation 5. Attach double-sided tape to the rear camera to determine the installation location and attach it to the rear window. Connect the rear camera cable to the main body R.cam port. (Remove the lens protection film) 6. Connect the power cable to the product main body, turn it on to apply power. R.Cam Rear camera * Caution: check T/C connection How to connect direction indicator cable(T/C) When the direction indicator is connected with the cable, the alert won’t go off when changing the lane with the indicator light turned on. The lines are red, yellow and black, all of which should be connected with the signal lines connected to the direction indicator light when setting the direction. Direction indicator light cable signal lines are usually under the wheel; connect the black one to the GND and red/yellow one to either left/right direction indicator light signal line. Use the closest location if it’s difficult to connect. Rear Panel The following cases may cause serious damage to the product due to violation of the instructions: Check ‘T/C connection’ when connecting the main body during installation of the direction indicator cable(T/C) to a vehicle. Connecting to a wrong location can cause serious damage to the product. Please check for the right location. The company is not responsible for any damage to the product due to violation of the instructions. Warning Calibration Step 1: Selecting car model Select car model. Car models: car, SUV, large van, bus (see page 12 in the manual) Calibration lines Step 2: Adjust horizontal and calibration line Horizon Park the vehicle in a place with open front space and flat ground. Match the horizontal line(where the red dotted lines meet) to the yellow calibration line marked on the monitor and fix the angle adjusting bolt firmly. Calibration line is visible only when setting calibration(LDWS initialization). Virtual line Horizon and yellow Calibration lines match Step 3: GPS reception Audio guide is on when GPS reception is complete. Step 4: Position adjustment (calibration) When audio guide informs completion of GPS reception, start operation for calibration. Audio guide will inform that calibration is complete after driving for over 1 minute at 30km/h on a straight road where either white fine lanes(not centerline) or dotted lanes(both lanes) are clearly visible. All functions work normal after the audio guide Caution Reset calibration when the main body angle is altered or the car model is changed due to car replacement. Reset calibration when LDWS/FCWS alert doesn’t work properly. Installation location by car model 4 car models are available for installation. Passenger car Install the product in top center of the windshield. Make sure the product is aligned horizontally. Select car mode l: Sedan SUV, mini van, small truck Install the product in top center of the windshield. Make sure the product is aligned horizontally. Select car mode: SUV Large SUV, large van Install the product in top center of the windshield. Make sure the product is aligned horizontally. Select car mode: large van Installation location by car model Large truck Horizontal position – Install in the center of the vehicle. Vertical position – For trucks, install 10cm higher than the wipers. Attach the holder horizontally and place the cables using the organizing clip not to block the driver’s sight. Car model: Bus 10cm Bus 10cm Horizontal position – For buses, the support is in the middle therefore avoid the support area(within 10cm) for installation. Vertical position – Install the product 10cm higher than the wipers so that the wipers are not within the video input range. Organize the cables using the organizing clip. Car model: Bus Caution When installing in trucks or buses, power stabilization cable(24V->12V adopter) is required. This product supports DC12V-24V however it may not work for all trucks and buses. Consult with the store of your purchase before installing in a truck or a bus. The company is not responsible for any product damage due to power issues when installed in a truck/bus. Product features LDWS(Lane Departure Warning System) - Driving assistant device with built-in automotive camera for safe driving by obtaining/analyzing videos of the road ahead and detecting and warning lane departure which can occur due to driver’s negligence, dozing off while driving, not seeing ahead, etc. - You can check LDWS video in the monitor. (but for safe driving, check only if it’s necessary) Informs the driver of lane departure information and status. (improving driver’s attention and ability to handle situations) Continuous alert for lane departure (when the driver didn’t notice the alert and repeats lane departure, the alert goes off repeatedly) Adjusting feature that enables the driver to customize time of alert for his/her preference (left lane: 4 steps, right lane: 4 steps) It operates at 60km/h or faster and you can select the operation speed(60km/h, 70km/h, 80km/h). Danger Caution Drive Product features FCWS(Forward Collision Warning System) - Driving assistant device with built-in automotive camera for safe driving by obtaining/analyzing videos of the road ahead and detecting and warning forward collision which can occur due to driver’s negligence, dozing off while driving, not seeing ahead, etc. - You can check FCWS video in the monitor. (but for safe driving, check only if it’s necessary) Informs the driver of danger of collision with the car ahead beforehand. Time To Collision(TTC) feature It is the alert feature that calculates the estimated time of collision and gives you the warning at the time according to your TTC setting. It operates at 10km/h or faster and you can select the operation speed(10km/h, 20km/h, 30km/h). Danger Caution Drive Product features BLACKBOX(Driving Video Recorder) It automatically records for 30 sec. of the status of front/rear condition before/after collision. GPS receiver saves the information on the time/location of collision as well as the video. Regardless of the level of collision, you can force to save 30-sec. video by pressing the manual(forced) save button. It saves the video whenever driving and you can check the video through the viewer program. It supports separate PC viewer program and you can check the saved videos on PC or laptop. Automatic parking surveillance feature It is converted to parking surveillance mode automatically when the car is stopped/parked. It is automatic parking surveillance feature that automatically records 30-sec. video when terror activities or other movements(e.g. rear impact of a car ahead, etc.) are detected. Its security warning LED in the front blinks when movement is detected and warns that it is recording video. Once the car starts to move, the feature is converted automatically to normal recording mode. Security warning LED Settings Screen Moves to Settings menu (see page 18). Menu button appears by touching the screen while BlackBox is on. BlackBox screen Displays the front view in real time. Displays the rear view in real time. SD card recognized. No SD card. Forces to save the front / rear view video. GPS receiver activated. GPS receiver inactivated. Check the cable connection. Left lane departure alert Right lane departure alert Rear camera connected. No rear camera connected. Check the cable connection. Front impact alert * The feature should be set to ‘ON’ in Settings for activate FCWS, LDWS alert. Settings Menu Moves the saved videos to the BlackBox video list. (page 19) Menu Sets driving impact, motion intensity, etc. (page 20) Sets recording quality, sound recording, volume, etc. (page 21) Sets lane departure alert. (page 22)) Sets front impact alert. (page 23) Starts BlackBox recording (page 17) Initializes lane departure alert setting. Caution Initializes SD card. Read carefully before use Setting the menu while driving hinders safe driving. Set the menu after parking the car in a safe place. Recording is disabled once you entered the menu. Recording will resume once it’s converted to BlackBox mode by pressing BlackBox button after finishing setting. Settings Player Select the video list and press Play button. Displays video list of normal recording while driving Video list Play button 2013 01_M_01.avi 2013 02_M_02.avi 2013 03_M_03.avi Displays video list of impact recording while driving. Next list Displays video list of parking surveillance recording while driving. 1/5 2013 04_M_04.avi Move to Menu Previous list -Player listDisplays video list of manual (forced) recording while driving. Move to Player View previous video Video recording status display Play/Pause -Player viewer- View next video Selects/runs front video Selects/runs rear video Moves to Player list Settings BLACKBOX Setting 1 Driving impact sensitivity Sets sensitivity of the impact on vehicles. - Options: (low sensitivity) -4, -3, -2, -1, 0, 1, 2, 3, 4(high sensitivity) Parking impact sensitivity -1 1 -1 5min Select Item button Sets sensitivity of the impact while parking. - Options: (low sensitivity) -4, -3, -2, -1, 0, 1, 2, 3, 4(high sensitivity) Motion detection sensitivity Move to Menu Sets sensitivity of detecting motions captured on camera while parking. - Options: (low sensitivity) -1, 0, 1 (high sensitivity) Parking mode Sets the time to be converted to parking surveillance mode. - Options: 1 min. 3 min. 5 min. 10 min. Caution Video recording may be activated while driving due to audio guide. Settings BLACKBOX Setting 2 Recording quality Nomal On Move to Menu Touch screen setting 3 Sets the video recording quality. - Options: Low, normal, high It is recommended to set the quality to high in normal (driving) and parking mode. However the storing capacity and time may be reduced. SD card lifespan may be shortened by setting the quality ‘high’. 5min Select Item button Audio recording Auto screen off Sets audio recording. - Options: OFF, ON Sets the screen display time. - Options: OFF, 5 min. Speaker volume Adjusts speaker volume. - Options: (small) 1, 2, 3, 4, 5 (loud) Touch screen adjustment Set the coordinates by touching the center of the yellow dots correctly. After coordinate setting by touching the 3 corners, press OK button. Press cancel if the setting is incorrect [Calibration Process] and repeat the steps again. Touch the screen 1 [Calibration Process] [Calibration Process] Touch the yellow dots to start 3 2 Press OK to save Cancel OK Settings LDWS setting LDWS Sets whether to activate LDWS - Options: OFF, ON Working Speed On 60km Move to Menu -1 Select Item button 1 Sets the operation speed of LDWS. - Options: 60km, 70km, 80km Left Warning Time Sets the time of alert for the left lane. - Options: (slow) -2, -1, 0, 1, 2 (fast) Right Warning Time Sets the time of alert for the right lane. - Options: (slow) -2, -1, 0, 1, 2 (fast) Caution With rain or while driving at night, some of the features may be LDWS display limited depending on the visibility of the front. Be aware of the condition while driving. Settings FCWS Setting FCWS Sets whether to activate FCWS. - Options: OFF, ON ON 10km Move to Menu 1.5 Sedan Select Item button Working speed Sets the operation speed of FCWS. - Options: 10km, 20km, 30km Left Warning Time Sets the estimated time of collision with a vehicle ahead. - Options: (low sensitivity) 0.5, 1.0, 1.5 (high sensitivity) Car Type Selects car model - Options: Sedan, SUV, large van, bus Caution FCWS display With rain or while driving at night, some of the features may be limited depending on the visibility of the front. Be aware of the condition while driving. Functions Power ON/OFF Power is automatically applied once a car is started and the power light(red LED) is turned ON. The main body should be connected to the cigar jack power supply(normal power supply). Once booting is complete, input audio guide and run BlackBox. Motion detection, parking impact detection feature Parking surveillance feature runs automatically unless there is movement in parking mode. Security warning light(blue LED) blinks to inform parking surveillance feature is activated. (Page 20 Setting time for parking mode in the manual) Parking surveillance mode is converted automatically to BlackBox mode(normal save/impact save/manual (forced) save) once the vehicle is started again. When motion is detected during parking surveillance, it saves 30-sec. video in ‘Motion’ folder. When impact is detected during parking surveillance, it saves 30-sec. video in ‘Even’ folder. When motion or parking impact is detected, security warning light(blue LED) blinks rapidly to display a video is being saved. In parking surveillance mode, normal save/manual(forced) save features are not available. To use parking surveillance feature, normal power supply should be connected. (install normal power supply cable provided with the product) Caution Contact stores or installation service centers near you regarding normal power supply cable connection. (see page 8 Pin Arrangement) Power is automatically cut off once the room temperature goes up since the high temperature protection circuit is built in. This is not malfunctioning and when the temperature falls into normal range, it automatically starts again. Battery protection circuit is built in however it may be discharged if the battery is worn out or depending on the vehicle’s condition. The company is not responsible for worn-out batteries due to using normal power supply. Functions Normal save It saves videos automatically once the power is ON; and saves videos in ‘Normal’ folder in Micro SD card. Impact save It detects impact with built-in G-sensor and saves 30-sec. videos in ‘Event’ folder. The power light(red LED) blinks rapidly to inform that impact video is being recorded. G-sensor sensitivity of impact save feature can be adjusted in driving impact sensitivity setting. (page 20) Manual(forced) save Press manual recording button for manual(forced) save. Red LED blinks until the saving is complete. When LCD screen is OFF, touch the screen and press manual recording button. Manual(forced) save feature saves videos in ‘Manual’ folder in Micro SD card. Security LED When motion is detected during parking surveillance, security warning light(blue LED) in the front blinks, notifying/warning that BlackBox is ON, which can prevent crimes. Caution The level of impact detection can vary even with the same set value depending on the car model, condition and how much the vehicle can absorb impact. The detection feature detects physical impact therefore it cannot be determined by perception/feeling of the user. The company is not responsible for repair expenses or any legal issues if the saving feature of impact detection doesn’t work. Functions Micro-SD card Format - It initializes SD, which deletes all videos in the card. Save the videos in another storing device before initialization. - Micro-SD card warranty period: 3 months for free replacement period. Data won’t be saved. No free replacement is available for damage, waterlog and destruction. - When formatting a new Micro-SD card, format your computer to FAT32. SD card installation / discharge Installation: Insert Micro-SD card with the printed side toward the lens part. Applying too much pressure may damage SD card. Discharge: Press the card gently to remove it. Warning 주 의 Lenz Micro SD Card Power LED Even when the power is cut off, the last video is being saved as long as the power LED(red LED)blinks. Removing Micro-SD card during operation causes serious damage or malfunction. Caution Do not use Micro-SD card for a storing device for other equipments. Many incompatible files may cause errors and malfunction. Do not remove or insert Micro-SD card with power ON. This product operates(saves) once the power is ON, therefore inserting/removing the card may damage the card. Firmware upgrade Read the followings carefully before upgrade. (contact the stores for upgrade files.) - Step 1: Copy the upgrade files onto the root directory of Micro-SD card. - Step 2: Turn the power OFF and insert Micro-SD card. - Step 3: Connect the power cable to the main body and turn the power ON. - Step 4: Wait for about 10~20 sec. - Step 5: Start upgrade once the power LED(red LED) * Insert Micro-SD card with the printed side toward the lens. and parking surveillance LED(blue LED) are ON. - Step 6: It automatically restarts after finishing upgrade. - Once firmware upgrade is done, all settings are initialized. - Adjust calibration for setting FCWS and LDWS. Micro SD Card (page 11) Power LED Caution (1) Do not turn the power OFF during firmware upgrade. It may damage the system. (2) If normal booting during upgrade or normal upgrade doesn’t work, format Micro-SD card and reinstall. Viewer program (PC Viewer) Run BlackBox viewer installation file in Micro-SD card and install by following the instructions. When installation is complete, click on the Open icon to open the viewer program. PC viewer screen Select normal recording Select impact recording Select parking surveillance recording Select front/rear video Select forced(manual) recording Front video Screen brightness Volume control Rear Video Video data timeline Switch top/bottom, left/right Accelerating sensor Enlarge screen Screen capture Open files Play Viewer program (PC Viewer) Switch Front/Rear Switch windows Switches front/rear and plays the video. Select video folder to save Maximize Close program the screen size Minimize 20130001 0231_M_001.avi Nomal : Normal recording video list Even t : Impact recording video list 20130002 0232_M_002.avi Motion : Parking surveillance recording video list 20130003 0233_M_003.avi Manual : Manual(forced) recording video list 20130004 0234_M_004.avi Open the folder, select the file and press Play button to play the video. the screen size Play control buttons Import Stop Previous file Rewind Play Fast Next file View forward by frame Play control button Accelerating sensor: Displays accelerating sensor graph. Enlarge screen: Enlarges the screen size. Screen capture: Saves videos in images. Top, bottom, left and right button Switches top/bottom/left/right of the videos. FAQ LDWS It takes a while to start when I use it in morning commute. – LDWS starts when driving faster than the speed set as LDWS speed (see page 22) after GPS reception. The alert goes off too often. – Change the time for left/right alert (see page 22). Set towards ‘slow’. What happen if it’s raining? – Some features may be limited in rain. Drive carefully. What happen while driving at night? – Some features may not work depending on brightness of the headlights or whether there are streetlamps. Drive carefully. FCWS It takes a while to start when I use it in morning commute. – FCWS starts when driving faster than the speed set as FCWS speed (see page 23) after GPS reception. The alert goes off too often. – Change the estimated time of collision (see page 23). Set towards ‘low sensitivity’. What happen if it’s raining? – Some features may be limited in rain. Drive carefully. What happen while driving at night? – Some features may not work depending on brightness of the headlights or whether there are streetlamps. Drive carefully. BlackBox Does BlackBox work after GPS reception? – No. BlackBox is turned ON after safety driving guide after the car starts. The alert goes off too often. – Change the driving impact sensitivity (see page 20). Set towards ‘low sensitivity’. – Set car model, aging level of the vehicle according to the driver’s preference. How can I watch the recorded BlackBox videos? – Use the viewer exclusively for the product provided by the company. (see page 28) Warranty Keep it safely along with the manual. Model Production No. Date of manufacturing Date of purchase Name Customer information Address Name Store Address Tel.( ) Tel.( ) Warranty details Free repair is available if the problem occurs within 1 year of warranty period from the date of purchase while using the product properly as instructed. (but the warranty period for the power cable is 6 months, for SD card, 3 months) Fee for technical support and part will be charged in the following cases: Malfunction due to user’s negligence in handling the product Malfunction due to abnormal power application Malfunction due to defect of the connecting devices Malfunction due to repair or modification by technicians not from the company or not designated by the company Loss of the warranty Period for keeping the parts for this product is 3 years. Specifications Model K17 Main features FCWS, LDWS, BlackBox, Parking surveillance Capacity Micro SDHC Class10 (supports up to 32GB) Front camera 2M HD 1280 x 720 Rear camera VGA 640 x 480 LCD 3.5” Full touch wide GPS Built-in Operating volt. DC 12V ~ 24V Operation/storing temperature 0℃ ~ 60℃ / - 10℃ ~ 70℃ Size/weight 115 x 116 x 43mm / 190g (Main body) 47 x 75 x 39mm / 50g (Rear camera) This product is driving safety assistant product for cars. Consumers are responsible when accidents occur therefore drive safely and use the product as intended.