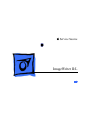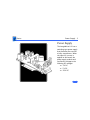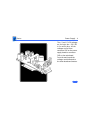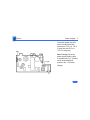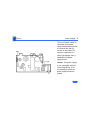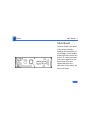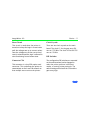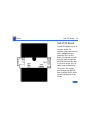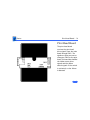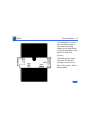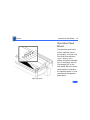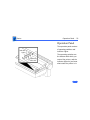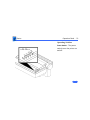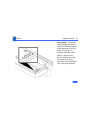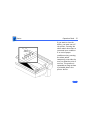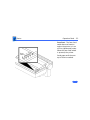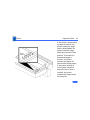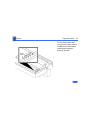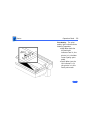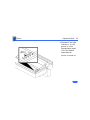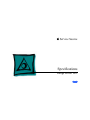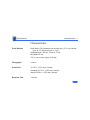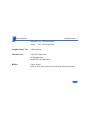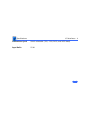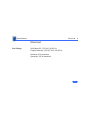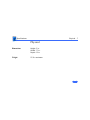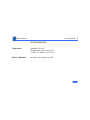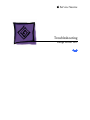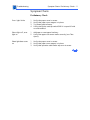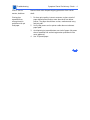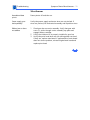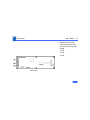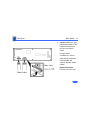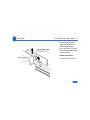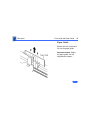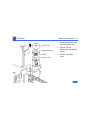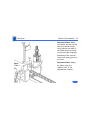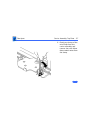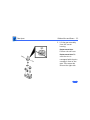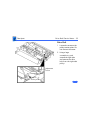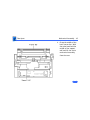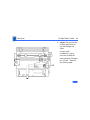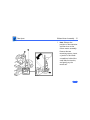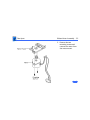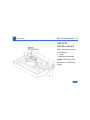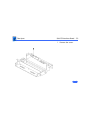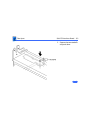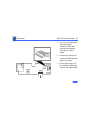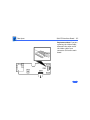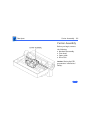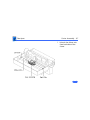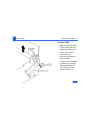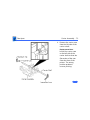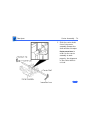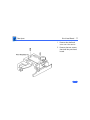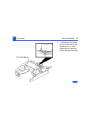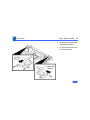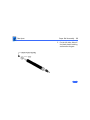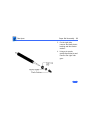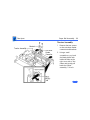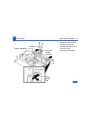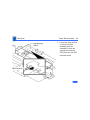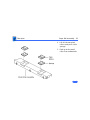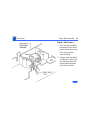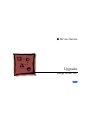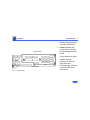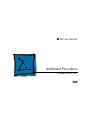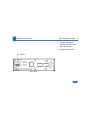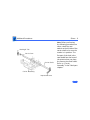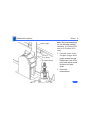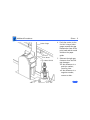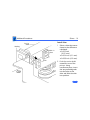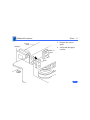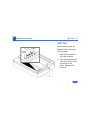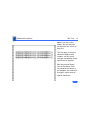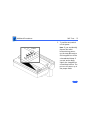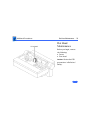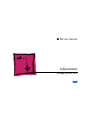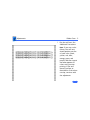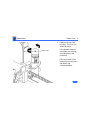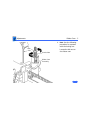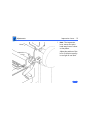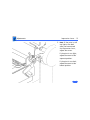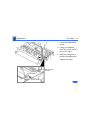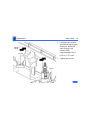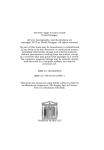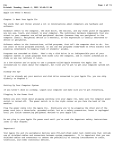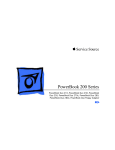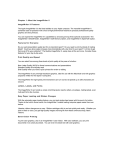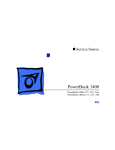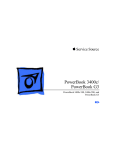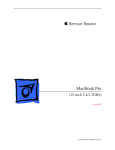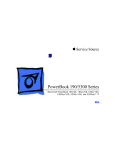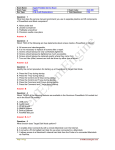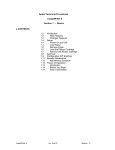Download Apple ImageWriter II/L Specifications
Transcript
K Service Source ImageWriter II/L Basics Introduction - 1 Introduction The electrical operation of the printer consists of five printed circuit boards, three motors, and several switches. The boards are the power supply board, main board, sub PCB board, print head board, and the operation panel board. Basics Introduction - 2 The three motors are the carrier motor, line feed motor, and the ribbon position motor. Switches are the home position switch, paper-out sensor switch, and the ribbon switch. Basics Power Supply - 3 Power Supply The ImageWriter II/L has a switching type power supply that eliminates the need for a bulky transformer. When the input AC current is applied to this board, the power supply reduces and rectifies the voltage to the following DC voltages: • + 5 V DC • – 5 V DC • + 26 V DC Basics Power Supply - 4 The + 5 and –5 V DC voltages are for logic; the + 26 V DC is for motor drive. All the voltages are fed from connector CN5 on the power supply board to connector CN3 on the main board. From the main board the voltages are distributed to the other boards and motors. Basics Power Supply - 5 The power supply has two fuses to help protect the electronics—FU1 is a 120 V 2-amp fuse and FU2 is a 125 V 4–amp fuse. Note: Although not on the power supply board, there is another fuse, FU1, located on the main board that protects the + 26 motor voltage. Basics Power Supply - 6 The on/off power switch is connected to the power supply board and disconnects or connects the main AC current to the board. The switch is comprised of a cable type plunger that is attached to the power supply board. Caution: This power supply is not compatible with the older ImageWriter II. Do not attempt to switch the power supplies between models. Basics Main Board - 7 Main Board The main board is the heart of the printer. Besides handling the distribution of the voltages, it also handles all the logic that controls the printer. It is also the source of the drive signals for the print head. All sensor signals that affect the operation of the printer are fed to this board. ImageWriter II/L Basics - 8 ROM Interface Circuits The ROM (IC10) chip has the start-up routines and several features such as character sets and self-test routines built in. The interface circuits (IC2 and IC3) on the main board handle the data transferred from the host CPU via the sub PCB board. These circuits also handle the status and control lines from the printer to the host CPU. RAM The RAM (IC9) is used in the transfer of data and acts as a buffer. When printing starts, the data to be printed is transferred from the host CPU to the RAM on the printer. From the RAM the data is passed through the logic and sent to the print head to print. Turning off the printer clears the RAM. Print Head Drivers The print head drivers (IC5 and IC6) process the print head drive signals from the CPU and gate array. The signals are sent to the print head board through CN5. ImageWriter II/L Basics - 9 CPU and Gate Array Carrier Motor Drivers The CPU (IC8) along with the gate array (IC4), handles the logic and decisionmaking of the printer. They combine to evaluate the status of the printer and issue commands concerning when to transfer data, when to start printing, when to run the motors, and what actually prints. All the functions of the printer are controlled by these two devices. The rest of the circuits are supporting circuits. The carrier motor circuit is made up of transistors Q1, Q2, Q12, Q13 and IC1. The transistors make up a circuit that is used as common returns from the motor. The transistors also supply the higher voltage and current needed to drive the motor. IC1 is a transistor pack that completes the drive signals circuit when turned on. Each of the four signals drives a phase of the motor. These drive signals go to the carrier motor on the printer through CN2. ImageWriter II/L Basics - 10 Line Feed Ribbon Motor Drivers The drive circuit is made up of transistors Q8, Q9, Q10, and Q11. Four drive signals from the gate array are processed in this circuit. Higher voltage and current are added to the phase control signals to turn on the line feed motor. The signals are sent to the line feed motor and the ribbon motor through CN1. This circuit is made up of transistors Q3, Q4, Q5, Q6 and Q7. When turned on, the line feed motor signals from the gate array are supplied with more current in the drive circuit and sent out to the motor. The common return line is on Q7, which is turned on for each phase signal sent to the motor. These signals are sent through CN5. ImageWriter II/L Basics - 11 Reset Circuit Clock Crystals This circuit is used when the printer is turned on to keep the logic in a reset state until the voltages are up to correct values. Once the voltages are at the correct level, reset is released and the logic is allowed to start functioning from a known state. There are two clock crystals on the main board. The clock X1 for the gate array IC4 runs at 17.2 MHz. The clock X2 for the CPU runs at 12 MHz. Connector CN6 This connector is a LocalTalk option card connector. This card allows the printer to communicate on the LocalTalk network so that multiple users can use the printer. DIP Switches The configuration DIP switches are mounted on the main board and can be changed to make the printer perform in different modes, or control printer protocols. The switch settings affect both the CPU and the gate array logic. Basics Sub PCB Board - 12 Sub PCB Board The sub PCB board acts as an interface board. The interface cable from the host CPU is plugged into the connector CNS1 on this board. The signals from the host CPU pass through the sub PCB board on their way to the main board. If a cutsheet feeder is attached to the printer, the signals pass through the sub PCB board through CNS2, which controls the actions of the feeder. Basics Sub PCB Board - 13 The paper-out sensor wires go to this board through CNS3 and are passed along to the main board. All the signals coming or going to the sub PCB board are sent through CNS4 and the ribbon cable to the main board at connector CN4. Basics Print Head Board - 14 Print Head Board The print head board receives the print head drive signals from the main board through CNH1. The signals are then sent out on connector CNH2 to the print head. This board also handles the ribbon motor drive signals and the ribbon switch signals. If the switch is activated, a color ribbon is detected. Basics Print Head Board - 15 This information is sent to the main board, which in turn sends controlling signals to the ribbon motor to control the position of the ribbon to allow color printing. The home position switch alerts the CPU that the carriage is at the far left side of the printer, which is home position. Basics Operation Panel Board - 16 Operation Panel Board The operation panel board has the switches (select, print quality, line feed, and form feed) and indicators (error, power, print quality, and select) mounted on it. It interfaces with the CPU through CN7 on the main board. While the power switch button is located on the operation panel, it is not connected to the operation panel board. Operation Panel Basics Operation Panel Board - 17 The switch button just passes through to the switch mounted on the main frame underneath the operation panel. Operation Panel Basics Operation Panel - 18 Operation Panel The operation panel consists of operating switches and indicator lights. Indicator Lights Operating Switches The operating switches are the buttons with which you control the printer, and the indicator lights let you know what state the printer is in. Basics Operation Panel - 19 Operating Switches Power Switch Power Switch - The power switch turns the printer on and off. Basics Operation Panel - 20 Select Switch Select Switch - The select switch toggles the printer between a selected (online) and a deselected (off-line) state. If printing is in progress when the select switch is pressed, the printer finishes printing the current line and a maximum of two additional lines, and stops printing. Basics Operation Panel - 21 Select Switch If you want to clear the buffer, you must turn off the printer. Pressing the select switch also clears a corrected error condition. If an out-of-paper condition exists, pressing the select switch temporarily overrides the error to allow the print of one line. This process is repeatable as long as there is printable data in the printer buffer. Basics Print Quality Operation Panel - 22 Print Quality Switch - The print quality switch allows the user to choose one of three printing modes. Pressing the print quality switch repeatedly changes the mode from the standard print mode, to the NLQ print mode, to the draft print mode, back to the standard print mode again. The print quality switch does not function unless the printer is in an off-line (deselected) state.Ê Basics Form Feed Operation Panel - 23 Form Feed - The form feed switch does not function unless the printer is in an off-line (deselected) state. When the form feed switch is pressed, the printer feeds paper until the next top of form is reached. Basics Form Feed Operation Panel - 24 If the switch is pressed and no paper is present, the printer assumes a single sheet is being loaded. The printer feeds the single sheet up to the top of form position. If the switch is pressed and paper is present, the printer monitors the paper-off switch while feeding paper. If the printer detects an out-of-paper condition before the top of form is reached, the printer assumes that single sheets are being fed. Basics Form Feed Operation Panel - 25 For the single sheet case, four inches of paper motion is added to the form feed to ensure that the page is properly ejected. Basics Form Feed Operation Panel - 26 When an automatic cutsheet feeder is present, the paper-loading sequence is slightly different. When the form feed is pressed with no paper present, the printer first rolls the platen to check if a single sheet had been inserted. If no paper is found, the printer loads a sheet from the automatic sheet feeder and positions it at the top-of-form position. Basics Operation Panel - 27 Indicators Select Power Power - When lit, the power light indicates that power is on. Select - When the select indicator is lit, the printer is online, in a ready state so that a transmission can take place. Basics Print Quality Operation Panel - 28 Print Quality - The print quality light indicates three modes of operation: • NLQ–When both the left and right indicators are lit, the printer is in the Near Letter Quality print mode. • Draft–When just the left indicator is lit, the printer is in the Draft print mode. Basics Print Quality Operation Panel - 29 • Standard–If the right indicator is lit, the printer is in the Standard print mode. This is the default mode when the printer is turned on. Basics Operation Panel - 30 Error Error - The error light has three ways of indicating an error condition in the printer: • If the error light comes on steady and stays on (and the select light goes off), the printer is out of paper. • If the light blinks in a steady fashion (evenly spaced blinks), a cover is open or a left-margin error has occurred. Basics Operation Panel - 31 Error • If the light blinks in a repeating sequence of one short blink and a long blink, an interface communication or a RAM check error has occurred. K Service Source Specifications ImageWriter II/L Specifications Characteristics - 1 Characteristics Print Methods Throughput Print Head Response Time Draft Mode: 250 characters per second (cps); 25 in. per second (ips) at 10 characters per in. (cpi) Standard Mode: 180 cps; 18 ips at 10 cpi NLQ Mode: 25 cps 100 in. per minute (ipm) at 80 dpi 9 wires .0139 in. (.353 mm) nominal Standard:.0118 in. (.300 mm) nominal Japan:.0098 in. (.250 mm) nominal 1440 Hz Specifications Characteristics - 2 Life Standard: 4 by 108 strokes/wire Japan: 2 by 108 strokes/wire Graphics Duty Cycle 25% minimum Character Sets Ribbon ASCII (96 characters) Six European sets MouseText (32 characters) Fabric ribbon Black or four-color (cannot use color with Kanji print head) Specifications I/O Interfaces - 3 I/O Interfaces Interface Standard asynchronous LocalTalk With option board Operation Asynchronous, switch selectable; Data ready/busy (hardware handshake), or Xon/Xoff serial protocols Connectors Mini DIN-8 26-pin male (optional) Data Format Asynchronous serial/no parity bit shall be sent Specifications I/O Interfaces - 4 Transmission Speed Switch selectable (300, 1200, 2400, and 9600 baud) Input Buffer 254K Specifications Paper Feed - 5 Paper Feed Method Friction feed, adjustable tractors, and automatic single-sheet loader Accessories Automatic, cut-sheet feeder Direction Bidirectional (friction feed or tractor feed) Single sheets, sprocket feed, multicopy (original + three copies), single-width labels Type .002–.011 in. (.05–.28 mm) equivalent to 15–25 lb. bond Thickness 3.5 in. minimum to “n” in. maximum (“n” is typically 11 or 14 for cut sheets) Specifications Electrical - 6 Electrical Line Voltage USA/Japan: 85–132 VAC; 48–62 Hz Europe/Australia: 185–265 VAC; 48–62 Hz Stand-by:20 W maximum Operation: 180 W maximum Specifications Physical - 7 Physical Dimensions Weight Height: 5 in. Width: 17 in. Depth: 12 in. 25 lb. maximum Specifications Environmental - 8 Environmental Temperature Relative Humidity Operation:10–40°C Storage: (one year) –40 to 47°C Transit: (72 hours) –40 to 65°C Storage: (six months) 10–95% K Service Source Troubleshooting ImageWriter II/L Troubleshooting General/ - 1 General The Symptom Charts included in this chapter will help you diagnose specific symptoms related to your product. Because cures are listed on the charts in the order of most likely solution, try the first cure first. Verify whether or not the product continues to exhibit the symptom. If the symptom persists, try the next cure. (Note: If you have replaced a module, reinstall the original module before you proceed to the next cure.) If you are not sure what the problem is, or if the Symptom Charts do not resolve the problem, refer to the Flowchart for the product family. For additional assistance, contact Apple Technical Support. Troubleshooting Symptom Charts /Preliminary Check - 2 Symptom Charts Preliminary Check Error light blinks 1 2 3 4 Verify that paper cover is secure. Verify that paper cover magnet is in place. Try known-good software. Verify that option card dip switch SW2-4 is open/off with no card installed. Select light off, error light on 1 2 Add paper or reset paper feed tray. Verify that paper-out sensor works correctly (see Take Apart). Select light does come on 1 2 3 Verify that paper cover is secure. Verify that paper cover magnet is in place. Verify that operation cable under top cover is secure. Troubleshooting Symptom Charts /Preliminary Check - 3 No printing or garbled printing 1 Software-specific problem Try known-good software. Prints OK for a while; then prints garbage Set DIP switch SW2-3 to correct serial protocol. Overprinting Verify that program is set for correct line spacing and line length. Light printing 1 2 3 2 Check interface cable connection between printer and computer. Verify that DIP switches (2-1 through 2-4) are set correctly. Change ribbon cartridge. Adjust impression lever (see Adjustments). Check for excessive play in carrier assembly. Make sure assembly is seated correctly (see Take Apart). Troubleshooting Symptom Charts/Preliminary Check - 4 Erratic carrier motion, loud hum Remove black tube-shaped shipping protection from carrier shaft. Printing has squashed lines; misregistration problems with pin feed paper 1 2 3 4 For best print quality, instruct customer to place stack of paper behind printer and no more than three feet below printer. The paper should have a clear, unobstructed entry and exit path. Verify that power cord or printer cable does not obstruct paper path. Avoid printing in top and bottom one inch of paper (the areas where squashed line and misregistration problems will be most apparent). Use 20-pound paper. Troubleshooting Symptom Charts /Print Quality - 5 Print Quality Compressed first or second line 1 Print is darker or lighter on one side Remove or install shims. See the Shims topic in the Additional Procedures chapter. Top row of dots missing on printout Perform “Ribbon Adjustment” (refer to Adjustments). Power light on, no printing 1 2 2 3 Check position of paper behind printer to ensure there isn’t anything blocking paper entry or exit. Replace main board. Verify that ribbon frame assembly rides on the spiral ridge on color ribbon cam (see Adjustments). Remove dot head and verify that pins in the connector on dot head board are not bent. Go to “Indicator Lights” (see Flowcharts). Troubleshooting Missing dots Symptom Charts/Print Quality - 6 1 2 3 Check flexible cable connection. Remove dot head and verify that pins in connector on dot head board are not bent. Go to “Printing” (see Flowcharts). Color self-test does not work 1 When printing from a Macintosh, characters sometimes appear smudged, or top of form gradually creeps down page in one-line increments Verify that ImageWriter II/L driver software is the most current version. 2 Verify that color ribbon detect switch operates and wires are unbroken. If defective, replace switch. Top plate of carrier assembly (under ribbon cartridge) is not properly engaged with color ribbon cam (see Take Apart or Adjustments). Troubleshooting Symptom Charts /Carriage Movement - 7 Carriage Movement Carriage doesn’t move; LEDs are not lit 1 2 Replace main board. Replace power supply board. Carriage doesn’t move; LEDs are lit 1 2 Replace main board. Replace power supply board. Carriage assembly moves to the left and does not return to center 1 Verify operation of switch on print head board. If switch is frozen or defective, replace print head board. Verify that metal tab actuating left-side home position switch is bent correctly. Use a feeler gauge and bend tab 1 mm toward right side. Replace main board. Replace power supply board. Replace flexible ribbon cable. 2 3 4 5 Troubleshooting Symptom Charts/Carriage Movement - 8 Carriage moves to the left and hums very loudly 1 2 3 Verify that flexible ribbon cable is properly connected to main board and to its connector under carriage assembly on print head board. Replace flexible ribbon cable. Replace power supply board. Carriage assembly grinds or is difficult to move 1 2 Replace fuse on main board. Replace power supply board. Carrier binds on left side Paper guide is too close to platen. Readjust paper guide. Carrier intermittently locks up and gives light or dark print Verify that rear of carrier assembly does not lift. If it does, it is not seated correctly in the guide rail. Gently push down on rear of carrier assembly until it snaps into place. Troubleshooting Self-test produces no carrier movement (LEDs are lit) Symptom Charts/Carriage Movement - 9 1 2 3 Remove mechanical assembly to ensure that wires to carrier motor are not pinched. If wires to carrier motor are worn, replace them. Replace fuse on main board. Replace main board. Troubleshooting Symptom Charts/Paper Feed - 10 Paper Feed Grinding during paper feed 1 Paper adjustment lever does not move Verify that power on/off cable is not pinched between lever and metal frame or plastic case. 2 3 4 Remove platen knob to verify that there are no obstructions in the gears beneath knob. Adjust paper guide (refer to Adjustments). Replace line feed motor. Replace main board. Troubleshooting Symptom Charts/Miscellaneous - 11 Miscellaneous Hexadecimal data prints Power printer off and then on. Power supply goes bad repeatedly Verify that power supply and motor wires are not pinched. If wires are pinched, lift mechanical assembly and reposition wires. Ribbon jams or does not advance 1 2 3 Check gear box on carrier assembly. Verify that gear with cross (+) sticks through carrier assembly top plate and engages ribbon cartridge. Verify that ribbon wire is properly installed in gear box Verify that print head wires are not striking platen too hard. If they are, replace main board. If replacement of main board does not correct problem, reinstall original main board and replace print head. K Service Source Take Apart ImageWriter II/L Take Apart Covers - 1 Covers Paper Cover Ribbon Cover Top Cover Ribbon Cartridge Tractor Cover No preliminary steps are required before you begin this procedure. Caution: Review the ESD precautions in Bulletins/ Safety. Note: This procedure covers the removal of the top cover, tractor cover, ribbon cover, and ribbon cartridge. Note: To make reassembly easier, label all cables and connectors during the takeapart procedure. Take Apart Covers - 2 Paper Cover Ribbon Cover Paper Cover Note: The paper cover assembly must be in place for the printer to work. Gently pull the paper cover up and forward and remove the cover. Replacement Note: Remove the paper cover from the ribbon cover only if the paper cover is broken and needs replacement. Push in the two tabs and separate the paper cover from the ribbon cover. Take Apart Covers - 3 Ribbon Cartridge Tab Tab Ribbon Cartridge Gently pull the tabs apart and lift the cartridge out. Take Apart Covers - 4 Top Cover Platen Knob 1 2 3 Captive Screw Captive Screw Push the carrier assembly to the far left. Pull off the platen knob. Loosen the two captive screws. Take Apart Covers - 5 4 Latch Top Cover 5 Grasp the top cover on the left at the part that goes over the leg. Release the latch and lift the cover one inch. Take Apart Covers - 6 6 7 8 Gently rotate the cover toward the front and turn the cover over. Using your thumb and forefinger, unlock connector CN7 and remove the ribbon cable. Lift off the top cover. Replacement Note: Perform the self-test. Connector CN7 Take Apart Covers - 7 Tractor Cover Tractor Cover Gently pull the tractor cover up and forward until the cover snaps free. Take Apart Operation Panel - 8 Operation Panel Before you begin, remove the covers. Caution: Review the ESD precautions in Bulletins/ Safety. Operation Panel Take Apart Operation Panel - 9 1 Cable 2 Operation Panel Board Right- -Left Top Cover Remove the three screws and lift the operation panel board from the top cover. Disconnect the cable from the operation panel board. Take Apart Operation Panel - 10 3 Power Switch Plunger Note: To make reinstallation easier, observe the position of the power switch plunger and spring. Remove the spring and power switch plunger from the top cover. Replacement Note: Perform the self-test. See the Additional Procedures chapter. Top Cover Take Apart Main Board - 11 Main Board Before you begin, remove the following: • Covers • Option board Caution: Review the ESD precautions in Bulletins/ Safety. Main Board Take Apart Main Board - 12 1 Right- Main Board Disconnect the three cable connectors from the left side of the main board: • CN1 • CN2 • CN3 Take Apart Main Board - 13 2 3 Main Board Ground Clip Remove the six screws. Tilt the front half of the board up and gently lift the board partially out. Replacement Note: Make sure to replace the ground clip on the screw at the lower left of the board. Take Apart Main Board - 14 4 Caution: Make sure you release both sides of the connector before you pull out the ribbon cable. Using a small screwdriver, unlock each side of connectors CN4 and CN5 and remove the two ribbon cables. Replacement Note: Perform the self-test. Take Apart Print Head and Paper Guide - 15 Print Head and Paper Guide Before you begin, remove the covers. Caution: Review the ESD precautions in Bulletins/ Safety. Note: The print head does not have to be removed in order to remove the paper guide. Take Apart Print Head and Paper Guide - 16 Print Head 1 2 Lift the paper bail to its highest position. Set the paper thickness lever to its widest setting. Take Apart Print Head and Paper Guide - 17 3 Gently push and hold aside the white print head clamp release lever and slowly lift the print head straight out of the connector. Replacement Note: Perform the self-test. Take Apart Print Head and Paper Guide - 18 Paper Guide Remove the two screws and lift out the paper guide. Replacement Note: Adjust the paper guide. See the Adjustments chapter. Take Apart Ribbon Cam Assembly - 19 Ribbon Cam Assembly Before you begin, remove the covers. Caution: Review the ESD precautions in Bulletins/ Safety. Note: There are two versions of the ribbon cam assembly. One has a plastic cap and the other has a hex nut, without the cap. Take Apart Ribbon Cam Assembly - 20 1 Plastic Cap Adjustment Ring Spring Plastic Collar 2 3 Unscrew the plastic cap from the ribbon cam. Remove the red adjustment ring and the spring. Remove the plastic collar. Take Apart Ribbon Cam Assembly - 21 4 5 Note: For versions with the hex nut, remove the nut and proceed with the rest of the procedure. Using small needlenose pliers, remove the retaining clip and two washers. Remove the vertical knurled nut. Take Apart Ribbon Cam Assembly - 22 6 7 Turn and lift off the ribbon cam. Remove the spring. Take Apart Ribbon Cam Assembly - 23 Replacement Note: When you replace the cam, set the cam at its lowest setting. Verify that the two tabs of the ribbon plate are riding on the cam ridge. Improper positioning of the cam can cause poor-quality prints or no prints. Replacement Note: Adjust the ribbon cam (see “Ribbon Cam” in the Adjustments chapter). Take Apart Carrier Assembly Top Plate - 24 Carrier Assembly Top Plate Before you begin, remove the covers. Caution: Review the ESD precautions in Bulletins/ Safety. Take Apart Carrier Assembly Top Plate - 25 1 2 3 Caution: Do not use force when you remove the black plastic arms. You will break them. Using a small flat-blade screwdriver, push out the black bearing arm. With another small screwdriver, gently pry the arm upward at a slight angle. Move the small arm to the top. Take Apart Carrier Assembly Top Plate - 26 4 5 Gently pull the plastic bearing straight out and remove the small washer. Repeat for the right side. Replacement Note: The bearings are not interchangeable. Take Apart Carrier Assembly Top Plate - 27 6 Gently pry the top of the wire clamp from the carrier assembly and remove the color ribbon detect switch wires from the clamp. Take Apart Carrier Assembly Top Plate - 28 7 Using a jeweler’s screwdriver, push the gear assembly tabs toward the center of the ribbon plate and lift off the top plate. Leave the gear assembly in the carrier housing. Take Apart Carrier Assembly Top Plate - 29 Color Ribbon Detect Switch 1 Note: Do not bend the plastic tabs that hold the wires. Carefully pry the wires out of the embedded track of the top plate. Take Apart Carrier Assembly Top Plate - 30 2 Turn over the top plate. Using a small screwdriver, gently pry the four latches and at the same time push down on the bottom of the switch so the switch comes out from the top of the plate. Take Apart Ribbon Wire and Gears - 31 Ribbon Wire and Gears Before you begin, remove the following: • Covers • Carrier assembly top plate Caution: Review the ESD precautions in Bulletins/ Safety. Take Apart Ribbon Wire and Gears - 32 1 Unhook the ribbon wire from the right side of the frame, and then from the left side of the frame. Remove the ribbon wire. Take Apart Ribbon Wire and Gears - 33 2 Lift the gear assembly from the carrier housing. Replacement Note: Perform the self-test. Replacement Note: Be sure the wire is rewrapped with the wire crossing in front of the gear. Then secure the wire on the right side. Take Apart Drive Belt/Carrier Motor - 34 Drive Belt/Carrier Motor Before you begin, remove the covers. Caution: Review the ESD precautions in Bulletins/ Safety. Take Apart Drive Belt/Carrier Motor - 35 Drive Belt 1 2 Adjustment Screw Right Side Pulley Carrier Pulley Arm Loosen the screw on the pulley tension plate. Do not remove the screw. Using a large screwdriver, push toward the right side and remove the drive belt from the right-side pulley. Take Apart Drive Belt/Carrier Motor - 36 3 Remove the drive belt from the left-side pulley. Take Apart Drive Belt/Carrier Motor - 37 4 5 Remove the screw from the retaining clip. Using a small flat-blade screwdriver, pry up the retaining clip from the housing and remove the belt. Replacement Note: The retaining clip is glued to the drive belt. Take Apart Drive Belt/Carrier Motor - 38 Carrier Motor Remove the three screws that secure the carrier motor and remove the carrier motor. Replacement Note: Inspect the self-adhesive damping pad between the motor and the frame. Replace the pad if necessary. Take Apart Mechanical Assembly - 39 Mechanical Assembly Before you begin, remove the covers. Caution: Review the ESD precautions in Bulletins/ Safety. Take Apart Mechanical Assembly - 40 1 Remove the six screws that hold the mechanical assembly to the bottom case. Note: Do not remove screw A at the back of the assembly nearest the left side. This screw holds the sub board in place. Take Apart Mechanical Assembly - 41 Replacement Note: Two screws make the ground connection between the power supply plate and the rest of the mechanical assembly. If you do not replace both screws, the ground is not complete and logic errors or hazards can result. Take Apart Mechanical Assembly - 42 2 3 Remove the two screws that hold the power switch cable in place. If the main board is in the printer, disconnect the connector at CN3 on the main board. Take Apart Mechanical Assembly - 43 4 Grasp the middle of the back tractor bar. With the other hand hold the middle of the support wall and lift the entire mechanical assembly from the case. Take Apart Mechanical Assembly - 44 Replacement Note: As you lower the assembly into place, make sure to route the power supply cable correctly and to align the power switch cable correctly. Correct placement will ensure that the cables do not pinch when you lower the assembly into place. Take Apart Flexible Ribbon Cable - 45 Flexible Ribbon Cable Before you begin, remove the following: • Covers • Mechanical assembly • Carrier assembly top plate Flexible Ribbon Cable Caution: Review the ESD precautions in Bulletins/ Safety. Take Apart Flexible Ribbon Cable - 46 1 2 Remove the ribbon cable from connector CN5 on the main board. Move the carrier assembly toward the right side of the carrier until the assembly is lined up with the right edge of the board. Take Apart Flexible Ribbon Cable - 47 3 Slightly lift up the front of the carrier assembly until you hear a snap. Take Apart Flexible Ribbon Cable - 48 4 Caution: Do not force the flexible cable loose or you will damage the cable. Using a small screwdriver, gently turn the screwdriver until connector CN3 pops up 1/8 inch. Remove the flexible cable. Take Apart Flexible Ribbon Cable - 49 5 Note: The cable may be glued to the bottom of the case. You may need to pry the cable loose. Push the carrier assembly to the far left and remove the cable retainer. Take Apart Ribbon Motor Assembly - 50 Ribbon Motor Assembly Before you begin, remove the following: • Covers • Carrier assembly Ribbon Motor Assembly Caution: Review the ESD precautions in Bulletins/ Safety. Take Apart Ribbon Motor Assembly - 51 1 Note: Observe the position of the connector and the wires on the ribbon motor assembly. Remove the two mounting screws, insert a jeweler’s flat-blade screwdriver behind the small black extension, and gently pry the motor out. Take Apart Ribbon Motor Assembly - 52 2 Remove the two mounting screws and remove the motor from the motor mount. Take Apart Power Supply Board - 53 Power Supply Board Before you begin, remove the following: • Covers • Mechanical assembly Caution: Review the ESD precautions in Bulletins/ Safety. Take Apart Power Supply Board - 54 1 2 Slide the power supply board 1/8 inch to the left. Pry back the two clips that hold the board to the bottom case and lift the board from the case. Take Apart Power Supply Board - 55 Ground Plate 1 2 3 Remove the two screws from the AC plug receptacle, and remove the metal bracket. Remove the screw that holds the ground wire to the ground plate. Bend the two tabs until they are parallel with the board. Pull the board away from the metal ground plate. Take Apart Power Supply Board - 56 Replacement Note: When you replace a power supply board, you must remove the ground plate and the on/off switch cable and use them on the new power supply board. Take Apart Power Supply Board - 57 On/Off Power Switch Cable Remove the two screws from the on/off power switch cable. Lift the cable off the power supply board. Replacement Caution: Leave the cable along the side until you replace the mechanical assembly. Make sure the on/ off switch is in the correct position; otherwise the switch can jam under the mechanical assembly and will not function correctly. Take Apart Sub PCB Interface Board - 58 Sub PCB Interface Board Before you begin, remove the following: • Covers • Mechanical assembly Caution: Review the ESD precautions in Bulletins/ Safety. Take Apart Sub PCB Interface Board - 59 1 Remove the screw. Take Apart Sub PCB Interface Board - 60 2 Squeeze the two standoffs and push down. Take Apart Sub PCB Interface Board - 61 3 4 5 Pry on one side and then the other side of connector CNS2, and remove the connector from the cut-sheet feeder. Remove the three-wire connector CNS3 from the paper-out sensor. Gently pull out the 18pin connector CNS4 and remove the ribbon cable. Take Apart Sub PCB Interface Board - 62 Replacement Note: If you are replacing the ribbon cable, disconnect the other end of the ribbon cable from connector CN4 on the main board. Take Apart Line Feed Motor - 63 Line Feed Motor Before you begin, remove the following: • Covers • Mechanical assembly Caution: Review the ESD precautions in Bulletins/ Safety. Take Apart Line Feed Motor - 64 1 2 Disconnect connector CN1 from the main board. Cut the tie-wrap from the wires to the main board. Take Apart Line Feed Motor - 65 3 Remove the two screws and gently pull the motor off the mechanical assembly. Take Apart Carrier Assembly - 66 Carrier Assembly Before you begin, remove the following: • Mechanical assembly • Print head • Paper guide • Drive belt Caution: Review the ESD precautions in Bulletins/ Safety. Take Apart Carrier Assembly - 67 1 Unhook the ribbon wire from both sides of the frame. Take Apart Carrier Assembly - 68 2 3 Move the carrier assembly to the right so that the right edge of the carrier housing is lined up with the edge of the main board or the right edge of the platen. Lift the front edge of the carrier assembly and remove the carrier from the metal rail guide. Take Apart Carrier Assembly - 69 4 Using needlenose pliers, pry the metal finger toward the front of the printer. Take Apart Carrier Assembly - 70 Carrier Shaft 1 Note: It might be easier if you remove the line feed motor before you remove the carrier shaft; however, removing the motor is not necessary. Using a small flat-blade screwdriver, push the tab backward and lift the right side of the carrier shaft free. Take Apart Carrier Assembly - 71 2 Remove the screw from the motor side. Take Apart Carrier Assembly - 72 3 Using a small flat-blade screwdriver, push the tab backward and lift the left side of the carrier shaft free. Take Apart Carrier Assembly - 73 4 Remove the carrier cam from the left side of the carrier shaft. Replacement Note: Install the carrier cam on the left side of the carrier shaft so that the flat section of the cam faces the front of the printer. The wrong position produces uneven printing. Take Apart Carrier Assembly - 74 5 Slide the carrier shaft free of the carrier assembly. Remove the shaft and the felt wiper. Replacement Note: In order for the carrier assembly to work properly, the alignment of the carrier shaft is critical. Take Apart Carrier Assembly - 75 Paper Deflector Unhook the three springs that hold the paper deflector to the frame. Remove the deflector. Take Apart Print Head Board - 76 Print Head Board Before you begin, remove the carrier assembly. Caution: Review the ESD precautions in Bulletins/ Safety. Take Apart Print Head Board - 77 1 2 Remove the shaft and turn over the carrier. Remove the two screws that hold the print head board. Take Apart Print Head Board - 78 3 To disconnect the board, gently lift the side of the board and pry it from ribbon motor connector CNH3. Remove the board. Take Apart Shift Gear/Transfer Gears - 79 Shift Gear/ Transfer Gears Before you begin, remove the following: • Mechanical assembly • Paper bail assembly • Tractor feed • Pinch roller assembly Caution: Review the ESD precautions in Bulletins/ Safety. Take Apart Shift Gear/Transfer Gears - 80 Shift Gear Assembly Remove the one screw and lift the shift gear assembly from the frame. Take Apart Shift Gear/Transfer Gears - 81 Transfer Gears 1 Note: Use care in removing the “E” clip. The clip can fly off. Using a small screwdriver, a hook, or small needlenose pliers, remove the “E” clip from the large gear and slide the front transfer gear out. Take Apart Shift Gear/Transfer Gears - 82 2 Using a small screwdriver, a hook, or small needlenose pliers, remove the “E” clip from the smaller gear and slide the rear transfer gear off. Take Apart Paper Bail Assembly - 83 Paper Bail Assembly Before you begin, remove the mechanical assembly. Caution: Review the ESD precautions in Bulletins/ Safety. Take Apart Paper Bail Assembly - 84 Paper Bail 1 2 Using a small screwdriver, pry out the paper release lever. Using small needlenose pliers, unhook the two springs on each side of the platen. Take Apart Paper Bail Assembly - 85 3 4 Unscrew and remove the right-side bracket. Unscrew and remove the left-side bracket. Take Apart Paper Bail Assembly - 86 5 Lift the paper bail, rotate it to the back position, and gently push down on the bail so it snaps off the standoffs. Take Apart Paper Bail Assembly - 87 Platen Roller and Gears 1 Lift out the platen. Take Apart Paper Bail Assembly - 88 2 On the left side, slide off the black plastic bushing and remove the gear. Take Apart Paper Bail Assembly - 89 3 4 On the right side, remove the black plastic bushing and the tension washer. Using a pin punch, gently tap out the pin and remove the right-side gear. Take Apart Paper Bail Assembly - 90 Tractor Assembly 1 2 Remove the two screws on the cut-sheet feeder connector and brackets. Using a small screwdriver, pry back the black plastic tab inside the hole on the right-rear side of the frame and gently pull back the tractor assembly 1/4 inch. Take Apart Paper Bail Assembly - 91 3 Repeat for the left side and pull the tractor assembly straight out of the rear of the mechanical assembly. Take Apart Paper Bail Assembly - 92 Pinch Roller Assembly 1 Remove the two screws on the back of the pinch roller assembly. Take Apart Paper Bail Assembly - 93 2 Using a flat-blade screwdriver, gently pry the roller assembly free from the five tabs. Take Apart Paper Bail Assembly - 94 3 Pull up the front section of the pinch roller assembly until the assembly is loose and remove the connector CNS3 from the sub PCB interface board. Take Apart Paper Bail Assembly - 95 4 5 Lift off the two pinch rollers and pinch roller springs. Push up on the small roller from underneath. Take Apart Paper Bail Assembly - 96 Paper -Out Sensor 1 2 Turn over the assembly and gently lift the three paper sensor wires from the cut-outs on the roller housing. Using a small flat-blade screwdriver, gently pry the tabs that retain the switch and at the same time lift the switch. K Service Source Upgrades ImageWriter II/L Upgrades Option Board - 1 Option Board Before you begin, remove the top cover. Caution: Review the ESD precautions in Bulletins/ Safety. Option Board Upgrades Option Board - 2 1 2 Option Card Main Board Ground Clip Remove the ground clip from the main board. Caution: Remove the option board carefully. Do not damage the main board. Using needlenose pliers, squeeze the four retainers and lift out the option card. Disconnect the card from connector CN6 on the main board. K Service Source Additional Procedures ImageWriter II/L Additional Procedures Main Logic Board Fuse - 1 Main Logic Board Fuse Before you begin, remove the covers. Caution: Review the ESD precautions in Bulletins/ Safety. Main Logic Board Additional Procedures Main Logic Board Fuse - 2 1 2 Fuse FU1 Main Board Using a fuse puller, remove fuse FU1 from the main board. Replace blown fuses. Additional Procedures Power Supply Fuses - 3 Power Supply Board Power Supply Fuses Before you begin, remove the following: • Covers • Mechanical assembly Caution: Review the ESD precautions in Bulletins/ Safety. Additional Procedures Power Supply Fuses - 4 1 FU2 2 FU1 Using a fuse puller, remove fuse FU1 and FU2 from the power supply board. Replace blown fuses. Additional Procedures Shims - 5 Shims Before you begin, remove the covers. Caution: Review the ESD precautions in Bulletins/ Safety. Shim Note: This procedure covers the gap check, and the installation and removal of the shims. Impression Lever Additional Procedures Shims - 6 Bushing & Tab Carrier Cam Carrier Shaft Carrier Assembly Impression Lever Note: Before performing the following procedures on shims, check the cam washer on the left side of the carrier shaft to be sure the washer is in position. The flat part of the hole in the cam should face the front of the printer when you place the cam on the carrier shaft. Refer to “Carrier Assembly” in the Take Apart chapter. Additional Procedures Shims - 7 Gap Check 1 Impression Lever Pull the impression lever so that the dot head is in the closest position to the platen. Additional Procedures Shims - 8 Feeler Gauge Front of Print Head Note: The recommended gap for the following readings should be .013 inches (0.33 mm) ±.002 inches (0.05 mm). 2 Metal Shield 3 Push the carrier to the far right. Using a feeler gauge, measure the gap between the front of the print head and the metal shield on the paper guide. Record the measurement. Additional Procedures Shims - 9 Feeler Gauge Front of Print Head Metal Shield 4 5 Push the carrier to the far left. Using a feeler gauge, measure the gap between the front of the print head and the metal shield on the paper guide. Subtract the right gap clearance from the left gap clearance. • If the difference is a positive number, install a shim. • If the difference is a negative number, remove a shim. Additional Procedures Bushing Shims - 10 Carrier Shaft Install Shim 1 Shim in Place Shim 2 Select a shim that comes closest to the difference calculated. • 0.002 inch (0.05 mm) • 0.004 inch (0.1 mm) • 0.008 inch (0.2 mm) Push the carrier shaft toward the rear of the printer. Using needlenose pliers, insert the two protruding tabs into the holes on the shim and slide the shim into position. Additional Procedures Bushing Shims - 11 3 Carrier Shaft 4 Shim in Place Shim Release the carrier shaft. Verify that the gap is correct. Additional Procedures Bushing Shims - 12 Remove Shim Cam Washer 1 2 Shim 3 Using needlenose pliers, remove the shim from the carrier shaft. If there is no shim installed, make sure the cam washer on the left side is in the correct position. Verify that the gap is correct. Additional Procedures Self-Test - 13 Self-Test Form Feed Power No preliminary steps are required before you begin this procedure. 1 2 Make sure the power is off. Load the paper. Press and hold down the form-feed switch while you switch on the power. Release both switches. Additional Procedures Self-Test - 14 Note: If you use a color ribbon, the test printout will alternate the colors of each line. The first part of the print shows the ROM revision number, the DIP switch settings, and whether either option card is installed. Next the printout shows lines of characters. Each line contains the letters of the alphabet, the numbers 0 through 9, and a series of special characters. Ê Additional Procedures Self-Test - 15 3 Power To end the test, switch off the power. Note: If you accidentally depress the select button during powerup, the next data sent to the ImageWriter will be a hexadecimal dump. If you see such a dump, switch the ImageWriter off and then back on. The printer will power up in the proper mode. Additional Procedures Carrier Shaft Carrier Shaft Maintenance - 16 Carrier Shaft Maintenance Before you begin, remove the following: • Covers • Carrier assembly Caution: Review the ESD precautions in Bulletins/ Safety. Additional Procedures Carrier Shaft Maintenance - 17 1 Carrier Shaft Felt Wiper 2 Using gauze or cotton, wipe off the carrier shaft. Apply four drops of light lubricating oil to each of the felt wipers. Additional Procedures Print Head Dot Head Maintenance - 18 Dot Head Maintenance Before you begin, remove the following: • Covers • Print head Caution: Review the ESD precautions in Bulletins/ Safety. Additional Procedures Dot Head Maintenance - 19 1 2 Dot Head Print Head Using a lint-free cloth and isopropyl alcohol, clean the dot head. Perform the self-test. K Service Source Adjustments ImageWriter II/L Adjustments Ribbon Cam - 1 Ribbon Cam No preliminary steps are required before you begin this procedure. Ribbon Cam Caution: Review the ESD precautions in Bulletins/ Safety. Note: Perform the ribbon cam adjustment when the color print function fails, when you replace the color ribbon, when dots are missing, or when no printout appears when you use a black ribbon. Adjustments Ribbon Cam - 2 1 Run the self-test. See Additional Procedures. Note: If you use a color ribbon, the self-test should produce one line of each color (black, yellow, red, blue, orange, green, and purple) and then repeat the same sequence of colors until you stop printing. If the test doesn’t perform as described or if the colors overlap, continue with the adjustment. Adjustments Ribbon Cam - 3 2 Paper Cover Switch off the printer and remove the paper cover. Adjustments Ribbon Cam - 4 3 Plastic Cap Examine the self-test printout. The first line should be black. If the bottom halves of the letters are missing, turn the plastic cap clockwise. If the top halves of the letters are missing, turn the plastic cap counterclockwise. Adjustments Ribbon Cam - 5 4 Lock Nut Knurled Nut Ribbon Cam Assembly Note: Use the following procedure for systems with the locking nut. Loosen the lock nut on the ribbon cam. Adjustments Ribbon Cam - 6 5 Lock Nut Examine the self-test printout. The first line should be black. If the bottom halves of the letters are missing, turn the knurled nut one-half turn clockwise. Knurled Nut Ribbon Cam Assembly 6 If the top halves of the letters are missing, turn the knurled nut onehalf turn counterclockwise. Tighten the lock nut. Adjustments Ribbon Cam - 7 7 Run the self-test and examine the printout. Repeat the adjustment of the ribbon cam until the self-test prints correctly with no overlapping. Adjustments Firing Hammer - 8 Firing Hammer No preliminary steps are required before you begin this procedure. Caution: Review the ESD precautions in Bulletins/ Safety. DIP Switches Note: Perform the firing hammer adjustment only when you replace the carrier belt, carrier shaft, carrier motor, or main board. Adjustments Firing Hammer - 9 1 2 Print a few lines of the capital letter “H.” Check the printed letters for misalignment. Adjustments Firing Hammer - 10 3 4 DIP Switches Main Board Note: Change only one switch at a time. If the letters are misaligned, remove the covers. Using a small screwdriver, change the settings of DIP switches 2-5 and 2-6. Repeat the adjustment until the lines of the capital letter “H” are aligned. Adjustments Impression Lever - 11 Impression Lever Before you begin, remove the covers. Impression Lever Caution: Review the ESD precautions in Bulletins/ Safety. Adjustments Platen Impression Lever Impression Lever - 12 1 Note: The impression lever moves the print head away from or closer to the platen. Adjust the position of the lever if the print quality is too light or too dark. Adjustments Impression Lever - 13 2 Screw Note: If the print is still too light or too dark after you have moved the impression lever, adjust the screw. If the print is too light, adjust the screw to the topmost position. If the print is too dark, adjust the screw to the lowest position. Adjustments Drive Belt - 14 Drive Belt Before you begin, remove the following: • Covers • Carrier assembly top plate • Ribbon cam and gears Caution: Review the ESD precautions in Bulletins/ Safety. Drive Belt Adjustments Drive Belt - 15 1 2 3 Adjustment Screw Carrier Pulley Arm Loosen the adjustments screw. Using a screwdriver, push the carrier pulley arm to the right. Hold the pulley arm in position and tighten the adjustment screw. Adjustments Paper Guide - 16 Paper Guide Paper Guide Before you begin, remove the covers. Caution: Review the ESD precautions in Bulletins/ Safety. Adjustments Paper Guide - 17 1 Impression Lever Slide the impression lever all the way forward. Adjustments Paper Guide - 18 2 Paper Guide Screw 3 Screw Loosen the two screws and slide the paper guide forward or backward until the gap is the correct width (approximately.0005 inch or 0.127 mm). Tighten the screws. Adjustments Paper Guide - 19 4 Paper Guide Two Sheets of Paper Platen Roll two sheets of paper under the platen. The paper guide should be snug with little or no movement toward the platen. Exploded View Main Board 1 Shift Gear/ Transfer Gears Sub PCB Interface Board Covers Paper Bail Assembly Line Feed Motor Flexible Ribbon Cable Ribbon Wire and Gears Operation Panel Print Head and Paper Guide Carrier Assembly Top Plate Power Supply Board Print Head Board Ribbon Cam Assembly Carrier Assembly Drive Belt/ Carrier Motor Ribbon Motor Assembly