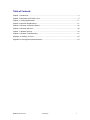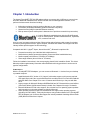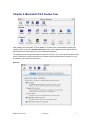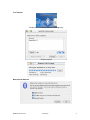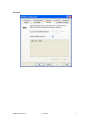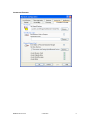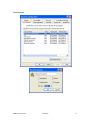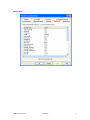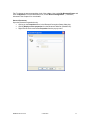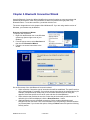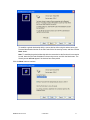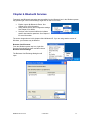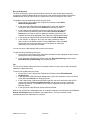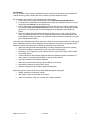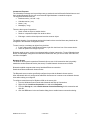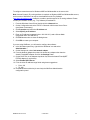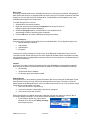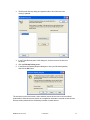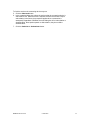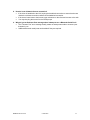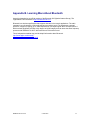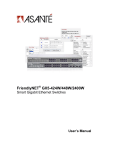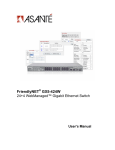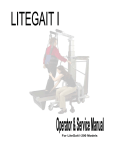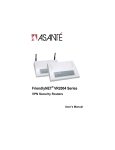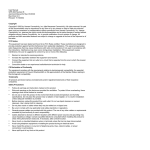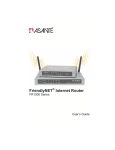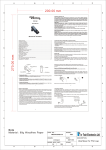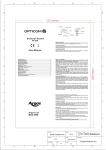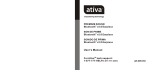Download Asante FriendlyNET Wireless USB Adapter User`s manual
Transcript
FriendlyNET Bluetooth ® Wireless USB Adapter User’s Manual Asanté Technologies, Inc. 821 Fox Lane San Jose, CA 95131 USA FriendlyNET Bluetooth Wireless USB Adapter User’s Manual SALES 800-662-9686 Home/Office Solutions 800-303-9121 Enterprise Solutions 408-435-8388 TECHNICAL SUPPORT 801-566-8991 Worldwide 801-566-3787 FAX www.asante.com [email protected] COVER: Asanté FriendlyNET FBT100 USB Adapter Copyright © 2002 Asanté Technologies, Inc. All rights reserved. No part of this document, or any associated artwork, product design, or design concept may be copied or reproduced in whole or in part by any means without the express written consent of Asanté Technologies, Inc. Asanté and FriendlyNET are registered trademarks and the Asanté logo and FriendlyCare are trademarks of Asanté Technologies, Inc. All other brand names or product names are trademarks or registered trademarks of their respective holders. All features and specifications are subject to change without prior notice. Asanté FBT100 User’s Guide 11/12/02 Edition 2 Table of Contents Chapter 1. Introduction ........................................................................................................................... 4 Chapter 2. Macintosh OS X Feature Tour.............................................................................................. 6 Chapter 3. Configuring Bluetooth ......................................................................................................... 11 Chapter 4. Bluetooth Neighborhood ..................................................................................................... 21 Chapter 5. Bluetooth Connection Wizard ............................................................................................. 26 Chapter 6. Bluetooth Services.............................................................................................................. 29 Chapter 7. Windows Security ............................................................................................................... 36 Chapter 8. Windows Troubleshooting .................................................................................................. 41 Appendix A. Glossary of Terms............................................................................................................ 43 Appendix B. Learning More About Bluetooth ....................................................................................... 44 Asanté FBT100 User’s Guide 11/12/02 Edition 3 Chapter 1. Introduction The Asanté FriendlyNET FBT100 USB adapter allows a computer with a USB port to communicate with other Bluetooth-enabled devices. When used with the included application software, it can perform wireless network functions including: • • • • Information exchange (copying a phone directory to your computer) File transfer (wirelessly transmitting small files between computers) Network access (bridge to standard Ethernet network) Dial-up network (use a mobile phone’s data service to provide a remote dial-up connection) Look for Bluetooth-enabled devices with the official Bluetooth logo on mobile phones, portable handheld devices, keyboards, mice, scanners and more. As a low-cost, low-power wireless solution, Bluetooth has gained industry-wide support for wireless connectivity among mobile devices. Apple Computer, Microsoft and Asanté Technologies and other industry leaders provide support for this technology. Compared with 802.11 (Apple® Airport, Asanté AeroLAN™), Bluetooth is optimized for: • • • • Personal connectivity (one individual with multiple devices) Mobile devices (battery-powered computers, phones and other handheld devices) Medium-speed performance of 723 Kbps (0.723 Mbps) Short-range distance (about 33 feet or 10 meters) Follow the installation instructions in the accompanying printed Quick Installation Guide. This User’s Manual provides supplementary information about Bluetooth technology and how it can be used in popular configurations. COMPATIBILITY With the FriendlyNET FBT100 adapter, you can connect to Bluetooth 1.1 devices from your desktop or portable computer: • • • • Apple Macintosh OS X Version 10.2 (“Jaguar”) with native support; no drivers are required. Use Apple iSync and iCal to synchronize data with a mobile phone, iPod, Palm OS handheld and other Macs. See Chapter 2 for a tour of features and functions you may use with Mac OS X. Legacy support for Microsoft Windows 98SE/Me/2000 and XP. Bluetooth drivers and utilities (Connection Wizard, My Bluetooth Places) included. See Chapters 3 through 5 for details. Microsoft Windows XP with native support. See microsoft.com for operating system updates and instructions on using the software provided by Microsoft. Other operating systems. At this time, Asanté does not support other operating systems (including Linux and UNIX). Third-party developers may provide software for the FriendlyNET FBT100 adapter; look for drivers that support the industry-standard Cambridge Silicon Radio (CSR) BC212015 BlueCore2 chipset. Asanté FBT100 User’s Guide 11/12/02 Edition 4 KEY SPECIFICATIONS The FriendlyNET FBT100 was engineered to meet or exceed these specifications: Industry Standards Maximum Throughput Functional Limits Security Chipset Wireless Power Asanté FBT100 User’s Guide USB 1.1 Fully qualified to Bluetooth 1.1 specification 723 Kbps (asymmetric), 433.9 Kbps (symmetric) Up to 7 slave piconets 128-bit 2nd Generation Bluetooth silicon with integrated baseband DSP, radio and on-chip RISC controller. Uses 50% less power and provides twice the radio range of 1st generation silicon. Integrated 2 dBm antenna Digital frequency hopping spread spectrum, GFSK modulation 2.400 - 2.4835 GHz frequency in North America, Europe and most other countries; 2.4465 - 2.4835 GHz in France. 5 VDC from USB port (38 mA maximum) 11/12/02 Edition 5 Chapter 2. Macintosh OS X Feature Tour After installing the FriendlyNET FBT100 adapter in you Mac, OS X will automatically identify and install the driver. Look in the System Preference screen. In the Hardware section, double-click on the Bluetooth icon (shown above) to open the Bluetooth dialog box. The following screen images were taken from Mac OS X Version 10.2. Later versions of OS X will be similar. Follow the on-screen instructions for configuring and using Bluetooth on the Mac. For your convenience, key screens are shown here. SETTINGS Asanté FBT100 User’s Guide 11/12/02 Edition 6 RECEIVING FILES SERIAL PORTS Asanté FBT100 User’s Guide 11/12/02 Edition 7 PAIRED DEVICES Click on the New… button to add a new pair. Asanté FBT100 User’s Guide 11/12/02 Edition 8 FILE TRANSFER Double-click on the Bluetooth File Exchange utility Choose recipient MOBILE PHONE SERVICES Asanté FBT100 User’s Guide 11/12/02 Edition 9 ISYNC Asanté FBT100 User’s Guide 11/12/02 Edition 10 Chapter 3. Configuring Bluetooth After installing the Asanté Bluetooth software, plug your FriendlyNET FBT100 adapter into an available USB port on your PC. Since the adapter draws very little power, you may even connect it to a bus-powered hub (like the FriendlyNET VU104). Troubleshooting Tip: If your adapter is not properly plugged into your PC, you may see the icon with a red X in your system tray (bottom right corner of your Windows desktop). This indicates that your local area network connection (Bluetooth) is not connected. The second icon is a shortcut to the Bluetooth configuration utility. Note: If you are using the Bluetooth services provided by Microsoft (for Windows XP), the features described in this chapter do not apply to you. This chapter only describes the Bluetooth utilities provide by Asanté. BLUETOOTH CLIENTS AND SERVERS Most Bluetooth-enabled devices can act as a client, server or both (simultaneously): • Server: these devices provide one or more services, such as access to the Internet, to other Bluetooth devices. • Client: these devices use the service(s) provided by Bluetooth servers. CONFIGURING BLUETOOTH Before you can use Bluetooth services, you may want to review the configuration settings of the adapter. Right click on the Bluetooth icon in the Windows system tray (bottom right corner of the desktop) and choose Explore. An Explorer-type window with My Bluetooth Places will be open. Asanté FBT100 User’s Guide 11/12/02 Edition 11 From the Bluetooth menu, select Device Configuration… There are nine tabs: • General: Identity (computer name and type) and Security mode. • Accessibility: Allow other Bluetooth devices to discover and connect to this computer. • Discovery: Discover and report other Bluetooth devices. • Information Exchange: Settings for file transfer and personal information (business cards, calendar items, email messages and notes). • Local Services: Set startup and security settings for services provided by this computer. • Client Applications: Set properties (authentication, encryption, COM port) for each application. • Hardware: Configure the FriendlyNET FBT100 adapter’s transmission power setting. • Version Info: Revision levels for all the Bluetooth software components. • Notifications: For each event, display an alert and (optionally) play a sound. GENERAL TAB Asanté FBT100 User’s Guide 11/12/02 Edition 12 ACCESSIBILITY Asanté FBT100 User’s Guide 11/12/02 Edition 13 DISCOVERY Asanté FBT100 User’s Guide 11/12/02 Edition 14 INFORMATION EXCHANGE Asanté FBT100 User’s Guide 11/12/02 Edition 15 LOCAL SERVICES Asanté FBT100 User’s Guide 11/12/02 Edition 16 CLIENT APPLICATIONS Asanté FBT100 User’s Guide 11/12/02 Edition 17 HARDWARE Asanté FBT100 User’s Guide 11/12/02 Edition 18 VERSION INFO Asanté FBT100 User’s Guide 11/12/02 Edition 19 NOTIFICATIONS Asanté FBT100 User’s Guide 11/12/02 Edition 20 Chapter 4. Bluetooth Neighborhood With the Asanté Bluetooth software running on your Windows computer, you can: • Search for Bluetooth devices in the vicinity. • Discover the services available on the device. • View the status of the connection. • View the properties of the service. The screen images shown in this chapter reflect Windows XP. If you are using another version of Windows, your screens may be different. SEARCHING FOR BLUETOOTH DEVICES To locate Bluetooth-enabled devices in your vicinity (about 10 meters/33 feet or less), use the My Bluetooth Places utility and: • • Select Search for devices in range from the task panel (Windows XP) Open the Bluetooth menu and select Search for Devices. One of the advantages of Bluetooth is the mobility the wireless connections allow. However, mobility means that devices may move in or out of connection range during the time between the automatic updates performed by the software. To be certain that the displayed list of devices in the neighborhood is current, or if automatic periodic inquiry is not enabled, force an update of the device list using the technique above. Some devices within connection range may not show up in the list of devices found because: Your device is configured to report only specific types or classes of devices (Bluetooth Configuration Panel | Discovery tab, on your device). The unlisted device is configured to be non-discoverable (Bluetooth Configuration Panel | Accessibility tab, on the unlisted device). Asanté FBT100 User’s Guide 11/12/02 Edition 21 FIND A SERVICE After you have found a Bluetooth device, click on that device name to view all of its services. In the example below, the Nokia 6130i was discovered with 4 services (COM 1, Dial-up networking, Fax and Inbox). The FriendlyNET FBT100 adapter supports these services: • • • • Bluetooth Serial Port – establishes a Bluetooth wireless connection between your computer and another device. This virtual connection may be used by applications as though a physical serial cable was connected to the device. Dial-up Networking – allows a Bluetooth client to use a modem that is physically attached to the Bluetooth server. Fax – allows a Bluetooth client to wirelessly send a fax using a device that is physically attached to the Bluetooth server. File Transfer – establishes a Bluetooth wireless connection that allows your computer to perform file system operations (browse, drag/drop, open, print, cut/copy, paste, delete, rename, etc.) on another Bluetooth device. Asanté FBT100 User’s Guide 11/12/02 Edition 22 • • • Information Exchange – sets up a Bluetooth wireless connection between two devices so that they can exchange personal information manager data such as electronic business cards, calendar items, email messages or notes. Information Synchronization – synchronizes personal information (typically from a mobile computer or PDA) using a Bluetooth wireless connection. Network Access – establishes a Bluetooth wireless connection between the client and a server that is physically connected to the Local Area Network. If the client has permission (user name and password for the LAN), the wireless connection can be used as if the client were physically wired to the LAN. Tip: To manually re-discover services, click Discover services from the Bluetooth Tasks list (Windows XP) or right-click the device and select Discover Available Services from the pop-up menu. Asanté FBT100 User’s Guide 11/12/02 Edition 23 CONNECTION STATUS To view the status of a connection, click Discover services from the Bluetooth Tasks list (Windows XP) or right-click the service and select Status from the pop-up menu. The status screen shows: • • • • • Connection status (Not Connected or Connected) Device Name Duration (length of time since the connection was first established) Activity (count of bytes sent and received over the connection) Signal Strength (varies from Too weak to Too strong) Asanté FBT100 User’s Guide 11/12/02 Edition 24 Tip: To change the power transmission level of the adapter, bring up the My Bluetooth Places and click on My Device. From the Bluetooth menu, choose Device Configuration… | Hardware | Advanced. See Chapter 3 for more details. SERVICE PROPERTIES Open the Bluetooth Properties box by: • Clicking on the Properties button in the Bluetooth Connection Status dialog box. • Clicking Display service properties from the Bluetooth Tasks list (Windows XP). • Right-click the service and select Properties from the pop-up menu. Asanté FBT100 User’s Guide 11/12/02 Edition 25 Chapter 5. Bluetooth Connection Wizard Asanté’s Bluetooth Connection Wizard simplifies the process for setting up new connections with another Bluetooth device. After using the wizard, a shortcut is placed in the right panel of My Bluetooth Places. To use the connection, just double-click the icon. The screen images shown in this chapter reflect Windows XP. If you are using another version of Windows, your screens may be different. STARTING THE CONNECTION WIZARD To setup a new connection: 1. Right click the Bluetooth icon in the Windows system tray (bottom right corner of your desktop). 2. From the pop-up menu, select Services and then choose Connection Wizard. 3. Follow the on-screen instructions in the wizard. On the first screen of the Add Bluetooth Connection wizard: • Select a Service: Choose the type of connection that will be established. The specific service will be selected later, if necessary. If more than one service exists on the selected device (for example, multiple Bluetooth serial ports), then the Select Bluetooth Service dialog box appears. Select the specific service to be used, and then click the OK button. • Select a device that provides the service: Choose the device that will provide the service. To refresh the list of devices displayed, click the Search Devices… button. • (Optional) Require secure encrypted connection: Click to enable authentication and encryption for this connection. This is recommended if you are planning to transmit sensitive (or personal) data. If you choose this option, clicking the Next> button will open the following security screen: Asanté FBT100 User’s Guide 11/12/02 Edition 26 To establish a paired relationship with the remote device while using this wizard, enter your Personal Identification Number in the PIN Code field of the security screen, and then click the Next> button. Note: To establish the paired relationship with the remote device the first time this connection is used, leave the PIN Code field blank in the security screen, and click the Next button. The Security screen will not appear if the devices have been paired. Click the Next> button to continue. Asanté FBT100 User’s Guide 11/12/02 Edition 27 On the last screen: • • Connection Name: Update the name of the connection (if necessary). Set default Bluetooth device: Check to make this the default device. Click the Finish button to close the wizard. Asanté FBT100 User’s Guide 11/12/02 Edition 28 Chapter 6. Bluetooth Services Frequently used Bluetooth operations are accessible from the Bluetooth icon in the Windows system tray (bottom right corner of the desktop). Right-click on the icon to reveal: • • • Explore: opens My Bluetooth Places. See Chapter 4 for more information. Setup: define security and configuration settings. See Chapter 3 for details. Services: calls Connection Wizard or initiates specific data transfer operations. See Chapter 5 for more information. The screen images shown in this chapter reflect Windows XP. If you are using another version of Windows, your screens may be different. BUSINESS CARD EXCHANGE From the Windows system tray icon, right-click Services from the pop-up menu and then choose Business Card Exchange. The Business Card Exchange dialog box will open. Asanté FBT100 User’s Guide 11/12/02 Edition 29 To send an electronic business card: 4. Select a device from the list. 5. From the drop-down menu, choose Send, Receive or Exchange. 6. Click the OK button to perform the action. If this button doesn’t appear, verify that one of the devices is selected from the list above. This information exchange service sends and receives electronic business cards (*.vcf and *.vcd) to and from another Bluetooth device, such as a personal digital assistant (PDA) or notebook computer. There are three types of actions: • Send: sends an object to another device. • Receive: requests an object from another device. • Exchange: sends a client object and receives a server object. The default location of your business card and the location where received items are placed can be configured in the Bluetooth Configuration Panel. BLUETOOTH SERIAL PORT The Bluetooth Serial Port service allows two Bluetooth devices to establish a wireless connection through virtual communications ports and then use that connection as if it were a hardwired serial cable between the devices. From the Windows system tray icon, right-click Services from the pop-up menu and then choose Bluetooth Serial Port. The Business Card Exchange dialog box will open. To establish a Bluetooth serial port connection, initiate a connection from the client: 1. On the client, in the Folders pane of My Bluetooth Places, select Entire Bluetooth Neighborhood. 2. In the right pane of Entire Bluetooth Neighborhood, right-click anywhere except on a device name and select Refresh from the pop-up menu. 3. In the Folders pane of My Bluetooth Places, right-click the server you want to establish a connection with and select Discover Available Services from the pop-up menu to update the available services list. The available services will be displayed in the right pane of My Bluetooth Places. 4. In the right pane of My Bluetooth Places, double-click Bluetooth Serial Port. A dialog box appears that contains the communications port number assigned to this connection by the client. The application that will use this connection must be configured to send data to this port. Depending on the security configuration, the dialog box that provides communications port information may not appear until after authentication and authorization have been accomplished. The application on the server must be configured to use the correct communications port. To determine the communications port being used by the service: On the server, in the Folders pane of My Bluetooth Places, right-click My Device and select Properties from the pop-up menu. In the Bluetooth Configuration Panel, select the Local Services tab. Double-click the Bluetooth Serial Port service to display its Service Properties dialog box. This dialog box shows the communications port the connection is using. Asanté FBT100 User’s Guide 11/12/02 Edition 30 DIAL-UP NETWORKING The Dial-up Networking service permits a Bluetooth client to use a modem that is physically connected to a different Bluetooth device (the server). After the Bluetooth wireless connection is established the client can use the server’s modem as if it were a local device on the client. To establish a Dial-up Networking session from the client: 1. On the client, in the Folders pane of My Bluetooth Places, select Entire Bluetooth Neighborhood. 2. In the right pane of Entire Bluetooth Neighborhood, right-click anywhere except on a device name and select Refresh from the pop-up menu. 3. In the Folders pane of My Bluetooth Places, right-click the server that will provide the Dial-up Networking Service and select Discover Available Services from the pop-up menu to update the available services list. The available services will be displayed in the right pane of My Bluetooth Places. 4. In the right pane of My Bluetooth Places, double-click Dial-up Networking. 5. In the Connect To dialog box, fill in your user name, password, and the phone number to be dialed, and then click the Dial button. Select the Save password check box and the dialog box will not appear for subsequent connections to the same phone number. You can now open a web browser and connect to the Internet. To close a Dial-up Networking connection: 1. On the client, in the Folders pane of My Bluetooth Places, select (highlight) the device that is providing the Dial-up Networking service. 2. In the right pane of My Bluetooth Places, right-click Dial-up Networking and then select Disconnect Dial-up Networking from the pop-up menu. FAX The Fax service allows a Bluetooth client to wirelessly send a fax using a device that is physically attached to a Bluetooth server. To send a Fax (initiated from the client): 1. On the client, in the Folders pane of My Bluetooth Places, select Entire Bluetooth Neighborhood. 2. In the right pane of Entire Bluetooth Neighborhood, right-click anywhere except on a device name and select Refresh from the pop-up menu. 3. In the Folders pane of My Bluetooth Places, right-click the server that will provide the Fax service and select Discover Available Services from the pop-up menu to update the available services list. The available services will be displayed in the right pane of My Bluetooth Places. 4. In the right pane of My Bluetooth Places, double-click Fax. After the Fax connection is established, open or create the document to be faxed and use the Print or Send to Fax Recipient option available in most applications. The Fax connection closes automatically when the transmission is complete. Asanté FBT100 User’s Guide 11/12/02 Edition 31 FILE TRANSFER The File Transfer service allows one Bluetooth device to perform file operations on the default File Transfer directory (and the folders and files it contains) of another Bluetooth device. On the machine from which the File Transfer service will be used: 1. In the Folders pane of My Bluetooth Places, select Entire Bluetooth Neighborhood. 2. In the right pane of Entire Bluetooth Neighborhood, right-click anywhere except on a device name and select Refresh from the pop-up menu. 3. In the Folders pane of My Bluetooth Places, right-click the device you want to transfer files with and select Discover Available Services from the pop-up menu to update the available services list. The available services will be displayed in the right pane of My Bluetooth Places. 4. Still in the Folders pane of My Bluetooth Places, click the plus ( + ) sign in front of Public Folder to expand that folder. If there are additional folders inside the expanded folder then those additional folders may have to be expanded. Folder contents are displayed in the right pane of My Bluetooth Places. In the right pane of My Bluetooth Places, right-click a folder item and select an option from the pop-up menu. A dialog box (the title varies, depending on the operation being carried out) appears and the status line (bottom of the dialog box) indicates the operational to be carried out: • Open files (using the associated application) or folders (expanded to show their contents) • Print files by sending the selected server file to the client’s default printer. • Send files to 3.5” Floppy Drive (client’s diskette drive) or My Shared Folder (client’s default File Transfer folder). • Cut files transfers to the Windows clipboard. When the clipboard contents are pasted to a new location, the originally selected file(s) on the server are deleted. • Copy files transfers to the Windows clipboard. • Delete files removes selected file(s) and/or folder(s) on the server. • Rename files changes an empty folder’s name. • Properties displays the file or folder’s properties dialog box. Depending upon the context of the menu, these additional options may appear: • Update: updates the contents of a folder. • New Folder: creates a new folder on the server. • Abort FTP Operation: stops an in-process File Transfer operation. Asanté FBT100 User’s Guide 11/12/02 Edition 32 INFORMATION EXCHANGE The Information Exchange service provides a way to send and receive Microsoft Outlook items to and from another Bluetooth device, such as a Personal Digital Assistant or notebook computer. The supported Outlook items are: • Business cards (*.vcf and *.vcd) • Calendar entries (*.vcs) • Notes (*.vnt) • Messages (*.vmg) There are three types of operations: • Send—sends an object to another device. • Receive—requests an object from another device. • Exchange—sends a client object and receives a server object. The default location of your business card and the location where received items are placed can be configured in the Bluetooth Configuration Panel. To send, receive or exchange an object from the client: 1. In the Folders pane of My Bluetooth Places, right-click the Inbox icon of the remote device. 2. Select an option from the pop-up menu. Business cards are sent, received or exchanged without further intervention. To send Calendar Items, Notes, and Messages, navigate to the folder that contains the item you want to send, select the item, and then click Open. NETWORK ACCESS The Network Access service permits a Bluetooth client to use a LAN connection that is physically attached to another Bluetooth device (the server). Possible Network Access servers include: Bluetooth-enabled computers that have a hardwired Ethernet connection. Stand-alone Bluetooth Network Access Points. The Bluetooth server must be specifically configured to provide the Network Access service. After a Bluetooth device is configured as a Network Access server it cannot act as a Network Access client without being re-configured. To configure network access for Windows 2000 on the server side: 1. From the Windows Control Panel select Network and Dial-up Connections. 2. Right-click the Local Area Connection icon and select Properties. 3. From the Sharing tab, select Enable Internet Connection Sharing for this connection and click OK. 4. Click the YES button in the confirmation dialog box to enable Internet connection sharing. Asanté FBT100 User’s Guide 11/12/02 Edition 33 To configure network access for Windows 98SE and Windows Me on the server side: Note: Internet Protocol (IP) routing software is required on Windows 98SE and Windows Me servers; a trial version of WinRoute Lite may be downloaded from the Tiny Software (http://www.tinysoftware.com). Asanté is not able to provide support for IP routing software. Please contact your software vendor (e.g., Tiny Software) for assistance. 1. From the Windows Control Panel, double-click the Network icon. 2. On the Configuration tab, select TCP/IP-> Bluetooth LAN Access Server Driver (scroll down if necessary). 3. Click Properties and select the IP Address tab. 4. Select Specify an IP address. 5. Enter an IP Address (suggested value: 192.168.123.1) and a Subnet Mask (suggested value: 255.255.255.0). 6. Click OK buttons twice to close the dialog boxes. 7. Click YES to restart your computer. If you are using WinRoute, you will need to configure the software: 8. In the Windows system tray, right-click the WinRoute icon and select Administration.… 9. On the Settings tab, select 2nd network adapter. 10. From the Network adapter drop-down list choose any adapter other than the Asanté FriendlyNET adapter and click the Settings button. 11. On the DHCP tab, in the Adapter drop-down list, select the Asanté FriendlyNET FBT100 adapter (or equivalent). 12. Select Enable DHCP Server. 13. Fill in the client IP address range fields using these suggestions: • From: 210 • To: 240 14. Click OK and then minimize (do not close) the WinRoute Administration configuration panel. Asanté FBT100 User’s Guide 11/12/02 Edition 34 INFORMATION SYNCHRONIZATION The Information Synchronization service is used to synchronize information (e.g., a Personal Information Manager database) between a Bluetooth client and a Bluetooth server. Asanté Bluetooth services supports synchronization with devices that support IrMC v1.1 and exchange the v2.1 vCard format. The first time Information Synchronization is used with a new application it may take a few minutes to synchronize the database; the data from both devices must be merged, duplicate entries deleted, and then the updated database copied back to both devices. Subsequent uses of Information Synchronization, for the same application, are much faster—only the changes that have been made since the databases were last synchronized must be exchanged. Microsoft Outlook is the only Personal Information Manager supported in this release. Outlook permits duplicate entries, so all duplicates may not be exchanged in the synchronization process. Only Outlook’s default contacts folder is synchronized. Items in sub-folders are not synchronized. Items that are moved from the default folder to a sub-folder will appear to have been deleted the next synchronization takes place. To use Information Synchronization: 1. On the client, in the Folders pane of My Bluetooth Places, select Entire Bluetooth Neighborhood. 2. In the right pane of Entire Bluetooth Neighborhood, right-click anywhere except on a device name and select Refresh from the pop-up menu. 3. In the Folders pane of My Bluetooth Places, right-click the server you want to synchronize with and select Discover Available Services from the pop-up menu to update the available services list. The available services will be displayed in the right pane of My Bluetooth Places. 4. In the right pane of My Bluetooth Places, double-click Information Synchronization. 5. A dialog box displays synchronization progress and, when the process is complete, indicates that synchronization has successfully completed. The connection closes automatically when synchronization is complete. Asanté FBT100 User’s Guide 11/12/02 Edition 35 Chapter 7. Windows Security Since Bluetooth transmits information wirelessly, Asanté recommends turning on security when handling sensitive and personal data communications. This chapter describes how to enable all security settings for all Asanté Bluetooth services for Windows. The screen images shown in this chapter reflect Windows XP. If you are using another version of Windows, your screens may be different. INTRODUCTION Each service that the server provides can be configured to require: • Authorization: the server operator must acknowledge all connection attempts before a connection is established. • Authentication: the server requires a Personal Identification Number (PIN, also referred to as a “passkey”) code or a Link Key before a connection is established. • Encryption: all data sent between the Bluetooth client and Bluetooth server is encrypted. The encryption key is based on the Authentication Link Key; Encryption requires that Authentication be enabled. The default security setting for Authorization, Authentication and Encryption is disabled. Devices can also be paired; a process that eliminates the need to enter a PIN code every time access is attempted. AUTHENTICATION Authentication is used to verify identity; it requires a passkey or Link Key from the remote device. When a remote device attempts access, a visual and/or audio warning notifies the local operator. The local operator can open a dialog box that provides: • The user-friendly name of the device attempting access. • A place for the user to enter a Bluetooth passkey. The user of the remote system must enter the identical passkey or access is denied. If the notification is ignored, access is denied after a preset timeout. When devices are “paired”, those devices automatically exchange a Link Key and Authentication is carried out without operator intervention. AUTHORIZATION Authorization is Boolean; it’s either yes or no. A visual and/or audio warning alerts the server operator that a remote device is attempting to connect. The server operator responds by clicking the Bluetooth icon in the Windows system tray to open a dialog box that displays: • The user-friendly name of the device attempting to connect. • The local service to which the remote device is attempting to connect. The user may grant or deny access to the service by clicking an on-screen button. If the server operator ignores the Authorization notification access will be denied after a preset timeout. Asanté FBT100 User’s Guide 11/12/02 Edition 36 ENCRYPTION Encrypting translates data into an unreadable format using a secret key or password. Decrypting the data requires the same key or password that was used to encrypt it. Encryption is based on the same passkey or Link Key that is used for Authentication. If Authentication is not enabled the key is not available and encryption will not take place. To enable Encryption for a service: 1. Authentication must also be enabled. 2. Right-click a service name and select Properties from the pop-up menu to display the Bluetooth Properties dialog box. 3. Select the Encryption option. If Authentication is not enabled it will be automatically turned on when Encryption is selected. 4. Click the OK button to close the dialog box and apply the change. LEVELS OF SECURITY Security for local services may be configured on an individual basis. The configuration options are: • Startup-Automatic or Manual • Authorization • Authentication • Encryption To access the security settings for a local service, in the Bluetooth Configuration Panel, from the Local Services tab, double-click the service name. Bluetooth-enabled devices from different vendors may handle security in a slightly different manner. Refer to the user's guide for your Bluetooth device for additional information. LINK KEY A Link Key is a unique, internally generated, access code. Link Keys are generated automatically when devices are Paired or when Authentication is enabled. Link Keys are created by combining: • The Passkey. • The Bluetooth Device Address. • An internally generated random number. PAIRING DEVICES Pairing allows you to avoid entering access information each time a connection is attempted. Paired devices share a unique Link Key, which they exchange when connecting. The mate of a pair will always appear in My Bluetooth Places, even if the mate is not turned on or is out of connection range. Paired devices remain paired even when: 1. One of the devices is not powered up. 2. A service connection is interrupted or the service is stopped. 3. One or both devices are rebooted. When Authentication is enabled, devices are paired the first time they attempt to connect, after a successful passkey exchange. To pair devices before attempting a connection: 1. In the Windows system tray, right-click the Bluetooth icon, then choose Setup | Security from the pop-up menu. Asanté FBT100 User’s Guide 11/12/02 Edition 37 2. The Bluetooth Security dialog box appears and the list of devices in the vicinity is updated. 3. In the Found Devices pane of the dialog box, click the name of the device to be paired. 4. Click the Execute Pairing button. 5. In the Bluetooth Passkey Request dialog box, enter your Bluetooth passkey and click the OK button. The check box on the main screen, when selected, permits all services to connect without Authorization. When devices are paired, the configuration information is saved on both devices. Devices remain paired until the relationship is broken on both devices. Asanté FBT100 User’s Guide 11/12/02 Edition 38 To break a paired device relationship: 1. In the Windows System Tray, right-click the Bluetooth icon, then Setup | Security from the pop-up menu. 2. From the Bluetooth Security dialog box, in the Paired Devices list, select a device, click the Delete button and then click the Done button. Note: Pairing must be broken on both devices. PASSKEY A Passkey is an alphanumeric string up to 16 characters in length. Passkeys are also called PIN codes (or Personal Identification Numbers). With Asanté Bluetooth, passkeys are used in the Authentication and Encryption process. SECURITY REQUEST DIALOG BOX A Bluetooth Authorization or Bluetooth Passkey Request dialog box may appear (depending on security settings) when a connection is attempted if either Authorization or Authentication is enabled. The method of notification depends on the version of Windows: • Windows 2000, Windows Me, and Windows XP: a bubble message is displayed over the Bluetooth icon in the Windows system tray. • Windows 98SE: the Bluetooth icon in the Windows system tray blinks. To respond, click the Bluetooth icon in the Windows system tray, then follow the on-screen instructions. The instructions vary, depending on the security configuration of the system. If the security notification is ignored the connection request will fail after a preset timeout. The dialog box asks: • Device Name: user-friendly name of the device attempting to connect. • Request to access: service the remote device is attempting to access. To respond, click: OK: allow the connection. Cancel: deny the connection. Advanced button: See below for details. SECURITY REQUEST DIALOG BOX, ADVANCED BUTTON The check box on the main page of the Bluetooth Authorization and Bluetooth Passkey Request dialog boxes ("Check this box to ALWAYS allow this device to access ALL the services of your computer"), when enabled, grants permission (authorizes) to the device attempting to connect to access all services on this computer when attempting to connect in the future. Asanté FBT100 User’s Guide 11/12/02 Edition 39 To limit the services the connecting device may use: 5. Click the Advanced button. 6. In the expanded dialog box, select the services that the connecting device is authorized to use. When a service is selected, that service will NOT require authorization in the future (no prompt will appear when a connection is attempted). Regardless of whether the main dialog box is for Authorization or Authentication, these options pertain to Authorization; they do not affect Authentication. 7. Click the Authorize or Authenticate button. Asanté FBT100 User’s Guide 11/12/02 Edition 40 Chapter 8. Windows Troubleshooting This chapter provides basic troubleshooting tips when using the Asanté Bluetooth software with Windows. 1. Cannot connect to a paired device Paired devices are always displayed in My Bluetooth Places, even if the remote device is out of range or not powered up. Verify that the remote member of the pair is within radio range and powered up and then attempt the connection again. 2. Cannot discover services on an un-paired remote device The remote device may not be powered up or may be out of range. Verify that the remote device is powered up. Verify that the remote device is in Connectable mode (Bluetooth Configuration Panel > Accessibility tab). Perform a Search for Devices to verify that the device is within range. 3. Dial-up Networking service does not start • • • The Dial-up Networking service will not start unless a properly configured modem is attached to the server. Verify that the modem is usable as a local device from the server. In the Bluetooth Configuration Panel choose the Local Services tab. Double-click Dial-up Networking service. Click the down arrow in the Modem field and select the modem that will be used to dial out. Click the OK button twice to close the Bluetooth Configuration Panel. 4. How do I determine the Bluetooth Device Address (BDA) of my hardware device? • In the Bluetooth Configuration Panel, on the Hardware tab, in the Devices section, select the device you want to determine the address of. In the Device Properties section of the dialog box, the fourth entry, Device Address, is the BDA of the selected Bluetooth device. 5. How do I determine the version number of the Bluetooth Specification that the Host Controller Interface (HCI) complies with? • • In the Bluetooth Configuration Panel, on the Hardware tab, in the Device Properties section, the fifth entry provides Bluetooth Specification compliance information for the Host Controller Interface. The sixth entry contains the Specification Revision information for the Host Controller Interface, if appropriate. 6. How do I determine the version number of the Link Manager Protocol (LMP)? • • In the Bluetooth Configuration Panel, on the Hardware tab, in the Device Properties section, the seventh entry provides Link Manager Protocol version number information. The eighth entry contains the Link Manager Protocol sub-version number information, if appropriate. 7. How Do I find information about the Bluetooth hardware attached to my computer? • In the Bluetooth Configuration Panel, select the Hardware tab. Asanté FBT100 User’s Guide 11/12/02 Edition 41 8. How do I test a Network Access connection? • • • If the client is hardwired to the LAN, unplug the hardwired connection to ensure that the test checks the wireless connection rather than the hardwired connection. If the server has access to the Internet, open a browser on the client and connect to the web. You may also ping the server from the DOS prompt. 9. Why do I get an Unknown Port message when I attempt to use a Bluetooth Serial Port? • • The “Unknown Port” error message usually means an attempt was made to connect a port that was in use. Additional Bluetooth serial ports can be added if they are required. Asanté FBT100 User’s Guide 11/12/02 Edition 42 Appendix A. Glossary of Terms BD Addr Bluetooth Device Address BDA Bluetooth Device Address Device Inquiry The process of searching for other Bluetooth devices. DHCP Dynamic Host Control Protocol-when enabled, connecting devices are assigned an Internet Protocol (IP) address by the server. FTP File Transfer Protocol HCI Host Controller Interface IrDA Infrared Data Association IrMC Infrared Mobile Communications Link Key An internally generated unique security key that is exchanged by paired devices as proof of identity before a connection is established. LMP Link Manager Protocol--used by Bluetooth for internal communications. Me Millennium Edition, as in Microsoft Windows Me PDA Personal Digital Assistant, like the Palm Pilot and Compaq iPAQ Page Scan Mode A Bluetooth mode in which a server is actively listening (scanning) for a client to "page" it. The server then answers the page and attempts to set up a connection with the paging device (the client). PIM Personal Information Manager--an application, such as Microsoft Outlook, that is used to manage contacts, keep track of phone numbers, etc. PIN Personal Identification Number, also referred to as a "passkey" or "password." SE Second Edition, as in Microsoft Windows 98SE Service Discovery The process of determining the services that a Bluetooth server provides. System Tray The Windows system tray is usually located in the lower-right corner of the desktop Asanté FBT100 User’s Guide 11/12/02 Edition 43 Appendix B. Learning More About Bluetooth Asanté is pleased to be an official member of the Bluetooth SIG (Special Interest Group). The organization’s official website is http://www.bluetooth.com . Bluetooth is a wireless specification that supports data and voice-centric applications. The radio operates in an unlicensed 2.4 GHz radio spectrum around the world. The signals use a spread spectrum, frequency hopping (up to 1600 hops/second), full-duplex signal. With 79 frequencies at 1 MHz intervals, Bluetooth provides a high degree of signal integrity and can share the same frequency spectrum with IEEE 802.11b Wi-Fi devices and even microwave ovens! These independent website may provide helpful information about Bluetooth: http://www.apple.com/bluetooth http://www.palowireless.com/bluetooth Asanté FBT100 User’s Guide 11/12/02 Edition 44