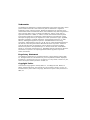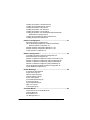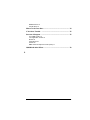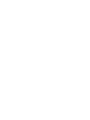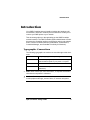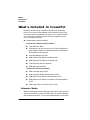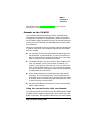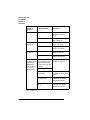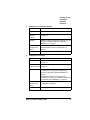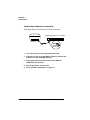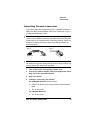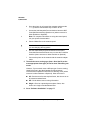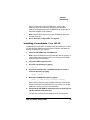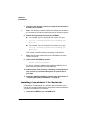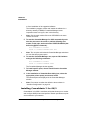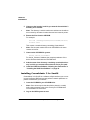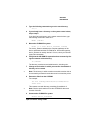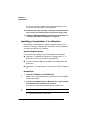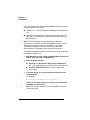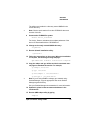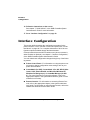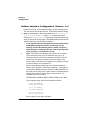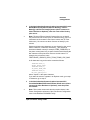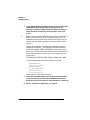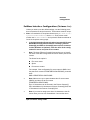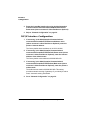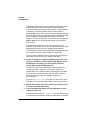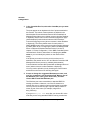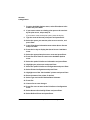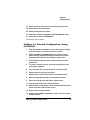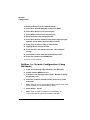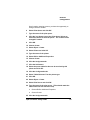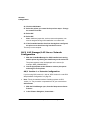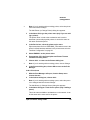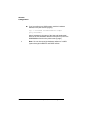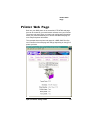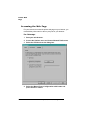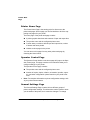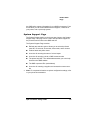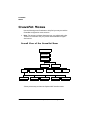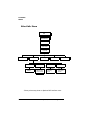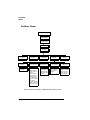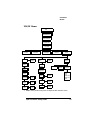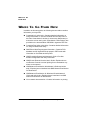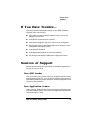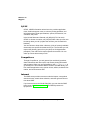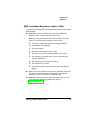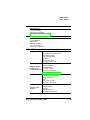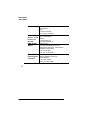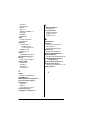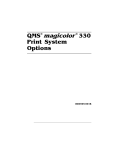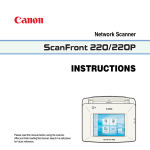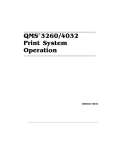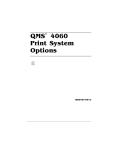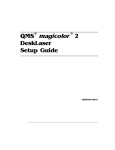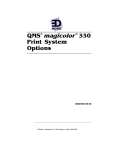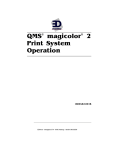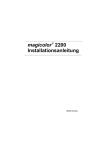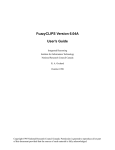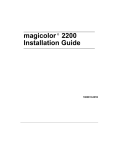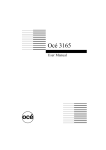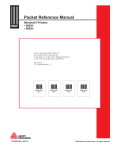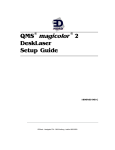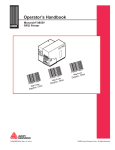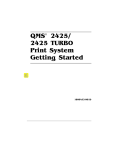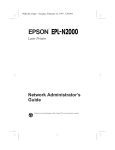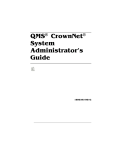Download Crown QMS Setup guide
Transcript
QMS® CrownNet® Setup Guide 1800329-001H Trademarks The following are trademarks or registered trademarks of their respective owners. Other product names mentioned in this manual may also be trademarks or registered trademarks of their respective owners. Registered trademarks are registered in the United States Patent and Trademark Office; some trademarks may also be registered in other countries. QMS, Crown, CrownNet, the QMS logo, and the Crown seal are registered trademarks of QMS, Inc. Adobe, Acrobat, and Illustrator/Adobe Systems Incorporated. PostScript is a trademark of Adobe Systems Incorporated for a page description language and may be registered in certain jurisdictions. Apple, AppleTalk, EtherTalk, LaserWriter, LocalTalk, Macintosh, TrueType/Apple Computer, Inc. DEC, DECnet, VMS/Digital Equipment Corporation. FrameMaker/Frame Technology Corporation. Hewlett-Packard, HP, PCL, HP-GL, HP-UX, LaserJet/Hewlett-Packard Co. AIX, IBM PC, Token-Ring/International Business Machines Corporation. Helvetica/ Linotype-Hell AG and/or its subsidiaries. Internet Explorer, Microsoft, MS-DOS/ Microsoft Corporation. Netscape/Netscape, Inc. Novell, Novell YES, and NetWare/ Novell, Inc. Transverter Pro/TechPool, Inc. UNIX/UNIX Systems Laboratories. Ethernet, Xerox/Xerox Corporation. ITC Zapf Dingbats/International Typeface Corporation. Solaris, SunOS/Sun. Proprietary Statement The software included with your CrownNet interface is Copyrighted © 1998 by QMS, Inc. All Rights Reserved. This software may not be reproduced, modified, displayed, transferred, or copied in any form or in any manner or on any media, in whole or in par t, without the express written permission of QMS, Inc. Copyright Notice This manual is Copyrighted © 1998 by QMS, Inc., One Magnum Pass, Mobile, AL 36618. All Rights Reserved. This manual may not be copied in whole or in part, nor transferred to any other media or language, without the express written permission of QMS, Inc. Contents Introduction ..................................................................................... 5 Typographic Conventions 5 What's Included in CrownNet ........................................................ 6 Alternate Media 6 Manuals on the CD-ROM 7 QMS Product Registration ............................................................. 8 Setting up the CrownNet Interface—Overview ............................. 9 Network Connection ..................................................................... 12 Ethernet Network Connection 12 Token-Ring Network Connection 15 Software Installation ..................................................................... 17 Installing CrownAdmin 3 for AIX 17 Installing CrownAdmin for DOS 18 Installing CrownAdmin 3 for HP-UX 19 Installing CrownAdmin 3 for Macintosh 20 Installing CrownNet Manager for OS/2 21 Installing CrownAdmin 3 for OS/2 22 Installing CrownAdmin 3 for Solaris 23 Installing CrownAdmin 3 for SunOS 24 Installing CrownAdmin 3 for Windows/Windows 95/Windows NT/Windows for Workgroups 26 Installing the CrownNet Print Utility for Windows 27 Installing the UNIX Host Software 30 Interface Configuration .................................................................32 EtherTalk Interface Configuration 33 OS/2 LAN Manager/LAN Server and Microsoft Windows Network Interface Configuration 33 NetWare Interface Configuration (Netware 3.x) 33 NetWare Interface Configuration (Netware 4.x) 36 TCP/IP Interface Configuration 37 Network Configuration ..................................................................39 CrownNet Print Utility for Windows Configuration 39 EtherTalk NetWork Configuration 46 NetWare 3.x Network Configuration (Using CrownAdmin 3) 46 NetWare 3.x Network Configuration (Using PCONSOLE) 49 NetWare 4.x Network Configuration (Using PCONSOLE) 51 NetWare 4.x Network Configuration (Using NWAdmin) 52 OS/2 LAN Manager/LAN Server Network Configuration 54 TCP/IP NetWork Configuration 57 Printer Web Page ...........................................................................59 Accessing the Web Page 60 Printer Home Page 64 Operator Control Page 64 General Settings Page 64 Printer Jobs Page 65 Consumable Status Page 66 Accounting Page 66 System Support Page 66 QMS, Inc. Page 67 Online Help Page 67 CrownNet Menus ...........................................................................68 Overall View of the CrownNet Menu 68 Common Menu 69 EtherTalk Menu 70 Lan Manager Menu 71 ii QMS CrownNet Setup Guide NetWare Menu 72 TCP/IP Menu 73 Where To Go From Here ............................................................... 74 If You Have Trouble... ................................................................... 75 Sources of Support ....................................................................... 75 Your QMS Vendor 75 Your Application Vendor 75 Q-FAX 76 CompuServe 76 Internet 76 QMS Customer Response Center (CRC) 77 QMS World-wide Offices .............................................................. 78 v Contents iii Introduction Introduction Your QMS CrownNet network interface includes the hardware, utilities software, and built-in network protocol software to enable you to connect your QMS printer to your network. This document guides you through setting up the QMS CrownNet network interface. The QMS CrownNet System Administrator’s Guide discusses the CrownNet interface configuration options and explains how to use the CrownNet software (CrownAdmin, CrownAdmin 3, CrownNet Manager, and CrownNet Print Utility for Windows). Typographic Conventions The following typographic conventions are used throughout this document: Courier Text you type; type it exactly as it appears Italic Courier Variable text you type; replace the italicized word(s) with information specific to your printer or computer » lowercase italic Variable information in the text ↵ Press the Enter key (PC or workstation) or Return key (Macintosh) Note: Notes contain tips, extra information, or important information that deserves emphasis or reiteration. ▲ Caution: Cautions present information that you need to know to avoid equipment damage, process failure, or extreme annoyance. QMS CrownNet Setup Guide 5 What's Included in CrownNet What's Included in CrownNet In addition to this manual, CrownNet consists of the items listed below. If your printer came standard with an Ethernet network interface, these items accompanied your printer. If you ordered an Ethernet or Token-Ring network interface card (NIC) separately, these items accompanied the NIC. n QMS Software Utilities CD-ROM Includes this network interface software: n CrownAdmin for DOS n CrownAdmin 3 and on-line help for AIX, HP-UX, Macintosh, OS/2, Solaris, SunOS, and Windows/Windows 95/Windows NT/Windows for Workgroups n CrownNet Manager for OS/2 n QMS Network Print Monitor for Windows NT n QMS Network Print Monitor for Windows 95 n CrownNet Print Utility for Windows n QMS UNIX Host Software Includes this PDF documentation: n QMS CrownNet Setup Guide n QMS CrownNet System Administrator’s Guide n QMS Network Print Monitor Administrator’s Guide n QMS Network Print Monitor for Windows 95 Administrator’s Guide n QMS Crown Remote Console User’s Guide Alternate Media QMS provides these software utilities and manuals on other media as well as on CD-ROM. Contact your QMS vendor for media availability and purchase information. You can also download them via our World 6 QMS CrownNet Setup Guide What's Included in CrownNet Wide Web Server at http://www.qms.com, our FTP server at ftp.qms.com, or CompuServe at go qmsprint Manuals on the CD-ROM Your CrownNet Systems Administrator Guide, CrownNet Setup Guide, Network Print Monitor Administrator’s Guide, and Network Print Monitor for Windows 95 Administrator’s Guide are included on the CD-ROM in Adobe Acrobat PDF format. The Acrobat Reader program is also on the CD-ROM. The CD-ROM insert provides installation instructions. When you use Acrobat to view your manuals, keep the following tips in mind for using some of the navigation features built into Acrobat and your manuals. n You may view the document in three different styles: page only, with bookmarks, or with thumbnails. Try each to see which you like best. Viewing with bookmarks will enable you to use a quick table of contents to move around the document. n The toolbar also gives you quick access to page navigation features. For example, you may click a button to advance (>) or reverse (<) one page, go to the start (|<) or end (>|) of the document, or use the history button (<<) to go to the previous pages you viewed. There are other buttons in the toolbar to change view or magnification of the document. n As you browse through the document the open hand tool will sometimes turn into a pointing hand. You have discovered an embedded link in the manual. You will find these links in the table of contents, index, www addresses, and cross references. Click on the link to jump to a new location. n Use the Acrobat Reader online help for a more complete explanation of these features. Using the Acrobat Reader with your Manuals Your manuals are stored in PDF format on the QMS Software Utilities CD-ROM. Use the Adobe Acrobat Reader, also included on the CDROM, to open them. PDF-formatted manuals give you more flexibility QMS CrownNet Setup Guide 7 QMS Product Registration and convenience than do hardcopy manuals when you have to access needed information. Here’s a list of some of the advantages of PDF formatted manuals: n Ability to store the PDF manuals in a central location for access by anyone on the network n Ability to view and print the manuals on any of the supported platforms (Windows, Macintosh, UNIX) n Ability to view the manuals on-screen in different formats (sideby-side or two-up, one page at a time, scrolling two-up, article flow, and zooming capability up to 800%) n Ability to conduct full text search built into Acrobat Reader 3.0 n Ability to print only the pages that you need n Ability to view the manuals on web browsers using the Acrobat plug-in In addition, your PDF-formatted manuals have been enhanced for onscreen viewing and navigation. Throughout each manual are numerous hotlinks to cross-reference points. The table of contents and the index are fully hotlinked to their respective page references. We hope you enjoy using the Acrobat software to access the information in your QMS CrownNet user manuals. Your PDF-formatted manuals will never become dog-eared and yellowed or collect dust on some forgotten shelf. Your manuals will empower you to take full advantage of all the capabilities of your CrownNet interface QMS Product Registration To register over the World Wide Web, visit the QMS web page at http://www.qms.com/support/prodreg. To register by mail, fill out and send in your warranty card. To register by telephone, in the US call QMS toll-free at (334) 633-4300. In other countries, refer to “QMS World-wide Offices” on page 78 for the appropriate telephone number. 8 QMS CrownNet Setup Guide Setting up the CrownNet Interface Overview Setting up the CrownNet Interface—Overview 1 If necessary, install the CrownNet interface card. This might not be necessary because some printers ship standard with an Ethernet network interface. Check the printer documentation if you’re not sure. For instructions on installing a CrownNet interface card, refer to the “Printer Options” chapter or the Options manual of your printer documentation. 2 3 Connect the printer to the network. If you use... Follow these instructions... Ethernet “Ethernet Network Connection” on page 12. Token-Ring “Token-Ring Network Connection” on page 15. Install the appropriate CrownNet software. If you use this operating system... Install this software (on the CD-ROM)... Following these instructions*... AIX CrownAdmin 3 “Installing CrownAdmin 3 for AIX” on page 17 UNIX Host Software “Installing the UNIX Host Software” on page 30 DOS CrownAdmin “Installing CrownAdmin for DOS” on page 18 HP-UX CrownAdmin 3 “Installing CrownAdmin 3 for HP-UX” on page 19 UNIX Host Software “Installing the UNIX Host Software” on page 30 CrownAdmin 3 “Installing CrownAdmin 3 for Macintosh” on page 20 Macintosh QMS CrownNet Setup Guide 9 Setting up the CrownNet Interface Overview If you use this operating system... Install this software (on the CD-ROM)... Following these instructions*... OS/2 CrownNet Manager “Installing CrownNet Manager for OS/2” on page 21 CrownAdmin 3 “Installing CrownAdmin 3 for OS/2” on page 22 CrownAdmin 3 “Installing CrownAdmin 3 for Solaris” on page 23 UNIX Host Software “Installing the UNIX Host Software” on page 30 CrownAdmin 3 “Installing CrownAdmin 3 for SunOS” on page 24 UNIX Host Software “Installing the UNIX Host Software” on page 30 Sun/SPARC Solaris 2.4 Sun/SPARC SunOS 4.1.x Windows 3.1,Windows 95, Windows for Workgroups 3.11, Windows NT 3.5, or Windows 4.0 Windows 32s (if you’re “Installing CrownAdmin 3 for using Windows or Win- Windows” on page 26 dows for Workgroups and don’t have Win 32s installed) CrownAdmin 3 CrownNet Print Utility for Windows “Installing the CrownNet Print Utility for Windows” on page 27 Network Print Monitor for Windows 95 “QMS Network Print Monitor for Windows 95 System Administrator’s Guide” Network Print Monitor for NT “QMS Network Print Monitor for Windows NT System Administrator's Guide” *These instructions are also included in readme files in the appropriate directories on the CD-ROM. 10 QMS CrownNet Setup Guide Setting up the CrownNet Interface Overview 4 5 Configure the CrownNet interface. If you use... Follow these instructions... EtherTalk “EtherTalk Interface Configuration” on page 33. Microsoft Windows Network “CrownNet Print Utility for Windows Configuration” on page 39. NetWare “NetWare Interface Configuration (Netware 3.x)” on page 34 or “NetWare Interface Configuration (Netware 4.x)” on page 37 OS/2 LAN Manager/LAN Server “OS/2 LAN Manager/LAN Server and Microsoft Windows Network Interface Configuration” on page 33. TCP/IP “TCP/IP Interface Configuration” on page 38. Configure the network. If you use... Follow these instructions... EtherTalk “CrownNet Print Utility for Windows Configuration” on page 39. Microsoft “CrownNet Print Utility for Windows Configuration” Network Interface on page 39 NetWare “NetWare 3.x Network Configuration (Using CrownAdmin 3)” on page 46 or “NetWare 3.x Network Configuration (Using PCONSOLE)” on page 49. “NetWare 4.x Network Configuration (Using PCONSOLE)” on page 50 or “NetWare 4.x Network Configuration (Using NWAdmin)” on page 52 OS/2 LAN Manager/LAN Server “OS/2 LAN Manager/LAN Server Network Configuration” on page 54 TCP/IP “TCP/IP NetWork Configuration” on page 57. QMS CrownNet Setup Guide 11 Network Connection Network Connection The method you use to connect your printer to the network depends on whether you’re connecting to an Ethernet network (described below) or a Token-Ring network (described on page 15). Ethernet Network Connection n For thin-wire Ethernet (10Base2, BNC connector) see the next section. n For thick-wire Ethernet (10Base5, AUI connector)—not available for some printers—see page 13. n For twisted-pair Ethernet (10BaseT/100BaseTX, RJ45 connector) see page 14. Thin-Wire Ethernet Connection Thin-wire Ethernet connections use BNC connectors. BNC 50 Ohm Terminator BNC “T” Connector ▲ Caution: Unless the BNC “T” connector is already installed on the thin-wire Ethernet cable, your network’s operation is disrupted during the connection process. 12 1 Turn off the printer, and unplug the power cord. 2 If the BNC “T” connector is already installed, go to step 3. Otherwise, attach one section of thin-wire Ethernet cable to one end of the BNC “T” connector. QMS CrownNet Setup Guide Network Connection 3 Attach another section of thin-wire Ethernet cable or a 50 ohm terminator to the other end of the BNC “T” connector. 4 Attach the BNC “T” connector to the BNC port on the CrownNet interface. 5 Plug in the printer, and turn it on. 6 Go to “Software Installation” on page 17. Thick-Wire Ethernet Connection Thick-wire Ethernet connections use AUI connectors. Transceiver with an integrated AUI connector Transceiver with a separate AUI connector 1 Turn off the printer, and unplug the power cord. 2 Plug the transceiver through the retainer into the AUI port on the CrownNet interface. n If you’re using a transceiver with an integrated AUI cable, tighten the retainer screws. n If you’re using a transceiver without an AUI cable, attach the AUI connector to the transceiver. 3 Plug in the printer, and turn it on. 4 Go to “Software Installation” on page 17. QMS CrownNet Setup Guide 13 Network Connection Twisted-Pair Ethernet Connection Twisted-pair Ethernet connections use RJ45 connectors. 10BaseT/100BaseTX concentrator RJ45 Port RJ45 Connector 14 1 Turn off the printer, and unplug the power cord. 2 Connect one end of the twisted-pair Ethernet cable to the RJ45 port on the CrownNet interface. 3 Connect the other end of the cable to the 10BaseT/ 100BaseTX concentrator. 4 Plug in the printer, and turn it on. 5 Go to “Software Installation” on page 17. QMS CrownNet Setup Guide Network Connection Token-Ring Network Connection Token-Ring connections support both Type 1 (shielded twisted-pair— IBM Token-Ring Network Adapter cable or the equivalent) or Type 3 (unshielded twisted-pair) cables. ▲ Caution: While Type 3 unshielded twisted-pair Token-Ring cables can be used on Ethernet networks, unshielded twisted-pair Ethernet cables may not be compatible with Token-Ring networks. Check the Electronic Industries Association (EIA) TIA 568B specification for more information. Type 1 Type 3 To Printer To Network ▲ Caution: Before continuing with this procedure, make sure you know the network’s ring speed. If the printer is set to the wrong network ring speed, network operation will be disrupted. 1 Turn off the printer, and unplug the power cord. 2 Connect the network adapter cable to the appropriate TokenRing port on the CrownNet interface. 3 Plug in the printer. 4 Configure, if necessary, the interface. For 16 Megabit Networks (default setting) a Connect the printer to the network with the network adapter cable. b Turn on the printer. For 4 Megabit Networks a Turn on the printer. QMS CrownNet Setup Guide 15 Network Connection b Once the printer is on line and the message window reads IDLE, press the Online/Offline key to take it off line. c Access the Administration/Communications/xxxxxxxx NIC/ CrownNet/Common/Ring Speed menu (where xxxxxxxx is either Resident or Optional). Note: For complete information on using the control panel, see your printer documentation. » d ▲ Select 4 Mbits/Sec as the network speed. Caution: Leave the printer disconnected from the network if you are changing the ring speed. 5 e Use the Administration/Communications/xxxxxxxx NIC/ CrownNet/Common/Soft Reset menu to reset the CrownNet interface (where xxxxxxxx is either Resident or Optional). f Connect the printer to the network with the network adapter cable. The default source routing type (Auto—Send the file as the most appropriate frame type) is fine for most Token-Ring networks. However, if your network uses a different type of source routing, identify that now in the Administration/Communications/ xxxxxxxx NIC/CrownNet/Common/Source Routing menu (where xxxxxxxx is either Resident or Optional). Other choices are 6 16 n All—Send as an all-routes-explorer frame, also known as an all-routes-broadcast frame. n Off—Send without source routing information. n Single—Send as a spanning-tree-explorer frame, also known as a single-route-broadcast frame. Go to “Software Installation” on page 17. QMS CrownNet Setup Guide Software Installation Software Installation* Installing CrownAdmin 3 for AIX CrownAdmin 3 for AIX is a software utility that allows you to monitor and configure QMS printers and perform network operations on printers connected to your network.. 1 Insert the CD-ROM in the CD-ROM drive. Note: Some CD-ROM drives require that the disk be placed in a caddy before being inserted in the drive. Check your CD-ROM documentation for information. » 2 Logon the UNIX system as root. 3 Go to the root directory by typing cd /↵ 4 If you don't already have a CD-ROM mountpoint, create a root-level directory by typing mkdir /cdrom↵ 5 Mount the CD-ROM file system by typing mount -o ro -v cdrfs device_filename /cdrom↵ where device_filename is the complete pathname of the device file associated with the CD-ROM drive. If you’re not sure of the pathname, check your AIX documentation. 6 Verify that the CD-ROM file system has been mounted by listing the contents of the directory: ls /cdrom↵ The directory contains several subdirectories, including unix. *These instructions are also provided in readme files in the appropriate directories on the CD-ROM. QMS CrownNet Setup Guide 17 Software Installation 7 Change to the location where you want the CrownAdmin 3 directory to be created. Note: The directory in which the crnadm file resides must be able to be mounted by all network nodes that need to access the printer. » 8 Extract the files from the CD-ROM: For example: tar xvf /cdrom/plaform/unix/crnadm/aix/ aix.tar↵ This creates a crnadm directory containing CrownAdmin 3. Note: See the main readme file on the CD-ROM for the exact location of this file. » 9 Unmount the CD-ROM file system: umount device_filename↵ For device_filename, substitute the complete pathname of the device file associated with the CD-ROM drive. 10 Add the name of the directory containing crnadm (the directory in which you extracted the aix.tar file) to your path. 11 Install the UNIX Host Software, following the instructions in “Installing the UNIX Host Software” on page 30. Installing CrownAdmin for DOS CrownAdmin for DOS is a software utility that allows you to monitor and configure QMS printers and perform network operations on printers connected to your network.. 1 Insert the CD-ROM in the CD-ROM drive. 2 At the DOS C> prompt, type the full path of the install program. For example x:\platform\dos\crnadm\install source destination↵ 18 QMS CrownNet Setup Guide Software Installation where x is the letter of the CD-ROM drive, source is the pathname of the drive/directory containing the installation software, and destination is the full pathname of the directory in which the software will be installed. Note: See the main readme file on the CD-ROM for the exact location of this file. » 3 Go to “Interface Configuration” on page 32. Installing CrownAdmin 3 for HP-UX CrownAdmin 3 for HP-UX is a software utility that allows you to monitor and configure QMS printers and perform network operations on printers connected to your network.. 1 Insert the CD-ROM in the CD-ROM drive. Note: Some CD-ROM drives require that the disk be placed in a caddy before being inserted in the drive. Check your CD-ROM documentation for information. » 2 Log on the UNIX system as root. 3 Go to the root directory by typing cd /↵ 4 If you don't already have a CD-ROM mountpoint, create a root-level directory by typing mkdir /cdrom↵ 5 Mount the CD-ROM file system by typing mount -t cdfs device_filename /cdrom↵ where device_filename is the complete pathname of the device file associated with the CD-ROM drive. If you're not sure of this pathname, check your HP-UX documentation. 6 Verify that the CD-ROM file system has been mounted by listing the contents of the directory: The directory contains several subdirectories, including unix. QMS CrownNet Setup Guide 19 Software Installation 7 Change to the location in which you want the CrownAdmin 3 directory to be created. Note: The directory in which crnadm.exe resides must be able to be mounted by all network nodes that need to access the printer. » 8 Extract the appropriate files from the CD-ROM. n For example, if you're running HP-UX version 9.x, type tar xvf /cdrom/platform/unix/crnadm/hp_ux/ hp9.tar↵ n For example, if you're running HP-UX version 10.x, type tar xvf /cdrom/platform/unix/crnadm/hp_ux/ hp10.tar↵ This creates a crnadm directory containing CrownAdmin 3. Note: See the main readme file on the CD-ROM for the exact location of this file. » 9 Unmount the CD-ROM file system: umount device_filename↵ For device_filename, substitute the complete pathname of the device file associated with the CD-ROM drive. 10 Add the name of the directory containing crnadm (the directory in which you extracted the hp9.tar or hp10.tar file) to your path. 11 Install the UNIX Host Software, following the instructions in “Installing the UNIX Host Software” on page 30. Installing CrownAdmin 3 for Macintosh CrownAdmin 3 for Macintosh is a software utility that allows you to monitor and configure QMS printers and perform network operations on printers connected to your network. 1 20 Insert the CD-ROM in your CD-ROM drive. QMS CrownNet Setup Guide Software Installation 2 If necessary, double-click the CD-ROM icon to display the CD-ROM contents. 3 Double-click the MAC folder icon to display the folder contents. Note: See the main readme file on the CD-ROM for the exact location of this folder. » 4 Double-click the CRNADM folder icon to display the folder contents. 5 Double-click the install or setup file to install CrownAdmin 3. 6 Go to “Interface Configuration” on page 32. Installing CrownNet Manager for OS/2 » Note: For information on bypassing the print server and printing directly to the printer, see the QMS CrownNet System Administrator’s Guide. OS/2 Print Server 1 At the OS/2 LAN Manager/LAN Server print server, log into the network as the system administrator. 2 Insert the CD-ROM in the CD-ROM drive. 3 Open an OS/2 window. 4 At the DOS prompt, enter the path and filename for CrownNet Manager installer and the destination. For example: x:\platform\os2\cnetmgr\lsminst x: y:↵ where x is the drive in which you inserted the CD-ROM, and y is the drive on which CrownNet Manager will be installed. » Note: If you’ve previously installed the CrownNet Manager, you can use x:\platform\os2\cnetmgr\lsminst x: y: /u↵ QMS CrownNet Setup Guide 21 Software Installation to force installation of the upgraded software. The installation program creates and installs the software in a directory named y:\CROWN. CrownNet Manager stores important events in a log file, also in this directory. Note: See the main readme file on the CD-ROM for the exact location of this file. » 5 To start the CrownNet Manager for OS/2 automatically each time the print server is turned on, add the following commands, in this order, at the end of the STARTUP.CMD file (but before any @EXIT command): set crownman=c:\crown↵ start c:\crown\crownman.exe -m↵ Note: The -m option minimizes the CrownNet Manager window to an icon after the program opens. » 6 To start the CrownNet Manager now, open an OS/2 window and type the following commands: set crownman=c:\crown↵ start c:\crown\crownman.exe↵ The CrownNet Manager window appears. 7 To install specific ports, choose Install from the CrownNet Manager window. 8 In the Installation of CrownNet Ports dialog box, select the appropriate printer port(s) and choose Install. The selected ports are displayed in the CrownNet Manager window. » Note: Port names are either the default or those chosen in “Interface Configuration” on page 32. Installing CrownAdmin 3 for OS/2 CrownAdmin 3 for OS/2 is a software utility that allows you to monitor and configure QMS printers and perform network operations on printers connected to your network. 22 QMS CrownNet Setup Guide Software Installation 1 Insert the CD-ROM in your CD-ROM drive. 2 From Program Manager's File menu choose Run. 3 In the Run dialog box, enter the path and filename for the install program. For example: x:\platform\os2\crnadm\install↵ where x is the letter of your CD-ROM. Note: See the main readme file on the CD-ROM for the exact location of this file. » 4 Follow the instructions on the screen. For additional information, choose the Help button. 5 Go to “Installing the CrownNet Print Utility for Windows” on page 27. Installing CrownAdmin 3 for Solaris CrownAdmin 3 for Solaris is a software utility that allows you to monitor and configure QMS printers and perform network operations on printers connected to your network. 1 Insert the CD-ROM in your CD-ROM drive. Note: Some drives require that the disk be placed in a caddy before being inserted in the drive. Check your CD-ROM drive documentation for information. Also, it takes a few seconds for the automounter to detect the CD. » 2 Log on the UNIX system as root. 3 Type the following command to go to the root directory: cd /↵ 4 Verify that the CD-ROM file system has been automounted by listing the contents of the directory: ls /cdrom↵ The directory contains the several subdirectories, including unix. QMS CrownNet Setup Guide 23 Software Installation 5 Change to the location in which you want the CrownAdmin 3 directory to be created. Note: The directory in which crnadm.exe resides must be able to be mounted by all network nodes that need to access the printer. » 6 Extract the files from the CD-ROM. For example: tar xvf /cdrom/platform/unix/crnadm/solaris/ solaris.tar↵ This creates a crnadm directory containing CrownAdmin 3. Note: See the main readme file on the CD-ROM for the exact location of this file. » 7 Unmount the CD-ROM file system: umount device_filename↵ For device_filename, substitute the complete pathname of the device file associated with the CD-ROM drive. 8 Add the name of the directory containing crnadm (the directory in which you extracted the solaris.tar file) to your path. 9 Install the UNIX Host Software, following the instructions in “Installing the UNIX Host Software” on page 30. Installing CrownAdmin 3 for SunOS CrownAdmin 3 for SunOS is a software utility that allows you to monitor and configure QMS printers and perform network operations on printers connected to your network. 1 Note: Some drives require that the disk be placed in a caddy before being inserted in the drive. Check your CD-ROM drive documentation for information. » 2 24 Insert the CD-ROM in your CD-ROM drive. Log on the UNIX system as root. QMS CrownNet Setup Guide Software Installation 3 Type the following command to go to the root directory: cd /↵ 4 If you already have a directory on the system named cdrom, skip to step 5. If you don't have a directory on the system named cdrom, type the following command to make one: mkdir /cdrom↵ 5 Mount the CD-ROM file system: mount -r -t hsfs device_filename /cdrom↵ For device_filename substitute the complete pathname of the device associated with the CD-ROM drive. On SunOS systems, device_filename is usually /dev/sr0. If it isn’t, check your SunOS system documentation. 6 Verify that the CD-ROM file system has been mounted by listing the contents of the directory: ls /cdrom↵ The directory contains several subdirectories, including unix. 7 Change to the location in which you want the CrownAdmin 3 directory to be created. Note: The directory in which crnadm.exe resides must be able to be mounted by all network nodes that need to access the printer. » 8 Extract the files from the CD-ROM. For example: tar xvf /cdrom/platform/unix/crnadm/sunos/ sunos.tar↵ This creates a crnadm directory containing CrownAdmin 3. Note: See the main readme file on the CD-ROM for the exact location of this file. » 9 Unmount the CD-ROM file system: umount device_filename↵ QMS CrownNet Setup Guide 25 Software Installation For device_filename, substitute the complete pathname of the device file associated with the CD-ROM drive. 10 Add the name of the directory containing crnadm (the directory in which you extracted the sunos.tar file) to your path. 11 Install the UNIX Host Software, following the instructions in “Installing the UNIX Host Software” on page 30. Installing CrownAdmin 3 for Windows CrownAdmin 3 for Windows is a software utility that allows you to monitor and configure QMS printers and perform network operations on printers connected to your network. System Requirements You must have the following to run CrownAdmin 3 for Windows: n Windows 3.1, Windows 95, Windows for Workgroups 3.11, or Windows NT 3.5/4.0 on an IBM or compatible PC n At least a 386 with 8 MB or more RAM and 10 MB of free hard disk space n A Winsock 1.1-compliant stack—if you require TCP/IP compatibility Installation 1 Insert the CD-ROM in the CD-ROM drive. Note: If you’re using Windows 95 or Windows NT, the CD-ROM boots automatically. » 2 If you’re using Windows NT or Windows 95, or if you already have Windows 32s installed, skip to step 3. If you don’t currently have Win32s installed, install it now. ▲ Caution: You must do this before installing CrownAdmin 3. a 26 From the Start menu choose Run... QMS CrownNet Setup Guide Software Installation b In the Run dialog box type x:\platform\windows\win32s\disk1\setup↵ where x is the letter of the CD-ROM drive, and choose OK. c 3 Follow the instructions on the screen. For more information on Windows 32s, refer to your Windows documentation. Install the CrownAdmin 3 software. Windows NT and Windows 95 a In the CD-ROM’s Welcome dialog box choose Install Printer Utilities and Drivers. b In the Installation dialog box choose Next>. c In the Installation Type dialog box select Network/Custom Installation, and then choose Next>, d In the Network/Custom Installation dialog box, select CrownAdmin, if necessary, and then choose Next>. Windows 3.1 and Windows for Workgroups a In Program Manager, from the File menu choose Run... b In the Run dialog box, type x:\platform\windows\crnadm\install↵ where x is the letter of your CD-ROM, and choose OK. 4 Follow the instructions on the screen. For additional information, choose the Help button. 5 Go to “Installing the CrownNet Print Utility for Windows” on page 27. Installing the CrownNet Print Utility for Windows The QMS CrownNet Print Utility for Windows is compatible with all CrownNet-equipped printers running with LAN Manager/LAN Server enabled (Administration/Communications/xxxxxxxx NIC/CrownNet/ Lan Manager/Protocol menu (where xxxxxxxx is either Resident or Optional)). QMS CrownNet Setup Guide 27 Software Installation This utility operates over the NetBIOS/NetBEUI protocol from the following Windows environments: » n Windows 3.1—with LAN Server/LAN Manager Workstation Service n Windows for Workgroups 3.11, Windows NT 3.5 and above, or Windows 95—with Microsoft Windows Network (Microsoft NetBEUI protocol) Note: The Print Manager must be activated in all Windows environments. In addition, the Microsoft NetBEUI protocol must be installed and operational prior to the installation of the QMS CrownNet Print Utility for Windows. Refer to your Windows documentation for installation and configuration instructions. The installation program creates a CrownNet Print Utility group with a CrownNet Print Utility icon. 1 With Windows running, insert the QMS Software Utilities CDROM in your computer's CD-ROM drive. 2 Open the Run dialog box. 3 n Windows 3.1, Windows for Workgroups, Windows NT 3.x—In Program Manager, from the File menu choose Run... n Windows 95,Windows NT 4.x—From the Start menu choose Run... In the Run dialog box enter the path and filename for the install program. For example: x:\platform\windows\prnutil\prntutil (where x is the letter of the drive in which you inserted the CD-ROM), and choose OK. » 28 Note: See the main readme file on the CD-ROM for the exact location of this file. QMS CrownNet Setup Guide Software Installation 4 Follow the instructions on the screen. You will be asked for the following information: n Destination drive and subdirectory for the program files (the default is C:\CROWNPUW). n Destination drive and subdirectory for the spool directory (the default is C:\~). The spool directory is the directory in which Windows print files are stored prior to redirection to the CrownNet Print Utility interface. Ensure that the hard disk containing the spool directory has ample space available to hold spool files. At least 10 MB free space is recommended. » 5 When the installation is complete, you are prompted to exit from the installation program and return to Program Manager. Choose OK. 6 Since the CrownNet Print Utility must be running when you print to a CrownNet port, we strongly recommend that you place the CrownNet Print Utility (CROWNPUW.EXE) into your Startup folder. 7 Go to “Interface Configuration” on page 32. Note: For installation instructions for the QMS Network Print Monitor, see the Administrator’s Guide. The QMS Network Print Monitor for Windows 95 Administrator’s Guide and the QMS Print Monitor Administrators Guide for Windows NT are included on the QMS Software Utilities CD-ROM. QMS CrownNet Setup Guide 29 Software Installation Installing the UNIX Host Software 1 Insert the CD-ROM in your CD-ROM drive. Note: Some drives require that the disk be placed in a caddy before being inserted in the drive. Check your CD-ROM drive documentation for information. Also, it takes a few seconds for the automounter to detect the CD. » 2 Log on the UNIX system as root. 3 Type the following command to go to the root directory: cd /↵ 4 If you’re using a Solaris system, skip to step 6. If you’re using a SunOS system and already have a directory on the system named cdrom, skip to step 5. If you’re using a SunOS system and don't have a directory on the system named cdrom, type the following command to make one: mkdir /cdrom↵ 5 Mount the CD-ROM file system: mount -r -t hsfs device_filename /cdrom↵ For device_filename substitute the complete pathname of the device associated with the CD-ROM drive. On SunOS systems, device_filename is usually /dev/sr0. If it isn't, check your SunOS system documentation. 6 Verify that the CD-ROM file system has been mounted by listing the contents of the directory: The directory contains several subdirectories, including unix. 7 Change to the directory in which you want the UNIX Host Software to be installed. 8 Extract the files from the CD-ROM. For example: tar xvf /cdrom/platform/unix/host_sw/hs_tar↵ 30 QMS CrownNet Setup Guide Software Installation The utilities are installed in a directory named QMSoft in the current directory. Note: See the main readme file on the CD-ROM for the exact location of this file. » 9 Unmount the CD-ROM file system: umount device_filename↵ For device_filename, substitute the complete pathname of the device file associated with the CD-ROM drive. 10 Change to the newly created QMSoft directory: cd QMSoft↵ 11 Run the Qinstall installation utility: ./Qinstall↵ 12 Follow the instructions on the screen. When the installation is complete, the following message displays: QMS UNIX Host Software installation complete 13 Copy the addprt and qpr utilities and their associated manual pages to standard directories. For example, cp addprt /usr/bin↵ cp qpr /usr/bin↵ cp man/addprt.1 /usr/man/man1↵ cp man/qpr.1 /usr/man/man1↵ » Note: If you're using SNMP to manage your network using SunNet Manager, copy the appropriate files to the SunNet Manager-agents directory. See your SunNet Manager documentation for more information. 14 Update the printer's Internet name and address in the /etc/hosts file. 15 Run the QMS addprt utility by typing addprt↵ QMS CrownNet Setup Guide 31 Interface Configuration 16 Follow the instructions on the screen. See chapter 7, “UNIX Utilities” in the QMS CrownNet System Administrator’s Guide for more information. 17 Go to “Interface Configuration” on page 32. Interface Configuration This section briefly describes the configuration procedure for the printer interface. For an overview of menus and options see “CrownNet Menus” on page 68. For a complete discussion of all of the configuration options available through the Administration/ Communications/xxxxxxxx NIC/CrownNet menu (where xxxxxxxx is either Resident or Optional), see chapter 2, “Interface Configuration,” of the QMS CrownNet System Administrator’s Guide. You can make these configuration changes through any of the following means: 32 n Printer Control Panel—For information on using the printer control panel to change configuration menu settings, refer to your printer documentation. n CrownAdmin (for DOS), CrownAdmin 3 (for AIX, HP-UX, Macintosh, OS/2, Solaris/SunOS, and Windows/Windows NT/ Windows for Workgroups), or CrownNet Manager (for OS/ 2)—For more information on using this software, refer to the appropriate chapter in the system administrator’s guide or to the software’s on-line help. n Remote Console—For information on accessing Remote Console, refer to the appropriate chapter in the system administrator’s guide. For information on using Remote Console, refer to the QMS Crown Remote Console User’s Guide. QMS CrownNet Setup Guide Interface Configuration EtherTalk Interface Configuration 1 If your network has more than one zone, use the Administration/Communications/xxxxxxxx NIC/CrownNet/EtherTalk/ Zone Name/Zone Part 1 and Zone Part 2 menus, (where xxxxxxxx is either Resident or Optional) to enter the name of the zone to which the printer is attached. Note: The two Zone Part x menus allow you to identify 1 zone with a name up to 32 characters long. (Up to 16 characters can be entered in each of the two menus). You cannot use these two menus to identify two zones. Trailing spaces are not considered part of the zone name. All standard printable ASCII characters are valid except the @ and ' symbols. The names are case sensitive. » 2 Skip to “Network Configuration” on page 39. OS/2 LAN Manager/LAN Server and Microsoft Windows Network Interface Configuration 1 One unique printer name is broadcast to the network. Use the Administration/Communications/xxxxxxxx NIC/CrownNet/LAN Manager/Printer Name menu (where xxxxxxxx is either Resident or Optional) to enter the name of the printer. Note: The name can be up to 16 characters long. Spaces and lowercase characters are not allowed. Underscore characters (_) are allowed to simulate multiword names (for example, PRODUCT_MKTG). » 2 If you’re using OS/2 LAN Manager/LAN Server, skip to “OS/2 LAN Manager/LAN Server Network Configuration” on page 54. If you’re using Microsoft Windows Network, skip to “CrownNet Print Utility for Windows Configuration” on page 39. QMS CrownNet Setup Guide 33 Interface Configuration NetWare Interface Configuration (Netware 3.x) Unless you want to use the default settings, use the following procedure to name the file and print servers. These names must be unique. » Note: In CrownAdmin 3, the printer shows up as QMS_xxxx_Print_ System_hardwareaddress, where xxxx is the printer model number and hardwareaddress is the printer’s hardware address as found on the printer start-up page. This address will be blank until the interface has been reset following installation. 1 » In the Administration/Communications/xxxxxxxx NIC/CrownNet/NetWare/Config PServer/File Srv Name[1], File Srv Name[2], and File Srv Name[3] menus, (where xxxxxxxx is either Resident or Optional) enter the name of the target file server (primary 3.x configuration server). Note: The three File Srv Name[x] menus allow you to identify 1 file server with a name up to 47 characters long. (Up to 16 characters can be entered in the first two menus and 15 in the third menu). You cannot use these 3 menus to identify 3 file servers. Up to 16 file servers are supported. To enter the 15 other file server names, use CrownAdmin 3. Spaces and lowercase characters are not allowed within file server names. However, underscore characters (_) are allowed to simulate multiword names (for example, PUBS_SERVER). At the printer control panel only, a space must be used following the last character of the file server name to end the name. For example, the file server name FIRSTGROUP_GROUPS_BLUE_TEAM_TEAMS_CRC_QMS is 42 characters long, and must be entered as follows: FILE SRV NAME[1] FIRST_GROUP_GROU File Srv Name[2] PS_BLUE_TEAM_TEA File Srv Name[3] MS_CRC_QMS<space> where <space> is the space character. 34 QMS CrownNet Setup Guide Interface Configuration 2 In the Administration/Communications/xxxxxxxx NIC/CrownNet/NetWare/Config PServer/PServer Name[1], PServer Name[2], and PServer Name[3] menus (where xxxxxxxx is either Resident or Optional), enter the name of the bindery print server. Note: The three PServer Name[x] menus allow you to identify one print server with a name up to 47 characters long. (Up to 16 characters can be entered in the first two menus and 15 in the third menu). You cannot use these 3 menus to identify 3 print servers. » Spaces and lowercase characters are not allowed in print server names. However, underscore characters (_) are allowed to simulate multiword names (for example, PUBS_PSERVER). At the printer control panel only, a space must be used following the last character of the print server name to end the name. For example, the print server name FIRSTGROUP_GROUPS_GRAY_TEAM_TEAMS_CRC_QMS is 42 characters long, and must be entered as follows: PSERVER Name[1] FIRST_GROUP_GROU PSERVER Name[2] PS_GRAY_TEAM_TEA PSERVER Name[3] MS_CRC_QMS<space> where <space> is the space character. If you want the server to operate in an Rprinter mode, go to step 3. Otherwise, go to step 5 3 » In the Administration/Communications/xxxxxxxx NIC / CrownNet/NetWare/RN Printer#1/Printer Slot # menu (where xxxxxxxx is either Resident or Optional), enter the printer slot number. Note: This number must match the slot number chosen in the Printer Configuration submenu of the Print Server Configuration menu in the NetWare PCONSOLE utility. QMS CrownNet Setup Guide 35 Interface Configuration 4 In the Administration/Communications/xxxxxxxx NIC/CrownNet/NetWare/RN Printer#1/PServer Name[1], PServer Name[2], and PServer Name[3] menus (where xxxxxxxx is either Resident or Optional), enter the name of the print server. Note: The three PServer Name[x] menus allow you to identify 1 print server with a name up to 47 characters long. (Up to 16 characters can be entered in the first two menus and 15 in the third menu). You cannot use these 3 menus to identify 3 print servers. » Spaces and lowercase characters are not allowed. However, underscore characters (_) are allowed to simulate multiword names (for example, PUBS_PSERVER). At the printer control panel only, a space must be used following the last character of the print server name to end the name. For example, the print server name FIRSTGROUP_GROUPS_RED_TEAM_TEAMS_CRC_QMS is 42 characters long, and must be entered as follows: PSERVERName[1] FIRST_GROUP_GROU PSERVER Name[2] PS_RED_TEAM_TEAM PSERVER Name[3] S_CRC_QMS<space> where <space> is the space character. 36 5 Reset the CrownNet interface by using the Administration/ Communications/xxxxxxxx NIC/CrownNet/Common/Soft Reset menu (where xxxxxxxx is either Resident or Optional). 6 Skip to “Network Configuration” on page 39. QMS CrownNet Setup Guide Interface Configuration NetWare Interface Configuration (Netware 4.x) Unless you want to use the default settings, use the following procedure to name the file and print servers. These names must be unique. » Note: In CrownAdmin 3, the printer shows up as QMS-xxxx-PrintSystem-hardwareaddress, where xxxx is the printer model number and hardwareaddress is the printer’s hardware address as found on the printer start-up page. 1 » In the Administration/Communications/xxxxxxxx NIC/CrownNet/NetWare/Config PServer/PServer Context[1], PServer Context[2], and PServer Context[3] menus (where xxxxxxxx is either Resident or Optional), enter the name of the configuration file server and print server context. Note: The three PServer Context[x] menus allow you to identify the name of the NDS configuration file server and the print server context. The format for the option is n File server name n Space n Print server context For example, if the configuration file server name is QMS-4 and the print server context is PRINTSERV2.SALES.QMS, you would enter: QMS-4 PRINTSERV2.SALES.QMS » Note: Make sure to put a space between the file server name (QMS-4) and the print server context (PRINTSERV2.SALES.QMS). Up to 16 characters can be entered in the Pserver Context[1] field, and additional 16 characters in Pserver Context[2] field, and 15 characters in the Pserver Context[3] field. » Note: If you need to assign more than 14 characters to the file server name you must use CrownAdmin 3 to enter the name. QMS CrownNet Setup Guide 37 Interface Configuration 2 Reset the CrownNet interface by using the Administration/ Communications/xxxxxxxx NIC/CrownNet/Common/Soft Reset menu (where xxxxxxxx is either Resident or Optional). 3 Skip to “Network Configuration” on page 39. TCP/IP Interface Configuration 1 If necessary, in the Administration/Communications/ xxxxxxxx NIC/CrownNet/TCPIP/Internet Address menu (where xxxxxxxx is either Resident or Optional), enter the printer’s Internet address. The factory default Internet address is 161.033.128.024. 2 If necessary, in the Administration/Communications/ xxxxxxxx NIC/CrownNet/TCPIP/Default Router menu (where xxxxxxxx is either Resident or Optional), enter the Internet address of the default router. The factory default router address is 000.000.000.000. 3 If necessary, in the Administration/Communications/ xxxxxxxx NIC/CrownNet/TCPIP/Subnet Mask menu (where xxxxxxxx is either Resident or Optional), enter the printer’s subnet mask. The default subnet mask is 000.000.000.000. This setting provides automatic sensing of gateways. If you identify a subnet mask, automatic sensing is disabled. 4 38 Go to “Network Configuration” on page 39. QMS CrownNet Setup Guide Network Configuration Network Configuration CrownNet Print Utility for Windows Configuration Follow the appropriate procedure below to install a QMS CrownNet printer port as a Windows port and to connect it to a printer driver. The procedure you use depends on the version of Windows you’re running. » Note: You must have the QMS CrownNet Print Utility software installed before completing these procedures. Windows 3.1 and Windows for Workgroups 3.11 » Note: Windows 3.1 requires OS/2 LAN Server/LAN Manager Workstation Service. Windows for Workgroups 3.11 requires Microsoft Windows Network (Microsoft NetBEUI protocol). Refer to your Windows documentation for installation instructions. 1 Double-click the CrownNet Print Utility icon to start the utility. 2 In the Port menu, choose Add. 3 In the CrownNet Port list, select the CrownNet port you want to install. The ports appear as an alphanumeric list of printers attached to the network. The names of these printers are defined in the Administration/Communications/xxxxxxxx NIC/CrownNet/Lan Manager/Printer Name menu (where xxxxxxxx is either Resident or Optional), and are listed on the CrownNet configuration page (Administration/Communications/xxxxxxxx NIC/CrownNet/ Common/Config Page menu (where xxxxxxxx is either Resident or Optional)). The factory default name for each printer is QMS_080086xxxxxx, where xxxxxx is a unique number assigned by QMS. (Refer to the “Configuring the OS/2 LAN Manager/LAN Server or Microsoft Windows Network Protocol” section of chapter 2, “Printer Configuration,” for instructions on changing the QMS CrownNet Setup Guide 39 Network Configuration printer name so you can identify the printers on the network more easily.) If the printer you want is not in the port list, make sure it’s attached to the network and on line, and that the CrownNet LAN Manager/LAN Server protocol is enabled (Administration/ Communications/xxxxxxxx NIC/CrownNet/Lan Manager/Protocol menu (where xxxxxxxx is either Resident or Optional)). You may need to refresh the list by choosing the Cancel button and then from the Port menu by choosing Add again. 4 Accept or change the suggested Windows port name, and type any comments in the Description field. Make a note of the Windows port name (you'll need it later), and then choose OK to install the Windows port. The Windows port name must adhere to standard DOS file naming conventions. However, use of the file extension is optional. Be sure to make this name as descriptive as possible. You may want to include the type of printer and its location or owner as part of the name (for example, mktg1660 or dan_4525.mkt). If you get a Bad port name error after you choose OK, make sure that you are using standard DOS file naming conventions. 5 In the CrownNet Print Utility, select the Windows port you just installed. If the printer Status shows No Response, you can either wait up to 15 seconds for the status to change or, after about 15 seconds, choose the Refresh command to display a message such as OK, Busy, Offline, Occupied, or Out of Paper. If the No Response message persists, or if an Internal Error message displays, either refer to the CrownNet Print Utility online help for advice on further action or close the utility and restart it. 6 40 In the Port menu, choose Connect to bring up the Windows Printers dialog box. QMS CrownNet Setup Guide Network Configuration 7 Select a printer driver from the list of Installed Printers (or choose Add>> to install a new driver), and then choose Connect... 8 In the Connect dialog box select the Windows port you installed in steps 2-4, and choose OK. The Windows port name will be at the bottom of the Ports list and will be in this format: drive:\directory\port, where drive is the spooling drive, directory is the spooling directory, and port is the CrownNet Windows port name. 9 Choose OK to close the Connect dialog box, and then choose Close to close the Printers dialog box. The setup is now complete, and you can immediately print through your CrownNet port. Refer to the QMS CrownNet System Administrator’s Guide for additional information on setting up serverless and client-server (server-based) printing. » Note: The QMS CrownNet Print Utility must be running when you print to your CrownNet port. We strongly recommend that, if you haven't already, you place the CrownNet Print Utility (CROWNPUW.EXE) into your Startup folder. Windows NT » Note: Windows NT requires preinstallation of the Microsoft Windows Network running the NetBEUI Protocol, NetBIOS Interface, and Workstation and/or Server network software. Refer to your Windows documentation for installation instructions. 1 Double-click the CrownNet Print Utility icon to start the utility. 2 In the Port menu, choose Add. 3 In the CrownNet Port list, select the CrownNet port you want to install. The ports appear as an alphanumeric list of printers attached to the network. The names of these printers are defined in the Administration/Communications/xxxxxxxx NIC/CrownNet/Lan Manager/Printer Name menu (where xxxxxxxx is either Resident QMS CrownNet Setup Guide 41 Network Configuration or Optional) and are listed on the CrownNet configuration page (Administration/Communications/xxxxxxxx NIC/CrownNet/ Common/Config Page menu (where xxxxxxxx is either Resident or Optional)). The factory default name for each printer is QMS_080086xxxxxx, where xxxxxx is a unique number assigned by QMS. (Refer to the “Configuring the OS/2 LAN Manager/LAN Server or Microsoft Windows Network Protocol” section of chapter 2, “Printer Configuration,” for instructions on changing the printer name so you can identify the printers on the network more easily.) If the printer you want is not in the port list, make sure it’s attached to the network and on line, and that the CrownNet LAN Manager/LAN Server protocol is enabled (Administration/ Communications/xxxxxxxx NIC/CrownNet/Lan Manager/Protocol menu (where xxxxxxxx is either Resident or Optional)). You may need to refresh the list by choosing the Cancel button and then from the Port menu by choosing Add again. 4 Accept or change the suggested Windows port name, and type any comments in the Description field. Make a note of the Windows port name (you'll need it later), and then choose OK to install the Windows port. The Windows port name must adhere to standard DOS file naming conventions. However, use of the file extension is optional. Be sure to make this name as descriptive as possible. You may want to include the type of printer and its location or owner as part of the name (for example, mktg1660 or dan_4525.mkt). If you get a Bad port name error after you choose OK, make sure that you are using standard DOS file naming conventions. 5 Repeat steps 2-4 for each of the printers you want to set up to use the CrownNet Print Utility. 6 In the CrownNet Print Utility, select the Windows port you installed in steps 2-4. If the printer Status shows No Response, you can either wait up to 15 seconds for the status to change or, after about 15 seconds, 42 QMS CrownNet Setup Guide Network Configuration choose the Refresh command to display a message such as OK, Busy, Offline, Occupied, or Out of Paper. If the No Response message persists, or if an Internal Error message displays, either refer to the CrownNet Print Utility on-line help for advice on further action or close the utility and restart it. 7 In the Port menu, choose Connect to bring up Print Manager. 8 In the Printer menu, choose Create Printer. 9 Type a name in the Printer Name field, select a suitable printer driver from the Driver list, then select the Windows port name you installed in steps 2-4, and choose OK. The Windows port name will be near the bottom of the Ports list and will be in this format: drive:\directory\port, where drive is the spooling drive, directory is the spooling directory, and port is the CrownNet Windows port name. 10 If you installed more than one Windows port, repeat steps 610 for each Windows port you installed. 11 Close the Print Manager. The setup is now complete, and you can immediately print through your CrownNet port. Refer to the QMS CrownNet System Administrator’s Guide for additional information on setting up serverless and client-server (server-based) printing. » Note: The QMS CrownNet Print Utility for Windows must be running when you print to your CrownNet port. We strongly recommend that, if you haven't already, you place the CrownNet Print Utility for Windows (CROWNPUW.EXE) into your Startup folder. Windows 95 » Note: Windows 95 requires preinstallation of the Microsoft Windows Network running the NetBEUI Protocol, NetBIOS Interface, and Workstation and/or Server network software. Refer to your Windows documentation for installation instructions. 1 Open the CrownNet Print Utility. 2 In the Port menu, choose Add. QMS CrownNet Setup Guide 43 Network Configuration 3 In the CrownNet Port list, select the CrownNet port you want to install. The ports appear as an alphanumeric list of printers attached to the network. The names of these printers are defined in the Administration/Communications/xxxxxxxx NIC/CrownNet/Lan Manager/Printer Name menu (where xxxxxxxx is either Resident or Optional) and are listed on the CrownNet configuration page (Administration/Communications/xxxxxxxx NIC/CrownNet/ Common/Config Page menu (where xxxxxxxx is either Resident or Optional)). The factory default name for each printer is QMS_080086xxxxxx, where xxxxxx is a unique number assigned by QMS. (Refer to the “Configuring the OS/2 LAN Manager/LAN Server or Microsoft Windows Network Protocol” section of chapter 2, “Printer Configuration,” of the QMS CrownNet System Administrator’s Guide for instructions on changing the printer name so you can identify the printers on the network more easily.) If the printer you want is not in the port list, make sure it’s attached to the network and on line, and that the CrownNet LAN Manager/LAN Server protocol is enabled (Administration/ Communications/xxxxxxxx NIC/CrownNet/Lan Manager/Protocol menu (where xxxxxxxx is either Resident or Optional)). You may need to refresh by list by choosing the Cancel button and then from the Port menu choosing Add again. 4 Accept or change the suggested Windows port name, and type any comments in the Description field. Make a note of the Windows port name (you'll need it later), and then choose OK to install the Windows port. The Windows port name must adhere to standard DOS file naming conventions. However, use of the file extension is optional. Be sure to make this name as descriptive as possible. You may want to include the type of printer and its location or owner as part of the name (for example, mktg1660 or dan_4525.mkt). If you get a Bad port name error after you choose OK, make sure that you are using standard DOS file naming conventions. 44 QMS CrownNet Setup Guide Network Configuration 5 In the CrownNet Print Utility, select the Windows port you just installed. If the printer Status shows No Response, you can either wait up to 15 seconds for the status to change or, after about 15 seconds, choose the Refresh command to display a message such as OK, Busy, Offline, Occupied, or Out of Paper. If the No Response message persists, or if an Internal Error message displays, either refer to the CrownNet Print Utility online help for advice on further action or close the utility and restart it. 6 In the Port menu, choose Connect to bring up the Printers dialog box. 7 Select a printer from the list of Printers, and then from the File menu choose Properties. Note: If you double-click (instead of single-click) on the printer driver to display the printer driver dialog box, the Properties command is located in the Printer menu. » If the printer is not listed, choose Add Printer to install a new printer. This opens the Add Printer Wizard. Note: When adding a printer, keep the following two points in mind: » n When asked how the printer is attached to your computer, choose Local Printer, not Network Printer. n When asked what port you want to use with the printer, select the Windows port you installed in steps 2-4. It will be in this format: drive:\directory\port, where drive is the spooling drive, directory is the spooling directory, and port is the CrownNet Windows port name. 8 In the Properties dialog box, choose the Details tab. 9 In the Print to the Following Port drop-down list box, select the Windows port you installed in steps 2-4, and choose OK. The Windows port name will near the top of the Ports list and will be in this format: drive:\directory\port, where drive is the spooling QMS CrownNet Setup Guide 45 Network Configuration drive, directory is the spooling directory, and port is the CrownNet Windows port name. 10 Close the Printers dialog box. Note: If you opened the printer driver dialog box in step 7, you’ll have to close that before closing the Printers dialog box. » The setup is now complete, and you can immediately print through your CrownNet port. Refer to the QMS CrownNet System Administrator’s Guide for additional information on setting up serverless and client-server (server-based) printing. » Note: The QMS CrownNet Print Utility must be running when you print to your CrownNet port. We strongly recommend that, if you haven't already, you place the CrownNet Print Utility (CROWNPUW.EXE) into your Startup folder. EtherTalk NetWork Configuration 1 With the Macintosh running, from the Apple menu, choose Chooser. 2 Click the LaserWriter icon. 3 If your network has more than one zone, click the name of the default zone. The printer name is automatically displayed in the default zone. 4 Select the name of the printer. 5 Click the close box. The setup is now complete. 46 QMS CrownNet Setup Guide Network Configuration NetWare 3.x Network Configuration (Using CrownAdmin 3) Add a Print Server and Assign it to a Queue » Note: If you don’t have CrownAdmin 3 installed or if you’re using CrownAdmin 3 with Windows NT, UNIX, OS/2, or Macintosh, use the instructions in “NetWare 3.x Network Configuration (Using PCONSOLE)” on page 49. 1 In the main CrownAdmin 3 window, select the printer you want to configure. Choose the Printers option button to display a list of printers. 2 Choose the NetWare NDS button. 3 In the list of options that appears, choose (NDS) PServer Name-Bind, type the print server name in uppercase only, and choose OK. The print server name you enter must match the print server name defined on a file server. CrownAdmin 3 will ask you for the password. 4 If you're already logged in to a file server with supervisor privileges, skip to step 5. If not, you need to log in to a file server with supervisor privileges: a From the Server menu, choose Logins. b In the Login/Logout dialog box, select a NetWare file server from the Available File Servers list. c Choose the Login button. Note: You can't simply attach to a file server; you must log in. » d In the Server Authentication dialog box that appears, type your name in the Username text box, type your file server password in the Password text box, and choose the OK button. QMS CrownNet Setup Guide 47 Network Configuration e You're returned to the Login/Logout dialog box, and the file server is added to the File Servers Logged Into list. f Choose the Done button. 5 From the Server menu, choose Configure PServers. 6 Type the name of the print server (from step 3) in uppercase only, in the Print Server name text box and choose the Find Print Servers button. A list of File Servers on which that print server is defined appears in the Defined Print Servers list. Skip to step 8. If you don't remember the name of the Print Server, choose the Find Name button. In the Find Print Server dialog box a list of File Servers you're logged in appears in the Available File Servers list. Select one, choose the Find Print Servers button, select a print server from the Choose a Print Server list, and choose OK. You're returned to the Configure Print Server dialog box. 7 If the print server name defined in step 3 doesn’t appear in the Defined Print Servers list, select a File Server from the File Servers list and choose the Add>> button to create a print server on that file server, then select the new print server. 8 Use the Operators button and/or the Users button to assign operators and/or users to the Print Server. 9 Choose Done to return to the Configure PServer mode dialog box. 10 Choose the Queues button in the Configure Print Server dialog box to create and assign queues to be serviced by the printer. 11 Select a queue from the list of “Unserviced Queues”, or use the Create button to create a new queue. 12 After selecting the queue in the list of “Unserviced Queues”, use the Add button to move the queue selected to the “Serviced Queues” list. 48 QMS CrownNet Setup Guide Network Configuration 13 Select the queue from the “Serviced Queues” list, and choose the Operator’s or Users button to assign operators and users to the queue. 14 Choose Done to return to the Configure PServer dialog box. 15 Choose Done in the Configure PServer Mode dialog box to return to the main CrownAdmin 3 window. 16 Choose the CrownNet Soft Reset button at the top of the main CrownAdmin 3 window to reset the printer’s CrownNet interface. Note: A password may be needed to execute a soft reset. The default password is ADMIN. This may be needed to execute a soft reset. » The setup is now complete. NetWare 3.x Network Configuration (Using PCONSOLE) » Note: This procedure can also be performed through CrownAdmin 3 on supported platforms, if you have it installed. See “NetWare 3.x Network Configuration (Using CrownAdmin 3)” on page 46. Add a Print Server and Assign it to a Queue 1 From any network workstation, log in with supervisor privileges to the file server you want to service the printer. 2 Start the NetWare 3.x PCONSOLE utility. 3 At the Available Options menu, select Print Server Information and press Enter. 4 To create a new print server, press the Ins[ert] key on the workstation keyboard. 5 Type the name (up to 47 characters) of the new print server, and press Enter. 6 Press Esc to return to the Available Options menu. QMS CrownNet Setup Guide 49 Network Configuration 7 From the Available Options menu, select Print Queue Information and press Enter. 8 If you want to select an existing print queue to be serviced by the print server, skip to step 10. If you want to create a new print queue, press the Ins key. 9 Type the name of the new print queue and press Enter. 10 Select the queue you want the print server to service, and press Enter. 11 In the Print Queue Information menu select Queue Servers and press Enter. 12 Press the Ins key to display the Queue Server Candidates menu. 13 Select the appropriate print server name and press Enter. 14 Press Esc three times to return to the Available Options menu. 15 Select the option Print Server Information and press Enter. 16 Highlight your print server and press Enter. 17 Select the option Print Server Configuration and press Enter. 18 Select Printer Configuration and press Enter. 19 Highlight one of the “Not Installed” printers and press Enter. 20 Enter the name of the printer, if desired. 21 Select Type and choose Remote/Other Unknown. 22 Press Esc. 23 Choose Yes to save changes. 24 Press Esc once to return to the Print Server Configuration menu. 25 Select Queues Serviced By Printer and press Enter. 26 Select Defined Printer and press Enter. 50 QMS CrownNet Setup Guide Network Configuration 27 Press Ins[ert] to add queue to be serviced by the printer. 28 Select Queue and press Enter. 29 Select Priority and press Enter. 30 Press Esc six times to display the Exit PCONSOLE menu. 31 Select Yes to exit from PCONSOLE. The setup is now complete. NetWare 4.x Network Configuration (Using PCONSOLE) 1 From any network workstation, log in with admin privileges to the file server you want to service the printer. 2 Start the NetWare PCONSOLE utility. If needed, use the option Change Context to position yourself in the proper place within the NDS tree to install your print server. 3 At the Available Options menu, select Print Servers and press Enter. 4 To create a new print server, press the Ins[ert] key on the workstation keyboard. 5 Type the name of the new print server, and press Enter. 6 Choose Print Server and press Enter. 7 Select Printers from the Print Server Information menu. 8 Press the Ins[ert] key at the Serviced Printers screen. 9 Press the Ins[ert] key at the Object, Class screen. 10 Type the new printer name and press Enter. 11 Select Printer on the Object, Class screen and press Enter to return to the Serviced Printers screen. 12 Select Printer and press Enter. 13 At the Printer NAME Configuration screen, enter the printer number (0-254). QMS CrownNet Setup Guide 51 Network Configuration 14 Enter the Printer Type as “Other/Unknown.” 15 At the Print Queues Assigned screen press Enter. 16 At the Print Queue screen press Ins[ert]. 17 At the Object, Class screen press Ins[ert]. 18 Enter the queue name and press Enter. 19 At the Print Queue’s Volume prompt, Press Ins[ert] to highlight the volume where the queue will be stored. 20 Press Enter to return to Object, Class screen. 21 Highlight Queue and press Enter 22 Press Esc twice and answer Yes to the “Save changes” prompt. 23 You should be back at the Serviced Printers screen. 24 Press Esc 4 times to exit PCONSOLE. The setup is now complete. NetWare 4.x Network Configuration (Using NWAdmin) 1 If you are not already within Windows, start Windows. 2 Double click the NWAdmin icon. 3 If the tree is not displayed, select Tools - Browse to display the directory tree. 4 Select the container that will hold the print server, printer, and queue. Note: Although it’s not required that all three objects reside in the same container, it is recommended by Novell. » 5 » 52 Select Object - Create. Note: While the order of creation is not mandatory, we recommend that the objects be created in this order. QMS CrownNet Setup Guide Network Configuration On all creation opening screens, you have the opportunity to change context if needed. 6 Select Print Queue and click OK. 7 Type the name of the print queue. 8 Click the icon button next to the Print Queue Volume to select the volume to store the queue. The context can be changed if needed. 9 Click OK. 10 Choose Create. 11 Select Object - Create. 12 Select Printer and click OK. 13 Type the name of the printer. 14 Select Define Additional Properties. 15 Choose Create. 16 Click the Assignment tab. 17 Click the Add button. 18 Select the queue added in above to be serviced by this printer and click OK. 19 Click the Configuration tab. 20 Select "Other/Unknown" for the printer type. 21 Click OK. 22 Select Object - Create. 23 Select Print Server and click OK. 24 Type the name of the print server. (This should match the name entered on the interface card). a Choose Define Additional Properties. b Choose Create. 25 Click the Assignments tab. QMS CrownNet Setup Guide 53 Network Configuration 26 Click the Add button. 27 Select the printer you named in the previous steps. Change the context if needed. 28 Select OK. 29 Select OK. Note: Additional properties, such as users and operators, can also be assigned during initial installation or at a later time. » 30 If the CrownNet Interface Card has already been configured, the print server should now log into the file server. The setup is now complete. OS/2 LAN Manager/LAN Server Network Configuration 1 With the CrownNet Manager for OS/2 installed and running, add the printer by clicking the Install entry on the action bar. The printer appears in the list displayed on the screen (for example, QMS_080086000001). 2 Use the appropriate section below to create a print queue and assign it to the printer. OS/2 Version 1.x Network Configuration If you’re using OS/2 version 2.x, skip to “OS/2 Version 2.x and OS/2 Warp NetWork Configuration” on page 56. » Note: This is the standard method of adding a printer in OS/2 version 1.x. The procedure is repeated here for your convenience. Add a Printer 54 1 With the Print Manager open, from the Setup menu choose Printers... 2 In the Printers dialog box, choose Add... QMS CrownNet Setup Guide Network Configuration Note: If you’re working with an existing printer, select the printer name and choose Change. » The Add Printer (or Change Printer) dialog box appears. 3 In the Name field, type the printer name (only if you are adding a printer). The printer name is local to the workstation and is used to associate queues with physical printers. It can be the same as the name used at the printer. 4 In the Device box, select the printer’s pipe name. Pipe names have the form \PIPE\QMS_name where name is the printer’s default hardware address or the printer name set in the “Interface Configuration” on page 32. 5 Select IBMNULL as the printer driver. 6 If appropriate, fill in the Description and Printer Timeout Transmission Retry boxes. 7 Choose Add... to return to the Printers dialog box. Note: If you’re working with an existing printer, choose Change. » 8 In the Printers dialog box, choose OK to return to the Print Manager. Add a Print Queue 1 With the Print Manager still open, from the Setup menu choose Queues... 2 In the Queues dialog box, choose Add... Note: If you’re working with an existing queue, select the queue to be changed and then choose Change. » The Add Queue (or Change Queue) dialog box appears. 3 In the Name field type a name for the queue (only if adding a queue). This is the name available to workstations on the network. It can be the same as the name set for the printer. QMS CrownNet Setup Guide 55 Network Configuration 4 If appropriate, fill in the Description, Queue Driver, Priority, and Scheduling boxes. Note: Separator pages are not currently supported. » 5 Select the printer name you identified in the previous section from the list of Printers. This name will be displayed in the box titled Select the Printer to be Used by This Queue. 6 Choose Add... to return to the Queue dialog box. Note: If you’re working with an existing queue, choose Change. » 7 In the Queue dialog box choose OK to return to the Print Manager window. 8 Skip to “Print Queue Sharing” on page 57. OS/2 Version 2.x and OS/2 Warp NetWork Configuration » Note: This is the standard method of installing a printer in OS/2 version 2.x and OS/2 Warp. 1 With OS/2 running, double-click the Templates folder. 2 Hold down the right mouse button and drag the Network Printer icon out to the Workplace Shell (or into a folder). 3 Type a name in the Printer Name field. 4 Select a printer driver from the Default Printer Driver list. 5 Select a pipe name from the Output Port list. Pipe names have the form \PIPE\QMS_name where name is the printer’s default hardware address or the printer name set in “Interface Configuration” on page 32. If a QMS pipe is not available, make sure you have installed the CrownAdmin 2 for OS/2. 56 6 Choose Create to confirm the new printer definition. 7 Go to the following section, “Print Queue Sharing.” QMS CrownNet Setup Guide Network Configuration Print Queue Sharing To access a print queue from other workstations or servers on the network, the queue must be a shared resource. The following procedure is only one of the ways a queue can be shared. For other methods, see your OS/2 LAN Manager/LAN Server documentation. » Note: You need administrator privileges to perform this operation. 1 If necessary, with OS/2 running, open an OS/2 window. 2 Type net share queue_name /print↵ where queue_name is the queue or printer object you created above. Note: While queue and printer names may differ in OS/2 version 1.x, they are the same in version 2.x. » TCP/IP NetWork Configuration 1 Log on the UNIX system as root. 2 Edit the system host table by adding the following line to the /etc/hosts file: internetaddress hostname where internetaddress is the Internet address of the printer (Administration/Communications/xxxxxxxx NIC/CrownNet/ TCPIP/Internet Address menu (where xxxxxxxx is either Resident or Optional)) and hostname is the name of the printer. 3 ▲ If necessary, set the hardware address. Caution: We strongly recommend that you do not change the hardware address. n If you’re working on a system other than a UNIX system, set the hardware address through the printer control panel. QMS CrownNet Setup Guide 57 Network Configuration n If you’re working on a UNIX system, send the hardware address to the print server by typing arp -s hostname hardwareaddress temp↵ ping hostname↵ where hostname is the name of the host and hardwareaddress is the new hardware address of the printer (in the form ##.##.##.## as found on the printer start-up page). » 58 Note: You can also send the hardware address of a UNIX system through the BOOTP and RARP utilities. QMS CrownNet Setup Guide Printer Web Page Printer Web Page Built into your QMS printer is an accessible HTTP/HTML web page that can be viewed by your web-browser software over your intranet. The printer web page gives you status and configuration information about your printer and allows you to access the QMS web page for more help and printer information. This example shows a printer web page for a QMS 3260 Print System. Elements of the web page will change depending on the type of printer you have. QMS CrownNet Setup Guide 59 Printer Web Page Accessing the Web Page For your browser to access the printer web page on your intranet, you must add the printer name to the no proxy list for your browser. For Netscape 60 1 Start your web browser. 2 Access the Options menu and choose Network Preferences. 3 Select the Proxies tab on the dialog box. 4 Select the Manual Proxy Configuration radio button and press the View.. button. QMS CrownNet Setup Guide Printer Web Page 5 In the No Proxy For: text box, type a comma after the last entry and then type the host name used for the printer associated with the IP address or the IP address. QMS 3260 6 Click OK. 7 Now you should be able to enter the printer name in the Go to: URL address box http:\\QMS 3260 Print System QMS CrownNet Setup Guide 61 Printer Web Page For Internet Explorer 62 1 Start your web browser. 2 Access the View menu and choose Options. 3 Select the Connection tab on the dialog box. 4 Click the Settings button to display the Proxy Settings dialog box. QMS CrownNet Setup Guide Printer Web Page 5 In the Exceptions text box, type a semicolon after the last entry and then type the host name used for the printer or the IP address. QMS 3260 6 Click OK. 7 Now you should be able to enter the printer name in the URL address box http:\\QMS 3260 Print System QMS CrownNet Setup Guide 63 Printer Web Page Printer Home Page The Printer Home Page is the starting point for all access to the printer web pages. On this page you can find hotlinks to all of the supporting web pages for your printer. The home page of the printer web page contains n A printer graphic that shows active status of input and output bins n The product name and the configured printer name n Current status, resolution, default input and output bins, number of sheets and faces printed n Hotlinks to other pages in the printer You can return to this page from any other printer web page by choosing the Home hotlink. Operator Control Page The Operator Control hotlink on the home page will jump to the Operator Control page. This page contains a form which will allow you to configure settings in your printer. The Operator Control page contains » n The product name and the configured printer name n Number of copies, duplex, collation, orientation, inputbin, outputbin, and other configuration options based on your printer’s features Note: For complete information on printer configuration settings, refer to your printer documentation. General Settings Page The General Settings Page contains links to different groups of printer configuration settings. This information can be viewed to show you the status of the printer, but it cannot be changed. To change 64 QMS CrownNet Setup Guide Printer Web Page these settings you must access the printer’s configuration through the control panel of the printer, a remote or local console, or CrownAdmin 3. The General Settings page contains » n Printer settings n Communications settings and input buffer sizes n Paper sources n Options available with the printer (such as duplexer or emulation) n Current memory configuration n Hard disk status n Timeouts Note: For complete information on printer configuration settings, refer to your printer documentation. Printer Jobs Page The Printer Jobs hotlink on the home page jumps to the Printer Jobs page. This page contains information about the current jobs the printer is processing and information on the previous five jobs printed. The Printer Jobs Page contains » n Job number, status, priority, owner name, job title, interface used, number of sheets, number of pages, of the current jobs processing n Job number, status, priority, owner name, job title, interface used, number of sheets, number of pages, of the previous five jobs processed Note: For complete information on printer configuration settings, refer to your printer documentation. Consumable Status Page The Consumable Status hotlink on the home page jumps to the Consumable Status page. This page contains information about the QMS CrownNet Setup Guide 65 Printer Web Page usage and level of consumables that the printer is using (such as paper and toner.) » Note: The scales are an estimate, reported as a percentage, and do not indicate the exact amount of consumables used. Accounting Page The Accounting hotlink on the home page jumps to the Accounting page. This page shows you the status of the accounting function and the amount of disk space allocated to accounting. » Note: For complete information on accounting, refer to your printer documentation. Statistics Page The Statistics hotlink on the home page allows you to check the amount of usage for printer consumables, such as the number of sheets, faces, and planes printed as well as the average coverage of toner. » Note: The number of sheets/faces printed statistics differ from the number of sheets printed statistics on the printer’s start-up and status pages, which refer to the total number of sheets/faces of media printed during the life of the printer. QMS, Inc. Page The QMS, Inc. hotlink on the home page jumps to the QMS web site (QMS Corporate URL selection) configured on the System Support page. From the QMS web site you can access information about other QMS printers, contact information, a FAQ database, printer manuals, and online performance support. Online Help Page The Online Help hotlink on the home page jumps to any help information that has been configured on the System Support Page (printer help URL selection). You can configure this to jump to your own help web site set up on your local intranet. The default setting will jump to 66 QMS CrownNet Setup Guide Printer Web Page the QMS online support information for your QMS print system. From this location you can access QMS technical support, a FAQ list for your printer, and a quick-help system. System Support Page The System Support hotlink on the home page jumps to the System Support Page. This page can be used to set up internal support for the printer as well as links to the QMS web site. The System Support Page contains » n Refresh rate selection option. Allows you to select the refresh rates Off, 15 seconds, 30 seconds, 60 seconds, and 5 minutes n Product name and printer name n A text box for entering the name of a local expert n A text box for entering a local or QMS contact number n The printer help URL. The default address takes you to the help located on the QMS website. n The QMS corporate URL (web address) n A text box for entering a supplies and accessories contact number Note: For complete information on printer configuration settings, refer to your printer documentation. QMS CrownNet Setup Guide 67 CrownNet Menus CrownNet Menus Use the following menu flowcharts to help find your way around the CrownNet configuration menu structure. » Note: The structure of these flowcharts may vary slightly with older versions of CrownNet. See your printer documentation for higherlevel menus. Overall View of the CrownNet Menu Idle Administration Communications Optional NIC* CrownNet Common Mode EtherTalk Emulation Min K Spool LanManager Resident NIC Def Job Prio PS Protocol NetWare TCP/IP *Some printers may not have an Optional NIC interface menu. 68 QMS CrownNet Setup Guide CrownNet Menus Common Menu This menu gives you choices common to all of the CrownNet communications interfaces. Idle Administration Communications Optional NIC* CrownNet Common EtherTalk HW Address Spooling On On Input Idle On Idle Address Config Page No Yes LanManager Factory Reset No Yes Soft Reset No Yes NetWare Ring Speed 4 Mbps 16 Mbps TCP/IP Source Routing Auto Single All Off Ethernet Speed Auto 10Mb H/D 100Mb H/D *Some printers may not have an Optional NIC interface menu. QMS CrownNet Setup Guide 69 CrownNet Menus EtherTalk Menu Idle Administration Communications Optional NIC* CrownNet Common EtherTalk Protocol Disabled Enabled LanManager Network Ident LaserWriter QMS RC Res HP Zoner Res NetWare TCP/IP Connection Zone Name Conventional Spooling Both Zone Part 1 Zone Part 2 Default *Some printers may have an Optional NIC interface menu. 70 QMS CrownNet Setup Guide CrownNet Menus Lan Manager Menu Idle Administration Communications Optional NIC* CrownNet Common EtherTalk Protocol LanManager NetWare Printer Name Default Disabled Enabled TCP/IP Yes No *Some printers may have an Optional NIC interface menu. QMS CrownNet Setup Guide 71 CrownNet Menus NetWare Menu Idle Administration Communications Optional NIC* CrownNet Common Protocol Disabled Enabled EtherTalk Config Pserver File Srv Name 1 File Srv Name 2 File Srv Name 3 Default PServer Name 1 PServer Name 2 PServer Name 3 Job Check Delay Conf Check Delay Burst Mode PServer Context 1 PServer Context 2 PServer Context 3 LanManager R/N Printer #1- 8 Printer Slot # PServer Name 1 PServer Name 2 PServer Name 3 Default NetWare TCP/IP Printer Name Printer Name 1 Printer Name 2 Printer Name 3 Default Frame Type 802.3 IPX Addr Ether 2 IPX Addr 802.2 IPX Addr SNAP IPX Addr 802.5 IPX Addr *Some printers may have an Optional NIC interface menu. 72 QMS CrownNet Setup Guide CrownNet Menus TCP/IP Menu Idle Administration Communications Optional NIC* CrownNet Common EtherTalk Disabled Enabled Protocol Internet Address LanManager Accnting/Rev Chan Disabled Enabled Accnting Timeout Subnet Mask TCP/IP SNMP NMS 1-5 Community Internet Address Access Port Assignment Default Router Remove Passwords No Yes Remove Hosts No Yes Secure Files No Yes » NetWare LPD Banner Disabled Enabled BOOTP Disabled Enabled RARP Disabled Enabled Read Write Trap Write-Trap Read-Trap None Note: Some printers may have an Optional NIC interface menu. QMS CrownNet Setup Guide 73 Where To Go From Here Where To Go From Here In addition to this setup guide, the following documentation contains information you may need: 74 n CrownAdmin 3 online help—Contains detailed information on using CrownAdmin 3. Choose Contents from the Help menu in the main CrownAdmin 3 window (or choose any Help button) to access the on-line user’s guide. CrownAdmin 3 online help is also provided on the documentation CD-ROM in hypertext PDF files. n CrownNet Print Utility online help—Contains detailed information on using CrownNet Print Utility. n QMS Printer Web Page support information—Contains FAQ database and full hyperlinked help pages in PDF format with information on CrownNet and the printer. n QMS CrownNet System Administrator’s Guide—Provides detailed configuration and utility information. n QMS Crown Remote Console User’s Guide—Explains how to use Remote Console to control printing from a workstation anywhere on the network. n QMS Network Print Monitor Administrator’s Guide and online help—Explains how to install and use QMS Network Print Monitor for Windows NT. n QMS Network Print Monitor for Windows 95 Administrator’s Guide and online help—Explains how to install and use QMS Network Print Monitor for Windows 95. n Your network documentation—Contains information on printing. QMS CrownNet Setup Guide If You Have Trouble... If You Have Trouble... If you have trouble installing and setting up your QMS CrownNet interface, check the following: n If the printer requires a network interface card, is it correctly installed in the printer? n Is the printer connected to the network? n Is the printer plugged in, turned on, and correctly configured? n Do the printer start-up and status pages list the interface? Is the configuration information correct? n Is the interface enabled? n Is the appropriate protocol (or protocols) enabled? n Are all printer and protocol addresses configured correctly? Sources of Support Several sources of help and information are available, depending on the type of help you need: Your QMS Vendor Your local vendor (the one from whom you bought the printer) may be best equipped to help you. Your vendor has specially trained service technicians available to answer questions, and the equipment to analyze your printer problems. Your Application Vendor Often, “printing” problems have more to do with the application being used than with the printer. In this case, the application manufacturer is the best source of help. QMS CrownNet Setup Guide 75 Sources of Support Q-FAX Q-FAX, a QMS information retrieval service, provides application notes, technical support notes on common printing problems, and information about printer specifications, options, accessories, consumables, and prices. In the United States and Canada, call (800) 633-7213 to reach Q-FAX. In all other countries, call (334) 633-3850. Have your fax number handy when you call (or place the call from your fax machine's handset). You can choose to have either a directory (a list of currently available documents) or a specific document sent to you. The first time you call, request the directory (press 2 on your phone or fax keypad when prompted). Then call back to request specific documents. You can order up to three documents per call. CompuServe Through CompuServe, you ask general (non-technical) questions, share information with other users, and access printing information and programs. When you use CompuServe, type go qmsprint↵ to go directly to the forum where QMS is located. The QMS library section contains application notes, printer drivers, utilities, technical information, and announcement files. Internet The QMS server provides access to technical reports, new product announcements, a trade show schedule, and other general information about QMS. If you have access to the World Wide Web, you can view the QMS home page at http://www.qms.com/. The QMS ftp resource is ftp.qms.com. 76 QMS CrownNet Setup Guide Sources of Support QMS Customer Response Center (CRC) You can contact the QMS Customer Response Center (CRC) in three different ways: n Telephone—You can call the CRC at (334) 633-4500 (US) Monday–Friday, 7:00 am–6:00 pm, Central Time. Note: If you call for assistance, have the following information ready so our technicians can help you more quickly: » þ Your phone number, fax number, and shipping address þ A description of the problem þ The printer model þ The type of host computer you’re using þ The type and version of operating system you’re using þ The interface you’re using, and, if serial, the protocol (for example, XON/XOFF) þ The application and version you’re using þ The emulation you’re using þ Your printer firmware version (listed on the status/start-up pages) n Fax—You can fax questions to the CRC at (334) 633-3716 (US). Provide the same information as listed above, and indicate whether you would like a faxed or a phoned reply. n Internet—If you have access to the World Wide Web, you can access the CRC through the QMS home page at http://www.qms.com/ QMS CrownNet Setup Guide 77 QMS Worldwide Offices QMS World-wide Offices QMS United States and Latin America General Contact 1 (334) 633-4300 Fax 1 (334) 633-4866 Email [email protected] Internet http://www.qms.com Information on QMS products, supplies, and accessories, and on the authorized QMS remarketer or service provider nearest you 1 (800) 523-2696 Customer Response Center (CRC) Technical Assistance 1 (334) 633-4500 7:00 am–6:00 pm Central Time Fax 1 (334) 633-3716 Internet http://www.qms.com Latin America Fax 1 (334) 639-3347 National Service Service Information, Installation, and Maintenance Pricing 1 (800) 762-8894 On-Site Service and Depot Repair Information 1 (800) 858-1597 7:00 am–7:00 pm Central Time Spare Parts Ordering and Information 1 (334) 633-4300 x2530 8:00 am–5:00 pm Central Time QMS Canada General Contact 1 (514) 340-0646 Fax 1 (514) 340-0401 Supplies and Accessories 1 (800) 268-0343 x223 National Service On-Site Service and Depot Repair Information 1 (800) 268-4969 8:30 am–7:00 pm Eastern Time Spare Parts Ordering and Information 1 (905) 206-9234 x238 8:30 am–5:00 pm Eastern Time 78 QMS CrownNet Setup Guide QMS Worldwide Offices QMS in Japan General Contact (+81)-3 3779-9600 Fax (+81)-3 3779-9650 Internet http://www.qmsj.co.jp QMS in Latin America General Contact Cra 43 DD#8-42 Officina 201 Medellin, Colombia (+57) (4) 312 13 70 Fax (+57) (4) 268 92 97 QMS EMEA QMS Australia Anitech Sydney Business & Tech. Centre 52/2 Railway Parade 2141 Lidcombe NSW Australia (+61) 2–9901 3235 Fax (+61) 2–9901 3273 QMS Benelux Planetenbaan 60 ‘Corner Plaza’ 3606 AK Maarssen Belgium, NetherThe Netherlands lands, and all (+31) 346–551333 unlisted countries Fax (+31) 346–550170 Internet http://www.qms.nl QMS France QMS GmbH Germany and Austria Vélizy Plus 1 Bis, Rue du Petit Clamart 78142 Vélizy Cedex France (+33) 1–410 79 393 Fax (+33) 1–408 30 110 Gustav Heinemann Ring 212 D-81739 Munich Germany (+49) 89 63 02 67 0 Fax (+49) 89 63 02 67 67 QMS CrownNet Setup Guide 79 QMS Worldwide Offices QMS Italy Via della Repubblica 56 43100 Parma Italy (+39) 52–1231 998 Fax (+39) 52–1232 902 QMS Nordic Arenavägen 41, 6th floor 121 77 Johanneshov Sweden, Finland, Sweden Norway, and (+46) 8–600 01 30 Denmark Fax (+46) 8–600 01 33 QMS South Africa QMS UK United Kingdom and Ireland Saskay House Unit 24 Sunninghill Business Park Peltier Road, Sunninghill, Johannesburg Republic of South Africa (+27) 11–807 6957 Fax (+27) 11–807 6960 Old Bridge House, The Hythe Staines, Middlesex TW18 3JF United Kingdom (+44) 1784–442255 Fax (+44) 1784–461641 v 80 QMS CrownNet Setup Guide Index A Acrobat Using online manuals 7 AIX Set up 17 C Common Menu 69 Config PServer 34 Conventions, typographic 5 CrownAdmin 3 17 Netware 4.x configuration 46 NetWare configuration 46 Set up AIX 17 DOS 18 HP-UX 19 Macintosh 20 OS/2 21 Solaris 23 SunOS 24 Windows 26 CrownAdmin 3 on-line help 74 CrownNet 9 Alternate Media 6 What is included 6 CrownNet Menus 68 CrownNet menus EtherTalk menu 70 Lan Manager menu 71 NetWare menu 72 TCP/IP menu 73 CrownNet Print Utility 27 LAN Server/LAN Manager Workstation Service 28 Microsoft Windows Network support 28 Windows 3.1 Windows for Workgroups 39 Windows 95 43 Windows NT 3.5 41 WindowsNetwork Configuration CrownNet Print Utility 39 CrownNet Print Utility for Windows Installation 27 Customer Response Center (CRC), QMS 77 Customer support, QMS 75 D Documentation Conventions, typographic 5 DOS CrownAdmin 3 set up 18 E Ethernet Thick-wire 13 Thin-wire 12 Twisted Pair 14 EtherTalk Interface Configuration 33 Menu 70 NetWork Configuration 46 F File Srv Name 34 H HP-UX CrownAdmin 3 set up 19 I Interface Configuration 32 EtherTalk 33 NetWare 3.xx 33 NetWare 4.x 36 Printer Control Panel 32 Remote Console 32 I-2 TCP/IP 37 Internet 76 Internet address 6 WWW address Web address 6 L Lan Manager Menu 71 LAN Manager/LAN Server 54 See also OS/2 LAN Server/LAN Manager Workstation Service 28 M Macintosh CrownAdmin 3 set up 20 Microsoft Windows Network 28 Mounting the CD-ROM AIX 17 HP-UX 19 Solaris 23 SunOS 25 N Naming File and Print Servers 33 NetBEUI Protocol 43 NetBIOS Interface 43 NetWare 3.x Network Configuration Using PCONSOLE 49 NetWare 3.xx Interface Configuration 33 NetWare 4.x Interface Configuration 36 NetWare 4.x configuration Network Configuration NetWare 4.x CrownAdmin 3 46 NetWare 4.x Network Configuration CrownAdmin 3 46 Using CrownAdmin 3 CrownAdmin 3 QMS CrownNet Setup Guide—Index Netware 4.x configuration 46 Using NWAdmin 52 Using PCONSOLE 51 NetWare Menu 72 Network Configuration EtherTalk 46 NetWare 4.x NWAdmin 52 PCONSOLE 51 OS/2 54 TCP/IP 57 Network Connection 12 Ethernet 12 Ethernet Thick-wire 13 Ethernet Thin-wire 12 Ethernet Twisted-Pair 14 Token-Ring 15 Token-Ring 16 Mb 15 Token-Ring 4 Mb 15 NWAdmin 52 O Online manuals Tips 7 OS/2 CrownAdmin 3 set up 21 See also LAN Manager/LAN Server OS/2 LAN Manager/LAN Server Interface Configuration 33 OS/2 LAN Manager/LAN Server Network Configuration 54 Print Queue Sharing 57 Version 1.x 54 Warp 56 OS/2 Print Server 21 OS/2 Workstation 22 P PCONSOLE 51 Network Configuration NetWare 3.x PCONSOLE 49 Print Monitor Windows 95 74 Windows NT 74 Printer Control Panel 32 Printer Name Windows 33 Printer Web Page 59 Accessing 60 Accounting Page 66 Consumable Status Page 66 General Settings Page 64 Internet Explorer setup 62 Netscape setup 60 Online Help Page 67 Operator Control Page 64 Printer Home Page 64 Printer Jobs Page 65 QMS, Inc. Page 67 System Support Page 66 Product Registration 8 PServer Name 34 Q Q-FAX 76 QMS Customer Response Center (CRC) 77 World-wide offices 78 QMS Software Utilities CD-ROM CrownNet Print Utility for Windows 28 R Remote Console 32 Remote Printers 35 RN Printer 35 S Service United States 77 Set up AIX 17 DOS 18 QMS CrownNet System Administrator's Guide—Index I-3 U HP-UX 19 Macintosh 20 OS/2 21 Set up 9 Software installation 17 Solaris 23 SunOS 24 Windows 26 Setup Internet Explorer 62 Netscape 60 Soft Reset Common Menu CrownNet menus Common menu 69 NetWare 3.x 36 NetWare 4.x 37 Solaris CrownAdmin 3 set up 23 Source Routing Type 16 SunOS CrownAdmin 3 set up 24 Support, QMS Customer 75 Internet 76 Technical 77 World-wide 78 UNIX Host Software Installation 30 Using Soft Reset Common Menu 69 NetWare 3.x 36 NetWare 4.x 37 W Web address 6 Windows CrownAdmin 3 set up 26 Port setups 41 System Requirements 26 Windows 95 Network configuration 43 Windows 95 Print Monitor 74 Windows Network See Microsoft Windows Network Windows Network Interface Configuration 33 Windows NT Print Monitor 74 Windows Print Utility 27 Network configuration 39, 41, 43 WWW address 6 T v TCP/IP Interface Configuration 37 TCP/IP Menu 73 TCP/IP NetWork Configuration 57 Technical support, QMS 77 Token-Ring 15 16 Mb 15 4 Mb 15 Source Routing Type 16 Troubleshooting 75 Typographic conventions 5 I-4 QMS CrownNet Setup Guide—Index