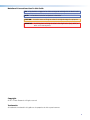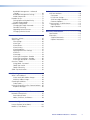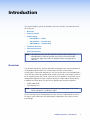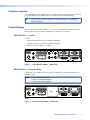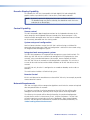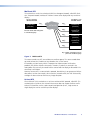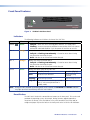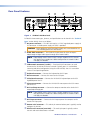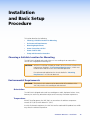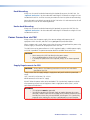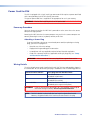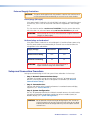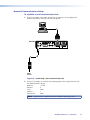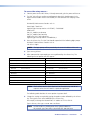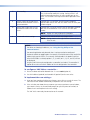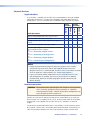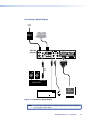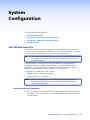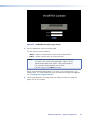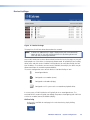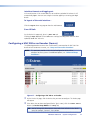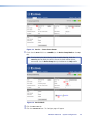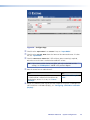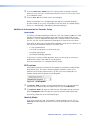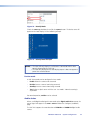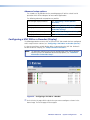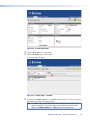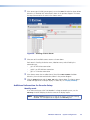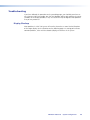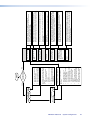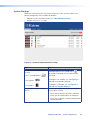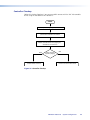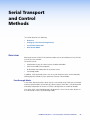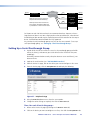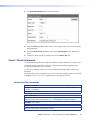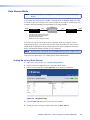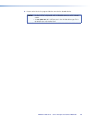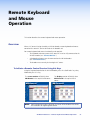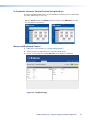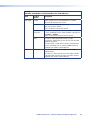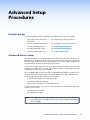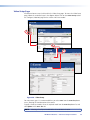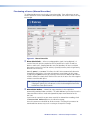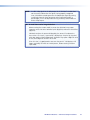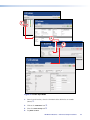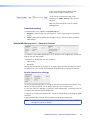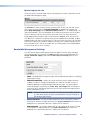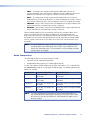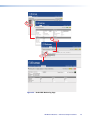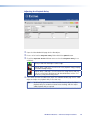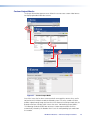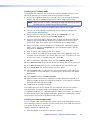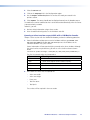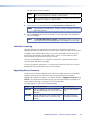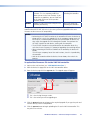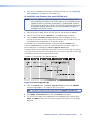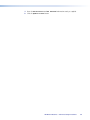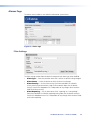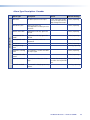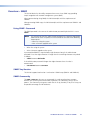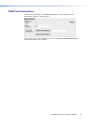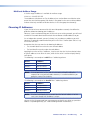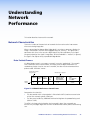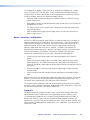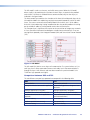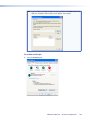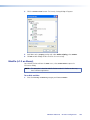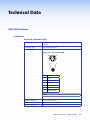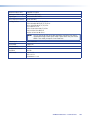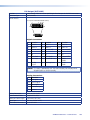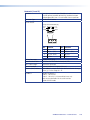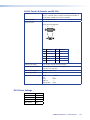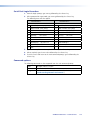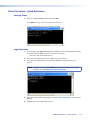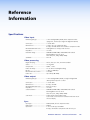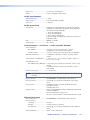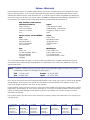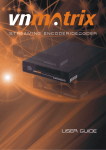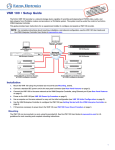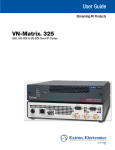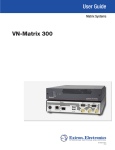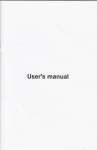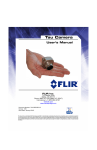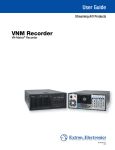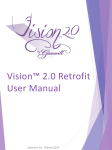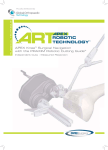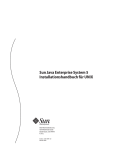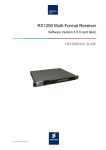Download Extron electronics Matrix 200 User guide
Transcript
User Guide Streaming A/V Products VN-Matrix™ 200 Series: VNC 200 DVI, VNE 200 DVI, and VND 200 DVI DVI and RGB Video Over IP Encoders and Decoders 68-1921-01 Rev. A 02 11 Safety Instructions • English Warning This symbol is intended to alert the user of important operating and maintenance (servicing) instructions in the literature provided with the equipment. Power sources • This equipment should be operated only from the power source indicated on the product. This equipment is intended to be used with a main power system with a grounded (neutral) conductor. The third (grounding) pin is a safety feature, do not attempt to bypass or disable it. This symbol is intended to alert the user of the presence of uninsulated dangerous voltage within the product’s enclosure that may present a risk of electric shock. Power disconnection • To remove power from the equipment safely, remove all power cords from the rear of the equipment, or the desktop power module (if detachable), or from the power source receptacle (wall plug). Caution Read Instructions • Read and understand all safety and operating instructions before using the equipment. Retain Instructions • The safety instructions should be kept for future reference. Follow Warnings • Follow all warnings and instructions marked on the equipment or in the user information. Avoid Attachments • Do not use tools or attachments that are not recommended by the equipment manufacturer because they may be hazardous. Consignes de Sécurité • Français Ce symbole sert à avertir l’utilisateur que la documentation fournie avec le matériel contient des instructions importantes concernant l’exploitation et la maintenance (réparation). Ce symbole sert à avertir l’utilisateur de la présence dans le boîtier de l’appareil de tensions dangereuses non isolées posant des risques d’électrocution. Attention Lire les instructions• Prendre connaissance de toutes les consignes de sécurité et d’exploitation avant d’utiliser le matériel. Conserver les instructions• Ranger les consignes de sécurité afin de pouvoir les consulter à l’avenir. Respecter les avertissements • Observer tous les avertissements et consignes marqués sur le matériel ou présentés dans la documentation utilisateur. Eviter les pièces de fixation • Ne pas utiliser de pièces de fixation ni d’outils non recommandés par le fabricant du matériel car cela risquerait de poser certains dangers. Sicherheitsanleitungen • Deutsch Power cord protection • Power cords should be routed so that they are not likely to be stepped on or pinched by items placed upon or against them. Servicing • Refer all servicing to qualified service personnel. There are no user-serviceable parts inside. To prevent the risk of shock, do not attempt to service this equipment yourself because opening or removing covers may expose you to dangerous voltage or other hazards. Slots and openings • If the equipment has slots or holes in the enclosure, these are provided to prevent overheating of sensitive components inside. These openings must never be blocked by other objects. Lithium battery • There is a danger of explosion if battery is incorrectly replaced. Replace it only with the same or equivalent type recommended by the manufacturer. Dispose of used batteries according to the manufacturer’s instructions. Avertissement Alimentations • Ne faire fonctionner ce matériel qu’avec la source d’alimentation indiquée sur l’appareil. Ce matériel doit être utilisé avec une alimentation principale comportant un fil de terre (neutre). Le troisième contact (de mise à la terre) constitue un dispositif de sécurité : n’essayez pas de la contourner ni de la désactiver. Déconnexion de l’alimentation• Pour mettre le matériel hors tension sans danger, déconnectez tous les cordons d’alimentation de l’arrière de l’appareil ou du module d’alimentation de bureau (s’il est amovible) ou encore de la prise secteur. Protection du cordon d’alimentation • Acheminer les cordons d’alimentation de manière à ce que personne ne risque de marcher dessus et à ce qu’ils ne soient pas écrasés ou pincés par des objets. Réparation-maintenance • Faire exécuter toutes les interventions de réparation-maintenance par un technicien qualifié. Aucun des éléments internes ne peut être réparé par l’utilisateur. Afin d’éviter tout danger d’électrocution, l’utilisateur ne doit pas essayer de procéder lui-même à ces opérations car l’ouverture ou le retrait des couvercles risquent de l’exposer à de hautes tensions et autres dangers. Fentes et orifices • Si le boîtier de l’appareil comporte des fentes ou des orifices, ceux-ci servent à empêcher les composants internes sensibles de surchauffer. Ces ouvertures ne doivent jamais être bloquées par des objets. Lithium Batterie • Il a danger d’explosion s’ll y a remplacment incorrect de la batterie. Remplacer uniquement avec une batterie du meme type ou d’un ype equivalent recommande par le constructeur. Mettre au reut les batteries usagees conformement aux instructions du fabricant. Vorsicht Dieses Symbol soll dem Benutzer in der im Lieferumfang enthaltenen Dokumentation besonders wichtige Hinweise zur Bedienung und Wartung (Instandhaltung) geben. Stromquellen • Dieses Gerät sollte nur über die auf dem Produkt angegebene Stromquelle betrieben werden. Dieses Gerät wurde für eine Verwendung mit einer Hauptstromleitung mit einem geerdeten (neutralen) Leiter konzipiert. Der dritte Kontakt ist für einen Erdanschluß, und stellt eine Sicherheitsfunktion dar. Diese sollte nicht umgangen oder außer Betrieb gesetzt werden. Dieses Symbol soll den Benutzer darauf aufmerksam machen, daß im Inneren des Gehäuses dieses Produktes gefährliche Spannungen, die nicht isoliert sind und die einen elektrischen Schock verursachen können, herrschen. Stromunterbrechung • Um das Gerät auf sichere Weise vom Netz zu trennen, sollten Sie alle Netzkabel aus der Rückseite des Gerätes, aus der externen Stomversorgung (falls dies möglich ist) oder aus der Wandsteckdose ziehen. Achtung Lesen der Anleitungen • Bevor Sie das Gerät zum ersten Mal verwenden, sollten Sie alle Sicherheits-und Bedienungsanleitungen genau durchlesen und verstehen. Aufbewahren der Anleitungen • Die Hinweise zur elektrischen Sicherheit des Produktes sollten Sie aufbewahren, damit Sie im Bedarfsfall darauf zurückgreifen können. Befolgen der Warnhinweise • Befolgen Sie alle Warnhinweise und Anleitungen auf dem Gerät oder in der Benutzerdokumentation. Keine Zusatzgeräte • Verwenden Sie keine Werkzeuge oder Zusatzgeräte, die nicht ausdrücklich vom Hersteller empfohlen wurden, da diese eine Gefahrenquelle darstellen können. Instrucciones de seguridad • Español Este símbolo se utiliza para advertir al usuario sobre instrucciones importantes de operación y mantenimiento (o cambio de partes) que se desean destacar en el contenido de la documentación suministrada con los equipos. Este símbolo se utiliza para advertir al usuario sobre la presencia de elementos con voltaje peligroso sin protección aislante, que puedan encontrarse dentro de la caja o alojamiento del producto, y que puedan representar riesgo de electrocución. Precaucion Leer las instrucciones • Leer y analizar todas las instrucciones de operación y seguridad, antes de usar el equipo. Conservar las instrucciones • Conservar las instrucciones de seguridad para futura consulta. Obedecer las advertencias • Todas las advertencias e instrucciones marcadas en el equipo o en la documentación del usuario, deben ser obedecidas. 安全须知 • 中文 这个符号提示用户该设备用户手册中有重要的操作和维护说明。 这个符号警告用户该设备机壳内有暴露的危险电压,有触电危险。 注意 阅读说明书 • 用户使用该设备前必须阅读并理解所有安全和使用说明。 保存说明书 • 用户应保存安全说明书以备将来使用。 遵守警告 • 用户应遵守产品和用户指南上的所有安全和操作说明。 避免追加 • 不要使用该产品厂商没有推荐的工具或追加设备,以避免危险。 Schutz des Netzkabels • Netzkabel sollten stets so verlegt werden, daß sie nicht im Weg liegen und niemand darauf treten kann oder Objekte darauf- oder unmittelbar dagegengestellt werden können. Wartung • Alle Wartungsmaßnahmen sollten nur von qualifiziertem Servicepersonal durchgeführt werden. Die internen Komponenten des Gerätes sind wartungsfrei. Zur Vermeidung eines elektrischen Schocks versuchen Sie in keinem Fall, dieses Gerät selbst öffnen, da beim Entfernen der Abdeckungen die Gefahr eines elektrischen Schlags und/oder andere Gefahren bestehen. Schlitze und Öffnungen • Wenn das Gerät Schlitze oder Löcher im Gehäuse aufweist, dienen diese zur Vermeidung einer Überhitzung der empfindlichen Teile im Inneren. Diese Öffnungen dürfen niemals von anderen Objekten blockiert werden. Litium-Batterie • Explosionsgefahr, falls die Batterie nicht richtig ersetzt wird. Ersetzen Sie verbrauchte Batterien nur durch den gleichen oder einen vergleichbaren Batterietyp, der auch vom Hersteller empfohlen wird. Entsorgen Sie verbrauchte Batterien bitte gemäß den Herstelleranweisungen. Evitar el uso de accesorios • No usar herramientas o accesorios que no sean especificamente recomendados por el fabricante, ya que podrian implicar riesgos. Advertencia Alimentación eléctrica • Este equipo debe conectarse únicamente a la fuente/tipo de alimentación eléctrica indicada en el mismo. La alimentación eléctrica de este equipo debe provenir de un sistema de distribución general con conductor neutro a tierra. La tercera pata (puesta a tierra) es una medida de seguridad, no puentearia ni eliminaria. Desconexión de alimentación eléctrica • Para desconectar con seguridad la acometida de alimentación eléctrica al equipo, desenchufar todos los cables de alimentación en el panel trasero del equipo, o desenchufar el módulo de alimentación (si fuera independiente), o desenchufar el cable del receptáculo de la pared. Protección del cables de alimentación • Los cables de alimentación eléctrica se deben instalar en lugares donde no sean pisados ni apretados por objetos que se puedan apoyar sobre ellos. Reparaciones/mantenimiento • Solicitar siempre los servicios técnicos de personal calificado. En el interior no hay partes a las que el usuario deba acceder. Para evitar riesgo de electrocución, no intentar personalmente la reparación/mantenimiento de este equipo, ya que al abrir o extraer las tapas puede quedar expuesto a voltajes peligrosos u otros riesgos. Ranuras y aberturas • Si el equipo posee ranuras o orificios en su caja/alojamiento, es para evitar el sobrecalientamiento de componentes internos sensibles. Estas aberturas nunca se deben obstruir con otros objetos. Batería de litio • Existe riesgo de explosión si esta batería se coloca en la posición incorrecta. Cambiar esta batería únicamente con el mismo tipo (o su equivalente) recomendado por el fabricante. Desachar las baterías usadas siguiendo las instrucciones del fabricante. 警告 电源 • 该设备只能使用产品上标明的电源。 设备必须使用有地线的供电系统供电。 第三条线 (地线)是安全设施,不能不用或跳过 。 拔掉电源 • 为安全地从设备拔掉电源,请拔掉所有设备后或桌面电源的电源线,或任何接到市电 系统的电源线。 电源线保护 • 妥善布线, 避免被踩踏,或重物挤压。 维护 • 所有维修必须由认证的维修人员进行。 设备内部没有用户可以更换的零件。为避免出现触 电危险不要自己试图打开设备盖子维修该设备。 通风孔 • 有些设备机壳上有通风槽或孔,它们是用来防止机内敏感元件过热。 不要用任何东西 挡住通风孔。 锂电池 • 不正确的更换电池会有爆炸的危险。必须使用与厂家推荐的相同或相近型号的电池。按 照生产厂的建议处理废弃电池。 Notational Conventions Used in this Guide TIP: A tip provides a suggestion to make setting up or working with the device easier. NOTE: A note draws attention to important information. CAUTION: A caution warns of things or actions that might damage the equipment. WARNING: A warning warns of things or actions that might cause injury, death, or other severe consequences. Copyright © 2011 Extron Electronics. All rights reserved. Trademarks All trademarks mentioned in this guide are the properties of their respective owners. iii Contents IIntroduction........................................................... 1 System Configuration......................................... 24 Overview............................................................. 1 Firmware Version................................................. 2 Product Range..................................................... 2 VNC 200 DVI-I — Codec.................................. 2 VNE 200 DVI-I — Encoder Only........................ 2 VND 200 DVI-I — Decoder Only....................... 3 Functional Overview............................................. 3 Encoder Source Compatibility.......................... 3 Decoder Display Capability............................... 4 Control Capability............................................ 4 Network Requirements.................................... 4 Example System Application............................. 5 Data Transport Methods................................... 5 Front Panel Features............................................. 8 Indicators......................................................... 8 Reset Button.................................................... 8 Rear Panel Features.............................................. 9 VNC 200 Web Interface..................................... 24 Accessing the web interface........................... 24 Device List Page............................................. 26 Configuring a VNC 200 as an Encoder (Source).. 27 Additional Setup for Audio............................ 30 Additional Information for Encoder Setup...... 31 Configuring a VNC 200 as a Decoder (Display)... 33 Additional Information for Decoder Setup...... 36 Troubleshooting................................................. 40 Display Checkup............................................ 40 Source Checkup............................................. 42 System Checkup............................................ 43 Controller Checkup........................................ 44 Installation and Basic Setup Procedure.......... 10 Choosing a Suitable Location for Mounting....... 10 Environmental Requirements.............................. 10 Orientation.................................................... 10 Temperature.................................................. 10 Ventilation..................................................... 11 Humidity and Water....................................... 11 Mounting Requirements.................................... 11 Tabletop Mounting ....................................... 11 UL Guidelines for Rack Mounting................... 11 Rack Mounting.............................................. 12 Under-desk Mounting.................................... 12 Power Connection via PSU................................. 12 Supply Requirements for PSU......................... 12 Power Cord for PSU........................................... 13 Power-up Procedure....................................... 13 Wiring Details................................................ 13 External Supply Protection.............................. 14 Setup and Connection Procedure....................... 14 Network Communications Setup.................... 15 Connect Devices............................................ 19 Serial Transport and Control Methods........... 45 Overview........................................................... 45 Passthrough Mode......................................... 45 Setting Up a Serial Passthrough Group............... 46 Serial / Telnet Commands................................... 47 Control Session Commands........................... 47 Device Commands......................................... 48 Response Messages....................................... 48 Data Stream Mode............................................. 49 Setting Up a Serial Data Stream..................... 49 Remote Keyboard and Mouse Operation....... 51 Overview........................................................... 51 To Initiate a Remote Control Session Using Hot Keys............................................. 51 To Terminate a Remote Control Session Using Hot Keys............................................. 52 Mouse and Keyboard Control........................ 52 Encoder Set Up.................................................. 55 Advanced Source Setup..................................... 55 Video Setup Page........................................... 56 Fine-tuning a Source (Manual Overrides)........ 57 Custom Input Modes..................................... 58 Managing Compression and Bandwidth Settings............................................................ 64 Bandwidth (Source) Page............................... 64 Bandwidth Management .............................. 66 Bandwidth Management – Simple Control..... 67 Extron VN-Matrix 200 Series • Contents iv Bandwidth Management – Advanced Control......................................................... 68 Bandwidth Management Settings ................. 70 Audio Compression....................................... 71 Decoder Set Up................................................. 72 Setting Optimum Playback Delay.................... 72 Custom Output Modes.................................. 75 Controller Configuration.................................... 79 Changing User Login Passwords..................... 79 Controller Licensing....................................... 80 Upgrading Device Firmware........................... 80 Changing a Device Licence............................. 83 Alarms and SNMP................................................ 85 Overview – Alarms............................................. 85 Alarms Page...................................................... 86 Filter Settings................................................. 86 Alarm Type..................................................... 87 Alarm Source................................................. 87 Alarm Severity................................................ 87 Alarm Reporting............................................ 87 Applying Alarm Filter Settings........................ 87 Alarm List...................................................... 87 Alarm Logs.................................................... 88 Alarm Type Description - Encoder .................. 89 Alarm Type Description - Decoder.................. 90 Alarm Type description - Controller................ 90 Overview – SNMP.............................................. 91 Using SNMP - Password................................. 91 SNMP Trap Version......................................... 91 SNMP Community......................................... 91 SNMP Trap Destinations..................................... 92 Technical Data..................................................... 105 VNC 200 Hardware.......................................... 105 Connectors.................................................. 105 RS-232 Port Settings.................................... 111 Serial Port Login Procedure........................... 112 Command options....................................... 112 Telnet Interface – Quick Reference................... 113 Starting Telnet.............................................. 113 Login Procedure........................................... 113 Reference Information..................................... 114 Specifications................................................... 114 Accessories...................................................... 117 Supplied Accessories.................................... 117 Optional Accessories.................................... 117 IP Addressing........................................................ 93 What is an IP Address?....................................... 93 Private and Public Address Ranges................. 93 Multicast Address Range................................ 94 Choosing IP Addresses....................................... 94 Subnet Mask.................................................. 95 Using the Ping Utility to Test Communications.... 95 Response Messages....................................... 95 Understanding Network Performance............ 97 Network Characteristics..................................... 97 Data Packets/Frames...................................... 97 Nodes, Switchers, and Routers....................... 98 Browser Configuration..................................... 101 Internet Explorer (v6 or Above)......................... 101 Mozilla (v1.3 or Above).................................... 103 Extron VN-Matrix 200 Series • Contents v Introduction This section introduces you to the VN-Matrix 200 Series (VN 200). The topics covered in this section are: • Overview • Firmware Version • Product Range • VNC 200 DVI-I — Codec • VNE 200 DVI-I — Encoder Only • VND 200 DVI-I — Decoder Only • Functional Overview • Front Panel Features • Rear Panel Features NOTE: This document covers the VNC 200 DVI-I (Codec) matrix switcher only, although both the VNE 200 and VND 200 may be referenced. Encoder features may apply to the VNE 200. Decoder features may apply to the VND 200. Overview The VN-Matrix 200 devices distribute RGB video and graphics from a source computer or similar graphical device across an IP network to one or more viewing stations. An RGB signal is captured or acquired by a VNC 200 or VNE 200 unit and encoded into a TCP or RTP data stream for transport across a local area or wide area network. Elsewhere on the network another VNC 200 or a VND 200 unit can decode the stream back into an analog RGB or digital (DVI) signal suitable for display on a wide range of display devices. In addition to an RGB signal, the VNC 200 can provide cross-network transport of: • Digital audio (SPDIF) • Serial data (RS-232). NOTE: Digital audio may accompany video, graphics, or both sources. The VN 200 cannot transport an “audio only” signal. RS-232 serial data can be distributed between VNC 200 units unidirectionally as part of the source stream (data channel) or bidirectionally independent of any source streams (passthrough). VN-Matrix 200 Series • Introduction 1 Firmware Version This user guide is based on v3.8 firmware. You can check for newer firmware releases and user guide updates by visiting our web site at www.extron.com/downloads. TIP: To check which version of firmware is currently installed, see “Upgrading Device Firmware.” Product Range There are three VN 200 Matrix products. These units are compatible with each other, but there are some feature limitations and differences between each variant. VNC 200 DVI-I — Codec This unit: • May be configured as either an encoder or a decoder • Supports the full use of remote keyboard and mouse • Remote and RS-232 ports are enabled IN TO PC RS-232 REMOTE IN POWER OVER LAN OUT/ LOOP 12V DC 5A MAX AUDIO SPDIF 1 — LAN — 2 OUT/LOOP DVI-I IN CODEC Figure 1. VNC 200 DVI-I, CODEC — Back Panel VNE 200 DVI-I — Encoder Only The VNE 200 is an encoder-only device and is compatible with the other products in the VN-Matrix family. NOTE: The VNE 200 does not support: • Mouse and keyboard operation • RS-232 client / server operation IN TO PC RS-232 REMOTE IN POWER OVER LAN OUT/ LOOP 12V DC 5A MAX AUDIO SPDIF 1 — LAN — 2 OUT/LOOP DVI-I IN Encoder Figure 2. VNE 200 DVI-I, Encoder — Back Panel VN-Matrix 200 Series • Introduction 2 VND 200 DVI-I — Decoder Only The VND 200 is a decoder-only device and is compatible with other VN-Matrix products including the VNM Enterprise Controller and the VNC 200 configured as a controller. The VND 200 does not support: • Mouse and keyboard operation • RS-232 client / server operation IN RS-232 REMOTE TO PC IN POWER OVER LAN OUT/ LOOP 12V DC 5A MAX AUDIO SPDIF 1 — LAN — 2 OUT/LOOP DVI-I IN Decoder Figure 3. VND 200 DVI-I, Decoder — Back Panel Functional Overview Device Name Part Number Standard Features Optional Features by License VNC 200 DVI-I 60-1117-01 Codec, video, keyboard and mouse, output scaling, RS-232 Whiteboard and data support VNC 200 DVI-A 60-1118-01 Codec, video, audio, keyboard and mouse, output scaling, RS-232 Whiteboard and data support VNE 200 DVI-I 60-1119-01 Encoder, video, audio None VND 200 DVI-I 60-1120-01 Decoder, video, audio, output scaling None The VNC 200 can be configured to operate in one of two modes: • As an encoder to encode a source and stream it across a network • As a decoder to decode and display a VNC 200 data stream from a network Any VNC 200 matrix system will contain at least two devices, one configured as an encoder and the other as a decoder. Multiple encoders and decoders may co-exist on the same network. Encoder Source Compatibility As an encoder, the VNC 200 is compatible with digital (DVI) and analog (RGB) graphic sources up to WUXGA (1920 x 1200) resolution (see “Technical Data” for a list of standard supported sources). The VNC 200 incorporates advanced image acquisition circuitry which can auto-detect a wide range of source types without the need for any additional setup. For special or non-standard source formats, user-customizable source modes can be created using the web interface (see “Advanced Source Setup” for further details). NOTE: The VNC 200 provides analog-to-digital or digital-to-analog conversion via its monitor connections. Therefore, it is possible to use a digital monitor with an analog source and vice versa. VN-Matrix 200 Series • Introduction 3 Decoder Display Capability As a decoder, the VNC 200 is compatible with both digital (DVI) and analog (RGB) graphics sources up to UXGA (1600 x 1200 at 60 Hz, 24-bit color) resolution. NOTE: By default, sources are displayed at their native resolution and format. The decoded image may also be scaled by the decoder to match the native resolution of the local display. Control Capability Source control The VNC 200 provides loop-through connections for the keyboard and mouse of the source computer. Local keyboard and mouse control of the source computer is fully maintained while connected to the VNC 200. In addition, keyboard and mouse functions can be remotely controlled from the viewing station. System setup and configuration Low level communications setup of the VNC 200 is achieved using a serial data link connected to the Remote port. High level configuration is achieved via the network using the Integrated Web Management System. Integrated web management system The VNC 200 incorporates an integrated web management system (web interface). This allows any VNC 200 unit on a network to be configured via a PC/laptop (on the same network), using a standard web browser (for example, Internet Explorer or FireFox). One VNC 200 unit on the network must be designated as a controller. This unit acts as a server for the web interface and also holds a database of all VNC 200 devices on the network. Any VNC 200 unit, whether it is configured as an encoder or decoder, can be used as a controller. The web interface includes a full online help system. Remote Control RS-232 serial data can be routed between selected VNC 200 units, for example, to provide remote control of a source. Network Requirements VNC 200 uses highly efficient compression algorithms to minimize the amount of required data transported across the network. It is, however, crucial to the effective operation of the VNC 200 that sufficient data throughput can be achieved, especially where multiple sources are being encoded. The efficiency of a network will be directly affected by the speed and configuration of each element within its infrastructure, that is, switchers and routers. The VNC 200 will achieve optimum transmission results over a dedicated 1 Gbps network (gigabit Ethernet). For more general information on networks and network performance, see “Understanding Network Performance”. VN-Matrix 200 Series • Introduction 4 Example System Application The diagram below shows an example system application utilizing eight VNC 200 units. Four are configured as encoders (sources) and four as decoders (displays). Each device is connected to the network. Configuration of each device, including which source is displayed on which display, can be achieved by any PC or laptop on the same network using the VNC 200 integrated web management system. Figure 4. Using the VN 200 Matrix to Integrate a Web Management System In this example, each of the four sources is shown separately on the four displays. Potentially however, any display can broadcast any source. Data Transport Methods Source data from a VNC 200 or a VNE 200 encoder can be distributed to multiple displays/ decoders (one-to-many) or to a single display/decoder (point-to-point). Video data is transported from the source (encoder) to the display (decoder) using one of three methods: • Multicast RTP • Unicast RTP • Unicast TCP A description of each method, together with its advantages and disadvantages, can be found on the next few pages. VN-Matrix 200 Series • Introduction 5 Multicast RTP This method uses a real-time variation of UDP (User Datagram Protocol), called RTP (Realtime Transport Protocol). Multicast RTP allows a source to be displayed on any number of displays. SOURCE VN-MATRIX (encoder) DISPLAY RTP Encoder sends data using RTP to a multicast group NETWORK RTP VN-MATRIX (decoder) RTP VN-MATRIX (decoder) RTP VN-MATRIX (decoder) RTP VN-MATRIX (decoder) RTP Any number of decoders can be part of the multicast group Figure 5. Multicast RTP The source encoder uses RTP to send data to a multicast group. The source encoder does not need to know the IP address of any decoders that use that source. RTP provides very low latency which is important for video transport. Unlike other protocols, RTP packets include a timestamp. Therefore, if packets are received in the wrong order they can easily be sorted into the correct order for display, or discarded if the timestamp is out-of-date. However, because RTP is a connectionless protocol, data delivery is not guaranteed. Where data packets are lost (for example, due to excessive network traffic) the VNC 200 carefully manages the data stream to minimize any image disruption. Unicast RTP Like multicast RTP, this method uses a real-time variation of UDP protocol, called RTP. This method can be used where the network infrastructure does not support multicast traffic. Unicast RTP should be used as a point-to-point configuration (that is, single source to single display) but can be used for up to four displays. VN-Matrix 200 Series • Introduction 6 SOURCE VN-MATRIX (encoder) DISPLAY RTP NETWORK Encoder sends data using RTP to up to 4 specified decoders RTP VN-MATRIX (decoder) RTP VN-MATRIX (decoder) RTP VN-MATRIX (decoder) RTP VN-MATRIX (decoder) Figure 6. Unicast RTP The source encoder defines the display decoder(s) that the source is available to, but the decoder chooses which source to display. RTP provides very low latency which is important for video transmission. Unlike other protocols, RTP packets include a time stamp. Therefore, if packets are received in the wrong order they can easily be sorted into the correct order for display, or discarded if the timestamp is out-of-date. However, because RTP is a connectionless protocol, data delivery is not guaranteed. Where data packets are lost (for example, due to excessive network traffic) the VNC 200 carefully manages the data stream to minimize any image disruption. Unicast TCP This method transmits data using standard TCP (Transmission Control Protocol) and should only be used for single point-to-point transfer of data. SOURCE VN-MATRIX (encoder) DISPLAY TCP NETWORK TCP VN-MATRIX (decoder) Decoder makes a TCP connection with the specified encoder Figure 7. Unicast TCP TCP is a connection-based protocol and, therefore, data is guaranteed to be delivered. However, in the event of excessive network traffic, delivery may be delayed and will impact real-time performance. The decoder defines which source to connect to. Other than defining an IP Address and source type (if required) no special source encoder setup is required. NOTE: Multiple decoder connections are theoretically possible using this method but NOT recommended. Each additional connection will create extra loading on the encoder CPU which will ultimately result in poor display performance. In addition, multiple TCP streams carrying the same source data is an inefficient use of network bandwidth. VN-Matrix 200 Series • Introduction 7 Front Panel Features LAN-1 LAN-2 STATUS VN-MATRIX 200 SERIES RGB/DVI OVER IP Figure 8. VN-Matrix 200 Front Panel Indicators The following indicators are visible on the front of the VNC 200: Name Color Function POWER - Green • Fully Lit – When the unit is receiving power from the 12V supply input. • Flashing – An over temperature condition has occurred or there was a power overload or underload condition. Cycle the power off and then on to reset. LAN - 1 Orange Indicates the status of network port 1: • Fully Lit or Flashing Intermittently – Control or source data is being transmitted or received by the port. • Unlit – No data or no network connection detected. LAN - 2 Orange Indicates the status of network port 2: • Fully Lit or Flashing Intermittently – Control or source data is being transmitted or received by the port. • Unlit – No data or no network connection detected. STATUS NOTE: Green Indicates the source status of the VNC 200: Condition Encoder (source) Decoder (display) Unlit No source input detected No source being received Flashing Source being streamed Source being received Fully Lit Source present but not being streamed (that is, unit currently disabled or in standby mode) N/A During the VNC 200 boot up period (typically 20-30 seconds) the NETWORK and STATUS indicators may light up or flash intermittently while the unit initializes. Reset Button The VNC 200 is fitted with a concealed reset button on the front panel. This can be used to reboot the operating system, for example, during firmware upgrade procedures. To activate this button, insert the blade of a very small screwdriver (or similar tool) or straightened paper clip into the hole on the front panel to the left of the LED indicators. VN-Matrix 200 Series • Introduction 8 Rear Panel Features e g j k IN TO PC REMOTE RS-232 IN POWER OVER LAN OUT/ LOOP 12V DC 5A MAX a AUDIO SPDIF 1 — LAN — 2 b c OUT/LOOP d f h DVI-I IN i Figure 9. VN-Matrix 200 Rear Panel Full details of connector types, pin-outs, and specifications can be found in the “Technical Data” section. Briefly, these are as follows: a DC power connector — The VNC 200 requires a 12 VDC regulated power supply via this connector. A suitable power supply unit (PSU) is provided. CAUTION: Unless otherwise stated, the power supply unit is not suitable for use in air handling spaces or in wall cavities. b Audio SPDIF connectors — Two female RCA connectors for input or output/ loop-through of digital audio signals through S/PDIF coaxial cables. NOTE: Loop-through means that the input is output unprocessed. This feature only applies to an encoder or a codec configured as an encoder. It does not apply to a decoder. c LAN network connectors (1 and 2) — Two female RJ-45 connectors are used to connect the VN 200 to an Ethernet network. Typically, port 1 is used for data streaming and device configuration (using the web interface). Port 2 is reserved for future use and special applications. d Keyboard connector — Connect the keyboard to the PS/2 port. e Mouse connector — Connect the mouse to the PS/2 port. f PC keyboard connector — Connect the VN 200 PS/2 keyboard port to the PS/2 keyboard port of the PC. g PC mouse connector — Connect the VN 200 PS/2 mouse port to the PS/2 mouse port of the PC. h DVI-I out/loop connector — Connect the computer monitor to the female DVI-I output/loop-through port. NOTE: Loop-through means that the input is output unprocessed. This feature only applies to an encoder or a codec configured as an encoder. It does not apply to a decoder. i DVI-I input connector — Connect the DVI-I output port of the computer to the female DVI-I input port. j Remote serial connector — This male 9-pin communications port is typically used to configure the VN 200. k RS-232 serial connector (over LAN) — This male 9-pin port is typically used to transmit and receive data across a network. VN-Matrix 200 Series • Introduction 9 Installation and Basic Setup Procedure This section describes the following: • Choosing a Suitable Location for Mounting • Environmental Requirements • Mounting Requirements • Power Connection via PSU • Power Cord for PSU • Setup and Connection Procedure Choosing a Suitable Location for Mounting The VNC 200 is designed to be used either as a free-standing unit or mounted in a 19-inch rack using optional mounting kits. CAUTION: Whichever installation method you choose there are certain environmental requirements, detailed in “Environmental Requirements”, which must be observed in order to ensure safe and reliable operation. For rack-mounted applications the criteria detailed in “Mounting Requirements” must also be observed. Environmental Requirements CAUTION: The criteria in this section must be observed for all installations of the VNC 200, whether free-standing or rack-mounted. Orientation The VNC 200 is designed to be used free-standing on a stable, horizontal surface. It can, however, be used in any orientation subject to the necessary ventilation requirements. Temperature DO NOT install or operate the VNC 200 in an area where the ambient temperature exceeds 35°C (95°F) or falls below 5°C (35°F). As with all electronic equipment, the VNC 200 and its associated PSU produce heat which may affect the ambient temperature. VN-Matrix 200 Series • Installation 10 After the VNC 200 has been in use for a period of time the external casing may become slightly warm to the touch. Ensure that any adjacent surfaces will not be affected by the heat. Ventilation DO NOT obstruct the ventilation openings during use. The VNC 200 has an integral forced-air cooling system. A fan draws air in through the ventilation openings in the front panel and expels the heated air through the openings in the back panel. The fan speed is controlled automatically by an internal temperature sensor. The fan may, therefore, appear to run faster as the unit warms up or if the ambient temperature is increased. A self-resetting thermal cutout will shutdown the VNC 200 if the temperature exceeds design limits. Humidity and Water DO NOT install or operate the VNC 200 in an area: • In which the ambient relative humidity exceeds 85% • That is prone to condensation • Near water or in a location which may be prone to water seepage Mounting Requirements Tabletop Mounting If not already attached, attach the four rubber feet to the bottom of the unit and place it in a suitable location. CAUTION: For rack-mounted installations, the following criteria must be observed (in addition to the environmental requirements listed in “Environmental Requirements.” UL Guidelines for Rack Mounting The following Underwriters Laboratories (UL) guidelines are relevant to the safe installation of these products in a rack: 1. Elevated operating ambient temperature — If the unit is installed in a closed or multi-unit rack assembly, the operating ambient temperature of the rack environment may be greater than room ambient temperature. Therefore, install the equipment in an environment compatible with the maximum ambient temperature (Tma: +95 °F, +35 °C) specified by Extron. 2. Reduced air flow — Install the equipment in the rack so that the equipment gets adequate air flow for safe operation. 3. Mechanical loading — Mount the equipment in the rack so that uneven mechanical loading does not create a hazardous condition. 4. Circuit overloading — Connect the equipment to the supply circuit and consider the effect that circuit overloading might have on overcurrent protection and supply wiring. Appropriate consideration of the equipment nameplate ratings should be used when addressing this concern. 5. Reliable earthing (grounding) — Maintain reliable grounding of rack-mounted equipment. Pay particular attention to supply connections other than direct connections to the branch circuit (such as the use of power strips). VN-Matrix 200 Series • Installation 11 Rack Mounting Always use the special under-desk mounting kits (optional) to secure the VNC 200. See “Optional Accessories” for the under-desk mounting kit. Full details on using the kit are included with each kit. It will be necessary to remove the four feet prior to rack mounting. Never place other units directly on top of the VNC 200 when it is rack-mounted as this will place excessive strain on the mounting brackets. Under-desk Mounting Always use the special under-desk mounting kit (optional) to secure the VNC 200. See “Optional Accessories” for the under-desk mounting kit. Full details on using the kit are included with each kit. Power Connection via PSU Always ensure that the power supply is the correct voltage and frequency for all equipment within the rack, and that it has a good ground (earth) connection. Where a power strip is used, always ensure that the current rating of both the power strip and the supply is sufficient for all equipment within the rack. The VNC 200 must be powered from a 12 VDC regulated supply. A suitable power supply unit (PSU) is provided. The power connection details that follow relate to the PSU. CAUTION: • Never connect the VNC 200 directly to the power source. • To ensure CE compliance always use the PSU provided. • If a backup or replacement PSU is required, always use an Extron approved PSU. Supply Requirements for PSU CAUTION: Always observe the following instructions to ensure safe and reliable operation of the PSU. Always ensure that the supply voltage is single phase only and is within the permitted range: 100 – 240 VAC (0.45 A Max.) 50 – 60 Hz. NEVER connect the PSU to a DC supply. DO NOT allow the power outlet to be overloaded. This is particularly important to check when powering several items of equipment from a single power outlet (that is, within rack-mounted installations). WARNING: • This equipment must be grounded. • To avoid the possible risk of electric shock or product damage due to condensation, ALWAYS allow the PSU to adapt to the ambient temperature and humidity for at least thirty minutes BEFORE switching on. This is particularly important when moving the unit from a cold location to a warm location. VN-Matrix 200 Series • Installation 12 Power Cord for PSU The PSU is equipped with a 3-pin (male) type connector which requires a power cord fitted with a corresponding 3-pin IEC320 (female) connector. The type of power cord that is supplied will be appropriate for use in your country: WARNING: Do not allow anything to rest on the power cord. Power-up Procedure You must always ensure that the VNC 200 is powered on at the same time as the source computer or slightly before. Powering the VNC 200 after the source computer may result in the source computer not correctly detecting the mouse, keyboard, monitor, or all three. Attaching a Power Plug If you are attaching a plug to an unterminated power cord (or replacing an existing plug), you must fit a plug that is: • Rated for use with mains voltage • Equipped with a grounding pin or connection • In compliance with any applicable national or local electrical regulations • Fitted with a correctly rated fuse (applicable to UK-style plugs only (see “Setup and Connection Procedure.”) WARNING: Never attempt to fit or use a plug without a ground connection. Wiring Details The wires of both power cords (supplied with each VNC 200) are color-coded as shown in the table below. Be sure to connect your plug in accordance with the following guidelines: Connect the wire colored... to the plug terminal identified with... Brown ‘L’ or ‘Live’ or ‘Line’ (or colored red or brown) Blue ‘N’ or ‘Neutral’ (or colored blue or black) Green and Yellow ‘E ’ or ‘E’ or ‘Earth’ or ‘Ground’ (or colored green or green-and-yellow) WARNING: If you are unsure of the connections, or if the markings in your plug do not match those given above, consult a qualified electrician. NOTE: The PSU is double insulated and does not require an ground connection. However, the ground cable of the lead must be connected in the plug. VN-Matrix 200 Series • Installation 13 External Supply Protection CAUTION: The power cord supplied with this product is rated at 10A maximum and must be protected from overload by an external fuse or circuit breaker. Fused plugs (UK style) If the power cord is fitted with a UK style BS1363 3-pin plug (i.e. with provision for an internal fuse), then it must be fitted with a BS1362 ASTA approved 1 inch cartridge fuse. This fuse must be rated at a maximum of 10A/250V. Since the current draw of the PSU is less than 1A, a fuse of a lower rating not less that 3A/250V may be used. WARNING: Never attempt to fit a fuse or circuit breaker of a higher maximum rating than shown above. Unfused plugs or hard-wired If the power cord is fitted with an unfused plug or it is hard-wired into a power strip, then the power cord must be protected by an external fuse or circuit breaker of a rating shown in the table below: Supply Voltage 110V nominal 230V nominal Maximum Fuse Rating 10A 10A Minimum Fuse Rating 3A 3A WARNING: Never attempt to fit a fuse or circuit breaker of a higher maximum rating than shown above. Setup and Connection Procedure Setting up and connecting an VNC 200 system is best undertaken in three steps. • Step 1. Network Communications Setup Configure the network settings for each device using a PC or laptop and serial data link, ensuring that one device is configured as a controller (see“Network Communications Setup”). • Step 2. Connect Devices Connect each device to the network and connect its associated source or display equipment (see “Connect Devices”). Step 3. System Configuration Use a PC or laptop connected to the VN-Matrix network to access the web interface (served by the controller) to configure each device to be an encoder (source) or decoder (display) (see “System Configuration”). CAUTION: Do not proceed with connecting or configuring the VNC 200 for an existing network until you are certain you know what you are doing. Incorrect connection or configuration may cause disruption to other network users. VN-Matrix 200 Series • Installation 14 Network Communications Setup To establish a serial communication link… 1. Using a null modem serial cable, connect the serial port of a PC or laptop to the Remote serial port on the VNC 200 to be configured. VNC 200 IN TO PC REMOTE RS-232 IN POWER OVER LAN OUT/ LOOP 12V DC 5A MAX AUDIO SPDIF 1 — LAN — 2 OUT/LOOP DVI-I IN PSU Power Source Figure 10. Establishing a Serial Communication Link 2. On the PC or laptop, run a terminal emulation program such as HyperTerminal with the following comm settings: Baud rate: Data bits: Parity: Stop bits: Flow control: 115200 8 None 1 None NOTE: HyperTerminal is supplied with most Windows® operating systems. VN-Matrix 200 Series • Installation 15 To access the setup menus… 1. Connect power to the VNC 200 or, if already connected, cycle the power off then on. 2. The VNC 200 will start sending setup/diagnostic data which should appear in the HyperTerminal window. After a few seconds, this will conclude with a display similar to this: VN Matrix(R) Maintenance Console: ver3.1c (none) login: ThorPci Init registering plx interrupt routine = D17F89FC, -780166896 Hello kernel thor_init_module: pre-ioremap thor_init_module: post-ioremap Hello kernel, this is MK registering registering plx interrupt routine = D296BD30, 0 3. Press the <Enter> key. The VNC 200 should respond with the following login prompt: VN Matrix™ Maintenance Console: ver3.1c 192.168.0.1 login: NOTE: The login prompt will be preceded by the current IP address of the unit. 4. Type: config <Enter> 5. When prompted for a password type config followed by the <Enter> key. The following menu of options will then appear: Network Port 1 Network Port 2 0. Speed/Duplex: auto_10_100_1000 10. Speed/Duplex: auto_10_100_1000 1. Boot method: static [dhcp] 11. Boot method: static [dhcp] 2. Address: 192.168.0.1 12. Address: 192.168.1.1 3. Netmask: 255.255.255.0 13. Netmask: 255.255.255.0 4. Gateway: 192.168.0.1 14. Gateway: 192.168.0.1 5. Broadcast: 15. Broadcast: 6. MTU: 1500 16. MTU: 1500 7. Controller IP: 192.168.0.18 17. IP forwarding: 0 8. Controller port: 5432 18. Webserver port: 80 9. Exit NOTE: The IP address details shown above are for illustration only and do not represent values that will work in a particular application. The following table describes the menu options in greater detail. 6. Change the settings as required by typing the option number followed by the <Enter> key. Then type the new value followed by the <Enter> key. For example, to change the Network Port 1 IP address to 172.28.232.16: Type: 2 <Enter>, then type: 172.28.232.16 <Enter> NOTE: Do not include any leading zeros when typing IP addresses. For example, type 192.168.0.18 and not 192.168.000.018. VN-Matrix 200 Series • Installation 16 Network Port Specific Options Option Function Comment 0 and 10 Network port link speed Select this option to set the network link speed. 1 and 11 Set STATIC or DHCP Entering 1 or 11 will toggle this option. When DHCP is selected, items 2 through 5 and 12 through 15 are not accessible. NOTE: It is necessary to assign a known IP address for the controller. This address must be entered manually into each VNC 200 unit. Therefore it is not always practical to use DHCP. It is recommended to use a static IP address scheme. 2 and 12 Set the local address of the network port Network port 1 is assigned to the RJ-45 connector. Network port 2 is assigned tto he RJ-45 connector. Standard Ethernet IP addressing rules apply. Do not use any leading zeros in the IP address. For example: 172.28.12.100 is valid, 172.028.012.100 is not valid. 3 and 13 Set the appropriate subnet mask for the network. Standard Ethernet subnet rules apply. Do not use leading zeros in the subnet mask. For example: 255.255.10.0 is valid, 255.255.010.0 is not valid. 4 and 14 Set the IP address of the default gateway. Required for VNC 200 systems that include multiple subnets. The default gateway must be on the same subnet as the port to which it is assigned. NOTE: Setting the gateway address allows for bit rate statistics to be displayed in the streams panel of the encoder bandwidth page. Only one default route is supported. Once a value is set on either option, the other option is no longer available. To clear a gateway address, select the option (4 or 14) and press <Enter> with no value set. Standard Ethernet IP addressing rules apply. Do not use any leading zeros in the IP address, that is, 172.28.12.100 is valid, 172.028.012.100 is not valid. 5 and 15 Set the broadcast address. Not required. 6 and 16 Set the value of the maximum transmission unit, for example, the number of bytes (payload) in a frame. This value will affect the performance of the system. A large value can cause packets to be fragmented (split) while a small value may not make efficient use of the network capacity. For Ethernet this value is normally set to 1500. In certain circumstances this value may need to be changed to better match the network that is in use. Unit Specific Options 7 Set the IP address of the controller. Only one VNC 200 may be configured as a controller. The controller IP address must be set to the IP address (option 2 and 12) of either network port on the unit designated as the controller. This is the port over which control data is sent. VN-Matrix 200 Series • Installation 17 17 IP forwarding By default, this parameter is set to 0. For normal operation, there is no need to modify this setting. Setting a value 1 will enable IP forwarding between the two network ports on the device. This function is not required for normal operation of the device. 8 Set the number of the port that is used for communications with the system controller. By default this is set to 5432, and this may be changed if required. Note that all VNC 200 units MUST have the same port number assigned. 18 Set the port number that is used for communication with the web server. By default this is set to 80, and this may be changed if required. Note that the web browser in use must use the same port number. NOTE: Option 18 is only visible on the controller. 9 Reboot and activate settings. Reboot the VNC 200 to activate any changes made. NOTE:Typing reboot at the HyperTerminal cursor will also reset the unit. NOTES: • For advice on choosing IP addresses, see “Using the Ping Utility to Test Communications”. • For normal applications only Network Port 1 settings need to be configured. • Options 1 and 11 are toggle action. For example, to switch between static and DCHP modes simply type 1 <Enter>. The currently selected mode is the option listed first. When DHCP mode is selected, options 2, 3, 4, and 5 (or 12, 13, 14, and 15) will not be displayed. • Only one VNC 200 may be configured as a controller (see below). The controller IP (option 7) must be set to the IP address of the unit designated as the controller. To configure a VNC 200 as a controller… 1. Ensure the boot method for Network Port 1 is set to static (option 1). 2. Set the IP address (option 2) and controller IP (option 7) to the same value. To implement the new settings… 1. Once you have completed making any changes, type 9 <Enter> to exit the menu. The VNC 200 will now reboot automatically to implement the new settings. 2. If the unit does not reboot for any reason or you want to perform a manual reboot, type reboot <Enter> at the command prompt (or cycle the power off and on) to reboot the unit and implement the new settings. The VNC 200 is now ready for connection to the network. VN-Matrix 200 Series • Installation 18 Connect Devices Supplied cables A set of cables is supplied with the VNC 200 to accommodate a variety of standard connection requirements. The VNC 200 is compatible with both digital (DVI) and analog signals. The unit is provided with the additional cables that you may require. √ √ Digital monitor cable (DVI-D to DVI-D) √ Analog Analog Mouse and keyboard cable (PS/2 to PS/2) (2 off) Cable Description Display (Decoder) Digital Digital Source (Encoder) √ Analog monitor cable (15-pin high-density D-type to DVI-A) √ √ DVI-A to 15-pin high-density D-type adapter √ √ For connection diagrams, see the sections as indicated by the circled reference numbers: a b c d a b c d See “Connecting a digital source.” See “Connecting an analog source.” See “Connecting a digital display.” See “Connecting an analog display.” NOTES: • Disconnecting and reconnecting PS/2 cables to a computer that is already switched on may cause loss of mouse and keyboard control or cause the computer to freeze. It is recommended, therefore, that the connections are made while the computer is powered down (see “Power-up procedure”). • If you use a monitor cable or adapter other than that provided with the VNC 200 (configured as an encoder), you must ensure that all pins are properly interconnected, otherwise the computer graphics card or monitor may not operate correctly. Network connection CAUTION: Do not proceed with connecting the VNC 200 to an existing network until it is correctly configured using the procedure in “Network Communications Setup.” Incorrect connection or configuration may cause disruption to other network users. Typically, the VNC 200 will connect to a convenient network point on an existing inhouse network. Use a standard CAT 5E, CAT 6, or better patch cable for this purpose. A patch cable is not supplied with the VNC 200, but it is available in a variety of lengths. If a convenient network connection point is not available, it will be necessary to have one installed. Consult your IT or network administrator for advice. Alternatively, the VNC 200 and source computer can share a connection by using a network switch. VN-Matrix 200 Series • Installation 19 Hubs are not suitable for use with the VNC 200 as they restrict bandwidth. NOTE: For normal VNC 200 operation, use Network Port 1 only. TIP: With the VNC 200 powered and connected to a network, the Network Status Indicator (next to the network connector) should be lit, as follows: Connecting a digital source SOURCE COMPUTER SPDIF audio out mouse keyboard PS/2 to PS/2 Phono to Phono VNC 200 (Encoder) IN TO PC DVI monitor out DVI-D to DVI-D IMPORTANT! Fit clip-on ferrite to this end of cable REMOTE RS-232 IN POWER OVER LAN OUT/ LOOP 12V DC 5A MAX PSU AUDIO SPDIF 1 — LAN — 2 OUT/LOOP DVI-I IN NETWORK Power Source DVI MONITOR Figure 11.Connecting a Digital Source VN-Matrix 200 Series • Installation 20 Connecting an analog source SOURCE COMPUTER SPDIF audio out NETWORK VNC 200 (Encoder) mouse keyboard Phono to Phono PS/2 to PS/2 IN TO PC analog monitor out 15-pin HD-type to DVI-A IMPORTANT! Fit clip-on ferrite to this end of cable REMOTE RS-232 IN POWER OVER LAN OUT/ LOOP 12V DC 5A MAX AUDIO SPDIF 1 — LAN — 2 OUT/LOOP DVI-I DVI-I IN DVI-A to 15-pin HD-type Adapter PSU NETWORK Power Source ANALOG MONITOR Figure 12.Connecting an Analog Source VN-Matrix 200 Series • Installation 21 Connecting a digital display Power Source NETWORK PSU VNC 200 (Decoder) IN TO PC REMOTE RS-232 IN POWER OVER LAN OUT/ LOOP 12V DC 5A MAX AUDIO SPDIF 1 — LAN — 2 OUT/LOOP DVI-I IN Phono to Phono SPDIF audio in AMPLIFIER DVI DISPLAY Figure 13.Connecting a Digital Display NOTE: The VNC 200 provides both an analog and digital output signal regardless of the original source format. VN-Matrix 200 Series • Installation 22 Connecting an analog display Power Source NETWORK PSU VNC 200 (Decoder) IN TO PC REMOTE RS-232 IN POWER OVER LAN OUT/ LOOP 12V DC 5A MAX AUDIO SPDIF 1 — LAN — 2 OUT/LOOP DVI-I DVI-I IN DVI-A to 15-pin HD-type Adapter Phono to Phono SPDIF audio in AMPLIFIER ANALOG DISPLAY Figure 14.Connecting an Analog Display NOTE: The VNC 200 provides both an analog and digital output signal regardless of the original source format. VN-Matrix 200 Series • Installation 23 System Configuration This section describes the following: • VNC 200 Web Interface • Configuring a VNC 200 as an Encoder (Source) • Configuring a VNC 200 as a Decoder (Display) • Troubleshooting VNC 200 Web Interface Once all VNC 200 devices have been correctly set up for (and connected to) a network, any further system configuration is achieved via the VNC 200 web interface. This contains a number of pages which provide access to various system parameters. TIP: This section provides step-by-step instructions for using the web interface and is aimed at new users of the VNC 200 system. Advanced users may wish to see Technical Data. The web interface is “served up” by the VNC 200 device that was designated as the controller during the network setup procedure (see “Setup and Connection Procedure”). It can be viewed by any up-to-date web browser, running on a PC or a laptop that is connected to the same network as the VNC 200 devices. Suitable browsers include, but are not limited to: • Microsoft® Internet Explorer (v6 and above) • Firefox®, Mozilla® (v1.3 and above) NOTE: Whatever browser is used, it must be configured to accept cookies and be JavaScript-enabled. For further help on configuring your browser, see “Browser Configuration”. Accessing the web interface 1. Enter the IP address of the controller device into the address bar of the web browser, for example, http://192.168.0.18. The following web page illustration appears in the web browser. VN-Matrix 200 Series • System Configuration 24 Figure 15. VN-MATRIX Controller Log In Screen 2. Enter the appropriate username and password. The VNC 200 has two user accounts: • admin — Allows full read and write access to all setup parameters. • public — Allows read only access to setup parameters. NOTES: • As shipped from the factory, the password for both accounts is the same as the username (the password is “admin” for the administrator account and “public” for the public account). • The username and password are case sensitive. • For intial setup, use the admin username. Initially, the password for both accounts is the same as the username (that is, the account name). It is recommended that these passwords be changed after logging in (see “Changing User Login Passwords”). 3. Click the Log In button. If the login details are correct the Device List page will appear (see the next section). VN-Matrix 200 Series • System Configuration 25 Device List Page Figure 16.Device List Page This page lists all VNC 200 devices detected on the network. NOTE: If devices are added after this page is displayed they will not automatically appear on this list. You will need to refresh the list by clicking the Device List tab, or by refreshing the browser. Once a VNC 200 device has been detected and listed on the Device List page, an entry will be displayed even if the device is subsequently disconnected. All valid devices are listed by device name and their current IP address. Missing devices are easily identified by the lack of an IP address. These devices are not currently available (for example, the device may be disconnected from the network or powered down). The current configuration status of each device is also identified by an icon: Unconfigured device Configured as an encoder (source) Configured as a decoder (display) Configured as a PC system such as a recorder or playback device In a new system, all VNC 200 devices will typically be in an unconfigured state. The remainder of this section will guide you through the process of configuring each VNC 200 as either an encoder (source) or decoder (display). Online help Online help is available for each page in the web interface by simply clicking the Help tab. VN-Matrix 200 Series • System Configuration 26 Interface timeout and logging out If the web interface is left unattended or is not used for a period of 30 minutes it will automatically logout. You can start using the interface again by re-entering your login details. To logout of the web interface… Click the Logout tab on any page or close the web browser. Save All tab On the Device List page only, there is a Save All tab. Clicking the Save All tab will save all current settings (including those that have been updated) for all VNC 200 units. Configuring a VNC 200 as an Encoder (Source) The following procedure assumes that a valid source is connected to the VNC 200. For details on how to connect a source, see “Setup and Connection Procedure”. NOTE: This procedure provides a basic level of configuration which will be adequate for most systems. For additional options, see “Advanced Setup Procedures.” Figure 17. Configuring a VNC 200 as an Encoder aOn the Device List page, click the device that you want to configure. The Device page will appear. b If the device has not been configured (Device Type is none), click the create source button (see Device Setup Mode on the Help tab). TIP: You can change the default device name to be more relevant to the source input (for example, Camera1). See Ç below. VN-Matrix 200 Series • System Configuration 27 Figure 18. Device — Create Source button cCheck that the Mode field is set to enable (see the Device Setup Mode on the Help tab). TIP: To help identify this device during setup or troubleshooting, check the Identify box to display the device name on the local monitor (where connected). See the Device Setup Identify checkbox on the Help tab Ñ. Figure 19. Device Mode dClick the Save All tab. eClick the videoPort0 icon. The Configure page will appear. VN-Matrix 200 Series • System Configuration 28 Figure 20. Configure Page f Check that the Input Mode is set to auto. if not, see “Input Mode”. g Check that the Current Mode shows the format of the connected source. If it does not, see “Input Mode”. h Check the Multicast Enable box if RTP multicast source streaming is required, otherwise ensure this box is unchecked to enable RTP unicast. TIP: If your source or local monitor uses EDID, you may need to look at these settings, see “EDID options” and é in the previous diagram. i Does the source have an audio channel? No... Yes... Encoder setup is complete, click the Save All tab. See “Additional Setup for If a local monitor is connected it should now be Audio”. displaying the source. If it is not, see “Source Checkup.” j Repeat this procedure (from step a) for each encoder in the system. To configure the VNC 200 device as a decoder (display), see “Configuring a VNC 200 as a Decoder (Display).” VN-Matrix 200 Series • System Configuration 29 Additional Setup for Audio Figure 21. Device Page — Audio a Click the Device tab to return to the Device page. b Click the audioPort0 icon. The Configure page will appear. Figure 22. Configure Page — Audio c Check that the Audio Status shows a valid audio source type. If it does not, see “Audio Status”. d Ensure that Compression is set to no compression (see “Audio Compression”). VN-Matrix 200 Series • System Configuration 30 e Check the Multicast Enable box if RTP multicast source streaming is required, otherwise ensure this box is unchecked to enable RTP unicast. This must be the same as the videoPort setting. f Click the Save All tab. Encoder setup is now complete. Repeat this procedure (see “Configuring a VNC 200 as an Encoder (Source)”) for each encoder in the system. To configure a VNC 200 device as a decoder display device, see “Configuring a VNC 200 as a Decoder (Display).” Additional Information for Encoder Setup Input mode The default and recommended input mode for a VNC 200 encoder is auto. This mode provides full detection of the applied source and automatic configuration of input parameters. It has the additional advantage that if a different source is connected at any time, the VNC 200 will automatically reconfigure the input for the new source. Auto mode will detect most standard video and graphic source formats. However, the VNC 200 may not autodetect correctly if the source input: • Is a non-standard format • Is an RGsB (sync on green) or YPrPb source type • Has a poor quality signal • Has Macrovision® copy protection In these cases, to achieve reliable operation, some fine-tuning may be necessary. A predefined or custom input mode can also be applied. For further information, see “Advanced Source Setup.” EDID options Many modern computers and monitors are capable of using EDID (Extended Display Identification Data). This allows a computer graphics card to be ‘aware’ of the capabilities of the display connected to it. The VNC 200, when configured as an encoder, provides different options for handling EDID. Figure 23. Handling EDID aThe Monitor EDID field shows the local monitor display type. If no local monitor is connected or the monitor does not support EDID, this will show No Device. bThe Reported EDID field shows the EDID that VNC 200 reports back to the source device. Transparent mode will report the current or last connected monitor type. Alternatively, choose one of the listed display types. Identify Mode As an aid to setting-up a VNC 200 encoder in a large or complex system, use the Identify function to display the device name on the local monitor (if using a local monitor). VN-Matrix 200 Series • System Configuration 31 Figure 24. Identify Mode Check the Identify checkbox, then click the update button. The device name will appear on the local display. See the following example. Figure 25. Identify Mode Example NOTES: • The name will only display if a valid source is connected and has been correctly detected by the VNC 200. • The name only displays on the local display output. It does not appear as part of the streamed source. Device mode A VNC 200 encoder can be configured in four modes: • Enable Allows the source to be streamed. • Disable Prevents a source from being streamed. • Standby Prevents a source from being streamed. • Test Displays a splash screen with the text “test mode”. Normal streaming is suspended. For normal operation, enable must be selected. Audio status Where a valid digital audio signal is connected to the digital audio IN connector, the type of signal will appear in the Audio Status field on the Configure (audioPort) page. The VNC 200 supports the auto-detection of 44100 Hz and 48000 Hz digital audio sources. VN-Matrix 200 Series • System Configuration 32 Advanced setup options The encoder set up procedure on the preceding pages will achieve a basic level of operation which will be adequate for most normal applications. The following advanced setup options are possible. Fine-tuning of input parameters See “Fine-tuning a Source (Manual Overrides)” Creation of custom input modes See “Creating a custom input mode” Changing video compression See “Managing Compression and Bandwidth Settings” Managing bandwidth usage See “Bandwidth Management Settings” Changing audio compression See “Audio Compression” Configuring a VNC 200 as a Decoder (Display) The following procedure assumes that at least one VNC 200 encoder has been configured and is ready to stream a source (see “Configuring a VNC 200 as an Encoder (Source).” It is also assumed that a suitable display device is connected to the VNC 200. For details on how to connect a display, see “Setup Connection Procedure.” NOTE: This procedure provides a basic level of configuration which will be adequate for most systems. For additional advanced setup options, see “Additional Information for Decoder Setup”. Figure 26. Configuring a VNC 200 as a Decoder a On the Device List page click the device that you want to configure as shown in the above image. The Device page will then appear. VN-Matrix 200 Series • System Configuration 33 Figure 27. Device Page for Decoder Setup b Check that the Mode field is set to enable as shown above. Click the create display button (see Ç above). See the Help tab for details. TIP: You can change the default device name to be more relevant to the source input, for example, Screen1. See É above. NOTE: Device names can use letters and numbers as well as the underscore and hyphen characters, but must not include spaces. c For more information see Device Setup on the Help tab. TIP: To help identify this device during setup or troubleshooting, check the Identify box Ñ to display the device name on the local monitor (where connected). VN-Matrix 200 Series • System Configuration 34 Figure 28. Device Page Setup d Click the Save All tab as shown above. e Click the display0 icon as shown above. The Display page will appear. Figure 29. Display Page — Decoder f Check that the Output Format is set to auto as shown above. This forces the output format to be the same as the chosen source. Tip: The Nodata Splash option determines how the display output behaves if no source is selected or if the source stops streaming for some reason (see ä above). See Nodata Splash on the Help tab for more information. VN-Matrix 200 Series • System Configuration 35 g If the source type is RGsB (sync on green), ensure that SoG is checked as shown below. Otherwise, it should be left unchecked as shown in the previous diagram. This forces the output format to be the same as the chosen source. Figure 30. Selecting a Source Stream h Select one of the available source streams as shown above. Each source is listed by the device name, videoPort name, and suffixed by the connection type. • _rtp is an RTP Unicast connection • _rtp(m) is an RTP Multicast connection • _tcp is a TCP Unicast connection i If the chosen source has an audio channel, check the audio enable checkbox. Otherwise, leave the box unchecked as shown in the previous diagram. j Click the Update button and the Save All tab as shown above. The chosen source should now appear on the output display. If it does not, see “Display Checkup.” Additional Information for Decoder Setup Identify mode As an aid to setting-up a VNC 200 decoder in a large or complex system, use the Identify function to display the device name on the display output. NOTE: Source Identify displays the name of the source stream that is being decoded. The text appears to the right of the Identify text. VN-Matrix 200 Series • System Configuration 36 Figure 31.Identify Function aCheck the Identify checkbox as shown above. bClick the Update button. The device name will appear on the display (see the following illustration). Figure 32.Device Name NOTES: • The device name will only display if a valid source is currently selected and being displayed. • The device name only displays on the selected output device. It does not appear as part of the streamed source on other displays. VN-Matrix 200 Series • System Configuration 37 Figure 33. Nodata Slash Mode Nodata Splash Mode If a VNC 200 decoder is not displaying a source (for example, if no source is selected, has become disconnected, or is in the wrong format), it offers two different display options. The required option is selected using the Nodata Splash checkbox: • Displays a splash screen (see example right), or • Displays the last frame of valid source data (black if no data is available). Scaling In normal operation the decoder output format is set to auto and the output resolution will be the same as the encoded source resolution. For applications where it is necessary to set the output of the decoder to match the resolution of the locally connected display, the scale option may be enabled and the required output resolution can then be selected from the Output Format drop down list, as shown below. VN-Matrix 200 Series • System Configuration 38 Figure 34.Decoder Output Format Clean switching Clean switching provides a method by which streams may be decoded and displayed without disruption to the image that is displayed on the local decoder display. Clean switching is supported in the VN Matrix Enterprise Controller that manages all aspects of the system configuration. Device mode A VNC 200 decoder can be configured in four modes: • Enable Allows the selected source to be displayed, • Disable Prevents a source from being displayed (display is blank), • Standby Prevents a source from being displayed (display shows “no data” splash screen). • Test Displays a splash screen with the text “test mode.” For normal operation, enable must be selected. Advanced setup options The decoder set up procedure on the preceding pages will achieve a basic level of operation which will be adequate for most normal applications. The following advanced setup options are possible. Setting optimum playback delay See “Setting Optimum Playback Delay.” Monitoring bandwidth usage See “Bandwidth monitoring page.” Creation of custom output modes See “Creating a custom output mode.” VN-Matrix 200 Series • System Configuration 39 Troubleshooting If you have followed the procedures on the preceding pages, you should by now have set up at least one VNC 200 encoder, one VNC 200 decoder, and be able to display the source (encoder) on the display (decoder). If not, this section will help to diagnose most problems that you may encounter. Display Checkup Most problems in a VNC 200 system will manifest themselves as some kind of disruption of the target display. Use the flowchart on the following page as a starting point to trace common problems, either with the decoder (display) or elsewhere in the system. VN-Matrix 200 Series • System Configuration 40 VN-Matrix 200 Series • System Configuration 41 FLASHING UNLIT FLASHING UNLIT Check the STATUS indicator on the Encoder... LIT Check the POWER indicator on the VN-MATRIX Decoder... Is the target display completely blank? NO Check that the source is not outputting a ‘blank’ signal. Check that the display is powered and not in standby mode. Check for loose/incorrect connections or faulty cables between the Decoder and the display. If the display has multiple inputs, check that the correct input is selected. If there are setup options for the display input, check that these are appropriate for the Decoder output format. Check that the display is compatible with the Decoder output format. SOURCE DATASTREAM BEING RECEIVED NO SOURCE SELECTED, ENCODER OFFLINE (Nodata Splash disabled) The unit has shut down due to either a power supply fault or over temperature condition. Check for obstructed ventilation grilles, excessive ambient temperature. Cycle the power off and on to reset the unit. If the problem recurs and ambient temperature is within limits, try using a different PSU. POWER/THERMAL FAULT Check the PSU connection to the VN-MATRIX Decoder. Check for ‘green’ light on the PSU. Check mains cable, fuse and supply. NO POWER YES START Displayed image is frozen. Displayed image is noticeably poorer quality than the source, either in terms of clarity or refresh rate. Image is stable but ‘drops out’ (goes black) or freezes intermittently Source image is unstable or corrupted Source image is stable but has a color cast Message Displayed… “No Matching Output Mode” Message Displayed… “No Source Datastream” What’s the problem? Check that the original source itself is not frozen. If the source is OK, the likely cause is that the source datastream has been interrupted and the Nodata Splash option is disabled. This will result in the Decoder displaying the last valid source frame received. Follow the checks above for “No Source Datastream”. The compression/bandwidth limitation settings on the Encoder may be set too high. Try decreasing the compression settings or adjusting the bandwidth limitation settings on the Encoder. Check that the visual disruption is not on the original source signal. The image disruption could be caused by data packets being lost. There may be insufficient network bandwidth available resulting from high network traffic or poor network performance. Try increasing the compression settings or adjusting the bandwidth limitation settings on the Encoder. Check for loose/incorrect connections or faulty cables between the source and the Encoder. Check that the visual disruption is not on the original source signal. Check for loose/incorrect connections or faulty cables between the Decoder and the display. Check to see if the Encoder local monitor has the same color cast. If so, check that the correct color space has been applied to the source. The Decoder is receiving a data stream but is unable to find an output mode that matches the source format. Most likely cause is that the Encoder is using a custom input mode for which there is no matching output mode on the Decoder. If this is the case you will need to create a custom output mode. Check that the Decoder has a source selected. Check that the Decoder is not in disabled or standby mode. Check that the corresponding Encoder device is operating and set up correctly by following the Source Checkup. Check for network/communication problems. FLASHING UNLIT LIT FLASHING UNLIT Check the STATUS indicator on the Encoder... LIT Check the POWER indicator on the VN-MATRIX Encoder... Is the local monitor completely blank? NO VN-Matrix 200 Series • System Configuration If you have not already done so, see the Decoder Checkup. Follow the Controller Checkup section and check that all devices are online. SOURCE OK BUT NOT BEING STREAMED This proves that the Encoder is working OK. If this source is not being displayed on a particular Decoder, check that you have not exceeded the limit of 4 RTP unicast streams. SOURCE IS BEING STREAMED TO ONE OR MORE DECODERS Follow the Controller Checkup section and follow the checks listed for ‘No Source Detected’. NO SOURCE CONNECTED/DETECTED The unit has shut down due to either a power supply fault or over temperature condition. Check for obstructed ventilation grilles, excessive ambient temperature. Cycle the power off and on to reset the unit. If the problem recurs and ambient temperature is within limits, try using a different PSU. POWER/THERMAL FAULT Check the PSU connection to the VN-MATRIX. Check for ‘green’ light on PSU. Check mains cable, fuse and supply. NO POWER YES START Source image is badly framed (black bars at edges or edges cropped). Source image is unstable or corrupted Check that the correct color space as been applied to the source. Source image is stable but has a color cast Check that the original source itself is correctly framed. Try adjusting the Blanking settings on the Encoder. Check for loose/incorrect connections or faulty cables between the source and the Encoder. Check that the source itself is actually stable. Check that the source type is supported and has been auto-detected correctly. If not, try forcing the input to a manual source mode. Check that an incompatible manual source mode has not been applied to the input. If so, try setting the input to ‘auto’. Try adjusting the clock phase settings. Check whether or not the source has Macrovision copy protection and set the Macrovision Defeat option accordingly. Check for loose/incorrect connections or faulty cables between the source and the Encoder. Check for loose/incorrect connections or faulty cables between the source and the Encoder. Check that the source is actually providing an output signal (e.g. it may have gone into a power/screen saver mode) Check that the source type is supported and has been auto-detected correctly. If not, try forcing the input to a manual source mode. Check that an incompatible manual source mode has not been applied to the input. If so, try setting the input to ‘auto’. Check that the Encoder is not in ‘Standby’ mode. Message Displayed… “No Source Detected” What’s the problem? Source Checkup When diagnosing problems with an encoder or source, it is highly recommended that a local monitor be connected to the VNC 200. If a monitor is not already connected as part of the system, it is suggested that one be connected temporarily. See the following flowchart. 42 System Checkup Follow this checkup to ensure that all VNC 200 devices in your system are online and correctly configured as either encoders or decoders. • Log into the VNC 200 Web Interface (see “VNC 200 Web Interface”). • Navigate to the Device List page. Figure 35.System Checkup on Device List Page Item Is each device correctly configured as either Test • A PC system/Recorder? Unconfigured devices are marked with a . For recorder information see the VNM Recorder User Guide. • An Encoder? To configure as an encoder, see “Configuring a VNC 200 as an Encoder (Source).” • A Decoder? To configure as a decoder, see “Configuring a VNC 200 as a Decoder (Display).” Is an IP address shown with each device? If there is no IP address shown, then this indicates that the device is offline. • Ensure that the device in question is powered. • Ensure that all network cables are connected. • Ensure that the device is correctly configured for network operation. VN-Matrix 200 Series • System Configuration 43 Controller Checkup Follow this checkup flowchart if you cannot establish contact with the VNC 200 controller device using the web browser on a control PC. START Check that you are using a supported web browser. Check that the VN-Matrix controller device is powered and connected to the network. Check that you have the correct IP address for the VN-Matrix controller device and try pinging the controller from the control PC. YES Did the controller respond to pinging? Try rebooting the VN-Matrix controller and/or control PC. NO Check that the VN-Matrix controller and control PC are on the same subnet. Figure 36.Controller Checkup VN-Matrix 200 Series • System Configuration 44 Serial Transport and Control Methods This section describes the following: • Overview • Setting Up a Serial Passthrough Group • Serial/Telnet Commands • Data Stream Mode Overview Routing of external serial (RS-232) communications can be achieved between any VN 200 units on the same network. Serial traffic can be: • Unidirectional as part of a source stream (encoder to decoder) • Data Stream Mode (licensed option) • Bi-directional and independent of any source stream • Passthrough Mode. In addition, serial commands can be sent via any VN 200 device to the VN 200 controller, allowing dynamic control of system parameters (Remote Control Mode). Passthrough Mode In this mode, data received by a device (input) is transmitted using TCP/IP over the network and then converted back to serial data by a device (output). Data flow is fully bi-directional and totally independent of whether a VN 200 is configured as an encoder or decoder. One device within a passthrough group is designated as a server. One or more devices are then connected as clients (in passthrough mode): VN-Matrix 200 Series • Serial Transport and Control Methods 45 RS-232 VN-MATRIX (server) TCP NETWORK Data input to the server is sent to the outputs of all clients simultaneously. Data input to each client is sent to the server output. Simultaneous data input is processed on a "first in first out" basis. TCP VN-MATRIX (client) RS-232 TCP VN-MATRIX (client) RS-232 TCP VN-MATRIX (client) RS-232 Serial ports on each VN 200 need not share a common baud rate. However, where a large amount of data is sent from a high speed to a low speed data link, some form of handshaking or flow control may be required to prevent buffer overflow on the output device. Standard flow control methods are fully supported. Any number of serial passthrough groups may exist on the same network. To set up a serial passthrough group, see “Setting Up a Serial Passthrough Group.” Setting Up a Serial Passthrough Group 1. Decide which VN 200 unit will be the server in the passthrough group and which will be the client(s), and connect your serial devices to the VN 200 RS-232 ports accordingly. Remember, communication can only take place between server and client(s), not between clients. 2. Login to the web interface (see “VNC 200 Web Interface”). 3. From the Device List page, click on the device you want to configure as the server. 4. From the Device page, click the Peripherals tab to display the following: Figure 37. Peripherals Page 5. Using the mode drop-down menu select the server option. 6. Change the other settings as required, then click the Save All tab. Then, for each client in the group… 1. Return to the Device List page (by clicking on the Device List tab). 2. Click on the device you want to configure as a client, then click the Peripherals tab. VN-Matrix 200 Series • Serial Transport and Control Methodsl 46 3. The Serial Port Control options are shown below. 4. Using the mode drop-down menu select the client option (note that this will reveal the destination box). 5. Using the destination drop-down menu select passthrough for the appropriate server. 6. Change the other settings as required, then click the Save All tab. Serial / Telnet Commands The following commands can be used to provide basic remote control of a VN 200 system. Commands can be issued either as part of a serial remote control configuration or by using a Telnet application via the network. In either case, a control session must first be initiated by sending a valid username and password. All commands must be terminated with a new line character (carriage return not required). In programs such as Telnet, this is accomplished by pressing the Enter key. Control Session Commands user <username> Initiates a user login. To be able to change system settings you must login using the “admin” user account. Example: user admin pass <password> Specifies the password for the user account. By default this will be ‘admin’ but may have been changed using the web interface (see “Changing User Login Passwords”). Example: pass admin exit Terminates the current remote control session. VN-Matrix 200 Series • Serial Transport and Control Methodsl 47 Device Commands mode <deviceid> <state> Changes the operating mode of the specified device. <deviceid> Is the device serial number of the device or the user-defined device name. <state> Is the required mode and can be set to: • enable – for normal operation • disable – to stop encoder source streaming or stop display output on a decoder • standby – to stop encoder source streaming or display splash screen on a decoder Example: mode 16 enable channel <deviceid> <window> <sourceid.videoport.protocol> Changes the source being displayed in a window of the specified decoder device. <deviceid> Is the device serial number of the device or the user-defined device name. <window> Is the window object number. Currently this can only be 0. <sourceid.videoport.protocol> Is the source to be displayed, where: • source id is the serial number of the source device • videoport is the video input number, usually set to 0 • protocol specifies either RTP or TCP, set to 0 for RTP or 1 for TCP Note: Full stops (.) are required between the sourceid, videoport, and protocol values. Example: channel 17 0 16.0.1 optimization <deviceid> <videoport> <mode> Changes the compression transform for the specified encoder device. <deviceid> Is the device serial number of the device or the user-defined device name. <videoport> Is the video input number, usually set to 0. <mode> Is the source transform to be used and can be set to: • video – for video sources • graphics – for graphics sources Example: optimization 16 0 video bandwidth <deviceid> <videoport> <bandwidth> Changes the target bandwidth value for the specified encoder device. <deviceid> Is the device serial number of the device or the user-defined device name. <videoport> Is the video input number, usually set to 0. <bandwidth> Is the bandwidth value in megabits per second. Example: bandwidth 16 0 5 Response Messages All commands (except for user and exit) will generate an OK response message if the command is successfully executed. Unrecognized commands or invalid command parameters will generate an error message in the format fail: followed by a brief description of the error, for example fail: unknown command. VN-Matrix 200 Series • Serial Transport and Control Methodsl 48 Data Stream Mode NOTE: Data stream mode is not supplied as a standard feature on VNC 200 Codec devices. In this mode, data received by an encoder is transported to the decoder, along with video and audio, as part of the source stream. Data transport in this mode is unidirectional and is capable of being recorded (and played back) by the VNM Recorder. RS-232 VN-MATRIX (encoder) TCP NETWORK TCP VN-MATRIX (decoder) RS-232 Data input to the encoder is sent to the decoder as part of the source stream along with video and audio Both units are set to serial server mode Serial ports on each VN 200 need not share a common baud rate. However, where a large amount of data is sent from a high speed to a low speed data link, some form of handshaking or flow control may be required to prevent buffer overflow on the output device. Standard flow control methods are fully supported. NOTE: No data will be transported until the decoder connects to the encoder stream. To set up a serial data stream, see “Setting Up a Serial Data Stream.” Setting Up a Serial Data Stream 1. Login to the web interface (see “System Configuration”). 2. From the Device List page click on the required encoder device. 3. From the Device page click the Peripherals tab to display the following: Figure 38. Peripherals Page 4. Using the mode drop-down menu select the server option. 5. Change the other settings as required, then click the Save All tab. VN-Matrix 200 Series • Serial Transport and Control Methodsl 49 6. Return to the Device List page and do the same for the decoder device. NOTES: • No data will be transported until the decoder connects to the encoder stream. • The Peripherals tab is NOT present in the VN 200 device type.This is for bullets after a first bullet level. VN-Matrix 200 Series • Serial Transport and Control Methodsl 50 Remote Keyboard and Mouse Operation This section describes the remote keyboard and mouse operation. Overview When a PC source is being viewed by a VN 200 decoder, remote keyboard and mouse control of the source PC can be achieved via the decoder unit. For remote keyboard and mouse functionality to be possible: • The keyboard and mouse ports of the source PC must be fully connected to the VN 200 encoder (see “Connect Devices”). • A keyboard and mouse must be connected to the VN 200 decoder (see “Connect Devices”). • The decoder must currently be viewing the PC source. To Initiate a Remote Control Session Using Hot Keys Using the keyboard attached to the VN 200 decoder, press the <Scroll Lock> key twice, followed by the <F1> key. The source monitor will briefly show MK:Remote in the top left-hand corner… MK:Remote The display monitor will briefly show MK:Forward in the top left-hand corner… MK:Forward NOTE: Local keyboard and mouse control of the source will be disabled. See below for instructions on regaining local control. VN-Matrix 200 Series • Remote Keyboard and Mouse Operation 51 To Terminate a Remote Control Session Using Hot Keys Using the keyboard attached to the VN 200 decoder or encoder, press the <Scroll Lock> key twice, followed by the <F2> key. Both the source monitor and display monitor will briefly show MK:Local in the top left-hand corner as shown here. MK:Local MK:Local Mouse and Keyboard Control 1. Login to the web interface (see “System Configuration”). 2. From the Device List page click on the required encoder device. 3. From the Device page click the Peripherals tab to display the following: Figure 39. Peripherals Page VN-Matrix 200 Series • Remote Keyboard and Mouse Operation 52 Configuring mouse and keyboard control The Mouse and Keyboard control may be configured using the options provided in the Peripherals tab. This configuring can be used to modify the way in which the hot keys (covered on the preceding pages) operate, as described in the following tables. Source (Encoder, VNC 200 DVI-I and VNC 200 DVI-I A Only) Item Control Option Description MK mode Enable Allows remote mouse and keyboard connection from a decoder. This is the default state of this control. Disable Blocks remote mouse and keyboard connection from a decoder. Effectively disables hot key feature. Not used Not used on the encoder end of the connection. MK IP VN-Matrix 200 Series • Remote Keyboard and Mouse Operation 53 Display (Decoder, VNC 200 DVI-I and VNC 200 DVI-I A or VND 200 DVI-I) Item Control Option Description MK mode Disable Blocks remote mouse and keyboard to an encoder. Effectively disables hot key feature. Keyboard Normal mouse and keyboard operation Permits the hot key feature. This is the default state of this control. Keyboard & Keep alive The mouse and keyboard connection will be reestablished if it fails, providing that the target encoder is configured with Mode = Enable. Works in conjunction with the hot key feature. Force The mouse and keyboard connection is made permanently, independent of the hot key from the local keyboard (if present). The connection is made to the currently selected source (stream), providing that the stream is not multicast or imported from another control domain. IP address This takes the value of the IP address of the target encoder device. This feature is to be used whenever the target encoder is configured for multicast or when the source stream is imported from another control domain. MK IP VN-Matrix 200 Series • Remote Keyboard and Mouse Operation 54 Advanced Setup Procedures Encoder Set Up This section provides details for advanced set up options for a VNC 200 encoder. • Fine-tuning of input parameters — See “Fine Tuning a Source (manual overrides)” • Creation of custom input modes — See “Creating a custom input mode” • Changing video compression — See “Bandwidth Management” • Managing bandwidth usage — See “Bandwidth Management” • Changing audio compression — See “Audio Compression” Advanced Source Setup For most applications, it is recommended that the source input of a VNC 200 be set to auto mode. This enables the device to detect the electrical and timing characteristics of the input signal and determine the exact source type. It will then invoke the appropriate input parameters for optimum processing of that source. This also has the advantage that if the input source changes to another source type (for example, if the source input is derived from a source switcher) it can change input setup automatically without any user intervention. While the auto mode will work with most standard video and graphics standards, there are some circumstances (particularly with analog sources) where some additional finetuning may be required. For example, when the source: • Is an RGsB (sync on green) or YPrPb source type • Has Macrovision® copy protection • Does not have a completely standard signal format, In extreme circumstances, it may even be necessary to create a custom input mode. For example, when a source: • Is completely non-standard • Has a poor quality signal NOTE: The advanced source setup procedures described here are only required for analog sources. For digital (DVI) sources, the input mode should always be set to auto. VN-Matrix 200 Series • Advanced Setup Procedures 55 Video Setup Page All advanced source setup is achieved via the Video Setup page. To access the Video Setup page, follow the numbered steps in the diagram below. Click on the Video Setup tab on the Configure (videoPort) page for the relevant VNC 200 encoder.` 1 2 3 Figure 40. Video Setup For most source types it is recommended that you select auto from the mode drop-down menu, allowing full auto-detection of the source. To apply a fixed input mode, select the required mode from the mode drop-down list and click Update or the Save All tab. NOTE: Selecting a fixed input mode disables the auto-detect function. VN-Matrix 200 Series • Advanced Setup Procedures 56 Fine-tuning a Source (Manual Overrides) The following adjustments are classed as manual overrides. These adjustments are not saved as part of the current source mode and, once applied, will remain in force until they are changed. e b a d c Figure 41. Manual Overrides a Phase (Pixel Clock) — When an analog graphics signal is being digitized, it is essential that each pixel be sampled as close as possible to its center in order to obtain a stable value. Sampling too close to a pixel boundary will cause unreliable data capture and result in noise or artifacts, especially between pixels of significantly different hue or intensity. Normally phase is set to auto. This allows the VNC 200 to automatically determine the optimum clock phase. If the auto setting proves unsatisfactory for any reason, try adjusting the phase manually by selecting a value between +32 and -32. Positive numbers advance the clock phase relative to the start of the active line while negative numbers retard the clock phase. TIP: Optimum phase adjustment is easier to establish when a suitable test pattern is displayed. Typically, this will contain a series of alternating black and white vertical lines at one pixel intervals. b Macrovision Defeat — Macrovision copy protection is often applied to commercially produced videos and DVDs. This adds additional sync-level pulses to the video waveform and these need to be ignored for proper auto-detection on the VNC 200. If you know (or suspect) that your source material has Macrovision encoding, check the macrovision defeat option on the Video Setup page. Leave this parameter unchecked for all other sources. Checking this parameter for non-Macrovision sources may result in tearing at the top of the image. VN-Matrix 200 Series • Advanced Setup Procedures 57 c Blanking (Image Positioning) — In analog video and graphics sources, active video occupies an area in the middle of the video frame. Around this is a non-active area used for horizontal and vertical blanking signals. The VNC 200 normally ignores the blanking area and only digitizes the active video area. To do this, it needs to know the position of the first active line of video and the first active pixel on that line. This is controlled by the blanking parameter. This is normally set to auto which allows the VNC 200 to calculate the values automatically. If required, the calculated values for the first line and first pixel can be adjusted by applying a manual offset. To do this, set the blanking parameter to manual and type a positive or negative integer value into the pixels or lines fields as required and click Update. NOTE: The offsets are made relative to the current Source Format ‘digFirstPixel’ and ‘digFirstLine’ values. d Color Space (RGB / YPrPb) — Because of the similarity between analog RGsB (sync on green) and component YPrPb signals, sources using these transports may not auto-detect correctly. RGsB and YPrPB sources have different color spaces and if the wrong setup is applied the resulting image, although stable, will have a red or green color cast. Set the color space parameter to either RGB or YPrPb as required. e Resync — Click to force an auto-detection of the source. Custom Input Modes There may be instances when a VN-Matrix device configured as an encoder may not detect an input source. Examples of this may include: • An unrecognized input source that is not defined in the User Source Format of the encoder. • The timing of the input source may deviate from the standard timings for that signal. In these situations, you will need to create a custom input mode for the new source. NOTE: Custom input modes are only necessary for analog sources. A VN-Matrix will automatically create custom input modes for DVI sources based on their EDID. Setting the Proper EDID Mode It will be easier to configure the custom input mode if the EDID mode on the VN-Matrix encoder is set correctly. VN-Matrix 200 Series • Advanced Setup Procedures 58 1 2 3 Figure 42.Setting the EDID Mode To set the EDID mode, perform the following steps: 1. From the web interface, select the VN-Matrix defined as an encoder (source) device. 2. Click the videoPort0 icon. 3. Click the Configure tab. 4. Select the appropriate EDID mode. In most cases, Transparent will be the correct option. This will allow the EDID data of the display to pass through the matrix to the source PC. 5. Reboot the source PC to ensure it reads the proper EDID selection. VN-Matrix 200 Series • Advanced Setup Procedures 59 TIP: The EDID of your monitor has a huge effect on what mode your graphics card displays. Also, the mode selected on the source PC may not produce the expected output resolution. For example, if the EDID of a monitor does not report any widescreen modes, your graphics card may still allow resolutions such as 1280x960, 1280x768, or 1280x720. In this instance, the PC may output 1280x1024, and letterbox the widescreen image so it is vertically centered on the monitor. So, while you have selected a mode such as 1280x960 on the PC, VN-Matrix (and your monitor) will detect this as 1280x1024. In this situation, if VN-Matrix detects a valid 1280x1024 input mode, creating a custom input mode is unnecessary, as the mode will likely be ignored by VN-Matrix since it had already found an internal mode that correctly captured the source. Creating a custom input mode Creating a custom input mode involves four basic steps: 1. Configure a source to display the unrecognized source format and connect it to the VN-Matrix encoder. 2. Create a custom input mode to match the resolution and timing of the source. 3. Verify that the VN-Matrix encoder can automatically detect (auto-detect) the source format created in step 2. 4. Fine-tune the custom input mode. NOTE: Once the custom input mode is created for the VN-Matrix encoder, you will probably need to create a custom output mode to match it (see “Custom Output Modes”). TIP: When creating a custom input mode, it is recommended that a monitor be connected to the video loop out of the VN-Matrix encoder, as well as the video out of the VN-Matrix decoder. It is also recommended that the same monitors be used in the final system configuration. Control PC VN-Matrix Encoder Network Switch VN-Matrix Decoder Figure 43.Input Configuration Example VN-Matrix 200 Series • Advanced Setup Procedures 60 NOTE: A stable video signal on the loop output of the VN-Matrix encoder does not necessarily indicate that the signal is being properly recognized since a VN-Matrix encoder generates the loop output signal by passing sync directly from the input connector to the output connectors (a passthrough), so it is not dependent on any previously stored modes to create a loop output. TIP: A word about active image detection Before creating the custom mode, be aware that VN-Matrix may report inaccurate values for active horizontal pixels (digHSize) and active vertical lines (digVSize). VN-Matrix analyzes the content displayed by the source PC to determine these values. As a result, if your source is displaying a 100 pixel by 100 pixel white box against a black background, VN-Matrix may report a digHSize value of 100, and a digVSize value of 100 as well. Given this fact, it is good practice to ensure that your PC is displaying a full image, preferably full white or a moiré pattern, before creating a custom input mode. VN-Matrix 200 Series • Advanced Setup Procedures 61 1 2 3 Figure 44.Custom Input Mode 1. From the web interface, select the VN-Matrix device defined as an encoder (source) a. 2. Click on the VideoPort icon b. 3. Select the Video Setup tab c. 4. Set phase to Auto. VN-Matrix 200 Series • Advanced Setup Procedures 62 5. Set the macrovision defeat mode to the appropriate setting. If the source has Macrovision encoding, select the check box; otherwise, leave it deselected. 6. Set color space to RGB or YPrPb, based on the input signal type. NOTE: The above values are not saved as part of the source format; they are global setting saved for the mode selected in the mode drop-down list. If auto is selected in the mode drop down list, the settings will apply to any detected mode. 7. Set blanking to auto. 8. Select a source type similar to the desired source type in the name field of the User Source Format region. If an existing (incorrect) mode was detected and displayed in the currentMode field, select that mode from the drop-down list. 9. Click the New Source button, and enter a name for new source format. Suggested naming scheme is “Hres x Vres Frequency Timing,” for example, “1360x768 60Hz CVT.” 10.Select the appropriate interlace mode by selecting the Interlace box for an interlaced source, or leaving it deselected for a progressive source. 11.If configuring a HD video mode that uses TriSync, set the Trisync Ignore to 100. Otherwise, leave at 0. 12.Copy the value in the Device Status monLineCount field to the User Source Format LineCount field. 13.Copy the value in the Device Status monLinePeriod field to the User Source Format LinePeriod field. 14.Enter the pixels per line in the Pixels Per Line field. If this is unknown, consult a VESA timing chart, or calculate the value by using the following formula: Pixels Per Line of Detected Source *(1+(Desired Mode HSize - digHSize)/digHSize. For example, if the new mode you are creating has a resolution of 1360x768, but 1280x768 was the detected mode, and digFirstPixel was 401, the formula would be: (digFirstPixel-1+digHsize) * (1 + ((1360 - 1280)/1280)); resulting in: (401-1+1280) * (1 + 80/1280); resulting in: 1680 * (1 + .0625); resulting in: 1680 * (1.0625) resulting in: 1785 15.Enter the active horizontal resolution in the HSize field. 16.Enter the active vertical resolution in the VSize field. 17.Copy the value in the Device Status digFirstPixel field to the User Source Format FirstPixel field. 18.Copy the value in the Device Status digFirstLine field to the User Source Format FirstLine field. 19.Click the Update button. This will copy the User Source Format settings into the User. Source.Config file of the VN-Matrix device designated as the controller. VN-Matrix 200 Series • Advanced Setup Procedures 63 20.Click the Save Source button; this will save the User.Source.Config file of the VNMatrix device designated as the controller. 21.With the mode drop down list still set to auto, the VN-Matrix device should now select the new user mode in the currentMode field. 22.Put up a moiré pattern and check for any clocking errors. If clocking errors exists, select the User mode from the Name drop-down menu and adjust the value in the PixelsPerLine field. Each time you enter a new value in the field, you must click the Update button, click the Save Source button, and reboot the VN-Matrix controller and encoder. Repeat this process until the clocking error is gone. After creating your custom input mode, if the decoder does not find a suitable output mode, you will need to create a custom output mode (see “Creating a custom output mode”). Managing Compression and Bandwidth Settings The VNC 200 can apply various types of compression to an input source in order to reduce the volume of source data being streamed across the network. In addition, various parameters are provided to manage and, if necessary, limit the amount of data flow to ensure that the available network bandwidth is not exceeded. The default compression settings applied by the VNC 200 offer a good balance between the quality of the displayed material and network bandwidth. Where network bandwidth is restricted, extra compression can be applied. Depending on the source type and content, significant reduction in streamed data can be achieved with little or no perceptible affect on image quality. Alternatively, where network bandwidth is not an issue, compression can be reduced to provide increased image quality. However, in most cases, there is no real benefit in doing this due to the highly efficient compression algorithms used by the VNC 200. Bandwidth (Source) Page All advanced source setup is achieved via the Bandwidth (source) page. This is accessed by clicking the Bandwidth Management button on the Configure (videoPort) page for the relevant VNC 200 encoder. VN-Matrix 200 Series • Advanced Setup Procedures 64 1 2 3 Figure 45. Bandwidth Page VN-Matrix 200 Series • Advanced Setup Procedures 65 Bandwidth Management This page can be set to show two levels of detail, by selecting the More Detail or Less Detail button. The above view provides simple control of the Encoder compression settings. Select More Detail to reveal the view as shown below. Using the lower control panel (Video Quality), provides for more complex control of the encoder compression settings. VN-Matrix 200 Series • Advanced Setup Procedures 66 Bandwidth Management – Simple Control Setting the maximum bit rate The maximum bit rate of the streamed image may be set using the Bandwidth slider. The Bandwidth slider may be adjusted from unlimited to 1 Mbps. The selected maximum bit rate is displayed on the right hand side of the slider bar. When the slider is set to unlimited, no bit rate limit is applied and the actual bit rate will depend on the complexity (detail and motion) of the source image. As the slider is adjusted to reduce the maximum bit rate, the encoder will progressively drop frames in order to limit the instantaneous bit rate. The number of frames dropped will depend on the source image complexity. Note that this setting is independent of the Video Quality setting described below. Setting the video quality The Video Quality slider controls the amount of spatial compression that is applied to the source image. The Video Quality slider may be adjusted, in steps, from high to low video quality. A high setting will provide the highest image quality (with the lowest compression). VN-Matrix 200 Series • Advanced Setup Procedures 67 A low setting will provide the lowest image quality (with the highest compression). The bit rate of the streamed image will be affected as the Video Quality slider setting is adjusted. Note that a low setting may result in a blocky looking picture. Transform setting The compression system supports two Transform types: • Graphics is optimized for text and sharp lines, such as is present on most computer screens. • Video is optimized for smooth tone changes such as is present in movies and other video content. Bandwidth Management – Advanced Control The controls in this section provide access to the complete set of image quality and bit rate tools for the VNC 200 encoder. The controls are divided into two main categories. • Video Quality • Bandwidth Some of the controls that are available in the simple control interface previously described are also present in this section. Where controls are duplicated, the settings will coincide. Spatial Compression settings The level of spatial compression is set using the Luminance and Chrominance control. These controls are normally locked, with an optimal offset of 2 units between them. A Luminance value of 0 provides the minimum spatial compression; a Luminance value of 10 provides the maximum spatial compression. If required, the Chrominance compression may be set independently by clearing the Lock check box. A spatial compression setting of 4/6 will provide visually lossless compression. NOTE: By default, the luma chroma offset is set to 2 whenever the simple (standard) management scheme is selected. VN-Matrix 200 Series • Advanced Setup Procedures 68 Temporal compression setting Temporal compression may be applied by selecting the Temporal check box. By default, this option should always be selected. Temporal compression causes data to be transferred only when a change occurs between frames. Quality Control settings The Threshold setting modifies the detection point of the temporal compression algorithm. A value of 0 results in all changes between frames being sent. As the threshold value is increased, only changes above a certain level are sent, thus reducing the bit rate. This control is used to compensate for image sources that have a level of noise in them. In general, there is always a certain amount of noise in any source that is produced by an analog method. By applying a threshold, this noise can effectively be ignored by the PURE3 compression engine, resulting in a lower transmitted bit rate. • A setting of 0 is suitable for DVI computer generated sources. Sources with more noise or video-type motion should use a setting between 1 and 4. Camera sources should always use a value greater than 0. • Motion compression can be modified between 0 and 15, where 0 is no additional motion compression and 15 is full motion compression. When enabled, where motion is detected on the screen that area is compressed more heavily. This reduces bandwidth at a time when the eye cannot perceive significant detail. When the motion stops, the screen area is resent at the standard resolution preserving the screen integrity. Chroma controls whether the temporal algorithm should consider changes in the color or chrominance of the image. Enabling chroma gives better results on digital simulation type sources, however chroma thresholds can increase the transmit bandwidth by up to 20% so it should be disabled on bandwidth sensitive systems. It is usually not required on video/camera type sources. RefreshRate controls how frequently the non-changing parts of the screen are updated in temporal compression mode. This is useful when connecting new displays to a temporally encoded source and to fill in gaps in the data when using a lossy network transport such as RTP. A value of 1 refreshes the screen in one second, a value of 0.1 refreshes the screen 10 times per second. A value of 0 disables the refresh. VN-Matrix 200 Series • Advanced Setup Procedures 69 Monitoring the bit rate The bit rate of the streamed image may be monitored at the Streams information area of the Bandwidth Management page. The Streams list shows network statistics for current RTP streams. For each RTP stream, three values are presented: the Transmit Bandwidth (in Megabits-per-second), the packet Drop Percentage and the Round Trip delay Time (RTT — in microseconds). The Tramsmit Bandwidth is the true bandwidth of the source measured over the last second. All of this data may not have arrived at the destination if the link shows packets are being dropped. Most networks show a small amount of dropped traffic, but when this rises above 5% it indicates the capacity of the link has probably been exceeded. A lightly loaded network will show a fairly constant RTT. When this value starts to rise or fluctuates excessively it indicates the network is congested. Usually when network capacity has just been exceeded, the RTT will rise to a large value just before packets start being dropped. The link latency will rise as RTT increases. Bandwidth Management Settings The VNC 200 can apply various control modes that allow the bit rate to be managed. These control modes are selected in the Mode drop-down box as described below. The Target bandwidth (Mbps) field and the Frame Drop Percentage fields are also described. • None – No bandwidth management policy will be followed apart from the underlying compression settings. • Manual Frame Drop – Allows the user to specify the precise fraction of frames to drop. This doesn’t manage the bandwidth at a fixed level, but does result in a smoother update given rapidly changing video content types. The percentage of frames to discard is entered into the Frame Drop Percentage field. For example, a value of 95 (95%) will discard 19 out of every 20 frames and will therefore reduce a 60 fps video signal to 3 fps. NOTE: Slowing the frame rate to around 1 fps may cause the decoder to behave as if the source stream has been interrupted and it may start flashing up the no source splash screen. • Shared Flowrate – the total network video traffic for all streams of this source is limited to the flowrate (in Mbps) specified in the Target Bandwidth field. Frames are dropped if the instantaneous data rate is higher than the flowrate. • Peak Flowrate – the network video-traffic for each stream of this source is limited to the flowrate (in Mbps) specified in the Target Bandwidth field. Frames are dropped if the instantaneous data rate is higher than the flowrate. VN-Matrix 200 Series • Advanced Setup Procedures 70 • CBR-F – The compression settings are dynamically modified to maintain the transmit bandwidth at the specified rate. Additional refresh is added to maintain the bandwidth as required. Filter averages bit rate over a period of one second. • PBR-F – The compression settings are dynamically modified to limit the transmit bandwidth to the specified rate or below. The specified compression setting is used as the minimum compression value. Filter averages bit rate over a period of one second. • CBR-DFM – Same as CBR-F except frames are dropped when a larger reduction than can be achieved with just compression settings, is required. • PBR-DFM – Same as PBR-F except frames are dropped when a larger reduction than can be achieved with just compression settings, is required. Flowrate control modes limit the instantaneous traffic on the network and are useful where the network pipe between source and display has limited bandwidth and drops traffic when this rate is exceeded. Non-flowrate control modes limit the average bandwidth, but the instantaneous bandwidth can be high. Non-flowrate control modes are best used on a LAN where the user does not wish the VNC 200 to consume excess bandwidth. NOTE: The actual bandwidth usage for Unicast transports will be multiplied by the number of data stream destinations. For example, if the encoder has two Unicast RTP connections plus a TCP connection, it will be sending three data streams across the network. Audio Compression The S/PDIF digital data bus can carry two types of data: • 2-channel (stereo) uncompressed audio, or • Encoded digital data (typically AC-3 (Dolby Digital) format). The VNC 200 supports limited compression of S/PDIF audio sources. This is controlled by the Compression setting on the Configure (audioPort) page. The following compression options are available: Compression 2 Channel Audio Source AC-3 Audio Source No compression 24 bit native data (2975 kBps) 24 bit native data (2975 kBps) Compress 1 16 bit data, full sample rate (1517 kBps) 16 bit data, zeros run length encoded (430 kBps) Compress 2 16 bit data, 1/2 sample rate (784 kBps) 16 bit data, zeros run length encoded (430 kBps) Compress 4 16 bit data, 1/4 sample rate (418 kBps) 16 bit data, zeros run length encoded (430 kBps) NOTE: The native uncompressed setting passes the full 24 bit payload plus the four S/PDIF control bits updating on a continuous frame basis. Other modes only transmit 16 bit data and reduce the S/PDIF control bits update rate to once per second. VN-Matrix 200 Series • Advanced Setup Procedures 71 Decoder Set Up This section provides details for advanced set up options for a VNC 200 decoder. • Setting optimum playback delay — See “Setting Optimum Playback Delay” • Monitoring bandwidth usage — • Creation of custom output modes — See “Creating a Custom Output Mode” See “Bandwidth Monitoring Page” Setting Optimum Playback Delay During playback of a source stream, data is transported from a VNC 200 encoder across the network and into a buffer on the VNC 200 decoder. Data is then read from the buffer and output to the display. Because of the inherent time delay (latency) for data to be transported across the network, it is not possible for the decoder to display the source at exactly the same time as it is being encoded. For this reason, the VNC 200 decoder imposes a playback delay to account for the total data transit time. It also ensures smooth playback of a source stream by equalizing the flow of data into and out of the decoder buffer. Setting the playback delay too small may cause the buffer to “underrun” (data is read from the buffer quicker than it can be written). This will result in the playback image jumping as network loading changes. Setting the playback delay too large will cause excessive image latency and may, particularly on high bandwidth datastreams, cause the buffer to “overflow” (data is written to the buffer quicker than it can be read). This will result in “jumpy” screen updates and screen flashing. NOTE: When a source has both a video and audio stream, these are treated separately and can be subject to different processing delays. In many applications, this will not present any noticeable issues. However, with some source material, especially where correct lip-sync must be maintained, it may be necessary to set different values for the video and audio playback delay. The default playback delay is 0.1 seconds which will be suitable for most applications and is the minimum recommendation for a 30 Hz source (or a 60 Hz interlace source). For a 60 Hz frame rate source, the minimum recommended playback delay is 0.05 seconds. Valid playback delay settings can be determined by setting values then checking the Pipeline Status Meter. Bandwidth monitoring page Playback delay is adjusted via the Bandwidth page for the VNC 200 decoder. This is accessed via the video or audio hyperlink on the Display page: VN-Matrix 200 Series • Advanced Setup Procedures 72 1 2 3 Figure 46. Bandwidth Monitoring Page VN-Matrix 200 Series • Advanced Setup Procedures 73 Adjusting the Playback Delay a Open the video Bandwidth page for the video object. b Enter a value into the Playback Delay field and click the Update button. c Check the Pipeline Status indicator to ensure that the Playback Delay is at a valid level: Setting is valid and should give a stable image. Playback delay is too small. This will result in the playback image jumping as network loading changes. Playback delay is too large. This will increase the image latency and may result in internal buffer overflow on high bandwidth data streams. This will cause a jumpy and flashing screen. d If the source also has an audio stream, open the audio Bandwidth page for the audio object and adjust the playback delay in the same way. Tip: To achieve lip-sync between video and audio streams, adjust the video playback delay first to obtain a normal meter reading, and then adjust audio playback delay as required. VN-Matrix 200 Series • Advanced Setup Procedures 74 Custom Output Modes The Output Format Management screen allows the user to create custom video formats for displaying decoded video data streams. 1 2 3 Figure 47. Custom Output Mode One of the issues that has been encountered with some graphics sources when used in conjunction with VN-Matrix encode and decode systems is that the encoder will often produce a loop through image and state that it has detected a valid input mode, but the decoder will output a display splash screen that states “No Matching Output Mode.” This following section describes how to create a custom output mode that will be automatically selected by the decoder when it sees the corresponding input mode from the encoder. VN-Matrix 200 Series • Advanced Setup Procedures 75 Creating a CVT output mode This procedure will require the user to access the VN-Matrix decoder unit over a Telnet connection and access the VN-Matrix web GUI using a browser window. 1. Ensure that the graphics source that is causing issues is connected to the VN-Matrix encoder, and that the encoder has detected the correct mode for that source. NOTE: Make sure that the source is displaying an image that occupies the entire desktop, such as a window that has been maximized. 2. Verify that an image is present on the loop-through output of the encoder. 3. Connect a PC to the VN-Matrix network and start the VN-Matrix web GUI. See “Accessing the web interface.” 4. From the web GUI, select the encoder. Click on the videoPort0 link in the Configuration region, and then select the Video Setup tab. 5. When the Video Setup page is displayed, make a note of the horizontal resolution (digHSize) and vertical resolution (digVSize) that is displayed in the Device Status section of the page. These will be used as the basis for the new output mode. 6. From the web GUI, select the decoder that is displaying the “No Matching Output Mode” screen, and click the display0 link in the Configuration region. From this page select the Format tab. 7. Once the Format tab is displayed, click the 1` button. 8. Enter a name for the mode that you are trying to build. It is a good idea to use the resolution, refresh rate and PC type (such as Mac, Linux, etc.) in the title. In this case, we will use the name “1280x960_60Hz_Dell.” Select OK. 9. Now using the Name drop-down, select the mode 1280x960_60Hz_Dell. 10.In the Active Pixels field, enter the horizontal resolution that was noted in step 5. 11.In the Active Lines field, enter the vertical resolution that was noted in step 5. 12.In the Frame Rate field, enter the refresh rate of the source. 13.Select the CVT button. The VN-Matrix unit will now attempt to build a mode using the standard CVT timing calculator. The remaining values on the screen will update automatically. 14.Select Update and then select Save Formats. 15.From the source machine that is supplying the encoder, change the resolution and allow the encoder to display the image on the loop out. This will force the VN-Matrix to change both input and output modes. 16.Change back to the original resolution. If the image appears OK on the decoder, the new mode that you have just created is working correctly. The mode creation is now complete and you may stop here. If the decoder still displays the “No Matching Output Mode” splash screen, the mode that has been created is not a close enough match to the source to be automatically selected. Continue to the next section of this document to resolve this. Creating a custom output mode If the CVT output mode you created in the previous section is not automatically selected when choosing the source in question, you will need to create a new mode and manually enter specific timing values for the mode. To do this, perform the following steps: 1. Select the decoder in the Device List tab of the web GUI. VN-Matrix 200 Series • Advanced Setup Procedures 76 2. Select the Device tab. 3. Click on the display0 link in the Configuration region. 4. Use the Output Format drop-down list to select the mode you created in the previous section. 5. Select Update. The source should now be displayed correctly on the decoder output. The mode must now be modified so that it can be detected automatically when the source is connected to the encoder. To do this, you will: 1. Retrieve timing information using a telnet session. 2. Enter the observed timing values in the VN-Matrix web GUI. Opening a telnet session on port 4002 with a VN-Matrix decoder To open a telnet session with the VN-MATRIX decoder, perform the following procedure: 1. From the Windows taskbar, open a terminal window and then type telnet xxx. xxx.xxx.xxx 4002 where xxx.xxx.xxx.xxx represents the IP address of the VN-Matrix decoder. Then, press <Enter>. Source information will now continually be streamed to the telnet window. Although the numeric values may be different, you will see a line similar to the one shown below: resolution update message: 1280,960,60,1000,1800,fbbd,108001440,1: The first five numeric values are interpreted as: Parameter Meaning 1280 Active area width of current source (in pixels) 960 Active area height of current source (in pixels) 60 Frame rate of current source, in Hz 1000 Total line count of current source 1800 Total pixels per line of current source 2. Write down the values that are reported for: • Active area width • Active area height • Frame rate • Total line count • Total pixels These values will be required in the next section. VN-Matrix 200 Series • Advanced Setup Procedures 77 Entering the timing values in the VN-Matrix web GUI 1. Return to the VN-Matrix GUI and navigate to the Format tab of the decoder. In the Name drop-down dialog ensure that the mode that you have just built is selected and click Update. Figure 48. User Output Format 2. Calculate the correct horizontal values for the mode that we are using. We will assume that the Horizontal Left Border, Horizontal Right Border, Horizontal Front Porch, and Horizontal Sync Width are already correct. 3. Enter the Active Pixels, Frame Rate, and Total Pixels that were returned in the telnet session. 4. Calculate the Horizontal Back Porch value. This value is calculated with the formula: Total Pixels – (Active Pixels in width + Horizontal Left Border + Horizontal Right Border + Horizontal Front Porch + Horizontal Sync Width) In the above example, this equates to: 1800 – (1280 + 0 + 0 + 80 + 128) = 312 5. Enter your value into the Horizontal Back Porch field. 6. We must now calculate the correct vertical values for the mode. We will assume that the Vertical Top Border, Vertical Bottom Border, Vertical Front Porch, and Vertical Sync Width are already correct. 7. Enter the Active Lines and Total Lines that were returned in the telnet session. 8. Calculate the Vertical Back Porch. This value is calculated with the formula: Total Lines – (Active Pixels in height + Vertical Top Border + Vertical Bottom Border + Vertical Front Porch + Vertical Sync Width) In the above example, this equates to: 1000 – (960 + 0 + 0 + 3 + 4) = 33 VN-Matrix 200 Series • Advanced Setup Procedures 78 9. Enter your value in the Vertical Back Porch field. 10.The final element is to calculate the Pixel Clock Frequency. This is calculated with the formula: Total Lines x Total Pixels x Frame Rate In the above example, this equates to: 1000 x 1800 x 60 = 108000000 11.Enter your value in the Pixel Clock Frequency field. 12.Click Update, and then click Save Formats. The new mode should now be an exact match for the connected source. 13.To test the new mode select the Display tab on the decoder, and ensure that Auto is selected in the Output Format selector 14.Switch the resolution on the source to a different resolution and then switch it back again. The mode should be displayed automatically. Controller Configuration The unit that has been designated as the controller for the system is responsible for all communications to the VNC 200 devices that are part of that system. In addition, all system specific information is held on the system controller. Each time a system is powered, each device communicates with the controller to obtain information about its status within the system as a whole. The controller is the device that serves the web page for the browser to provide user control. Changing User Login Passwords 1. Log in to the web interface (see “VNC 200 Web Interface”). 2. From the Device List page click the Accounts tab. The following page will appear: Figure 49.Accounts Page VN-Matrix 200 Series • Advanced Setup Procedures 79 The VNC 200 has two user accounts: Admin Allows full read and write access to all setup parameters. The default user name and password for this account is admin, admin. Public Allows read only access to setup parameters. The default user name and password for this account is public, public. 3. Enter the Current Password for the user account you want to change. 4. Then enter the new password in both the New Password and Confirm fields. NOTE: The password can include letters, numbers, and the underscore character, and is case sensitive. 5. Click the Update button to save the change. The new password will be required the next time you login. Note:The Recorder GUI Account (recgui) is provided for specific system use. It is not required for normal operation and is not covered in this user guide. Controller Licensing Each VNC 200 device is supplied with a default level of functionality which can be upgraded by obtaining a special license key from Extron. Device licensing is discussed here. In addition to the individual device licenses, the system itself holds a license on the unit that has been designated as the controller for the system. This license defines which VNC 200 devices are permitted to run on the system. Currently, the controller license is used to license (permit) the correct number of seats when using the VNM Software Decoder. A license key contains two elements – a structure and a checksum. New licenses may be obtained from your Extron dealer when they are required. Upgrading Device Firmware Extron may issue firmware upgrades for the VNC 200 in order to make new functionality available. Details of the latest firmware release will be published on our website. Upgrades are supplied in a single file. An example filename is upgrade_ver3.3c.tar where ver3.3c is the version number. Before you start, you will need to copy the upgrade file on to the computer that you use to access the VNC 200 controller. The update process is split into the following stages: Stage Function Summary Performed On UPLOAD Copy the upgrade file from the control PC to a temporary storage area on the VNC 200 controller The VNC 200 controller only PREPARE Unpack and copy the new firmware (from the controller) into the VNC 200 alternate flash memory. Each VNC 200 device including the controller VN-Matrix 200 Series • Advanced Setup Procedures 80 ACTIVATE Reboot the VNC 200 to start using the new firmware. This is a temporary mode that allows you to test the new firmware. If you encounter any problems, you can”back out” of this mode and return to the previous firmware version. Each VNC 200 device including the controller COMMIT Reboot the VNC 200 to start using the new firmware permanently. Each VNC 200 device including the controller All stages of the upgrade process are carried out using the web interface. It is recommended that all VNC 200 units in the same system are upgraded to the same firmware version to ensure full compatibility. NOTES: • Performing the ACTIVATE function on the controller will cause the device to reboot and, as a result, the upgrade file (in the temporary storage area) will be erased. It is recommended, therefore, that you PREPARE all devices first, after which the upgrade file will no longer be needed. Then perform the ACTIVATE function on each device, starting with the controller. • The ACTIVATE function must be performed on the controller device first, such that the new firmware is in control of upgrading the remaining devices. • When performing ACTIVATE or COMMIT on the controller, the device will reboot. This will cause temporary loss of the web interface, since this is provided by the controller. • Wait for 30 seconds to allow the device time to reboot, then refresh the browser. To upload the firmware file to the VNC 200 controller 1. Log in to the web interface (see “VNC 200 Web Interface”). 2. From the Device List page click on the VNC 200 controller device. 3. From the Device page click the Upgrade tab. The Upgrade page will appear: 1 2 aThis is the existing firmware version. bThis is the version you will be upgrading to. 4. Click the Browse button to navigate to the required upgrade file, or type the path and filename directly into the field provided. 5. Click the Upload button to begin uploading the file to the VNC 200 controller. This may take a few minutes. VN-Matrix 200 Series • Advanced Setup Procedures 81 6. Once the file is uploaded, you can begin installing it into each unit (see “Upgrading Device Firmware”) starting with the controller unit. To install the new firmware into each VNC 200 unit NOTE: You must upgrade the VNC 200 controller first. Please note, however, that once you go past the READY TO ACTIVATE stage, the unit will reboot and the upgrade file will be erased from the controller. It is recommended, therefore, that you get ALL devices to the READY TO ACTIVATE stage before completing the controller upgrade, otherwise you will need to upload the file again (as described in the previous section). 1. From the Device List page, click on the VNC 200 unit that you want to upgrade. 2. From the Device page click the Upgrade tab. The Upgrade page will appear. 3. Click the Select Firmware Version drop-down menu and choose the new firmware file you want to install. Usually there will only be one file listed (the file that you uploaded using the procedure in the previous section). The remainder of the installation procedure is achieved using the forward and (if necessary) reverse buttons, to move the installation between the various stages. The current stage/status is indicated by the Device Upgrade Status field. The process allows you to temporarily install and test the new firmware and, if everything is OK, you can then permanently install (commit) the new firmware. Up until the last stage it is possible to return to the existing firmware version. The process is summarized in the following diagram: Figure 50.Firmware Upgrade Page 4. Click the forward button. The Device Upgrade Status field will show PREPARE and percentage progress. This stage may last a few minutes. TIP: The chosen firmware version is confirmed in the Upgrade Version field. 5. When READY TO ACTIVATE appears, click the forward button again. 6. The unit will then reboot. Once rebooted the Device Upgrade Status field will show READY TO COMMIT and the VNC 200 will be using the new firmware. Test for correct operation. VN-Matrix 200 Series • Advanced Setup Procedures 82 7. If everything is working correctly, click forward again to permanently install the new firmware. The Device Upgrade Status field will show COMMITTING and percentage progress. This stage may last a few minutes. NOTE: If you experience any problems, click reverse to return to the previous stage. 8. When the Device Upgrade Status field returns to WAIT the unit is ready for use. Changing a Device Licence Each VNC 200 unit is supplied with a default level of functionality which can be upgraded by obtaining a special license key from Extron. A license key contains two elements – a “structure” and a “checksum”. These are entered using the License page which is accessed via the license management button on the Device page: 1 2 3 Figure 51. Changing a Device License VN-Matrix 200 Series • Advanced Setup Procedures 83 1. Enter the New Structure and New Checksum information exactly as supplied. 2. Click the Update Licence button. VN-Matrix 200 Series • Advanced Setup Procedures 84 Alarms and SNMP This section describes the following: • Overview – Alarms • Overview – SNMP • SNMP Trap Destinations Overview – Alarms The VN-Matrix system is configured to generate alarms for error conditions. A list of these error conditions and their meanings are presented on the following pages. Alarms can be monitored at a number of locations throughout the web GUI • In the Alarms page • • In the Alarm Logs page • • In the list immediately below the Filter Settings box. This provides a historical log of when an alarm condition was raised and cleared. In the Device List page • • In the list immediately below the Filter Settings box. This details the alarm conditions that are currently active on the system. Where a traffic light system is used to represent the status of a device. In the top left hand corner of each page in the web GUI. • Where the device status and system status is displayed. In addition the red LED located on the front panel of the VN-Matrix device will illuminate whenever a critical alarm is triggered. Alarm conditions, once triggered, will remain active until the error that caused it has cleared and then for an additional five seconds. VN-Matrix 200 Series • Alarms and SNMP 85 Alarms Page The Alarms screen enables a user to define and monitor system alarms. Figure 52.Alarms Page Filter Settings The Filter settings section allows the default settings for each alarm type to be modified. • Alarm Type — Select the particular alarm that is to have its default setting changed. • Alarm Source — Select the device on which the alarm is to change. • Alarm Severity — Set the alarm severity. Each alarm condition has a default severity which may be overwritten using the filter controls. Note that the default setting is listed in this drop-down list is independent of any changes that have been made to the alarm severity. • Alarm Reporting — Set the alarm to be either “reporting” or “not reporting”. Each alarm condition has a default reporting setting. Note that the default setting is listed in this drop-down menu list is independent of any changes that have been made to the alarm reporting. VN-Matrix 200 Series • Alarms and SNMP 86 Alarm Type This drop-down menu lists the available alarm error conditions for all units. Alarm error conditions are divided into two categories: • Alarm errors that occur on an encoder • Alarm errors that occur on a decoder In addition, there is one alarm error that only occurs on the device that is configured as the system controller. Alarm Source Alarm filters may be set for either a single, specific unit or for all VN 200 devices in the system. Alarm Severity Alarms may be set to one of three severities. Alarm Severity Description Critical When triggered, a critical alarm will illuminate the red LED on the front panel of the affected unit. In addition, the normally open contacts of the relay accessed via the Comm 2 connector will be closed. The traffic light indicator for the device (Device List) will be shown in red. Warning When triggered, a warning alarm will result in the traffic light indicator for the device (Device List) showing in amber. None A setting of None effectively filters the alarm condition. The alarm will still appear in the alarms list, but it will not affect any colored indicators. Alarm Reporting An alarm condition may be either reporting or not reporting. A reporting condition will cause an SNMP trap to be sent to an SNMP client whenever that alarm condition is triggered. Applying Alarm Filter Settings Changes made to the Filter Settings may be applied from the Apply Filter Change button. Changes made will be lost after a power down unless the Save All tab is used to make these changes permanent. Alarm List The Alarm list provides information on all alarm events that are currently active. The list is refreshed each time the Alarms tab is selected. Alarm events that are listed may be sorted by Type, Raise Time, and Severity. Position the mouse pointer over the required sorting heading (Type, Raise Time, or Severity) and left click to change the list order. The list will be refreshed each time the sorting criteria is applied. VN-Matrix 200 Series • Alarms and SNMP 87 Alarm Logs A historical list of the last 200 alarm events is provided in the Alarm Logs page. The log provides data on when an alarm error condition was raised and cleared. Each event is paired in the log so a raise and clear event is listed together. The log holds a historical record of the last 200 alarm events. When more than 200 events occur, the oldest event is deleted from the log. Alarm events that are listed in the log may be sorted by Type, Raise Time and Severity. Position the mouse pointer over the required sorting heading (Type, Raise Time, or Severity) and left click to change the list order. The list will be refreshed each time the sorting criteria is applied. VN-Matrix 200 Series • Alarms and SNMP 88 Encoder Alarm Alarm Type Description - Encoder Alarm Type Description Action Default Settings No source No source present at the input. Check input connections; is there an output on the loop through connector? Critical, reporting Bad source syncs Source is present, but unrecognized ue to bad sync measurement. Critical, reporting No SDI source lock Applicable to VN 300, ignore for VN 200. Critical, reporting Unsupported SDI mode Applicable to VN 300, ignore for VN 200. Critical, reporting Unsupported mode Source is present, mode not supported. Critical, reporting Bad source Critical, reporting Analog phasing error Warning, reporting Hardware encoding error The hardware is unable to encode the input signal. Unsupported audio source Critical, reporting Critical, reporting Data rate overload The compressed data rate is too high. Network overload The network is dropping too many packets. Increase the compression Critical, reporting or reduce the required bit rate Warning, reporting VN-Matrix 200 Series • Alarms and SNMP 89 Decoder Alarm Alarm Type Description - Decoder Alarm Type Description Action Default settings No decoder video data Indicates that there is a valid connection, no video data present. Usually accompanied by “no source data stream” message in the web interface. Warning, reporting No decoder mode No matching decoder mode for the incoming stream. Warning, reporting No source report Unable to detect the format of the received data stream. Warning, reporting Recovered audio Warning, reporting No decoder audio data Warning, reporting Bad audio at decoder Warning, reporting Bad audio PLL Warning, reporting Video network packets dropped Excessive network packet loss has occurred. Warning, reporting Decoder buffer overflow The incoming data rate is high; reduce the pipeline delay. Warning, reporting Decoder buffer underflow The incoming data rate is too low; increase the pipeline delay. Warning, reporting Bad video PLL The decoder cannot synchronize to the video data. Warning, reporting No decoder ANC data The decoder is not receiving any embedded audio (ancillary) data. Warning, reporting Missing ANC at decoder The Decoder is receiving poor quality ANC data. Warning, reporting Recovered ANC Error correction has recovered corrupted / missing ANC. Warning, reporting Alarm Controller Alarm Type description - Controller Alarm Type Description Action Default Settings Bad device The controller is unable to contact the specified device. The device is not available or has failed. Note that this alarm is only generated on the controller. Check the device in question. Is power applied? Is the network cable / connection present? Has the unit been removed? Critical, reporting VN-Matrix 200 Series • Alarms and SNMP 90 Overview – SNMP The VN 200 device has the ability to report alarm events via an SNMP trap, providing simple integration with network management systems (NMS). When communicating using SNMP, the VN 200 complies with the requirements of SNMPv3. When generating SNMP traps, the VN 200 complies with the requirements of SNMPv1 and SNMPv2c. Using SNMP - Password The SNMP password is the same as the administrator password. By default this is set to admin. Note: It is necessary to enter the administrator password in the accounts page before SNMP can be used. This process must be carried out for each of the following circumstances. • When first using the system • After a firmware upgrade to the system • When first using the system • After a firmware upgrade to the system A password for SNMPv3 is required to be eight characters long. If the administrator password is less than eight characters in length then the remaining characters are packed as follows • admin becomes adminadm If the administrator password is longer than eight characters then the value is concatenated • concatenate becomes concaten SNMP Trap Version The VN 200 supports both version 1 and version 2 SNMP traps (SNMPv1 and SNMPv2c). SNMP Community The SNMP Community value acts as a password. It is used to authenticate messages between the VN 200 system and the NMS. By default, the Community string is set to public. The Community string must match that in use by the NMS; if not, then it may not be possible to manage the VN 200 device. VN-Matrix 200 Series • Alarms and SNMP 91 SNMP Trap Destinations The Filter Settings dialogue in the Alarm Logs page is used to add and remove destination IP addresses for NMS servers. The IP address of the NMS should be entered in the Create Trap Destination box. Multiple destinations may be added. VN-Matrix 200 Series • Alarms and SNMP 92 IP Addressing What is an IP Address? A full explanation of IP addressing is beyond the scope of this user guide. However, the following details will provide you with enough information to get started. An IP address is a 32-bit binary number that is used to identify each device on an Ethernet network. This number is usually represented by four decimal numbers (each in the range 0 to 255) separated by dots, for example, 198.123.34.240. This is called “dotted decimal notation”. An IP address is divided into two parts: • The network identifier • The host identifier On a given network each address must have the same network identifier value but have a unique host identifier. There are, therefore, different ‘classes’ of address which define: • the range of valid addresses, and • which parts of the address are used for the network and host identifiers. The most common IP Address classes are: Class Name Valid Address Range Identifier Arrangement* Class A 0.0.0.1 to 127.255.255.254 NNN.HHH.HHH.HHH Class B 128.0.0.1 to 191.255.255.254 NNN.NNN.HHH.HHH Class C 192.0.0.1 to 223.255.255.254 NNN.NNN.NNN.HHH *Where: NNN = Network identifier HHH = Host identifier Private and Public Address Ranges Within each of the above classes are a range of addresses designated as “private” addresses. These are addresses which should only be used on private local networks and intranets and cannot be accessed directly from the Internet. 10.0.0.0 – 10.255.255.255 172.16.0.0 – 172.31.255.255 169.254.0.0 –169.254.255.255 192.168.0.0 – 192.168.255.255 All other addresses outside these ranges are considered “public” addresses. VN-Matrix 200 Series • IP Addressing 93 Multicast Address Range A further range of addresses is available for multicast usage: 224.0.0.0 – 239.255.255.255 These addresses (also known as Class D addresses) are used to allow several devices to be part of the same multicast group. Each device in the group has the same multicast address and can effectively send data to all other devices in the same group simultaneously. Choosing IP Addresses If your VN 200 units are connected via their own independent network, then follow the guidelines below for choosing your IP addresses. However, if you intend connecting your VN 200 units to an existing network, you will need to advise the network administrator and ask them to allocate suitable addresses to you. On an independent network, you can (in theory) use just about any addresses you wish. However, it is generally recommended that you use the Class C format (from 192.0.0.1 up to 223.255.255.253). Remember that there are two rules for choosing IP addresses: • The network identifier must be the same for each address • The host identifier must be unique for each address Applying these rules to Class C addresses, it can be seen that the first three decimal values of your IP addresses must all be the same, while the last value is used to uniquely identify each device. The following is an example of a valid Class C addressing scheme: Device IP Address Device 1 208.132.180.41 Device 2 208.132.180.42 Device 3 208.132.180.43 NOTE: The host identifiers (41, 42, and 43 in the above example) need not be sequential or in any particular order. However, it is recommended that you group the numbers for simplicity. The following is an example of an invalid Class C addressing scheme: Device IP Address Device 1 208.132.180.41 Device 2 192.157.180.42 Device 3 209.100.123.43 NOTE: These are invalid because the network identifier for each address is not the same, even though each IP address is unique. You can use the Ping command from your computer to check that a device at a particular address is responding correctly (see “Understanding Network Performance”). VN-Matrix 200 Series • IP Addressing 94 Subnet Mask The subnet mask is another 32-bit binary number that is used to “mask” certain bits of the IP address. This provides a method of extending the number of network options for a given IP address. It works by allowing part of the host identifier to be used as a “subnet identifier”. It is important that you set the correct value for the subnet mask. The basic values depend on the class of IP address being used: Class Name Subnet Mask Class A 255.0.0.0 Class B 255.255.0.0 Class C 255.255.255.0 Using the Ping Utility to Test Communications You can test for communications between a Windows computer and another device on the same network by using the Windows Ping utility. 1. From the Windows desktop of the computer, click on the Start button, and select Run. The Run dialog box will appear. 2. In the Open box, type in the following command: ping xxx.xxx.xxx.xxx –t NOTE: Where xxx.xxx.xxx.xxx is the IP address of the VNC 200 device that you want to test. 3. Click on the OK button or press the <Enter> key. A text window will appear showing a series of response messages; these are explained below. 4. To stop the ping utility, press <Ctrl + C> on the keyboard. HINT: The Ping utility can also be run from the command line of the serial interface (see “Serial Port Login Procedure”). Response Messages When you run the Ping utility, it will display a series of response messages, which you can use to determine the state of the communications link. For example, if you have “pinged” a device with the address 208.132.180.48, you should get a message similar to the following: Reply from 208.132.180.48: bytes=32 time=2ms TTL=32 This is the correct response which indicates that the device at the specified address is communicating correctly. Note that the response time value may vary according to network traffic. If you get the message... Request timed out. ...this indicates that there has been no response from the specified address. Either the processor is not receiving data from the computer or not sending data back. Check that the device is powered up and set to the same address that you “pinged”. Also, check that you are using the correct type of connecting cables (for example, straight through or crossover) and that they are not damaged or faulty. VN-Matrix 200 Series • IP Addressing 95 If you get the message... Reply from 208.132.180.48: Destination host unreachable. …this indicates that the IP address of the computer is not in the same class (or subnet) as that of the device being “pinged”. Check that the subNet mask on both the computer and the device are set to the same value (see “Subnet Mask”). Also check that both IP addresses are within the correct range for the chosen class and are compatible (see “Choosing IP Addresses”). VN-Matrix 200 Series • IP Addressing 96 Understanding Network Performance This section describes features of the network. Network Characteristics There are a number of characteristics of networks that have to be taken into account when transmitting image data. When a conventional analog or digital video signal is sent from a source to a display, the image is transmitted in real time with negligible delay (or “latency”). The signal itself is continuous with (even in the case of a digital signal) very little redundancy in the signal (the great majority of the signal is image data, so little bandwidth is “wasted”). In general, the signal is not subject to any unpredictable degradation. Data Packets/Frames If a digital image stream is sent across a network, it must be “packetized.” The network itself is indifferent to the nature of data, and simply treats all digital information in a standard way. Before it can be sent over a network, the data must be reformatted into packets called “IEEE MAC frames”. Synchronizes internal clock generator Preamble Number of bytes 8 Indicates type of payload Destination Address 6 Source Address 6 Length of Data 2 IEEE802.2 Header Optionally with snap extensions 3 or 8 Data 46 - 1500 bytes at 10 MHz Variable C R C 4 Figure 53.IEEE802.3 Media Access Control frame Some points arise from this: • The data carried within a frame/packet is limited to the MTU (maximum transmission unit) of the network, typically 1500 bytes. • The data must include any additional overhead arising from the protocol being used (UDP or TCP/IP). The MTU is the largest physical packet size (measured in bytes) that a network can transmit. Any messages larger than the MTU are divided into smaller packets before being sent. VN-Matrix 200 Series • Understanding Network Performance 97 The introduction of gigabit (1 Gb/s) Ethernet has allowed the introduction of “Jumbo” frames with more than 1500 data bytes. Clearly the overhead involved by limiting the number of bytes to 1500 is considerable, and using jumbo frames makes more efficient use of the network. However, the following should be noted: • Many real world networks only operate at 100Mb/s at local level and these cannot accept jumbo frames. • Many gigabit networks are not configured to accept jumbo frames. Only networks so configured can use them. • The maximum data size of a jumbo frame is 9000 bytes and typically jumbo frames carry 8000 data bytes. • While network efficiency goes up with larger frames, the effect of a lost frame or packet is more serious. Nodes, Switchers, and Routers An Ethernet Local Area Network (LAN) will have a number of nodes and, in principle, all nodes can communicate with each other. The principle used is “Carrier Sense, Multiple Access/Collision Detection” or CSMA/CD. This means that when not transmitting, all nodes are listening. When a node transmits, no other node attempts transmission. However, signal speed limits mean that a “collision” is possible. Such collisions are detected and the competing parties “back off” for another attempt. The principle works well for small networks, but introduces inefficiency in networks with high traffic. Networks are constrained by the use of various switching and routing devices. • An Ethernet hub simply allows nodes to be connected together and CSMA/CD applies. • An Ethernet switch intelligently routes internode traffic (nodes only receive traffic addressed to them). This reduces or eliminates bus contention at the local level. A switch can also allow a node to operate duplex communication (simultaneous transmit and receive). • An Ethernet bridge is a two port switch used for segmenting networks or joining dissimilar media. • An Ethernet router connects multiple networks and connects to networks of other types. Routers and switches use routing tables to determine how traffic is directed. These can be dynamic, in the sense that they are generated as needed by examining the traffic. They can also be static, imposing strict rules about how traffic is directed. This factor is of great importance with respect to transmitting image data over networks. In practice, unless a network is specifically programmed to carry image data, it is likely that the data will be blocked at the first router it encounters. Protocols For communication to work over networks, there must be some formality about how communication is done in order to ensure interoperability between different systems. The ISO proposed a model for this in its Open Systems Interconnection (OSI) model. It defines seven different “layers” for any intercommunication protocol, starting at the bottom with a “physical” layer (which might be Ethernet, wireless or some standard serial communications method) going to the top which is the “application” layer relating to the actual task in hand. VN-Matrix 200 Series • Understanding Network Performance 98 The OSI model is used as a reference, and while some systems follow the full model, others simplify it by combining the functions of certain layers. In particular the protocol stack (which is the basis of standard Ethernet communication) only has four layers, as indicated in the figure below. The Internetwork layer combines the functions of the Data Link and Network layers of the OSI model and looks after addressing, carrying Internetwork Protocol (IP) within the MAC frame. The current version of Internetwork protocol is IPv4 which uses a 32 bit address. IPv6 with 128 bit addressing is being introduced to solve the possible problem of running out of available IP addresses and to provide certain other enhancements. The Transport layer is significant with respect to the transmission of images over networks. It is here that data is formatted into datagrams suitable for transmission by IP. There are two significant protocols, User Datagram Protocol (UDP) and Transmission Control Protocol (TCP). Figure 54.OSI Model The OSI model (left) defines seven layers of interconnection. The system behaves as if, at each layer, there is direct connection between each node; but in fact communication is through the layers. With Ethernet and most data networks the preferred model is the TCP/IP four layer protocol stack (right). Comparison between UDP and TCP The two different transport layer protocols are compared in the following table: UDP TCP Connectionless Connection oriented Datagrams must be formatted in application Automatically generates datagrams from bitstream Multiple applications using ports Multiple applications using ports Unreliable (best effort) communication Reliable (guaranteed) communication No flow control (must be in application if required) Flow control (deals with out of order data and error corrections) No error recovery Error recovery Multicast possible (one to many) One to one only Minimum latency Significant latency VN-Matrix 200 Series • Understanding Network Performance 99 Clearly the most significant difference is that UDP is “best effort” and TCP is “guaranteed delivery”. TCP is used in most networks for tasks such as exchanging file information between nodes, because absolute accuracy is required and because the delivery requirement is usually “point to point”. The table implies several different methods of transmission, for example: • Broadcast where a message goes to all nodes on the network. Must be UDP. • Unicast where a message goes from one node to another. Must be TCP. • Multicast where a message goes from one node to many nodes, each assigned to a multicast address group. Must be UDP. The table has great significance with respect to transmitting images over networks. A few of the points that arise from it are as follows: • Many if not most applications will involve the transmission of an image from one node to many nodes, indicating that multicast operation is required and that UDP is needed. • Many if not most applications will require minimum latency, again indicating the use of UDP. • UDP does not provide “reliable” communication, so any application has to take into account the effect of lost data packets, out of order packets, and errors. • Time critical data (like video) is often sent using an additional protocol called RTP (Real Time Protocol). This “time stamps” the packets and can be used to endow UDP with some measure of flow control. These are not trivial issues. If a data bit goes missing in a dedicated digital video link (like SDI) the result is not catastrophic – its effect is at a single pixel level within a single video frame. If a data bit goes missing in an MPEG stream, it can prevent the reconstruction of an entire group of images. VN-Matrix 200 Series • Understanding Network Performance 100 Browser Configuration Internet Explorer (v6 or Above) Open Internet Explorer and from the Tools menu select Internet Options to open the Internet Options dialog. To enable cookies: • Select the Privacy tab and, if required, adjust the slider control to set the required security level. The VN-Matrix 200 series will operate correctly up to and including Medium High. NOTE: Setting the security slider to block all cookies will prevent the VN-Matrix web interface from operating. VN-Matrix 200 Series • Browser Configuration 101 TIP: If you need to use a high security level, you can click on the Edit button and allow the VN-Matrix web interface to use cookies. For example: To enable JavaScript: 1. Select the Security tab. VN-Matrix 200 Series • Browser Configuration 102 2. Click the Custom Level button. The Security Settings dialog will appear: 3. Scroll down to the Scripting setting and, under Active scripting, select Enable. 4. Click OK on both dialogs to close and save the new settings. Mozilla (v1.3 or Above) Open Mozilla Firefox and from the Edit menu, select Preferences to open the Preferences dialog. NOTE: This procedure is based on Mozilla Firefox version 3.5. Earlier versions may have a different appearance. To enable cookies: 1. Select the Privacy & Security category and choose Cookies. VN-Matrix 200 Series • Browser Configuration 103 2. Ensure that either the Enable all cookies or Enable cookie for the originating web site only option is selected. To enable JavaScript: 1. Go to the Advanced category and choose Scripts & Plugins. 2. Ensure that the Enable JavaScript for Navigator option is selected. 3. Click OK to close the dialog and save the settings. VN-Matrix 200 Series • Browser Configuration 104 Technical Data VNC 200 Hardware Connectors Keyboard and Mouse (PS/2) Function: Keyboard and mouse pass-through connections for source computer Connector Type: 6-pin mini-DIN (female) Pin-out Details: Close-up view of 6-pin female mini-DIN 6 4 5 3 2 Pin 1 Function 1 Data 2 No connection 3 Ground 4 +5 V supply* 5 Clock 6 No connection NOTE: 5 V on pin 4 limited to 200 mA by thermal fuse. Mating Connector: 6-pin mini-DIN (male) Recommended Cable: Supplied screened PS/2 cable Max. Cable Length: 2.95 meters (9.5 feet) VN-Matrix 200 Series • Technical Data 105 Digital Audio I/O (SPDIF In and Out/Loop) Function: Input and Output/Loop-Through for digital audio Connector Type: RCA Phono Socket Mating Connector: RCA Screened Phono Plug Recommended Cable: 75W coaxial Max. Cable Length: 10 meters (32 feet) DVI Input (IN) Function: Digital or analog video input for encoding. Connector Type: DVI-I (female). Pin-out Details: Close-up view of Dual Link female DVI-I input 1 8 C1 C2 17 24 C3 C4 9 C5 Digital Connections Pin Function Pin Function Pin Function 1 TMDS 2- 9 TMDS 1- 17 TMDS 0- 2 TMDS 2+ 10 TMDS 1+ 18 TMDS 0+ 3 Ground (2/4) 11 Ground (1/3) 19 Ground (0/5) 4 nc 12 nc 20 nc 5 nc 13 nc 21 nc 6 DDC Clock 14 +5 V supply* 22 Ground (Clock) 7 DDC Data 15 Ground (for 5 V) 23 TMDS Clock+ 8 Analog V-Sync 16 Hot Plug Detect 24 TMDS Clock- NOTE: 5 V supply is provided by VN 200 and limited by 200 mA polyswitch. All ground pins are linked internally. Analog Connections Mating Connector: Pin Function C1 Red signal C2 Green signal C3 Blue signal C4 Horizontal sync C5 Ground DVI-D or DVI-I (male) VN-Matrix 200 Series • Technical Data 106 Recommended Cable: Supplied DVI cables Maximum Cable Length: 2.95 meters (9.5 feet) Signal Type: DVI (PanelLink® TMDS) Pixel Clock (DVI sources): Up to 162 MHz Analog Sources: VGA 640x480 @ 60,72,75, 85 Hz SVGA 800x600 @ 56,60,72,75,85 Hz XGA 1024x768 @ 60,72,75,85 Hz 1152x864 @ 75 Hz SXGA 1280x1024 @ 60,75,85 Hz UXGA 1600x1200 @ 60 Hz WXGA 1920x1200 @ 60 Hz NOTE: This list may not be fully up to date and other resolutions may also be supported through custom input modes. Please check with your Extron dealer if the mode you require is not listed here. Color Depth: 24-bit maximum Scan Mode: Progressive DVI Standard: DVI 1.0 Display Data Channel Standard: DDC2B DDC Levels: VIH = 2.4 V VOH = 0.9 V ILOADMAX = 2 mA VN-Matrix 200 Series • Technical Data 107 DVI Output (OUT/LOOP) Function: Loop-through video connection providing buffered output of the DVI IN connector Connector Type: DVI-I (female) Pin-out Details: Close-up view of Dual Link female DVI-I out/loop 1 8 C1 C2 17 24 C3 C4 9 C5 Digital Connections Pin Function Pin Function Pin Function 1 TMDS 2- 9 TMDS 1- 17 TMDS 0- 2 TMDS 2+ 10 TMDS 1+ 18 TMDS 0+ 3 Ground (2/4) 11 Ground (1/3) 19 Ground (0/5) 4 nc 12 nc 20 nc 5 nc 13 nc 21 nc 6 DDC Clock 14 +5 V supply* 22 Ground (Clk) 7 DDC Data 15 Ground (for 5 V) 23 TMDS Clock+ 8 Analog V-Sync 16 Hot Plug Detect 24 TMDS Clock- NOTES: 5 V supply is provided by VNC 200 and limited by 200 mA polyswitch. All ground pins are linked internally. Analog Connections Pin Function C1 Red signal C2 Green signal C3 Blue signal C4 Horizontal sync C5 Ground Mating Connector: DVI-D or DVI-I (male) Recommended Cable: Supplied DVI cables Maximum Cable Length: 2.95 meters (9.5 feet) Signal Type: DVI (PanelLink® TMDS) Pixel Clock (DVI sources): Up to 162 MHz. VN-Matrix 200 Series • Technical Data 108 Analog Sources: VGA 640x480 @ 60,72,75,85 Hz SVGA 800x600 @ 56,60,72,75,85 Hz XGA 1024x768 @ 60,72,75,85 Hz 1152x864 @ 75 Hz SXGA 1280x1024 @ 60,75,85 Hz UXGA 1600x1200 @ 60 Hz Color Depth: 24-bit maximum Scan Mode: Progressive DVI Standard: DVI 1.0 Display Data Channel Standard: DDC2B DDC Levels: VIH = 2.4 V VOH = 0.9 V ILOADMAX = 2 mA VN-Matrix 200 Series • Technical Data 109 Network (1 and 2) Function: Two separate network ports (labeled as 1 and 2). Port 1 is used for primary network connectivity (for data transport and configuration). Port 2 is reserved for future expansion. Connector Type: Shielded RJ-45 socket Pin-out Details: Close-up view of RJ-45 female plug Network Status Data TX/RX Shield/ Screen Shield/ Screen 87654321 Pin Function Pin Function 1 TX_D1+ (TX+) 5 BI_D3– 2 TX_D1– (TX–) 6 RX_D2– (RX–) 3 RX_D2+ (RX+) 7 BI_D4+ 4 BI_D3+ 8 BI_D4– Mating Connector: Shielded RJ-45 plug Recommended Cable: CAT 5E or CAT 6 shielded twisted pair (STP) Max. Cable Length: 100 meters (330 feet) Comms Standard: 10/100/1000BASE-T (Gigabit Ethernet) Ethernet (MAC) Address: Each address is unique and in the format 00:E0:AA:10:xx:yy where yy is in the range 00 – FF. IP Address: Factory-set default is: Port 1: 192.168.0.1 Port 2: 192.168.1.12 (reserved for future use) Both are user-definable via the serial interface Optional DHCP mode VN-Matrix 200 Series • Technical Data 110 RS-232 Serial I/O (Remote and RS-232) Function: Remote – Used for low level setup or system recovery. RS-232 – Used for cross-network serial communications or serial remote control of the ES6xxx controller. Connector Type: 9-pin D-type (male) Pin-out Details: Close-up view of 9-pin D-type male 1 5 6 9 Pin Function Pin Function 1 DCD 6 DSR 2 RX (data in) 7 RTS 3 TX (data out) 8 CTS 4 DTR 9 RING 5 Ground Mating Connector: 9-pin D-type (female) with metal cover Recommended Cable: 6-core plus overall screen (low capacitance) 0.22 mm2 min. per core Max. Cable Length: 2.95 meters (9.5 feet) Comms Standard: RS-232 Remote Default Setting: Baud: Bits: Parity: Stop bits: Flow control: 115200 8 None 1 None RS-232 Port Settings Baud rate 115200 Data bits 8 Parity None Stop bits 1 Flow control None VN-Matrix 200 Series • Technical Data 111 Serial Port Login Procedure 1. From the Login: prompt, type config followed by the <Enter> key. 2. When prompted for a password, type config followed by the <Enter> key. The following menu will then appear. Network Port 1 Network Port 2 ============== ============== 0. Speed/Duplex: auto_10_100_1000 10. Speed/Duplex: auto_10_100_1000 1. Boot method: static [dhcp] 11. Boot method: static [dhcp] 2. address: 3. netmask: 192.168.0.1 255.255.255.0 13. netmask: 12. address: 255.255.255.0 4. gateway: 192.168.0.1 14 192.168.0.1 5. broadcast: 6. mtu: 7. controller ip: 192.168.0.18 17. ip forwarding: 0 8. controller port: 5432 18. webserver port: 80 9. Exit Gateway: 192.168.1.1 15. broadcast: 1500 16. mtu: 1500 3. Type the menu option number required followed by the <Enter> key. 4. Where required, type the new value followed by the <Enter> key. 5. To exit the menu and return to the main command prompt, type 9 followed by the <Enter> key. Command options The following commands are also supported from the main command prompt: Exit To logout from the session Reboot To force the VN 200 device to restart Ping To test network communications with another device (see “Understanding Network Performance”) VN-Matrix 200 Series • Technical Data 112 Telnet Interface – Quick Reference Starting Telnet 1. Click the Windows Start button and click on Run. In the Open box, type telnet then press the <Enter> key. The telnet application will start in a separate window: Login Procedure 1. At the prompt, type open followed by the Ip address of the VN 200 controller and the telnet port number (9999), then press <Enter>. For example: open 192.168.0.18 9999 <Enter> 2. At the command prompt, type user admin, then press <Enter>. 3. Then type pass followed by a space and the appropriate password, then press <Enter>. NOTE: By default the password is admin, but this can be changed via the web interface, see “Changing User Login Passwords”). 4. Type further commands as required (see “Serial / Telnet Commands” for command options). 5. To logout, type exit followed by <Enter>. VN-Matrix 200 Series • Technical Data 113 Reference Information Specifications Video input Number/signal type������������������������ 1 DVI-I: analog RGBHV, RGsB, HDTV component video (progressive, interlaced) or single link digital DVI (DVI-D) Connectors������������������������������������ 1 female DVI-I Nominal level��������������������������������� 1.0 Vp-p for Y of component video 0.7 Vp-p for RGB and for R-Y and B-Y of component video Minimum/maximum levels�������������� Analog: 0.0 V to 1.0 Vp-p with no offset Impedance������������������������������������� 75 ohms Resolution range���������������������������� 640x480 to1600x1200, 1920x1200 (with reduced blanking) @ 23.97 Hz to 85 Hz Also 525i, 625i, 720p, 1080i, 1080p Standards��������������������������������������� DVI 1.0 Video processing Digital sampling����������������������������� 24 bit, 8 bits per color, 165 MHz standard Colors�������������������������������������������� 16.78 million Compression���������������������������������� PURE3™ Codec Frame rate delay����������������������������� 35 ms (70 ms encoding/decoding) Bit rate������������������������������������������� 1 Mbps to 200 Mbps Bit and frame rate control�������������� Selectable Frame rate�������������������������������������� Up to 60 fps @ 1080p Video output Number/signal type������������������������ 1 DVI-I: analog RGBHV, RGsB, or single link digital DVI (DVI-D); follows input or is scaled Connectors������������������������������������ 1 female DVI-I Nominal level��������������������������������� 0.7 Vp-p for RGB Minimum/maximum levels�������������� 0.0 V to 1.0 Vp-p Impedance������������������������������������� 75 ohms Scaled resolution���������������������������� 640x480 to1600x1200, 1920x1200 (with reduced blanking) @ 23.97 Hz to 85 Hz Also 525i, 625i, 720p, 1080i, 1080p Scan mode������������������������������������� Follow mode: output follows input Scale mode: set to match the resolution and frame rate of the local display Sync Input type�������������������������������������� RGBHV, RGsB, bi-level component video Output type����������������������������������� RGBHV Input level�������������������������������������� 2.75 V to 5.0 Vp-p for RGBHV 0.3 Vp-p for RGsB or component video bi-level sync VN-Matrix 200 Series • Reference Information 114 Output level����������������������������������� TTL: 5.0 Vp-p, unterminated Polarity������������������������������������������� Positive or negative (follows input) Audio input/output Number/signal type������������������������ 1 S/PDIF Source formats������������������������������� PCM encoded audio, AES/EBU Connectors������������������������������������ 1 RCA jack Audio processing Compression���������������������������������� Audio data is transported without compression by default. Sampling rate and bit depth decimation may be applied for uncompressed audio S/PDIF data: • 16 bit, full sampling rate • 16 bit, half sampling rate • 16 bit, quarter sampling rate Simple run length encoding may be applied for compressed audio S/PDIF data. Rates���������������������������������������������� 400 kbps to 3 Mbps Sampling rates������������������������������� 44.1, 48 kHz Control/remote — local host — codec, encoder, decoder Serial control port VNC 200 DVI��������������������������� (2) RS-232, male 9-pin D connectors: 1 for host configuration, 1 for control of other products All other models���������������������� (1) RS-232, male 9-pin D connector, for host configuration Baud rate and protocol������������������� 115200 baud, 8 data bits, 1 stop bit, no parity, no flow control Serial control pin configurations����� 1 = DCD, 2 = Rx, 3 = Tx, 4 = DTR, 5 = GND, 6 = DSR, 7 = RTS, 8 = CTS, 9 = ring Keyboard/mouse ports VNC 200 DVI, VNC 200 DVI-A� 2 PS/2 mouse ports (female 6-pin mini DIN): 1 input, 1 loop through 2 PS/2 keyboard ports (female 6-pin mini DIN): 1 input, 1 loop through Ethernet control ports�������������������� 2* female RJ-45 NOTE: *Only one of the two RJ-45 ports is used for data and configuration. The other port is not used. Ethernet data rate�������������������������� 10/100/1000Base-T, half/full duplex with autodetect Ethernet protocol��������������������������� ICMP (ping), IP, TCP, RTP, RTCP, UDP, DHCP, HTTP, SMTP, Telnet System control������������������������������� VN-Matrix Enterprise Controller, VN-Matrix Enterprise Retundant Controller VN-Matrix Web server Program control����������������������������� Extron control/configuration software (VNM Viewer, VNM Virtual Switch) for Windows® Extron Command Line Interface (CLI) Microsoft® Internet Explorer® and other Web browsers, Telnet Network transport Ethernet data rate�������������������������� 10/100/1000Base-T, half/full duplex with autodetect Ethernet protocol Streaming�������������������������������� RTP, RTCP Transport��������������������������������� TCP, UDP (unicast or multicast) All supported��������������������������� ICMP (ping), IP, TCP, RTP, RTCP, UDP, DHCP, HTTP, SNMP V3, Telnet Video input/output������������������������� PURE3™ Codec compression VN-Matrix 200 Series • Reference Information 115 Audio input/output������������������������ PCM, AC3 General External power supply�������������������� 100 VAC to 240 VAC, 50-60 Hz, external; to 12 VDC, 5 A max. Temperature/humidity�������������������� Storage: -40 to +158 °F (-40 to +70 °C) / 10% to 90%, noncondensing Operating: +41 to +95 °F (5 to +35 °C) / 10% to 85%, noncondensing Cooling������������������������������������������ Fan, vented front to back Mounting Rack mount����������������������������� Yes Enclosure type�������������������������������� Metal Enclosure��������������������������������������� 1.75" H* x 8.5" W x 12.2" D (1U high, half rack wide) (4.4 cm H* x 21.5 cm W x 30.9 cm D) *Height with feet is 2.1" (5.3 cm). (Depth includes connectors.) Product weight������������������������������� 4.1 lbs (1.9 kg) each Shipping weight����������������������������� TBD Regulatory compliance Safety�������������������������������������� CE, c-UL, UL EMI/EMC��������������������������������� CE, C-tick, FCC Class A, ICES, VCCI Warranty���������������������������������������� 3 years parts and labor NOTE: All nominal levels are at ±10%. NOTE: Specifications are subject to change without notice. VN-Matrix 200 Series • Reference Information 116 Accessories Supplied Accessories In addition to this User Guide, the VNC 200 is supplied with the following accessories. If any of these items are missing or damaged, please contact your Extron dealer immediately: Part Description Qty Re-order Code 12 V Power Supply Unit (PSU) 1 70-761-01 Power Cord for PSU (with 3-pin ‘Edison’ plug) — For use in the USA. 1 27-044-01LF Digital Monitor Cable (2 meter DVI-D to DVI-D) 1 26-535-01 Analog Monitor Cable (2 meter 15-pin HD-type to DVI-A) 1 26-540-01 DVI-A to 15-pin HD Adapter 1 26-589-01 Mouse and Keyboard Cable (2 metre PS/2 to PS/2) 2 27-727-01LF Serial Cable (9-pin D-type to 9-pin D-type) 1 27-699-01LF Optional Accessories The following optional accessories are also available for use with the VNC 200. Order these from your Extron dealer: Part Description Order Code VNM Dual RMK 60-113001 • A kit that allows two VNC 200 units to be installed in a 19 inch equipment rack. Full instructions are included with the kit. VNM Quad RMK • A kit that allows four VNC 200 units to be installed, side by side, in a 19 inch equipment rack. Full instructions are included with the kit. 60-113101 VNM MBU 60-1132• A kit that allows an VNC 200 unit to be mounted to any convenient flat 01 surface, such as under a desk. Full instructions are included with the kit. VNM 12PSR 70-762-01 • A 12 way redundant power supply system, for use when rack mounting multiple units. VN-Matrix 200 Series • Reference Information 117 Extron® Warranty Extron Electronics warrants this product against defects in materials and workmanship for a period of three years from the date of purchase. In the event of malfunction during the warranty period attributable directly to faulty workmanship and/or materials, Extron Electronics will, at its option, repair or replace said products or components, to whatever extent it shall deem necessary to restore said product to proper operating condition, provided that it is returned within the warranty period, with proof of purchase and description of malfunction to: USA, Canada, South America, and Central America: Extron Electronics 1001 East Ball Road Anaheim, CA 92805 U.S.A. Japan: Extron Electronics, Japan Kyodo Building, 16 Ichibancho Chiyoda-ku, Tokyo 102-0082 Japan Europe, Africa, and the Middle East: Extron Europe Hanzeboulevard 10 3825 PH Amersfoort The Netherlands China: Extron China 686 Ronghua Road Songjiang District Shanghai 201611 China Asia: Extron Asia 135 Joo Seng Road, #04-01 PM Industrial Bldg. Singapore 368363 Singapore Middle East: Extron Middle East Dubai Airport Free Zone F12, PO Box 293666 United Arab Emirates, Dubai This Limited Warranty does not apply if the fault has been caused by misuse, improper handling care, electrical or mechanical abuse, abnormal operating conditions, or modifications were made to the product that were not authorized by Extron. NOTE: If a product is defective, please call Extron and ask for an Application Engineer to receive an RA (Return Authorization) number. This will begin the repair process. USA: (714) 491-1500 Asia:65.6383.4400 Europe:31.33.453.4040 Japan:81.3.3511.7655 Units must be returned insured, with shipping charges prepaid. If not insured, you assume the risk of loss or damage during shipment. Returned units must include the serial number and a description of the problem, as well as the name of the person to contact in case there are any questions. Extron Electronics makes no further warranties either expressed or implied with respect to the product and its quality, performance, merchantability, or fitness for any particular use. In no event will Extron Electronics be liable for direct, indirect, or consequential damages resulting from any defect in this product even if Extron Electronics has been advised of such damage. Please note that laws vary from state to state and country to country, and that some provisions of this warranty may not apply to you. Extron USA - West Headquarters Extron USA - East Extron Europe Extron Asia Extron Japan Extron China Extron Middle East +800.633.9876 +800.633.9876 +800.3987.6673 +800.7339.8766 Inside Asia Only +81.3.3511.7655 +81.3.3511.7656 FAX +400.883.1568 Inside Europe Only +971.4.2991800 +971.4.2991880 FAX +1.919.863.1794 +1.919.863.1797 FAX +31.33.453.4040 +31.33.453.4050 FAX +65.6383.4400 +65.6383.4664 FAX Inside USA/Canada Only +1.714.491.1500 +1.714.491.1517 FAX Inside USA/Canada Only © 2011 Extron Electronics All rights reserved. www.extron.com Inside China Only +86.21.3760.1568 +86.21.3760.1566 FAX