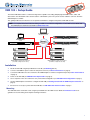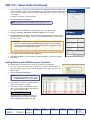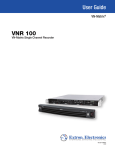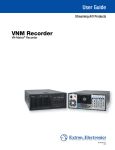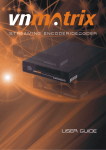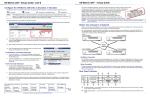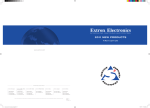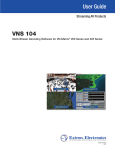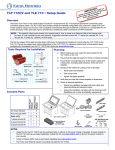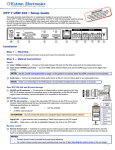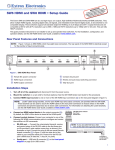Download Extron electronics VNR 100 Setup guide
Transcript
VNR 100 • Setup Guide The Extron VNR 100 recorder is a network storage device capable of recording and playing back PURE3 video, audio, and data streams from VN‑Matrix codecs and encoders in a VN-Matrix system. The system must be under the control of an Extron VNM Enterprise Controller. This guide provides basic instructions for an experienced installer to configure and operate a VNR 100 recorder. NOTE: For complete instructions about mounting, installation, and network configuration, see the VNR 100 User Guide and the VNM Enterprise Controller User Guide at www.extron.com. TouchLink™ Touchpanel External User Control VN-Matrix VNR 100 Recorder VNR 100 Recorder Browser Based User Control Network VNM Enterprise Controller VN-Matrix VNR 100 Recorder Multicast Enabled Network VNR 100 Recorder LAN-1 LAN-2 STATUS LAN-1 LAN-2 STATUS VN-MATRIX 225 SERIES VN-MATRIX 225 SERIES RGB/DVI OVER IP RGB/DVI OVER IP LAN-1 LAN-2 STATUS LAN-1 LAN-2 STATUS VN-MATRIX 225 SERIES VN-MATRIX 225 SERIES RGB/DVI OVER IP RGB/DVI OVER IP LAN-1 LAN-2 STATUS LAN-1 LAN-2 STATUS VN-MATRIX 225 SERIES VN-MATRIX 225 SERIES RGB/DVI OVER IP RGB/DVI OVER IP Multiple VNM 200 and 225 Series Encoders (or CODECs configured as encoders) Multiple VNM 200 and 225 Series Decoders (or CODECs configured as decoders) Installation 1. Mount the VNR 100 using the provided rack mount kit (see Mounting, below). 2. Connect a standard IEC power cord to the rear panel connector (see Rear Panel Features on page 2). 3. Connect the VNR 100 to the same network as the VNM Enterprise Controller, using Ethernet port 0 (see Rear Panel Features on page 2). 4. Power on the VNR 100 (see VNR 100 Power Up Procedure on page 3). 5. Use a computer on the same network to carry out the initial configuration (see VNR 100 Initial Configuration on page 3). 6. Use the VNM Enterprise Controller to configure the VNR 100 (see Getting Started with the VNM Enterprise Controller on page 4). 7. If it becomes necessary to power down the VNR 100, see VNR 100 Power Down Procedure on page 3. Mounting The VNR 100 can be mounted in a rack, using the provided kit. See the VNR 100 User Guide at www.extron.com for UL guidelines for rack mounting and complete mounting instructions. 1 VNR 100 • Setup Guide (Continued) Rear Panel Features b d a c d e f g h a AC power connector — use a standard IEC power cord to connect the recorder to a 100 to 240 VAC, 50 or 60 Hz power source. b c d PS/2 port for mouse (optional) — connect a PS/2 mouse to this port, if required. e f g h RS-232 control port — use an Extron control cable (not provided) to connect the VNR 100 to a control PC. PS/2 port for computer keyboard (optional) — connect a PS/2 keyboard to this port, if required. USB ports (2) — may also be used to connect a mouse and keyboard for initial configuration. In total, there are four USB inputs, two on the rear panel and two on the front panel. VGA output connector — connect a local VGA monitor to this output. Ethernet port 0 (eth0) — use an RJ-45 cable to connect this port to the primary network (the VN-Matrix network). Ethernet port 1 (eth1) — is not functional. Do not connect this port to the network. Front Panel Cover The front panel has a lockable cover to prevent unauthorized access to the removable drives. When the cover is in place, the DVD player, USB ports, and serial ports are not available for use. To install or remove the front cover, see the VNR 100 User Guide at www.extron.com. Handle VN-Matrix VNR 100 Recorder Front Panel Features a b h 2 i c c d j e fg a j a Handles (2) — for sliding the unit in and out of the mounting rack and securing the front panel bezel. Do not use the handles for lifting the recorder. b c CD and DVD drive — used for system updates or software installation. d RS-232 Comm port — Insert a 9-pin RS-232 cable to connect the unit to a control PC. USB ports — used to connect a mouse and keyboard for initial configuration. There are a total of four USB ports: two front panel and two rear panel. e Status LEDs — five LEDs providing information about: i Overtemperature a. 2 1 Network Activity (2) Network Activity (1) Drive Activity Power The Overtemperature LED flashes yellow when a fan fails. It lights yellow solidly when the internal temperature is too high (this may be caused by high ambient temperature or a fan that is obstructed). b. Network 2 is not active, so this LED does not light. c. The Network Activity (1) LED flashes green when there is activity on Network 1. d. The Drive Activity LED flashes yellow when the hard drive is in use. e. The Power LED lights green when the unit is receiving power. f Reset button — is used to reboot the VNR 100. g Power button — used to apply or turn off the main power. When main power is turned off, standby power is actively supplied to the recorder. h i j OS drive — houses the solid state operating system drive (removable). Media drive — houses the media drive (removable). Spare drive bays (2) — are not used. They must not have drives fitted. ATTENTION: • Do not remove the OS drive or media drive while the VNR 100 is powered on. • For complete instructions about replacing the OS drive, see the VNR 100 O/S Drive Replacement Kit Installation Guide at www.extron.com. • For complete instructions about replacing the media drive, see the VNR 100 Media Drive Replacement Kit Installation Guide at www.extron.com. VNR 100 Power Up Procedure NOTE: Before powering up the VNR 100, ensure all necessary devices are connected correctly and powered up. Power up the VNR 100 by pressing the power button (see Front Panel Features figure, g). The VNR 100 boots up. VNR 100 Power Down Procedure Power down the VNR 100 by pressing and releasing the power button (see Front Panel Features figure, g). Ther recorder takes approximately 20 - 30 seconds to power down. VNR 100 Initial Configuration Network Considerations Before connecting the VNR 100 recorder to the network, you need to know the network settings of both the VNR 100 and the VNM Enterprise Controller. The following are the default settings. Check with your network administrator to be sure they still apply to your unit: Network settings (ETH0) Controller Configuration IP address 192.168.254.254 Subnet mask 255.255.255.0 Gateway address 192.168.254.253 Port 8080 IP address 192.168.254.254 Port 5432 User name config Password config 3 VNR 100 • Setup Guide (Continued) 1. Use a computer connected to the same network as the VNR 100. In the browser address bar, enter the IP address of the recorder, followed by a colon (:) and the port number. By default, this is 192.168.254.254:8080. Contact your network administrator to be sure these values have not changed. The login screen opens (see figure at right). 2. Enter the Username and Password. NOTE: By default, both the Username and Password are config. 3. Click Login. The VNR 100 Recorder Settings page opens (see figure at right). 4. Enter the IP Address, Subnet Mask, and Gateway Address of the recorder. Logout 5. Enter the Controller IP address, Controller port number and maximum transmission unit (MTU) setting for the controller. Contact your network administrator to ensure you have the correct values. VNMatrix recorder settings Network settings [eth0] IP Address ATTENTION:The VNM Enterprise Controller port number is used by all VN-Matrix devices to communicate with the VNM Enterprise Controller. The value should only be changed if the VNM Enterprise Controller has been configured to accept communications on a different port number. 192.168.254.254 Subnet Mask 255.255.255.0 Gateway 192.168.254.253 Serial 1111999 Controller IP 192.168.254.254 Controller port 5432 MTU 1500 Recorder settings User settings New password Under normal circumstances, the setting should remain at the default value (5432). Confirm New password Data disk Umount status: Disk free space: Format 6. Enter a New password and Confirm New password. mounted to /home/matrix_rec/Recording_Files 19GB->98% used formated to ext3 Apply Changes Cancel Changes 7. Click Apply Changes to save the settings (or Cancel Changes to exit without saving the information). Getting Started with VNM Enterprise Controller The VNM Enterprise Controller must be on the same network as the VNR 100. 1. Use a PC on the same network as the controller to access the controller website. In the browser address bar, enter the controller IP address. The Login screen opens (see figure at right). 2. Enter the Username and Password. NOTE: By default, for the VNM Enterprise Controller, the Username is admin. Leave the Password blank (no entry is required). 3. Click Login. The Enterprise Controller device list opens (see the figure to the right). 4. Check the box next to the VNR 100 recorder. A series of action buttons appear at the bottom of the screen (see figure below). See the Enterprise Controller User Guide (at www.extron.com) for complete information about configuring and using the VNR 100. Extron Headquarters +1.800.633.9876 (Inside USA/Canada Only) Extron USA - West Extron USA - East +1.714.491.1500+1.919.850.1000 +1.714.491.1517 FAX +1.919.850.1001 FAX 4 Extron Europe +800.3987.6673 (Inside Europe Only) +31.33.453.4040 +31.33.453.4050 FAX Extron Asia +65.6383.4400 +65.6383.4664 FAX Extron Japan +81.3.3511.7655 +81.3.3511.7656 FAX Extron China +86.21.3760.1568 +86.21.3760.1566 FAX Extron Middle East +971.4.299.1800 +971.4.299.1880 FAX © 2013 Extron Electronics All rights reserved. www.extron.com Extron Korea +82.2.3444.1571 +82.2.3444.1575 FAX Extron India 1800.3070.3777 Inside India Only +91.80.3055.3777 +91.80.3055.3737 FAX 68-2237-50 Rev. A 05 13